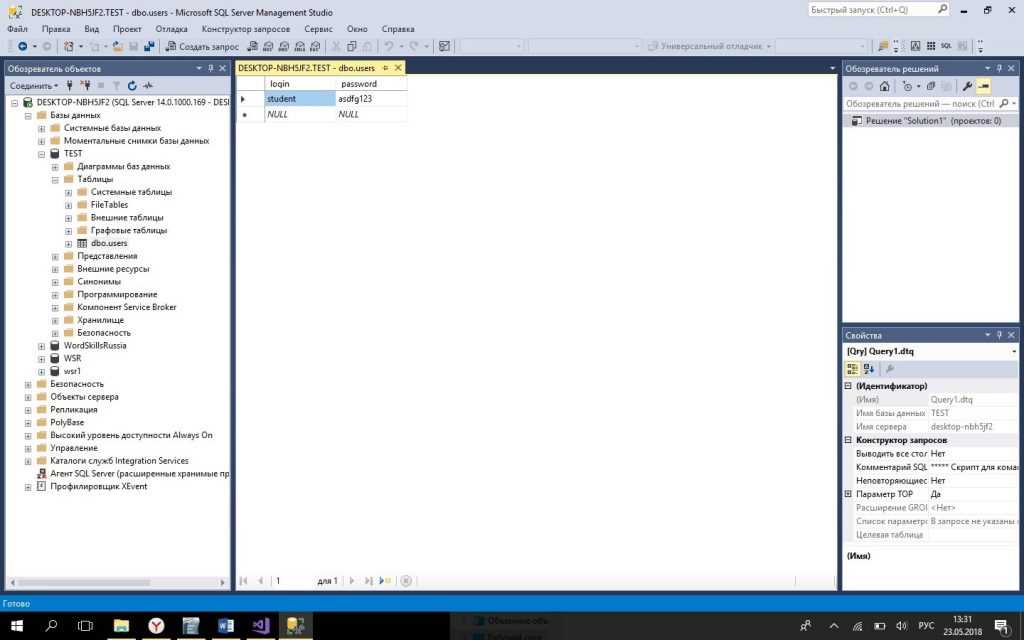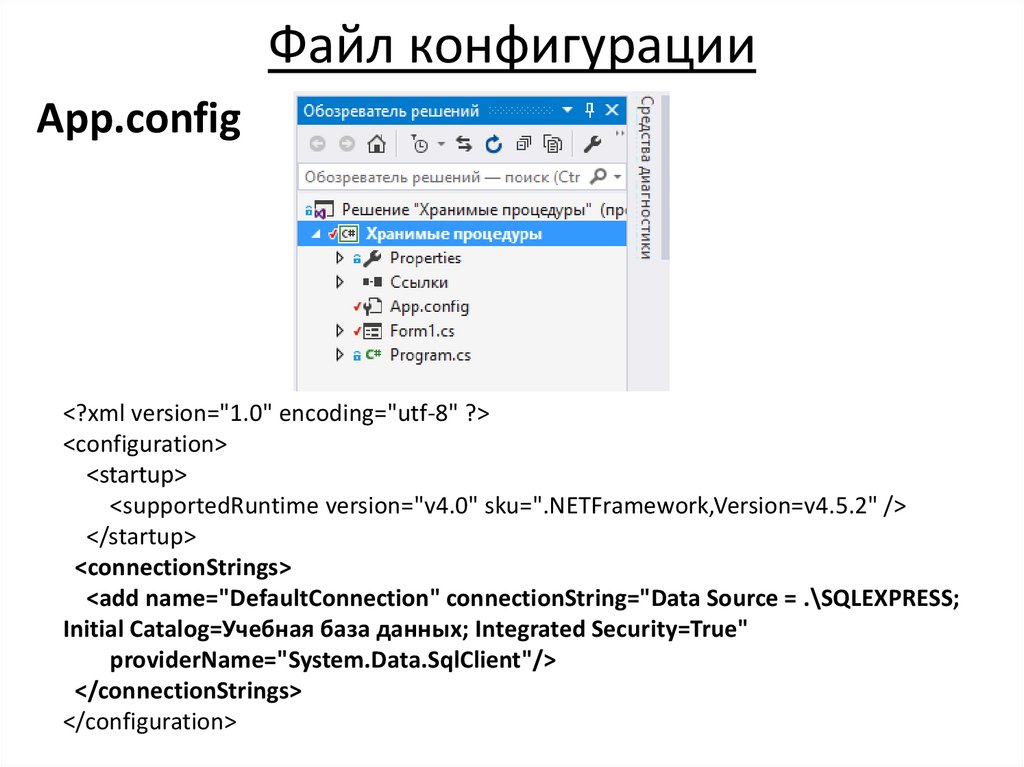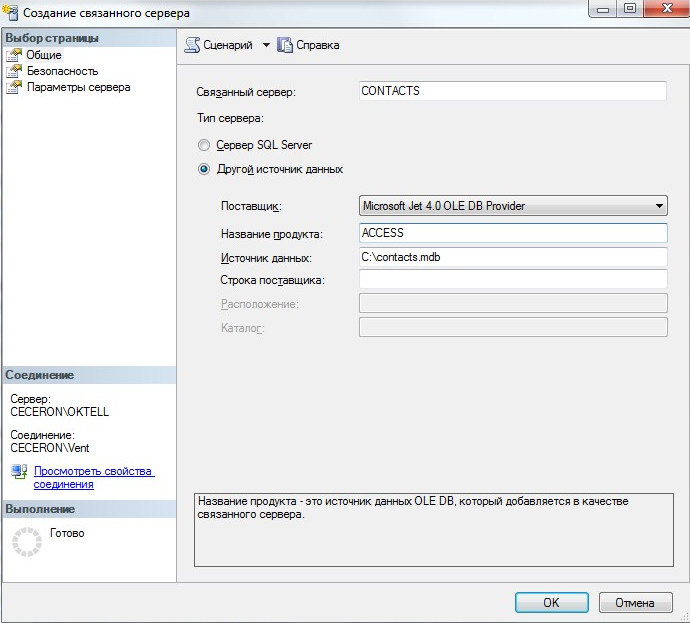Подключение к базе данных MySQL в phpMyAdmin
18 июля, 2022 5:28 пп 2 580 views | Комментариев нетCloud Server, mySQL | Amber | Комментировать запись
Инструмент phpMyAdmin позволяет пользователям взаимодействовать с базой данных MySQL через веб-интерфейс, который может выполнять административные задачи. Он предоставляет веб-интерфейс для создания, хранения и редактирования баз данных, созданных с помощью MySQL. К примеру, запускать сценарии PHP для подключения к базам данных MySQL и выполнения пользовательских операций можно через phpMyAdmin, а не через интерфейс командной строки.
В этом мануале вы научитесь устанавливать phpMyAdmin и использовать его для подключения к кластеру управляемой базы данных MySQL.
Требования
- Сервер с пользователем sudo и настроенным брандмауэром ufw (мы используем сервер Ubuntu 20.
 04, настроенный по этому мануалу).
04, настроенный по этому мануалу). - Аккаунт облачного провайдера. Если у вас его нет, зарегистрируйте новый аккаунт.
- Кластер управляемой базы данных MySQL, развернутый в облаке.
- Опционально – зарегистрированный домен для подключения через SSL. Вы можете приобрести домен на Namecheap, получить его бесплатно на Freenom или воспользоваться услугами любого другого регистратора. Убедитесь, что записи DNS для вашего домена ведут к IP-адресу вашего сервера. Также можно установить SSL/TLS сертификаты, инструкции вы найдете в мануале Создание сертификата Let’s Encrypt для Apache в Ubuntu 20.04.
1: Установка phpMyAdmin и настройка Apache
Для начала давайте установим пакет phpMyAdmin и веб-сервер, необходимые для доступа к управляемой базе данных MySQL.
Сначала войдите на свой сервер Ubuntu и обновите его, установив последние пакеты:
sudo apt update
Затем установите phpMyAdmin из стандартных репозиториев системы:
sudo apt -y install phpmyadmin
В процессе установки вам будет предложено выбрать веб-сервер: Apache или Lighttpd.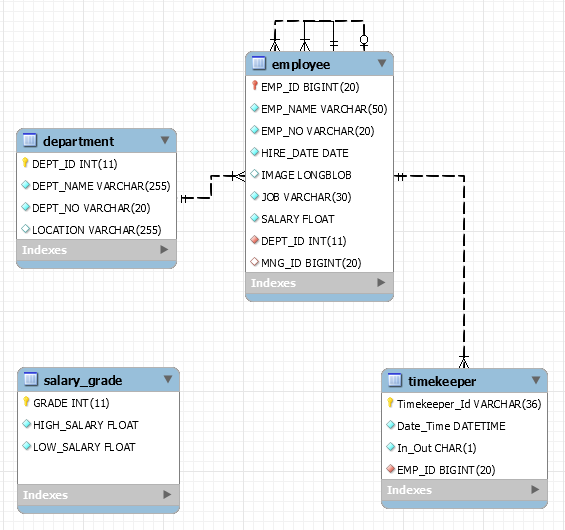 Выберите apache2.
Выберите apache2.
Далее вам будет предложено использовать dbconfig-common для настройки базы данных на вашем сервере.
Выберите No, если вы устанавливаете phpMyAdmin для подключения к управляемой базе данных MySQL и не собираетесь устанавливать MySQL на локальном сервере Ubuntu.
После завершения установки пакета phpMyAdmin нужно обновить файл apache.conf. Используйте любой текстовый редактор, чтобы отредактировать этот файл, который был помещен в каталог конфигурации Apache. В этом примере используется редактор nano:
sudo nano /etc/apache2/apache2.conf
Добавьте в конец файла следующую строку:
... # phpMyAdmin Configuration Include /etc/phpmyadmin/apache.conf
Эта строка настроит phpMyAdmin для поддержки веб-сервера Apache. Сохраните и закройте файл.
Итак, вы обновили свой сервер, установили phpMyAdmin и настроили Apache. Далее мы передадим phpMyAdmin учетные данные управляемой базы MySQL.
2: Настройка доступа к БД MySQL через phpMyAdmin
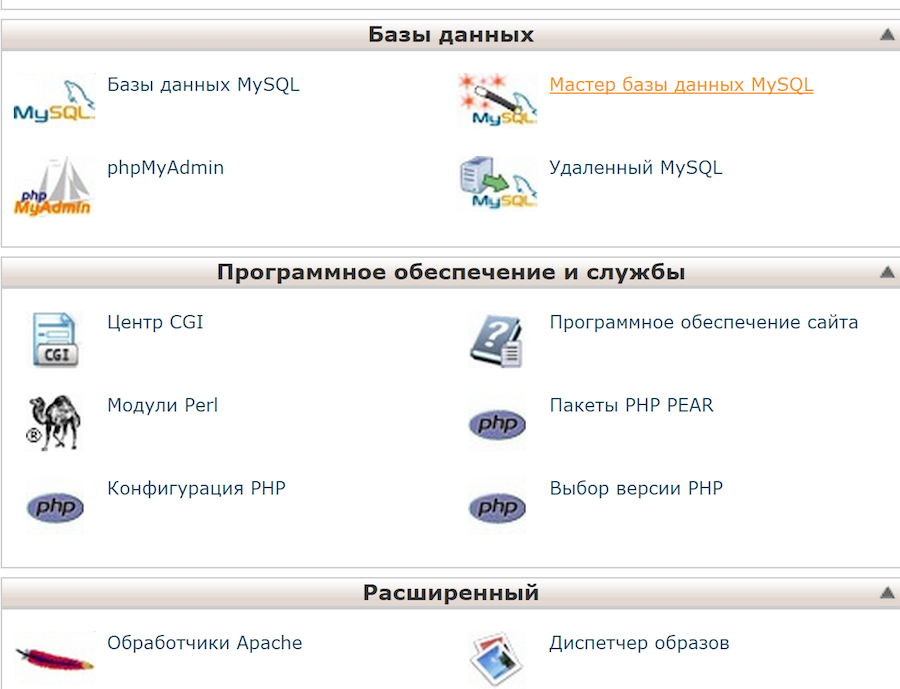
Откройте панель управления вашего облачного провайдера и откройте вкладку управляемой БД MySQL. Найдите раздел, содержащий сведения о подключении (у каждого провайдера он называется по-своему, ищите что-то типа Connection Details). Также вы можете загрузить файл ca-certificate.crt.
В новом сеансе терминала с вашего локального компьютера скопируйте файл сертификата в /etc/phpmyadmin/:
scp Downloads/ca-certificate.crt root@your-server-ip:/etc/phpmyadmin
Вернитесь в сессию вашего сервера, откройте конфигурационный файл phpMyAdmin по имени config.inc.php:
sudo nano /etc/phpmyadmin/config.inc.php
В конец файла добавьте следующие строки, в которых содержится информация о вашей БД:
... $i++; $cfg['Servers'][$i]['host'] = 'your_database_cluster_hostname.b.db.'yourcloudserver.com'; $cfg['Servers'][$i]['port'] = '25060'; $cfg['Servers'][$i]['ssl'] = true; $cfg['Servers'][$i]['ssl_ca'] = '/etc/phpmyadmin/ca-certificate.crt';
$i++; — постинкрементный оператор, который возвращает $i, а затем увеличивает $i на единицу.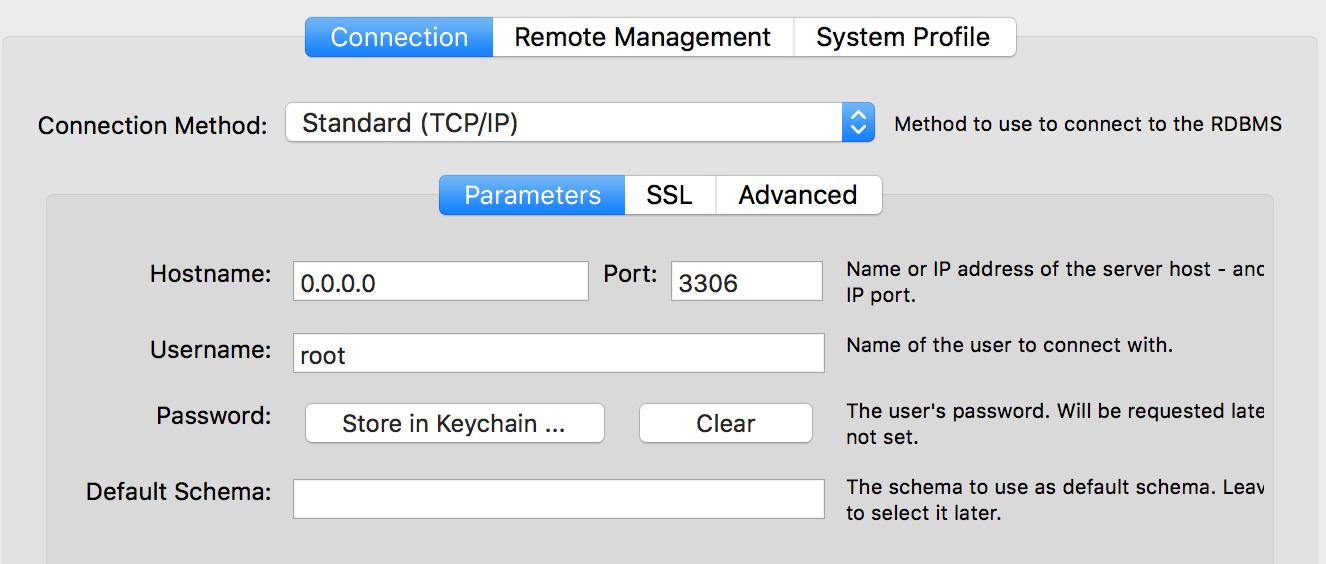
Поскольку phpMyAdmin поддерживает администрирование нескольких серверов MySQL, мы добавили массив $cfg[‘Servers’], который может содержать информацию для входа на разные серверы.
$cfg[‘Servers’][$i][‘host’] относится к имени хоста управляемой базы данных MySQL (вместо yourcloudserver укажите имя вашего провайдера), а $cfg[‘Servers’][$i][‘port’] задает номер порта, к которому она обращается (в данном случае порт 25060).
Строка $cfg[‘Servers’][$i][‘ssl’], которая в данном случае принимает значение true, сообщает, следует ли включить SSL для соединения между phpMyAdmin и управляемой базой данных MySQL, чтобы защитить соединение. При этом мы также обновили строку $cfg[‘Servers’][$i][‘ssl_ca’] и указали в ней путь к файлу CA, который будет подключаться к управляемой БД MySQL при использовании SSL.
Если вы хотите добавить еще одну управляемую базу данных MySQL, вы можете повторить строки от $i++; до $cfg[‘Servers’][$i][‘ssl_ca’] в config. inc.php, указав соответствующее имя хоста и файл сертификата.
inc.php, указав соответствующее имя хоста и файл сертификата.
Сохраните и закройте конфигурационный файл.
Затем перезапустите apache2 с помощью этой команды:
sudo service apache2 restart
Теперь вы можете получить доступ к веб-интерфейсу, посетив внешний IP-адрес сервера или его домен, а затем добавив phpmyadmin:
http://your_domain_or_ip/phpmyadmin
На экране появится форма. Здесь нужно будет указать имя пользователя и пароль управляемой БД MySQL, чтобы войти в нее.
После входа в базу данных вы увидите следующий экран:
Укажите IP-адрес сервера, на котором вы установили phpMyAdmin, в качестве надежного источника (если такая опция доступна, она ограничит доступ к базе данных одним конкретным IP-адресом).
Итоги
Мы настроили phpMyAdmin для подключения к кластеру управляемой базы данных MySQL на вашем сервере Ubuntu 20.04. Используя этот интерфейс, вы можете создавать базы данных, пользователей и таблицы и выполнять обычные операции, такие как удаление и изменение данных.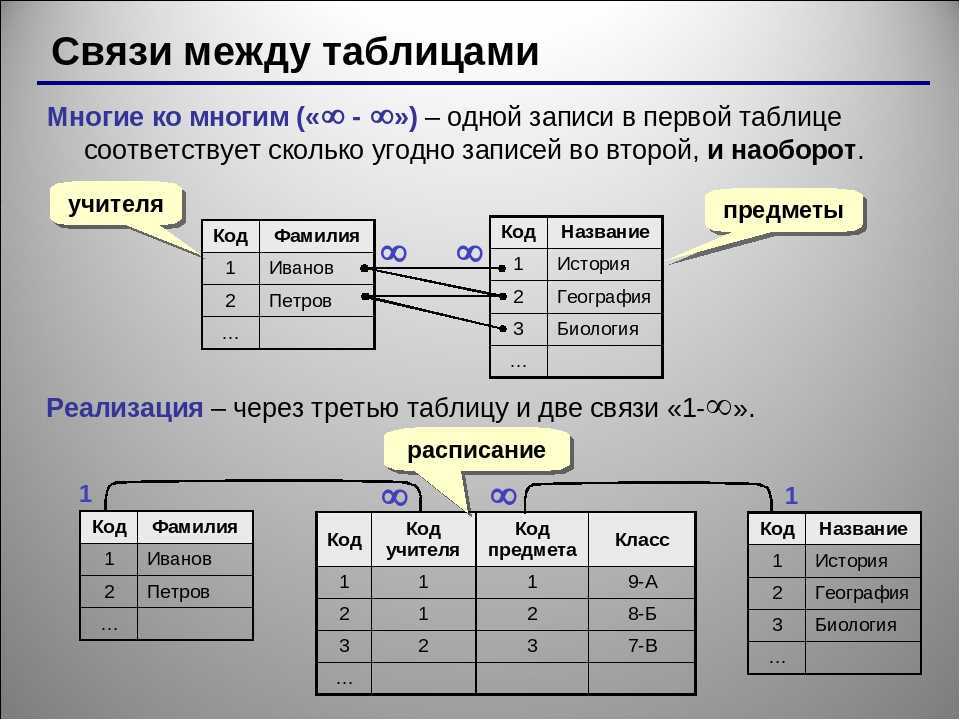
Как подключиться к базе данных MySQL: инструкция
Подключение к удаленной базе данных MySQL позволяет работать с ее содержимым аналогично локальным БД. Такой подход позволяет редактировать, считывать информацию через интернет с любого компьютера независимо от расположения пользователя.
В этом материале мы рассмотрим, как подключиться к MySQL несколькими способами. В качестве тестовой базы можно применять облачные базы данных провайдера Timeweb Cloud. Запуск БД там займет пару минут.
Способы, доступные пользователю
Существует несколько вариантов коннекта, какой именно выбрать, решать вам:
- Командная строка MySQL. Входит в комплект сервера MySQL.
- Графические инструменты вроде phpMyAdmin. В качестве альтернативы также используют Sequel Pro, MySQL Workbench и пр.
Во всех перечисленных способах возможно подключение по защищенному каналу благодаря SSL-сертификату.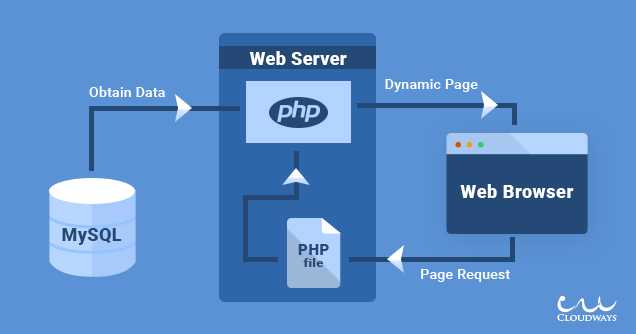
Как выяснить адрес и подключиться к серверу MySQL
Если вы используете облачную базу данных, найти нужный IP-адрес можно в панели управления аккаунтом в разделе «Базы данных». IP-адрес отображен в колонке «IPv4» строки с нужной БД. Вы можете скопировать адрес, просто кликнув на него.
Если база данных размещена на сервере (то есть речь идет не об облачной базе), то нужный IP — это IP-адрес вашего сервера. Найти его можно на странице нужного сервера, на вкладке «Дашборд».
Сколько подключений к БД доступно
Количество одновременно работающих с базой данных пользователей или приложений ограничено объемом оперативной памяти, выделенной на работу нод конкретного кластера. Все, что требуется от пользователя, это изменить тариф на Timeweb Cloud, масштабировать его под свои требования.
Подключение из разных операционных систем
Рассмотрим, как подключиться к базе данных MySQL из разных операционных систем. Выглядеть команды будут так:
Windows
mysql --host=<host> \
--port=6033 \
--user=<user_name> \
--password \
--database=<database_name> \
--ssl-mode=disabled
Linux
mysql --host=<host> \
--port=6033 \
--user=<user_name> \
--password \
--database=<database_name> \
--ssl-mode=disabled
Программный код
import mysql.connector
cnx = mysql.connector.connect(user='<user_name>', password='<password>',
host='<host>',
database='<database_name>')
cnx.close()
Подключение через phpMyAdmin
Последним шагом рассмотрим, как подключиться к MySQL Server через графический интерфейс приложения, разработанного для администрирования данной СУБД. Пользователю достаточно ввести в конфигурационный файл, расположенный на диске по пути /etc/phpmyadmin/config.inc.php, несколько новых строк:
$cfg['Servers'][$i]['auth_type'] = 'cookie';
$cfg['Servers'][$i]['host'] = '<host>';
$cfg['Servers'][$i]['connect_type'] = 'tcp';
$cfg['Servers'][$i]['port'] = '6033';
$cfg['Servers'][$i]['compress'] = false;
$cfg['Servers'][$i]['extension'] = 'mysqli';
$cfg['Servers'][$i]['AllowNoPassword'] = false;
На платформе Timeweb Cloud есть готовые инстансы phpMyAdmin и Adminer.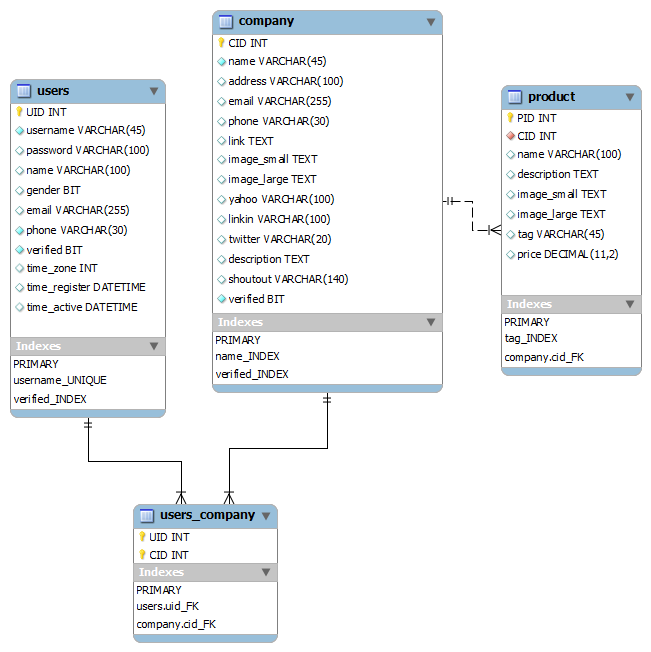 Все что требуется от пользователя при их использовании, это ввести реквизиты для подключения. Но работают они лишь с белыми IP-адресами.
Все что требуется от пользователя при их использовании, это ввести реквизиты для подключения. Но работают они лишь с белыми IP-адресами.
Выводы
Работать с удаленной базой данных можно с криптографической защитой данных или без нее. Это зависит от задачи, которую предстоит решать. Соединение возможно как вручную из операционок Linux и Windows, так и автоматически при наличии в приложении соответствующего кода. Вопрос, как подключиться к локальному серверу MySQL, имеет то же решение. Отличие составляет лишь адрес, который понадобится указать в командах.
Подключение к MySQL (MySQLToSQL) — SQL Server
Редактировать
Твиттер LinkedIn Фейсбук Электронная почта
- Статья
- 4 минуты на чтение
Чтобы перенести базы данных MySQL на SQL Server или SQL Azure, необходимо подключиться к базе данных MySQL, которую вы хотите перенести. При подключении SSMA получает метаданные обо всех схемах MySQL, а затем отображает их на панели обозревателя метаданных MySQL. SSMA хранит информацию о сервере базы данных, но не хранит пароли.
Ваше соединение с базой данных остается активным, пока вы не закроете проект. При повторном открытии проекта необходимо повторно подключиться, если требуется активное подключение к базе данных.
Метаданные базы данных MySQL не обновляются автоматически. Вместо этого, если вы хотите обновить метаданные в обозревателе метаданных MySQL, вы должны обновить его вручную. Дополнительные сведения см. в разделе «Обновление метаданных MySQL» далее в этом разделе.
Требуемые разрешения MySQL
Учетная запись, используемая для подключения к базе данных MySQL, должна иметь не менее ПОДКЛЮЧИТЬ разрешений.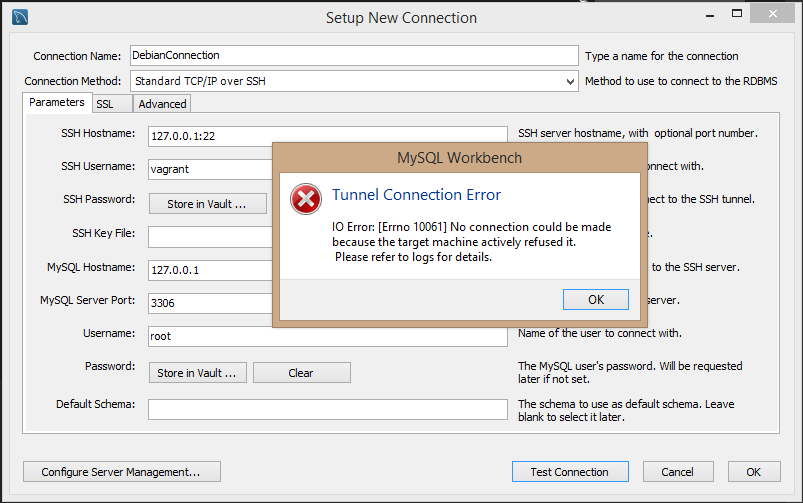 Это позволяет SSMA получать метаданные из схем, принадлежащих подключающемуся пользователю. Чтобы получить метаданные для объектов в других схемах и затем преобразовать объекты в этих схемах, учетная запись должна иметь следующие разрешения:
Это позволяет SSMA получать метаданные из схем, принадлежащих подключающемуся пользователю. Чтобы получить метаданные для объектов в других схемах и затем преобразовать объекты в этих схемах, учетная запись должна иметь следующие разрешения:
привилегии ‘SHOW’ для объектов базы данных
Привилегия ‘SELECT’ для ‘Information_schema’
Привилегия ‘SELECT’ в mysql (для пользовательских функций)
Установление соединения с MySQL
При подключении к базе данных SSMA считывает метаданные базы данных, а затем добавляет эти метаданные в файл проекта. Эти метаданные используются SSMA при преобразовании объектов в синтаксис SQL Server или SQL Azure, а также при переносе данных в SQL Server или SQL Azure. Вы можете просматривать эти метаданные в панели обозревателя метаданных MySQL и просматривать свойства отдельных объектов базы данных.
Важно
Перед попыткой подключения убедитесь, что сервер базы данных работает и может принимать подключения.
Для подключения к MySQL
В меню Файл выберите Подключиться к MySQL (эта опция будет включена после создания проекта).
Если вы ранее подключались к MySQL, имя команды будет Reconnect to MySQL .
В поле Provider выберите Драйвер MySQL ODBC 5.1 (доверенный). Это поставщик по умолчанию в стандартном режиме.
В Режим выберите Стандартный режим . Это режим по умолчанию.
Используйте стандартный режим, чтобы указать имя сервера и порт.
В Стандартный режим укажите следующие значения:
В поле Имя сервера введите имя сервера MySQL. В поле Порт сервера введите номер порта 3306. Это порт по умолчанию.
В поле Имя пользователя введите учетную запись MySQL с необходимыми разрешениями.

В поле Пароль введите пароль для указанного имени пользователя.
SSL: Если вы хотите безопасно подключиться к MySQL, используйте Secure Socket Layer (SSL), установив флажок SSL .
Настройка: Предоставляет возможность настроить подключение к MySQL через Secure Socket Layer (SSL).
Примечание
Для включения Настройка , SSL должен быть установлен на True .
При нажатии кнопки «Настроить» появляется диалоговое окно. Чтобы использовать шифрование при подключении к базе данных MySQL, необходимо определить путь к следующим трем файлам сертификатов, присутствующим в диалоговом окне [Privacy Enhanced Mail Certificates (PEM)]:
Центр сертификации SSL: Указывает путь к файлу со списком доверенных сертификатов SSL.
Сертификат SSL: Указывает имя файла сертификата SSL, используемого для установления безопасного соединения.

КЛЮЧ SSL: Указывает имя файла ключа SSL, используемого для установления безопасного соединения.
Примечание
- Кнопка OK становится доступной после предоставления необходимой информации. Если какой-либо из путей к файлам недействителен, кнопка «ОК» останется неактивной.
- Кнопка Отмена закрывает диалоговое окно и отключает параметр SSL в основной форме подключения.
Дополнительные сведения см. в разделе Подключение к MySQL (MySQLToSQL)
.
Повторное подключение к MySQL
Ваше подключение к серверу базы данных остается активным, пока вы не закроете проект. При повторном открытии проекта необходимо повторно подключиться, если требуется активное подключение к базе данных. Вы можете работать в автономном режиме, пока не захотите обновить метаданные, загрузить объекты базы данных в SQL Server или SQL Azure и перенести данные.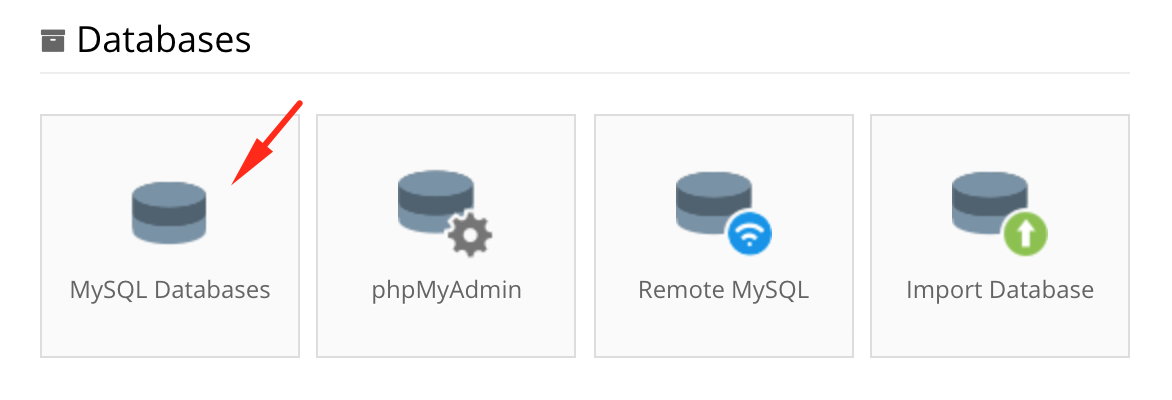
Обновление метаданных MySQL
Метаданные о базе данных MySQL не обновляются автоматически. Метаданные в обозревателе метаданных MySQL — это моментальный снимок метаданных при первом подключении или при последнем обновлении метаданных вручную. Вы можете вручную обновить метаданные для всех схем, отдельной схемы или отдельных объектов базы данных.
Для обновления метаданных
Убедитесь, что вы подключены к базе данных.
В обозревателе метаданных MySQL установите флажок рядом с каждой схемой или объектом базы данных, который вы хотите обновить.
Щелкните правой кнопкой мыши Схемы или отдельную схему или объект базы данных, а затем выберите Обновить из базы данных .
Если у вас нет активного подключения, SSMA отобразит Подключиться к диалоговому окну MySQL , чтобы вы могли подключиться.
В диалоговом окне «Обновить из базы данных» укажите, какие объекты необходимо обновить.

Чтобы обновить объект, щелкните поле Active рядом с объектом, пока не появится стрелка.
Чтобы предотвратить обновление объекта, щелкните поле Active рядом с объектом, пока не появится X .
Чтобы обновить или отклонить категорию объектов, нажмите кнопку Активное поле рядом с папкой категорий.
Чтобы просмотреть определения цветового кодирования, нажмите кнопку Легенда .
Нажмите OK .
Следующий шаг
Следующим шагом в процессе миграции является подключение к SQL Server (MySQLToSQL)
См. также
Миграция баз данных MySQL на SQL Server — база данных SQL Azure (MySQLToSql)
Подключение к серверу MySQL с помощью клиента mysql и MySQL Workbench
Резюме : в этом руководстве вы узнаете, как подключиться к серверу MySQL с помощью клиента командной строки mysql и MySQL Workbench.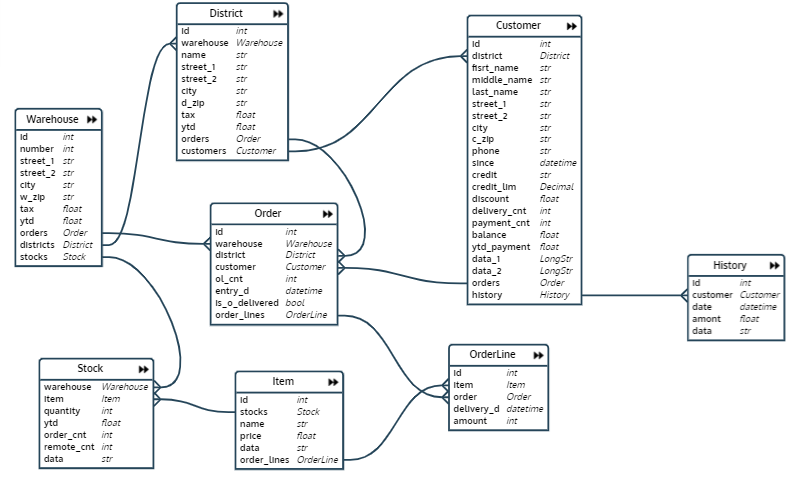
После установки сервера MySQL вы можете подключиться к нему с помощью любой клиентской программы, такой как клиент командной строки mysql и инструментальные средства MySQL.
Подключение к MySQL с помощью клиента командной строки mysql
mysql — это клиентская программа командной строки, позволяющая взаимодействовать с MySQL в интерактивном и неинтерактивном режимах.
Клиент командной строки mysql обычно находится в каталоге bin папки установки MySQL.
Чтобы вызвать программу mysql, просто перейдите в каталог bin папки установки MySQL и введите:
mysql Язык кода: SQL (язык структурированных запросов) (sql)
Если программа mysql уже находится в PATH , вы можете просто вызвать ее с помощью команды mysql.
Чтобы подключиться к серверу MySQL, используйте эту команду:
оболочка> mysql -u корень -p Язык кода: SQL (язык структурированных запросов) (sql)
-u root означает, что вы подключаетесь к серверу MySQL, используя учетную запись пользователя root .
-p указывает MySQL запрашивать пароль.
Вы вводите пароль для учетной записи пользователя root и нажимаете Enter:
Введите пароль: ******** Язык кода: SQL (язык структурированных запросов) (sql)
Если все в порядке, вы подключитесь к серверу MySQL с помощью следующей команды:
MySQL> Язык кода: SQL (язык структурированных запросов) (sql)
Для отображения баз данных на текущем сервере используется оператор SHOW DATABASES :
mysql> show databases; Язык кода: SQL (язык структурированных запросов) (sql)
Вот результат:
+--------------------+ | База данных | +--------------------+ | информационная_схема | | MySQL | | представление_схема | | система | +--------------------+ 4 ряда в сете (0,01 сек) Язык кода: SQL (язык структурированных запросов) (sql)
Подключение к MySQL с помощью MySQL Workbench
Шаг 1. Запустите MySQL Workbench.
Запустите MySQL Workbench.
Вы можете подключиться к серверу MySQL с помощью меню «База данных» > «Подключиться к базе данных…» или нажать кнопку «+», расположенную рядом с пунктом «Подключения к MySQL».
Просто нажмите кнопку + рядом с MySQL Connections, чтобы продолжить.
Шаг 2. Введите имя подключения, например, Localhost. Вы можете назвать это как угодно, что имеет для вас смысл. По умолчанию имя пользователя корень . Если вы используете другую учетную запись пользователя, вы можете изменить ее в текстовом поле Имя пользователя.
Шаг 3. Нажмите кнопку Store in Vault... , чтобы ввести пароль для предоставленной учетной записи пользователя. Появится окно. Вы вводите пароль и нажимаете кнопку ОК.
Шаг 4. Нажмите кнопку Test Connection, чтобы проверить, успешно ли установлено соединение с сервером MySQL. Затем нажмите кнопку OK, если соединение установлено успешно.
Шаг 5. Нажмите кнопку OK, чтобы сохранить подключение.

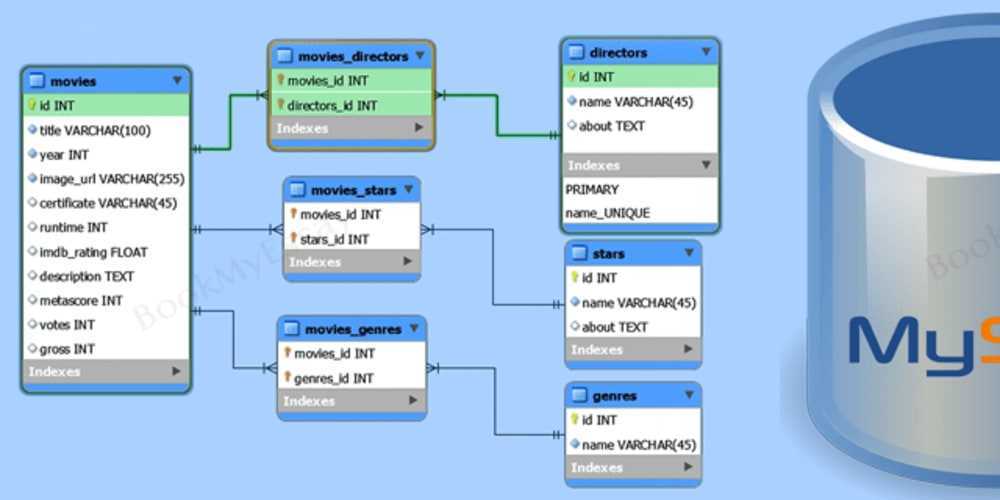 connector
connector