Поиск по картинке в google и yandex: как найти похожие изображения
По фотографии из галереи телефона
1. Запустите на телефоне мобильный браузер (например, Google Chrome или Safari).
2. Зайдите на сайт yandex.ru и откройте раздел «Картинки».
Или перейдите по прямой ссылке yandex.ru/images.
3. Нажмите на кнопку «Найти» или на иконку фотоаппарата в правом углу поисковой строки. Если появится надпись «Спросить картинкой» — нажмите на нее.
4. Откроется выбор фотографии. Нажмите на снимок, по которому хотите искать, затем на «Готово» вверху справа.
Яндекс покажет результат.
Таким способом можно найти товар, достопримечательность, изображения природы и животных, городов и стран. Даже найти человека!
Поиск достопримечательности:
Цветка (растения):
Поиск человека по фото:
Поиск по фрагменту
Яндекс умеет искать не только по снимку целиком, но и по его части. Для этого воспользуемся инструментом «Выбор фрагмента»:
- Загружаем в сервис «Спросить картинкой» изображение из галереи телефона (см.
 ).
). - Нажимаем на кнопку «Выбрать фрагмент» вверху слева.
- Выбираем область для поиска. Для этого сужаем квадрат с желтыми краями.
- После настройки нажимаем на кнопку «Выбрать фрагмент» внизу справа.
Поисковик покажет результаты.
Поиск человека по фото через Яндекс
Самым лучшим и наиболее удобным способом для поиска людей по фото я считаю «Яндекс.Картинки». На сегодняшний день этот сервис располагает наиболее обширной базой фото и картинок, которые были проиндексированы поисковыми роботами Яндекса. Эта база, в отличии от аналогичных сервисов, в рунете обновляется наиболее часто.
Плюс ко всему, у Яндекса хорошо проработаны алгоритмы анализа внешности человека и подбора похожих фотографий. Также нужно отметить, что при таком поиске вы увидите результаты не только по социальным сетям, но и другим сайтам, где фотографии были выложены.
Через браузер:
- Сохраните фото на свое устройство.
- Откройте сервис Яндекс.Картинки.
 Или выберите его из верхнего меню над поисковой строкой Яндекса.
Или выберите его из верхнего меню над поисковой строкой Яндекса. В окне поиска нажмите на значок «фотоаппарата».
Выберите из галереи нужное фото. При желании можно выделить нужный вам фрагмент.
- После мгновенного анализа будут загружены фото наиболее соответствующих людей. Как правило, в первых результатах и будет указан нужный вам человек.
Через мобильное приложение «Яндекс»:
- Если на вашем смартфоне установлено приложение Яндекс, то вы можете выполнить поиск через него.
- Откройте приложение и в нижнем меню нажмите на вкладку «Сервисы» (4 квадратика).
Прокрутите вниз, к списку всех сервисов → выберите «Картинки» → нажмите на значок фотоаппарата.
Далее на выбор: вы можете сразу сделать фото человека или загрузить его из галереи телефона. Там же можно будет обрезать фото до нужного фрагмента.
Поиск по файлам картинок в Яндексе
Совсем недавно и лидер поискового рынка рунета обзавелся подобным инструментом. Новую технологию они назвали «Компьютерным зрением» и дали ей кодовое название «Сибирь». Картинка при этом разбивается на визуальные слова (области смены контраста, границы и т.п.) и по всей базе, имеющейся в Яндексе, ищется наличие данного набора визуальных слов в других изображениях.
Новую технологию они назвали «Компьютерным зрением» и дали ей кодовое название «Сибирь». Картинка при этом разбивается на визуальные слова (области смены контраста, границы и т.п.) и по всей базе, имеющейся в Яндексе, ищется наличие данного набора визуальных слов в других изображениях.
Хотя, если у вас имеется Урл адрес нужной картинки, его можно вставить непосредственно в строку графического поиска и нажать на кнопку «Найти», как показано на предыдущем скриншоте.
Узнать Урл адрес изображения на веб-странице можно, кликнув по ней правой кнопкой мыши и выбрав пункт контекстного меню «Копировать адрес изображения» или подобный ему (в разных браузерах используются разные названия).
Если же вам нужно загрузить картинку в поиск со своего компьютера, то кликайте по иконке фотоаппарата.
Результаты поиска будут выглядеть примерно так:
Что примечательно, Яндекс ведет историю ваших поисков, в том числе и по картинкам. При необходимости вы можете ее просмотреть или удалить, если хотите убрать компрометирующие вас материалы.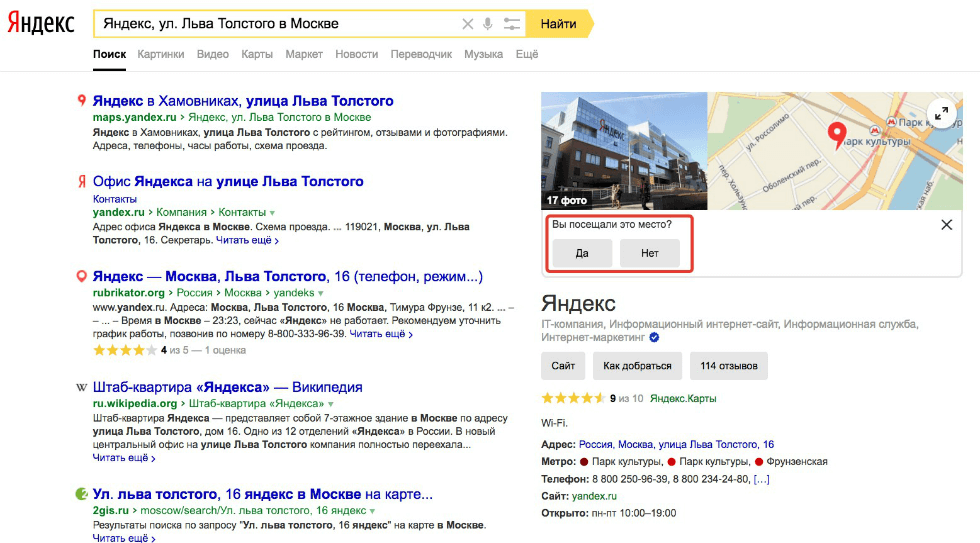 Как это сделать читайте в статье про то, как очистить историю в Яндексе.
Как это сделать читайте в статье про то, как очистить историю в Яндексе.
Поиск по картинке на сайте
Помимо поиска через загрузку фотографий, можно искать на любом сайте, в том числе и в социальной сети.
На компьютере
Способ 1: через меню
Проще всего это сделать в Яндекс Браузере. Для этого достаточно щелкнуть правой кнопкой мыши по снимку и выбрать «Найти это изображение в Яндексе».
Сразу после этого в новой вкладке загрузятся результаты с похожими изображениями и сайтами.
Другие браузеры сначала нужно немного настроить:
- Кликните по иконке трех точек в конце адресной строки (справа). Выберите «Настройки».
- Нажмите на пункт «Поисковая система» слева и укажите «Яндекс».
- Перезагрузите браузер: закройте его и заново запустите.
Откроется новая вкладка с результатами.
Способ 2: через ссылку
Данный вариант подойдет, если в меню браузера нет пункта «Найти изображение».
1. Перейдите на сайт с изображением. Щелкните по нему правой кнопкой мыши и выберите «Копировать URL картинки» или «Копировать адрес картинки».
3. В строке «Введите адрес картинки» щелкните правой кнопкой мыши и выберите «Вставить».
Затем нажмите на кнопку «Найти».
Загрузятся результаты.
На телефоне
Также как и на компьютере, на телефоне можно искать по изображениям на сайтах через мобильный браузер. Но сначала нужно его немного настроить.
1. Нажмите на значок три точки напротив адресной строки.
2. Из списка выберите «Настройки».
3. В разделе «Основные» нажмите на «Поисковая система».
4. Выберите «Яндекс».
Теперь можно искать по снимкам на сайтах. Для этого просто нажмите на картинку и подержите палец. Появится список, из которого выберите «Найти это изображение в Яндекс».
В новой вкладке загрузятся результаты.
Как найти по картинке в Яндексе
Второй популярный поисковик тоже имеет свой инструмент для работы с графическими файлами.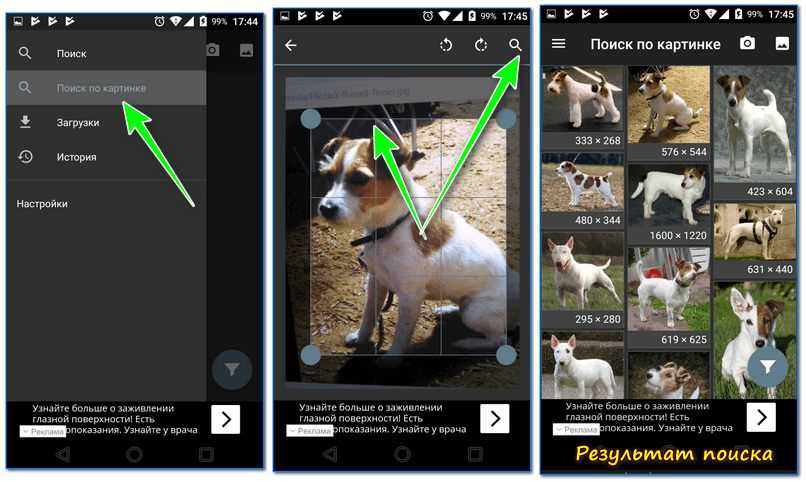 Поиск по фото с телефона в Яндексе можно проводить только при помощи загрузки файлов, по ссылкам результаты получаются некорректными. К примеру, если дать линк на изображение из википедии, то в выдаче у вас будут все страницы с этого сайта. Анализ загруженной картинки работает отлично, для его использования вам нужно сделать следующее:
Поиск по фото с телефона в Яндексе можно проводить только при помощи загрузки файлов, по ссылкам результаты получаются некорректными. К примеру, если дать линк на изображение из википедии, то в выдаче у вас будут все страницы с этого сайта. Анализ загруженной картинки работает отлично, для его использования вам нужно сделать следующее:
- Откройте главную страницу поисковика Яндекс.
- Тапните по пустому полю один раз. Появится подменю с названием «Спросить картинкой».
- Нажмите на эту строчку, загрузите из папки с телефона необходимое фото или изображение.
- Тапните на значок лупы и получите результаты выдачи. Кроме полных совпадений будут показаны ссылки на схожие файлы.
Как найти рисунок в интернете по образцу
Содержание
- Поиск похожих картинок в тинай
- PhotoTracker Lite – поиск 4в1
- Когда это может понадобиться
- Как найти оригинал заданного изображения
- Поиск по картинке Гугл
- Поиск по изображению Яндекс
- Поиск по картинкам TinEye.
 com
com - Поиск по картинкам Bing
- Выводы статьи
- Лучшие сервисы поиска по картинке, фото или изображению. 2 min
- Поиск по картинке в G o o g l e
- Поиск по картинке в Я ндексе
- Поиск по фото в TinEye
- Какой выбрать сервис для поиска картинок?
- Поиск по картинке с телефона (Android, iPhone).
- Поиск по картинке при помощи мобильных приложений.
- Браузерные расширения по поиску картинок, фото и изображений.
Допустим у Вас есть какое-то изображение (рисунок, картинка, фотография), и Вы хотите найти такое же (дубликат) или похожее в интернет. Это можно сделать при помощи специальных инструментов поисковиков Google и Яндекс, сервиса TinEye, а также потрясающего браузерного расширения PhotoTracker Lite, который объединяет все эти способы. Рассмотрим каждый из них.
Укажите адрес картинки в сети интернет либо загрузите её с компьютера (можно простым перетаскиванием в специальную области в верхней части окна браузера):
Результат поиска выглядит таким образом:
Вы мгновенно получаете доступ к следующей информации:
- Какие в сети есть размеры изображения, которое Вы загрузили в качестве образца для поиска
- Список сайтов, на которых оно встречается
- Похожие картинки (модифицированы на основе исходной либо по которым алгоритм принял решение об их смысловом сходстве)
Поиск похожих картинок в тинай
Многие наверняка уже слышали об онлайн сервисе TinEye, который русскоязычные пользователи часто называют Тинай.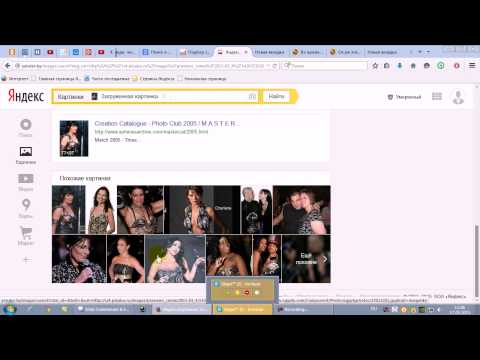 Он разработан экспертами в сфере машинного обучения и распознавания объектов. Как следствие всего этого, тинай отлично подходит не только для поиска похожих картинок и фотографий, но их составляющих.
Он разработан экспертами в сфере машинного обучения и распознавания объектов. Как следствие всего этого, тинай отлично подходит не только для поиска похожих картинок и фотографий, но их составляющих.
Проиндексированная база изображений TinEye составляет более 10 миллиардов позиций, и является крупнейших во всем Интернет. «Здесь найдется всё» — это фраза как нельзя лучше характеризует сервис.
Переходите по ссылке https://www.tineye.com/, и, как и в случае Яндекс и Google, загрузите файл-образец для поиска либо ссылку на него в интернет.
На открывшейся страничке Вы получите точные данные о том, сколько раз картинка встречается в интернет, и ссылки на странички, где она была найдена.
PhotoTracker Lite – поиск 4в1
Расширение для браузера PhotoTracker Lite (работает в Google Chrome, Opera с версии 36, Яндекс.Браузере, Vivaldi) позволяет в один клик искать похожие фото не только в указанных выше источниках, но и по базе поисковика Bing (Bing Images)!
В настройках приложения укажите источники поиска, после чего кликайте правой кнопкой мыши на любое изображение в браузере и выбирайте опцию «Искать это изображение» PhotoTracker Lite:
Есть еще один способ поиска в один клик. По умолчанию в настройках приложения активирован пункт «Показывать иконку быстрого поиска». Когда Вы наводите на какое-то фото или картинку, всплывает круглая зеленая иконка, нажатие на которую запускает поиск похожих изображений – в новых вкладках автоматически откроются результаты поиска по Гугл, Яндекс, Тинай и Бинг.
По умолчанию в настройках приложения активирован пункт «Показывать иконку быстрого поиска». Когда Вы наводите на какое-то фото или картинку, всплывает круглая зеленая иконка, нажатие на которую запускает поиск похожих изображений – в новых вкладках автоматически откроются результаты поиска по Гугл, Яндекс, Тинай и Бинг.
Расширение создано нашим соотечественником, который по роду увлечений тесно связан с фотографией. Первоначально он создал этот инструмент, чтобы быстро находить свои фото на чужих сайтах.
Когда это может понадобиться
- Вы являетесь фотографом, выкладываете свои фото в интернет и хотите посмотреть на каких сайтах они используются и где возможно нарушаются Ваши авторские права.
- Вы являетесь блогером или копирайтером, пишите статьи и хотите подобрать к своему материалу «незаезженное» изображение.
- А вдруг кто-то использует Ваше фото из профиля Вконтакте или Фейсбук в качестве аватарки на форуме или фальшивой учетной записи в какой-либо социальной сети? А ведь такое более чем возможно!
- Вы нашли фотографию знакомого актера и хотите вспомнить как его зовут.

На самом деле, случаев, когда может пригодиться поиск по фотографии, огромное множество. Можно еще привести и такой пример…
Как найти оригинал заданного изображения
Например, у Вас есть какая-то фотография, возможно кадрированная, пожатая, либо отфотошопленная, а Вы хотите найти её оригинал, или вариант в лучшем качестве. Как это сделать? Проводите поиск в Яндекс и Гугл, как описано выше, либо средствами PhotoTracker Lite и получаете список всех найденных изображений. Далее руководствуетесь следующим:
- Оригинальное изображение, как правило имеет больший размер и лучшее качество по сравнению с измененной копией, полученной в результате кадрирования. Конечно можно в фотошопе выставить картинке любой размер, но при его увеличении относительно оригинала, всегда будут наблюдаться артефакты. Их можно легко заметить даже при беглом визуальном осмотре.
Уважаемые читатели, порекомендуйте данный материал своим друзьям в социальных сетях, а также задавайте свои вопросы в комментариях и делитесь своим мнением!
Поиск по картинкам поможет найти похожие или идентичные изображения в интернете. Для поиска похожих картинок используются онлайн сервисы, которые имеют большие базы проиндексированных изображений.
Для поиска похожих картинок используются онлайн сервисы, которые имеют большие базы проиндексированных изображений.
Для успешного поиска изображения в интернете необходимо, чтобы подобная картинка ранее была загружена на какой-нибудь сайт в интернете. Поэтому, если вы, в данный момент времени, сделаете фото и попытаетесь его найти, то с большой долей вероятности результаты поиска вас не удовлетворят. Разумеется, это не касается фотографий достопримечательностей и других известных мест.
Поиск изображения по картинке присутствует в поисковых системах Google, Яндекс, Bing, на некоторых онлайн сервисах. В этой статье мы рассмотрим поиск по изображению, когда имеется образец картинки, а не поиск картинок, подходящих для поискового запроса, вводимого в строку поиска.
Давайте посмотрим, как можно найти похожие изображения в интернете, используя Гугл поиск по изображению, поиск по изображению в Яндекс, поиск картинок с помощью онлайн сервиса TinEye, службу поиска картинок Bing. С помощью данных сервисов вы можете найти в интернете похожие фотографии, картинки, изображения.
С помощью данных сервисов вы можете найти в интернете похожие фотографии, картинки, изображения.
Поиск по картинке Гугл
Поисковая система Google имеет базу с огромным количеством изображений, собранных по всему миру, благодаря индексации сайтов в интернете.
- Для поиска по изображению с помощью поисковой системы Google, необходимо зайти на сайт images.google.ru .
- Далее нажмите на изображение фотоаппарата «Поиск по картинке».
- В окне «Поиск по картинке» нужно будет указать ссылку на изображение, или загрузить файл с компьютера.
В первом случае, во вкладке «Указать ссылку» нужно ввести URL адрес картинки. Получить адрес можно таким способом: кликните правой кнопкой мыши по изображению на сайте, а в контекстном меню выберите пункт: «Копировать ссылку на изображение», «Копировать URL картинки» (в разных браузерах пункты контекстного меню отличаются, но смысл действия я думаю понятен).
Во втором случае, нужно загрузить картинку с компьютера.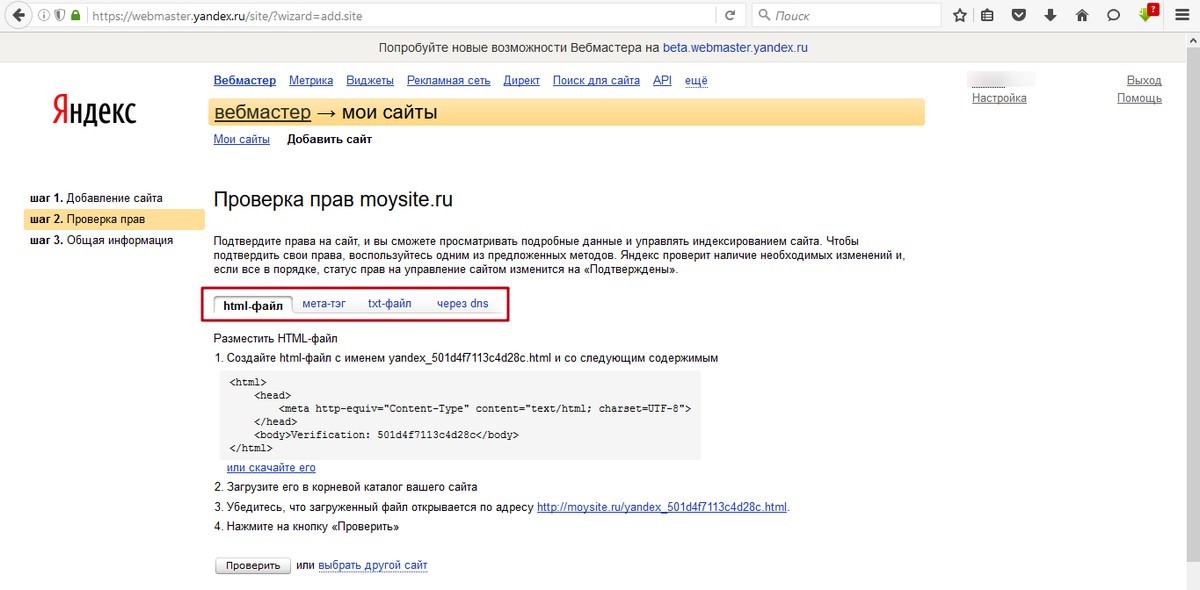 Откройте вкладку «Загрузить файл», а затем выберите изображение на своем компьютере.
Откройте вкладку «Загрузить файл», а затем выберите изображение на своем компьютере.
В третьем случае, можно просто перетащить изображение в окно «Поиск по картинке».
- После добавления изображения, нажмите на кнопку «Поиск по картинке».
По результатам поиска, вы увидите найденную картинку, другие варианты размера изображения (если есть другие размеры), похожие изображения, страницы с подходящими изображениями.
Таким образом, вы подберете нужный вариант изображения.
Поиск по изображению Яндекс
По технологии Яндекса, будут найдены изображения полностью соответствующие исходной картинке, или похожие изображения.
- Перейдите на страницу yandex.ru/images , а затем нажмите на изображение фотоаппарата.
- Далее нужно будет добавить картинку со своего компьютера, перетащить картинку в это поле, или ввести URL адрес картинки в интернете.
- Сервис Яндекс Картинки проведет поиск изображения в интернете.
 В результате, вы увидите, что найдены: исходная картинка, эта картинка в других размерах, похожие картинки, сайты, где встречается картинка.
В результате, вы увидите, что найдены: исходная картинка, эта картинка в других размерах, похожие картинки, сайты, где встречается картинка.
Теперь вы можете выбрать подходящий вариант изображения для дальнейшего использования.
Поиск по картинкам TinEye.com
Онлайн сервис TinEye com обладает очень большой базой данных по изображениям (проиндексированы миллионы картинок в интернете).
- Войдите на страницу www.tineye.com для поиска изображения.
- В поле «Upload or enter image URL» введите адрес картинки в интернете, или нажмите на кнопку со стрелкой, расположенной около поля поиска, для загрузки картинки со своего компьютера.
- Далее ТинАй покажет обнаруженные изображения. Найденные картинки можно сортировать по разным критериям, для этого выберите подходящий вариант в поле «Sort by:».
Поиск по картинкам Bing
У корпорации Microsoft есть собственный сервис для поиска изображений при помощи поисковика Bing.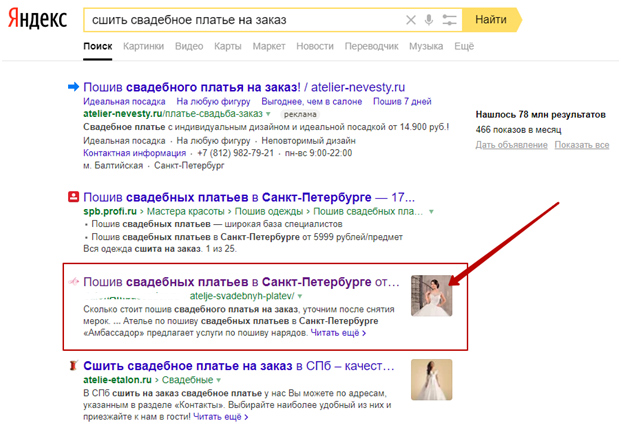
- Войдите на страницу « Лента изображений Bing ».
- В правой части поискового поля нажмите на кнопку с изображением фотоаппарата.
В окне «Попробуйте визуальный поиск», для поиска изображений вместо текста, предлагается два варианта действий:
- Перетащите картинку с компьютера с помощью мыши в специальную форму или добавьте изображение с ПК при помощи кнопку «обзор».
- Вставьте изображение или URL-адрес для поиска картинок в интернете.
- После добавления картинки, откроется окно с похожими изображениями. На сервисе есть возможность для выделения части изображения (обрезки) с помощью инструмента «Наглядный поиск», для поиска не по всей картинке, а только по выделенному фрагменту.
Выводы статьи
Для поиска по картинкам в интернете, можно использовать: сервис Google Картинки в поисковой системе Google, сервис Яндекс Картинки в поисковой системе Яндекс, сервис поиска по картинкам TinEye, поисковый сервис Bing корпорации Майкрософт. После загрузки изображения, или ввода его URL адреса из интернета, поисковые системы покажут вам все найденные изображения, похожие на оригинальную картинку.
После загрузки изображения, или ввода его URL адреса из интернета, поисковые системы покажут вам все найденные изображения, похожие на оригинальную картинку.
Лучшие сервисы поиска по картинке, фото или изображению. 2 min
Начнем с того, что совсем недавно поисковые системы не могли эффективно искать в интернете интересующие вас изображения. Весь процесс поиска происходил всего лишь по словам, которые мы вводили в поиске. Это было очень сложно! Ведь искомое изображение напрямую зависело от своего описания, которое могло встречаться в тексте рядом с изображением на различных сайтах, а также, от названия картинки.
Вы ищите картины известного художника Пабло Пикассо. Да, поисковик найдет вам его картины, но и рядом с ними он мог найти изображение, которое нарисовал ребенок, а его родитель шутливо подписал его: «Величайшая работа Пабло Пикассо!».
Но все же мы растем и развиваемся, и то же самое можно сказать про поисковые системы. Сегодня существуют всего несколько сервисов, которым можно отдать предпочтение.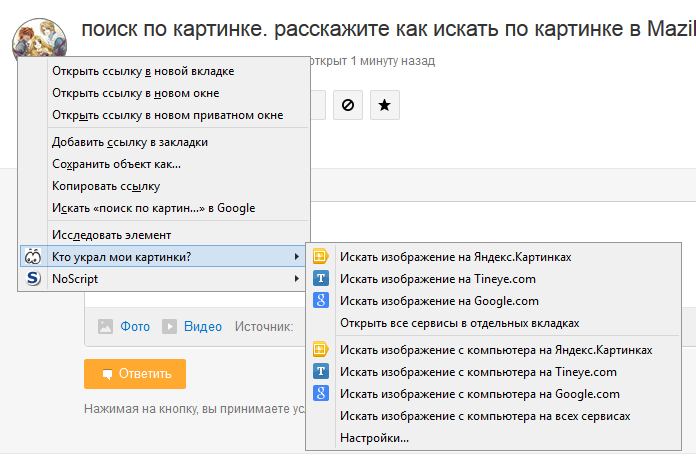 В тройке лидеров естественно Яндекс и Гугл, а на третьей строчке менее известный TinEye. К слову Bing и Rambler до сих пор ищут картинки по словам. А мы начнем обзор.
В тройке лидеров естественно Яндекс и Гугл, а на третьей строчке менее известный TinEye. К слову Bing и Rambler до сих пор ищут картинки по словам. А мы начнем обзор.
Поиск по картинке в G o o g l e
Итак, начнем с гиганта Google. В данном поисковике вы можете найти картинку двумя способами:
Способ № 1
Для поиска картинки в Гугл перейдите по ссылке images.google.ru или перейдите на главную страницу Google и нажмите на «Картинки». Затем кликните на иконку фотоаппарата.
У вас будет три варианта загрузить свое изображение для поиска:
- Указать ссылку.
- Загрузить файл с компьютера.
- Перетащить изображение непосредственно в область поиска.
Способ № 2
Очень удобный способ для тех, кто использует по умолчанию браузер «Google Chrome». Если вы нашли нужную вам картинку, но вас, допустим, не устраивает ее размер или качество, то нажав на нее правой кнопкой мыши, кликните «Найти картинку (Google)» и Гугл предоставит вам все варианты изображения.
Результат
Вот что нам выдал Гугл после поиска фото Vision Mercedes-Maybach 6:
Здесь Гугл предлагает дополнительные критерии поиска по размерам, похожие изображения и сайты, на которых может находиться ваше искомое изображение.
Поиск по картинке в
Я ндексеДалее рассмотрим поиск по картинке в самой мощной поисковой системе рунета — Yandex. Здесь, как и в Google отыскать изображение можно двумя способами, которые практически идентичны с Гуглом.
Способ № 1
Для поиска по картинке в Яндексе перейдите по ссылке yandex.ru/images или перейдите на главную страницу Yandex и нажмите на «Картинки». Затем кликните на иконку фотоаппарата.
Как и у Google, имеется три варианта загрузки изображения для поиска:
- Ввести адрес картинки, то есть URL.
- Загрузить файл с компьютера.
- Перетащить изображение непосредственно в область поиска.
Способ № 2
Данный способ удобен для тех, кто использует браузер Яндекса по умолчанию. Как и в случае с Гугл, просто кликните на нужную картинку правой кнопкой мыши, затем «Найти это изображение в Яндексе».
Как и в случае с Гугл, просто кликните на нужную картинку правой кнопкой мыши, затем «Найти это изображение в Яндексе».
Результат
Вот что нам выдал Яндекс после поиска фото Mercedes-Benz 300SL, 1954 г.:
Яндекс, в отличие от Гугла, не старается угадать что именно изображено на фото, вместо этого он предлагает удобную таблицу со всеми возможными размерами.
Поиск по фото в TinEye
Для теста мы выбрали фотографию Jaguar E-Type, 1965 г., намеренно удалив из названия любое упоминание о Jaguar. Как видно на скриншоте ниже, TinEye справился на отлично. Нашел 61 результат и даже указал правильное название автомобиля.
Какой выбрать сервис для поиска картинок?
Подвести итог можно очень просто. Во время проведения эксперимента мы тестировали не одно изображение в различных сервисах. На наш взгляд, данные три справились более чем хорошо и как нам кажется, лучше всего использовать Гугл или Яндекс, так как последнее приложение на английском языке. Если с языкового барьера нет, то смело можно использовать то, которое нравиться больше. Также стоит отметить, что вышеупомянутые сервисы конечно же не совершенны, поэтому, при поиске чего-то специфического, можно протестировать все три. Но помните, что если они не справились с вашей задачей, то никто больше и не справиться. Далее рассмотрим, как осуществить поиск по картинке с телефона.
Если с языкового барьера нет, то смело можно использовать то, которое нравиться больше. Также стоит отметить, что вышеупомянутые сервисы конечно же не совершенны, поэтому, при поиске чего-то специфического, можно протестировать все три. Но помните, что если они не справились с вашей задачей, то никто больше и не справиться. Далее рассмотрим, как осуществить поиск по картинке с телефона.
Поиск по картинке с телефона (Android, iPhone).
Чтобы найти фото, картинку или любое другое изображение с телефона, не нужно прикладывать никаких усилий. Все точно также легко и просто, как и на обычном компьютере. Поиск можно осуществить по картинке, которая у вас на смартфоне или по той, которую вы нашли в интернете.
Итак, допустим, вас заинтересовала фотография девушки, которая изображена ниже и вы бы хотели узнать о ней больше. Для этого, конечно, вам нужно отправить ее в поиск одной из поисковых систем Google или Yandex.
Тапните на фото и удерживайте до появления всплывающего меню.
Кликните на «Найти это изображение в Google» и в мгновенно попадете на страницу с результатами того, что нашел поисковик. В Яндекс браузере вы сможете проделать точно такую же манипуляцию. Если ваша картинка или фото находится у вас на смартфоне, тогда для поиска вам нужно проделать такие же шаги, как и на компьютере (см. начало статьи).
Поиск по картинке при помощи мобильных приложений.
Далее мы рассмотрим способы поиска по картинке, для которых требуется установка стороннего приложения на смартфон.
— 1 —
Google Lens (Google Объектив) (Android) (iOS)
Отличное приложение, которое работает как искусственный интеллект и с помощью вашей камеры может определить, что находится в вашем объективе. То есть в реальном времени вы можете узнать практически обо всем, где бы вы не находились. Например, во время шопинга, выбирая какую-либо вещь воспользуйтесь приложением Гугл Объектив и он тут же выдаст все похожие, или те же вещи в различных магазинах, где вы сможете выбрать доступную для себя стоимость. Не знаете породу собаки, пожалуйста, открываем Гугл Объектив и узнаем породу и т.д.
Не знаете породу собаки, пожалуйста, открываем Гугл Объектив и узнаем породу и т.д.
Также, данное приложение очень удобно сканирует различного рода текст, ссылки и др. Это значит, что если находясь за настольным компьютером вам нужно отправить ссылку кому-либо в мессенджер, то просто наведите камеру своего смартфона на нужную ссылку, кликните на нее и вы тут же можете ее скопировать, отправить или просто перейти на нее со своего телефона.
— 2 —
Данное приложение помогает найти какие-нибудь товары в магазинах. Допустим, вам что-то понравилось, вы тут же можете сфотографировать данный предмет, вещь и т.д. и приложение поможет вам найти место, где можно это купить.
Браузерные расширения по поиску картинок, фото и изображений.
Таким образом, вы можете использовать все четыре сервиса одновременно, для поиска нужного изображения. Чтобы начать, установите расширение в ваш браузер.
После установки вы сможете настроить расширение, в каких сервисах искать, а также в каком окне открывать страницу с результатами (в фоновых или активных, для этого кликните на шестеренку «настройки»).
После настройки расширения, вы спокойно можете его использовать по назначению. Кликнув правой кнопкой мыши, как в Гугле и Яндексе, вы сможете увидеть новый подраздел «Искать это изображение». Кликаете и расширение перенаправит вас к результатам.
Но это еще не все, PhotoTracker Lite имеет еще одну приятную функцию поиска. Это «Иконка быстрого поиска», где все результаты будут загружены еще быстрее (вкл. и откл. в настройках расширения).
После клика на поиск у вас откроются результаты во всех выбранных (в зависимости от настроек) сервисах.
Стоит отметить, что данное расширение справляется со своей задачей очень хорошо и может быть очень полезно для тех, кто занимается фотографией, имеет непосредственное отношение по работе с изображениями и т. д.
д.
Смотрите видео о том, как использовать расширение PhotoTracker Lite:
Несмотря на все недостатки, которые могут случиться при использовании данных сервисов и приложений, они все равно являются лучшими, которые существуют на сегодняшний день.
Как выполнить поиск по картинке? Яндекс, Гугл, с телефона.
Яндекс распознает, что изображено на снимке, и предложит пользователю не только схожие изображения в различных форматах, но и тематические статьи.
Поиск по картинке с телефона и компьютера: лучшие сайты и приложения
Привет всем!
Часто на руках нет никакой информации кроме изображения. Жажда узнать больше возникает по разным причинам. Кому-то хочется узнать, кто на фото, где оригинал, что это за место, реально ли выглядит так человек из соцсети. К счастью, поиск по картинке – сейчас обыденное дело. В этой статье речь пойдет о том, как найти необходимую информацию по изображению.
Как устроен графический поиск
Изображение раскладывают на составляющие: цветовые границы, контраст, пиксели. После анализа в результатах поиска показываются изображения, в которых компоненты находятся в том же порядке и в тех же оттенках.
После анализа в результатах поиска показываются изображения, в которых компоненты находятся в том же порядке и в тех же оттенках.
Если говорить простым языком о том, каким образом производится поиск, то можно сказать, что фото разбирают на запчасти и находят похожие по ним. Вот и вся магия.
Ищем на компьютере с помощью сервисов и плагинов
Есть только фотография, а вопросов осталось много? Я научу, как отыскать любые сведения только по фотографии. Вам нужен лишь интернет, исходная картинка и пара минут свободного времени.
Заходим в Google Картинки и нажимаем на иконку фотоаппарата в строке.
Во всплывшем окне выбираем “Загрузить файл” или “Указать ссылку».
Выбираем файл с компьютера. Кликаем “Открыть”.
Добавляем ссылку, если изображение находится в интернете.
Смотрим на результаты. Вверху находится список сайтов, внизу картинки. В текстовое поле рядом с используемым изображением можно добавить слова, помогающие в поиске, например, “гора”.
Также Гугл подобрал фото по образцу.
Я искала название города по этому фото. Он выдал только название горы, хотя мог бы показать местоположение и дать подробную информацию.
Яндекс
Открываем стартовую страницу Яндекса. Выбираем рядом с поисковой строкой “Картинки”.
Нажимаем на значок фотоаппарата справа от кнопки “Найти”.
Вверху появится строка. Слева нужно кликнуть “Выберите файл”, если картинка на устройстве, или справа вставить ссылку, если просто видели ее в интернете. Кликните “Найти”.
Изучаем результаты. Если вы хотели скачать оригинал фото, то справа показаны доступные разрешения. Внизу можно загрузить любую похожую фотографию.
Найти место по фотографии проще в Яндексе. Отечественный поисковик выдал не только название горы, но и город в Канаде, где она расположена. Этим Google похвастаться не смог.
Англоязычный сервис TinEye
TinEye – американский сервис поиска картинок. Вы не узнаете название изображенного предмета или человека, зато найдете оригинал в лучшем качестве или того, кто использует фотоработу без вашего ведома.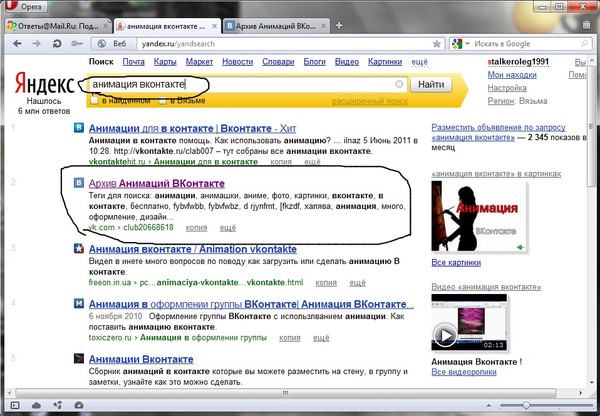 Сервис проиндексировал 17 млрд картинок, поэтому велик шанс успешно отыскать свою.
Сервис проиндексировал 17 млрд картинок, поэтому велик шанс успешно отыскать свою.
Способ 1. Заходим на главную страницу TinEye. Кликаем по стрелочке, чтобы найти информацию по изображению с компьютера.
Выбираем нужную картинку в папке и нажимаем на кнопку “Открыть”. Для наглядности результата я взяла фото Лермонтова.
Появится список со схожими изображениями. Чтобы скачать необходимый файл, нужно нажать на имя в описании.
Минус: нельзя ввести в строку текст, улучшающий поиск, узнать имя человека, название места. Можно только кликнуть на ссылку.
Способ 2. Вставляем ссылку картинки в строку рядом и нажимаем на лупу справа.
Теперь можно сохранить любой вариант из результатов или посмотреть, кто на фото.
Плагин PhotoTracker Lite
Хотите получить больше сведений, но долго пользоваться каждым сервисом по отдельности? Тогда добавьте плагин PhotoTracker Lite в браузер. Он будет искать сразу с 5 сайтов. Покажет результаты в новой вкладке.
Нужно скачать дополнение PhotoTracker Lite для своего браузера.
В новом окошке вас попросят подтвердить установку. Сделайте это.
Когда плагин добавится в браузер, появится надпись. Чтобы активировать его, нажмите на значок (вверху справа для Google Chrome и Яндекс.Браузера).
Настроим PhotoTracker Lite. Для полноты результатов включите все сайты. Включить – ползунок голубой, выключить – красный.
Идем на страничку с нужной картинкой. Нам попался скриншот из аниме. Очень интересно узнать название. Кликаем правой кнопкой мыши, чтобы появилось меню. Выбираем “Искать это изображение”.
Результаты с 4 поисковиков появляются в разных вкладках. Оцениваем и делаем выводы.
Плюсы: не нужно бегать по разным сайтам, плагин ищет везде.
Минус: от низкой скорости интернета страницы не загрузятся, придется добавлять ссылку вручную.
Ищем информацию по изображению с телефона
Увидели на стене дома неизвестное насекомое и срочно нужно проверить не ядовито ли оно? В социальной сети написал красивый парень или девушка, но вы сомневаетесь в подлинности аккаунта? Даже имея рядом только мобильник, вы быстро найдете ответы с помощью приложения и фотографии.
Все приложения скачивайте из Play Маркета или App Store.
Google Chrome
Зайдите на сайт с фотографией. Я решила устроить проверку аватарки ВК.
Удерживайте палец на ней, пока не появится меню. Выберите пункт “Найти это изображение в Google”.
Наслаждаемся полученными результатами. Когда-то я публиковала запись с этой фотографией. Программа нашла ее.
В Яндекс.Браузере повторяем то же самое.
Для поиска по изображениям онлайн можно скачать отдельную программу Search Google Using Image.
PictPicks
PictPics не имеет собственного алгоритма поиска. Использует Гугл. В приложении легко найти похожий рисунок, сохранить запрос в историю, фильтровать результаты по цвету, типу, времени и размеру.
Открываем PictPicks нажатием на него.
Вызываем меню нажатием трех полосок с левой стороны.
Воспользуйтесь значком фотоаппарата, чтобы сделать снимок объекта или отправьте из памяти телефона, нажав на квадратик рядом.
Переверните, отразите фото, если это необходимо, и начните искать, нажав на лупу в правом верхнем углу.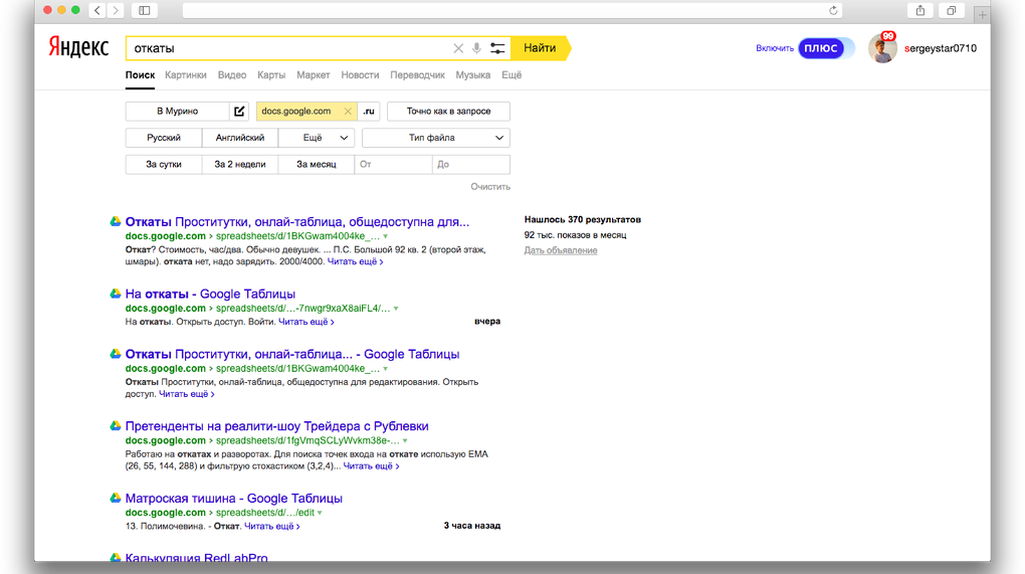
Смотрим поисковую выдачу и сохраняем искомое изображение, нажав на него пальцем.
Меню с действиями вызывают три точки справа.
Search By Image
Search By Image – приложение, которое быстро ищет похожие картинки через Гугл с мобильного. Подойдет тем, кому не нравится Chrome. Оно занимает всего 3,75 МБ.
Открываем приложение через меню смартфона.
Нажимаем на плюсик в правом нижнем углу, чтобы добавить исходник.
Можно добавить фото прямо с камеры, если нажать на иконку фотоаппарата. Чтобы загрузить исходник из галереи, нужно воспользоваться значком квадратика ниже.
Нам дают возможность редактировать фотографию: обрезать, повернуть, отразить. Чтобы начать, нажмите на кружочек с лупой.
Изучаем результаты, которыми смог нас порадовать Гугл. Это было домашнее фото, которого нет в интернете, поэтому понятно, почему он показал только схожие.
Плюсы: просто пользоваться, быстро искать, мало весит.
CamFind
Фотографируйте, загружайте картинки, чтобы найти всю информацию: местонахождение, цены в интернет-магазинах, копии, похожие файлы. Можно поделиться постом в , сразу из приложения. CamFind есть в 2 версиях: для Андроид (Play Маркет) и iOS (App Store).
Можно поделиться постом в , сразу из приложения. CamFind есть в 2 версиях: для Андроид (Play Маркет) и iOS (App Store).
Фотографируем вещь или человека на камеру. Или загружаем фото из памяти телефона, нажав на плюс вверху.
Ждем.
Изучаем поисковую выдачу. Среди нее сайты, ссылки на товары, новости, статьи и страницы, где было замечено что-нибудь, похожее на исходник.
Плюс: находит места, товары, новости, статьи.
AliExpress
Увидели классную вещь у друга или хотите купить китайскую копию брендовой вещи подешевле? Установите приложение AliExpress и воспользуйтесь графическим поиском с телефона.
Находим программу в меню и запускаем.
Нажимаем на черный значок фотоаппарата в правом углу.
У нас есть три варианта:
- Сфотографировать и отправить, если воспользуемся красной кнопкой.
- Отправить готовое изображение из галереи, нажав квадратик в левом нижнем углу.
- Отсканировать по штрихкоду в правом углу.
Если вы загружаете фото из галереи, то нужно отметить его и нажать галочку, чтобы отправить.
Просмотрите список, который выдал на ваш запрос АлиЭкспресс. У меня 100 % совпадение.
Как найти картинку в интернете с помощью TinEye
Немногие знают о поиске картинок с помощью TinEye. Этот удобный сервис подходит, в первую очередь, профессиональным фотографам, редакторам и администраторам сайтов. Но он может пригодиться и любому пользователю всемирной паутины. Профессионалам понравится возможность бесплатно скачать и установить специализированную программу, а для любителей и разового использования – достаточно перейти на официальный сайт этого сервиса.
Сайт полностью на английском языке, но пользовательский интерфейс настолько удобен, что незнание иностранного языка не помешает воспользоваться возможностями сервиса.
Внешний вид сайта
Данный сервис помогает найти первоисточник изображения: фотографию с указанным авторством и без защитных знаков. Для этого в строку поиска нужно загрузить уже имеющееся у пользователя изображение. Сделать это можно сразу несколькими способами:
- Загрузить картинку с компьютера стандартным способом:
Результат поиска (для удобства восприятия был осуществлен автоматический перевод страницы):
Можно выбрать удобный способ сортировки найденных изображений. В частности, на приведенном ниже примере выделено изображение, которое появилось в Интернете раньше всех остальных найденных результатов.
В частности, на приведенном ниже примере выделено изображение, которое появилось в Интернете раньше всех остальных найденных результатов.
В голубой рамке – похожие результаты поиска по картинке.
- Загрузить с помощью ссылки. Для этого необходимо найти нужное изображение в любой поисковой системе и копировать его URL-адрес.
Затем нужно вставить скопированную ссылку в строку поиска.
Результат повторяется.
Поиск через ссылку
Если пользователь хочет узнать, на каких еще сайтах размещено опубликованное в сети изображение, но не хочет скачивать его на свой компьютер, можно использовать поиск через ссылку.
Для этого надо:
- Открыть сайт, где находится искомое изображение.
- Навести на него курсор и нажать правую кнопку мыши.
- В открывшемся окне выбрать «Копировать URL картинки».
- Перейти в поисковик Google.
- В окне поиска нажать на значок фотоаппарата и вставить в появившееся окно скопированный URL.
 В выдаче поисковик предложит адреса всех сайтов, где опубликовано искомое изображение.
В выдаче поисковик предложит адреса всех сайтов, где опубликовано искомое изображение.
Как найти картинку в интернете — советы и выводы
Найти нужное изображение в Интернете на самом деле довольно просто. Для этого нужно:
- Грамотно сформулировать поисковый запрос.
- Использовать в нем несколько дополнительных слов. Например, вместо «кот» написать «черный кот пьет молоко». Более подробная поисковая фраза поможет системе эффективнее отобрать подходящие изображения.
- Указать все необходимые параметры поиска.
- Если нужную фотографию не удается найти, отчаиваться не стоит. Можно переформулировать поисковый запрос или найти тематические статьи с картинками, после чего осуществить обратный поиск.
- Не страшно, если снимок в плохом качестве или с надписями. Воспользовавшись «умным» поиском по картинке, всегда можно найти аналогичное изображение более высокого качества.
Базы изображений регулярно пополняются, поэтому нужные фотографии обязательно найдутся.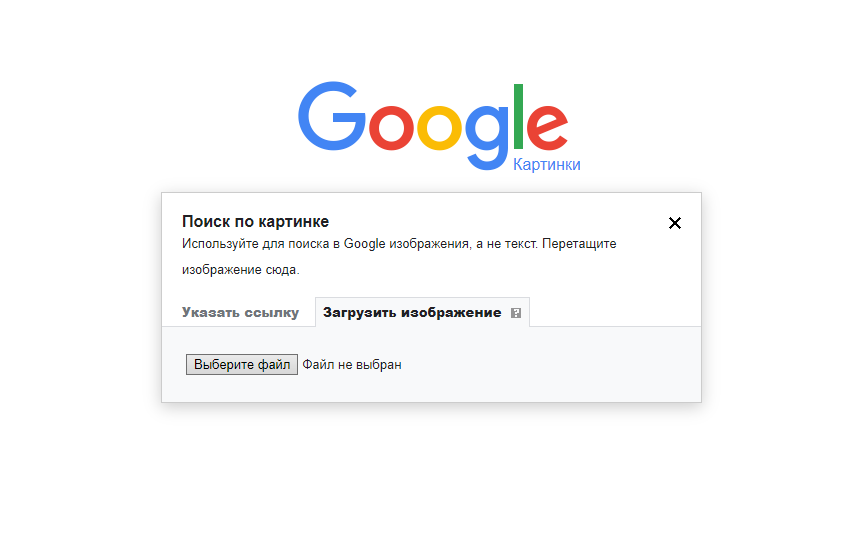
Вставить картинку в поиске браузера
Если пользователю сети интернет необходимо найти такую же картинку, какая сохранена на его компьютере, то одним из самых простых способов будет поиск изображения через встроенный браузер. Чаще всего это Google. Необходимо сделать следующее:
- Открыть страницу браузера.
- Набрать в поисковой строке запрос «Поиск по картинке».
- В выдаче выбрать «Картинки Google». Откроется привычная страница поиска, но в ней будет присутствовать значок в виде фотоаппарата.
- После нажатия на него появится дополнительное окно с предложением указать ссылку на нужную пользователю картинку или загрузить файл с искомым изображением с компьютера.
- После того как одно из предложенных действий будет выполнено, поисковик выдаст пользователю ссылки на все сайты, где находится искомая картинка.
Поиск по фото в яндексе: как найти картинку
Содержание:
- Почему стоит загрузить фото в «Яндекс. Картинки»?
- Как загрузить картинку в поисковик «Яндекс»
- Обзор сервиса Яндекс Картинки
- Кнопки управления
- Поиск по фрагменту
- Как увеличить на весь экран
- Как открыть в других размерах
- Как сохранить на компьютер и телефон
- Как открыть источник
- Добавить в коллекцию
- Безопасный поиск
- Приложения для Android
- Search by Image
- PictPicks
- Photo Sherlock
- Ищем фильм по картинке
- Как найти человека по фото – инструкция
- Шаг 1: подготовка фотографии
- Шаг 2: поиск в соцсетях
- Пример
- Шаг 3: поиск по всему интернету
- Расширения для браузера
- Поиск по картинке в Яндекс с телефона
- Мобильные приложения для поиска по картинке
- Google Объектив
- CamFind
- Каким образом найти достопримечательность на Яндекс Картинки
- Поиск картинки через телефон
- Вариант, при котором картинка находится в сети
- Вариант, если картинка находится на носителе
- Расширение Google Reverse Image Search
Почему стоит загрузить фото в «Яндекс.
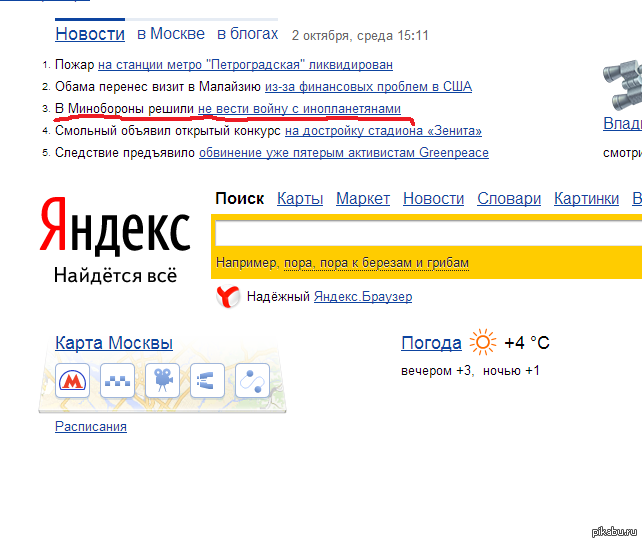 Картинки»?
Картинки»?Данный пункт не зря так называется, ведь он дает некий творческий толчок фотографам. При помощи сервиса «Яндекс. Фотки» некоторые издатели находят себе фотографов на постоянной основе. Но как это делается? «Яндекс. Фотки» – это не только фотохостинг, но и место, где люди выкладывают фото на большое обозрение, голосуют за лучшие и просто соревнуются. Тематика весьма разнообразна, поэтому если хотите узнать много нового про мир фотографий – вам туда. Следующая инструкция будет для тех, кто хочет, но не знает, как загрузить картинку в «Яндекс». Картинки стоит загружать высокого качества, если хотите их выставить на показ.
- Зайдите на свою действующую почту «Яндекс», после чего перейдите на сайт «Яндекс. Фотки» и найдите кнопку «Загрузить».
- Вам будет представлен широкий выбор опций, среди которых можете присвоить название фото, метку и многое другое
Как загрузить картинку в поисковик «Яндекс»
Найти человека в вк по фото или номеру телефона
Для начала требуется разобраться в том, что именно вы хотите сделать с картинкой в «Яндексе», а варианта всего два: загрузить картинку с умыслом найти больше похожих, например, одно и того же человека на разных сайтах; загрузить картинку для «Широкого показа», т. е. придать своему творению огласки.
е. придать своему творению огласки.
Если вы хотите выбрать второй вариант, то переходите к следующему пункту статьи. Там будет подробно рассказано, как загрузить картинку в «Яндекс. Картинки» и поучаствовать с ней в разных конкурсах от «Яндекса».
Но если вы хотите именно найти картинку на огромных просторах интернета, то следующая информация для вас. Прежде всего, стоит сказать, что загружаемое изображение для поиска не будет нигде распространено, умные алгоритмы «Яндекса» всего лишь найдут схожие черты вашей картинки с другими, которые уже внесены в базу. Если сходство найдется, то вам будет предоставлен весь перечень похожих изображений, в том числе, ссылок, где эти самые изображения опубликованы, поэтому не бойтесь искать фото, например, ваших близких.
Инструкция о том, как загрузить картинку для поиска:
- Зайдите на главную страничку «Яндекса», после чего около поля поиска будет кнопка «Картинки», нажмите на нее.
- Перед вами будет очередная смешная картинка от «Яндекса», а сверху поле для текстового поиска, но рядом будет расположен значок фотоаппарата, нажмите на него.

- Вам будет предложено два варианта развития событий: вы загружаете фото с компьютера либо же даете прямую ссылку на изображение, оба варианта эффективно работают.
- Нажмите кнопку «Поиск» и ждите результата поиска.
Стоит отметить, что подобным образом можно искать картинки и в Google, и в Yahoo, и на Mail.ru.
Обзор сервиса Яндекс Картинки
Инструкция как найти картинку по фото с телефона в гугл и яндекс
Рассмотрим возможности сервиса Яндекс Картинки. Как работать с результатами: открывать в разных размерах, сохранять, фильтровать. Для начала найдем и увеличим изображение.
Или заходим на yandex.ru в раздел «Картинки».
2. Печатаем в строку поиска тему. Нажимаем «Найти» и получаем результаты.
3. Щелкаем один раз левой кнопкой мышки по изображению. Оно открывается в увеличенном виде.
Кнопки управления
Если навести курсор на снимок, слева и справа появляются стрелки. Кликая по ним, картинки будут меняться на предыдущую и следующую в списке.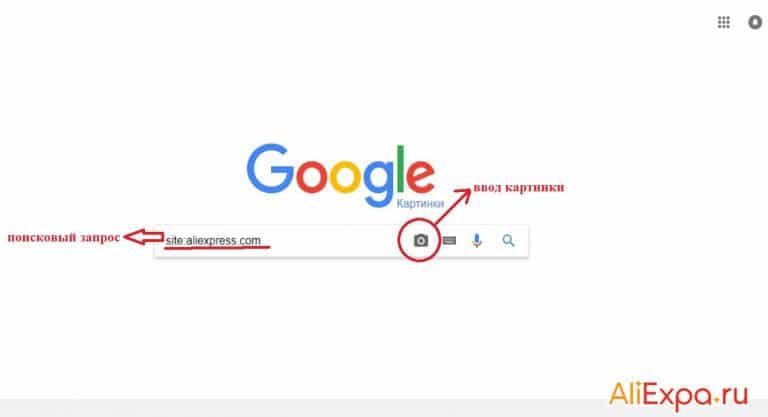
Также для перехода можно использовать миниатюры внизу.
Поиск по фрагменту
При наведении курсора на изображение в левом углу высветится кнопка «Поиск по фрагменту».
При нажатии на нее появляется рамка, при помощи которой можно выбрать область. Для этого просто двигайте точки по углам белого квадрата.
После выделения нажмите на «Искать» в нижнем меню. Сервис покажет результаты.
Как увеличить на весь экран
При наведении курсора на снимок в верхнем левом углу появляется значок с двумя стрелками. Нажмите на него, чтобы расширить изображение на весь экран.
В нижней части увеличенной версии будет кнопка «Запустить». Нажав на нее, начнется показ слайд-шоу – снимки будут прокручиваться друг за другом.
Для остановки слайд-шоу и выхода из полноэкранного режима нажмите клавишу Esc на клавиатуре.
Как открыть в других размерах
При просмотре снимка в увеличенном виде в правой панели доступны другие его размеры. Выбрать их можно нажав на оранжевую кнопку (рядом с «Открыть»).
Выбрать их можно нажав на оранжевую кнопку (рядом с «Открыть»).
Вверху списка указан самый большой размер, а внизу – самый маленький. Выберите нужное значение, и картинка откроется в новой вкладке.
Еще есть кнопка «Другие размеры и похожие».
Нажав на нее, сервис покажет все копии снимка, а также подобные изображения.
На заметку. Похожие снимки также можно посмотреть в разделе «Связанные картинки».
Как сохранить на компьютер и телефон
Скачивание на компьютер:
1. Щелкните по снимку правой кнопкой мыши. Выберите пункт «Сохранить картинку как…».
2. Появится окошко, в котором нужно указать путь. Откройте через него нужное место, например, Рабочий стол или папку. Затем нажмите на кнопку «Сохранить».
Скачивание на телефон:
- Нажмите на снимок и подержите палец, пока не откроется меню. В списке выберите «Скачать изображение».
- После загрузки снимок появится в Галерее телефона.

Как открыть источник
Источник — это сайт, на котором Яндекс нашел картинку. Чтобы на него перейти, нажмите на адрес в верхнем правом углу.
Страница-источник откроется в новой вкладке.
Чтобы поделиться снимком в соцсетях или скопировать ссылку на него, нажмите на кнопку «Отправить».
Добавить в коллекцию
Коллекции – это что-то вроде закладок: раздел, куда можно добавить понравившиеся изображения. Но чтобы они осталось там не только на время этого сеанса, нужно зайти в свой Яндекс аккаунт.
Для отправки снимка в коллекцию нажмите на кнопку «Добавить в коллекцию».
Чтобы посмотреть добавленное, перейдите в раздел «Мои коллекции» или щелкните по иконке закладки.
Безопасный поиск
Безопасный поиск – это фильтрация изображений по содержимому. Настроить его можно, нажав на значок щита в правом верхнем углу.
Есть три варианта фильтрации:
- Без защиты – показывает все изображения по запросу.

- Семейный – скрывает непристойные снимки.
- Умеренный – что-то среднее между семейным фильтром и без защиты.
Приложения для Android
Search by Image
Как найти место по фото
Приложение «Search by Image» имеет простой интерфейс и может использоваться бесплатно. Помимо обычного поиска, в нем есть функция «мультипоиск» — одновременная загрузка картинки в Google, Yandex и Tineye. Для удобства подготовки изображения к поиску в приложении есть редактор, который позволяет вырезать нужный фрагмент (crop), отразить, перевернуть (flip) и повернуть картинку (rotate).
Загрузить графический объект в приложение можно из хранилища и с камеры устройства.
Внешний вид интерфейса приложения показан на скриншоте ниже:
После того как объект загружен, становится доступным встроенный редактор:
На следующем скриншоте показан результат работы мультипоиска (он функционирует несколько медленнее, чем обычный, который использует один движок по умолчанию).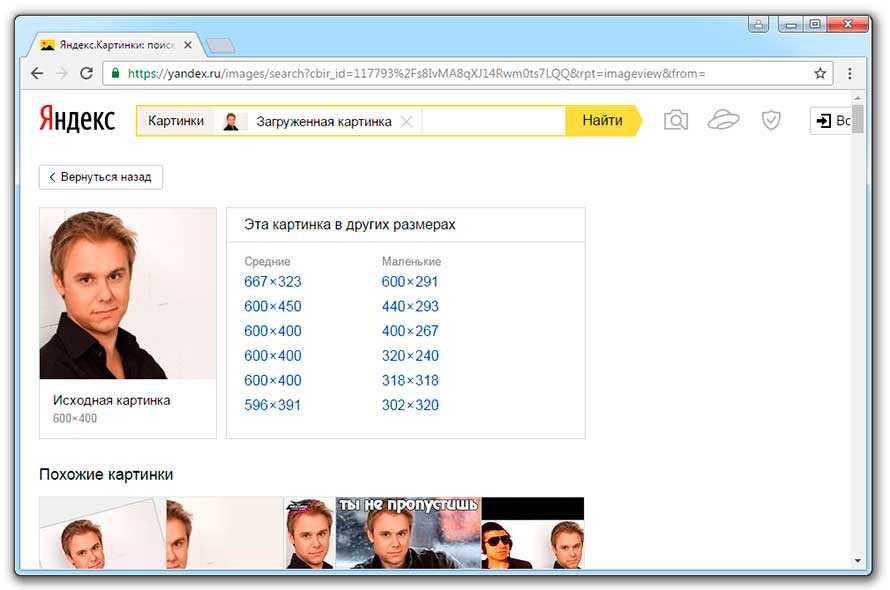 Для переключения между поисковиками в нижней части программы есть иконки. На примере показан результат работы «Яндекс.Картинки»:
Для переключения между поисковиками в нижней части программы есть иконки. На примере показан результат работы «Яндекс.Картинки»:
Search by Image хорошо справляется со своей задачей, но некоторым пользователям может помешать отсутствие русского языка и реклама.
PictPicks
Программа PictPicks способна искать картинки по текстовому описанию и загруженным файлам. В качестве поисковой системы она использует только Google. Впрочем, вы и так без труда во всем разберетесь, поскольку в PictPicks есть поддержка русского языка.
Внешний вид программы показан на скриншоте ниже. Здесь – на главном экране, есть меню, где доступна предварительная установка разных фильтров: размера, цвета, формы, типа картинок, формата файлов. Также здесь можно задать период выборки и безопасный вывод (исключающий непристойности).
После загрузки графического объекта становится доступной функция кадрирования и поворота:
А вот так выглядят результаты поиска (фильтры установлены по умолчанию):
Photo Sherlock
Для поиска картинок русскоязычная программа Photo Sherlock использует движки Google и Yandex, кроме того, она умеет проверять графические объекты на уникальность.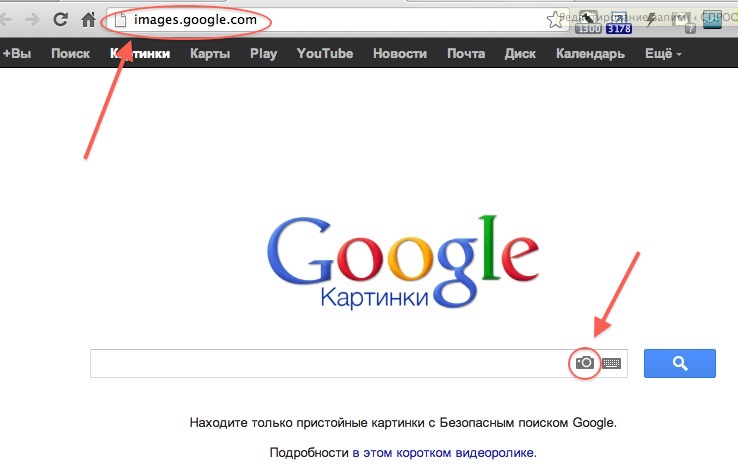 Загрузку объектов для анализа можно производить из галереи или с камеры телефона. Из функций редактирования здесь есть только обрезка.
Загрузку объектов для анализа можно производить из галереи или с камеры телефона. Из функций редактирования здесь есть только обрезка.
При запуске интерфейс Photo Sherlock выглядит так:
Ниже показан выбор фотографии для анализа:
А так выглядит результат («Найти это фото») по данным Google:
Система Yandex нашла похожие картинки:
Ищем фильм по картинке
Разобравшись с основными методами и инструментами, к которым прибегают большинство пользователей, теперь мы можем с легкостью разобраться, где и как найти первоисточник, разместивший фото. Эти умения полезны и в том случае, когда, имея кадр из фильма, с, казалось бы, знакомой для нас сценой, мы не в силе вспомнить его название.
Для примера: мы случайно натолкнулись в новостной ленте на знакомый кадр из сериала «Друзья», но название серии как отшибло. Чтобы не тратить время на ввод текстового запроса и просмотра всех сезонов, применим полученные ранее знания:
Выделим фото правой кнопкой мыши и выберем поиск изображения в Гугл.
Нам повезло! В первых результатах мы можем увидеть, что это 10 серия, третьего сезона и не теряя время насладиться просмотром.
В сети существуют десятки других приложений, однако суть их сводится к вышеописанным действиям
Эффективность и быстродействие алгоритмов Google позволяет не распыляться на несколько приложений сразу, переключив ваше внимание с длительных поисков на наслаждение результатом
Как найти человека по фото – инструкция
Шаг 1: подготовка фотографии
Сначала нужно обрезать снимок. Таким образом, мы уменьшим его размер (обычно он большой), и уберем лишнее.
1. Открываем программу для редактирования изображений: Пуск → Стандартные — Windows → Paint.
2. Добавляем фото в окно. Для этого перетягиваем его в программу или выбираем вручную из папки компьютера (Файл – Открыть).
3. Нажимаем на инструмент «Выделить» в верхнем меню, и обводим человека.
4. Нажимаем кнопку «Обрезать».
5. Сохраняем: – Сохранить как…
Шаг 2: поиск в соцсетях
Далее нужно загрузить снимок в систему поиска человека по фото.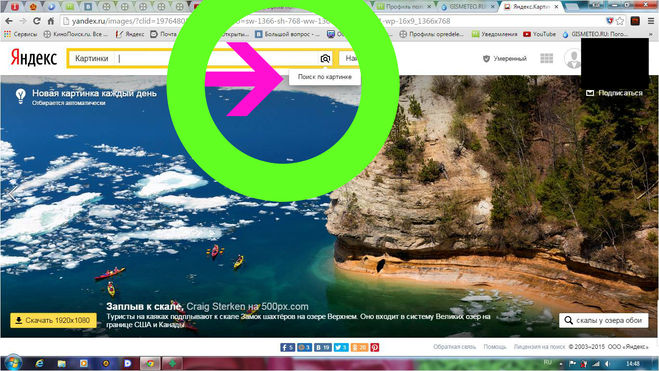 И если будут совпадения, сайт покажет страницы найденных людей. Два наиболее популярных сервиса:
И если будут совпадения, сайт покажет страницы найденных людей. Два наиболее популярных сервиса:
Был еще один хороший сервис Findface с очень точным распознаванием лиц, но, к сожалению, он закрылся.
Пример
Покажу, как найти человека через сервис Search5faces. Открываем сайт search5faces.com и выбираем режим поиска: «Аватарки Вконтакте и Одноклассников» или «Фотографии профиля Вконтакте». Нажимаем «Загрузить».
Затем добавляем фото человека (можно просто перетащить внутрь окошка) и нажимаем «Загрузить».
В следующем окне можно задать настройки: пол, страна, город, возраст. Но лучше их не указывать, а сразу нажать «Найти».
Появится список найденных профилей.
Шаг 3: поиск по всему интернету
Если не получилось найти человека по фото через сервис Search5faces и Findclone, попробуйте поискать в Гугле и Яндексе.
Сделать это можно через функцию поиска по изображениям:
- Google Images (images.google.com)
- Google Images (images.
 yandex.ru)
yandex.ru)
Пользоваться ими очень легко: нужно просто перетянуть фото в строку.
Google Images
Google Images
Результат появится сразу же. Сначала будет показана эта же картинка, но в других размерах (если таковые в сети имеются), чуть ниже — похожие фотографии. Еще ниже – страницы в интернете, на которых они размещены.
Рекомендую искать в обоих поисковиках. Частенько они выдают разные результаты.
TinEye (tineye.com). Популярный иностранный сайт поиска изображений.
Здесь все точно так же: перетаскиваем снимок со своего компьютера в поисковую строку, и сразу же получаем результат.
Подробнее об этих сервисах читайте в уроке Поиск по фото.
Расширения для браузера
Расширения или дополнения – это такие маленькие примочки, которые добавляются в программу для интернета и выполняют в ней определенные задачи. Например, переводят тексты, делают скриншоты. Такие программки есть и для поиска по фотографиям.
Практически у каждого браузера имеется своя коллекция разнообразных дополнений, но больше всего их в Google Chrome.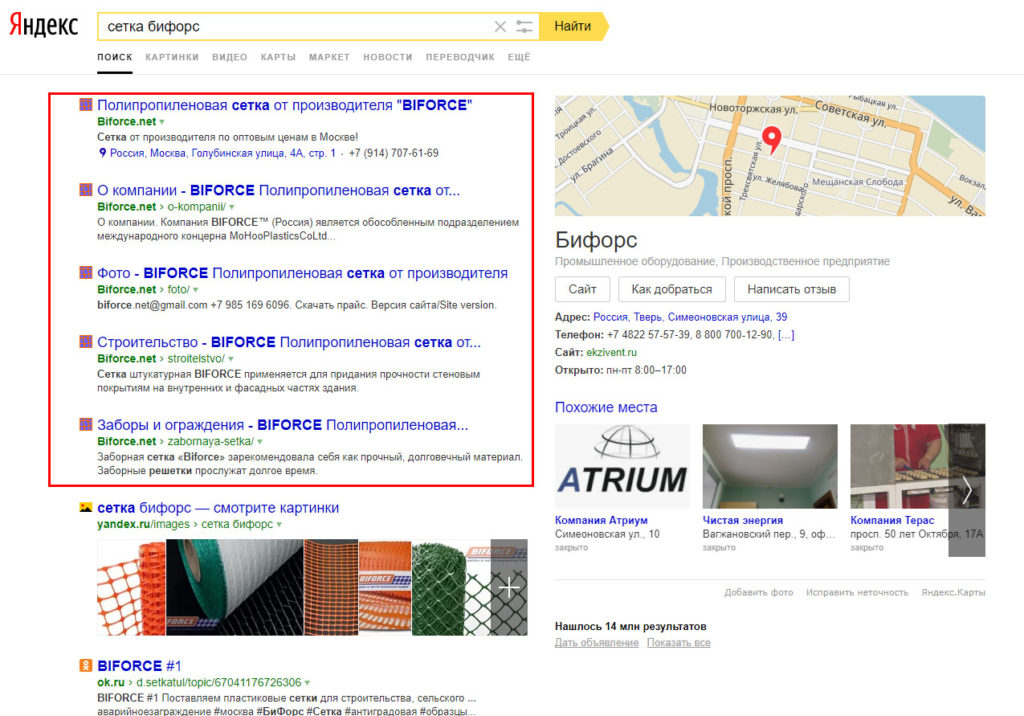
Для установки перейдите в магазин расширений:
- Google Chrome
- Яндекс и Opera
- Mozilla Firefox
В строке поиска напечатайте ключевые слова и нажмите Enter. Появятся найденные дополнения и приложения. Установите нужное — его потом в любой момент можно будет удалить.
Плагин добавится сразу после адресной строки.
Поиск по картинке в Яндекс с телефона
Откройте на своём смартфоне приложение Яндекс Браузер . Именно приложение, а не сайт Яндекса на телефоне!
На главной странице, в поле поиска справа, нажмите на значок Меню .
В открывшемся окне, нажмите на вкладку Спросить картинкой .
Разрешите приложению доступ к вашему телефону.
Далее, на вашем смартфоне включится камера. Вы можете сделать фото, либо загрузить из галереи. Большая кнопка по центру — сфотографировать. Кнопка справа — загрузить картинку с телефона.
Чтобы добавить фото с телефона, выберите папку с изображениями. Выберите фото на своём смартфоне.
Выберите фото на своём смартфоне.
Всё готово! Когда вы загрузите картинку, Яндекс определит, что изображено на фото и покажет похожие результаты поиска.
Вот так просто и быстро вы можете сделать поиск по фото с телефона в приложении Яндекс браузер.
Мобильные приложения для поиска по картинке
Теперь обсудим то, как искать по картинке с помощью установленных на телефон приложений.
Google Объектив
Полезное приложение, которое основано на работе искусственного интеллекта. Оно забирает изображение с камеры смартфона и определяет, что за объект находится в фокусе. В режиме реального времени вы можете получить информацию буквально обо всем, что видите своими глазами.
Например, посещая магазины, вы можете наводить Гугл ОБъектив на товары и находить похожие по более низким ценам.
Или чтобы определить породу собаки, просто наведите на нее камеру.
Это приложение может пригодится и для того, чтобы сканировать текст или ссылки.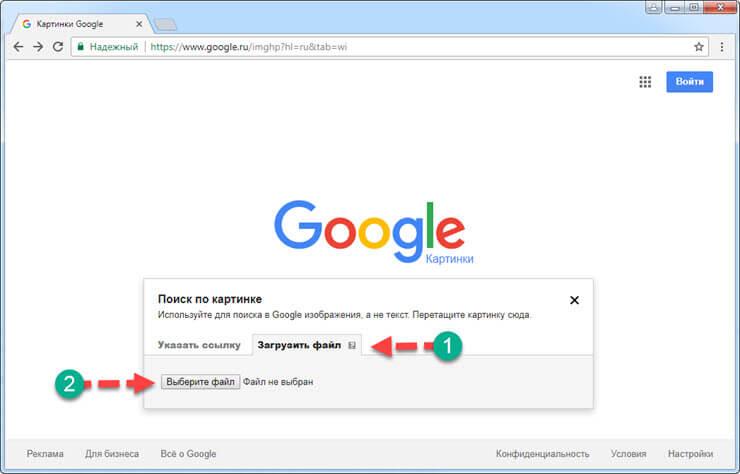 Вам не придется вручную набирать ссылку, которую видите в адресной строке браузера. Камера захватит эту ссылку и скопирует в буфер обмена. Останется лишь только вставить ее в браузер или в мессенджер для отправки другу.
Вам не придется вручную набирать ссылку, которую видите в адресной строке браузера. Камера захватит эту ссылку и скопирует в буфер обмена. Останется лишь только вставить ее в браузер или в мессенджер для отправки другу.
CamFind
С помощью этого приложения вы можете искать товары в магазинах. Например, вам понравилась какая-то вещь. Вы можете его сфотографировать, и приложение покажет, где поблизости продается этот товар.
Каким образом найти достопримечательность на Яндекс Картинки
Если вам нужно узнать больше о найденной в интернете фотокарточки, попробуйте сервис Яндекс.Картинки https://yandex.ru/images/.
Как им пользоваться, чтобы найти точное место съемки изображения:
- Зайдите на главную страницу поиска по картинкам.
Нажмите на изображение фотоаппарата с лупой.
Введите URL снимка или загрузите его со своего устройства. Если вы зашли на сервис с телефона, то можете сделать фото нужного места и немедленно залить его на сайт.

Взять URL можно, кликнув по изображению правой кнопкой мыши. В появившемся контекстном меню выберите пункт «Копировать ссылку на изображение».
- Нажмите на клавишу «Найти».
Просматривайте результат поисковой выдачи.
Лучше всего данный метод работает с фотографиями популярных достопримечательностей. При этом вряд ли у вас получится найти локацию по замыленному изображению, которое никогда не было выложено в интернет.
Поиск картинки через телефон
Всё чаще нам приходится проводить Гугл поиск по картинке с телефона и рассчитывать на столь многочисленные варианты, представленные выше мы уже не можем. Тем не менее найти подходящее изображение с телефона Андроид (Айфона) мы можем несколькими способами.
Вариант, при котором картинка находится в сети
При наличии интернет соединения мы легко можем воспользоваться упрощенными алгоритмами поиска Google. Для этого выберите необходимое фото и долгим нажатием на его область дождитесь появления контекстного меню. Выберите «Найти это изображение в Google»
Выберите «Найти это изображение в Google»
Дождитесь появление страницы с результатами.
Вариант, если картинка находится на носителе
К сожалению сервис Google Картинки не представляет возможным загрузку изображения с телефона с последующей его идентификацией. На выручку приходят различные приложения лидером среди которых принято считать «Search By Image». Благодаря ему, вы сможете найти оригинал части снимка, задействованного в коллаже, редактировать фото перед его поиском, а сам процесс нахождения оригинала будет проводиться на серверах Google, TinEye и даже Яндекса.
Зайдите на страницу приложения в Play Маркет. Нажмите на «Установить» и дождитесь окончания установки.
Запустите приложение. Для добавления изображения нажмите на «+», расположенном в правом нижнем углу экрана.
Поиск по фото с мобильного здесь возможен как через файл, хранящийся на вашем смартфоне, так и со свежо отснятого снимка. Для первого варианта выберите «Image Gallery».
Загрузите любое интересующее вас изображение и нажмите на появившуюся рядом с плюсом лупу.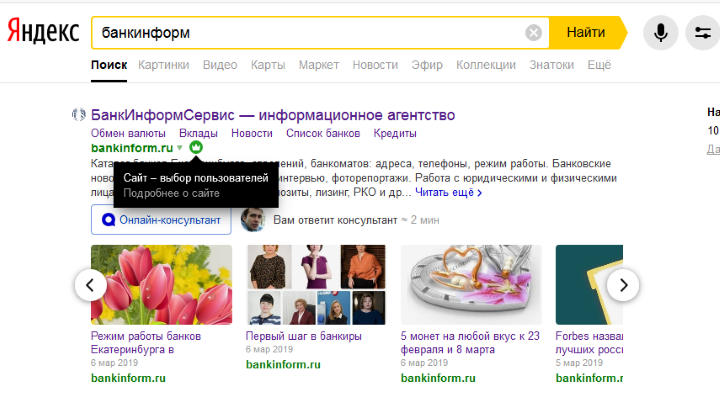
По умолчанию выводимый результат отобразится на странице Google.
Расширение Google Reverse Image Search
Если вас заинтересовала возможность быстрого поиска изображений в гугл, в обход ручному копированию и вставки ссылок, но вы принципиально отказываетесь пользоваться Хромом, или же вы столкнулись с проблемой поиска определенного размера картинки, советуем воспользоваться расширениями для браузера. Отличным выбором будет Google Reverse Image Search, которое подходит для установки в Opera, или Mozilla Firefox. Для примера разберем установку на последний.
- Проходим на официальную страницу расширения. На появившейся странице выбираем «+ Добавить в Firefox».
- Далее соглашаемся с требования приложения, нажимая на кнопку «Add/Добавить».
- Расширение установлено и готово к работе. Проверим его. Выберите любое изображение в интернете и примените к нему ПКМ. Нажмите на команду «Google Reverse Image Search».
- Как вы видите, на странице результатов отобразились те же фото, однако с отличающимися разрешениями сторон.

Как делать поиск по картинке в Яндекс с компьютера
Автор admin На чтение 5 мин Просмотров 535 Опубликовано
Вслед за поиском изображений в Google подобный сервис появился и в самом крупном российском поисковике. Яндекс способен находить картинки по точному сходству или максимально похожие. Удобный сервис позволяет загружать для этой процедуры файлы с компьютера, с других устройств или напрямую с сайтов по ссылке. Разберемся, как осуществляется поиск по картинке в Яндексе.
Содержание
- Как работает сервис
- Ищем через Яндекс.Картинки
- Функционал сервиса
- Заключение
- Видео
Как работает сервис
Данная технология была названа «компьютерным зрением». Работает она следующим образом: полное изображение разбивается на визуальные части, отличающиеся по областям смены контраста, границ, градиента и так далее. Затем по всей существующей в Яндексе базе осуществляется поиск совпадений визуальных слов.
Затем по всей существующей в Яндексе базе осуществляется поиск совпадений визуальных слов.
После этого Yandex выбирает только те фотографии, в которых указанные визуальные слова расположены в том же порядке, что и на загруженном файле. Чтобы полноценно пользоваться функционалом, необязательно устанавливать на компьютер Яндекс.Браузер. Искать совпадения по фото можно через yandex.ru, в специальном разделе «Картинки» или через расширение Элементы Яндекс. Разберемся, как работать с сервисом.
Ищем через Яндекс.Картинки
Для начала узнаем, как делать поиск через сайт, если у вас есть образец изображения на компьютере:
- Откройте браузер и зайдите на yandex.ru. Затем кликните по ссылке «Картинки», отмеченной на скриншоте, чтобы перейти к фирменному онлайн API сервису по поиску фото.
- Теперь щелкните по иконке камеры, расположенной возле кнопки «Найти».
- Далее кликните по «Выберите файл». Вы также можете просто перетащить картинку, как гласит подсказка.

- Выберите нужный файл и нажмите «Открыть», чтобы загрузить фото на сервер Яндекса.
- В браузере появится страница с результатами. Вы увидите ссылки на картинки в другом разрешении (1), если найдены точные совпадения. Ниже расположен блок с предположениями о том, что изображено на фото (2). Запросы интерактивны и на них можно нажать. После этого вы перейдете к странице с полной версией поиска по данному запросу. Ниже отображаются похожие картинки (3).
Теперь вы знаете, как загрузить картинку с компьютера на Яндекс и найти похожие совпадения. В повседневном применении сервис очень удобен. Например, если вам нужно сделать поиск по кадру из фильма или клипа и т. д.
Если вы нашли в интернете на каком-либо сайте фотку, после чего решили найти тематические изображения, то необязательно сначала скачивать файл на компьютер, а затем загружать его на сервер. Достаточно скопировать URL адрес картинки:
- Кликните по фотке ПКМ и в меню выберите пункт «Копировать URL картинки».

- Также вы можете поступить по-другому. Снова кликните по изображению и выберите первый пункт.
- В адресной строке вы увидите полное название фото с форматом. Его необходимо скопировать с помощью комбинации клавиш [knopka]Ctrl[/knopka]+[knopka]C[/knopka].
- Теперь переходите во вкладку с поисковиком. Необходимо вставить скопированный URL с помощью [knopka]Ctrl[/knopka]+[knopka]V[/knopka] и нажать Enter.
Чтобы расширить функционал основного браузера, вы можете воспользоваться дополнением для «Гугл Хром» или другой подобной программы. Возможности расширения уже встроены в Yandex Browser. Чтобы включить плагин, воспользуйтесь инструкцией:
- Откройте ссылку yandex.ru, нажмите на кнопку «Еще» и выберите пункт «Программы».
- Зайдите на страницу «Элементы Яндекса».
- Нажмите на кнопку «Установить» возле расширения «Альтернативный поиск».

- Теперь подтвердите процедуру установки в браузер.
- Кликните на необходимую картинку ПКМ и выберите в контекстном меню отмеченный пункт.
- В соседней вкладке откроется страница с результатами поиска.
Также вы можете просто установить одноименный браузер:
- Откройте ссылку https://browser.yandex.ru/ и кликните на «Скачать».
- Запустите инсталлятор и кликните «Установить».
- Дождитесь окончания установки.
- Теперь откройте браузер и найдите нужный материал. Кликните по картинке ПКМ и выберите отмеченный пункт на скриншоте.
- Готово! На экране появятся результаты поиска.
Функционал сервиса
Многие пользователи убеждены, что до сервиса от «Гугл» российскому сайту еще далеко. Однако разработчики постоянно совершенствуют поисковую систему и улучшают интерфейс, что повышает удобство использования.
Помимо обычного поиска схожих или одинаковых фотографий, Яндекс предлагает коллекции, разделение на категории, понравившиеся фото и т. д. Рассмотрим основные возможности:
- Во вкладке «Моя лента» можно настроить категории и темы, которые будут отображаться в вашей ленте. Для этого нужно кликнуть на отмеченную кнопку.
- Здесь отметьте интересующие вас темы и нажмите «Перейти в ленту».
- В разделе «Мои коллекции» пользователи могут создавать отдельные альбомы и добавлять в них понравившиеся фото. Можно настроить приватность и вписать название коллекции.
- Чтобы заполнить коллекцию, кликните на «Добавить».
- Во вкладке «Темы» можно отсортировать отображаемые публикации по категориям. У каждого изображения будет подпись от пользователя, который ее добавил.
- Также вы можете самостоятельно добавлять контент в данный раздел.
 Для этого нажмите на кнопку «Добавить карточку».
Для этого нажмите на кнопку «Добавить карточку».
- Нажатием на кнопку «Еще» вы открываете доступ к конкурсам, списку подписчиков и сохраненным фотографиям на вашем Яндекс.Диске.
- В разделе «Конкурсы» выбираются тематические фотографии про природу, спорт, животных и так далее.
Чтобы пользоваться всеми возможностями Yandex, достаточно завести общий аккаунт, который также является электронным адресом.
Теперь касательно возможных действий с самими картинками:
- Открыв изображение, вы можете перейти на сайт, где оно опубликовано (1), написать комментарий (2), добавить в коллекцию (3) или поделиться в социальной сети (4).
- В верхней части появится иконка уменьшения/увеличения фотографии, если туда поставить курсор.
- Чтобы скачать файл на компьютер, кликните ПКМ и выберите отмеченный пункт.
- Введите название и нажмите «Сохранить».

Заключение
Теперь вы умеете пользоваться поиском изображений через Yandex. Помимо поискового инструмента, компания предлагает много интересных возможностей, связанных с распространением фотографий в сети.
Видео
Если у вас возникли трудности с каким-либо этапом из инструкции, то обязательно посмотрите данный видеоролик.
Поиск по картинке в Гугл и Яндекс на компьютере и с телефона Андроид или Айфон
Привет! В продолжении предыдущего поста, в котором я рассказал, где мне приходится брать графику (иконки, значки, картинки и фоновые изображения) для своих проектов я решил далеко не уходить от темы и продолжить разбирать полезные сервисы бесплатных иллюстраций.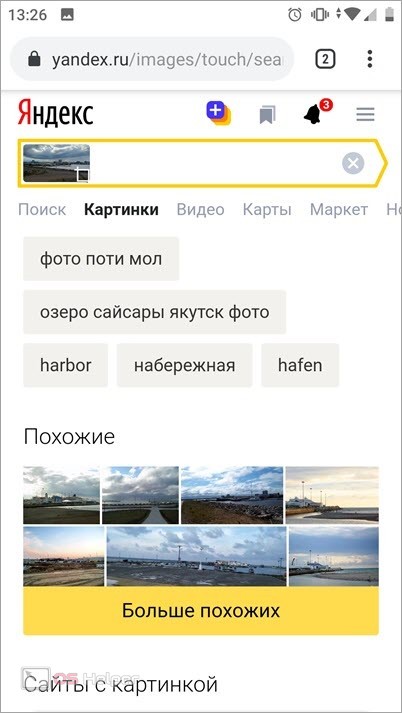
Однако в этой статье речь пойдет про всем известные Гугл и Яндекс картинки.
Уверен 90% вебмастеров оттуда берут графический контент для сайтов, не забывая при этом их немного видоизменить, сделать уникальными, чтобы не нарушить авторские права.
Другим наоборот данные площадки помогают находить сайты, где вебмастера, позаимствовали авторские работы.
Ну а простые пользователи сети с помощью поиска по картинкам без труда смогут узнать, как называется объект изображенный на фото.
Как искать картинки в Google
Сервис Google Images забугорной поисковой машины появился более десяти лет тому назад (2001 год) и вплоть до 2011 года это был неприметный каталог проиндексированных изображений с других проектов.
Так как роботы не могли понимать, что изображено на снимке, то строили выдачу, ориентируясь на текст в тегах «Title» и «Alt» и слова, которые окружали картинку.
В итоге пользователь мог видеть в выдаче по запросу искаженную информацию.
Но в обновленной версии картинок все изменилось кардинально.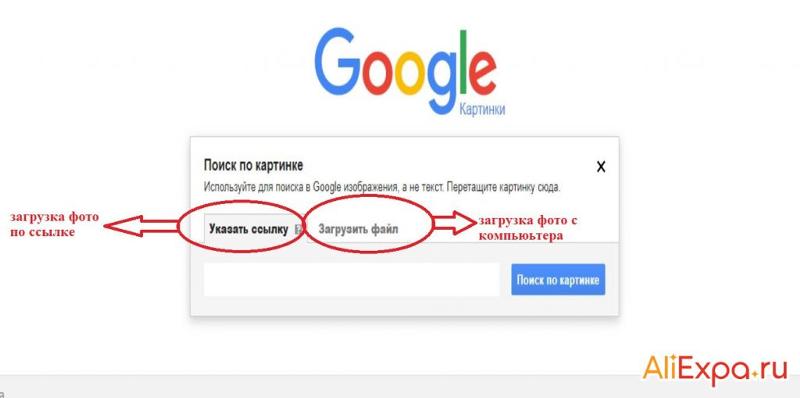 Гугл не только доработал интерфейс, сделав его удобным, но и обучил алгоритмы разбивать фото на отдельные элементы, классы, которые получают уникальный код.
Гугл не только доработал интерфейс, сделав его удобным, но и обучил алгоритмы разбивать фото на отдельные элементы, классы, которые получают уникальный код.
В итоге животное «Ягуар» не сможет перепутаться с аналогичной маркой машины.
Но не будем углубляться во все тяжкие, а давайте лучше попробуем, что-нибудь поискать в картинках и посмотреть, как с этим справится мировой поисковик.
Чтобы попасть в Гугл картинки перейдите по ссылке www.google.ru/imghp или выберите на главной странице поиска соответствующий раздел сервиса.
Теперь можно приступить к поиску изображений, но перед этим стоит добавить, что Гугл предоставляет посетителям возможность искать картинки одним из трех способов:
- текстом
- голосом
- по фото
С текстом все понятно, здесь достаточно в поисковую строку ввести любой запрос.
Если вам это лень делать с помощью реальной клавиатуры, воспользуйтесь виртуальной.
Голосовой поиск позволяет переводить речь в текст, а затем процесс происходит как привычный текстовый поиск.
Все что нужно это выбрать значок микрофона и произнести любое слово, которое система распознает и переведет в кириллицу.
Такое решение дел будет актуально для, кто в большей степени выходит в сеть, используя мобильные устройства, где электронная клавиатура оставляет желать лучшего.
Не знаю в чем причина, но браузер моего гаджета под управление Windows Phone 8.1 отказался показывать значок микрофона, интересно как дела обстоят в iOS и Android.
Но самое интересное это искать картинки по имеющимся уже фотографиям. Такой способ будет полезен в том случае, если у вас есть фотография человека, а вы не знаете кто это.
Или фотография здания, машины и любого другого объекта, о котором нужна подробная информация.
Например я был городе на Неве Санкт-Петербурге и привез оттуда 1000 снимков, но со временем половины их названия уже не помню, поэтому беру любую из забытых фоток или копирую ее URL адрес, в том случае если их выкладывал в сеть.
Далее в Google картинках выбираем значок фотоаппарата и загружаем фотографию с компьютера либо вставляем на URL адрес ссылки на снимок из сети.
Результат выдачи вас приятно удивит. Google без проблем определил размер фотографии и указал все имеющиеся размеры.
Но самое главное дано четкое название того что изображено на фото, в моем случае это «Palace Square», что означает «Дворцовая площадь».
Ниже идет список сайтов, на которых встречается подходящие под объект изображения, а еще ниже Гугл предлагает ознакомиться с похожими картинками из своей базы.
Обзор инструментов для поиска изображений
Теперь давайте поговорим про удобство работы с найденными изображениями в Google, так как мировой поиск предоставляет множество фильтров и удобную панель отображения.
Как уже говорилось выше, благодаря умным алгоритмам все запросы делятся на классы, чтобы просматривать изображения нужной вам тематики.
Еще мне очень нравится, что все миниатюры выдачи картинок расположены близко друг к другу, что позволяет за раз просматривать много графики, а страница прокрутки будет подгружать новые снимки бесконечно, пока они не закончатся в базе.
Чтобы еще больше сузить круг поиска Гугл предлагает настроить фильтр, дабы отобрать те картинки, которые будут удовлетворять вашим требованиям.
Для этого надо перейти в раздел «Инструменты поиска» и задать один из параметров в открывшихся фильтрах.
Размер. Изначально поиск по картинкам настроен под все форматы размеров, но его можно поменять на такие величины: большой, средний, маленький, больше чем… или точный.
Цвет. Выбираете, какой будет преобладать набор цветов на изображениях: цветные, черно-белые, прозрачные или другой.
Тип. Данный фильтр отсортирует иллюстрации по типу: лица, фотографии, клип-арт, ч/б рисунки, анимированные.
Время. Отрезок времени, за которой images были найдены поисковым роботов: за 24 часа, за неделю, за конкретный период.
Права на использование. Можно выбрать один из типов лицензий, который распространяется к найденным фото.
Еще. В этой настройке предоставляется возможность включить показ размеров на всех картинках.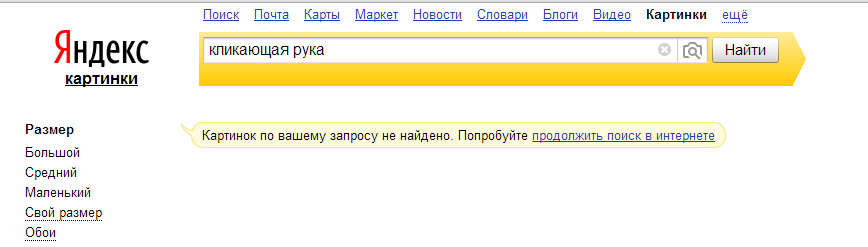
Итак, с фильтрами разобрались, теперь давайте перейдем к самой картинке, которую вы открыли.
Как видно из скрина выше, здесь Гугл предоставил возможность узнать, из какого источника был взят искомая графика, определил ее точные размеры и кусок текста страницы, на которой она расположена.
Можно осуществить поиск по картинке, открыть ее в полный размер, а ниже отображены миниатюры схожие с данной картинкой.
Как работает поиск картинок в Яндексе
Теперь пришла пора поговорить про «зеркало Рунета». Несмотря на то, что сервис Яндекс Images появился на год позже Гугловского, разработчикам удалось сделать поиск по картинкам максимально удобным и наделенным частичкой искусственного интеллекта.
С каждым годом шло бурное развитие сервиса, даже появился отдельный поисковый робот, задачей которого является найти и добавить в базу новые иллюстрации.
Затем Яндекс добрался до цветового содержания графических файлов, а немного поздней алгоритмы стали сортировать графику по типу: фото, чертежи, рисунки, лица.
Но переломным моментом считается 2013 год, когда в сеть Yandex запустил обновленную технологию компьютерного зрения «Сибирь».
Суть ее заключается в том, что любое загруженное изображение разбивается на отдельные фрагменты, которые сравниваются с теми что уже есть в базе, в результате пользователь в выдаче видит похожие картинки идентичные загруженному.
Для того чтобы по достоинству оценить работу поиска изображений достаточно перейти по ссылке yandex.ru/images/ или на главной странице русского поисковика выбрать ссылку «Картинки».
Оказавшись на главной странице сервиса Images, в глаза бросается картинка дня, которую с помощью кнопки «Обои» вы скачаете и установите на рабочий стол компьютера.
Подобная графика обновляется автоматически раз в сутки.
Но не будем уходить от темы, нам важно посмотреть, как на деле работает ранжирование, поэтому в строке поиска находим значок фотоаппарата. На скрине выше я указал на него стрелочкой.
На скрине выше я указал на него стрелочкой.
Появится растяжка, где предстоит указать URL адрес изображения или загрузить его с компьютера.
Например, у меня есть фотография автомобиля, но я не знаю его марку.
В качестве примера был осуществлен поиск по этому снимку, так как А. Садовский на одной из конференций убеждал, что Яндекс без труда справится с подобной задачей.
Все найденные иллюстрации алгоритмы разделили по размерам на две группы, если этого мало переходите по ссылке «Еще размеры».
Далее выводятся похожие картинки, а ниже сайты, на которых данные изображение встречаются.
Лично я смог узнать название авто только из названия заголовка одного из сайтов.
Как по мне Гугл с данной задачей справляется куда лучше, так что Яшке есть к чему стремиться.
Фильтры и похожие изображения
Кроме графического поиска по картинкам у Яндекса есть еще и текстовый, наделенный множеством полезный фильтров и удобной навигацией.
В отличии от Google русский поисковик сразу делает видимыми все имеющиеся фильтры, которые останется настроить под свои нужды:
Размер. Указываете, каких размеров отображать найденную графику: большую, среднюю, маленькую или задайте конкретный размер.
Указываете, каких размеров отображать найденную графику: большую, среднюю, маленькую или задайте конкретный размер.
Свежие. Отображаются картинки добавленные роботами в поиск за последние три дня.
Обои 1333×768. Пригодится в том случае, если надо быстро найти обои на рабочий стол, разрешение может быть более заданного, например 1920×1080.
Ориентация. Здесь представлено три основных ориентации фото: горизонтальная, вертикальная и квадратная.
Тип. Данный фильтр позволит разделить графику на фото, демотиваторы, лица, рисунки и чертежи, с белым фоном.
Цвет. По цветовой составляющей Яндекс научился делить изображения на черно-белые, цветные или другой.
Файл. Здесь доступна фильтрация картинок по следующим форматам: JPEG, PNG, GIF.
Еще стоит добавить, что выдача картинок автоматически делит найденное по классам, дабы было легче осуществлять поиск по смежным запросам.
Сама выдача картинок отображается в виде миниатюр, которые расположены близко одна к одной.
Так удобно просматривать большое количество найденных иллюстраций, которые выводятся по 100 — 200 штук, а далее надо будет прибегать к кнопке «Еще картинки».
Если нажать на любую картинку из выдачи, тогда кроме ее детального просмотра, отобразится и иная информация: страница с заголовком и кусочком текста, где была найдена графика.
Ссылка для скачивания снимка существующих размеров, если надо больше размеров, тогда переходим по соответствующей ссылке.
Под самой картинкой разработчики отобразили ленту миниатюр для перехода к следующим картинкам из найденного. А вот какое предназначение несут похожие запросы, я не совсем понял, лучше бы там расположили похожие картинки.
Подводя итог, сложно будет назвать какой-то поиск лидером или лучшим, так как они в априори похожи один на одного.
Что мне не понравилось в Яндексе это местами встроенная контекстная реклама Яндекс.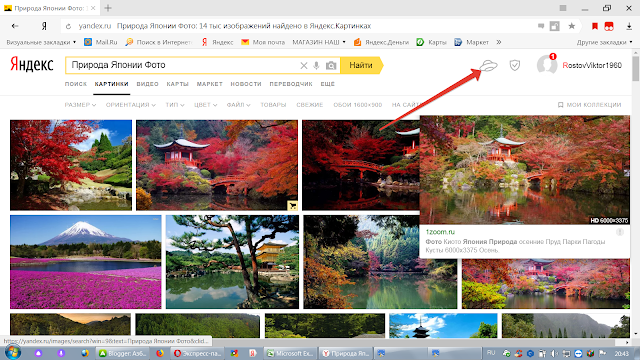 Директ, а в самом поиске по картинкам мало информации об искомом объекте.
Директ, а в самом поиске по картинкам мало информации об искомом объекте.
Зато Google не может похвастаться таким удобным многофункциональным интерфейсом.
В качестве дополнения к посту хочу показать, как выполнить поиск по картинке с телефона, использую приложение Гугл Хром и Яндекс.
Одним словом каждый пользователь глобальной сети сам решает для себя, какой из сервисов Images ему ближе всего.
А вы уже сделали свой выбор?
7 лучших веб-сайтов с обратным поиском изображений, которые вы можете использовать
- Инструменты обратного поиска изображений могут искать другие экземпляры определенной фотографии в Интернете или находить похожие фотографии.
- Некоторые из самых популярных и эффективных сайтов обратного поиска изображений включают TinEye, Google Images и Pixy.

- Вот семь лучших сайтов обратного поиска изображений, которые вы можете использовать для поиска изображений.
Если вы когда-либо хотели узнать первоисточник изображения, которое вы нашли в Интернете, или хотите увидеть все другие места, где появляется конкретное изображение, вам нужно использовать инструмент обратного поиска изображения. Веб-сайты и приложения обратного поиска изображений — это мощный способ раскрыть секретную историю фотографий в Интернете.
Мы собрали семь лучших инструментов обратного поиска изображений, которые вы можете использовать сегодня. Все они бесплатны, хотя для некоторых может потребоваться регистрация учетной записи или оплата премиальных услуг.
Оловянный глаз
Вы можете загружать изображения в TinEye и находить все места в Интернете, где он также опубликован.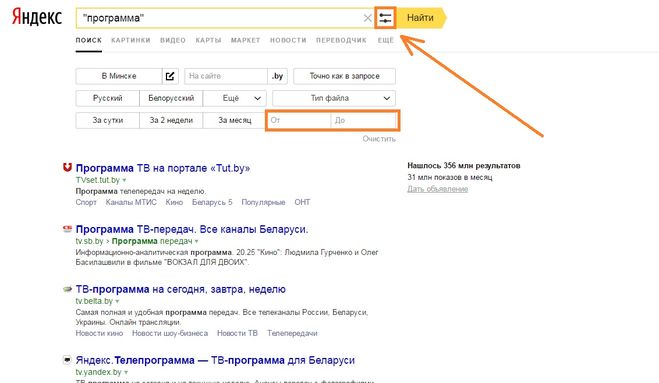 Дэйв Джонсон
Дэйв ДжонсонДаже если вы немного незнакомы с миром обратного поиска изображений, вы, вероятно, слышали о TinEye, одном из самых известных и старых инструментов для этой работы. Вы можете выполнить поиск, введя URL-адрес изображения или, что проще, загрузив изображение. Существует также плагин для большинства популярных браузеров, который позволяет вам искать изображения на веб-страницах одним щелчком мыши.
Изображения Google
В веб-сайт Google Images встроен удобный инструмент обратного поиска изображений. Дэйв Джонсон У Google есть собственный высокоэффективный обратный поиск изображений, и он встроен в Google Images, веб-сайт, который вы все равно можете регулярно использовать. Чтобы использовать его, откройте Google Images в браузере и щелкните значок Camera справа от окна поиска. Вы можете искать по URL-адресу изображения, загружать изображение или даже перетаскивать изображение в окно поиска. Самое приятное то, что обратный поиск изображений Google тесно интегрирован с остальными функциями поиска.
Чтобы использовать его, откройте Google Images в браузере и щелкните значок Camera справа от окна поиска. Вы можете искать по URL-адресу изображения, загружать изображение или даже перетаскивать изображение в окно поиска. Самое приятное то, что обратный поиск изображений Google тесно интегрирован с остальными функциями поиска.
Поиск изображений Bing
Выполните обратный поиск изображения прямо с главной страницы Bing. Дэйв Джонсон Обратный поиск изображений в Bing еще проще, чем в Google, потому что значок поиска изображений доступен в поле поиска на главной странице Bing — нет необходимости переходить на страницу поиска изображений. Нажмите поиск в стиле Instagram, используя значок изображения , чтобы использовать визуальный поиск Bing. Вы можете перейти по URL-адресу изображения, перетащить изображение в окно или даже сделать снимок с помощью камеры компьютера или телефона. Это особенно удобно для совершения покупок, поскольку Bing может найти похожие товары на основе поиска изображений.
Нажмите поиск в стиле Instagram, используя значок изображения , чтобы использовать визуальный поиск Bing. Вы можете перейти по URL-адресу изображения, перетащить изображение в окно или даже сделать снимок с помощью камеры компьютера или телефона. Это особенно удобно для совершения покупок, поскольку Bing может найти похожие товары на основе поиска изображений.
Пикси
Pixsy может выполнять обратный поиск изображений, но сначала вам нужно создать бесплатную учетную запись. Дэйв Джонсон Pixsy бесплатна, но, в отличие от большинства других служб обратного поиска изображений, вам необходимо зарегистрировать учетную запись, прежде чем вы сможете начать ее использовать.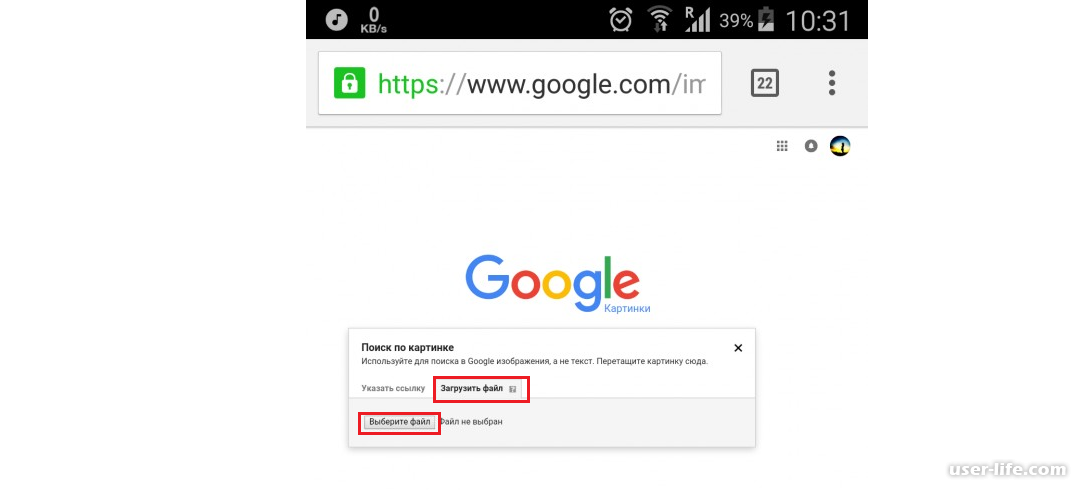 Сайт можно использовать для общего непрофессионального обратного поиска изображений, но основное внимание здесь уделяется профессионалам, которые хотят найти несанкционированное использование своих изображений, что приводит к запросам на удаление, и существуют премиальные уровни подписки (начиная с 19 долларов в месяц), которые может помочь с этими разборками. Сайт также интересен тем, что позволяет импортировать изображения из социальных сетей для поиска в дополнение к загрузке изображений непосредственно с вашего компьютера.
Сайт можно использовать для общего непрофессионального обратного поиска изображений, но основное внимание здесь уделяется профессионалам, которые хотят найти несанкционированное использование своих изображений, что приводит к запросам на удаление, и существуют премиальные уровни подписки (начиная с 19 долларов в месяц), которые может помочь с этими разборками. Сайт также интересен тем, что позволяет импортировать изображения из социальных сетей для поиска в дополнение к загрузке изображений непосредственно с вашего компьютера.
Обратный поиск изображения
Обратный поиск изображений может выполнять поиск в Google, Bing и Яндексе несколькими щелчками мыши. Дэйв Джонсон Обратный поиск изображений не является отдельной поисковой системой, а похож на оператора коммутатора поиска изображений.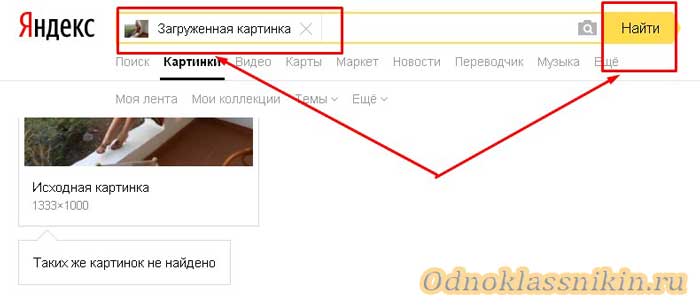 Загрузите изображение в Обратный поиск картинок, и вы сможете одним кликом выполнить обратный поиск на трех популярных сайтах: Google, Bing и Яндекс (самая популярная поисковая система в России). Это способ забросить широкую сеть, очень легко выполняя более обширный поиск изображения.
Загрузите изображение в Обратный поиск картинок, и вы сможете одним кликом выполнить обратный поиск на трех популярных сайтах: Google, Bing и Яндекс (самая популярная поисковая система в России). Это способ забросить широкую сеть, очень легко выполняя более обширный поиск изображения.
Getty Images
Getty Images может использовать фотографию для поиска похожих стоковых изображений. Дэйв Джонсон Гетти — известное имя в мире маркетинга, рекламы и редакционных изданий. Каталог стоковых фотографий сайта не имеет себе равных, и вы можете использовать инструмент обратного изображения для поиска похожих изображений, которые вы, возможно, захотите лицензировать для профессионального использования.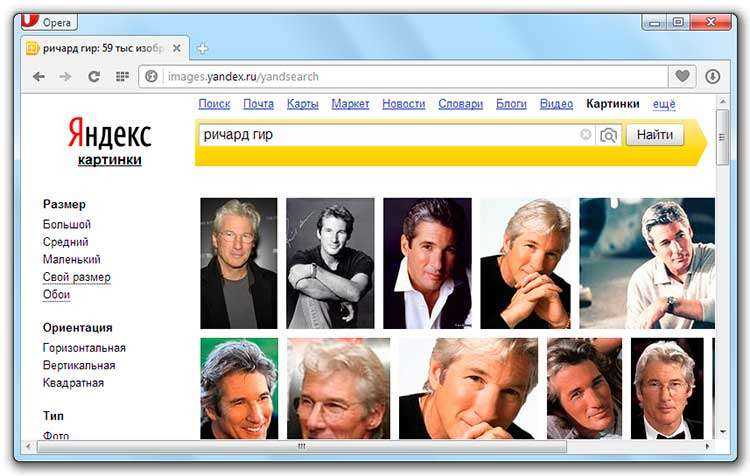 Чтобы использовать его, просто перейдите на домашнюю страницу Getty и нажмите Поиск по изображению или видео справа от панели поиска. Загрузите файл, и Getty быстро покажет похожие изображения и видео, связанные с загруженным вами.
Чтобы использовать его, просто перейдите на домашнюю страницу Getty и нажмите Поиск по изображению или видео справа от панели поиска. Загрузите файл, и Getty быстро покажет похожие изображения и видео, связанные с загруженным вами.
Визуальный поиск Pinterest
Используйте значок визуального поиска, чтобы найти похожие и похожие изображения на Pinterest. Дэйв Джонсон Если вы являетесь постоянным пользователем Pinterest, вы можете быть удивлены, узнав, что в сайт социальной сети встроен своего рода инструмент обратного поиска изображений.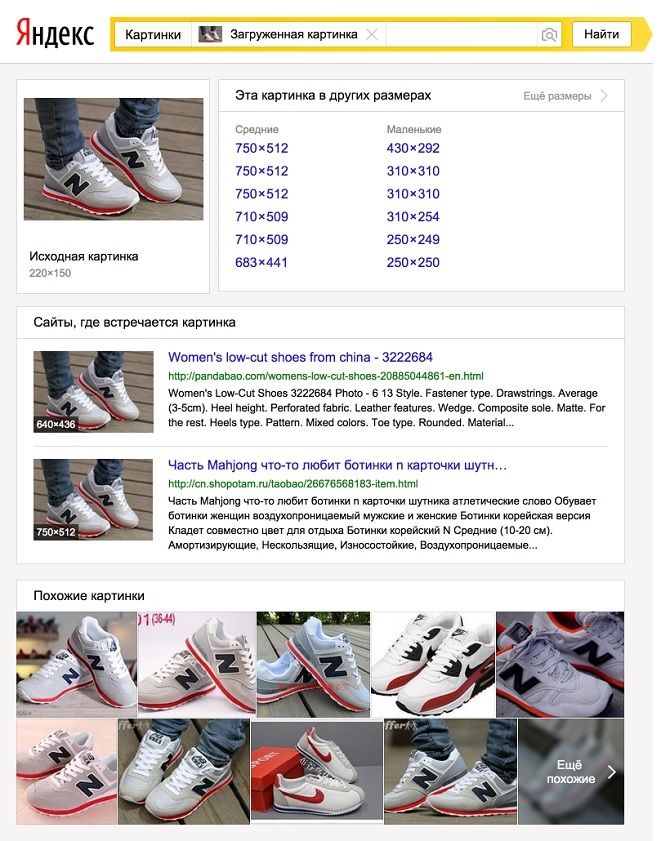 Чтобы использовать его, щелкните любое закрепленное изображение, а затем в правом нижнем углу щелкните значок увеличительного стекла . Pinterest отобразит результаты поиска похожих пинов. Это не традиционный обратный поиск изображений как таковой, но это быстрый и простой способ найти другие контакты, связанные с тем, который вы искали.
Чтобы использовать его, щелкните любое закрепленное изображение, а затем в правом нижнем углу щелкните значок увеличительного стекла . Pinterest отобразит результаты поиска похожих пинов. Это не традиционный обратный поиск изображений как таковой, но это быстрый и простой способ найти другие контакты, связанные с тем, который вы искали.
Дэйв Джонсон
Внештатный писатель
Дэйв Джонсон — технический журналист, который пишет о потребительских технологиях и о том, как индустрия трансформирует спекулятивный мир научной фантастики в современную реальную жизнь. Дэйв вырос в Нью-Джерси, прежде чем поступить в ВВС, чтобы управлять спутниками, преподавать космические операции и планировать космические запуски. Затем он провел восемь лет в качестве руководителя отдела контента в группе Windows в Microsoft.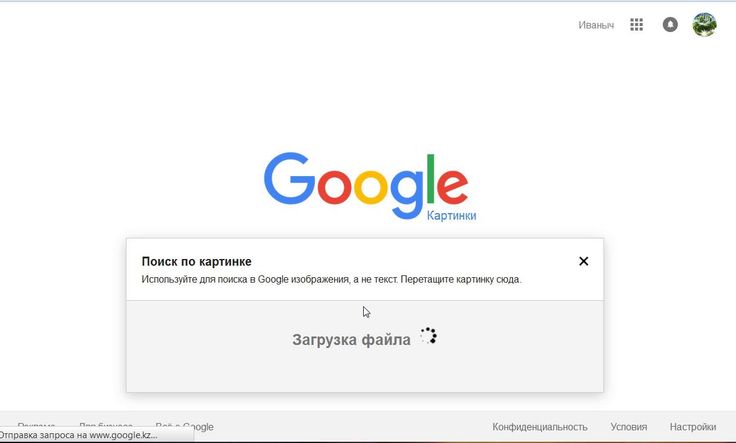 Как фотограф Дэйв фотографировал волков в их естественной среде обитания; он также инструктор по подводному плаванию и соведущий нескольких подкастов. Дэйв является автором более двух десятков книг и участвовал во многих сайтах и публикациях, включая CNET, Forbes, PC World, How To Geek и Insider.
Как фотограф Дэйв фотографировал волков в их естественной среде обитания; он также инструктор по подводному плаванию и соведущий нескольких подкастов. Дэйв является автором более двух десятков книг и участвовал во многих сайтах и публикациях, включая CNET, Forbes, PC World, How To Geek и Insider.
ПодробнееПодробнее
Мы можем получать комиссию, когда вы покупаете по нашим ссылкам, но наши отчеты и рекомендации всегда независимы и объективны.
Статьи по теме
Поиск обратного изображения Яндекса | Почему это эффективнее
Почему Яндекс Обратный поиск картинок? Нужно ли искать фото с другого? Если ответ положительный и вы обычно используете Google для выполнения этой задачи, мы советуем вам попробовать Яндекс обратный поиск картинок , что намного лучше. В этой статье вы узнаете, почему обратный поиск изображений Яндекса лучше.
В Интернете огромное количество информации, и чтобы найти то, что нам нужно, большинство из нас обращается к Google. Однако, несмотря на то, что это поисковая система со звездами, она не всегда самая эффективная: в случае обратного поиска изображений Яндекс обратный поиск изображений превосходит , когда дело доходит до поиска фотографий людей.
Чтобы сделать это утверждение, достаточно провести быстрый тест с любой фотографией, на которой изображено лицо человека, здание или любой другой объект. Если вы используете поиск картинок Google, в результатах будут показаны страницы с изображениями, соответствующими запросу, визуально похожими фотографиями, на которых схожа композиция или цвет фона, а также возможные похожие поиски.
Если сделать то же самое в Яндексе, то в результатах вы увидите несколько страниц, на которых фигурирует одна и та же фотография, хотя что действительно примечательно, так это похожие изображения: вы увидите другие фотографии того же человека, того же здания или один и тот же объект, или люди здания или объекты очень похожи. Мы объясним подробно что такое обратный поиск картинок , как он осуществляется обратным поиском картинок Яндекса и чем он лучше Google.
Мы объясним подробно что такое обратный поиск картинок , как он осуществляется обратным поиском картинок Яндекса и чем он лучше Google.
Что такое обратный поиск изображения?
Обратный поиск изображений – это метод восстановления фотографий на основе контента. Пользователь должен предоставить системе образец изображения, на котором будет основан поиск, который затем будет использовать алгоритмы для извлечения характеристик фотографии и идентификации их на изображениях, представленных в Интернете.
Обратный поиск изображений чаще всего используется для поиска исходного источника изображения или его создателя, просмотра других страниц, использующих ту же фотографию, поиска версий с более высоким разрешением или получения информации об изображении. Обратный поиск изображений Яндекса дополнительно используется: для поиска в Интернете других фотографий, на которых изображен человек.
Что такое Яндекс Обратный поиск картинок?
Возможно, причина, по которой вы не использовали этот поиск картинок, заключается в том, что вы не знаете что такое Яндекс Обратный поиск картинок .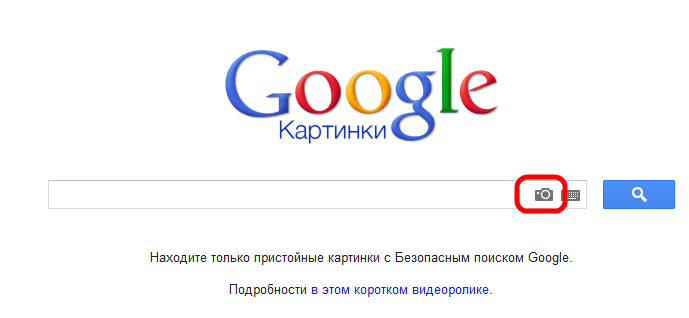 Яндекс — российская технологическая компания, специализирующаяся на веб-услугах и продуктах.
Яндекс — российская технологическая компания, специализирующаяся на веб-услугах и продуктах.
Его поисковая система является самой используемой в России с долей рынка 65%. По данным ComScore, это четвертая по популярности поисковая система в мире. Обратный поиск изображений Яндекса доказал, что он более точен и эффективен не только для Google, но и для других поисковых систем, таких как Bing или Yahoo.
Во время показа результатов эта поисковая система основана на алгоритме, который анализирует лица и объекты, присутствующие на фотографиях, данные и связанную информацию изображений, а также их релевантность. Благодаря этому Яндекс может показывать не только одинаковые изображения, но и изображения, содержащие одно и то же лицо или один и тот же объект, с гораздо большей точностью, чем решения конкурентов.
Как использовать систему поиска изображений Яндекса
Чтобы использовать Обратный поиск изображений Яндекса , перейдите на Yandex. com/images, щелкните значок камеры и выберите одну из двух систем для выполнения поиска. Загрузите фотографию со своего компьютера, нажав кнопку Выберите на файле или введите URL-адрес изображения, которое вы хотите найти, в разделе Введите адрес изображения .
com/images, щелкните значок камеры и выберите одну из двух систем для выполнения поиска. Загрузите фотографию со своего компьютера, нажав кнопку Выберите на файле или введите URL-адрес изображения, которое вы хотите найти, в разделе Введите адрес изображения .
Выбрав изображение, которое вы ищете, перейдите к Сайты, на которых отображается изображение, раздел , чтобы просмотреть веб-страницы, на которых используется одно и то же фото, или раздел Похожие изображения , если вы хотите увидеть фотографии, на которых появляется тот же человек или объект, или кто-то/что-то похожее.
Если вы воспользуетесь Обратным поиском Яндекса по картинкам с фотографией человека, результаты вас удивят. Как видно на скриншотах, в результатах мы можем найти другие фотографии того же человека, а также изображения людей с похожими чертами лица.
Результаты обратного поиска изображений Яндекса показывают нам две фотографии, на которых один и тот же человек появляется на изображении, которое мы представили, с разными ракурсами, освещением и совершенно разными цветами. Эта возможность, однако, не найдена в обратном изображении поиске Google .
Эта возможность, однако, не найдена в обратном изображении поиске Google .
На скриншоте вы видите результаты поиска той же фотографии, но другим поисковиком. На случай, если в разделе похожих изображений не будут собраны фотографии того же человека, что и на образце изображения. И похожие фотографии имеют довольно общее сходство, поскольку у них есть только тип самолета, композиция изображения и цвет изображения. фон.
То же самое происходит, если вы ищете фотографии любого другого объекта . Обратный поиск изображений Яндекса покажет вам результаты того же объекта или другого очень похожего на другом фоне и в разных ракурсах.
Пока поиск картинок Google выдаст вам фотографии с похожей композицией и внешним видом, а не того же объекта в другом окружении. По этой причине обратный поиск картинок в Яндексе превосходит поиск Google и других поисковых систем 9.0022, так как он позволяет найти фотографии, на которых изображены одни и те же люди или объекты, хотя визуально они выглядят совершенно по-разному.
9481 всего просмотров, 11 просмотров сегодня
Обратный поиск картинок в Яндексе: Как перевернуть поиск картинок?
Все мы знаем, что добавление изображений в сообщение блога может сделать его более привлекательным для читателей. Но вам нужно убедиться, что вы используете изображения с оригинальными источниками. Откуда вы можете найти эти фотографии? Система поиска обратных изображений Яндекса — это место, где вы можете найти изображения или исходные источники изображений из Интернета.
Однако обратный поиск изображений также поможет вам получить более высокое разрешение для похожего изображения, обнаружить веб-страницы, на которых расположены изображения, узнать, кто является автором изображения, и получить более подробную информацию о любом изображении. Теперь вопрос в том, как использовать этот обратный поиск изображений и каковы преимущества его использования. В этой статье вы узнаете практически все об обратном поиске картинок в Яндексе.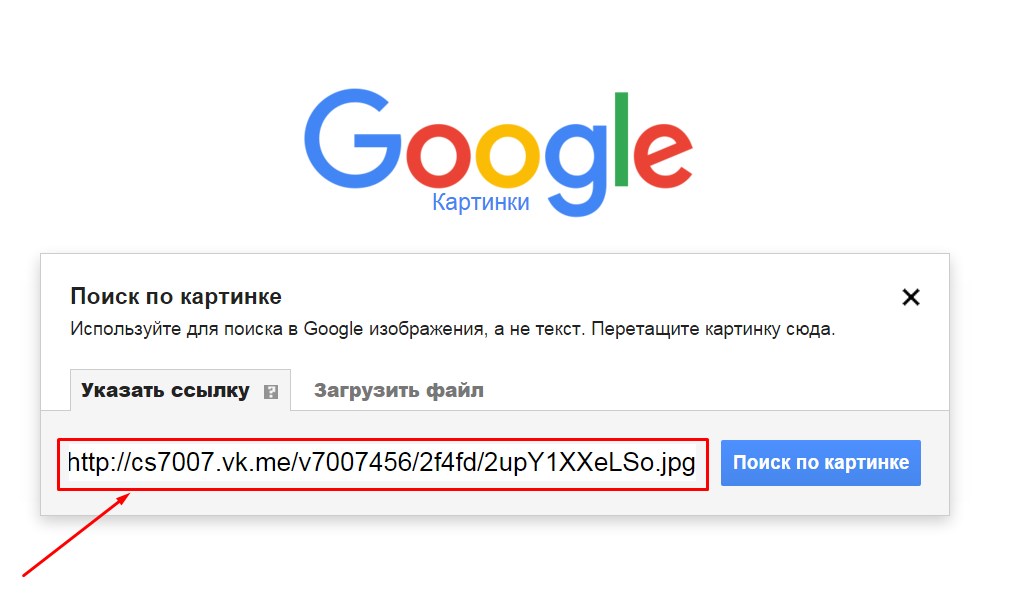
Содержание
Обратный поиск по изображению — определение
Во-первых, давайте разберемся с определением обратного поиска изображения. Когда вы ищете изображение в поисковой системе, она покажет похожие изображения и изображения, уже используемые в Интернете.
Однако существует множество поисковых систем, таких как Google, Yandex, Yahoo и Bing, где вы можете выполнять обратный поиск изображений.
Если говорить об обратном поиске картинок на Яндексе, то он поможет найти изображения с первоисточниками, более высокое разрешение для похожих картинок и кто автор изображения.
Обратный поиск изображений в Яндексе — рабочая процедура
Метод поиска изображений на основе контента, используемый для обратного поиска изображений на Яндексе. Однако вам не нужно запоминать какое-либо ключевое слово, чтобы найти результаты.
Функция обратного поиска изображения работает как автопилот и обеспечивает точные результаты изображения. Предположим, вы не нашли точное изображение в поисковике.
Предположим, вы не нашли точное изображение в поисковике.
Однако будет показана конкретная страница, на которой изображение уже используется. Нет необходимости создавать какую-либо учетную запись.
Кроме того, нет ограничений по времени использования этого инструмента обратного поиска изображений. Использование этой функции абсолютно безопасно, поскольку она не передает и не передает вашу информацию третьим лицам.
Преимущества
Поможет вам проанализировать содержимое веб-сайта, на котором уже используется изображение.
Однако вам необходимо изображение с правильным источником, если вы хотите использовать его в своем блоге. Если вы используете неправильное изображение в своем блоге, это приведет к проблеме с авторскими правами.
Тем не менее, анализ различных веб-сайтов поможет вам разработать больше стратегий в отношении содержания и позволит вам понять вопросы авторского права.
Несмотря на поиск изображений из точных источников, у него есть и другие преимущества, в том числе поиск с высоким разрешением для похожего изображения, просмотр веб-сайтов с использованием ваших изображений и получение изображений разных размеров.
Инструкции по использованию инструмента обратного поиска изображений Яндекса
Выполнить обратный поиск изображений на Яндексе несложно. Однако вам не нужно запоминать какое-либо ключевое слово, чтобы найти какие-либо изображения.
Вам нужно использовать только метод поиска изображений на основе содержимого, чтобы найти результаты. Просто загрузите изображение или укажите URL-адрес изображения и ждите волшебства.
Ниже мы покажем вам шаги для более эффективного выполнения этого процесса. Давайте начнем.
- Во-первых, вам нужно зайти на страницу обратного поиска картинок Яндекса.
- Нажмите на значок камеры в строке поиска.
Теперь у вас есть два варианта. Вы можете загрузить изображение со своего компьютера или указать URL-адрес изображения.
- Выберите любой вариант и дождитесь результатов.
Тогда каждая деталь вашего изображения появится на вашем экране. Поэтому наслаждайтесь результатами и получайте фантастические фотографии для своих постов в блоге.
Поэтому наслаждайтесь результатами и получайте фантастические фотографии для своих постов в блоге.
Почему вам нужен обратный поиск по картинке?
Если вы блогер и вам нужны изображения для ваших сообщений в блоге, вы должны использовать обратный поиск изображений, чтобы найти изображение с правильным источником.
Это также поможет вам обнаружить веб-страницы, на которых уже использовались изображения, и найти автора контента. Ниже мы покажем вам еще несколько причин для использования этого инструмента.
1. Вы можете проверить подлинность изображения
Обратный поиск изображения поможет вам проверить подлинность изображения. Иногда вы увидите одну и ту же картинку на разных платформах. Теперь вопрос в том, как узнать, какой источник является подлинным.
Обратный поиск изображения поможет вам точнее и быстрее собрать всю необходимую информацию о вашем изображении.
Это один из лучших способов быстро проверить подлинность любого изображения.
2. Определите поддельный профиль
Предположим, вы используете социальные сети и связываетесь с некоторыми подозрительными учетными записями.
В этом случае Яндекс поможет вам определить, фейковый профиль или нет. Единственное, что вам нужно сделать, это загрузить фотографию из этого профиля на обратную панель поиска изображений и подождать.
На вашем экране появятся все веб-сайты, на которых уже размещено это фото. Если изображение уже используется на других веб-сайтах, веб-сайт является поддельным.
С другой стороны, если вы не видите это изображение на других сайтах, профиль не фейковый.
Проще говоря, мы можем сказать, что информация, которую вы получаете от этого инструмента, поможет вам определить, является ли учетная запись поддельной или нет.
3. Это поможет вам улучшить SEO
Как мы все знаем, добавление изображений может сделать сообщение в блоге более привлекательным для читателей. Тем не менее, это также играет жизненно важную роль в улучшении вашего SEO и повышении вашего поискового рейтинга.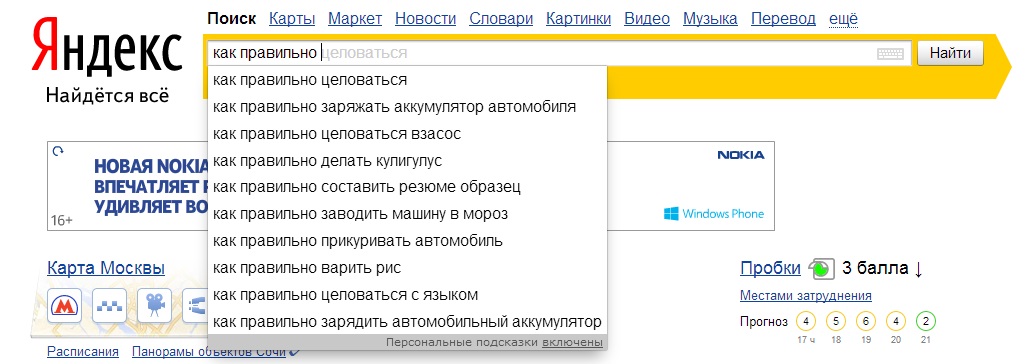
Если у вас есть веб-сайт, вы должны знать о важности оптимизации изображений в SEO.
Если кто-то использовал ваше изображение, упомянув вас как подходящего автора и дав обратную ссылку на вашу страницу, это улучшит вашу поисковую оптимизацию и охватит более широкую аудиторию.
Кроме того, улучшение SEO приведет к улучшению вашего поискового рейтинга. Суть в том, что обратный поиск изображений играет жизненно важную роль в улучшении вашего SEO и повышении вашего поискового рейтинга.
4. Это поможет вам победить вашего конкурента
Помните, что ваши конкуренты пытаются украсть ваши идеи, если ваш рейтинг выше. В этом случае вы должны внимательно следить за своими изображениями.
Вот почему инструмент обратного поиска изображений поможет вам увидеть, используют ли ваши фотографии ваши конкуренты или нет.
Это позволит вам обнаружить все платформы, использующие ваши фотографии без вашего разрешения. Проще говоря, обратный поиск по картинкам поможет вам победить вашего конкурента.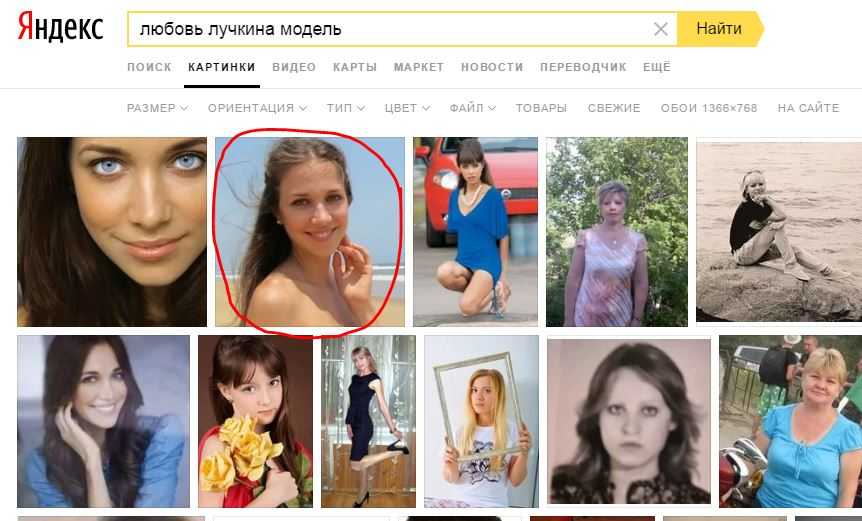
5. Вы можете увидеть использование изображения в Интернете
Если у вас есть веб-сайт и вы часто загружаете изображения, защищенные авторским правом, возрастает вероятность того, что ваши фотографии будут повторно использованы вашими конкурентами.
Таким образом, обратный поиск изображений поможет вам узнать, когда и где используется ваше изображение.
Однако это также поможет вам узнать, является ли повторное использование законным или нет. Тогда вы можете принять серьезные меры против него.
6. Получите всю необходимую информацию об изображении, не запоминая ни одного ключевого слова
Предположим, у вас есть фотография в галерее и вы хотите собрать о ней важную информацию. В этом случае первое, что сделает каждый человек, — это наберет ключевое слово этого изображения в любой строке поиска и подождет.
Однако, случайно, если вы забудете ключевое слово, вы ничего не сможете сделать. Поэтому поиск непосредственно по вашей фотографии — один из лучших способов.
В этом случае вступает в действие обратный поиск изображения. Он поставляется со стратегией поиска изображений на основе контента, поэтому вам не нужно запоминать какое-либо ключевое слово.
Вам нужно только загрузить свою фотографию в поисковую строку обратной картинки на Яндексе и немного подождать. Он предоставит вам всю необходимую информацию о вашем изображении.
Некоторые другие неизвестные преимущества обратного поиска изображений в Яндексе
Обратный поиск изображений в Яндексе включает три модели: семейную, умеренную и небезопасную. Однако обратный поиск изображения — один из лучших инструментов для распознавания лиц, объектов и сцен.
Модель семейного поиска предотвратит изображения для взрослых. С другой стороны, модель умеренного поиска будет отображать все фотографии, включая взрослых.
Однако обратный поиск картинок на Яндексе также может помочь вам найти фотографии с похожим освещением лица, но разными цветами и фоном.
С другой стороны, Google и Bing также помогут вам найти изображения с похожей одеждой и выражением лица.
Однако вы можете использовать изображения любого размера в инструменте обратного поиска изображений, поскольку в нем нет ограничений по размеру. Таким образом, вы можете загрузить фотографию любого размера и найти ее результаты за несколько секунд.
Что такое технология Яндекс Сибирь обратного поиска изображений?
Яндекс приходит с фантастическим сервисом Sibir. Компания Sibir вывела технологию обратного поиска изображений на новый уровень успеха.
Первая Яндекс Сибирь представила неделю назад в Турции, а затем год назад в России и Украине.
Однако Сибирь происходит от русского слова Сибирь, основанного на аббревиатуре CBIR, означающей получение изображения содержимого.
Он основан на поиске визуального контента, что позволяет пользователям получать лучшие результаты поиска изображений. Ниже мы покажем вам, как это работает и в чем его преимущества.
Рабочий
Когда вы загружаете изображение в виде поискового запроса, он преобразует его в числовое представление.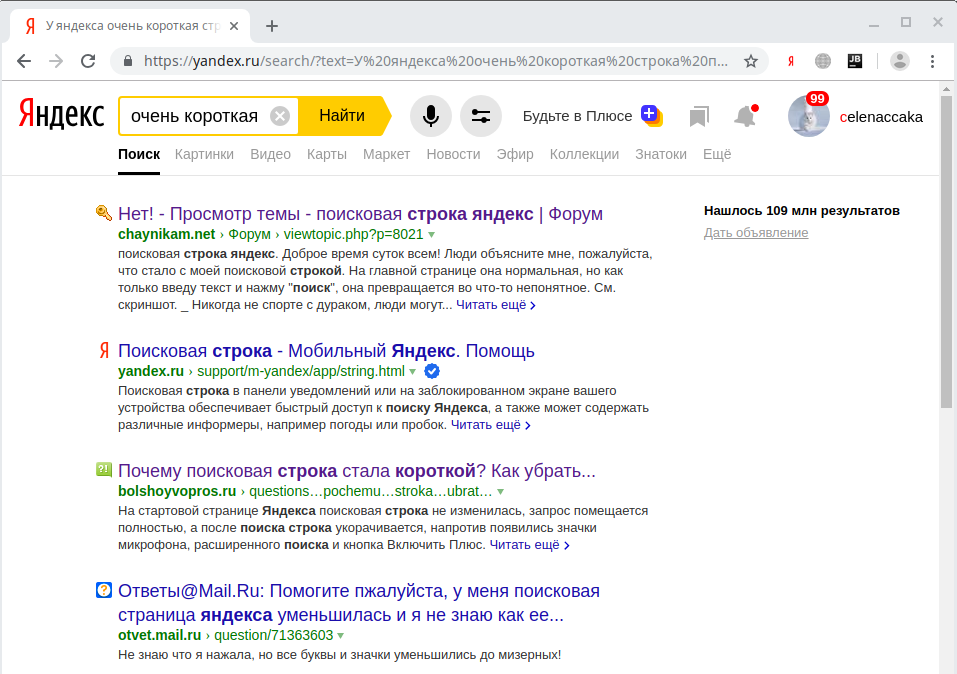 Этот процесс известен как визуальные предложения.
Этот процесс известен как визуальные предложения.
Затем поисковая система обрежет миллиарды изображений в Интернете и найдет выбранное вами изображение, содержащее похожие визуальные фразы.
Преимущества
Использование обратного поиска Яндекс Сибирь дает множество преимуществ. Это поможет вам разобраться в подлинности, высоком разрешении изображений и нарушении авторских прав.
Однако это также позволит вам узнать, является ли профиль поддельным или нет. Позвольте мне объяснить вам на примере.
Предположим, вы находитесь в любой социальной сети или на сайте знакомств. Sibir сообщит вам, является ли человек, с которым вы разговариваете, фальшивым или нет.
Дополнительный совет: некоторые альтернативы поисковикам обратных изображений Яндекса
На Яндексе есть много альтернатив для поисковых систем обратных изображений. Ниже мы рассмотрим некоторые из этих поисковых систем.
1. TinEye
TinEye, запущенная примерно в 2008 году, — первая веб-система обратного поиска изображений. Вы можете загрузить изображение со своего компьютера или вставить URL-адрес и подождать.
Вы можете загрузить изображение со своего компьютера или вставить URL-адрес и подождать.
Он предоставит вам все изображения, похожие на него, и веб-страницы, связанные с ним. Однако, если вы регулярно пользуетесь этой поисковой системой, вы можете установить ее плагин в свой браузер.
Этот плагин доступен для различных браузеров, таких как Safari, Chrome, Firefox, Opera и Internet Explorer.
Лучшее в этой поисковой системе то, что она может сортировать результаты на основе различных факторов, таких как последние, самые старые, самые разнообразные и наиболее подходящие.
TinEye также имеет функцию сравнения, которая поможет вам узнать разницу между вашим изображением и изображением, которое вы искали. Тем не менее, пользоваться этой поисковой системой можно бесплатно, но у нее есть и платная версия.
2. Google
Google – одна из самых посещаемых поисковых систем, в которой также есть функция обратного поиска изображений. Единственное, что вам нужно сделать, это нажать на значок камеры и загрузить свое изображение с компьютера.
С другой стороны, вы можете вставить URL своей фотографии по указанному пути и подождать.
Затем Google покажет вам, какие веб-сайты ссылаются на ваше изображение. Тем не менее, он также предоставит вам фотографии, похожие на него.
Кроме того, вы можете щелкнуть правой кнопкой мыши изображение на веб-сайте и выбрать поиск Google для этого значка, чтобы найти эту фотографию в браузере Google Chrome.
3. Image Raider
Image Raider также позволяет выполнять обратный поиск изображений, загружая свое изображение или вставляя URL-адрес и ожидая. Затем он покажет около 300 кредитов бесплатно с помощью кредитной системы.
Однако в Image Raider нет алгоритма поиска перевернутого изображения.
Он предоставит вам согласованные результаты, включая авторитет домена, доменное имя, количество страниц и показатели, исключив результаты поиска из Google, Yandex и Bing.
4. ReverseImageSearch.org
Обратный поиск изображений — еще одна лучшая поисковая система, похожая на Яндекс.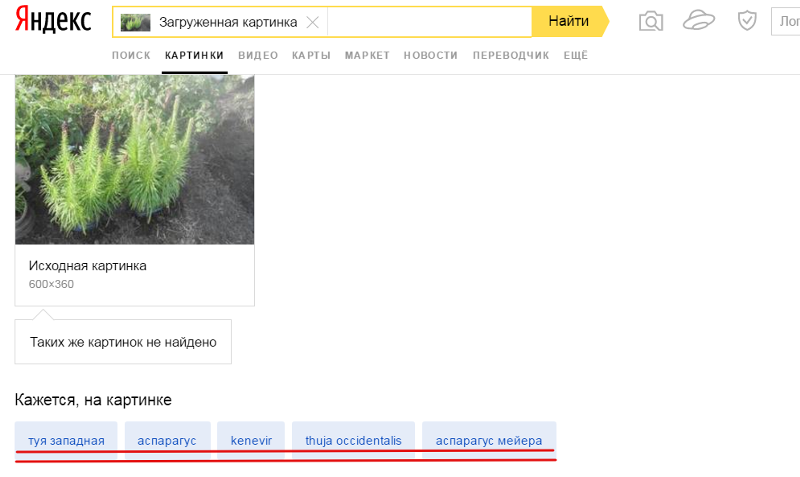 Вместо того, чтобы полагаться на запросы на основе изображений, он фокусируется на использовании только моделей изображений.
Вместо того, чтобы полагаться на запросы на основе изображений, он фокусируется на использовании только моделей изображений.
Эта поисковая система доступна практически на всех устройствах, таких как iPhone, Android, компьютер и ноутбук. Тем не менее, вам не нужно подписываться, чтобы использовать эту поисковую систему.
Суть в том, что это одна из лучших поисковых систем для обратного поиска изображений, которая бесплатна для использования и не требует регистрации.
Обратный поиск картинок на Яндексе — Часто задаваемые вопросы
1. Безопасен ли обратный поиск картинок на Яндексе?
Да, пользоваться обратным поиском картинок на Яндексе совершенно безопасно. Но это может повлиять на вашу конфиденциальность, потому что когда вы загружаете свою фотографию, она становится общедоступной.
2. Можно ли загружать изображения любого размера на Яндекс?
Да, можно, потому что на Яндексе нет ограничений по размеру изображения. Вы можете загрузить фото любого размера.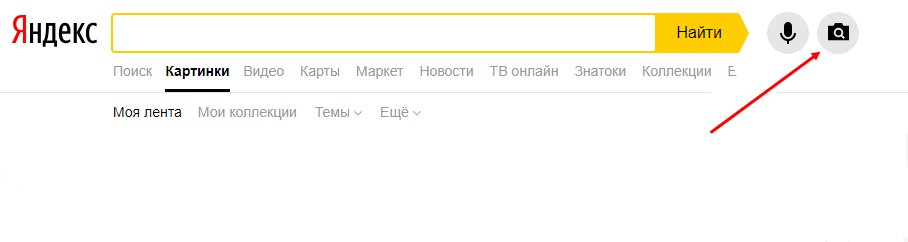
3. Как я могу узнать больше информации об изображении или купить изображенный на нем товар?
Вы можете связаться с администраторами веб-сайта, на котором находится изображение, чтобы получить дополнительную информацию о нем.
4. Как удалить изображение из результатов поиска?
Если вы хотите удалить изображение из результатов поиска, вы можете посетить сайт, на котором находится изображение, и связаться с администратором, чтобы удалить его.
После удаления с сайта изображение исчезнет из результатов поиска в течение двух-трех недель.
Подведение итогов
Надеемся, информация, изложенная в этой статье, поможет вам понять, что такое обратный поиск картинок Яндекса и как им пользоваться. Тем не менее, это один из лучших инструментов обратного поиска изображений, который может помочь вам найти фотографии с соответствующими источниками и изучить сайты, на которых он уже использовался.
Обратный поиск по картинке + в App Store
Описание
Обратный поиск изображений позволяет искать изображения с помощью Google Image Search, Bing Image Search, Yandex Image Search.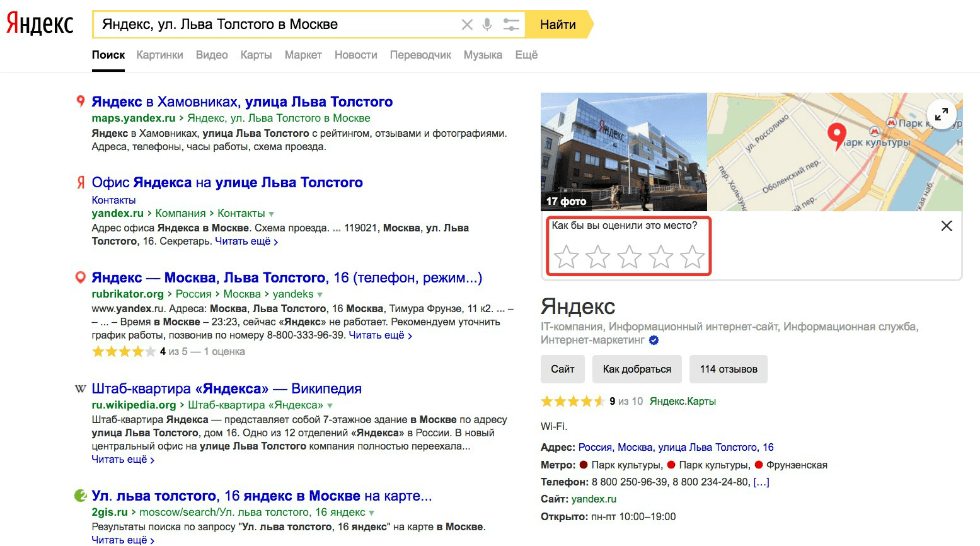 Экономьте свое время и просматривайте все результаты поиска на одной странице.
Экономьте свое время и просматривайте все результаты поиска на одной странице.
ОСОБЕННОСТИ:
— Прямой поиск изображений из вашей библиотеки фотографий, камеры, буфера обмена на ваших устройствах.
— Поиск изображений по URL-адресу изображения.
— Поиск изображений по словам.
— Обрезка и поворот изображений.
— История поиска изображений.
Вы можете приобрести подписку с автоматическим продлением, чтобы получить Pro Access. Полезно знать: оплата будет снята с вашей учетной записи iTunes после подтверждения покупки. Подписка автоматически продлевается по той же цене и на тот же период продолжительности в зависимости от выбранного плана (еженедельный, месячный, полугодовой или годовой), если она не будет отменена по крайней мере за 24 часа до окончания текущего периода. Подписка продлевается автоматически, если ее не отменить по крайней мере за 24 часа до окончания текущего периода. Вы можете отключить функцию автоматического продления в любое время, изменив настройки своей учетной записи.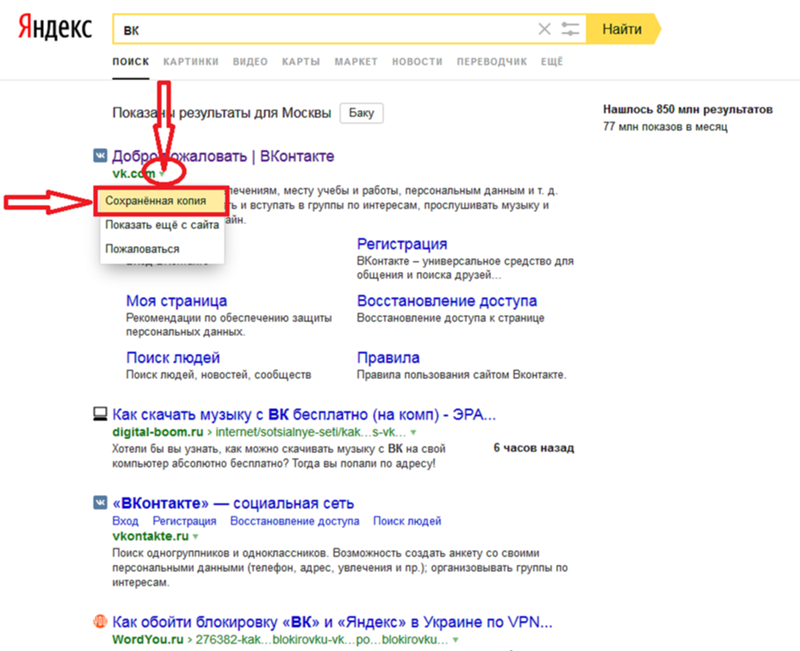 Следующие подписки доступны:
Следующие подписки доступны:
• Подписка на 1 неделю — Еженедельный доступ Pro — 0,49 долларов США — Цена может меняться в зависимости от страны
• Подписка на 1 месяц — Доступ Pro на месяц — 0,99 долларов США — Цена может меняться в зависимости от страны
• Подписка на 1 год — Годовой доступ Pro — 3,99 долларов США — Цена может измениться в зависимости от вашей страны
• 1-недельная подписка с пробной версией — Еженедельная подписка Pro с пробной версией — 0,49 доллара США — Цена может измениться в зависимости от вашей страны
• 1-месячная подписка с пробной версией — Ежемесячный доступ Pro с пробной версией – 0,9 доллара США.9 — Цена может меняться в зависимости от вашей страны
• Подписка на 1 год с пробной версией — Годовой доступ Pro с пробной версией — 3,99 долл. США — Цена может меняться в зависимости от вашей страны
Условия использования: http://dreamteam-apps.com /terms-of-use
Политика конфиденциальности: http://dreamteam-apps.com/privacy-policy
ОТКАЗ ОТ ОТВЕТСТВЕННОСТИ:
Это приложение использует Google, Bing, Yandex во встроенном веб-браузере.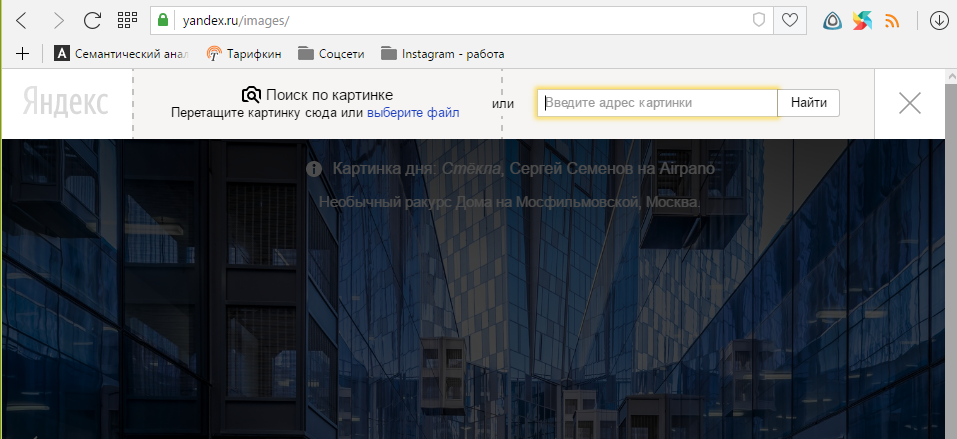 Но приложение не одобрено и не связано ни с одной из этих поисковых систем.
Но приложение не одобрено и не связано ни с одной из этих поисковых систем.
Версия 1.0.1
Привет! Это обновление включает:
— исправления ошибок и улучшения
Рейтинги и обзоры
247 оценок
Улица
Именно то, что я искал! 16 из 18 растений идентифицированы по фотографиям, которые я сделал несколько недель назад. Очень прост в использовании, разумная стоимость членства плюс бесплатный пробный период, чтобы попробовать. Очень рекомендую 👌
Здравствуйте! Спасибо за положительный отзыв! Мы рады, что вы остались довольны приложением!
Бедный
Не стоит потраченного времени Изображение Evey, которое я пробовал, потерпело неудачу, даже если имя и то, что это было, были правильными на фотографии
Как получилось, что они просят вас заплатить за что-то или услугу, которая даже не работает в какой-либо форме? или форме, но два месяца назад было обновление, которое исправило ошибки…… оно не удалось….. Я никогда не даю обзоров, но мне, честно говоря, не нравится, когда компании прямо воруют у людей…. В нашей нынешней жизни достаточно зла, и мне было достаточно
Здравствуйте! Мы понимаем ваше разочарование. Нам важно, чтобы наши клиенты были более чем довольны, и мы хотели бы иметь возможность решить этот вопрос немедленно. Если вы дадите нам шанс, мы намерены исправить это и надеемся, что вы позволите нам поговорить с вами, чтобы обсудить ситуацию. Свяжитесь с нами напрямую по адресу [email protected]
при первой же возможности.
Люблю это приложение!
Это приложение помогает мне найти, где было опубликовано исходное изображение, и отлично подходит для моих исследований. Я люблю это приложение.
Здравствуйте! Мы рады слышать, что у вас остались положительные впечатления!
Подписки
Годовой доступ Pro с пробной версией
Все поисковые системы, типы поиска и история
Бесплатная пробная версия
Еженедельный доступ Pro с пробной версией
Все поисковые системы, типы поиска и история
Бесплатная пробная версия
Ежемесячный доступ Pro с пробной версией
Все поисковые системы, типы поиска и история
Бесплатная пробная версия
Разработчик, DRIMTIM APPS, OOO, указал, что политика конфиденциальности приложения может включать обработку данных, как описано ниже. Для получения дополнительной информации см. политику конфиденциальности разработчика.
Для получения дополнительной информации см. политику конфиденциальности разработчика.
Данные, используемые для отслеживания вас
Следующие данные могут использоваться для отслеживания вас в приложениях и на веб-сайтах, принадлежащих другим компаниям:
- Идентификаторы
- Данные об использовании
- Диагностика
Данные, не связанные с вами
Могут быть собраны следующие данные, но они не связаны с вашей личностью:
- Идентификаторы
- Данные об использовании
- Диагностика
Методы обеспечения конфиденциальности могут различаться, например, в зависимости от используемых вами функций или вашего возраста.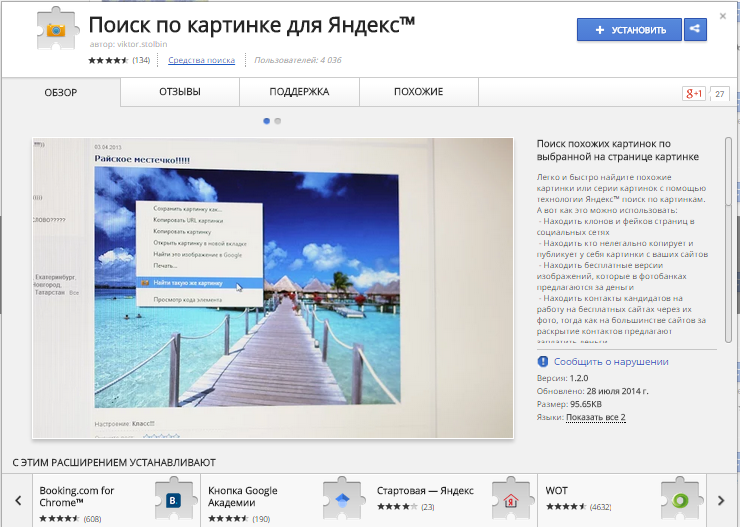 Узнать больше
Узнать больше
Информация
- Продавец
- ДРИМТИМ АППС, ООО
- Размер
- 35,4 МБ
- Категория
- Утилиты
- Возрастной рейтинг
- 4+
- Авторское право
- © Dreamteam Apps LLC
- Цена
- Бесплатно
- Тех. поддержка
- Политика конфиденциальности
Еще от этого разработчика
Вам также может понравиться
Как сделать поиск картинок в Яндексе?
Как мы можем сказать, веб-браузеры играют жизненно важную роль в нашей жизни в получении знаний и информации. Какую бы информацию мы ни пытались выяснить, любая информация доступна в веб-браузере.
Какую бы информацию мы ни пытались выяснить, любая информация доступна в веб-браузере.
-Рекламные объявления-
От образования до спорта, соответствующая информация доступна в веб-браузерах. Но единственное, что нам нужно сделать, это правильно искать в веб-браузерах с правильными ключевыми словами и значимыми словами и предложениями.
Даже новости и темы, связанные с новостями, также доступны в веб-браузере, от текущих новостей до новостей, опубликованных давно. Поисковые системы или веб-браузеры помогают отображать информацию, вводя текст и выполняя поиск изображения на основе той фотографии, которую вы хотите найти.
Это также помогает узнать, какая учетная запись, по вашему мнению, украла ваш контент. Этот метод в основном называется обратным поиском изображений, он выгоден для содержания, защищенного авторским правом, и обеспечивает вашу безопасность и конфиденциальность.
Microsoft Edge, Mozilla Firefox и многие другие поисковые системы доступны на рынке. Но помимо этих известных поисковых систем, доступных на рынке, есть также известный и широко используемый в России веб-браузер, известный как Яндекс.
Но помимо этих известных поисковых систем, доступных на рынке, есть также известный и широко используемый в России веб-браузер, известный как Яндекс.
Таблица содержания
1
Что такое Яндекс?
-Реклама-
Яндекс – поисковая система и веб-портал, достаточно популярный в России. Яндекс поможет вам найти и собрать информацию по любому нужному вам домену.
Помимо этого, он также имеет другие услуги, такие как отслеживание погоды, карты, общественный транспорт, новости и многие другие. Это пятая самая популярная и широко используемая поисковая система в мире и самая используемая поисковая система в России.
Как выполнить поиск картинок в Яндексе?
Помимо функций, упомянутых выше, у него также есть важная часть: он позволяет вам отслеживать плагиат изображения, просто разрешая обратный поиск изображения.
Кроме того, это одна из лучших поисковых систем для выполнения обратного поиска изображений благодаря точному выводу результатов с использованием передового искусственного интеллекта и улучшенной технологии распознавания изображений.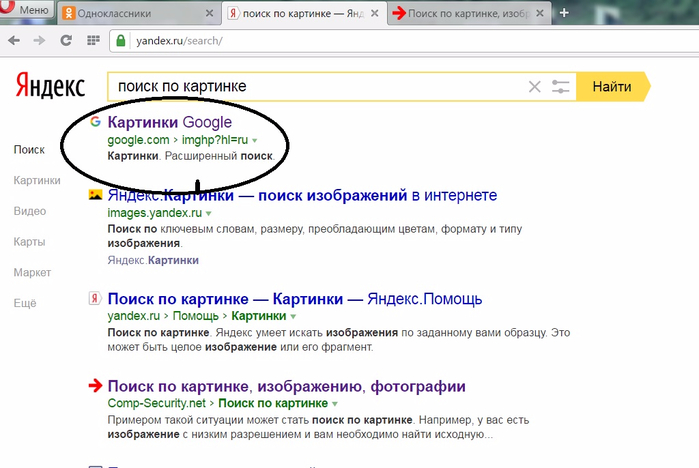
Итак, шаги или методы, которые необходимо выполнить при выполнении поиска картинок на Яндексе, следующие:
Шаг 1: Откройте веб-браузер Яндекса и нажмите на опцию изображений над строкой поиска.
Шаг 2: После этого на вашем экране откроется новая вкладка, где вы снова найдете строку поиска.
Шаг 3: Затем щелкните значок камеры на панели поиска рядом с опцией поиска.
Шаг 4: При этом вы найдете возможность загрузить свое изображение. Вы можете напрямую загрузить изображение со своего устройства, на котором вы хотите выполнить поиск изображения, или вставить URL-адрес изображения в буфер обмена.
Шаг 5: Теперь нажмите на опцию поиска, чтобы найти похожие изображения на Яндексе.
Поиск на основе последних изображений
Яндекс позволяет искать изображения на основе недавно размещенных или загруженных в Интернет.
Шаги для получения недавно загруженных изображений довольно просты:
- Введите запрос в строке поиска и нажмите кнопку «Поиск».

- После этого выберите фильтр «Недавние», и он покажет вам недавно загруженные изображения.
Поиск по размеру изображения
Хотя при поиске изображения путем ввода запроса Яндекс ищет изображение всех размеров. Чтобы выполнить поиск изображения по размеру изображения, выполните шаги, описанные ниже:
- Введите запрос в строке поиска и нажмите кнопку «Поиск».
- Используйте фильтр, прописанный на Яндексе, это либо изображения большого размера (1024*768 пикселей), либо изображения среднего размера (400*300 и 1024*768 пикселей), либо изображения малого размера (400*300 пикселей).
- Выберите нужный размер изображения, затем нажмите кнопку «ОК», чтобы выполнить задачу.
Поиск изображений для обоев
Обои — это фоновое изображение, которое вы видите, когда открываете рабочий стол. У Яндекса есть интересная функция поиска обоев для рабочего стола.
Чтобы выполнить поиск изображений для обоев, введите запрос в строке поиска и нажмите «Поиск». После этого выберите вариант обоев и загрузите обои, которые, по вашему мнению, лучше всего подходят для вашего рабочего стола.
После этого выберите вариант обоев и загрузите обои, которые, по вашему мнению, лучше всего подходят для вашего рабочего стола.
Поиск изображений на основе типа изображения
Яндекс позволяет вам находить или искать изображения на основе требуемого типа, и эта функция весьма впечатляет.
В этом случае вам нужно ввести запрос в строке поиска и нажать «Поиск». После этого выберите нужные фильтры в зависимости от требуемого типа изображения и нажмите «ОК», чтобы продолжить.
Поиск изображений по формату файла
Яндекс также поможет вам получить или загрузить изображения на основе нужного вам формата файла. Во-первых, вам нужно выбрать формат файла, в зависимости от которого вы хотите сохранить его на своем устройстве: либо .jpg, либо .jpeg, либо .png, либо какой-либо другой формат файла изображения.
Поиск изображений по сайтам
Яндекс имеет уникальную функцию поиска изображений по сайту, на который загружено изображение.
Для поиска изображений на основе сайтов необходимо ввести запрос в строке поиска и нажать кнопку «Поиск». Затем выберите фильтр «На месте» и введите адрес веб-сайта в открывшемся окне, и он даст вам желаемый результат.
Затем выберите фильтр «На месте» и введите адрес веб-сайта в открывшемся окне, и он даст вам желаемый результат.
Итак, это некоторые методы, на основании которых можно выполнить поиск картинок на Яндекс.
Действия по обратному поиску изображений в Яндексе
Как упоминалось ранее, Яндекс позволяет выполнять обратный поиск изображений, чтобы обнаружить или отследить плагиат изображения. Выполните приведенные ниже шаги, чтобы выполнить обратный поиск изображений в браузерах Яндекса: —
Шаг 1: Откройте поисковую систему Яндекс.
Шаг 2: Выберите вариант изображения над строкой поиска.
Шаг 3: На вашем экране откроется новое окно, в котором вы найдете панель поиска и значок камеры на этой панели поиска.
Шаг 4: Нажмите на значок камеры, и вы получите два варианта: либо загрузить изображение, либо вставить URL-адрес изображения, на котором вы хотите выполнить обратное изображение.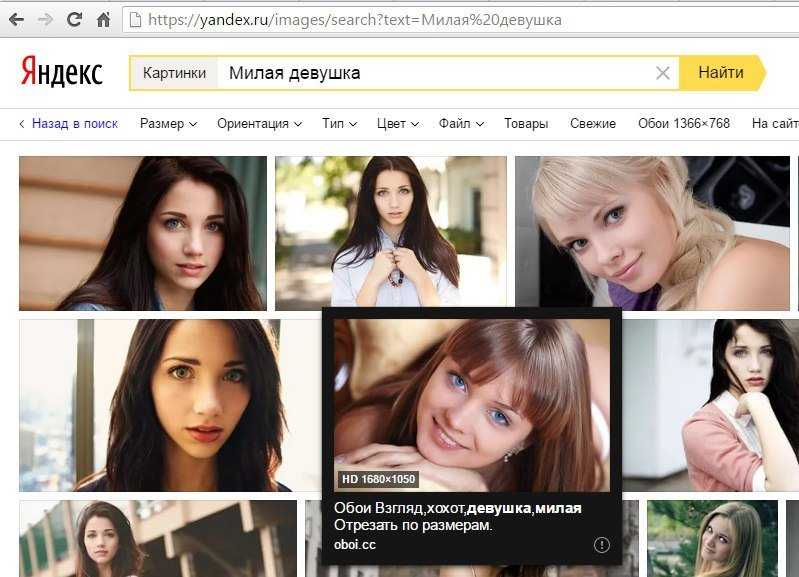
Вы найдете нужное изображение, если это сценарий плагиата. Техника обратного поиска изображений Яндекса является лучшей из-за лучшей используемой технологии распознавания изображений, которая дает точный результат, и продвинутого ИИ, задействованного в алгоритме.
Часто задаваемые вопросы
Безопасно ли выполнять поиск картинок Яндекса?
Поиск картинок Яндекса на 100 % безопасен и надежен. Яндекс даже не индексирует ваше изображение, когда вы загружаете свое изображение для выполнения каких-либо действий.
Поиск картинок Яндекса дает хорошие результаты?
Поиск картинок в Яндексе — один из лучших способов поиска совпадений для изображений, которые даже модифицируются с помощью любых программ. Это может даже помочь вам найти оригинальные изображения.
Яндекс браузер отслеживает?
Яндекс не отслеживает, если включить Параметры «Не отслеживать» , которые по умолчанию отключены. Однако многие веб-сайты продолжают собирать и использовать данные о вашем просмотре, даже если вы включите их, но не отслеживаете их.
Заключение
Поиск картинок Яндекса — одна из лучших функций для поиска плагиата изображений. Методы, которые мы представили, на 100% рабочие и проверены лично.
Однако, если у вас возникли проблемы с поиском изображений на Яндексе, сообщите нам об этом в разделе комментариев. Кроме того, сообщите нам, если у вас есть какие-либо другие методы или методы поиска изображений.
Проблемы остались?
Вы можете добавить эту страницу в закладки для получения дополнительной помощи и регулярных обновлений методов.
-Реклама-
Яндекс.Изображения VS PimEyes — сравнить отличия и отзывы?
Альтернативы и обзоры программного обеспечения
Регистрация | Логин
Яндекс.Картинки
- оловянный глаз
- Google картинки
- СоусНАО
- Параметры поиска изображений
- Искатель дьявола
- Google Объектив
- ФотоПоиск
поиск изображений в Интернете, поиск по изображению
ПимГлаз
- оловянный глаз
- СоусНАО
- Google картинки
- Google Объектив
- CamНайти
- RevIMG
- Параметры поиска изображений
Поиск по изображению лица и поиск данного человека с информацией о том, где этот человек появляется в сети.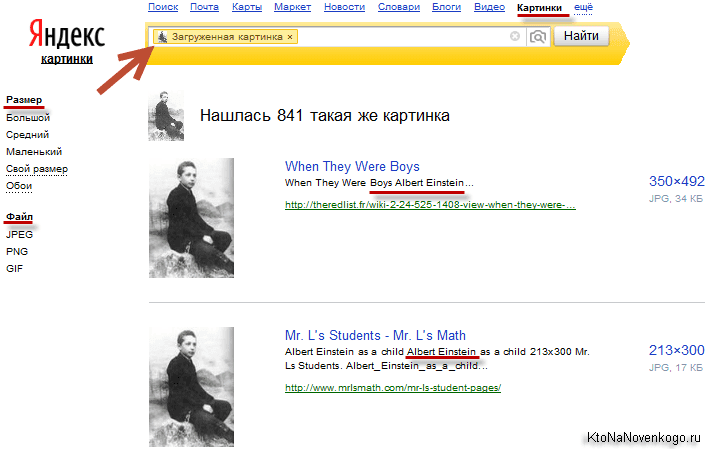 PimEyes анализирует более 50 миллионов веб-сайтов, чтобы предоставить наиболее точные результаты поиска.
PimEyes анализирует более 50 миллионов веб-сайтов, чтобы предоставить наиболее точные результаты поиска.
Детали Yandex.Images
| Категории | Поиск картинок Картинки Поисковая система |
|---|---|
| Веб-сайт | yandex.ru |
Предложить изменения
Детали PimEyes
| Категории | Поиск изображений Картинки Поисковая система |
|---|---|
| Веб-сайт | pimeyes.com |
Предложить изменения
Видео Яндекс.Картинок
Видео на Яндекс.Изображениях пока нет. Вы можете помочь нам улучшить эту страницу, предложив ее.
+ Добавить видео
Видео с PimEyes
+ Добавить
Обзор — Обзор PimEyes с mắt thần giup tìm người trên mạng XH | Ван Хонг
Категория Популярность
0-100% (относительно Яндекс.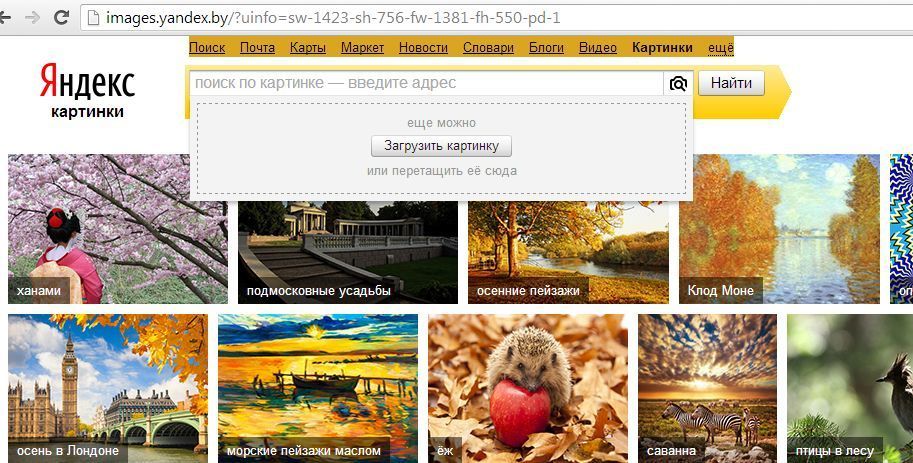 Изображений и PimEyes)
Изображений и PimEyes)
Яндекс.Изображения
PimEyes
Поисковая система
Поиск картинок
Картинки
Интернет-поиск 1 Социальные рекомендации и упоминания
Яндекс.Изображения может быть немного популярнее, чем ПимГлаз . Нам известно о 67 ссылках на него с марта 2021 года. и всего 57 ссылок на PimEyes. Мы отслеживаем рекомендации продуктов и упоминания на Reddit, HackerNews и некоторых других платформах. Они могут помочь вам определить, какой продукт более популярен и что люди думают о нем.
Яндекс.Картинки упоминает (67)
- Google сломал поиск изображений для Creative Commons и почти никто не заметил
* А теперь еще и Creative Commons, как указал Оп. Лучшая альтернатива (проверено их все), на мой взгляд, https://yandex.com/images/ Расширение Chrome для обратного поиска изображений с поддержкой Яндекса https://chrome.
 google.com /webstore/detail/fast-image-research/epelbghekfokpolcmhhabjgehmplhjgp Android-приложение с поддержкой Яндекса для обратного поиска картинок… — Источник: Хакер Новости
/
около 20 часов назад
google.com /webstore/detail/fast-image-research/epelbghekfokpolcmhhabjgehmplhjgp Android-приложение с поддержкой Яндекса для обратного поиска картинок… — Источник: Хакер Новости
/
около 20 часов назад - Здравствуйте, не могу найти источник этой картинки, кто-нибудь знает автора? это из твиттера. Благодарность
Гугл картинки работают. Яндекс — это еще лучшая поисковая система по картинкам imo. Он находит похожие пушистые художественные работы намного умнее и знает, какие из них хороши и похожи. — Источник: Реддит / 4 дня назад
- Картина в офисе
Меня заинтересовала фотография в кабинете врача, поэтому я искал ее с 9.0896 яндекс поиск картинок . Найдено это описание: Jachttafereel van Antoon Van Dyck en Frans Snijders, ок. 1618-1620 гг. Я был удивлен, что это был цвет (оригинальная картина), поэтому я отредактировал его с моими плохими навыками фотошопа, чтобы он больше походил на тот, что на выставке.
 Я думаю, они все же наложили на него какой-то фильтр или отредактировали, потому что… — Источник: Реддит
/
30 дней назад
Я думаю, они все же наложили на него какой-то фильтр или отредактировали, потому что… — Источник: Реддит
/
30 дней назад - Черкесы и абказцы помогите пожалуйста !
Что именно вы надеетесь найти? В любом случае, я бы посоветовал вам: 1) перейти, например. Google Translate и переведите «Абхазская мифология» на русский язык 2) перейдите в Google Image Search и Yandex Image Search и найдите эти русские термины Там вы найдете множество изображений — просто убедитесь, что те, которые вы выберете, принадлежат, например, Абхазская мифология, а не напр. чечен. — Источник: Реддит / 3 месяца назад
- Нужна помощь, чтобы узнать, что это за портативная игра. Не знаю, откуда я взял его в детстве.
Я искал изображение в обратном порядке с помощью Yandex , который нашел зеленый, затем я провел обратный поиск, используя этот зеленый, и нашел синий.
 — Источник: Реддит
/
3 месяца назад
— Источник: Реддит
/
3 месяца назад
Посмотреть еще
PimEyes упоминает (57)
- Поиск кого-то в Медельине с фотографией и несколькими основными сведениями
Вы пробовали искать по ее изображениям? Есть веб-сайт, который может сделать это за вас, также вы можете попробовать вариант Google. https://pimeyes.com/ru. — Источник: Реддит / 10 дней назад
- ILPT: вы можете найти все местоположения, просмотрев определенную учетную запись в социальной сети.
Есть еще один OSIT под названием https://pimeyes.com/en. — Источник: Реддит / 24 дня назад
- Интернет убивает нудистский пляж?
Раньше это было довольно распространено в Калифорнии, поэтому Калифорния приняла все свои различные законы, ограничивающие информацию о проверке биографических данных.
 Теперь большинство крупных корпораций передают проверку биографических данных различным третьим сторонам. По моему опыту, обычно малые и средние компании не заботятся о таких вещах, и это не так уж сложно — https://pimeyes.com/en — один из многих. — Источник: Хакер Новости
/
29 дней назад
Теперь большинство крупных корпораций передают проверку биографических данных различным третьим сторонам. По моему опыту, обычно малые и средние компании не заботятся о таких вещах, и это не так уж сложно — https://pimeyes.com/en — один из многих. — Источник: Хакер Новости
/
29 дней назад - видимо моя сестра встречается с этим парнем. Я не знал, может ли кто-нибудь сказать мне, узнают ли они его. выглядит как модель для меня или какой-то влиятельный человек. Я пишу только потому, что не хочу, чтобы мою сестру обманывали
Обратный поиск в Google определенно бесплатен, и это новый сома, который использовал https://pimeyes.com/en, когда я набрал поиск лица в Google, и появилась пара, если это не сработает. — Источник: Реддит / около 2 месяцев назад
- Помогите найти хозяина. Я взял подержанную камеру, и в ней все еще была карта памяти. Фото 2013 и 2014 года. Семья отправилась в путешествие по Англии и Европе и Новой Зеландии.
 Хотите, чтобы получить фотографии обратно к ним!
Хотите, чтобы получить фотографии обратно к ним! Https://pimeyes.com/en, вероятно, найдет там хотя бы одного человека, хотя вам придется заплатить за полный доступ к тому, откуда они находят фото. — Источник: Реддит / 2 месяца назад
Посмотреть еще
Какие есть альтернативы?
При сравнении Яндекс.Изображений и PimEyes также можно учитывать следующие продукты
TinEye — Обратный поиск изображений, чтобы помочь найти источник изображения, дубликаты или измененные версии.
Картинки Google — Google Images — это поисковая служба, принадлежащая Google, которая позволяет пользователям искать во всемирной паутине изображения.
СоусNAO — SauceNAO — поисковая система с обратным изображением.
Параметры поиска изображений — Загрузите параметры поиска изображений для Firefox.

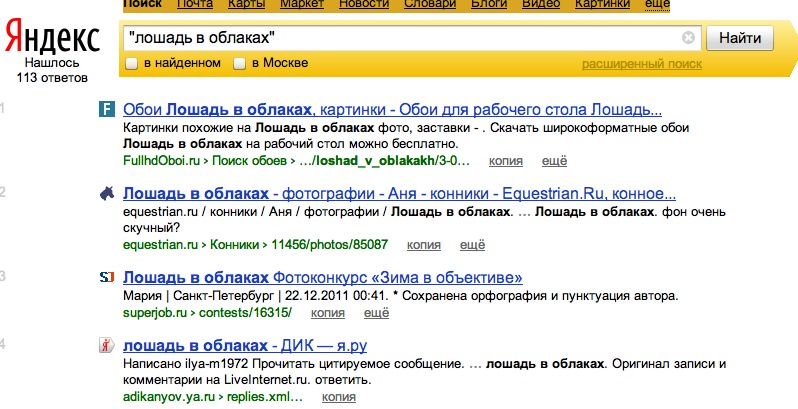 Или выберите его из верхнего меню над поисковой строкой Яндекса.
Или выберите его из верхнего меню над поисковой строкой Яндекса. com
com
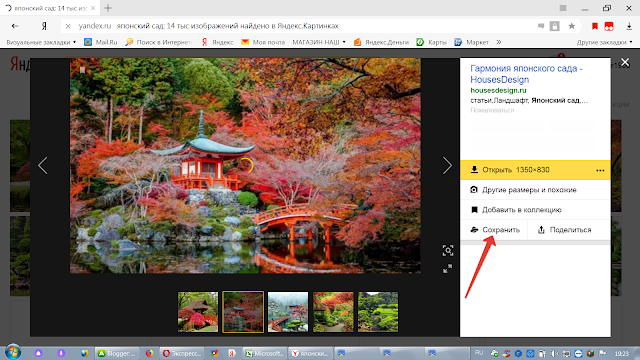 В результате, вы увидите, что найдены: исходная картинка, эта картинка в других размерах, похожие картинки, сайты, где встречается картинка.
В результате, вы увидите, что найдены: исходная картинка, эта картинка в других размерах, похожие картинки, сайты, где встречается картинка. В выдаче поисковик предложит адреса всех сайтов, где опубликовано искомое изображение.
В выдаче поисковик предложит адреса всех сайтов, где опубликовано искомое изображение.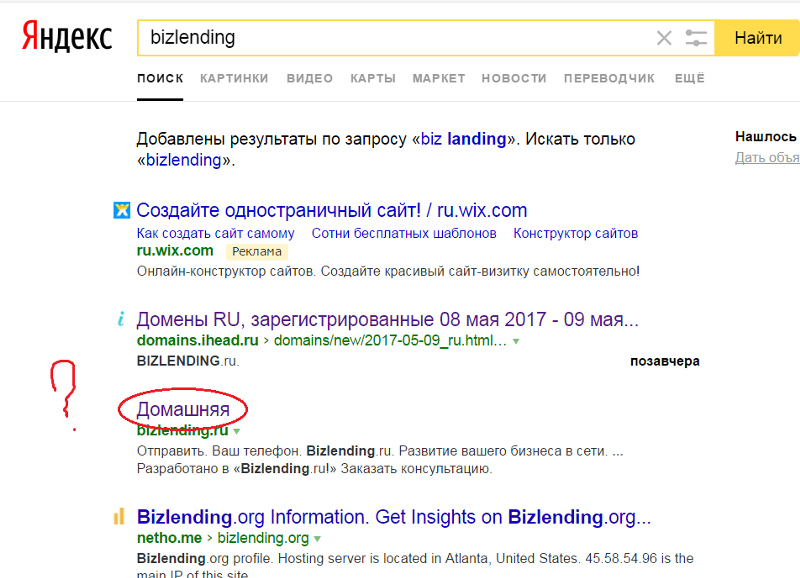
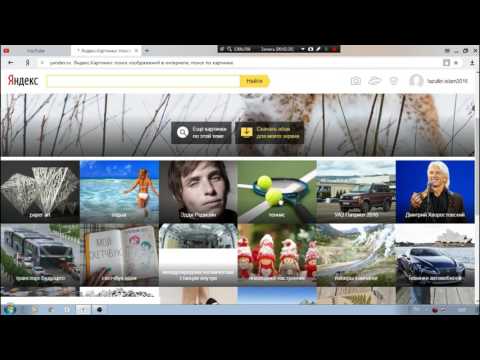
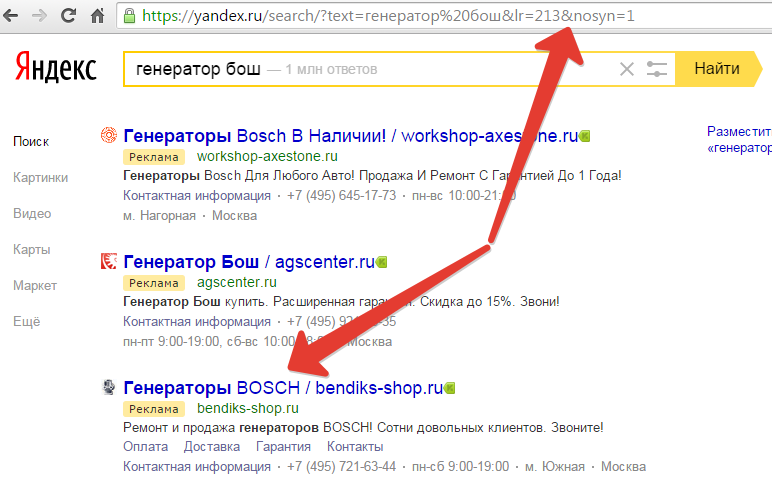
 yandex.ru)
yandex.ru)



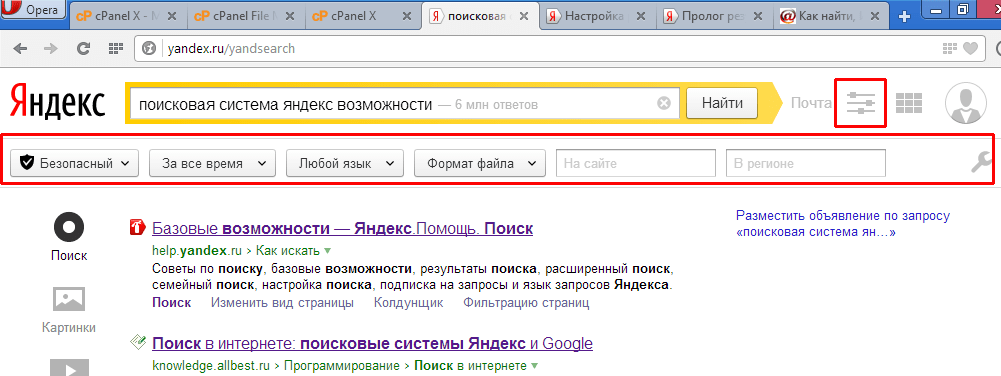
 Для этого нажмите на кнопку «Добавить карточку».
Для этого нажмите на кнопку «Добавить карточку».
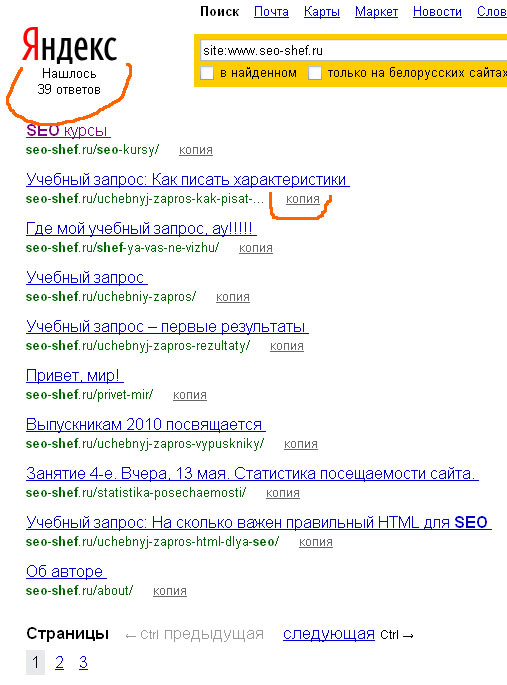
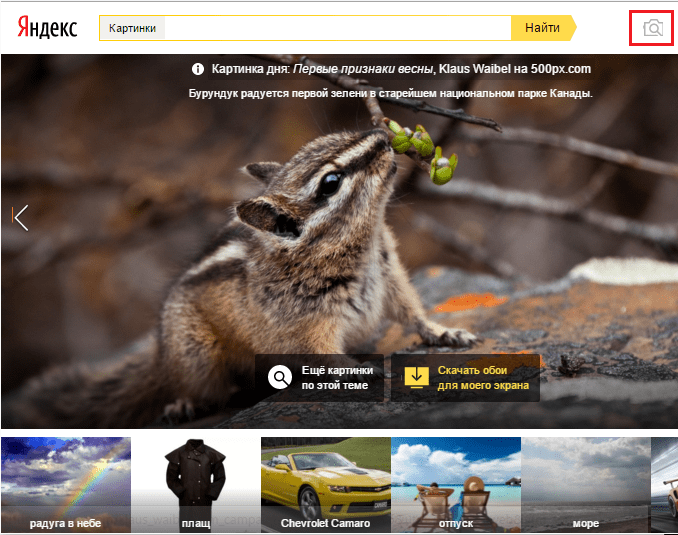 . Я никогда не даю обзоров, но мне, честно говоря, не нравится, когда компании прямо воруют у людей…. В нашей нынешней жизни достаточно зла, и мне было достаточно
. Я никогда не даю обзоров, но мне, честно говоря, не нравится, когда компании прямо воруют у людей…. В нашей нынешней жизни достаточно зла, и мне было достаточно
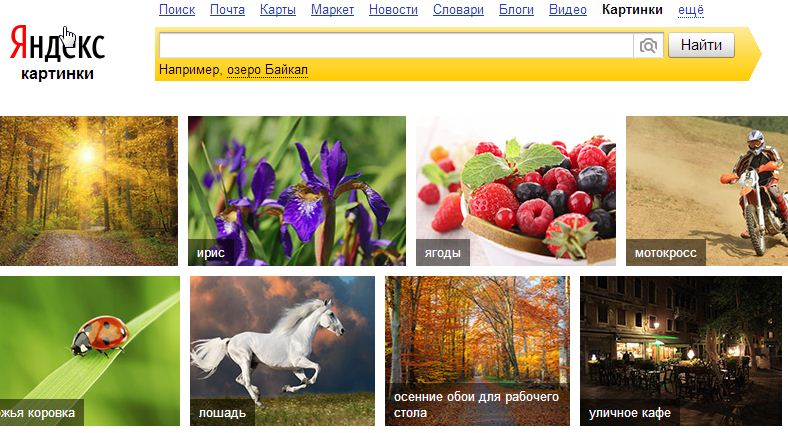 google.com /webstore/detail/fast-image-research/epelbghekfokpolcmhhabjgehmplhjgp Android-приложение с поддержкой Яндекса для обратного поиска картинок… — Источник: Хакер Новости
/
около 20 часов назад
google.com /webstore/detail/fast-image-research/epelbghekfokpolcmhhabjgehmplhjgp Android-приложение с поддержкой Яндекса для обратного поиска картинок… — Источник: Хакер Новости
/
около 20 часов назад  Я думаю, они все же наложили на него какой-то фильтр или отредактировали, потому что… — Источник: Реддит
/
30 дней назад
Я думаю, они все же наложили на него какой-то фильтр или отредактировали, потому что… — Источник: Реддит
/
30 дней назад  — Источник: Реддит
/
3 месяца назад
— Источник: Реддит
/
3 месяца назад  Теперь большинство крупных корпораций передают проверку биографических данных различным третьим сторонам. По моему опыту, обычно малые и средние компании не заботятся о таких вещах, и это не так уж сложно — https://pimeyes.com/en — один из многих. — Источник: Хакер Новости
/
29 дней назад
Теперь большинство крупных корпораций передают проверку биографических данных различным третьим сторонам. По моему опыту, обычно малые и средние компании не заботятся о таких вещах, и это не так уж сложно — https://pimeyes.com/en — один из многих. — Источник: Хакер Новости
/
29 дней назад  Хотите, чтобы получить фотографии обратно к ним!
Хотите, чтобы получить фотографии обратно к ним!