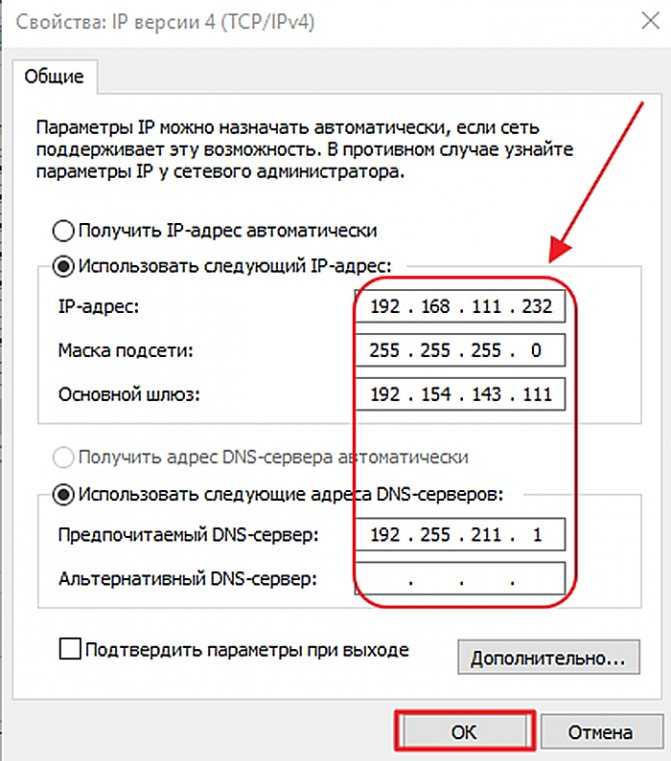Бесконечное получение IP адреса на Android при подключении к Wi-Fi — решение
В комментариях на этом сайте нередко пишут о возникающей при подключении Android планшета или телефона к Wi-Fi проблеме, когда устройство постоянно пишет «Получение IP адреса» и не подключается к сети. При этом, насколько мне известно, какой-то четко определенной причины почему это происходит, которую можно было бы прицельно устранить, нет, а потому, возможно, придется попробовать несколько вариантов, чтобы исправить проблему.
Предложенные ниже решения проблемы собраны и отфильтрованы мной по различным англо и русскоязычным сообществам, где пользователи делятся способом решить проблему с получением IP адреса (Obtaining IP Address Infinite Loop). У меня два телефона и один планшет на разных версиях Android (4.1, 4.2 и 4.4), но ни на одном из них такая проблема не возникает, потому и остается лишь обработать материал, добытый тут и там, так как вопрос мне задают часто. Больше интересных и полезных материалов по Android.
Примечание: если и другие устройства (не только Android) также не подключаются к Wi-Fi по указанной причине, возможно проблема в роутере, наиболее вероятно — отключен DHCP (см. в настройках роутера).
Первое, что следует попробовать
Прежде чем приступать к последующим способам, рекомендую попробовать перезагрузить Wi-Fi роутер и само Android устройство — иногда это решает проблему без лишних манипуляций, хотя чаще нет. Но попробовать все-таки стоит.
Убираем постоянное получение IP адреса с помощью приложения Wi-Fi Fixer
Судя по описаниям в сети, бесплатное Android приложение Wi-Fi Fixer позволяет легко решить проблему с бесконечным получением IP адреса на Android планшетах и смартфонах. Так это или нет я не знаю: как уже написал, мне не на чем проверить. Тем не менее, думаю, стоит попробовать. Скачать Wi-Fi Fixer вы можете с Google Play здесь.
Главное окно Wi-Fi fixer
По различным описаниям этой программы, после запуска она сбрасывает системную конфигурацию Wi-Fi на Android (сохраненные сети никуда не деваются) и работает в качестве фоновой службы, позволяя решить как описываемую здесь проблему, так и ряд других, например: подключение есть, а Интернет недоступен, невозможность аутентификации, постоянные разрывы беспроводного соединения. Делать, насколько я понял, ничего особенно не нужно — просто запустить приложение и из него подключиться к нужной точке доступа.
Делать, насколько я понял, ничего особенно не нужно — просто запустить приложение и из него подключиться к нужной точке доступа.
Решение проблемы путем прописывания статического IP-адреса
Еще одно решение ситуации с получением IP адреса на Android — прописывание статических значений в настройках Android. Решение немного спорное: потому как, если оно сработает, то может получиться так, что если вы пользуетесь беспроводным интернетом по Wi-Fi в разных местах, то где-то (например, в кафе) вам придется отключать статический IP-адрес, чтобы зайти в Интернет.
Для того, чтобы установить статический IP адрес, включите Wi-Fi модуль на Android, после чего зайдите в настройки Wi-Fi, щелкните по имени беспроводной сети и нажмите «Удалить» или «Исключить», если она уже сохранена в устройстве.
Далее, Android снова найдет эту сеть, нажмите по ней пальцем, и отметьте галочкой «Показать дополнительные параметры». Примечание: на некоторых телефонах и планшетах, чтобы увидеть пункт «Дополнительные параметры», нужно осуществить прокрутку вниз, хотя она и неочевидна, см.
Дополнительные настройки Wi-Fi на Android
Затем, в пункте настройки IP вместо DHCP выберите «Статический» (в последних версиях — «Пользовательские») и задайте параметры IP-адреса, которые, в общих чертах выглядят следующим образом:
- IP-адрес: 192.168.x.yyy, где x зависит от следующего описанного пункта, а yyy — любое число в диапазоне 0-255, я бы рекомендовал задать что-то от 100 и выше.
- Шлюз: обычно 192.168.1.1 или 192.168.0.1, т.е. адрес вашего роутера. Можно узнать, запустив командную строку на компьютере, подключенном к тому же Wi-Fi роутеру и введя команду ipconfig (см. поле Основной шлюз для подключения, используемого для связи с роутером).
- Длина префикса сети (не на всех устройствах): оставить как есть.
- DNS 1: 8.8.8.8 или адрес DNS, предоставленный провайдером.
- DNS 2: 8.8.4.4 или DNS, предоставленный провайдером или оставить пустым.
Настройка статического IP адреса
Введите также пароль к Wi-Fi выше и попробуйте подключиться к беспроводной сети. Возможно, проблема с бесконечным получением Wi-Fi будет решена.
Возможно, проблема с бесконечным получением Wi-Fi будет решена.
Вот, пожалуй и все найденные мной и, насколько я могу судить, толковые способы исправить бесконечное получение IP-адреса на Android устройствах. Пожалуйста, отпишитесь в комментариях, помогло ли и, если да, то не поленитесь поделиться статьей в социальных сетях, для чего предусмотрены кнопки внизу страницы.
remontka.pro в Телеграм | Способы подписки
Исправляем глюк при подключении смартфона на Android к Wi-Fi на этапе «Получение IP-адреса»
GeekElectronics » Android » Исправляем глюк при подключении смартфона на Android к Wi-Fi на этапе «Получение IP-адреса»
Сегодня столкнулся с неприятным глюком. Мой смартфон перестал подключаться к Wi-Fi сетям. Подключение останавливалось на этапе «Получение IP-адреса«.
Проблему удалось решить только к вечеру, но обо всем по порядку.
В Интернете данная тема обсуждалась активно на многих форумах, но описываемые пользователями полумеры меня не устраивали.
В основном, предлагалось проверить настройки модема, но в моем случае дело было точно не в нем, так как остальные смартфоны подключались к моей точке доступа без каких-либо проблем. На всякий случай я еще попробовал подключиться к другим модемам, но результат был тем-же. Понятно, что дело именно в моем смартфоне. Видимо, какое-то приложение что-то подпортило в настройках.
В качестве полумеры я сперва изменил настройки
Для этого необходимо выбрать доступную Wi-Fi сеть, тыкнуть по ней и в выпадающем меню выбрать пункт «Изменить сеть«, установить галочку «Дополнительно» для доступа к параметрам подключения, сменить режим получения IP адреса с DHCP на «Пользовательский» и прописать свои параметры подключения.
После этого мой смартфон начал
Ближе к вечеру удалось найти информацию о файлах, которые отвечают за подключение Android устройств к Wi-Fi. Перебрав кучу вариантов, я все-таки нашел решение проблемы.
Если при подключении к Wi-Fi ваш Android смартфон останавливается на этапе «Получение IP-адреса«, то вам необходимо:
- Зайти в каталог /data/misc/dhcp
- Удалить файлы dhcpcd-wlan0.lease и dhcpcd-wlan0.pid
Для удаления этих файлов вам понадобятся права root на смартфоне и программа Root Explorer или любой другой файловый менеджер, который способен удалять системные файлы.
После удаления этих файлов необходимо перезагрузить смартфон.
После загрузки вы снова сможете нормально подключаться к Wi-Fi сетям.
P.S.
Если у вас что-то не получается, то перечитайте комментарии к этой статье.
Присоединяйтесь к нашей группе в Telegram @GeekElectronics
- Автор: source
- Рубрика: Android
- Опубликовано: 31.08.2021
- Обновлено: 31.08.2021
- Комментариев: 90
- Просмотров: 160 963
Загрузка.
 ..
..- Поделитесь с друзьями
Комментариев: 90
Как получить свой IP-адрес в Linux
Существует множество способов отобразить ваш IP-адрес в Linux. С одной стороны, у вас есть возможность использовать команды , такие как «имя хоста» или «ifconfig» в терминале Linux для получения информации. Кроме того, вы можете двигаться вперед через настройки сети .
Содержание
- Как найти свой IP-адрес Linux
- Отображение частного IP-адреса в Linux
- Отображение общедоступного IP-адреса в Linux
- Больше способов получить ваш IP -адрес в Ubuntu
- через терминал
- с помощью настройки
- Отображение вашего IP -адреса в Debian
- через сетевые условия
- с помощью командного инструмента
- .
 your find your Linux IP address
your find your Linux IP addressЕсть много причин, по которым вы можете захотеть проверить свой IP-адрес. Эта информация важна, например, если вы хотите пробросить роутер на свой компьютер. Хотя address’ Основная структура остается той же (состоит из четырех цифровых блоков и идентификационного кода с цифрами от 0 до 255), шаги для получения вашего IP-адреса Linux немного отличаются от тех, что используются в Windows или Mac. Мы проведем вас через процесс поиска вашего IP-адреса в Linux в Debian или Ubuntu.
Отображение частного IP-адреса в Linux
Один из способов найти свой частный IP-адрес в Linux — использовать команду «Показать IP». Просто выполните следующие действия:
- Начните с открытия терминала . Сделать это можно либо непосредственно через значок приложения, либо с помощью комбинации клавиш [Ctrl] + [Alt] и [T].
- Теперь у вас есть разные способы получить свой IP-адрес в Linux.
 Если ввести в терминале команду « ifconfig », вся информация отобразится. Вы также можете использовать команды « ip-адрес » или « ip a ». Подтвердите нажатием [Enter].
Если ввести в терминале команду « ifconfig », вся информация отобразится. Вы также можете использовать команды « ip-адрес » или « ip a ». Подтвердите нажатием [Enter]. - Теперь вам будут показаны все IP-адреса в вашей сети. Они также могут включать в себя другие устройства.
- Чтобы узнать IP-адрес своего компьютера, выполните поиск по тегу «inet». Вы найдете это в разделе «wlo1». Ваш частный IPv4-адрес будет отображаться рядом с надписью «inet». И вы найдете свой IPv6-адрес рядом с тегом «inet6».
Отображение общедоступного IP-адреса в Linux
Вы также можете отобразить свой общедоступный IP-адрес в Linux. Это адрес, который предоставляется, например, веб-сайтам, к которым вы обращаетесь со своего компьютера. Хотя определить адрес можно, но следует убедиться, что это не разглашается третьим лицам .
 Если вы хотите отобразить свой общедоступный IP-адрес в Linux, выполните следующие действия:
Если вы хотите отобразить свой общедоступный IP-адрес в Linux, выполните следующие действия:- Начните с открытия терминала , дважды щелкнув значок или используя комбинацию клавиш [Ctrl] + [Alt] и [T].
- Теперь используйте команду « curl ifconfig.me », чтобы проверить ваш общедоступный IP-адрес в Linux. Подтвердите с помощью клавиши [Enter].
- Ваш общедоступный IP-адрес, который также состоит из четырех блоков цифр, будет отображаться непосредственно под командой.
Другие способы узнать свой IP-адрес в Ubuntu
Если вы хотите узнать свой IP-адрес в Ubuntu, у вас есть два варианта.
Через терминал
Первый вариант включает команду «hostname». Чтобы двигаться вперед, просто измените один шаг в процессе:
- Откройте терминал, как описано выше.
- Введите следующую команду: « hostname -I » и подтвердите нажатием [Enter].
- Ваш IP-адрес будет отображаться сразу после команды.

Через настройки
Второй способ узнать свой IP-адрес в Ubuntu — через настройки. Здесь можно обойтись без терминала.
- Щелкните значок шестеренки или « Настройки » в строке меню. Это откроет ваши настройки.
- Здесь выберите «Сеть» в меню.
- Рядом с подключением к Интернету щелкните стрелку , указывающую вправо, или значок шестеренки.
- Откроется окно, в котором отображается сила подключения к вашей сети, скорость подключения и ваш IP-адрес.
Отображение вашего IP-адреса в Debian
Если вы хотите увидеть свой IP-адрес в Debian, у вас также есть несколько вариантов. Помимо графического варианта, вы также можете использовать Network Manager. Мы покажем вам оба.
Через сетевые настройки
- Чтобы получить свой IP-адрес в Debian с помощью графической опции, щелкните значок сетевой символ в правом верхнем углу рабочего стола.

- Теперь выберите опцию « Wired Connected ».
- Затем нажмите « Настройки проводной сети », чтобы открыть настройки сети.
- Под « Wired » справа вы увидите маленький символ шестеренки . Нажмите здесь.
- Будет отображено множество информации о вашей сети. Помимо DNS, MAC-адреса и скорости, вы также найдете свои адреса IPv4 и IPv6.
С помощью инструмента командной строки
Если вы хотите получить свой IP-адрес с помощью Network Manager Debian, вы также можете использовать инструмент командной строки «nmcli».
- Откройте терминал , как описано выше.
- Введите следующее: « nmcli -p device show » и подтвердите нажатием [Enter].
- Теперь будет отображаться много информации. Вы найдете IP-адрес относительно далеко внизу справа рядом с «IP4.ADDRESS».
 ADDRESS».
ADDRESS».- Technical matters
- Linux
- Tutorials
The best Linux Server distributions in an overview
- Configuration
Существует несколько дистрибутивов Linux, доступных для различных нужд, благодаря функции с открытым исходным кодом и специальным сообществам. В нашем обзоре мы выделим лучших провайдеров, объясним их преимущества и недостатки и укажем, какие операционные системы лучше всего подходят для серверов, настольных компьютеров или других целей.
Arch Linux
- Конфигурация
Дистрибутив Linux Arch Linux, оптимизированный для AMD64, предлагает пользователям максимальную свободу и следует девизу KISS: «Будь проще, глупец».
 В нашей специальной статье вы узнаете, что такое Arch Linux, в чем особенности системы, какие у нее есть преимущества и недостатки и для каких пользователей она лучше всего подходит.
В нашей специальной статье вы узнаете, что такое Arch Linux, в чем особенности системы, какие у нее есть преимущества и недостатки и для каких пользователей она лучше всего подходит.Лучшие дистрибутивы Linux (операционные системы)
- Конфигурация
Может быть сложно отслеживать все доступные дистрибутивы Linux. Если вы хотите перевести свой бизнес на Linux или просто интересуетесь Linux и рынком новой операционной системы, наша статья покажет вам лучшие дистрибутивы и обсудит их различные цели. Читай дальше, чтобы узнать больше.
Лучшие дистрибутивы Linux (операционные системы)Как проверить IP-адрес в Linux (3 способа) [2022]
Необходимые условия для получения IP-адреса Linux
Этот пост относится к наиболее популярным дистрибутивам на основе Linux, таким как как Ubuntu, Red Hat, Debian, а также разновидности Unix. Вам понадобится компьютер с любой из этих разновидностей Linux.
 Кроме того, вы также можете установить Linux как виртуальную машину.
Кроме того, вы также можете установить Linux как виртуальную машину. IP-адреса в Linux управляются с помощью набора команд администрирования через терминал командной строки. Убедитесь, что у вас открыто окно терминала.
Три способа получить IP-адрес Linux
Команда ifconfig
ifconfig — наиболее широко используемая команда для проверки IP-адреса, связанного с компьютером Linux.
Эта команда выводит список всех IP-адресов, настроенных на сетевом уровне компьютера для каждого сетевого интерфейса. На приведенном выше снимке экрана вы можете увидеть два интерфейса: «ens5» и «lo».
Интерфейсы настроены с адресами IPv4 и IPv6, помеченными как инет и инет6 соответственно. «ens5» — это интерфейс локальной сети компьютера с IPv4-адресом 172.31.12.224 и IPv6-адресом f680:855:55ff:fe32:92f6.
По умолчанию для интерфейса «lo» всегда установлено значение 127.0.0.1, которое является назначенным адресом, предназначенным для маршрутизации внутреннего трафика внутри компьютера, когда клиентское и серверное приложения размещены на одном компьютере.
 Это также известно как петлевой адрес.
Это также известно как петлевой адрес.Эта команда также предоставляет статистику о количестве переданных и полученных пакетов. Кроме того, он также фиксирует счетчики, связанные с ошибочной передачей пакетов, количеством отброшенных пакетов, переполнением и коллизиями.
ip address Команда
Команда ip address извлекает IP-адрес компьютера.
Вы можете видеть адреса IPv4 и IPv6, перечисленные для интерфейса LAN и loopback.
Команда ip route
Команда ip route используется для настройки маршрутов пакетов к компьютеру и от него.
Первая запись выходных данных команды показывает маршрут по умолчанию к IP-адресу компьютера через шлюз.
Примечание. Как IP-адрес , так и IP-маршрут являются частью команды ip , используемой для сетевого администрирования, и могут изменять сетевую конфигурацию компьютера Linux. Если вы используете их для чего-либо, кроме чтения IP-адреса, убедитесь, что вы понимаете все параметры команды. Также предполагается, что вы знакомы с протоколами TCP и IP.
Также предполагается, что вы знакомы с протоколами TCP и IP.Дополнительный совет: найдите свой IP-адрес с помощью графического интерфейса в Linux
Если вы используете одну из настольных версий Ubuntu Linux, вы также можете проверить IP-адрес в верхнем левом системном меню, где есть символ Wi-Fi или Ethernet. отображается.
Что такое общедоступный/частный IP-адрес?
Как правило, IP-адреса бывают двух типов. Публичное и частное. Давайте разберемся в этом с точки зрения обывателя.
Общедоступный IP-адрес — это адрес, который идентифицирует устройство в Интернете. Таким образом, любое другое устройство в Интернете может подключиться к устройству, настроенному с общедоступным IP-адресом. Частный IP-адрес идентифицирует устройство в интрасети локальной сети. Три команды, которые вы видели выше, были частными IP-адресами компьютера.
Это различие возникает из-за того, что Интернет считается общедоступной сетью, тогда как локальная сеть считается частной сетью, принадлежащей организации или дому.
 Это похоже на использование телефонных номеров общего пользования в телефонной / мобильной сети, а именно, местный добавочный номер, используемый для связи с телефоном, подключенным к офисной АТС или внутренней связи.
Это похоже на использование телефонных номеров общего пользования в телефонной / мобильной сети, а именно, местный добавочный номер, используемый для связи с телефоном, подключенным к офисной АТС или внутренней связи.Основное различие между общедоступными и частными адресами
Вот несколько различий между общедоступными и частными IP-адресами.
Назначение IP-адреса
Общедоступные IP-адреса выделяются интернет-провайдерам, которые затем сдают их в аренду интернет-абонентам. Эти адреса назначаются Управлением по присвоению номеров в Интернете (IANA), некоммерческой организацией по стандартизации, которая регулирует и контролирует использование общедоступных IP-адресов. Частные IP-адреса назначаются сетевым администратором локальной сети. Для этого не требуется согласие IANA или сторонних организаций.
Пределы нумерации адресов
Частные IP-адреса имеют предопределенный ряд сетевых префиксов, начиная с 10, от 172,16 до 172,31 и 192,166.
 Правила, регулирующие использование частных IP-адресов, определены в RFC 1918, который является спецификацией Инженерной группы Интернета (IETF) для соблюдения требований ко всем протоколам, используемым для связи через Интернет.
Правила, регулирующие использование частных IP-адресов, определены в RFC 1918, который является спецификацией Инженерной группы Интернета (IETF) для соблюдения требований ко всем протоколам, используемым для связи через Интернет.Общедоступный IP-адрес может находиться в любом диапазоне от 0.0.0.0 до 255.255.255.255, за исключением частного IP-адреса, адреса локального хоста и нескольких зарезервированных.
Активация
Общедоступные IP-адреса активируются на основе автономных систем, которые представляют собой логическую группу сетевых префиксов для различных интернет-провайдеров (ISP), работающих в различных географических регионах. Из-за обширности Интернета информация о маршрутизации для достижения IP-адреса управляется с помощью отдельного набора протоколов маршрутизации, таких как протокол более широкого шлюза (BGP), для распространения которого по всему Интернету требуется время. Поэтому активация общедоступных IP-адресов для автономной системы занимает некоторое время, в зависимости от протоколов маршрутизации.

Частные IP-адреса активированы на компьютере, подключенном к локальной сети. Из-за ограниченного покрытия и использования MAC-адресации уровня 2 активация частного IP-адреса происходит практически мгновенно.
Поиск общедоступного IP-адреса
Несмотря на то, что ваш компьютер Linux имеет только частный IP-адрес для доступа в Интернет, он должен быть подключен к локальной сети через шлюз с общедоступным IP-адресом. В большинстве случаев шлюз представляет собой маршрутизатор с сетевыми интерфейсами на стороне LAN и на стороне WAN, имеющими разные частные и общедоступные IP-адреса соответственно. Он направляет пакеты через эти два интерфейса посредством процесса преобразования сетевых адресов и обслуживает все компьютеры в локальной сети для подключения к Интернету.
Вот несколько способов, которыми вы можете получить общедоступный IP-адрес, связанный с вашим компьютером Linux.
Команда curl
С помощью команды curl вы можете получить общедоступный IP-адрес вашего шлюза с нескольких веб-сайтов.
 Эти веб-сайты отслеживают IP-адрес любого входящего запроса и возвращают его в виде HTTP-ответа.
Эти веб-сайты отслеживают IP-адрес любого входящего запроса и возвращают его в виде HTTP-ответа.Некоторые из популярных веб-сайтов для возврата вашего публичного IP-адреса:
icanhazip.com
ifconfig.me
ipinfo.io/ip
команда dig
Команда dig представляет собой утилиту поиска DNS. Запрос разрешения DNS с помощью этой команды извлекает общедоступный IP-адрес компьютера.
команда host
host — еще одна служебная команда для поиска в DNS.
IP-адрес в браузере
Если у вас настольная система Linux, вы можете проверить свой общедоступный IP-адрес, запустив веб-браузер на странице Мой IP-адрес и местоположение.
Поиск дополнительной информации по IP-адресу
Помимо основной цели маршрутизации сетевого трафика, IP-адрес содержит много дополнительной информации. Это относится к любому общедоступному IP-адресу.
 Основываясь на выделении интернет-провайдерам определенных регионов мира, вы можете извлечь информацию о географическом местоположении и конкретной интернет-провайдере для каждого общедоступного IP-адреса.
Основываясь на выделении интернет-провайдерам определенных регионов мира, вы можете извлечь информацию о географическом местоположении и конкретной интернет-провайдере для каждого общедоступного IP-адреса.Ознакомьтесь с API абстрактного IP-геолокации, чтобы узнать больше о конкретном общедоступном IP-адресе.
Часто задаваемые вопросы
Что такое IP-адрес?
IP-адрес — это состоящее из нескольких частей числовое число, используемое для адресации компьютера в сети TCP/IP. Он доступен в форматах адресов IPv4 или IPv6. Каждый компьютер должен иметь частный IP-адрес для подключения к локальной сети. Для доступа в Интернет ему может быть назначен общедоступный IP-адрес напрямую или он должен быть доступен для шлюза, настроенного на общедоступный IP-адрес.
Как проверить IP-адрес системы Linux?


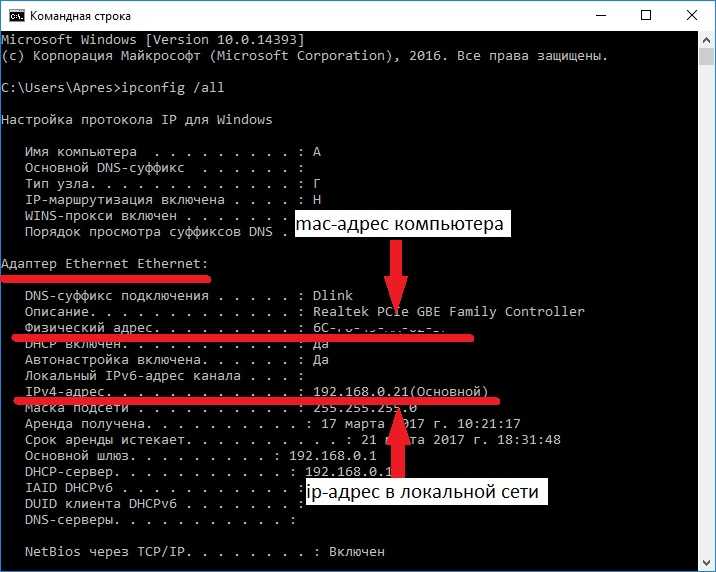 ..
.. your find your Linux IP address
your find your Linux IP address Если ввести в терминале команду « ifconfig », вся информация отобразится. Вы также можете использовать команды « ip-адрес » или « ip a ». Подтвердите нажатием [Enter].
Если ввести в терминале команду « ifconfig », вся информация отобразится. Вы также можете использовать команды « ip-адрес » или « ip a ». Подтвердите нажатием [Enter].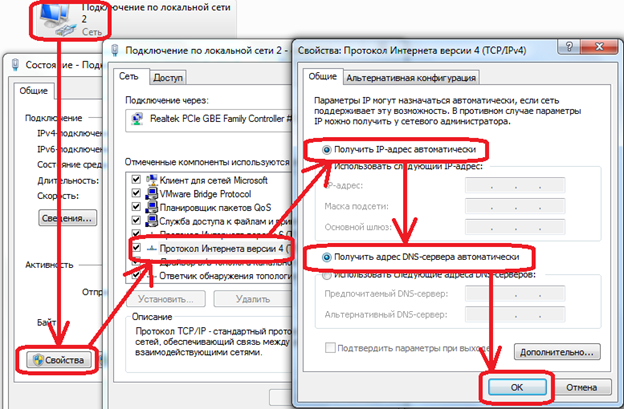 Если вы хотите отобразить свой общедоступный IP-адрес в Linux, выполните следующие действия:
Если вы хотите отобразить свой общедоступный IP-адрес в Linux, выполните следующие действия: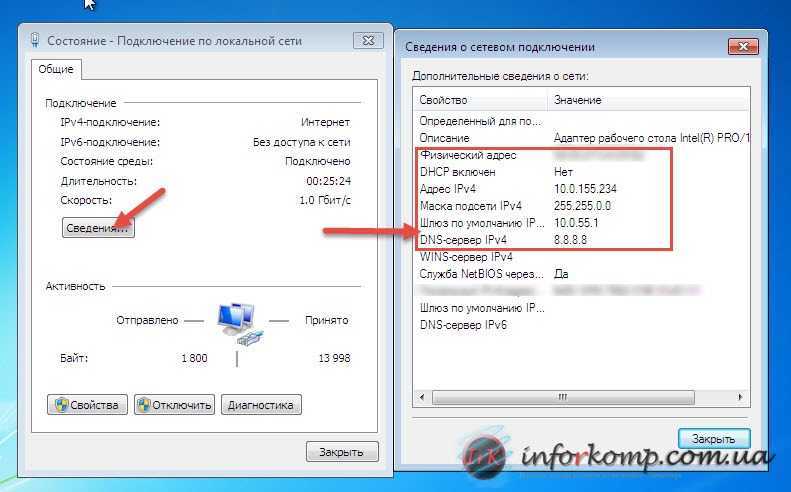

 ADDRESS».
ADDRESS».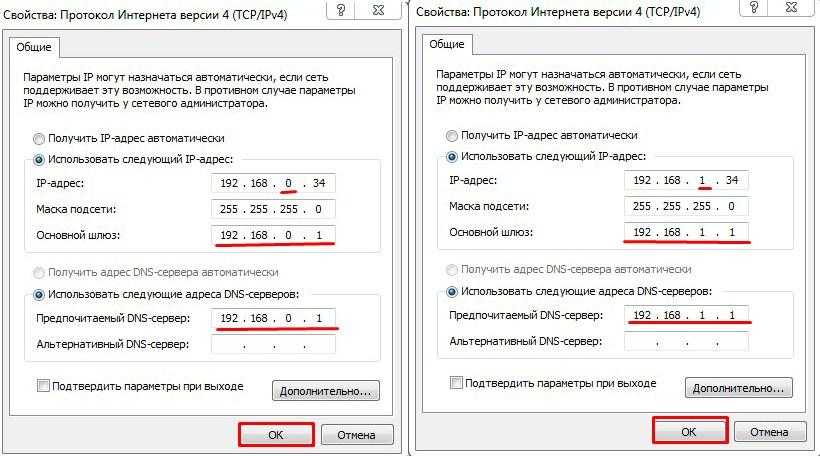 В нашей специальной статье вы узнаете, что такое Arch Linux, в чем особенности системы, какие у нее есть преимущества и недостатки и для каких пользователей она лучше всего подходит.
В нашей специальной статье вы узнаете, что такое Arch Linux, в чем особенности системы, какие у нее есть преимущества и недостатки и для каких пользователей она лучше всего подходит.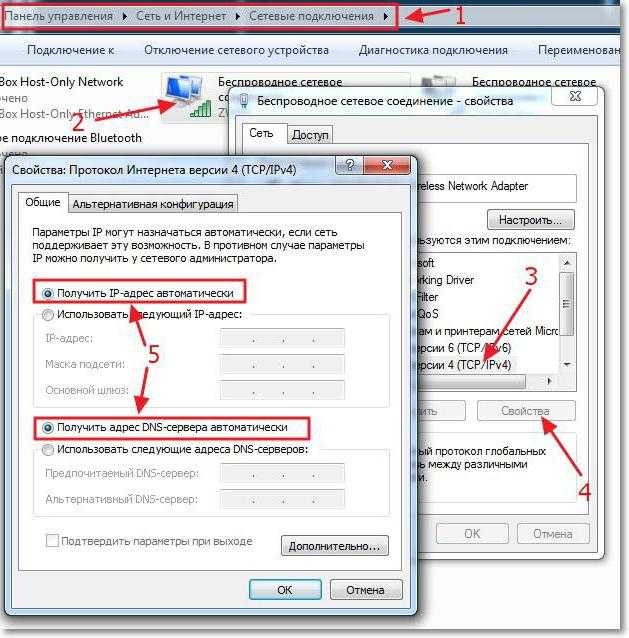 Кроме того, вы также можете установить Linux как виртуальную машину.
Кроме того, вы также можете установить Linux как виртуальную машину. 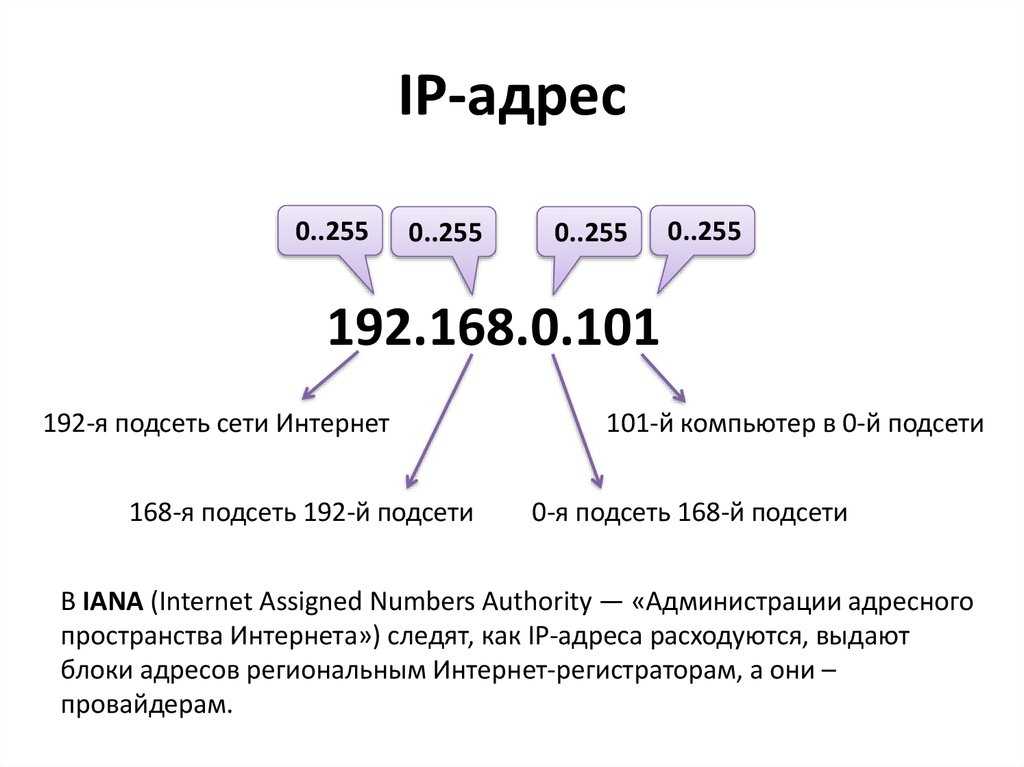 Это также известно как петлевой адрес.
Это также известно как петлевой адрес.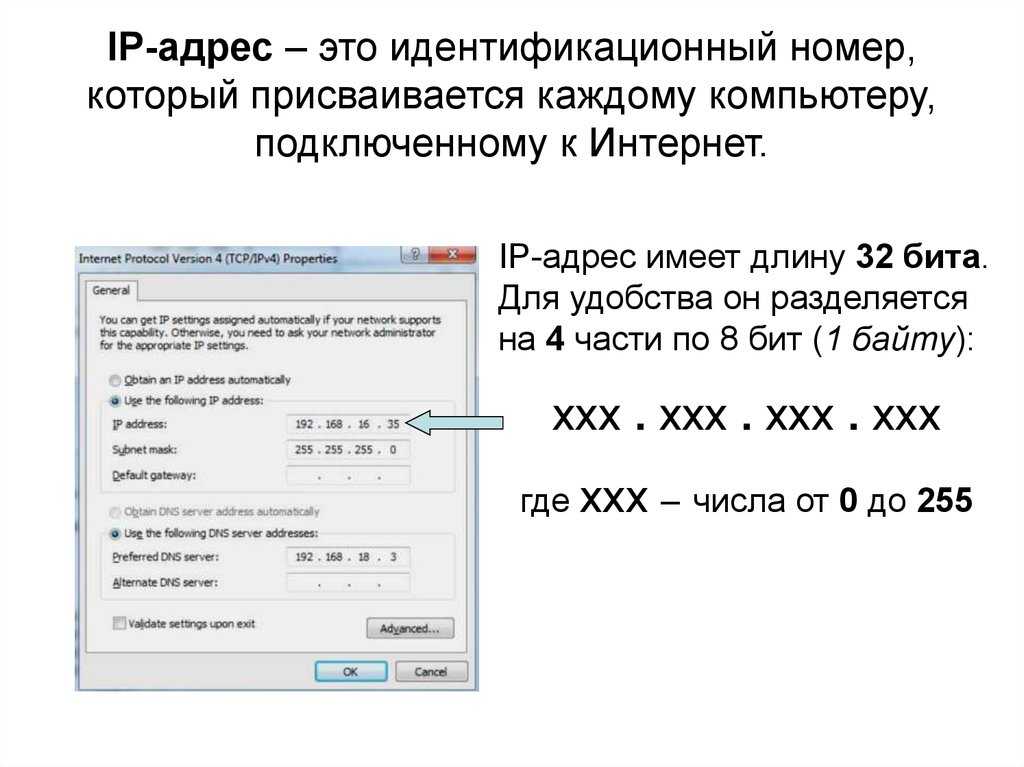 Также предполагается, что вы знакомы с протоколами TCP и IP.
Также предполагается, что вы знакомы с протоколами TCP и IP.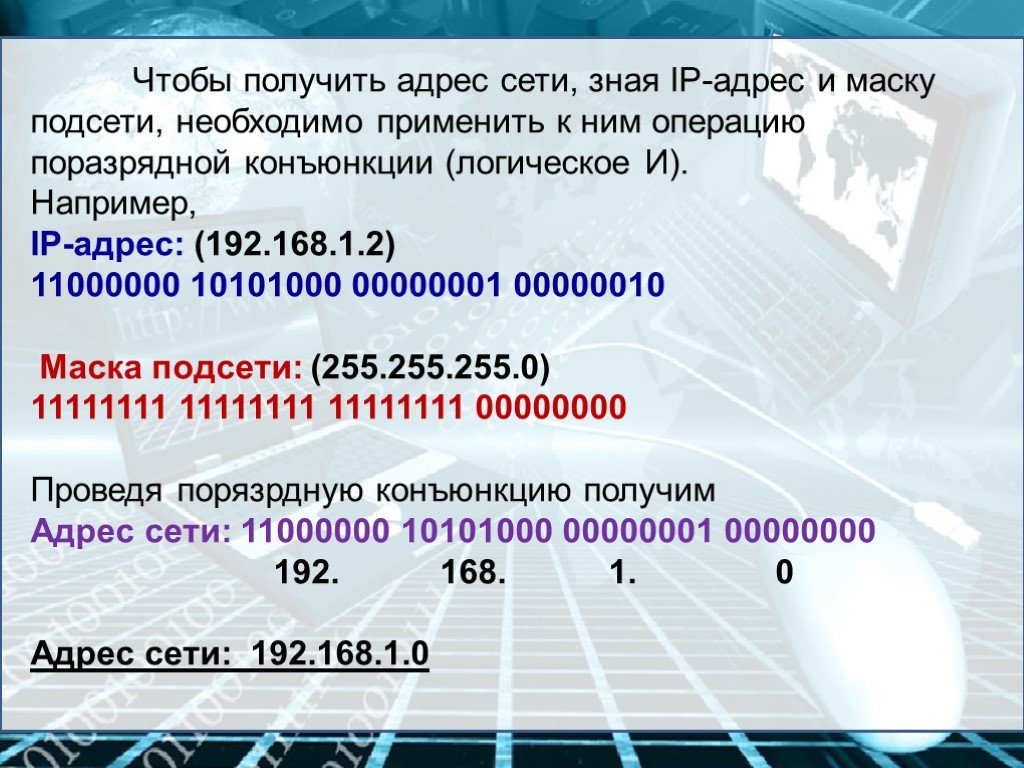 Это похоже на использование телефонных номеров общего пользования в телефонной / мобильной сети, а именно, местный добавочный номер, используемый для связи с телефоном, подключенным к офисной АТС или внутренней связи.
Это похоже на использование телефонных номеров общего пользования в телефонной / мобильной сети, а именно, местный добавочный номер, используемый для связи с телефоном, подключенным к офисной АТС или внутренней связи.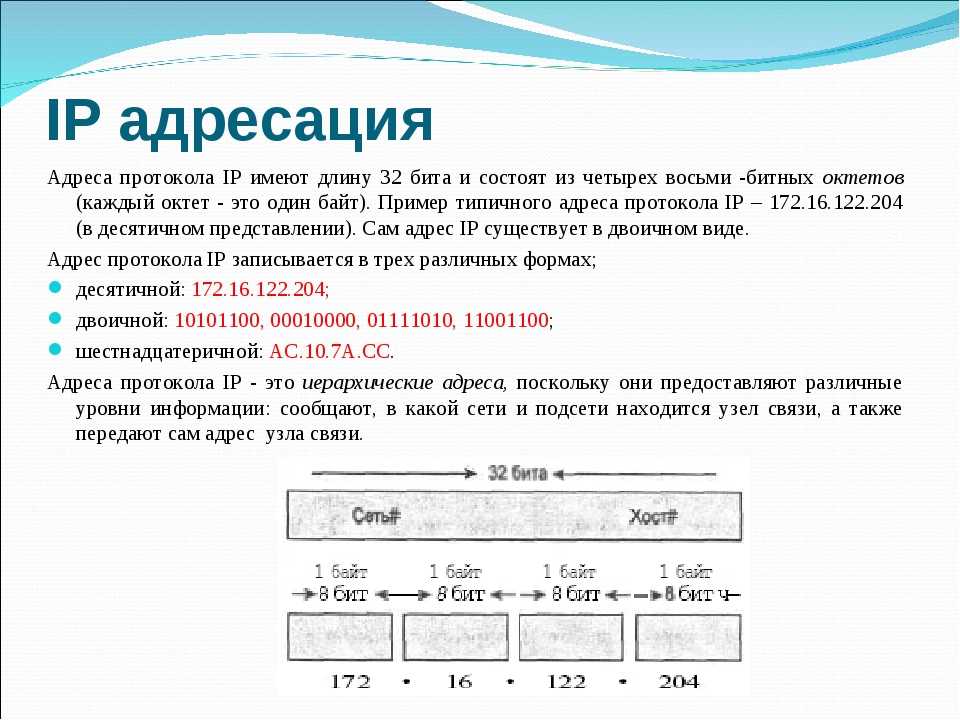 Правила, регулирующие использование частных IP-адресов, определены в RFC 1918, который является спецификацией Инженерной группы Интернета (IETF) для соблюдения требований ко всем протоколам, используемым для связи через Интернет.
Правила, регулирующие использование частных IP-адресов, определены в RFC 1918, который является спецификацией Инженерной группы Интернета (IETF) для соблюдения требований ко всем протоколам, используемым для связи через Интернет.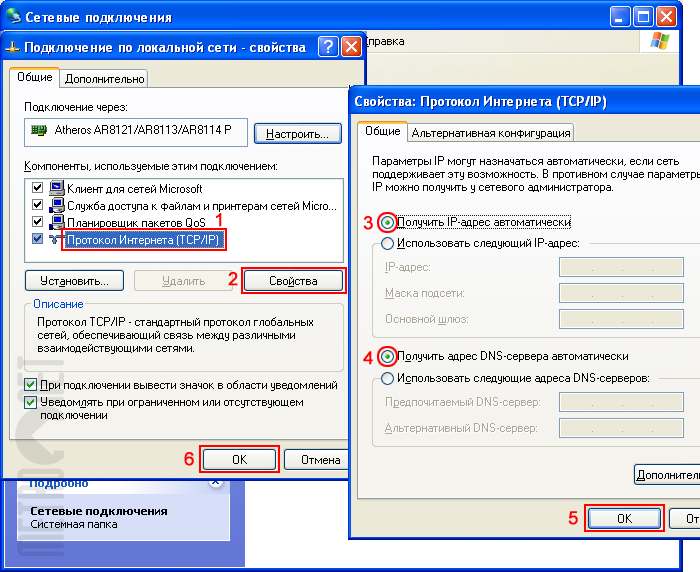
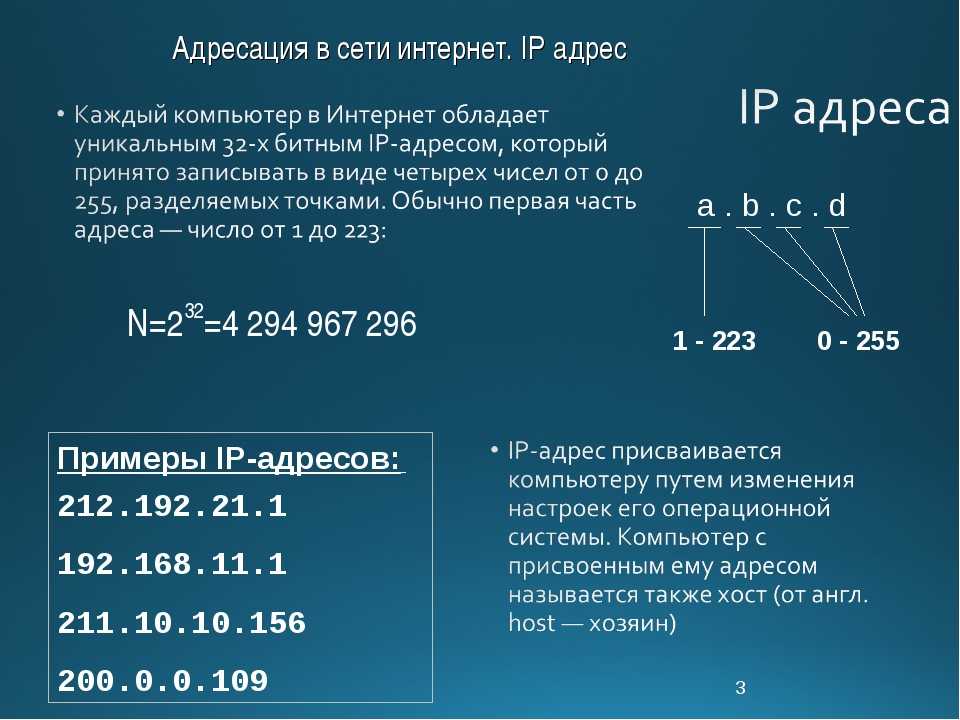 Эти веб-сайты отслеживают IP-адрес любого входящего запроса и возвращают его в виде HTTP-ответа.
Эти веб-сайты отслеживают IP-адрес любого входящего запроса и возвращают его в виде HTTP-ответа. Основываясь на выделении интернет-провайдерам определенных регионов мира, вы можете извлечь информацию о географическом местоположении и конкретной интернет-провайдере для каждого общедоступного IP-адреса.
Основываясь на выделении интернет-провайдерам определенных регионов мира, вы можете извлечь информацию о географическом местоположении и конкретной интернет-провайдере для каждого общедоступного IP-адреса.