Работа со списками файлов и документов OTUS
Пользователи при работе с компьютером будут иметь дело с разными документами и их хранилищами: файлами, папками, портфелями. Основы их использования – «база», без которой не удастся быстро добиться того или иного результата.
В данной статье будет рассказано о том, как можно получить список из уже имеющейся папки. Существуют различные варианты реализации задачи. Приведенные примеры подойдут как для операционных систем Windows, так и для написания соответствующих кодов в языках программирования.
Командная строка
Имена файлов, папок и иных документов на компьютере можно извлечь через основное средство управления системой – при помощи командной строки. Этот вариант получится реализовать как новичкам, так и опытным пользователям ПК.
Для получения списка файлов в папке через командную строчку, необходимо:
- Перейти к желаемому хранилищу или диску.
- Кликнуть правой кнопкой мыши, удерживая клавишу «Shift» зажатой, по свободному пространству.

- Выбрать в открывшемся меню пункт «Открыть окно команд». На экране появится консоль. Там еще будет указан путь к нужной директории.
- Ввести один из нескольких доступных вариантов команд:. Формат txt – это тип файла, в котором будет сохранен получившийся список.
Далее просто нужно отправить запрос на обработку. Для этого – нажать на клавиатуре Enter.
Указанные в 4 шаге команды несколько отличаются друг от друга. Каждый подходит для собственных случаев:
- /b – получение списка только с именами файлов;
- /s – дополнительно включены все файлы и подкаталоги, расположенные внутри соответствующего хранилища.
Этот прием позволяет создать в «хранилище» документ с заданным расширением и списком имеющихся внутри файлов. Может использоваться во всех операционных системах Windows.
Особенности приема
Командная строка – достаточно простой прием, но он предусматривает некоторые особенности. Они связаны с именами документации.
Если файлы были на русском, то при открытии txt документа вместо «названий» будут непонятные символы. Такое случается, если пользователь работает с «Блокнотом» или иными стандартными текстовыми редакторами. Происходит такой из-за того, что система не поймет кодировку MS-DOS.
Такое случается, если пользователь работает с «Блокнотом» или иными стандартными текстовыми редакторами. Происходит такой из-за того, что система не поймет кодировку MS-DOS.
Для корректной работы и считывания списков рекомендуется пользоваться Word или Open Office:
- Кликнуть по текстовому документу ПКМ.
- Выбрать пункт меню «Открыть с помощью…».
- В появившемся списке нажать на MS Word.
- Выбрать кодировку в окне «Преобразование текста». Остановиться рекомендуется на MS-DOS.
Теперь документ можно использовать с учетом русских имен файлов. При необходимости – сохранить в любом каталоге в разных форматах.
Bat-документы
Получить список удастся и более сложным методом. Для него нужно воспользоваться bat-документом. Это – самое простое и эффективное решение.
Для создания документа .bat нужно открыть «Блокнот» и вставить туда такой код:
После сохраните документ с упомянутым ранее расширением. Допустимо использовать любое имя файла.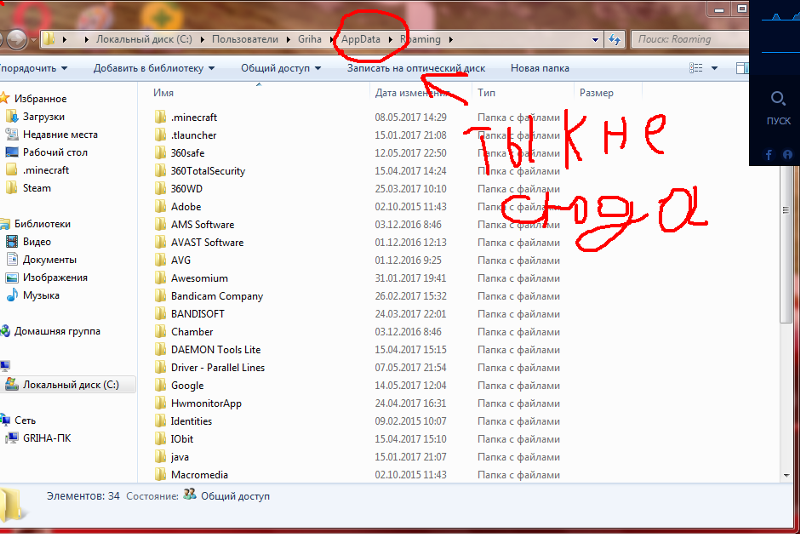 Параметры сохранения окажутся следующими:
Параметры сохранения окажутся следующими:
- имя файла: file list.bat;
- тип: все файлы.
Остается щелкнуть по «Сохранить». Теперь – поместить созданную документацию в папку или диск, из которого требуется получить список. После запуска документации с расширением .bat появится filelist. В нем расположен интересующий пользователя список.
Специальное приложение
При решении вопроса, связанного с получением вложенных перечней файлов в хранилище, можно воспользоваться бесплатной программой. Она называется Dir Lister. У этой программы нет инсталлятора – она работает без инициализации на устройстве. Нужно просто распаковать архив на компьютере.
Для создания списка из имеющихся файлов в хранилище через DirLister, потребуется:
- Запустить приложение на компьютере.
- Выбрать место для сохранения списка файлов. Для этого есть раздел Output File и кнопка «Save As…».
- Определиться с корневым хранилищем – тем, который будет просканирован.
 Сделать это нужно в Directory….
Сделать это нужно в Directory…. - Уточнить критерии поиска файлов по маске «*.*», выбрав нужно имя или тип документации.
- Щелкнуть по кнопке «Make List».
Вот так легко можно узнать, какие документы находятся в каталоге, сформировав из них список. Процедура отнимет всего несколько минут.
Total Commander
Определить и получить список можно при помощи Total Commander. Это – один из самых популярных файловых менеджеров. Рассматриваемый далее прием – очень быстрый и удобный для новичков.
Чтобы определить список документов, находящихся в папке, через Total Commander, потребуется:
- Зайти в популярный файловый менеджер.
- Открыть папку, с которой планируется дальнейшая работа.
- В пункте «Выделение…» выбрать «Выделить все».
- Нажать на «Копировать имена в буфер обмена».
- Открыть «Блокнот» или любой другой редактор текста.
- Вставить туда из буфера обмена полученную информацию.
Есть еще один способ, как определить перечень документации в подпапке или хранилище.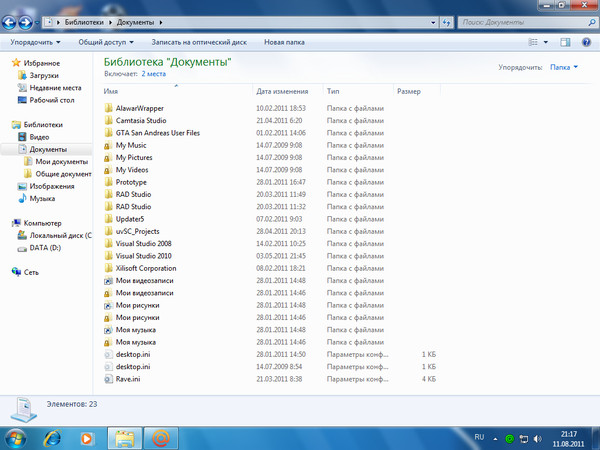 После выделения всех документов в корневом разделе можно нажать на «Сохранить выделение в файл…», указать расширение и подтвердить операцию. Получаем итоговый документ в том или ином формате, пригодный для изучения списка.
После выделения всех документов в корневом разделе можно нажать на «Сохранить выделение в файл…», указать расширение и подтвердить операцию. Получаем итоговый документ в том или ином формате, пригодный для изучения списка.
Браузеры
Единого, определенного метода получения списков файлов в подпапках и иных хранилищах нет. Каждый пользователь сам выбирает, как ему сформировать перечень и прочесть его. Среди найденных и самых популярных приемов есть алгоритм «через браузер».
Для этого нужно:
- Открыть свой интернет-обозреватель. Подойдет любое соответствующее приложение.
- Открыть через «Проводник» нужную папку – ту, с которой планируется дальнейшая работа.
- Переместить файл в браузерное окно.
Содержимое папки списком будет отображаться в меню интернет-обозревателя. Теперь информацию можно сохранить в HTML или PDF. Тут на помощь придет виртуальный принтер.
Работа с Excel
Алгоритмы получения файлов с их расширением .txt или . doc уже были изучены. Предложенные ранее приемы актуальны для непосредственной работы в Windows. Но получение списков может потребоваться в «офисных» приложениях. Это – распространенная ситуация, с которой сталкиваются многие сотрудники.
doc уже были изучены. Предложенные ранее приемы актуальны для непосредственной работы в Windows. Но получение списков может потребоваться в «офисных» приложениях. Это – распространенная ситуация, с которой сталкиваются многие сотрудники.
Далее будут приведены примеры того, как получить список в Excel. Их можно использовать только в соответствующем приложении.
Функция ФАЙЛЫ
Функция ФАЙЛЫ появилась в MS Excel очень давно. Это – первая операция, с которой должен уметь работать каждый офисный работник. Особенно тот, кто много взаимодействует с таблицами.
Для того, чтобы воспользоваться данным приемом, потребуется:
- В любой ячейке листа (пример – A1) добавить путь к папке, перечень документов которого требуется сформировать.
- Создать именованный диапазон через «Формулы»-«Диспетчер имен»-«Создать». В окне прописать имя без пробелов.
- В поле диапазона вставить =ФАЙЛЫ(Лист1!$A$1).
- Нажать на «Ок».
Для извлечения отдельных документов из созданной переменной нужна функция ИНДЕКС. Она отвечает за вытаскивание информации из массивов по их номерам.
Она отвечает за вытаскивание информации из массивов по их номерам.
Макросы
Получить список можно при помощи готового макроса. Этот вариант подойдет тем, кто не знаком с соответствующим функционалом в Excel.
Пользователю предстоит:
- Зажать сочетание Alt + F11.
- Выбрать Insert-Module.
- Скопировать и вставить в контекстном меню следующий код.
- Сохранить изменения.
Для запуска макроса нужно нажать Alt + F8. Теперь можно выбрать адрес любой папки или диска, а затем смотреть на результат.
Power Query
Получить списки в Excel можно через Power Query. Это – мощный и бесплатный софт от корпорации Microsoft. Он предназначен для того, чтобы упрощать большинство задач, связанных с офисными приложениями.
Чтобы посмотреть документацию в каталоге или подпапках, предстоит:
- Скачать и установить Power Query. Этот шаг обязателен для MS Office, которые вышли ранее 2016 года.
- Переключиться в «Данные»-«Создать запрос».

- Выбрать «Из файла»-«Из папки».
- Указать папку, из которой нужно получить список.
- Подтвердить обработку запроса.
На экране появится полный перечень файлов в хранилище, который можно отсортировать по дате создания или иным параметрам. Если результат устраивает, остается выбрать «Загрузить». Операция приведет к переводу информации на отдельный лист в Excel.
Работа с C#
При программировании тоже иногда необходимо получить список файлов в каталогах и иных хранилищах. Далее будут приведены примеры работы на C# для каждого случая.
Файлы в папке
Для формирования перечня документов в заданном хранилище в Си Шарпе используется метод GetFiles. Он принимает три параметра:
- path – путь к папке, в котором осуществляется дальнейший поиск;
- pattern – шаблон поиска;
- options – способ обнаружения информации, который указывает, что сведения ищутся только в текущей папке или включая подпапки.
Первый параметр является обязательным. Если потенциальный текстовый файл со списком будет большим, лучше воспользоваться методом EnumerateFiles. Он работает асинхронно. Обладает точно таким же перечнем параметров, как и GetFiles.
Если потенциальный текстовый файл со списком будет большим, лучше воспользоваться методом EnumerateFiles. Он работает асинхронно. Обладает точно таким же перечнем параметров, как и GetFiles.
Папка в папке
Получить список папок в уже имеющемся хранилище в C# поможет метод под названием GetDirectories. Работает по принципу ранее изученных приемов с файлами. Комментариев параметры метода не требуют.
В рассматриваемом языке программирования есть и EnumerateRirectories. Он дает возможность обработки получаемого перечня до его непосредственного и полного получения. Доступен в .NET Framework 4.0 и новее. С его помощью получить списки удается быстро и качественно.
Рекурсивно
Если возникла потребность в извлечении перечней по шаблонам рекурсивно, предстоит указать второй параметр, в котором прописывается маска документов. В третьем – ссылка на то, что документы требуется искать во вложенных папках. Выглядит это так:
Такой подход имеет один недостаток – если к какой-то папке отсутствует доступ, на экране возникнет ошибка. Перечень вообще не сформируется.
Перечень вообще не сформируется.
Исправить ситуацию и получить список удастся при помощи такого кода:
При помощи этого сайта можно увидеть примеры реализации всех перечисленных методов в Си Шарп. Спасибо большое за внимание.
Как освоить IT
IT—технологии – одно из самых перспективных направлений деятельности. Освоить любую ее сферу, включая информатику и системное администрирование, программирование и разработку, помогут дистанционные онлайн-курсы.
В сжатые сроки (до года) пользователя с нуля научат, как получить любой список файлов в каталоге, а также иным азам администрирования. Ученик сможет освоить любой язык программирования, написать на нем свое первое приложение и сформировать портфолио. В конце обучения выдается электронный сертификат установленного образца.
Хотите освоить современную IT-специальность? Огромный выбор курсов по востребованным IT-направлениям есть в Otus!
Как сохранить список файлов в папке
У некоторых пользователей, при работе на компьютере, возникает необходимость получить список файлов в папке. Такой список может быть нужен для разных целей: для каталогизации файлов в папках, для сравнения содержимого в папках, для того, чтобы составить список фильмов, музыкальных композиций, электронных книг и т. п.
Такой список может быть нужен для разных целей: для каталогизации файлов в папках, для сравнения содержимого в папках, для того, чтобы составить список фильмов, музыкальных композиций, электронных книг и т. п.
Во многих случаях, количество файлов может быть очень большим, поэтому вручную составить полный список находящихся в папке файлов будет проблематично. Предположим, в папке на вашем компьютере хранится электронная библиотека, или вы имеете большое собрание фильмов. Даже увлеченному человеку запомнить все содержимое папки или диска будет нереально.
Содержание:
- Сохранение списка файлов с помощью командной строки
- Получение списка файлов в папке с помощью bat файла
- Программа DirLister для получения списка файлов
- Получаем список файлов в Total Commander
- Сохранение списка файлов в папке в браузере
- Выводы статьи
- 3 способа получить список файлов в папке (видео)
Выходом из этой ситуации будет создание списка файлов, находящихся в данной папке, а потом сохранение этого списка в текстовый файл. В дальнейшем, полученный список можно будет отредактировать так, как это будет необходимо.
В дальнейшем, полученный список можно будет отредактировать так, как это будет необходимо.
Например, у меня на внешних жестких дисках, каждый из которых имеет размер в несколько терабайт, хранится большая коллекция фильмов, которые я собирал несколько лет. Мне, конечно, тяжело запомнить все названия фильмов, которые хранятся на жестких дисках.
Встречая в интернете какой-либо фильм, имея у себя список файлов в папке, я могу легко проверить, есть ли такой фильм у меня в коллекции, или я встретил новый фильм. Поэтому я приступил к поиску решения данного вопроса.
В итоге, я нашел несколько простых вариантов решения этой проблемы. Создать список файлов в папке можно разными способами: при помощи командной строки, при помощи файла, который имеет расширение «.bat», при помощи специальных программ, сохранить список в браузере.
Сохранение списка файлов с помощью командной строки
Вначале вам необходимо будет перейти к нужной папке, или диску, если вы хотите получить список файлов, которые находятся на диске.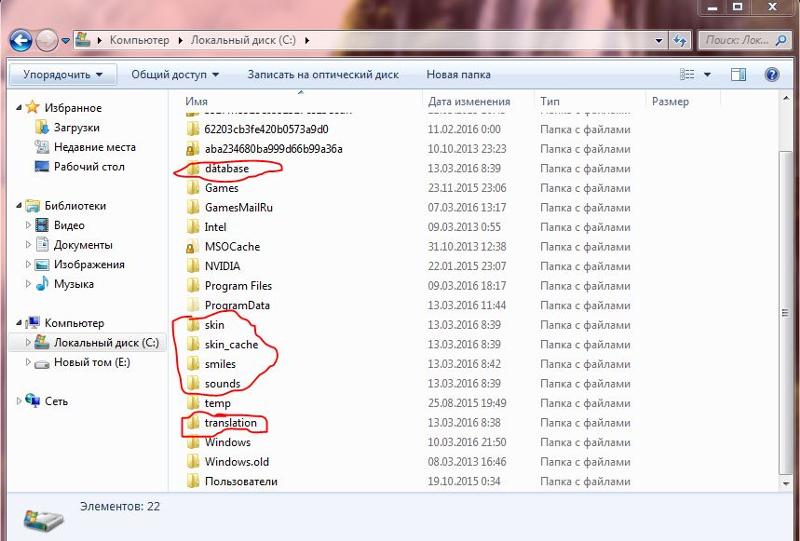 После открытия папки или диска, удерживая на клавиатуре кнопку «Shift», кликните правой кнопкой мыши внутри этой папки. В открывшемся контекстном меню выберите пункт «Открыть окно команд».
После открытия папки или диска, удерживая на клавиатуре кнопку «Shift», кликните правой кнопкой мыши внутри этой папки. В открывшемся контекстном меню выберите пункт «Открыть окно команд».
После этого откроется окно консоли, в которой уже будет указан путь к нужной директории (в вашем случае, будет к той папке, которую вы откроете). В этом примере, это папка «Программы» на Рабочем столе моего компьютера. В этой папке находятся другие папки, в которых находятся ярлыки программ.
Далее нужно будет ввести одну из этих команд:
dir /b>filelist.txt dir /s>filelist.txt
После ввода «dir» должен быть пробел. Вместо «filelist» может написать свое название файла, только латинскими буквами. Не забудьте в конце добавить формат «.txt».
Эти команды отличаются друг от друга в использовании дополнительных критериев сохранения списка файлов:
- /b — обозначает, что будут сохранены только имена файлов.
- /s — обозначает, что дополнительно в список будут включены все файлы и подкаталоги (подпапки), которые находятся в этой папке.

Затем на клавиатуре нажмите на кнопку «Enter».
После этого вы можете открыть папку и увидеть, что в папке находится текстовый файл «filelist». Теперь можете открыть этот файл с помощью Блокнота.
Если в данной папке некоторые файлы имели русские имена, то вместо имен этих файлов, вы увидите непонятные символы (крякозябры). Дело в том, что программа Блокнот не понимает кодировку MS-DOS.
Поэтому, открыть созданный файл, можно будет с помощью программы Word. Предполагаю, что у большинства пользователей, на компьютере установлена данная программа.
Кликните по текстовому файлу правой кнопкой мыши, а затем в контекстном меню выберите пункт «Открыть с помощью». Выберите для открытия файла программу Microsoft Office Word. В окне программы Word будет открыто окно «Преобразование текста», в котором нужно будет выбрать кодировку MS-DOS, которая позволит прочитать этот документ.
На образце вы увидите правильное отображение текста.
После нажатия на кнопку «ОК», данный текст будет открыт в программе Word.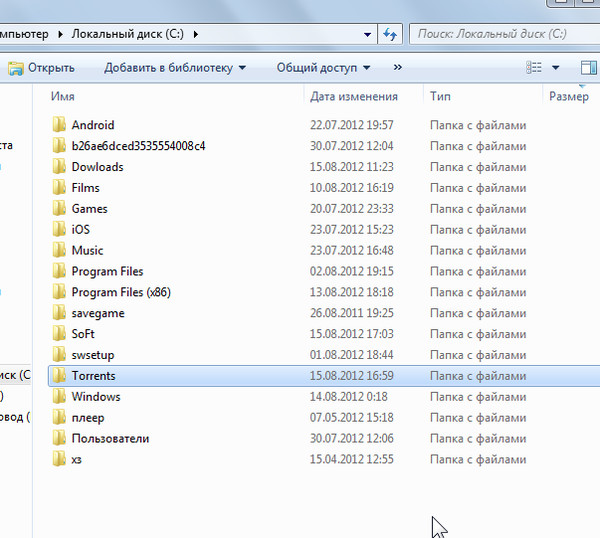
Получение списка файлов в папке с помощью bat файла
Один из самых доступных и простых способов получения списка файлов в папке: использование для этого специального bat файла. Существует несколько вариантов создания файла с расширением «.bat», с разным кодом.
Для создания bat файла вам нужно будет открыть Блокнот, а затем вставить туда этот код:
chcp 1251 echo %date% %time% >filelist.txt dir /b /d >>filelist.txt
Сохраните этот файл, имя файлу можете дать любое, самому файлу нужно дать расширение «BAT». Параметры сохранения файла в Блокноте будут выглядеть примерно так:
- Имя файла: filelist.bat
- Тип файла: Все файлы
После этого нажмите на кнопку «Сохранить».
Далее помещаете созданный файл в ту папку, из которой вы хотите получить, список находящихся там файлов. После этого, запустите файл с расширением «.bat». В данной папке будет создан файл «filelist» в формате «.txt», в котором будет находиться список файлов.
После этого, запустите файл с расширением «.bat». В данной папке будет создан файл «filelist» в формате «.txt», в котором будет находиться список файлов.
Программа DirLister для получения списка файлов
Вы можете создать список файлов расположенных в папке, при помощи бесплатной программы DirLister. Эта крошечная программа не требует установки на компьютер. После загрузки программы на свой компьютер, распакуйте архив с программой.
DirLister скачать
Для запуска программы, откройте папку с программой, а потом кликните по приложению DirLister.
В окне программы DirLister, в разделе «Directory To Scan», при помощи кнопки «Open», вам нужно будет выбрать папку для сканирования.
В разделе «Output File», при помощи кнопки «Save As…», вам необходимо будет выбрать место для сохранения списка файлов.
Вы можете уточнить критерии поиска файлов по маске «*. *», выбрав нужное имя или тип файла («TXT», «Excel», «HTML» и т. д.). После выбора необходимых настроек, нажмите на кнопку «Make List».
*», выбрав нужное имя или тип файла («TXT», «Excel», «HTML» и т. д.). После выбора необходимых настроек, нажмите на кнопку «Make List».
После завершения сканирования в левом нижнем углу программы будет выведена информация об успешном завершении создания списка файлов: «All file processed correctly».
Программа DirLister выводит не только список файлов в данной папке, но и дает полную информацию о вложенных в эту папку файлах и папках, в том числе о размере файлов.
Получаем список файлов в Total Commander
Получить список файлов в папке можно при помощи популярного файлового менеджера Total Commander. Для этого, открываете в окне программы нужную папку.
В меню «Выделение», сначала выбираете пункт «Выделить всё». После того, как все файлы были выделены, в этом же меню выбираете пункт «Копировать имена в буфер».
Потом открываете Блокнот или другой текстовый редактор, и вставляете туда список файлов из буфера обмена.
Вы можете в меню «Выделение» выбрать пункт «Сохранить выделение в файл…». В этом случае, вам нужно будет дать имя файлу, а затем сохранить его в формате «TXT».
В этом случае, вам нужно будет дать имя файлу, а затем сохранить его в формате «TXT».
Сохранение списка файлов в папке в браузере
Получить список файлов в папке можно при помощи браузера. Сначала откройте браузер, а затем перетащите папку в окно браузера. Список файлов будет открыт в окне браузера. Между содержимым можно будет перемещаться как в Проводнике.
Далее можете просто скопировать список файлов в текстовый редактор, сохранить список в HTML файл, или сохранить в PDF при помощи виртуального принтера.
Выводы статьи
При помощи таких достаточно простых способов, вы можете легко создать список файлов, которые находятся в конкретной папке или на диске вашего компьютера. Вы можете использовать наиболее удобный для себя способ сохранения списка файлов.
3 способа получить список файлов в папке (видео)
Нажимая на кнопку, я даю согласие на обработку персональных данных и принимаю политику конфиденциальности
Насколько велик мой сайт? Как получить список всех файлов и каталогов с помощью PHP – Джоди Хаттон
Краткая версия:
Загрузите здесь 4 фантастических скрипта, поместите их в корень вашего сайта, затем перейдите по соответствующим адресам в браузере.
Сохраните отчеты на жестком диске с помощью CTRL+S (CMD+S на Mac).
Не забудьте удалить скрипты с вашего сайта, когда закончите!
Длинная версия:
На днях я решил, что пора перенести свой сайт на другой хостинг. Я запустил свой скрипт резервного копирования и был немного удивлен, увидев, что размер архива составляет 4,5 ГБ.
Очевидно, пора заняться уборкой.
Я вошел в CPanel и нажал «Использование места на диске». Это привело меня на прекрасную страницу, которая показала мне, что каталог /public_html/ имеет размер 15 771,89 МБ … но это не дало мне никакой информации о размере каких-либо каталогов ВНУТРИ этого каталога.
Затем я поковырялся с «cPanel File Manager v3», который позволил мне просматривать файловую структуру, но также не сообщал мне, какие файлы или каталоги на моем веб-сайте занимают больше всего места.
Немного погуглив, я нашел прекрасный скрипт, в котором на одной странице перечислены все файлы и каталоги на моем веб-сайте.
Затем я нашел хорошего парня на Upwork, который помог мне внести некоторые изменения и предоставил несколько разных версий скрипта.
#1: Просмотр размера файла
Первый, небольшая модификация оригинала, показывает размер рядом с каждым файлом.
Пример скриншота результата:
Загрузите скрипт здесь, поместите его в корень вашего сайта и перейдите по соответствующему адресу в браузере.
Хотя это, безусловно, дает вам хорошо организованный список файлов и каталогов, это не очень полезно, если вы хотите быстро узнать, где находятся самые большие файлы на вашем веб-сайте.
#2: Сортировка по размеру файла
Для второго скрипта я подумал, что было бы полезно взять ту же информацию, но отобразить ее в порядке размера файла (от большего к меньшему).
Пример снимка экрана с результатом:
Это сразу покажет вам, есть ли у вас большие файлы резервных копий, видеофайлы или изображения, которые можно удалить, чтобы освободить место.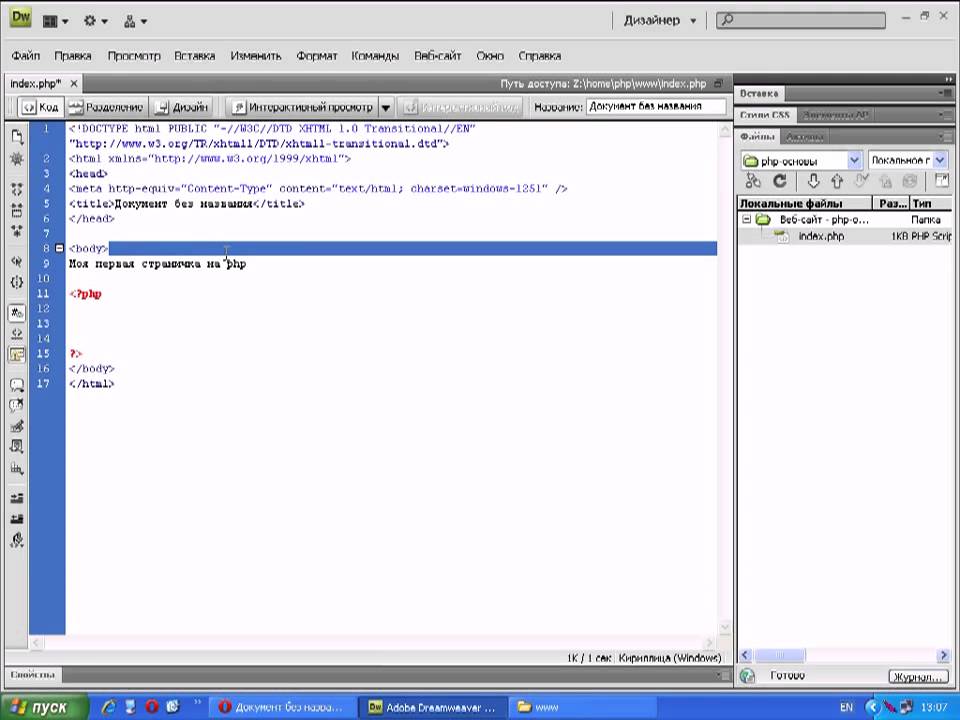
Скрипт можно скачать здесь.
#3: Сортировка по размеру каталога
И, наконец, используйте этот удобный сценарий, чтобы узнать, какие каталоги на вашем сайте занимают больше всего места!
Пример скриншота результата:
Загрузите скрипт здесь.
#4: Сортировка по дате (НОВИНКА!)
Подозреваете, что ваш сайт взломан? Используйте этот скрипт, чтобы составить список всех файлов на вашем веб-сайте и отсортировать их по дате (от самых новых к старым).
Все недавно измененные файлы (в которые могли быть внедрены вредоносные коды) будут перечислены вверху.
Это даже покажет «правильные» даты, которые ваша FTP-программа отображает неправильно!
Если на вашем сайте есть каталог, который часто изменяется, например каталог, созданный подключаемым модулем кэширования, вы можете добавить команду скрытия в адресную строку следующим образом:
http://www.website. com/file_list_4_sort_by_date. php?hide=/wp-content/cache
php?hide=/wp-content/cache
Если вы хотите скрыть более одной папки, просто добавьте запятую, например:
http://www.website.com/file_list_4_sort_by_date.php?hide=/wp-content/cache,/wp-content/ plugins,/images
Загрузите его здесь.
Загрузить все
Пакет, содержащий все четыре сценария, можно загрузить здесь.
Отказ от ответственности
По понятным причинам я рекомендую удалять эти скрипты с вашего сервера, как только вы их используете.
Я, конечно же, не могу нести ответственность за тех, кто создает список всех файлов и каталогов на всем своем веб-сайте… и оставляет его открытым для общественности. 😉
Наслаждайтесь!
Список содержимого папки — Microsoft Graph v1.0
Обратная связь Редактировать
Твиттер LinkedIn Фейсбук Эл. адрес
- Статья
- 3 минуты на чтение
Пространство имен: microsoft.graph
Вернуть коллекцию объектов DriveItem в отношении
Объекты DriveItem с ненулевым папкой или пакетом могут иметь один или несколько дочерних объектов DriveItem.
Разрешения
Для вызова этого API требуется одно из следующих разрешений. Чтобы узнать больше, в том числе о том, как выбрать разрешения, см. Разрешения.
| Тип разрешения | Разрешения (от менее привилегированных к наиболее привилегированным) |
|---|---|
| Делегированный (рабочая или учебная учетная запись) | Files.Read, Files.ReadWrite, Files.Read.All, Files.ReadWrite.All, Sites.Read.All, Sites.ReadWrite.All |
| Делегированный (личная учетная запись Майкрософт) | Files.Read, Files.ReadWrite, Files. Read.All, Files.ReadWrite.All Read.All, Files.ReadWrite.All |
| Применение | Files.Read.All, Files.ReadWrite.All, Sites.Read.All, Sites.ReadWrite.All |
HTTP-запрос
GET /drives/{идентификатор_диска}/items/{идентификатор_элемента}/children
ПОЛУЧИТЬ /groups/{id-группы}/drive/items/{id-item}/children
ПОЛУЧИТЬ /me/drive/items/{item-id}/children
ПОЛУЧИТЬ /sites/{site-id}/drive/items/{item-id}/children
ПОЛУЧИТЬ /users/{user-id}/drive/items/{item-id}/children
Дополнительные параметры запроса
Этот метод поддерживает параметры запроса $expand , $select , $skipToken , $top и $orderby OData для настройки ответа.
| Имя | Значение | Описание |
|---|---|---|
| если не совпадает | этикетка | Если этот заголовок запроса включен и предоставленный eTag (или cTag) соответствует текущему тегу в файле, Возвращается ответ HTTP 304 Not Modified . |
Примеры
Список дочерних файлов в корневом каталоге диска текущего пользователя
root на диске, затем перейдите к дочерней связи.- HTTP
- С#
- JavaScript
- Ява
- Идти
- PowerShell
- PHP
ПОЛУЧИТЬ /я/диск/корень/дети
Список дочерних элементов DriveItem с известным идентификатором
Чтобы получить файлы в корневом каталоге диска, используйте отношение root на диске, а затем получите доступ к дочернему отношению.
- С#
- JavaScript
- Ява
- Идти
- PowerShell
- PHP
ПОЛУЧИТЬ /drives/{идентификатор_диска}/items/{идентификатор_элемента}/дети
Список дочерних элементов DriveItem с известным путем
GET /drives/{id-диска}/root:/{путь-относительно-root}:/children
Ответ
В случае успеха этот метод возвращает список элементов в дочерней коллекции целевого элемента.


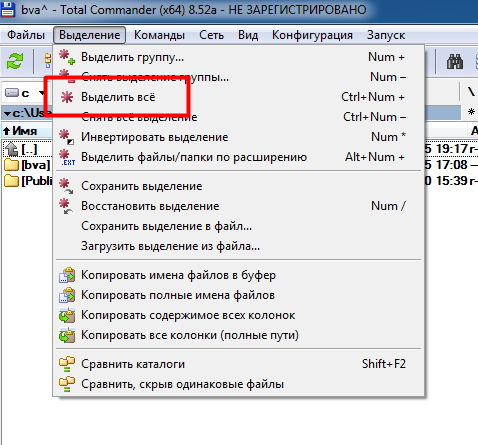 Сделать это нужно в Directory….
Сделать это нужно в Directory….
