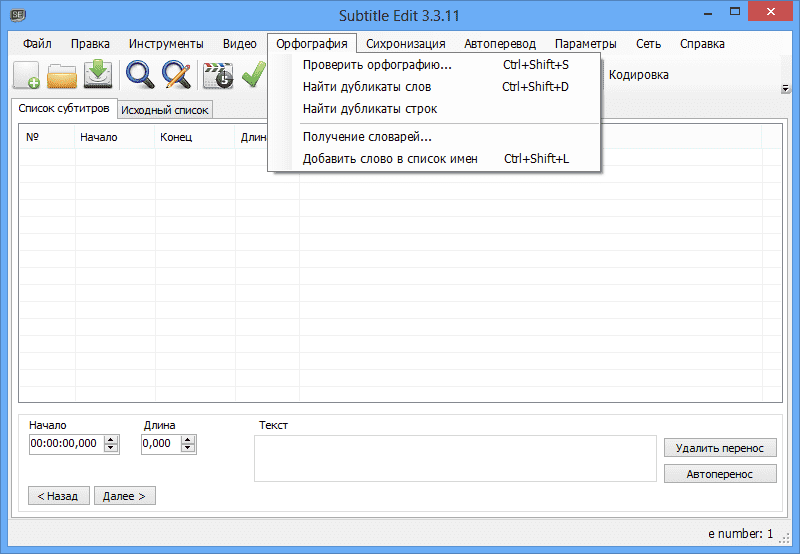Онлайн-редактор субтитров — редактируйте субтитры и титры — VEED.IO
Редактор субтитров
Редактируйте субтитры онлайн. Редактируйте текст, конвертируйте, создавайте, сохраняйте как текст и многое другое!
Редактор субтитров
Хотите отредактировать субтитры? Не волнуйтесь, VEED поможет Вам с этим. Вы можете редактировать, перефразировать, переводить или начать работать с новыми субтитрами — как Вам удобно. Если Вам необходимо сделать субтитры более удобными для чтения, добавить регулярные выражения или исправить ошибки, VEED может сделать это за Вас за считанные минуты. Изменяйте межбуквенный интервал, стиль и шрифты. VEED также позволяет загружать субтитры в виде отдельного файла (SRT, VTT, TXT и др.). Онлайн-генератор субтитров VEED точен, универсален и прост в использовании. Наше программное обеспечение для распознавания речи, основанное на искусственном интеллекте, является одним из самых точных инструментов, которые Вы можете найти, что упрощает добавление субтитров к видео. Просто загрузите свое видео, и VEED создаст транскрипцию из Вашего аудио и сразу же добавит ее к видео. Используйте VEED для загрузки, редактирования и скачивания субтитров, не выходя из браузера. Быстро, легко и без стресса.
Просто загрузите свое видео, и VEED создаст транскрипцию из Вашего аудио и сразу же добавит ее к видео. Используйте VEED для загрузки, редактирования и скачивания субтитров, не выходя из браузера. Быстро, легко и без стресса.
Встроенные субтитры — после того, как Вы отредактировали субтитры, Вы можете привязать их к видео и сохранить как один файл, чтобы субтитры всегда были видны. Вы можете загрузить файл в формате MP4, чтобы обеспечить максимальную совместимость со всеми основными операционными системами и устройствами.
Как редактировать субтитры онлайн:
Добавьте субтитры
Загрузите свой собственный файл с субтитрами, нажав «Субтитры» > «Загрузить файл с субтитрами». Вы также можете вручную написать свои собственные субтитры или создать новые автоматически, просто нажав «Авто Транскрибация».
Отредактируйте
Внесите изменения в субтитры, нажав на текст. Изменения появятся в вашем видео (если Вы его загрузили) в режиме реального времени.
Скачайте
Вы можете скачать новый файл с субтитрами, нажав «Параметры» > «Загрузить . srt», или загрузить свое видео с встроенными новыми субтитрами, просто нажав «Скачать». Все просто!
srt», или загрузить свое видео с встроенными новыми субтитрами, просто нажав «Скачать». Все просто!
Инструкция «Как редактировать субтитры»
Стили субтитров
Если Вы хотите изменить шрифт или размер, чтобы сделать субтитры более простыми для чтения, то VEED может предложить большой выбор шрифтов, размеров и стилей, которые помогут Вам! Если Ваши субтитры слишком маленькие, непрозрачные или нечитаемые, VEED может изменить их стиль, чтобы сделать их более заметными и читаемыми для ваших зрителей. VEED дает Вам свободу создавать видеоролики, соответствующие вашему брендингу, теме и цветовой схеме. Кроме того, Вы можете изменить расположение текста, расстояние между буквами и многое другое. У нас есть профессионально разработанные стили субтитров, которые сделают процесс редактирования субтитров быстрым и простым. Когда Вы закончите улучшение субтитров, предлагаем вам изучить наш ассортимент наклеек, эмодзи и смайликов, чтобы еще больше улучшить свои видео.
Перевести субтитры
Вам нужно транслировать видео для не англоязычной аудитории? Тогда используйте простой переводчик субтитров VEED.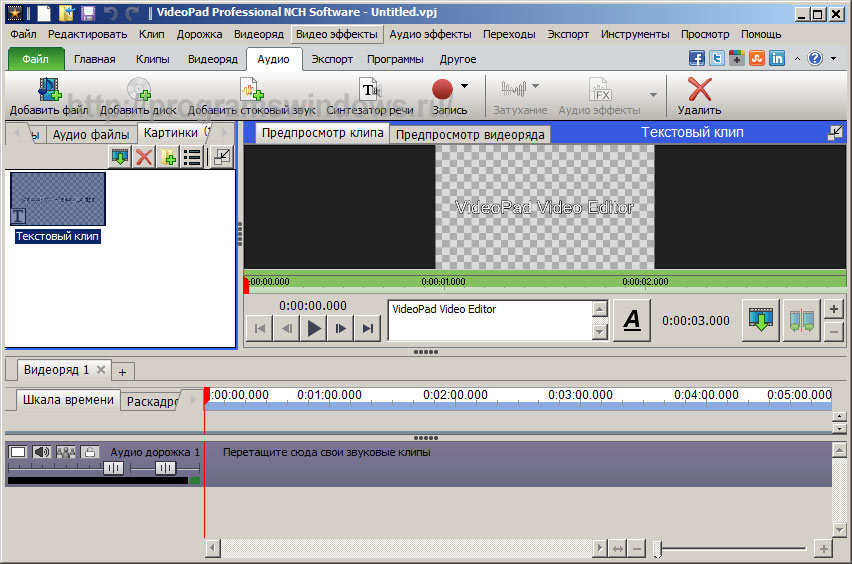 Вы можете перевести с английского на другой язык или перевести с другого языка на английский. Наш мощный инструмент распознавания речи определяет многие языки мира. Проще говоря, с VEED Вы можете переводить свои субтитры на более чем 100 языков и даже с акцентом! С испанского на английский? С английского на вьетнамский? Выбор за вами. Редактируйте, оформляйте и переводите субтитры с помощью одного инструмента, не выходя из браузера. Повысьте доступность и охват вашего контента, чтобы обратить на себя внимание людей по всему миру, и наблюдайте, как Ваше вещание открывает новые границы. Необходима версия PRO, чтобы пользоваться данной функцией.
Вы можете перевести с английского на другой язык или перевести с другого языка на английский. Наш мощный инструмент распознавания речи определяет многие языки мира. Проще говоря, с VEED Вы можете переводить свои субтитры на более чем 100 языков и даже с акцентом! С испанского на английский? С английского на вьетнамский? Выбор за вами. Редактируйте, оформляйте и переводите субтитры с помощью одного инструмента, не выходя из браузера. Повысьте доступность и охват вашего контента, чтобы обратить на себя внимание людей по всему миру, и наблюдайте, как Ваше вещание открывает новые границы. Необходима версия PRO, чтобы пользоваться данной функцией.
Работает где угодно
Редактируйте субтитры в любом месте и в любое время. Все, что Вам нужно, — это доступ к Интернету и браузер, — просто и легко! Скачивать ничего не требуется. Аккаунт также не нужен. Откройте VEED в своем браузере и начните редактирование за считанные секунды. Приложение прекрасно работает с iPhone, устройствами Android, планшетами, ноутбуками и персональными компьютерами.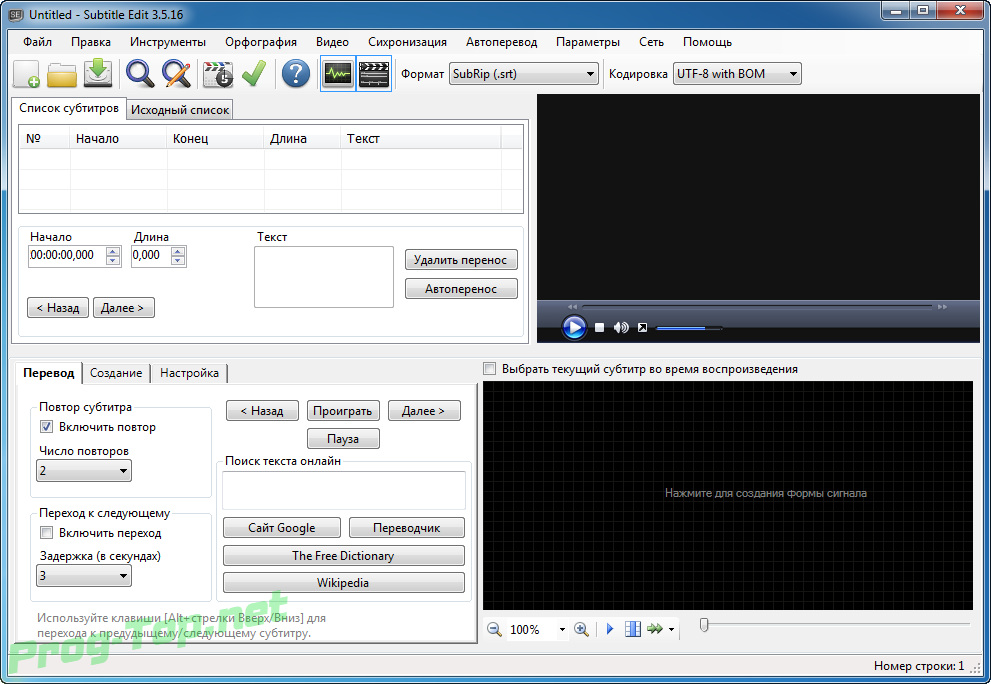 Также работает со всеми основными браузерами, такими как Chrome, Safari, Microsoft Edge и многими другими. Загружайте видео в любом формате — MP4, AVI, MPEG2, WMV, MOV и др. — или загружайте только субтитры в любом формате — TXT, VVT, SRT. VEED не требует использования учетной записи. Тем не менее, вы легко можете создать учетную запись, чтобы сохранять результаты своей работы и получать к ней доступ из любого места!
Также работает со всеми основными браузерами, такими как Chrome, Safari, Microsoft Edge и многими другими. Загружайте видео в любом формате — MP4, AVI, MPEG2, WMV, MOV и др. — или загружайте только субтитры в любом формате — TXT, VVT, SRT. VEED не требует использования учетной записи. Тем не менее, вы легко можете создать учетную запись, чтобы сохранять результаты своей работы и получать к ней доступ из любого места!
Часто Задаваемые Вопросы
Что говорят про VEED
The Best & Most Easy to Use Simple Video Editing Software! I had tried tons of other online editors on the market and been disappointed. With VEED I haven’t experienced any issues with the videos I create on there. It has everything I need in one place such as the progress bar for my 1-minute clips, auto transcriptions for all my video content, and custom fonts for consistency in my visual branding.
Diana B — Social Media Strategist, Self Employed
Veed is a great piece of browser software with the best team I’ve ever seen. Veed allows for subtitling, editing, effect/text encoding, and many more advanced features that other editors just can’t compete with. The free version is wonderful, but the Pro version is beyond perfect. Keep in mind that this a browser editor we’re talking about and the level of quality that Veed allows is stunning and a complete game changer at worst.
Veed allows for subtitling, editing, effect/text encoding, and many more advanced features that other editors just can’t compete with. The free version is wonderful, but the Pro version is beyond perfect. Keep in mind that this a browser editor we’re talking about and the level of quality that Veed allows is stunning and a complete game changer at worst.
Chris Y.
I love using VEED as the speech to subtitles transcription is the most accurate I’ve seen on the market. It has enabled me to edit my videos in just a few minutes and bring my video content to the next level
Laura Haleydt — Brand Marketing Manager, Carlsberg Importers
The Best & Most Easy to Use Simple Video Editing Software!
I had tried tons of other online editors on the market and been disappointed. With VEED I haven’t experienced any issues with the videos I create on there.
It has everything I need in one place such as the progress bar for my 1-minute clips, auto transcriptions for all my video content, and custom fonts for consistency in my visual branding.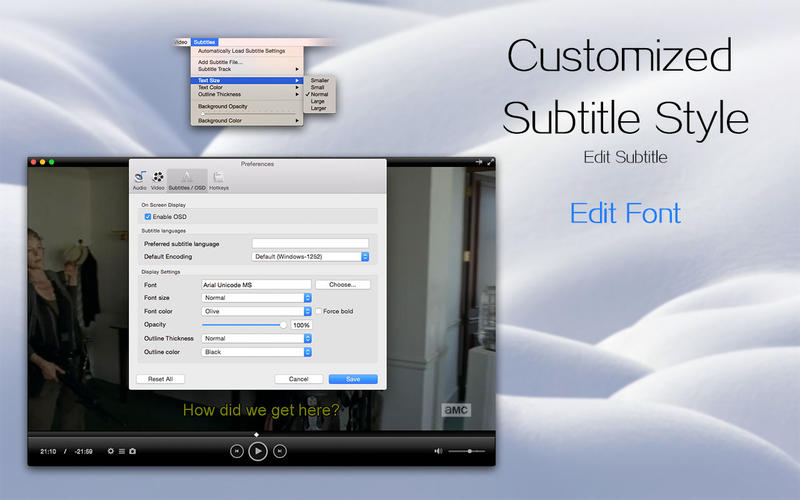
Diana B — Social Media Strategist, Self Employed
Veed is a great piece of browser software with the best team I’ve ever seen. Veed allows for subtitling, editing, effect/text encoding, and many more advanced features that other editors just can’t compete with. The free version is wonderful, but the Pro version is beyond perfect. Keep in mind that this a browser editor we’re talking about and the level of quality that Veed allows is stunning and a complete game changer at worst.
Chris Y.
I love using VEED as the speech to subtitles transcription is the most accurate I’ve seen on the market. It has enabled me to edit my videos in just a few minutes and bring my video content to the next level
Laura Haleydt — Brand Marketing Manager, Carlsberg Importers
The Best & Most Easy to Use Simple Video Editing Software!
I had tried tons of other online editors on the market and been disappointed. With VEED I haven’t experienced any issues with the videos I create on there. It has everything I need in one place such as the progress bar for my 1-minute clips, auto transcriptions for all my video content, and custom fonts for consistency in my visual branding.
It has everything I need in one place such as the progress bar for my 1-minute clips, auto transcriptions for all my video content, and custom fonts for consistency in my visual branding.
Diana B — Social Media Strategist, Self Employed
Программа для тайминга субтитров. Лучшая программа для редактирования субтитров
Недавно мне потребовалось создать субтитры к одному видео , и я задался вопросом, какой программой это можно сделать. Немножко погуглив, я нашёл в интернете такую программу, которая называется Aegisub, и она полностью удовлетворила мои потребности. Этот чудесный редактор субтитров обладает следующими необходимыми свойствами:
- Кроссплатформенность (работает на Windows, Linux и OSX)
- Поддержка множества форматов субтитров (aas, ssa, srt, txt, ttxt, sub и д.р.)
- Мультиязычность (есть русский язык)
- Интуитивно понятный интерфейс и навигация
- Отображение звуковой шкалы
- Возможность открывать субтитры прямо из mkv-контейнера
- Работа с караоке-эффектами
- Встроенный словарь для поддержки орфографии
Краткая инструкция для работы с программой:
- Для начала откроем видеофайл через меню «Видео».
 Если нужный формат файла не отображается в папке, выберите в форматах видео «Все файлы». Видео, скорее всего, откроется, если в системе установлен нужный кодек.
Если нужный формат файла не отображается в папке, выберите в форматах видео «Все файлы». Видео, скорее всего, откроется, если в системе установлен нужный кодек. - Затем через вкладку «Аудио» надо либо загрузить внешнюю аудиодорожку, либо нажать кнопку «Открыть аудио из видео». У Вас отобразиться звуковая шкала. Имейте ввиду, что если дорожка длинная, то для её построения может потребоваться некоторое время.
- Субтитры можно загрузить через меню «Файл». Если Вы хотите не редактировать субтитры, а создать новые, то выберите «Новые субтитры».
- Для создания новой строки субтитров (в программе такая строка называется «Событие») необходимо выделить требуемый фрагмент на звуковой шкале и ввести текст субтитров в соответствующее поле, затем нажать Enter. Программа добавит данное событие в список и попытается угадать следующий фрагмент и автоматически перекинет на него выделение. Область выделения можно подправить с помощью боковых линеек. Прослушать выделенную область можно с помощью клавиши Space или соответствующей кнопки на панели.

- Если при редактировании субтитров случиться накладка, то есть время одних субтитров совпадёт с соседними, программа выделит их красным цветом.
- Сохранить субтитры можно в формате программы aas, можно также экспортировать их в другие форматы через меню «Файл».
Я не знаю, есть ли в интернете лучшая программа для редактирования субтитров , чем эта, но в любом случае Aegisub мне показался отличным редактором.
При создании видеоролика или фильма может возникнуть необходимость установить субтитры. Сделать это можно с помощью специальных программ и приложений. В целом процесс преобразования довольно сложный, но если вы будете внимательны, у вас все получится. Для успешного создания субтитров вам нужно будет скачать утилиту Subtitle Workshop, например, отсюда , затем установить ее на своем компьютере. Далее следуйте инструкции.
Виды субтитров
Субтитры бывают:
- Внешние, в этом случае они расположены в отдельном файле, где указывается время появления отдельных фраз на экране.
 Такое сопровождение можно включить или отключить. О том, как это сделать, прочтите в наших статьях и .
Такое сопровождение можно включить или отключить. О том, как это сделать, прочтите в наших статьях и . - Внутренние, эти субтитры убрать из кадра не удастся. Для создания такого текстового сопровождения понадобится дополнительное программное оснащение, о котором рассказывается ниже.
Создавая субтитры для своего фильма, решите, какой вариант вам необходим.
Как сделать внешние субтитры к фильму
- Откройте программу, пройдите в меню и выберите вкладку «Файл», а в ней «Новые субтитры».
- Нажмите команду Видео⇒Открыть и начинайте проигрывать видеофайл. Дождитесь кадра, в котором начинается речь, и нажмите на кнопку «Пуск/Пауза».
- Подкорректируйте позицию с помощью кнопок «Назад» и «Вперед», чтобы точно зафиксировать время начала субтитров.
- Щелкните по кнопке «Начальное время». Отобразится счетчик с указанием точного времени появления первых субтитров.
- В поле «Текст» введите фразу, которая звучит в этот период в кадре.
 После этого проигрывайте видео до окончания записанного текста и снова остановите кадр.
После этого проигрывайте видео до окончания записанного текста и снова остановите кадр. - Нажмите кнопку «Конечное время» и подкорректируйте момент исчезновения первых субтитров. Все данные параллельно будут отображаться в специальной таблице.
- Теперь вам нужно начать записывать следующую фразу. Для этого нажмите клавишу Insert или выполните команду Редактор ⇒ Вставить субтитр. Щелкните по кнопке «Пуск», чтобы продолжить воспроизведение.
- Продолжайте вставлять фразы из кадров в титры до конца фильма.
- После того как все субтитры записаны, нажмите на вкладку «Файл», а после — «Сохранить».
- Появится диалоговое окно с вариантами выбора формата. Внешние субтитры записываются в основном в форматах SUB и SRT. Они обычно без проблем воспроизводятся самыми популярными проигрывателями, в том числе на Youtube. Поэтому выбирайте их. Если же у вас какой-то специальный проигрыватель, выбирайте формат, который подойдет в вашем случае.
- Качество и удобство текстового сопровождения во многом зависит от того, насколько правильно вы выставляете время появления и исчезновения субтитров.

Как настроить вид субтитров
Чтобы сделать русские субтитры, перед созданием текста важно не забыть поменять тип символов на кириллицу. Делается это так: зайдите в «Настройки», затем нажмите на вкладку Символы и в ниспадающем меню выберите Cyrillic.
Также вы можете менять внешний вид символов субтитров: увеличить или уменьшить их размер, выбрать шрифт и так далее.
Как сделать врезанные субтитры
При создании внутренних субтитров сохраните файл в формате SSA. Вам понадобится также программа VirtualDub, чтобы скачать ее, пройдите по этой ссылке , и дополнительный плагин к ней отсюда . Установите дополнение в папку plugins:
- Откройте программу и вставьте в нее свое видео.
- Войдите в меню, затем во вкладку Video, далее щелкните по команде Filters ⇒ Add.

- Теперь нажмите на кнопку Subtitler. Подтвердите выбор.
- В открывшемся окне выберите готовый файл с субтитрами и нажмите ОК.
- Сохраните работу, выполнив команду File⇒Save As.
В результате у вас получится видео, в котором содержатся готовые субтитры.
Редактирование субтитров в subtitle editor
Эта программа с удобным интерфейсом GTK+ позволяет создавать и редактировать готовые субтитры, в том числе и на русском языке (http://kitone.free.fr/subtitleeditor/). Используя subtitle editor, можно легко добавлять, редактировать или удалять субтитры с удобной системой поиска и замены, конвертировать частоту кадров, контролировать время и отслеживать ошибки. Поддерживает несколько форматов субтитров (SSA, ASS, SubRip (srt) и MicroDvd (sub)). Распространяется под лицензией GNU GPL.
В репозитарии Ubuntu этой программы нет, но это не значит, что придется разбираться с компиляцией. Добавляете в /etc/apt/sources.list новый репозитарий:
deb http://repository. debuntu.org/ dapper multiverse
debuntu.org/ dapper multiverse
deb-src http://repository.debuntu.org/ dapper multiverse
После этого обновляете базу и устанавливаете:
$ sudo apt-get install subtitleeditor
Запускаете программу, набрав в окне терминала subtitleeditor или выбрав соответствующий пункт меню после выполнения команды K ? Мультимедиа.
Редактирование субтитров – это частный случай создания новых субтитров, поэтому кратко рассмотрим этот процесс. Перед началом работы выполните команду Options ? Preferences (Параметры? Установки) и затем на вкладке Encoding (Кодировка), нажав кнопку Add (Добавить), добавьте кодировку (большинство использует CP1251, но можно и остальные, начинающиеся на Cyrillic (Кириллица)). Затем, воспользовавшись стрелками, переместите основную кодировку в начало списка. При создании субтитров это роли не играет, но при сохранении можно будет указать любую из выбранных кодировок. Для создания нового файла субтитров выполните команду File ? New (Файл? Новый). Вставить новую запись можно, выполнив команду Edit ? Insert After (Редактировать? Вставить после), – появится новая строка (рис. 3.53).
3.53).
Рис. 3.53. Окно subtitle editor
Название и количество колонок могут быть разными, для добавления/удаления новых выберите нужные, выполнив команду View ? Columns (Вид? Колонки), хотя все колонки тоже не нужны. Возможен предварительный просмотр видео. Записи нумеруются по порядку, при необходимости можно добавить запись в любое место, сдвинув их вниз. Двойным щелчком кнопки мыши на колонках start (начало) и end (конец) добавляете соответственно время начала и окончания показа текущего субтитра, в duration (продолжительность) будет подсчитано время показа. В поле text (текст) вводите текст, который будет отображаться на экране, не забыв нажать Enter по окончании ввода. В списке Style (Стиль), воспользовавшись раскрывающимся списком, выбираете стиль выводимого текста. По умолчанию присутствует только один стиль – Default (По умолчанию). Для добавления своего стиля выполните команду Tools ? Style Editor (Инструменты? Редактор стиля). Пользоваться Style Editor (Редактор стиля) просто.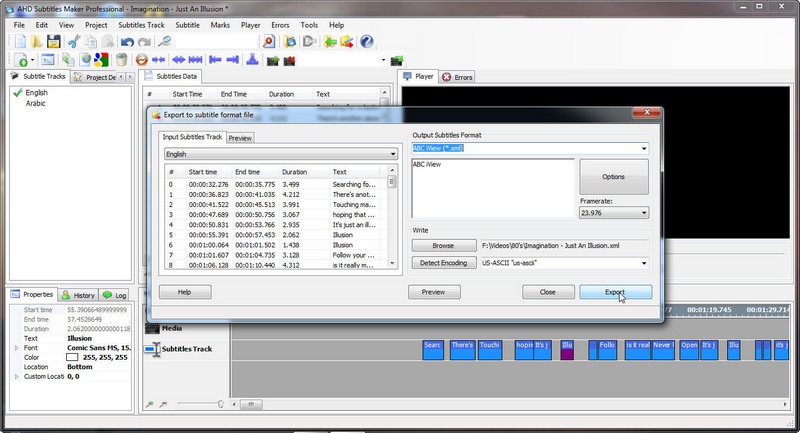 Прописываете в поле Name (Имя) название стиля, затем в поле Fonts (Шрифты) выбираете шрифт и эффекты (жирный, подчеркивание и другие), в Appearence Color (Цвет появления) – цвет, в Border (Граница) – толщину рамки, в Transformations (Трансформации) можно настроить некоторые эффекты, а в Aligment (Выравнивание) – выравнивание текста. Затем нажимаете Insert и создаете новую строку, повторяя все операции сначала.
Прописываете в поле Name (Имя) название стиля, затем в поле Fonts (Шрифты) выбираете шрифт и эффекты (жирный, подчеркивание и другие), в Appearence Color (Цвет появления) – цвет, в Border (Граница) – толщину рамки, в Transformations (Трансформации) можно настроить некоторые эффекты, а в Aligment (Выравнивание) – выравнивание текста. Затем нажимаете Insert и создаете новую строку, повторяя все операции сначала.
При вводе времени легко ошибиться, и время начала показа одного субтитра может перекрываться предыдущим; для проверки правильности выполните команду Tools ? Check Time (Инструменты? Проверка времени).
После создания нового субтитра его, скорее всего, понадобится синхронизировать с фильмом. Рассинхронизация возможна при различной частоте кадра (framerate) в фильме и созданном файле субтитров или в простом запаздывании или опережении субтитров. Можно использовать возможности видеопроигрывателя. В MPLayer нажатие Y сдвигает субтитры на одну фразу вперед, подгоняя ее к настоящему моменту, G – листает на одну фразу назад, а клавиши Z и X подгоняют субтитры, ориентируясь не по порядку фраз, а по времени. Эту проблему легко решить в subtitle editor. Для изменения выполните команду Tools ? Change FPS (Инструменты? Изменить FPS) и установите новое значение в поле New (Новый). Узнать значение частоты кадра видеофильма просто, так как практически каждый видеопроигрыватель позволяет просмотреть информацию об открытом файле. Например, при запуске mplayer выдается такая информация:
Эту проблему легко решить в subtitle editor. Для изменения выполните команду Tools ? Change FPS (Инструменты? Изменить FPS) и установите новое значение в поле New (Новый). Узнать значение частоты кадра видеофильма просто, так как практически каждый видеопроигрыватель позволяет просмотреть информацию об открытом файле. Например, при запуске mplayer выдается такая информация:
$ mplayer movie.avi
VIDEO: 352×216 24bpp 25.000 fps 94.1 kbps (97.5 kbyte/s)
Аналогичную информацию во всплывающем окне отображает Konqueror при наведении на видеофайл указателя мыши. В случае если субтитры запаздывают или спешат, отмечаете время, когда нужно показать субтитр, с которого произошел сдвиг. Затем щелкаете на нужном субтитре и выполняете команду Edit ? Move (Редактировать? Сдвинуть). В появившемся окне вводите время сдвига, после нажатия ОК время показа субтитров, идущих следом за редактируемым, будет автоматически пересчитано. Для первичной синхронизации субтитров можно воспользоваться также командой Tools ? Scale (Инструменты? Масштаб).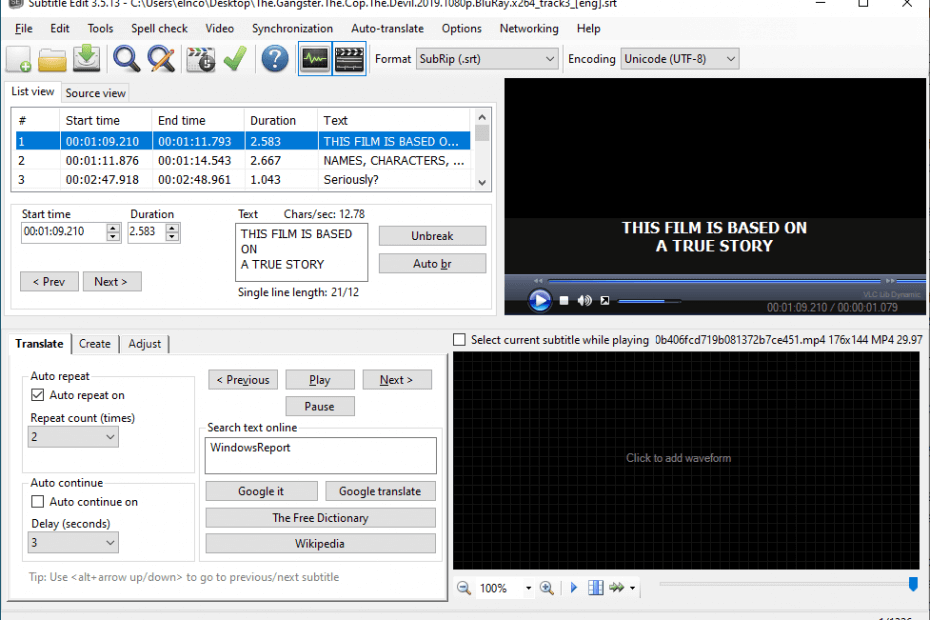
В subtitle editor есть еще некоторые полезные функции. Выполнив команду Tools ? Split (Инструменты? Разделить), можно сохранить субтитры не целиком, а только в выбранном диапазоне с указанием формата. Для объединения субтитров воспользуйтесь командой Tools ? Join (Инструменты? Объединить). Имеется проверка орфографии (Tools ? Spell Check (Инструменты? Проверка орфографии)).
Для Linux доступен еще по крайней мере один неплохой редактор субтитров GNOME Subtitle Editor – GSubEdit (). В нем используется интерфейс GTK+, поэтому его можно рекомендовать тем, кто предпочитает среду GNOME.
Программы для записи дисков
Устройства для записи CD и DVD давно вошли в стандартную комплектацию компьютера. Для записи диска нужна соответствующая программа. Команда sudo apt-cache search burn выдает длинный список приложений. Все описываемые ниже программы являются фронтэндами к консольным утилитам mkisofs, cdrecord и dvd+rw-tools. Пишущие приводы поддерживаются путем эмуляции SCSI, поэтому не удивляйтесь, что в свойствах устройства может быть сказано, что оно имеет SCSI-интерфейс.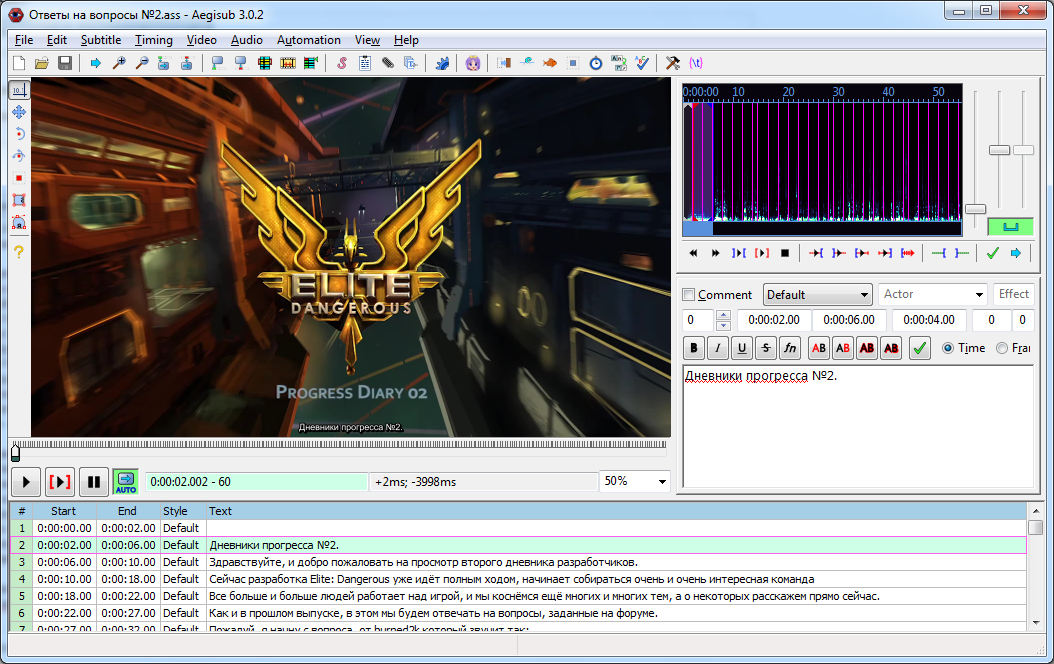
Несколько слов о том, как записать диск в консоли. Этот процесс в Linux разбит на два этапа. Сначала создается ISO-образ: mkisofs -r -o cd_image.iso путь_к_файлам. Для записи образа на компакт-диск выполните следующую команду:
$ cdrecord -v dev=0,0,0 speed=4 -data cd_image
Параметр dev указывает на идентификатор привода для записи дисков. Узнать его можно, выполнив команду cdrecord –scanbus. При помощи cdrecord можно создать и аудиодиск:
$ cdrecord -v speed=4 dev=0,0,0 -audio track1.wav track2.wav
Для записи DVD используется другая команда:
$ growisofs -Z /dev/dvd=disk.iso
Хотя growisoft позволяет записывать диски на лету, без создания промежуточного образа:
$ growisofs -dvd-compat -Z /dev/dvd -dvd-video ./temp
Из командной строки также можно быстро отформатировать перезаписываемый DVD или CD. Например, чтобы полностью отформатировать DVD-RW, достаточно выполнить такую команду:
$ dvd+rw-format -force=full /dev/dvd
Для быстрого форматирования не используется параметр full. Аналогично форматируется и CD-RW:
Аналогично форматируется и CD-RW:
$ cdrecord dev=0,0,0 balnk=fast
Эти команды имеют много параметров, но обычный пользователь вряд ли захочет запоминать их, поэтому перейдем к фронтэндам. Как и в случае с другими программами, имеются их разные типы.
Примечание
В некоторых дистрибутивах, например openSUSE 10.3, традиционные утилиты заменены их аналогами, например cdrecord на wodim, mkisofs – на genisoimage, cdda2wav – на icedax.
Интерактивные сценарии cddoit и burn
Сценарий cddoit (http://www.geocities.com/cddoit/index.html), написанный на языке оболочки bash, обеспечивает нужную интерактивность при записи диска и других операциях. Выбирать номер пункта меню можно, не вникая в параметры консольных утилит: создать аудиодиск, диск с данными, смешанный диск (также загрузочный и мультисессионный (в том числе и корректно закрывать созданные другими программами)), конвертировать аудиофайлы в различных форматах, копировать аудиодиск, а также прослушивать музыку с поддержкой распространенных форматов. Заглянув на вкладку Others (Другие), можно дополнительно просматривать наличие свободного места на диске, встроенный менеджер модулей ядра обеспечивает просмотр и загрузку. Возможна запись по расписанию с помощью программы at, переименование файлов, вывод списка SCSI-устройств, монтирование созданного образа для просмотра. Это далеко не полный список возможностей программы. После первого запуска в домашнем каталоге пользователя образуется каталог cddoit, откуда программа будет брать данные для работы.
Заглянув на вкладку Others (Другие), можно дополнительно просматривать наличие свободного места на диске, встроенный менеджер модулей ядра обеспечивает просмотр и загрузку. Возможна запись по расписанию с помощью программы at, переименование файлов, вывод списка SCSI-устройств, монтирование созданного образа для просмотра. Это далеко не полный список возможностей программы. После первого запуска в домашнем каталоге пользователя образуется каталог cddoit, откуда программа будет брать данные для работы.
Пакета cddoit в репозитарии Ubuntu нет, но зато доступен его аналог burn, также позволяющий в интерактивном режиме создать аудиодиск из файлов WAV, MP3 и Ogg Vorbis, диск с данными и копировать диск.
Утилита CDW
Целый ряд утилит имеет простой интерфейс, построенный на библиотеках ncurces; хотя такие приложения запускаються в консоли, пользователь может свободно перемещаться по меню, используя клавиатуру. В репозитарии Ubuntu есть одна из таких программ – CDW (). Меню CDW включает несколько пунктов, правда, на английском языке, однако их назначение должно быть понятно (рис.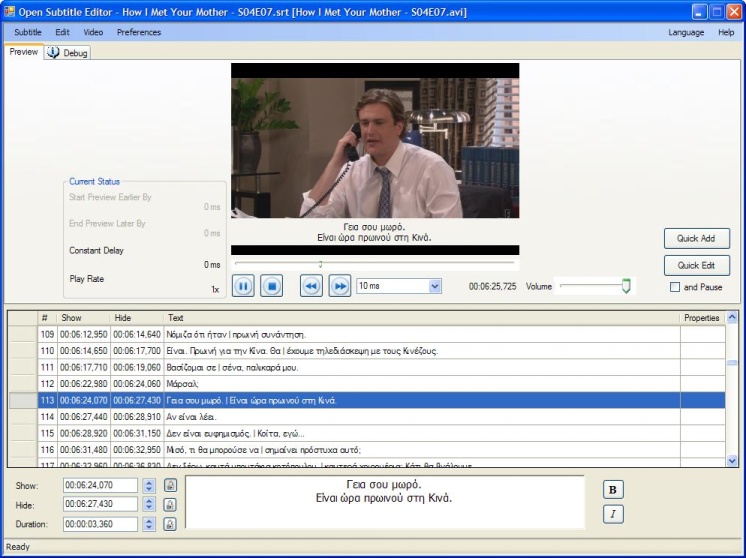 3.54).
3.54).
Рис. 3.54. Утилита CDW
Выбрав пункты Add files (Добавить файлы) или Delete files (Удалить файлы), пользователь может быстро добавить в проект файлы, которые он планирует записать на диск, или удалить их. Остальные пункты позволяют создавать аудиодиск или диск с данными, копировать диск, записывать образ и форматировать перезаписываемый носитель. Есть версия CDW с графическим интерфейсом, построенным на библиотеках GTK+, но она давно не развивалась.
Субтитры играют очень важную роль для фильма. Если у вас слабый слух или вы смотрите фильм на иностранном языке, то вы можете воспользоваться субтитрами, и вам все станет понятным. Если вы позаимствовали у друзей или взяли в видео-прокате DVD, то в нем наверняка есть субтитры. Но если вы скачиваете фильмы из интернета, то в таких файлах лишь в редких случаях можно обнаружить субтитры.
Существует множество бесплатных утилит, с помощью которых вы можете получить субтитры к фильму или ТВ-программе. Такие утилиты помогают вам отыскать нужные субтитры, а некоторые имеют функцию ручного создания собственных субтитров.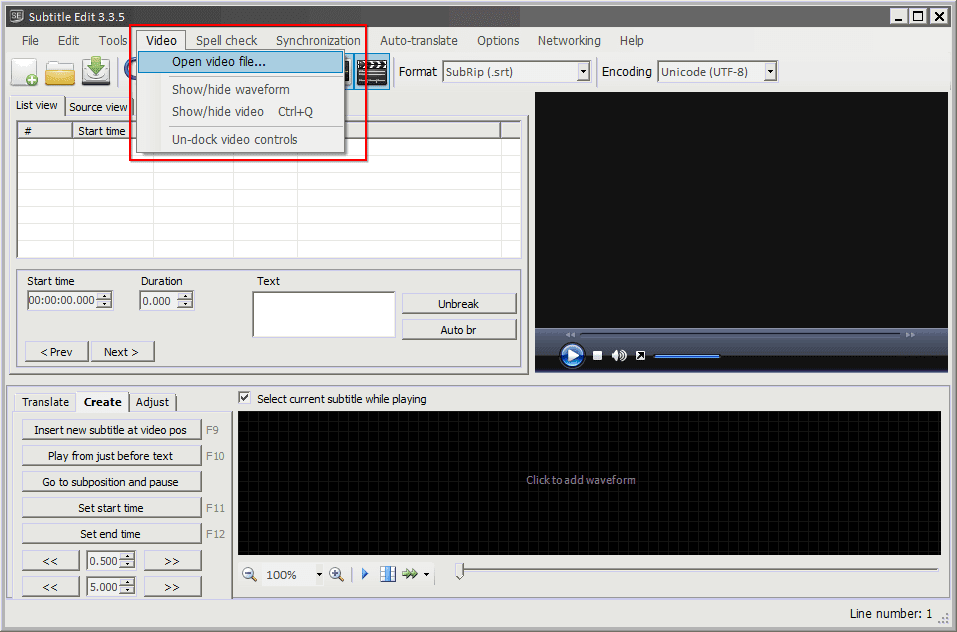 Ознакомьтесь с данной подборкой полезных утилит, которая состоит из 5 программ для работы с субтитрами .
Ознакомьтесь с данной подборкой полезных утилит, которая состоит из 5 программ для работы с субтитрами .
Subs.to позволяет вам осуществлять поиск субтитров к фильмам. Вы можете выбрать нужный язык. Программа поддерживает Фарси, Иврит, Словенский и многие другие языки. Большинство субтитров включают в себя сам файл субтитров и информационный файл о числе кадров в секунду.
DivxSubtitles – это еще одна он-лайн база данных субтитров к фильмам. Сайт предлагает более развернутые параметры поиска, среди которых поиск по языку, формату файла, по дате загрузки, по числу дисков, по самому худшему качеству, названию фильма и так далее.
Не так уж и сложно отыскать нужные субтитры к фильму. Гораздо сложнее найти субтитры к телевизионным шоу. Посредством TVsubtitles вы можете осуществлять поиск субтитров для многих ТВ-Шоу. Субтитры есть на различных языках, включая Английский, Французский, Польский, Итальянский, Румынский и многие другие.
SubtitleSync дает вам возможность осуществлять поиск субтитров к ТВ-программам и фильмам. Вдобавок приложение предлагает вам он-лайн приложение для синхронизации, разделению и соединению ваших файлов субтитров. Если единственный файл, который вы сумели отыскать, не синхронизирован с фильмом, то это приложение окажет вам большую услугу.
Aegisub – это продвинутый инструмент работы с субтитрами. Приложение обязательно нужно устанавливать на ваш компьютер, есть версии для Win, Mac и Unix. Вы можете использовать Aegisub для создания субтитров, а также для синхронизации их с фильмами. Вы также можете отредактировать шрифт и размер субтитров при помощи данного приложения. Существующие файлы субтитров также можно подвергнуть изменениям.
Subtitle Edit — Скачать
Обзор Softonic
Shaun Jooste Обновлено 5 месяцев назад
Subtitle Edit — это бесплатный редактор субтитров , который вы можете использовать для создания, изменения и сохранения видео субтитров.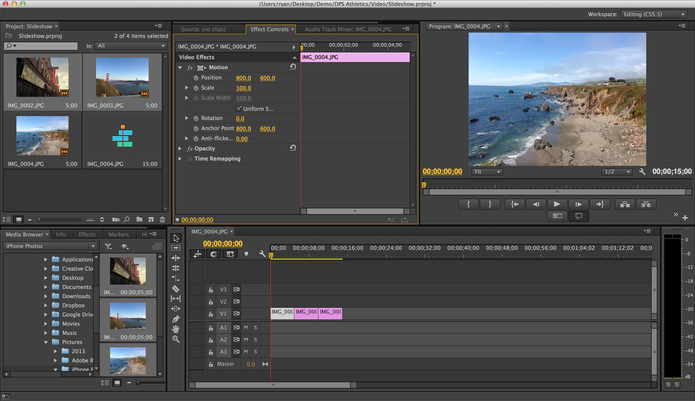 Программное обеспечение, разработанное для Windows, позволяет синхронизировать любые субтитры с видео, фильмом или шоу, которое вы смотрите. Subtitle Edit скачать также позволяет пользователям открывать и сохранять файлы в различных форматах, включая SRT и VTT. Он даже имеет расширенные инструменты, такие как визуализатор аудио, конвертер форматов и встроенный инструмент для открытия субтитров.
Программное обеспечение, разработанное для Windows, позволяет синхронизировать любые субтитры с видео, фильмом или шоу, которое вы смотрите. Subtitle Edit скачать также позволяет пользователям открывать и сохранять файлы в различных форматах, включая SRT и VTT. Он даже имеет расширенные инструменты, такие как визуализатор аудио, конвертер форматов и встроенный инструмент для открытия субтитров.
Что такое инструмент редактирования субтитров?
При просмотре фильмов или передач с субтитрами вы можете столкнуться с файлами, которые либо не синхронизированы, либо часто неверны. Чтобы исправить любую из этих двух проблем, вам нужна программа, позволяющая изменять субтитры. Subtitle Edit скачать — это один из таких инструментов, который дает вам возможность редактировать, создавать и сохранять файлы субтитров. Приложение также имеет возможности синхронизации , так что вы можете вносить быстрые изменения, когда это необходимо.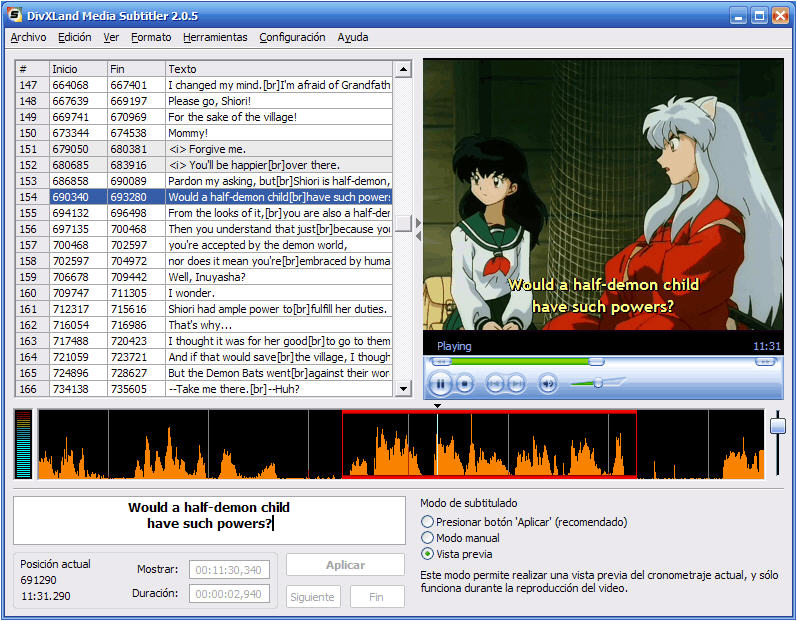
У приложения простой интерфейс?
Бесплатная загрузка Subtitle Edit для ПК имеет интерфейс, состоящий из четырех частей, который может показаться сложным новичкам. Тем не менее, как только вы начнете использовать программу, вы заметите полезность всех функций, которые, кажется, загромождают платформу. Основная вкладка приложения позволяет вам просмотреть содержимое файла вместе с отметкой времени для каждой строки. Вы можете использовать этот раздел для редактирования текста, а затем нажмите Сохранить.
Следующая панель предназначена для видео, так что вы можете воспроизведите видео вместе с субтитрами и проверьте, не синхронизирован ли текст. Затем вы можете использовать ту же панель для быстрой и легкой синхронизации субтитров и видео. На другой панели программное обеспечение для редактирования субтитров визуально представляет звук в форме сигнала , так что вы можете переключаться между различными сценами во время синхронизации и редактирования.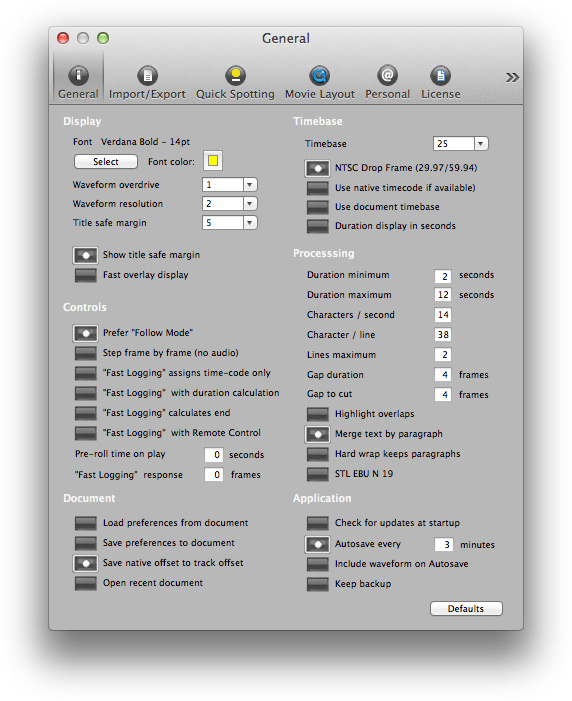
В дополнение к этим панелям программное обеспечение имеет окно перевода, которое отправляет пользователей в Google Translate с предварительно заполненным текстом в строке поиска. 9Загрузка 0005 Subtitle Edit для Windows 10 поставляется с опцией Wikipedia, а обеспечивает доступ к бесплатному словарю . Приложение также позволяет создавать новые субтитры, а затем обрезать их и присоединять к основным файлам субтитров.
Как редактировать субтитры?
После загрузки и настройки инструмента редактирования субтитров на ПК с Windows вы столкнетесь с интерфейсом приложения, который на первый взгляд может показаться сложным. Однако, когда вы начнете использовать программу, вы сможете увидеть, что приложение хорошо организовано . Чтобы отредактировать субтитры, все, что вам нужно сделать, это загрузить текстовый файл и начать его редактирование из главного окна. Более того, приложение поддерживает более 200 типов форматов субтитров .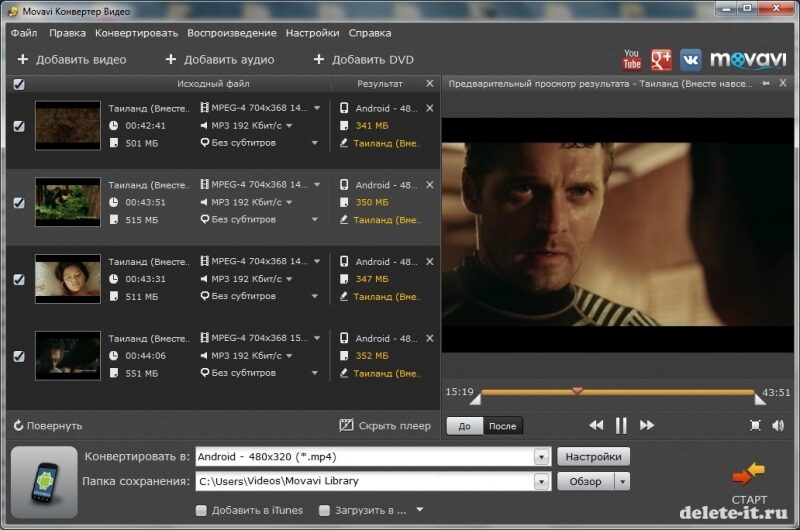
Есть ли в приложении дополнительные функции?
Функция, доступная для бесплатной загрузки Subtitle Edit для ПК , заключается в преобразовании одного формата субтитров в другой. Приложение не только поддерживает ряд форматов, но также позволяет пользователям конвертировать форматов одним щелчком мыши . В дополнение к этому инструмент позволяет найти любой текст в файле субтитров, чтобы вы могли легко редактировать текст, не просматривая все доступные строки.
Программа для редактирования субтитров подходит для редактирования текстов на разных языках с помощью переводчика Google. Эта функция также полезна, когда вы хотите найти часть отсутствующего текста субтитров . Приложение также отображает звук в форме волны, так что вы можете пропустить части, где никто не говорит.
Есть ли у Редактора субтитров альтернативы?
Редактирование субтитров скачать бесплатно поставляется с несколькими функциями, которые могут помочь вам редактировать и синхронизировать субтитры.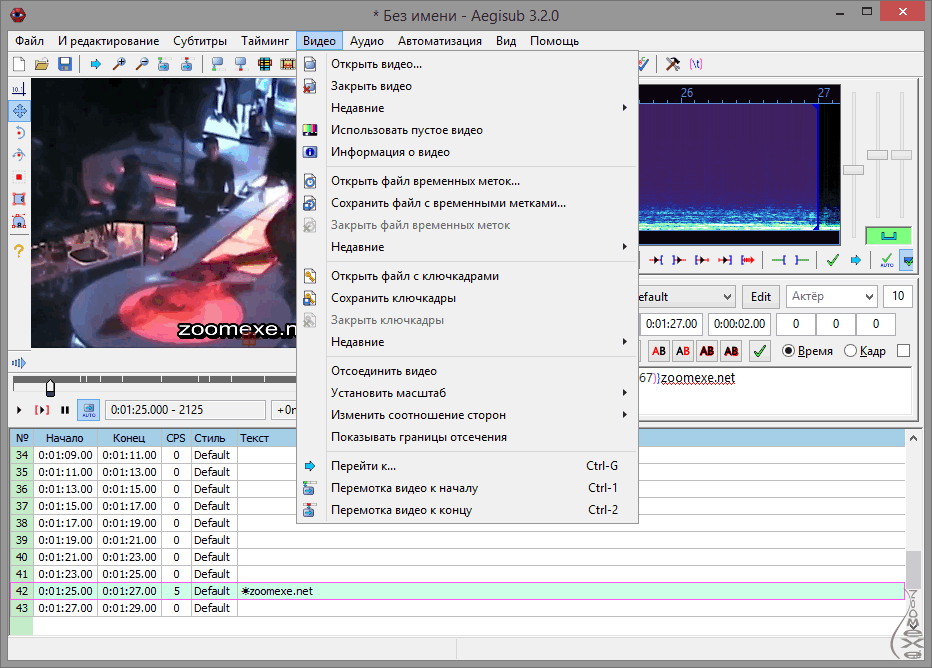 Тем не менее, у программы есть конкуренты, и она очень похожа на такие приложения, как Aegisub и Subtitle Workshop . Если вы ищете инструмент со встроенным медиаплеером, обратите внимание на Subtitle Processor .
Тем не менее, у программы есть конкуренты, и она очень похожа на такие приложения, как Aegisub и Subtitle Workshop . Если вы ищете инструмент со встроенным медиаплеером, обратите внимание на Subtitle Processor .
Стоит ли загружать Subtitle Edit?
Subtitle Edit — это бесплатное приложение , которое позволяет пользователям редактировать субтитры и синхронизировать их с видео, шоу и фильмами. Программа считается достаточно популярной, благодаря простоте использования. Однако программа становится удобной только после того, как вы воспользуетесь ею пару раз. В начале вы можете быть ошеломлены его четырехчастным интерфейсом и расширенными функциями .
После запуска программа позволяет создавать, загружать, редактировать и сохранять тексты субтитров. Вы также можете использовать его для просмотра видео и измените метку времени субтитров , чтобы убедиться, что все синхронизировано. В дополнение к этому программа позволяет просматривать аудиофайлы в форме волны, чтобы вы могли пропускать части, где нет звука. При поиске инструмента для субтитров вы не ошибетесь, выбрав Subtitle Edit скачать .
В дополнение к этому программа позволяет просматривать аудиофайлы в форме волны, чтобы вы могли пропускать части, где нет звука. При поиске инструмента для субтитров вы не ошибетесь, выбрав Subtitle Edit скачать .
PROS
- Предлагает функцию синхронизации
- Поддерживает различные форматы файлов
- Возможность редактировать и изменять файлы субтитров
- Открывает встроенные субтитры
ПРОТИВ
- Интерфейс может показаться громоздким
11 лучших редакторов субтитров 2022 года
Создавайте оригинальные и уникальные субтитры для видео, фильмов и телепередач с помощью лучших программ субтитров. Они позволяют сделать идеальную синхронизацию текста и аудио, изменить шрифты, цвет и размер.
- Адоб Экспресс — Разнообразие макетов субтитров
- Мовави — Десятки готовых эффектов
- Юблер — Проверяет орфографию
- Редактировать субтитры — Удобный аудиовизуализатор
- ВидеоПрок — Функция обрезки
- Эгисуб — Лучшая синхронизация звука
- Мастерская субтитров — 60+ форматов субтитров
- Капвинг — Работа в команде над проектом
- Видеоредактор Аура — 30+ форматов файлов
- Клидео — 20+ шрифтов
- Гном Субтитры — Удобный предварительный просмотр
С помощью этих платформ и программ вы можете добавлять субтитры к любому видео.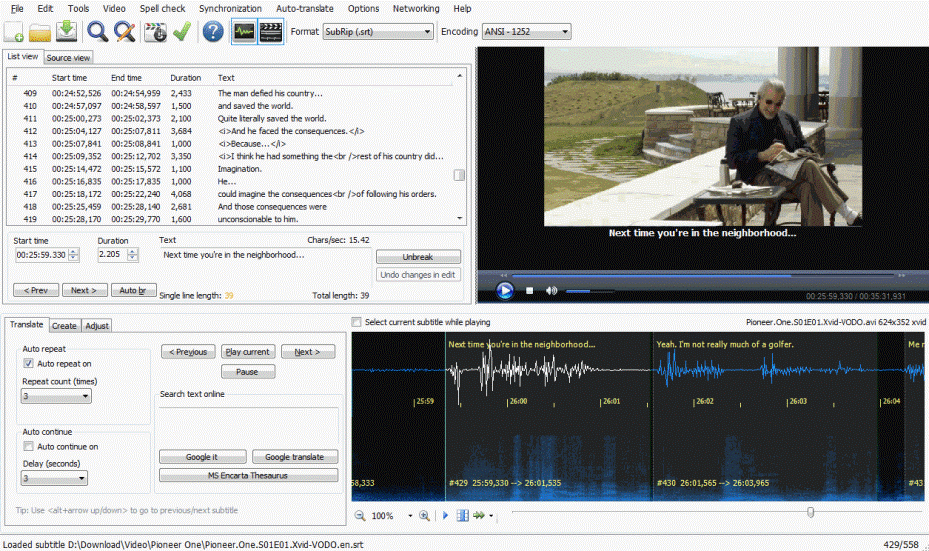 Кроме того, это программное обеспечение для редактирования субтитров предоставляет пользователям широкий выбор шрифтов для создания стильных видео.
Кроме того, это программное обеспечение для редактирования субтитров предоставляет пользователям широкий выбор шрифтов для создания стильных видео.
Если в этих программах недостаточно инструментов, а вы хотите создать самые уникальные и оригинальные субтитры для своего видео, вы всегда можете воспользоваться услугами профессионального видеомонтажа.
1. Adobe Express — наш выбор
Различные макеты субтитров
- Интуитивно понятный онлайн-сервис
- Ассортимент шрифтов и стилей
- Основные инструменты улучшения видео 8″> Интеграция с другими продуктами Adobe
Adobe Express
ИСПОЛЬЗУЙТЕ БЕСПЛАТНО
Вердикт : Adobe Express — это веб-служба, которая позволяет пользователям добавлять субтитры к своим видео. Благодаря этому ваши видео будут доступны пользователям из других стран. Используя этот сервис, вы можете быстро редактировать свои клипы для YouTube, TikTok и других социальных сетей. Кроме того, вы можете синхронизировать субтитры со звуком.
Вам просто нужно загрузить видеофайлы на эту платформу, а затем использовать временную шкалу для добавления субтитров. Доступно несколько вариантов оформления. Кроме того, вы можете выбрать различные размеры текста. Мне нравится, что легко выбрать наиболее подходящее форматирование, соответствующее стилю вашего видео. После добавления субтитров вам просто нужно скачать файл и поделиться им со своими подписчиками или подписчиками.
2. Movavi
Десятки визуальных эффектов
- Широкий выбор шрифтов и цветов
- Возможность изменить положение текста
- Простая синхронизация текста и видео
- Бесплатная версия содержит водяные знаки
Мовави
СКАЧАТЬ БЕСПЛАТНО
Вердикт: Movavi — программа, позволяющая создавать субтитры к видео, а также предоставляющая десятки инструментов для полноценного редактирования видео. Особенно интересной опцией является возможность изменить расположение субтитров. Кроме того, пользователи могут установить цвет текста, его шрифт и размер.
Особенно интересной опцией является возможность изменить расположение субтитров. Кроме того, пользователи могут установить цвет текста, его шрифт и размер.
Movavi — лучший редактор субтитров для начинающих, потому что все его функции просты в использовании. В то же время программа предлагает большой выбор эффектов профессионального качества. Популярные шрифты включают Arial и Montserrat.
3. Jubler
Проверка орфографии
- Проверяет орфографию
- Работа с титрами в режиме воспроизведения
- Встроенный режим перевода
- 8″>
Требуется MPlayer
Юблер
СКАЧАТЬ БЕСПЛАТНО
Вердикт: Jubler — это бесплатное программное обеспечение с открытым исходным кодом и лицензией GPL для создания субтитров к видео, которое автоматически исправляет несоответствия текста и времени. Это позволяет вам обрабатывать преобразования частоты кадров. В противном случае они будут синхронизировать все ваши субтитры.
Этот открытый редактор субтитров поставляется с довольно узким набором шрифтов (наиболее популярными являются Railway и Helvetica). Но пользователи могут легко изменить свои цвета. Вы также можете изменить расположение текста, его размер, количество строк всего в несколько кликов.
4. SubtitleEdit
Удобный визуализатор аудио
- 8″>
Синхронизация текста и кадров
- Включает аудио визуализатор
- Проверка орфографии вариант
- Может неисправность
SubtitleEdit
Вердикт: SubtitleEdit — программа, разработанная специально для создания и редактирования субтитров к фильмам. Вы можете визуально синхронизировать и настраивать субтитры, их начальную/конечную позицию и скорость. Это бесплатное программное обеспечение для субтитров также обеспечивает автоматический перевод через Google Translate.
SubtitleEdit включает звуковой визуализатор, способный отображать звуковые волны и спектрограммы для удобства работы. Одним из основных преимуществ является интеграция со словарями Open Office. Эта функция помогает контролировать правописание. Georgia и Impact — одни из самых подходящих шрифтов для подписей.
5. VideoProc
Функция кадрирования
- Редактирование 4K
- Обрезка субтитров
- Возможность включать/выключать субтитры
- 8″>
Несколько форматов субтитров
VideoProc
Вердикт: VideoProc — редактор субтитров, который подходит и для полноценного монтажа видео. Программа имеет аппаратное ускорение, поэтому вы можете редактировать видеофайлы с разрешением до 4K.
VideoProc имеет большое количество встроенных шрифтов. Таким образом, вы можете создавать уникальные и стильные субтитры (например, с помощью Arial и Indie Flower). Создатель субтитров также позволяет размещать субтитры в любом месте экрана. Проверка орфографии полезна для контроля правописания.
6. Aegisub
Лучшая синхронизация звука
- Предварительный просмотр в реальном времени 8″> Звуковая визуализация
- Автоматическое сохранение и копирование
- Слишком сложно для новичков
Aegisub
Вердикт: Aegisub — это кроссплатформенная программа для создания субтитров и видеоредактор, которая включает в себя мощные инструменты для оформления текста. Пользователи могут просматривать свою работу в режиме реального времени благодаря встроенному видеоплееру. Среди шрифтов есть как классические, т.е. Merriweather Sans и оригинальные, такие как Oregano.
Профессиональное программное обеспечение для субтитров позволяет визуализировать звуковые сигналы, чтобы еще проще определить синхронизацию ваших файлов субтитров. Также программа выполняет периодическое копирование и сохранение, чтобы работа не потерялась.
Также программа выполняет периодическое копирование и сохранение, чтобы работа не потерялась.
7. Subtitle Workshop
60+ форматов субтитров
- Идеально подходит для начинающих
- Библиотека API субтитров
- Проверка орфографии
- Часто зависает
Subtitle Workshop
Вердикт: Subtitle Workshop — бесплатная программа для создания, редактирования и преобразования файлов текстовых субтитров.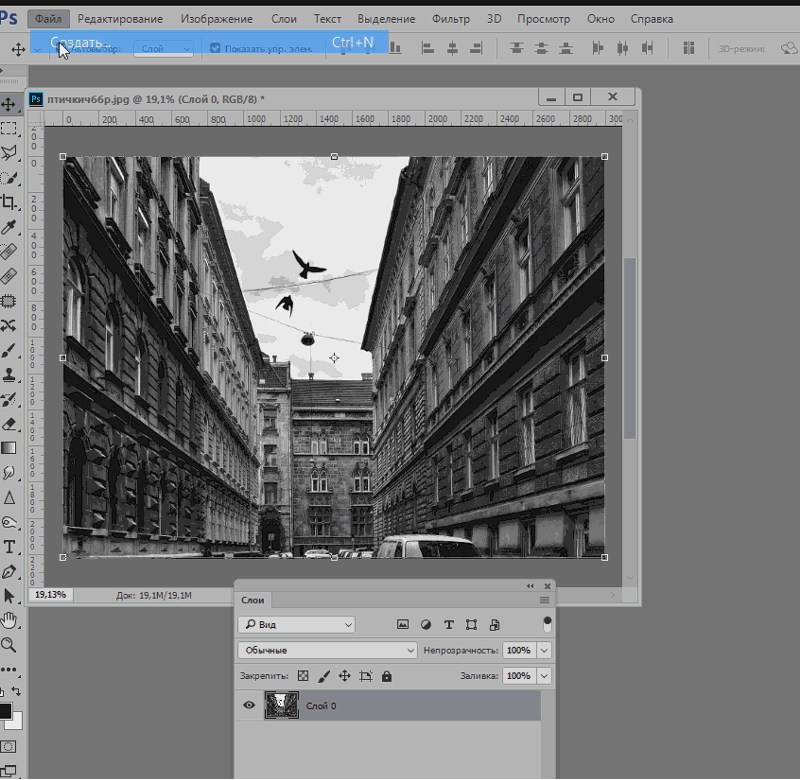 Программное обеспечение для субтитров к видео поддерживает создание, открытие, редактирование и сохранение более 60 форматов субтитров через библиотеку API субтитров. Самые интересные шрифты — Padauk и Orienta.
Программное обеспечение для субтитров к видео поддерживает создание, открытие, редактирование и сохранение более 60 форматов субтитров через библиотеку API субтитров. Самые интересные шрифты — Padauk и Orienta.
Вы также можете сохранять субтитры в пользовательском формате файла. Это программное обеспечение для субтитров для Mac и Windows поставляется со встроенным видеоплеером. Он обеспечивает настраиваемый предварительный просмотр субтитров и полноэкранный режим.
8. Kapwing
Работа в команде над проектом
- Предварительный просмотр в реальном времени
- Звуковая визуализация 8″> Автоматическое сохранение и копирование
- Поддерживает только формат SRT
Kapwing
Вердикт: Kapwing — это не просто программа для создания субтитров, а полнофункциональная программа для видеомонтажа, позволяющая производить все необходимые манипуляции с титрами. Например, вы можете легко изменить их время, внешний вид и положение.
Кроме того, Kapwing — лучший редактор субтитров для совместной работы. К сожалению, программа поддерживает только один формат субтитров — SRT. Кроме того, бесплатная версия имеет довольно ограниченное количество функций. Лучшие шрифты — Helvetica и Poly.
9. Видеоредактор Aura
Более 30 форматов файлов
- 8″>
Звуковая визуализация
- Поддерживает большинство форматов
- Готовые эффекты и переходы
- Только для Windows
Aura Video Editor
Вердикт: Aura Video Editor — полноценное приложение для редактирования видео и субтитров. Он позволяет импортировать видеофайлы в более чем 30 различных форматах. Благодаря этому вы можете добавлять субтитры абсолютно к любому видео.
С помощью Auro Video Editor можно размещать субтитры в любом месте экрана, задавать их цвет, размер и тип шрифта (например, использовать «Актер» и «Железная дорога»). Все изменения можно просмотреть в режиме реального времени.
Все изменения можно просмотреть в режиме реального времени.
10. Клидео
20+ шрифтов
- Много цветов шрифтов
- Поддерживает большинство форматов
- Много текстовых эффектов
- Запутанный интерфейс
Clideo
Вердикт: Clideo — популярное программное обеспечение для редактирования и презентации видео.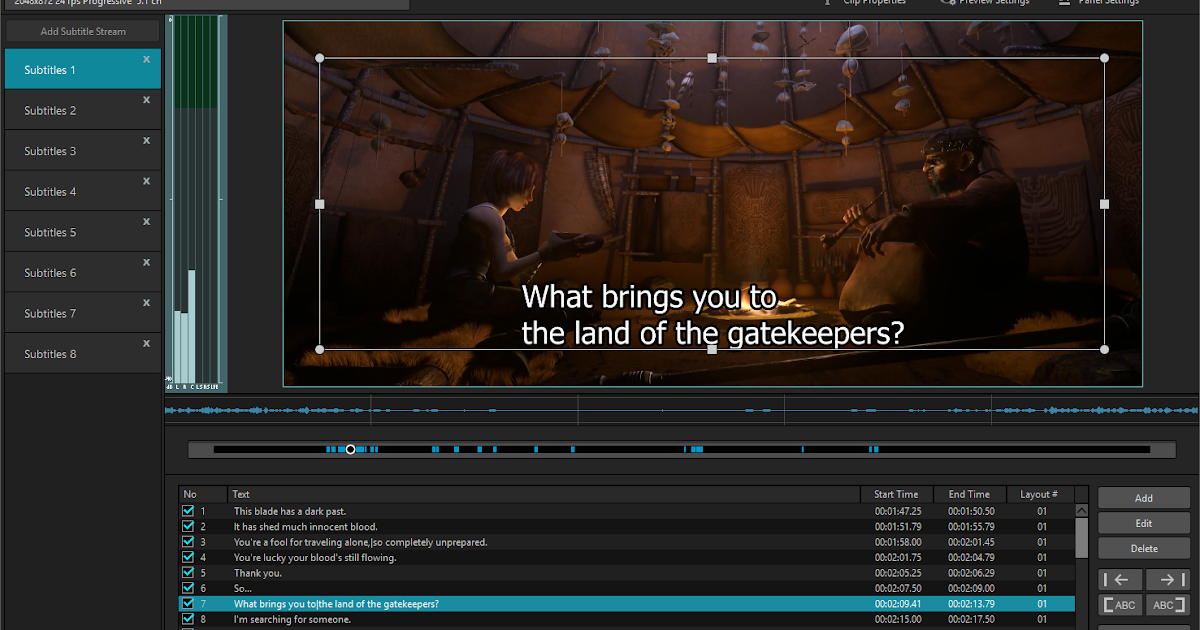 Используя его, вы можете создавать субтитры с нуля или редактировать существующие. Основным преимуществом этого программного обеспечения для редактирования субтитров является большое количество шрифтов, включая Cambria, Abel и Angkor.
Используя его, вы можете создавать субтитры с нуля или редактировать существующие. Основным преимуществом этого программного обеспечения для редактирования субтитров является большое количество шрифтов, включая Cambria, Abel и Angkor.
Программа поддерживает большинство форматов видео. В результате вы можете добавлять субтитры к фильмам, клипам и видеороликам любого формата. Запутанный интерфейс — один из недостатков программы.
11. Субтитры Gnome
Удобный предварительный просмотр
- Работает с аудио файлами
- Поддерживает большинство популярных форматов
- Качественная синхронизация

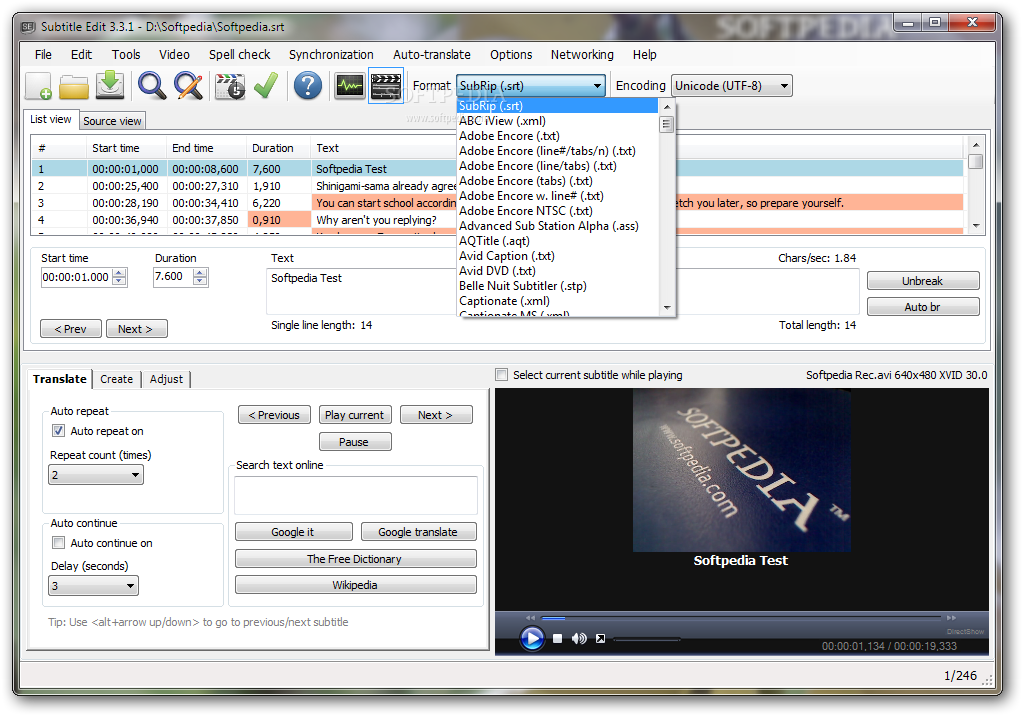 Если нужный формат файла не отображается в папке, выберите в форматах видео «Все файлы». Видео, скорее всего, откроется, если в системе установлен нужный кодек.
Если нужный формат файла не отображается в папке, выберите в форматах видео «Все файлы». Видео, скорее всего, откроется, если в системе установлен нужный кодек.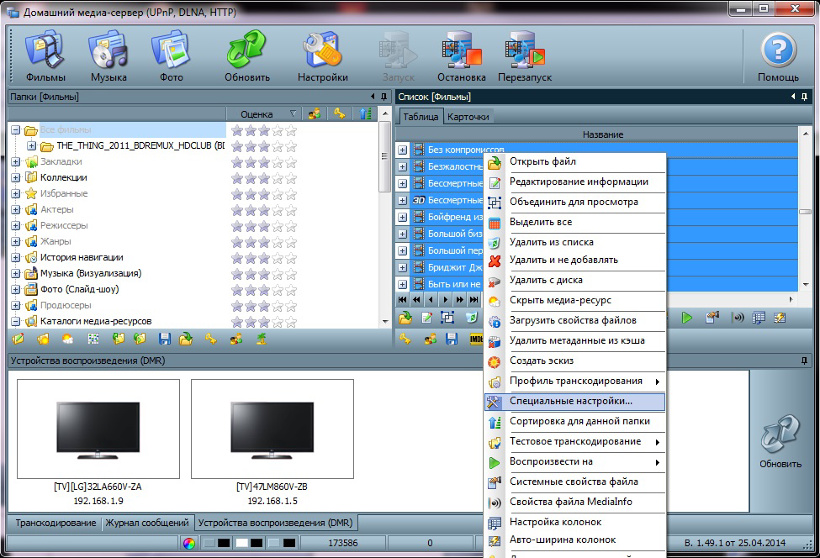
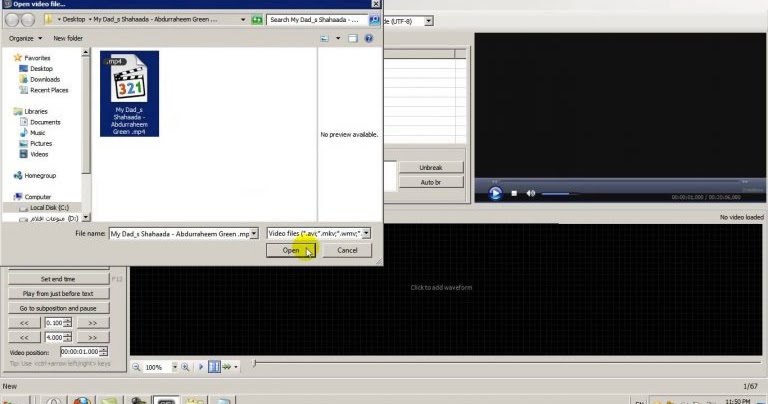 Такое сопровождение можно включить или отключить. О том, как это сделать, прочтите в наших статьях и .
Такое сопровождение можно включить или отключить. О том, как это сделать, прочтите в наших статьях и . После этого проигрывайте видео до окончания записанного текста и снова остановите кадр.
После этого проигрывайте видео до окончания записанного текста и снова остановите кадр.