«Как сменить IP адрес компьютера?» — Яндекс Кью
С 28 июня 2023 года Кью будет работать в режиме чтения
Мы сохраним весь контент, но добавить что-то новое будет нельзяПопулярноеСообществаProud Falcon ·216На Кью задали 1 похожий вопросОтветитьУточнитьTtttina1Новичок в криптовалюте; аирдроп; антидетект браузер; арбитраж трафика; · 3 мар 2022
Можно попробовать антидетект браузер, с помощью которого можете подменять или скрывать важные параметры браузера как отпечатки(фингерпринт) браузера и IP адрес.
Я сам используюсь AdsPower
Комментировать ответ…Комментировать…Вы знаете ответ на этот вопрос?
Поделитесь своим опытом и знаниями
Войти и ответить на вопросОтветы на похожие вопросыКак сменить IP адрес компьютера? — 9 ответов, задан Сергей КоринТехнологии
64Помогаю с настройкой интернета, WiFi, смартфонов, Windows · 6 июн 2020
Для того, чтобы сменить динамически присваеваемый IP-адрес компьютера хоть в локальной сети, хоть в глобальной — просто отключите сетевой адаптер. Сделать это можно программно, кликнув правой кнопкой и выбрав значение «Отключить» в меню.
Сделать это можно программно, кликнув правой кнопкой и выбрав значение «Отключить» в меню.
Либо можно отсоединить кабель от сетевой карты, подождать минутку и включить. Если адрес не изменился, значит время аренды у DHCP сервера большое, а клиентов в сети мало. Так что придётся снова отключать и ждать дольше. Порой до суток. Вот ещё несколько способов как сменить IP-адрес.
Если у Вас Windows 10, то актуальна будет вот эта инструкция — смена IP адреса в Windows 10.
Но сразу хочу заметить, если у Вас статический IP-адрес, то чтобы его сменить, Вам надо будет связваться с Администратом сети, чтобы он выделил Вам новый IP адрес.
24,0 KКомментировать ответ…Комментировать…Как сменить IP адрес компьютера? — 9 ответов, задан Андрей Бурдейный1,7 KКонтекст. Маркетинг. Создание и ведение рекламных компаний. Хобби — разобрать один… · 16 дек 2019
Здравствуйте. IP Адрес присваивается вашим провайдером интернета. Чтобы его поменять, можно:
Чтобы его поменять, можно:
Выключить/Включить роутер (или отсоединить кабель от компьютера/ноутбука) на 15-20 секунд, а потом снова включить. Так как подавляющее большинство провайдеров предоставляют динамический IP адрес — при новом подключении, он сменится, но будет из той же подсети.
Поменять провайдера. Самый банальный пример — включить раздачу Wi-Fi на телефоне и подключиться к созданной точке доступа на компьютере/ноутбуке.
Воспользоваться VPN сервисами. VPN — технология проводящая весь входящий/исходящий трафик с устройства через сторонние сервера, тем самым сменяя конечный IP адрес пользователя (тут приведен список поулярных VPN сервисов с бесплатным периодом https://rutopinfo.ru/vpn.html) — это если совсем в кратце. Вы самостоятельно выбираете сервер и страну, в которой он расположен. На мой взгляд — самое оптимальное решение — надо сменить IP — включили VPN, надо вернуть всё обратно — выключили.
Использовать Proxy — практически тоже самое, что и VPN, но правильный подбор Proxy и дальнейшая настройка, могут показаться «рядовому» пользователю сложным.
 И если использовать бесплатные варианты — не самое стабильное решение.
И если использовать бесплатные варианты — не самое стабильное решение.
малохольный огуречик · 24 мар 2020
«Ай пи адрес» или Internet Protocol Address (для более умных) меняется очень просто. Никаких командных строк открывать не надо или быть гиком.
Я все делаю через Deeprism. У них есть анонимайзер (прокси в браузере, чтобы сразу скачивать торренты или заходить на заблокированные сайты, прямо на deeprism.com вводи адреса и открывай любые страницы), расширение прокси (универсальный вариант без шифрования, очень удобно и легко, нужно только скачать из магазина Yandex, Opera или Chrome) и vpn (данные входа на главной странице, идет шифрование aes-256). Все бесплатно и все эти 3 варианта помогут заполучить новый ip (причем везде разный). Сегодня, самый простой и надежный способ без фишинга и прочей нечисти, а я перепробовал много вариантов (необходимо постоянно менять гео-локации).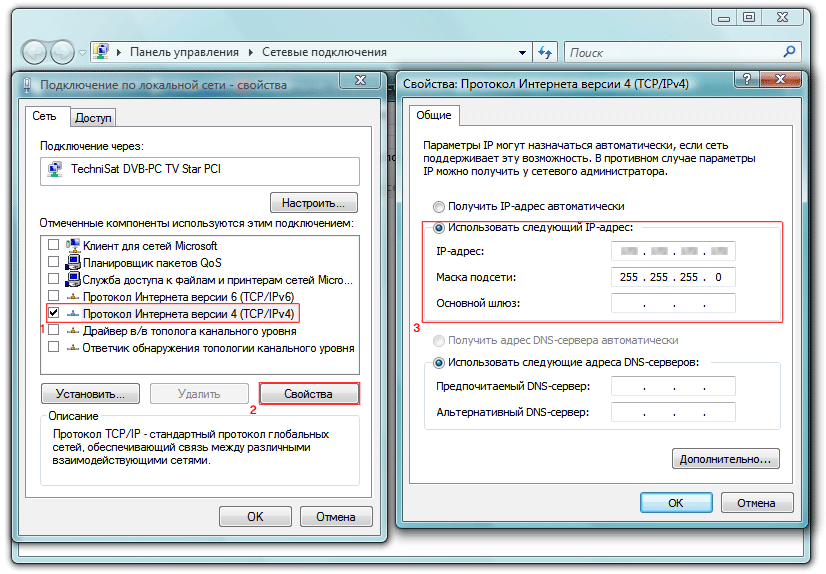
С установкой vpn придется затратить силы, но по ссылке есть все необходимые инструкции. Никаких заморочек.
48,9 KКомментировать ответ…Комментировать…Как сменить IP адрес компьютера? — 9 ответов, задан Сергей Белоус107Разработчик компьютерных игр, интернетная техподдержка и этих поддержка. · 30 авг 2019 ·krri.gamedevСменить адрес компьютера обычно можно несколькими методами, в зависимости от целей.
Для начала, стоит разобраться со структурой Вашей сети и с тем, какой из адресов Вы хотите поменять.
IP адреса бывают «белые» и «серые», фиксированные и динамические.
Белый адрес — это когда данный айпишник принадлежит только этому одному устройству (абоненту), и по этому адресу однозначно можно «достучаться» до данного клиента. Из-за дефицита IPv4 адресов некоторые провайдеры выпускают в интернет своих пользователей группами под одним адресом — это «серая» адресация. Для большинства сервисов в интернете этого достаточно, но поднять свой сервер с таким айпишником уже не выйдет. Это называется NAT.
Это называется NAT.
Типичная ситуация, когда дома (в офисе) стоит роутер или модем с функцией роутера и он раздает айпишники всем устройствам в этой локальной сети. Так все компьютеры и телефоны выходят в интернет под одним общим IP адресом, но имеют отдельный адрес в пределах локалки. Таким образом, на входе в роутер айпи может быть белым, но на компьютере он станет уже серым. Для доступа к определенным устройствам в локалке извне можно поменять настройки роутера, «пробросив» нужные порты.
Фиксированный айпи выдается провайдером и его менять нельзя. Это бывает удобно в случае когда настраивается какой-то выделенный сервер, видеонаблюдение, или еще что-то где нужен постоянный доступ с одними и теи же настройками.
Динамический выдается провайдером на одну сессию и может меняться при перезагрузке роутера (модема).
Теперь к сути вопроса. Поменять локальный адрес компьютера можно в настройках роутера — закрепить за каждым устройством нужный айпишник.
Поменять белый динамический айпи — просто перезагрузить роутер.
Поменять белый фиксированный айпи — обратиться к провайдеру.
Поменять серый айпи — ну можно попробовать перезагрузить роутер, возможно повезет и попадете в другую «пачку» клиентов.
Кроме того существуют пограммы для компьютера, подменяющие айпи. Это VPN и прокси. При их использовании компьютер подключается к стороннему серверу и получает настройки от него, выходит NAT в чужой сети.
40,0 KКомментировать ответ…Комментировать…Как сменить IP адрес компьютера? — 9 ответов, задан Вера Leonard18новичок в электронной коммерции · 11 окт 2021
Используйте антидетект браузер как adspower, linken sphere, dolphin {anty} и т.д. Это предоставляет отдельные среды с разными IP-адресами для каждого индивитуального аккаунта.
Комментировать ответ…Комментировать…Как сменить IP адрес компьютера? — 9 ответов, задан Первыйдима р.-321 апр 2020
Здравствуйте. IP Адрес присваивается вашим провайдером интернета. Чтобы его поменять, можно:
IP Адрес присваивается вашим провайдером интернета. Чтобы его поменять, можно:
- Выключить/Включить роутер (или отсоединить кабель от компьютера/ноутбука) на 15-20 секунд, а потом снова включить. Так как подавляющее большинство провайдеров предоставляют динамический IP адрес — при новом подключении, он сменится, но будет из той же подсети.
- Поменять провайдера. Самый банальный пример — включить раздачу Wi-Fi на телефоне и подключиться к созданной точке доступа на компьютере/ноутбуке.
- Воспользоваться VPN сервисами. VPN — технология проводящая весь входящий/исходящий трафик с устройства через сторонние сервера, тем самым сменяя конечный IP адрес пользователя (тут приведен список поулярных VPN сервисов с бесплатным периодом https://rutopinfo.ru/vpn.html) — это если совсем в кратце. Вы самостоятельно выбираете сервер и страну, в которой он расположен. На мой взгляд — самое оптимальное решение — надо сменить IP — включили VPN, надо вернуть всё обратно — выключили.
- Использовать Proxy — практически тоже самое, что и VPN, но правильный подбор Proxy и дальнейшая настройка, могут показаться «рядовому» пользователю сложным.
 И если использовать бесплатные варианты — не самое стабильное решение.
И если использовать бесплатные варианты — не самое стабильное решение.
Установка и изменение IP-адреса компьютера в Windows XP
Требования.
Информация Установка и изменение IP-адреса компьютера.
Windows 2000.
3. Щелкните правой кнопкой мыши на значке сетевого
подключения и выберите пункт меню «Свойства«; 5. Щелкните по этому протоколу левой кнопкой мыши и нажмите кнопку « 6. В окне «Свойства: Протокол Интернета (TCP/IP) отметьте «Использовать следующий IP-адрес:» и заполните поля: IP-адрес, Маска подсети, Основной шлюз. 7. Закройте все окна, нажимая кнопку «ОК»;
Windows XP.
4.
5. Щелкните правой кнопкой мыши
на значке сетевого подключения и выберите пункт меню «Свойства«; 7. Щелкните по этому протоколу левой кнопкой мыши и нажмите кнопку «Свойства»; 8. В окне «Свойства: Протокол Интернета (TCP/IP) отметьте «Использовать следующий IP-адрес:» и заполните поля: IP-адрес, Маска подсети, Основной шлюз. 9. Закройте все окна, нажимая кнопку «ОК»;
Если классическое (узкое меню):
3. Щелкните правой кнопкой мыши
на значке сетевого подключения и выберите пункт меню «Свойства«; 5. Щелкните по этому протоколу левой кнопкой мыши и нажмите кнопку « 6. В окне «Свойства: Протокол Интернета (TCP/IP) отметьте «Использовать следующий IP-адрес:» и заполните поля: IP-адрес, Маска подсети, Основной шлюз.
7.
|
|
||||||||||||||||||||||||||||||||||||||||||||||||||
Изменение IP-адреса продукта с помощью диспетчера оборудования в ControlSpace Designer · База знаний Bose Professional
В этой статье описывается, как изменить базовый IP-адрес устройства с помощью диспетчера оборудования в ControlSpace Designer.
- Конструктор ControlSpace
При отсутствии DHCP-сервера статические IP-адреса, назначенные вручную, обеспечат наиболее стабильные сетевые условия для большинства систем. ControlSpace Designer может вручную установить IP-адреса для устройств ControlSpace, используя Диспетчер оборудования .
Установка IP-адреса компьютера
Первый шаг — убедиться, что IP-адрес компьютера установлен в диапазоне, соответствующем устройству ControlSpace.
Работа с ControlSpace Designer v5.9 или выше
После прошивки ControlSpace v5.9.0 и со всеми устройствами ControlSpace EX IP-адресом по умолчанию на устройствах ControlSpace будет Link Local (169.254.x.x /16), если не поддерживается DHCP в сети.
Установите IP-адрес компьютера на DHCP или «Получить IP-адрес автоматически». Это приведет к тому, что компьютер получит IP-адрес таким же образом, как и устройство ControlSpace. Если доступен DHCP-сервер, компьютер получит IP-адрес от DHCP-сервера.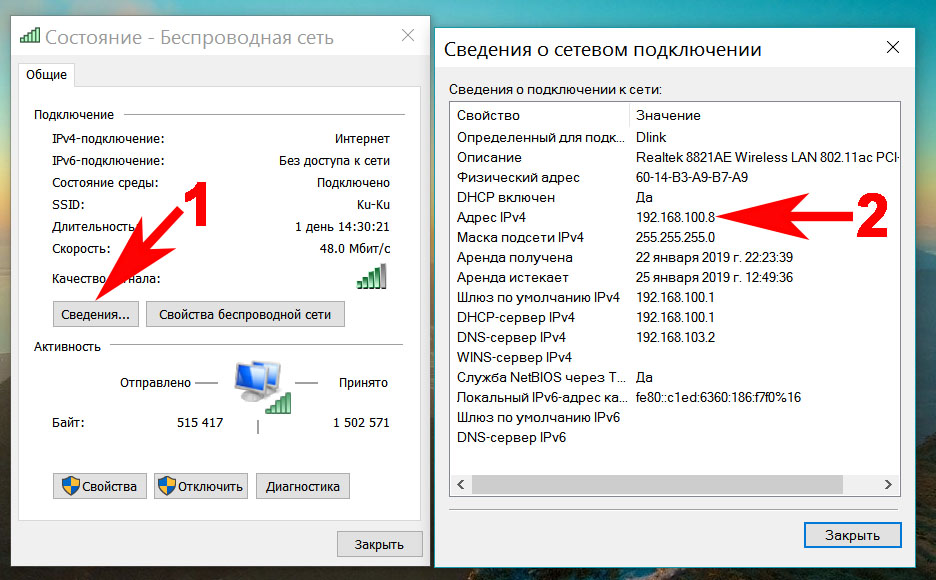 Если DHCP-сервер недоступен, компьютер назначит себе IP-адрес в диапазоне 169.Диапазон .254.x.x.
Если DHCP-сервер недоступен, компьютер назначит себе IP-адрес в диапазоне 169.Диапазон .254.x.x.
Работа с ControlSpace Designer версии 5.8.2 или более ранней
При работе с усилителями PowerMatch и устройствами ControlSpace, отличными от серии EX, если DHCP не поддерживается, IP-адрес компьютера и маску подсети необходимо установить вручную. IP-адреса по умолчанию для устройств, отличных от продуктов ControlSpace EX, будут следующими:
192.168.0.40 – 4-канальный усилитель PowerMatch
192.168.0.80 – 8-канальный усилитель PowerMatch
192.168.0.160 — Процессоры цифровых сигналов ESP
192.168.0.176 — Центр управления CC-64
Сетевой интерфейс хоста
Затем откройте Hardware Manager из меню System и убедитесь, что ControlSpace Designer настроен на использование правильного сетевого интерфейса. Многие компьютеры будут иметь несколько доступных сетевых интерфейсов, и ControlSpace Designer должен знать, какой интерфейс использовать.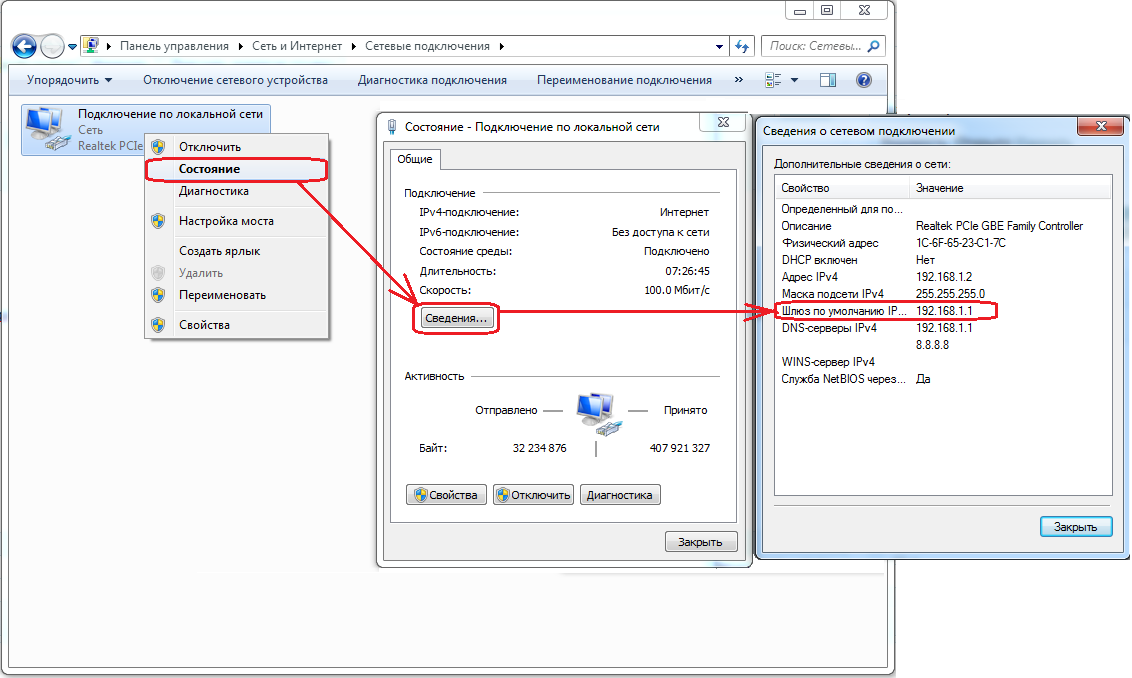 Нажмите на раскрывающийся список под 9.0003 Host Network Interface и выберите сеть, к которой подключены устройства ControlSpace.
Нажмите на раскрывающийся список под 9.0003 Host Network Interface и выберите сеть, к которой подключены устройства ControlSpace.
Текущие настройки проекта
Сетевые настройки для текущего открытого проекта в ControlSpace Designer должны соответствовать сетевым настройкам, используемым оборудованием. Настройки сети проекта можно изменить, нажав кнопку Изменить в области Текущие настройки проекта . Сопоставьте сетевой адрес проекта и маску подсети 9.0004 в диапазон IP-адресов компьютера и устройств ControlSpace. Адрес шлюза часто не используется и может быть оставлен со значением по умолчанию.
После корректных настроек проекта нажмите кнопку Discover Devices в диспетчере оборудования . Любые подключенные устройства ControlSpace с правильным диапазоном IP-адресов появятся в списке устройств .
Установка статического IP-адреса в той же подсети
В диспетчере оборудования ‘s Список устройств , установите флажок слева от устройства, которое вы хотите изменить.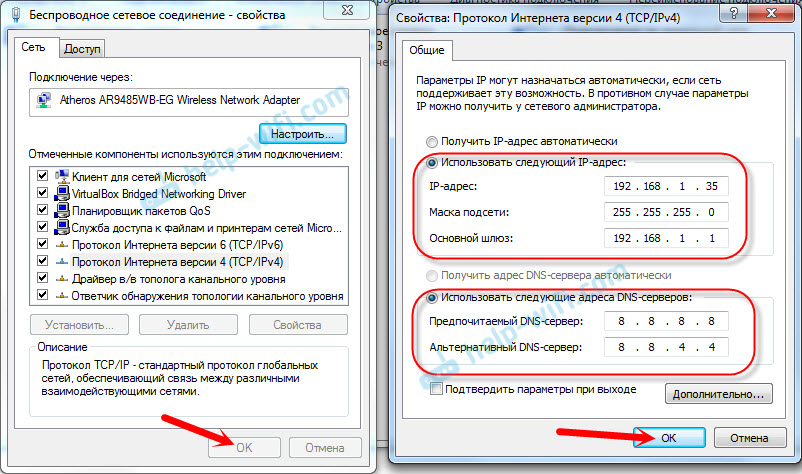 Это расширит Hardware Manager , включив в него элементы управления Network Settings . В разделе Network Connection щелкните переключатель рядом с Static IP .
Это расширит Hardware Manager , включив в него элементы управления Network Settings . В разделе Network Connection щелкните переключатель рядом с Static IP .
Обратите внимание, что поля для Новый IP-адрес редактируются только частично. При назначении нового IP-адреса устройству ControlSpace новый адрес должен находиться в пределах подсети, определенной Текущие настройки проекта . Чтобы изменить автоматический IP-адрес на статический IP-адрес в этом диапазоне, введите новый адрес в эти поля, а затем нажмите кнопку Обновить . Обратите внимание, что кнопка Update находится внизу списка устройств рядом с кнопкой Wink . При появлении запроса на перезагрузку устройства нажмите OK .
Установка статического IP-адреса в другой подсети
Чтобы настроить устройство ControlSpace на IP-адрес в другой подсети, сначала измените Текущие настройки проекта . Для этого нажмите кнопку Change в области Current Project Settings . Только некоторые поля в новых сетевых адресах проекта доступны для редактирования. Они определяются настройкой Маска подсети , и ControlSpace Designer позволит вводить только те значения, которые попадают в выбранную подсеть. В большинстве случаев сначала необходимо ввести маску подсети, а затем можно ввести сетевой адрес проекта . Например, чтобы использовать статический IP-адрес 172.16.40.101, сначала измените Маска подсети на 255.255.255.0, а затем измените сетевой адрес проекта на 172.16.40.0.
Для этого нажмите кнопку Change в области Current Project Settings . Только некоторые поля в новых сетевых адресах проекта доступны для редактирования. Они определяются настройкой Маска подсети , и ControlSpace Designer позволит вводить только те значения, которые попадают в выбранную подсеть. В большинстве случаев сначала необходимо ввести маску подсети, а затем можно ввести сетевой адрес проекта . Например, чтобы использовать статический IP-адрес 172.16.40.101, сначала измените Маска подсети на 255.255.255.0, а затем измените сетевой адрес проекта на 172.16.40.0.
После внесения этих изменений оборудование в списке устройств будет иметь статус «Вне проекта». Это указывает на то, что текущий IP-адрес оборудования не соответствует настройкам проекта. Установите флажок рядом с устройством, которое нужно изменить, и щелкните переключатель рядом с Static IP . Опять же, не все поля IP-адреса можно изменить, но теперь можно выбрать адрес в диапазоне 172.16.40.0. Введите «101» в поле доступного IP-адреса и нажмите кнопку 9.0003 Кнопка обновления . Обратите внимание, что кнопка Update расположена в нижней части списка устройств , рядом с кнопкой Wink . При появлении запроса на перезагрузку устройства нажмите OK .
Опять же, не все поля IP-адреса можно изменить, но теперь можно выбрать адрес в диапазоне 172.16.40.0. Введите «101» в поле доступного IP-адреса и нажмите кнопку 9.0003 Кнопка обновления . Обратите внимание, что кнопка Update расположена в нижней части списка устройств , рядом с кнопкой Wink . При появлении запроса на перезагрузку устройства нажмите OK .
Если необходимо изменить дополнительные устройства, выберите каждое устройство в списке устройств и обновите IP-адрес.
После перезагрузки устройства ControlSpace оно будет использовать новый IP-адрес. Прежде чем устройство сможет быть обнаружено, компьютер должен быть изменен на обновленный диапазон IP-адресов устройства. Чтобы повторно заполнить список устройств, измените IP-адрес компьютера на адрес из нового диапазона, снова откройте Hardware Manager и нажмите кнопку Discover Devices .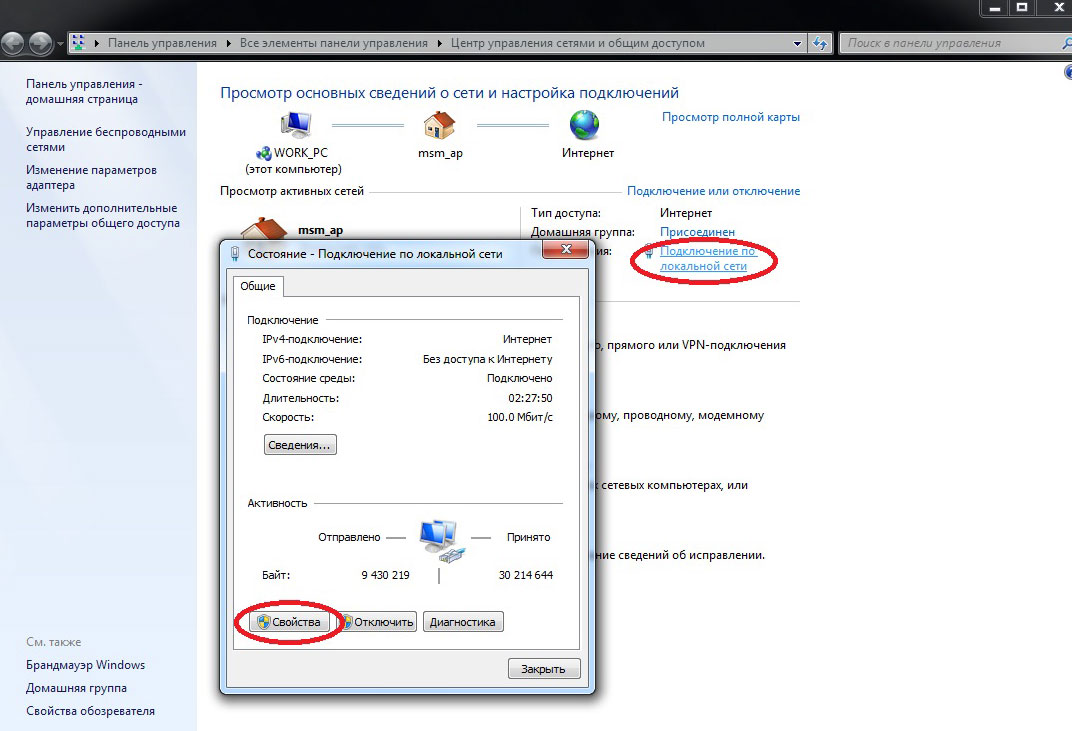
ИСПРАВЛЕНИЕ: действия по сбросу и изменению IP-адреса
Автор Kevin Arrows28 апреля 2023 г.3 минуты чтения
Кевин является сертифицированным сетевым инженером
Компьютеры взаимодействуют друг с другом по IP-адресу. Существует два типа адресов. (i) статический (ii) и динамический. Статический приобретается у интернет-провайдера за дополнительную плату, а динамический входит в ваш пакет. Основное отличие простое, статические не меняются, а динамические меняются. Поскольку это ваш адрес в Интернете, его можно использовать для блокировки доступа к определенному сайту, игре и т. д. НО есть вторая часть, которая является частным адресом, назначенным вашему компьютеру в диапазоне частных IP-адресов. , который не выходит в Интернет, ваш маршрутизатор назначает вам частный адрес и транслирует его при общении с веб-сайтами/системами/серверами через Интернет. Любой компьютер, подключенный к вашей сети, будет иметь другой частный адрес, назначенный маршрутизатором, но один общий адрес. Поэтому перед сбросом IP-адреса вам необходимо определить, какой именно IP-адрес. (частный или общедоступный). Если вы заблокированы в Интернете, то в общедоступном, если у вас проблемы локально, то в приватном.
Поэтому перед сбросом IP-адреса вам необходимо определить, какой именно IP-адрес. (частный или общедоступный). Если вы заблокированы в Интернете, то в общедоступном, если у вас проблемы локально, то в приватном.
Самый простой способ сбросить ваш общедоступный и частный IP-адрес — включить и выключить питание маршрутизатора, а если есть модем, то и модем. Для этого выключите оба устройства, подождите десять минут и снова включите их. Большинство кабельных модемов поставляются с резервным аккумулятором, поэтому, если при выключении питание не отключается полностью, выньте аккумуляторы. Как только вы это сделаете, как частный, так и общедоступный IP-адрес должны быть переустановлены в зависимости от времени аренды. Если процесс не повторяется в течение более длительного времени. Вы можете проверить IP-адрес на www.getip.com (общедоступный) перед сбросом и частный, щелкнув правой кнопкой мыши сетевой адаптер и выбрав Статус -> Подробности. (см. шаги в Методе 2 о том, как добраться до сетевого адаптера)
(см. шаги в Методе 2 о том, как добраться до сетевого адаптера)
Это будет работать только для частного адреса.
- Удерживайте клавишу Windows и Нажмите R . Тип ncpa.cpl и нажмите OK .
- Щелкните правой кнопкой мыши сетевой адаптер и выберите «Отключить». Затем снова щелкните правой кнопкой мыши и выберите «Включить».
Вы также можете установить статический частный IP-адрес, назначив его вручную. Для этого вам потребуется следующая информация из вашего ранее назначенного (автоматического IP-адреса). Эти сведения можно получить на вкладке «Статус -> Подробности», как описано в способе 1 выше. Вот что вам нужно будет передать, прежде чем двигаться дальше.
i) Предыдущий IP-адрес ii) Маска подсети iii) Шлюз по умолчанию
В этом примере мой:
Предыдущий IP-адрес: 192.168.134.137 Маска подсети IPv4: 255.255.255.0 Шлюз IPv4 по умолчанию: 192.168.134.2
Теперь, чтобы изменить его, вам нужно придумать новый номер от 3 до 150. (Технически это 254, но я предпочитаю, чтобы читатели делали от 3 до 150). Замените это число числом после последней «.(точки)» в предыдущем IP-адресе, чтобы новый IP-адрес имел значение 19.2.168.134.45, 45 — номер, который я выбрал. Если ваш предыдущий IP-адрес — 192.168.1.10, вы измените только тот, который стоит после последней точки. Получив его, перейдите к сетевым подключениям -> щелкните правой кнопкой мыши сетевой адаптер и выберите «Состояние». Теперь вместо выбора деталей выберите «Свойства».
Затем один раз нажмите « Интернет-протокол версии 4 (TCP IPv4) », чтобы выделить его, и выберите «Свойства».
Теперь выберите опцию «Использовать следующий IP-адрес», введите новый IP-адрес, который вы вычислили в приведенных выше примерах, и тот же шлюз по умолчанию и маску подсети.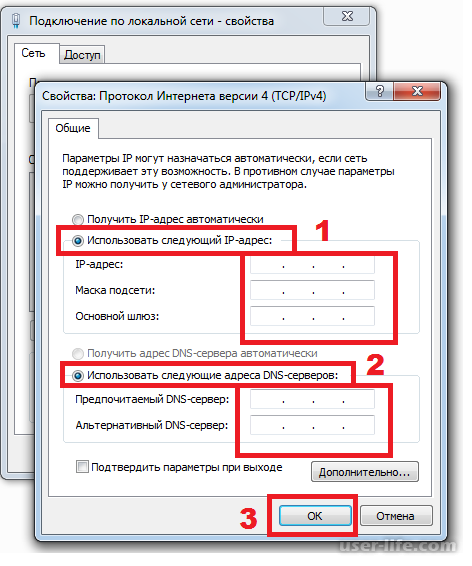

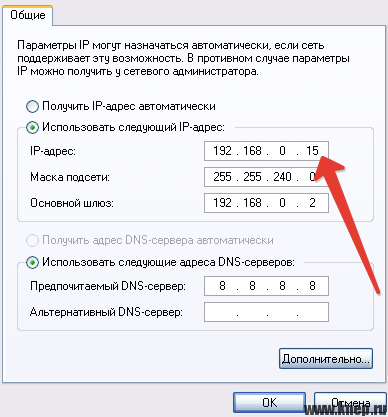 И если использовать бесплатные варианты — не самое стабильное решение.
И если использовать бесплатные варианты — не самое стабильное решение.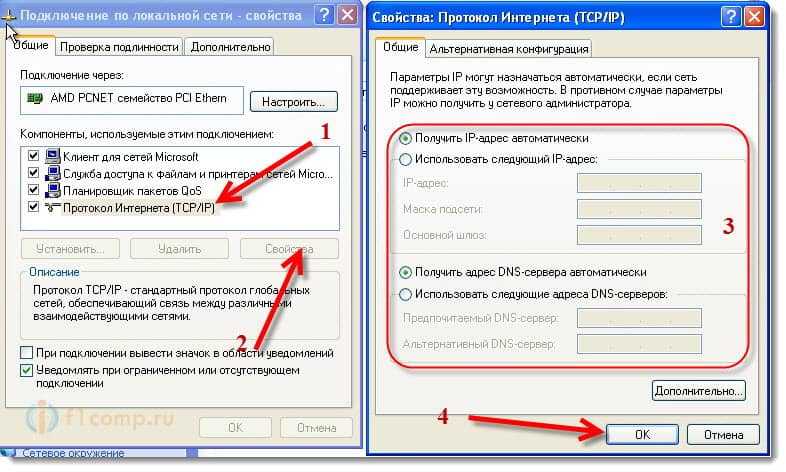 И если использовать бесплатные варианты — не самое стабильное решение.
И если использовать бесплатные варианты — не самое стабильное решение.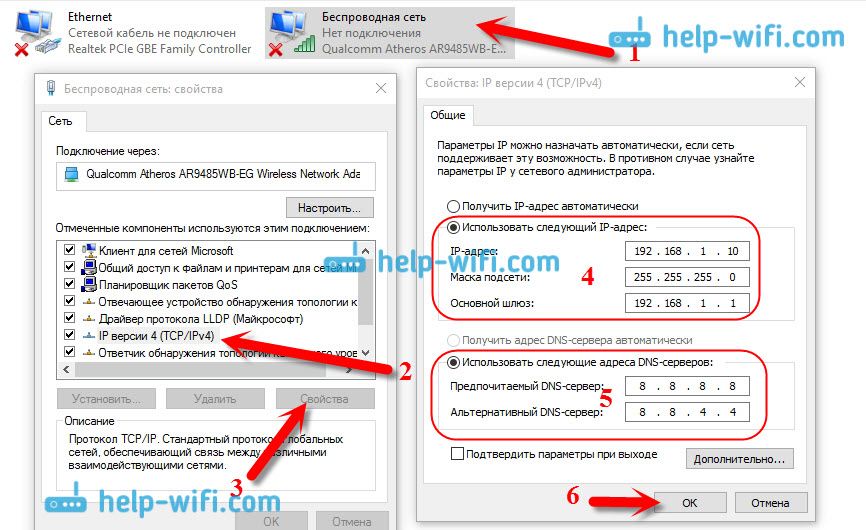 Динамический адрес назначается компьютеру автоматически специальной службой
когда он подключается к сети, причем при каждом подключении, каждый раз другой IP-адрес. Статический адрес назначается компьютеру на
постоянной основе и поэтому сколько бы раз компьютер не подключался к сети, у
него всегда будет один и тот же IP-адрес.
Динамический адрес назначается компьютеру автоматически специальной службой
когда он подключается к сети, причем при каждом подключении, каждый раз другой IP-адрес. Статический адрес назначается компьютеру на
постоянной основе и поэтому сколько бы раз компьютер не подключался к сети, у
него всегда будет один и тот же IP-адрес. В открывшемся окне, на вкладке «Общие», в окошечке
«Отмеченные компоненты используются этим подключением:» найдите «Протокол Интернета (TCP/IP)«;
В открывшемся окне, на вкладке «Общие», в окошечке
«Отмеченные компоненты используются этим подключением:» найдите «Протокол Интернета (TCP/IP)«;
 В окне «Сетевые подключения» найдите подключение к сети;
В окне «Сетевые подключения» найдите подключение к сети;
 Закройте все окна, нажимая кнопку «ОК»;
Закройте все окна, нажимая кнопку «ОК»;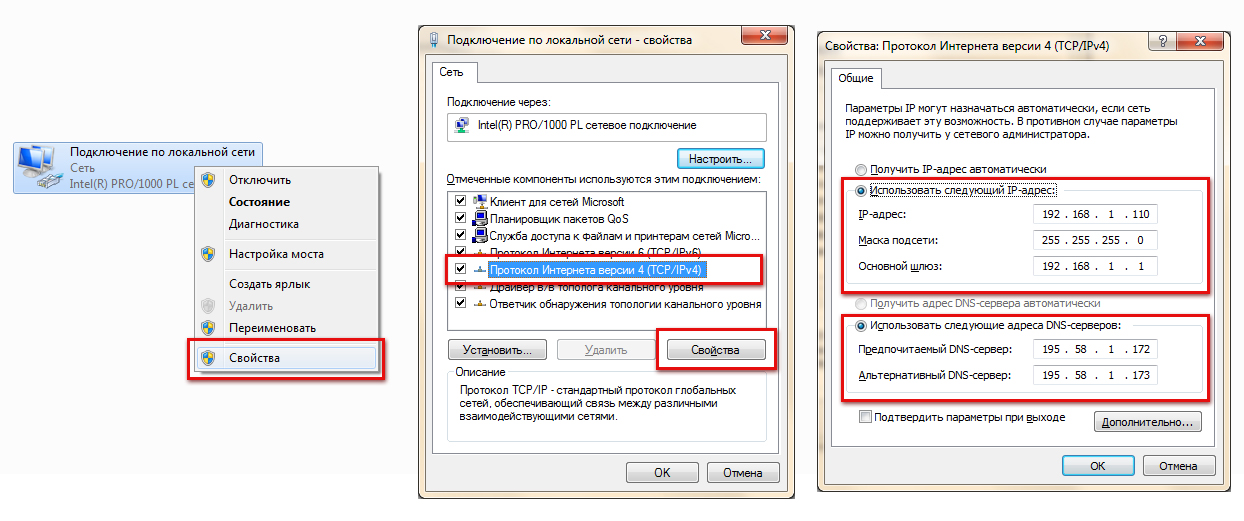 05.2016 08:17)
05.2016 08:17)
 168.134.137
Маска подсети IPv4: 255.255.255.0
Шлюз IPv4 по умолчанию: 192.168.134.2
168.134.137
Маска подсети IPv4: 255.255.255.0
Шлюз IPv4 по умолчанию: 192.168.134.2