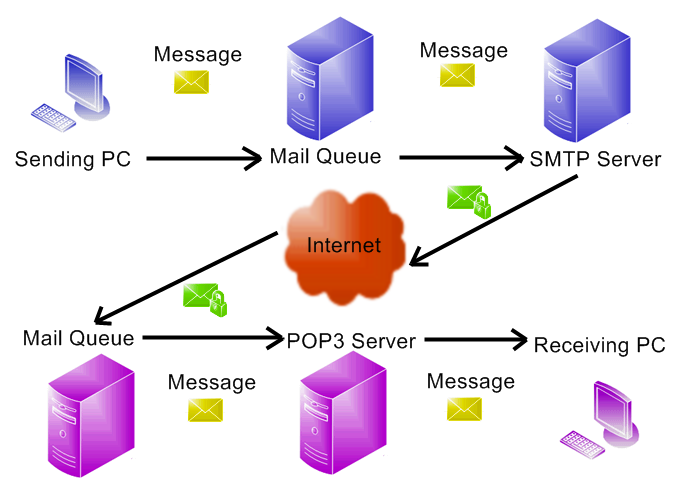Параметры POP, IMAP и SMTP
Outlook
Начало работы
Настройка учетных записей
Настройка учетных записей
Параметры POP, IMAP и SMTP
Outlook для Microsoft 365 Outlook для Microsoft 365 для Mac Outlook 2021 Outlook 2021 for Mac Outlook 2019 Outlook 2019 для Mac Outlook 2016 Outlook 2016 для Mac Outlook 2013 Outlook в Интернете Outlook.com Outlook 2010 Outlook 2007 Outlook для Mac 2011 Календарь для Windows 10 Календарь Outlook для Windows 10 Outlook для iOS Почта Outlook для Windows 10 Еще…Меньше
Вы можете использовать Outlook для чтения и отправки почты из yahoo, Gmail, Hotmail и других учетных записей электронной почты. Если вы хотите вручную добавить в Outlook другую учетную запись электронной почты, вам может потребоваться воспользоваться расширенными настройками. См. статью Добавление учетной записи электронной почты Outlook.
Вам нужны параметры серверов входящих сообщений поставщика услуг электронной почты (POP или IMAP) и сервер исходящая почта (SMTP). Вот список этих параметров для нескольких поставщиков услуг электронной почты. Если вы не видите здесь свои записи, попросите поставщика услуг электронной почты предоставить их вам.
|
Поставщик услуг электронной почты |
IMAP Параметры |
|
SmTP Параметры |
|
Microsoft 365 Outlook Hotmail Live. |
Сервер: outlook.office365.com Порт: 993 |
Сервер: outlook.office365.com Порт: 995 Шифрование: SSL/TLS |
Сервер: smtp.office365.com Порт: 587 Шифрование: STARTTLS |
|
MSN |
Сервер: imap-mail.outlook.com Порт: 993 Шифрование: SSL/TLS |
Сервер: pop-mail.outlook.com Порт: 995 Шифрование: SSL/TLS |
Сервер: smtp-mail. Порт: 587 Шифрование: STARTTLS |
См. также
POP, IMAP и SMTP для Outlook.com
Подключение учетные записи электронной почты в Outlook Интернете (Microsoft 365)
Вы можете также получить помощь от других пользователей Outlook.com на нашем форуме сообщества или получить справку, нажав кнопку Обратиться в службу поддержки ниже.
|
Чтобы получить поддержку в Outlook.com, щелкните здесь или выберите в строке меню и введите запрос. Если вам не удастся решить проблему самостоятельно, прокрутите страницу вниз до надписи 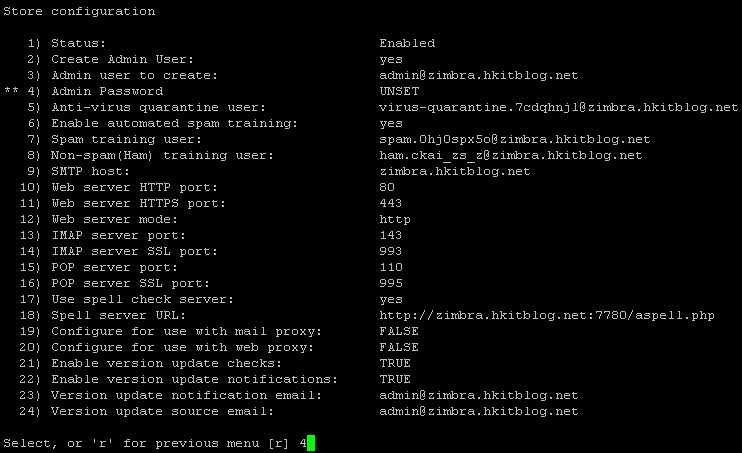
Чтобы связаться с нами в Outlook.com, необходимо войти в систему. Если не удается войти, щелкните здесь. |
||
|
Дополнительные сведения об учетной записи Майкрософт и подписках см. в разделе Справка по учетной записи и выставлению счетов. |
||
|
|
Чтобы получить справку и устранить неполадки с другими продуктами и службами Майкрософт, укажите свою проблему здесь. |
|
|
Публикуйте вопросы, следите за обсуждениями и делитесь знаниями в сообществе Outlook.com. |
Сравнение протоколов IMAP и POP
- Для внутреннего пользования
- Информационные ресурсы
- Настройка электронной почты
Сравнение протоколов IMAP и POP
Сравнение
двух подходов доступа к удалённому почтовому ящику:
IMAP против POP
В настоящее время существует несколько различных подходов для построения распределённой почтовой инфраструктуры, и наибольшее распространение получили Internet протоколы для доступа к сообщениям:
- POP (Post Office Protocol — протокол почтового офиса, в настоящее время применяется версия 3, POP3)
- IMAP (Internet Message Access Protocol — протокол доступа к сообщениям по сети Internet, применяется версия 4, IMAP4).

POP был разработан для поддержки offline обработки почты. Согласно offline парадигме почта доставляется на (обычно разделяемый) сервер, а пользователь ПК периодически запускает почтового клиента, который соединяется с сервером и выкачивает всю новую почту на ПК. Вся обработка почты, например её фильтрация, происходит на локальной машине.
Об offline доступе можно думать как о сервисе «хранения и пересылки» (store-and-forward service), предназначенном для пересылки почты (по требованию) с почтового сервера на единственную конечную машину. Однажды доставленные на конечную машину, сообщения удаляются с почтового сервера. Хотя ограничения offline доступа могут быть скомпенсированы использованием POP в online режиме, этот протокол просто-напросто не имеет некоторой функциональности, требуемой для высококачественного online доступа. В действительности, псевдо-онлайн режим доступа, поддерживаемый POP3, заключается в том, что пользователь оставляет почту на сервере. Для того, чтобы почтовый клиент сумел обновить почтовый ящик или установить флаги сообщения, требуется наличие файл-ориентированного протокола (remote file system protocol),
IMAP также может применяться для offline доступа, но его мощь проявляется в первую очередь при online доступе.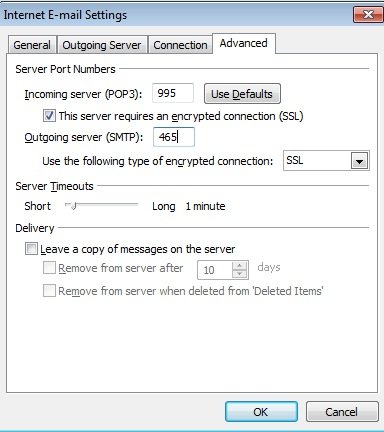 В этом случае, почта также доставляется на разделяемый сервер, но клиент уже не осуществляет копирование всей почты с последующим ее удалением с сервера. Online подход более клиент-серверный. В случае online доступа клиент может запросить у сервера заголовок сообщения или запросить поиск сообщения по некоторому критерию. Письма в хранилище сообщений могут быть помечены различными флагами статуса (например, письмо помечено для удаления или на него был послан ответ) и эти отметки сохраняются до тех пор, пока не будут явно удалены пользователем (что может не произойти до следующей сессии). Если сказать вкратце, то IMAP позволяет манипулировать удаленными почтовыми ящиками, как будто они являются локальными. В зависимости от реализации IMAP клиента и почтовой архитектуры, которую пожелал иметь управляющий почтовой системой, пользователь может сохранять сообщения только на клиентской машине, только на сервере или иметь выбор сделать и то и другое.
В этом случае, почта также доставляется на разделяемый сервер, но клиент уже не осуществляет копирование всей почты с последующим ее удалением с сервера. Online подход более клиент-серверный. В случае online доступа клиент может запросить у сервера заголовок сообщения или запросить поиск сообщения по некоторому критерию. Письма в хранилище сообщений могут быть помечены различными флагами статуса (например, письмо помечено для удаления или на него был послан ответ) и эти отметки сохраняются до тех пор, пока не будут явно удалены пользователем (что может не произойти до следующей сессии). Если сказать вкратце, то IMAP позволяет манипулировать удаленными почтовыми ящиками, как будто они являются локальными. В зависимости от реализации IMAP клиента и почтовой архитектуры, которую пожелал иметь управляющий почтовой системой, пользователь может сохранять сообщения только на клиентской машине, только на сервере или иметь выбор сделать и то и другое.
Как offline, так и online почтовые программы позволяют получить доступ к новым поступающим сообщениям на почтовом сервере с различных клиентских платформ.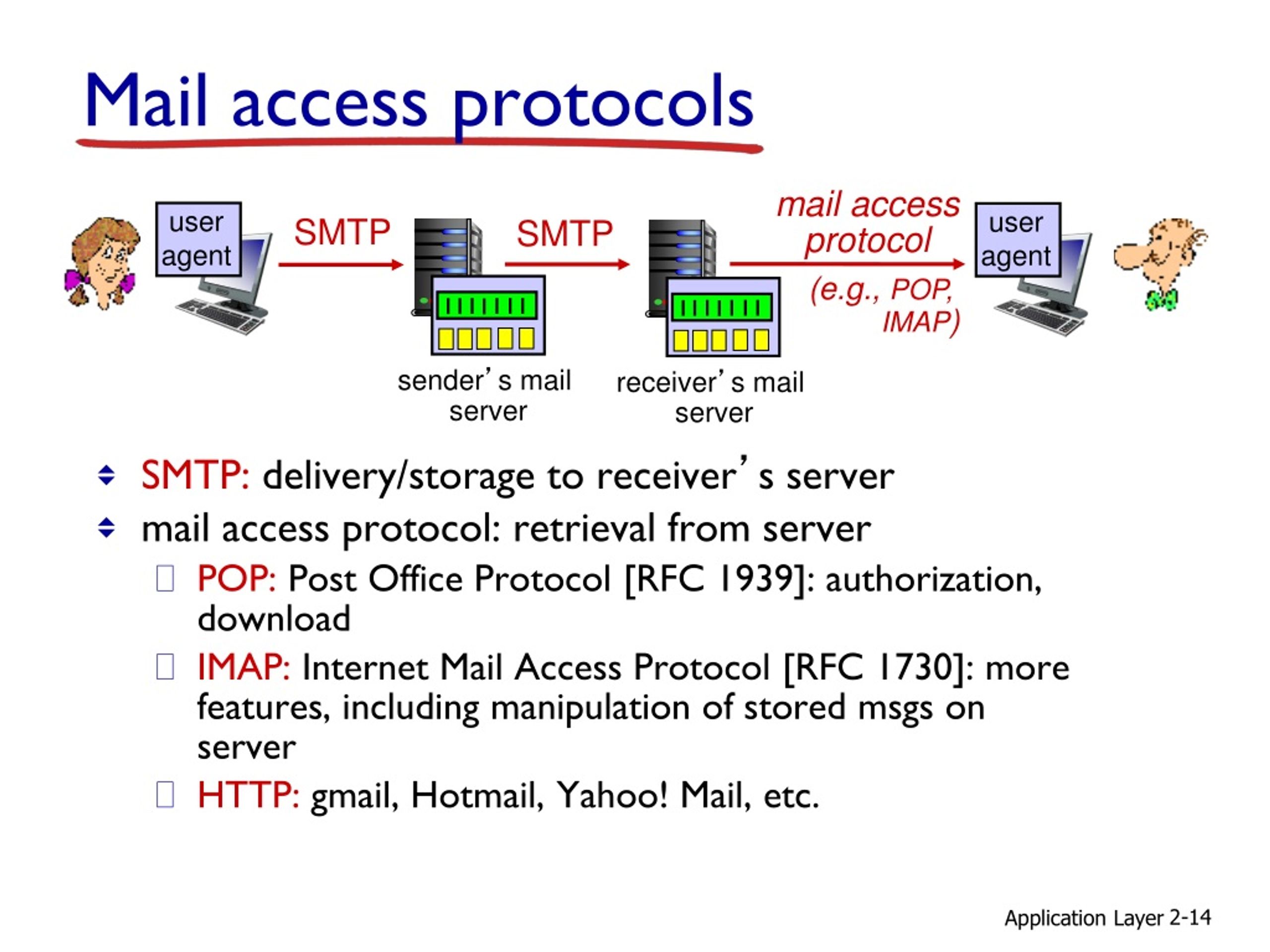 Однако на этом их сходство заканчивается. Эти две парадигмы отражают различные требования и стили использования, и они не очень хорошо комбинируются друг с другом. Offline доступ лучше подходит для людей, которые всегда используют единственную клиентскую машину. Он не очень хорошо подходит для таких задач как доступ к чьему-либо ящику входящих писем или ящикам с сохраненной корреспонденцией с различных машин в различное время. Все это можно объяснить тем, что при использовании offline («скачал и удалил») доступа к почте с различных компьютеров, Ваша почта рассеивается по различным машинам, если только они не объединены общей файловой системой (в последнем случае Вы на самом деле имеете доступ в большей мере online, чем offline). С другой стороны, хорошим качеством offline доступа является то, что он минимизирует использование серверных ресурсов и время соединения, если используется удаленный доступ по модему. Суммируя всё вышесказанное, можно привести различия между online и offline парадигмами:
Однако на этом их сходство заканчивается. Эти две парадигмы отражают различные требования и стили использования, и они не очень хорошо комбинируются друг с другом. Offline доступ лучше подходит для людей, которые всегда используют единственную клиентскую машину. Он не очень хорошо подходит для таких задач как доступ к чьему-либо ящику входящих писем или ящикам с сохраненной корреспонденцией с различных машин в различное время. Все это можно объяснить тем, что при использовании offline («скачал и удалил») доступа к почте с различных компьютеров, Ваша почта рассеивается по различным машинам, если только они не объединены общей файловой системой (в последнем случае Вы на самом деле имеете доступ в большей мере online, чем offline). С другой стороны, хорошим качеством offline доступа является то, что он минимизирует использование серверных ресурсов и время соединения, если используется удаленный доступ по модему. Суммируя всё вышесказанное, можно привести различия между online и offline парадигмами:
- Offline и online парадигмы отражают два различных способа использования почтового сервера:
- Offline = скачивание почты по требованию на единственную клиентскую машину.

- Online = интерактивный доступ к множеству почтовых ящиков со стороны многих клиентов.
- Offline = скачивание почты по требованию на единственную клиентскую машину.
- Преимущества offline парадигмы:
- Минимальное время соединения с сервером.
- Минимальное использование серверных ресурсов.
- Преимущества online парадигмы:
- Способность использовать разные компьютеры в разное время.
- Платформо-независимый доступ к нескольким почтовым ящикам.
- Возможность одновременного доступа к разделяемым почтовым ящикам.
Основное преимущество online парадигмы состоит в том, что почтовые ящики с входящей и архивной почтой хранятся на сервере и к ним можно единообразно получить доступ с различных компьютеров в различное время.
Приведём теперь краткое сравнение протоколов POP3 и IMAP4
- Характеристики, общие для обоих протоколов
- Оба поддерживают offline доступ
- Почта доставляется на общий, всегда работающий почтовый сервер
- Новая почта доступна с большего числа клиентских платформ и из любого места в сети
- Протоколы открыты и стандартизованы
- Существуют и доступны всевозможные реализации, как клиентов, так и серверов
- Оба протокола ориентированны только на считывание почты, для отсылки оба используют SMTP
- Оба протокола поддерживают постоянные ID сообщений
- Преимущества POP3
- Легче реализовать
- Больше клиентов существует на данный момент
- Преимущества IMAP4
- Может, как хранить сообщения, так и скачивать их.
 Есть возможность добавления сообщений в почтовый ящик.
Есть возможность добавления сообщений в почтовый ящик. - Может работать с множеством почтовых ящиков (возможно даже иерархических).
- Может поддерживать параллельный доступ к почтовым ящикам и параллельное их обновление.
- Подходит для доступа к не почтовым данным, например к Usenet новостям или документам.
- Может использовать offline доступ, для уменьшения времени соединения и используемого дискового пространства на сервере.
- Позволяет осуществлять поиск писем на сервере.
- Есть возможность скачать часть письма, причём можно скачать фрагмент начиная с любого места и любой длины.
- Разработан специально для повышения производительности online доступа, особенно для медленных соединений.
- Может, как хранить сообщения, так и скачивать их.
А теперь подробнее:
IMAP позволяет хранить сообщения, а так же получать их с сервера. Пользователь может добавить сообщение из ящика входящих сообщений в архивный ящик и наоборот. С помощью IMAP клиент может иметь доступ и управлять несколькими почтовыми ящиками. Это включает в себя как возможность именовать и получать доступ к различным архивным ящикам и ящикам для входящей почты, так и способность получать их список, создавать, удалять и переименовывать их. Эти почтовые ящики могут находиться как на одном, так и на разных почтовых серверах. IMAP клиент может позволить видеть их все одновременно и перемещать сообщения из одного ящика в другой.
С помощью IMAP клиент может иметь доступ и управлять несколькими почтовыми ящиками. Это включает в себя как возможность именовать и получать доступ к различным архивным ящикам и ящикам для входящей почты, так и способность получать их список, создавать, удалять и переименовывать их. Эти почтовые ящики могут находиться как на одном, так и на разных почтовых серверах. IMAP клиент может позволить видеть их все одновременно и перемещать сообщения из одного ящика в другой.
IMAP может позволять одновременный доступ и обновление общих почтовых ящиков. Эта способность удобна, в случае если несколько клиентов обрабатывают сообщения, приходящие в общий почтовый ящик, все активные клиенты оповещаются об изменениях состояния через IMAP.
IMAP можно использовать для доступа к не почтовым данным, например к News-группам. Это удобно с точки зрения унификации метода доступа к различным классам информации. IMAP также поддерживает offline парадигму, которая позволяет экономить время соединения с сервером и серверные ресурсы.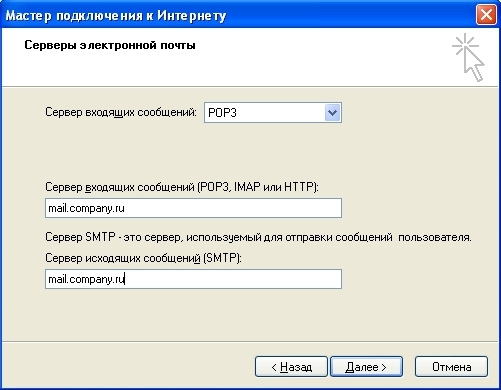 Offline доступ удобно использовать в ситуациях, когда объем почтовых сообщений, превышает лимит на дисковое пространство на сервере (если такой установлен), то часть почты можно хранить на локальном компьютере.
Offline доступ удобно использовать в ситуациях, когда объем почтовых сообщений, превышает лимит на дисковое пространство на сервере (если такой установлен), то часть почты можно хранить на локальном компьютере.
IMAP имеет конструкции для оптимизации online доступа, в особенности по низкоскоростным каналам. Эти конструкции включают возможность, получить структуру сообщения, не скачивая его целиком на клиентскую машину, избирательное скачивание частей сообщения и способность использовать сервер для поиска, с целью уменьшения количества передаваемых данных между клиентом и сервером.
Эффективная обработка MIME сообщений является значимым преимуществом IMAP над POP. (MIME — это Multipurpose Internet Mail Extensions). Это Internet стандарт для кодирования сообщений, содержащих произвольные присоединенные файлы. После кодирования сообщений MIME их можно посылать с помощью SMTP.
Подытожив, можно сказать, что IMAP выигрывает у POP в трех областях:
- более богатая функциональность для манипулирования почтовым ящиком
- возможность управлять несколькими почтовыми ящиками, а не одним
- примитивы для оптимизации производительности online доступа, особенно если дело касается больших MIME сообщений.

POP3, IMAP и SMTP-серверы: инструкция и советы экспертов
Почтовый ящик на хостинге: как создать, как сменить пароль
Что такое POP3, IMAP и SMTP-серверы?
Web-интерфейс
Настройка Mac OS mail
Настройка Outlook
Настройка Mozilla Thunderbird
Настройка The Bat
POP3
Это протокол, который можно использовать для приема электронной почты. Т.е. имеется в виду, возможность забирать почту с сервера на котором она хранится, с помощью интернета (TCP\IP соединение).
IMAP
Это протокол, который кроме приема почты, позволяет управлять ей прямо на сервере. Если POP3 позволяет лишь получить почту (при этом либо удалить письмо с серфера, либо оставить там), то с помощью IMAP прямо на сервере можно отметить письмо как прочитанное и сделать с ним другие действия. При этом по протоколу IMAP письма будут всегда оставаться на сервере, и загружаться каждый раз заново.
Какой из них лучше?
Мы рекомендуем использовать POP3-протокол, если с почтовым ящиком работает только один человек. Если же, к ящику имеют доступ несколько людей, то лучше использовать IMAP.
Если же, к ящику имеют доступ несколько людей, то лучше использовать IMAP.
SMTP
Это протокол, который предназначен исключительно для отправки почты (POP3 и IMAP — это получение).
Как все это настроить для получения почты?
Если Вы используете для работы с почтой веб-интерфейс, то все эти настройки Вам не нужны. Вы просто заходите на сайт и получаете\отправляете почту. Но в таком случае письма хранятся на сервере, и если у Вас не будет доступа в Интернет, то посмотреть их не получится. Если же Вы хотите работать с почтой через специальную программу, и хранить письма на своем компьютере, то Вам понадобятся следующие настройки, которые обычно приходят в первом письме от хостинг-провайдера (после покупки хостинга):
SMTP-сервер — например smtp.mysite.com
POP3-сервер — например mail.mysite.com
Имя пользователя — например [email protected]
Пароль — он и в Африке пароль.
Еще раз напомним, имя пользователя и пароль задаются Вами, при создании почтового ящика. POP3 и SMTP серверы можно узнать у хостинг-провайдера, или же посмотреть в письме с настройками, которое приходит после заказа хостинга.
POP3 и SMTP серверы можно узнать у хостинг-провайдера, или же посмотреть в письме с настройками, которое приходит после заказа хостинга.
Я хочу получать почту через программу
Наиболее популярные программы для работы с почтой это: Mozilla Thunderbird (бесплатная), Microsoft Outlook (не очень удобная), The Bat (удобная, но платная). Также читайте как настроить получение почты на Mac OS.
Важно!
Иногда возникают проблемы с отправкой почты связанные с тем, что Ваш интернет-провайдер блокирует отправку почты, через любой smtp-сервер, кроме его собственного. В таком случае узнайте его на сайте интернет-провайдера или же в технической поддержке.
Также бывает, что интернет-провайдер разрешает использовать чужие smtp-серверы для отправки почты, но блокирует порт 25 из соображений безопасности. В таком случае Вы должны либо использовать порт 587, либо обратиться в техническую поддержку интернет-провайдера, чтобы они разблокировали порт.
Редактор материала
Марина Долгова
Хостинг-эксперт (опыт работы 6 лет)
Основная специализация — работа с клиентами, модерация отзывов и вопросов, составление и актуализация рейтингов. Отвечает за англоязычную версию сайта. Девиз по жизни: «Путешествие в тысячу миль начинается с первого шага».
Отвечает за англоязычную версию сайта. Девиз по жизни: «Путешествие в тысячу миль начинается с первого шага».
Не нашли ответ на свой вопрос?
Задайте его экспертам! Ответ приходит очень быстро и прямо на ваш email.
Выберите разделВопросы о хостингеВопросы о доменахПрочиеБезопасностьVPS и серверы
Добавляя подтверждение «Я не робот» вы так же даете согласие получать сообщения от ru.hostings.info и принимаете его Политику конфиденциальности, позволяя ru.hostings.info хранить и обрабатывать вашу личную информацию, указанную выше, для предоставления вам запрашиваемого контента.
Рейтинги хостинг-провайдеров по задачам сайта
Панель управления
От панели управления зависит ваше удобство в настройке хостинге\сайта.
Большинство качественных хостингов из нашего ТОПа используют удобные панели управления, поэтому рекомендуем больше внимания уделить другим параметрам при выборе.
- Собственная
- cPanel
- ISP Manager
- DirectAdmin
- Parallels Plesk
Вид хостинга
Облачный хостинг — распределение нагрузки на несколько серверов, если сервер с вашим сайтом перегружен или не работает. Это гарантия того что пользователи в любом случае смогут видеть ваш сайт. Но это дорогая, более сложная опция, которую предоставляют далеко не все провайдеры.
Виртуальный хостинг — подходит для большинства проектов начального уровня с посещаемостью до 1000 человек в сутки. В таком хостинге мощность сервера делится между несколькими хостинговыми аккаунтами. Услуга проста в настройке даже для новичков.
VPS — подходит для более сложных проектов с достаточно большой нагрузкой и посещаемостью до 10000 человек в сутки. Здесь мощность сервера фиксированная для каждого виртуального сервера, при этом сложность настройки увеличивается.
Выделенный сервер — нужен для очень сложных и ресурсоемких проектов. Для вас выделяют отдельный сервер,мощность которого будете использовать только вы. Дорого и сложно настраивать.
Для вас выделяют отдельный сервер,мощность которого будете использовать только вы. Дорого и сложно настраивать.
Размещение и обслуживание вашего собственного сервера в дата-центре хостинга — это не очень популярная услуга и требуется в исключительных случаях.
- Облачный хостинг
- Виртуальный хостинг
- VPS/VDS
- Выделенный сервер
- Размещение сервера
- CDN
CMS
CMS — это система управления контентом сайта. Хостеры стараются для каждой из них делать отдельный тариф или упрощать установку. Но в целом это больше маркетинговые ходы, т.к. у большинства популярных CMS нет специальных требований к хостингу, а те что есть — поддерживаются на большинстве серверов.
- Joomla
- WordPress
- Drupal
- Битрикс
- MODx
- TYPO3
- UMI.CMS
- vBulletin
- Magento
- Opencart
- DLE
Тип виртуализации
Виртуализация — это создание виртуальной среды на физическом сервере, позволяющая запускать требуемые ПО без затрагивания процессов, совершаемых другими пользователями сервера. С её помощью ресурсы физического сервера распределяются между виртуальными (VPS/VDS). Основные виды: аппаратная (KVM), паравиртуализация, виртулизация на уровне ОС (OpenVZ).
С её помощью ресурсы физического сервера распределяются между виртуальными (VPS/VDS). Основные виды: аппаратная (KVM), паравиртуализация, виртулизация на уровне ОС (OpenVZ).
- OpenVZ
- Virtuozzo
- KVM
- Hyper-V
- Xen
- VMware
Прочее
Абузоустойчивый хостинг — компании, которые разрешают размещать практически любой контент, даже запрещенный (спам, варез, дорвеи, порнографические материалы). Такие компании не удаляют контент вашего веб-сайта при первой же жалобе (“абузе”).
Безлимитный хостинг — хостинг у которого отсутствуют лимиты на количество сайтов, БД и почтовых ящиков, трафик, дисковое пространство и т.д. Обычно это больше маркетинговый трюк, но можно найти что-то интересное для себя.
Безопасный хостинг — тот, где администрация постоянно обновляет ПО установленное на серверах, устанавливает базовую защиту от DDoS-атак, антивирус и файерволлы, блокирует взломанные сайты и помогает их «лечить».
Защита от DDOS — компании, которые предоставляют хостинг с защитой от DDoS-атак. Такие пакеты ощутимо дороже обычных, но они стоят своих денег, так как ваш сайт будет защищен от всех видов сетевых атак.
- Абузоустойчивый хостинг
- Безлимитный хостинг
- Безопасный хостинг
- Черный список
- Защита от DDOS
- Конструктор сайтов
- Партнерские программы
- Реселлинг хостинга
Бесплатный тест
Тестовый период — предоставляется хостером бесплатно на 7-30 дней, чтобы вы могли удостовериться в его качестве.
Moneyback — период на протяжении которого хостер обязуется вернуть деньги, если вам не понравится хостинг.
- Тестовый период
- Moneyback
- VPS/VDS с тестовым периодом
Цена
Настоятельно рекомендуем не покупать слишком дешевый хостинг! Как правило с ним очень много проблем: сервер иногда не работает, оборудование старое, поддержка долго отвечает или не может решить проблему, сайт хостера глючит, ошибки в регистрации, оплате и т. д.
д.
Также мы собрали тарифы от тысяч хостеров, чтобы вы могли выбрать хостинг по конкретной цене.
- Дешёвый хостинг
- Дешевый VPS-хостинг
- Цена-Качество
- Дорогой хостинг
- Бесплатный хостинг
- VPS/VDS посуточно
Технологии и ОС
На языке программирования PHP и базах данных MySQL сейчас работает большинство сайтов. Они же поддерживаются практически всеми современными хостингами.
ASP.NET — платформа для разработки веб-приложений от Майкрософт.
ОС — операционная система, установленная на сервере хостинга. Мы рекомендуем размещать на серверах с Linux, если нет особых требований у разработчиков сайта.
- Linux
- Windows
- Windows VPS/VDS
- ASP.net
- MySQL
- PHP
- Java
- Python
- Node.js
- Django
IMAP или POP 3: что лучше
Для современного человека очень важно иметь электронную почту.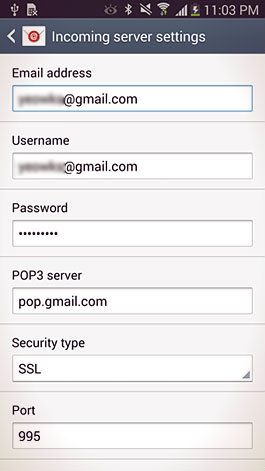 Со стороны пользователя всё выглядит просто: пишешь письмо в почтовом приложении, вводишь адрес получателя и нажимаешь на кнопку «Отправить». Однако в некоторых случаях электронную почту нужно настраивать. Для этого требуются технические знания, например, что такое POP3 и IMAP. Чаще всего с этими понятиями сталкиваются те, кому нужно завести корпоративную почту. В статье мы расскажем об этих почтовых протоколах и разберёмся, какой из них лучше — протокол POP3 или IMAP.
Со стороны пользователя всё выглядит просто: пишешь письмо в почтовом приложении, вводишь адрес получателя и нажимаешь на кнопку «Отправить». Однако в некоторых случаях электронную почту нужно настраивать. Для этого требуются технические знания, например, что такое POP3 и IMAP. Чаще всего с этими понятиями сталкиваются те, кому нужно завести корпоративную почту. В статье мы расскажем об этих почтовых протоколах и разберёмся, какой из них лучше — протокол POP3 или IMAP.
Как работает электронная почта
В процессе передачи сообщения задействовано 6 элементов:
- устройство отправителя,
- устройство получателя,
- сервер отправителя,
- сервер получателя,
- почтовый клиент отправителя или веб-интерфейс,
- почтовый клиент получателя или веб-интерфейс.
Чтобы получать и отправлять письма на устройство, пользователь устанавливает почтовый клиент или использует веб-интерфейс. Почтовый клиент может работать с несколькими ящиками. Веб-интерфейс подключается только к одному. Клиенты: Microsoft Outlook, Thunderbird, Mailbird, TouchMail,The Bat!. Веб-интерфейсы для почты: Gmail, Mail.ru, Яндекс.Почта.
Клиенты: Microsoft Outlook, Thunderbird, Mailbird, TouchMail,The Bat!. Веб-интерфейсы для почты: Gmail, Mail.ru, Яндекс.Почта.
Пользователь пишет письмо в почтовом клиенте (или веб-интерфейсе) и вводит адрес получателя. Сообщение отправляется на почтовый сервер отправителя. Почтовый сервер отправителя ищет сервер получателя и отправляет ему письмо. Потом сервер адресата отдаёт послание через веб-интерфейс или почтовый клиент на устройство получателя.
Весь процесс отправки и получения писем основан на работе протоколов SMTP и POP3/IMAP. SMTP ― протокол исходящей почты. Его задача ― отправлять письма. Он всего один, поэтому при настройке вам необязательно знать его особенности. Если вам всё-таки интересно, можете прочитать статью.
А вот понимание особенностей протоколов входящей почты POP3 и IMAP точно пригодится при настройке.
Что такое POP3 и IMAP
POP3 (Post Office Protocol) ― это первый протокол, созданный для приёма сообщений.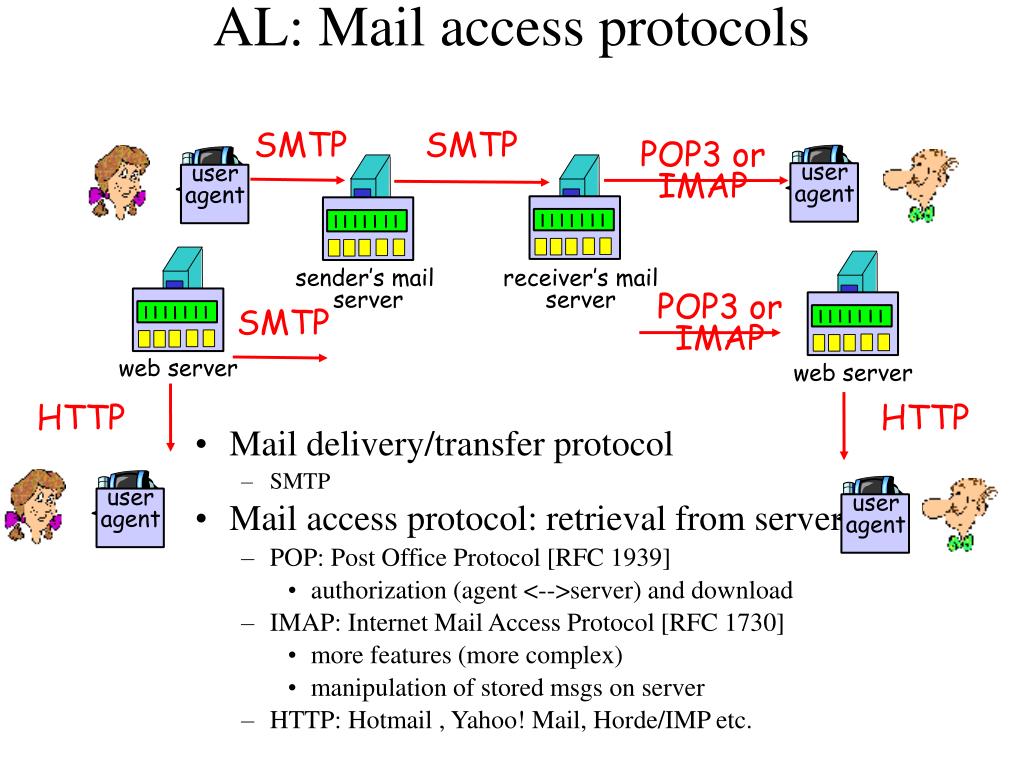 Его разработали в 1984 году. В те времена интернет уже существовал, но о его стабильной работе речи быть не могло. Пользователь не мог постоянно проверять присланные сообщения.
Его разработали в 1984 году. В те времена интернет уже существовал, но о его стабильной работе речи быть не могло. Пользователь не мог постоянно проверять присланные сообщения.
При использовании этого протокола почтовый сервер получает электронное письмо и сохраняет его до того момента, пока пользователь не откроет его на своём компьютере. Затем письмо скачивается на компьютер и удаляется с сервера. Протокол POP3 работает только в одном направлении, то есть данные с локального устройства нельзя снова отправить на сервер. Если вы не сохранили копии сообщений, вернуть их туда не получится. Современные машины позволяют сохранять копии писем, чтобы можно было увидеть сообщения с другого устройства.
Протокол IMAP разработали позже, когда все пользователи смогли выходить в интернет в любой момент и с любого ПК и смартфона. При использовании протокола IMAP электронные письма всегда находятся на сервере. Почтовый сервер синхронизируется с веб-интерфейсом или локальным клиентом, который даёт возможность читать и отправлять сообщения прямо с сервера.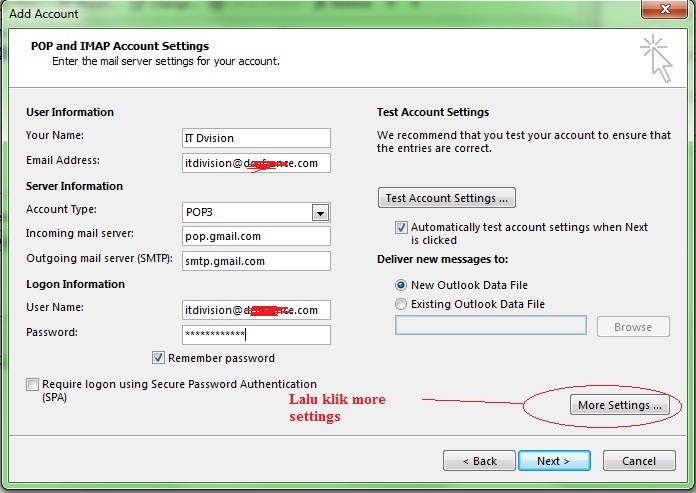
Если электронным ящиком пользуются несколько человек, все операции с письмами, которые были сделаны на одном устройстве (пометка «Прочтено», перемещение писем между папками, удаление и т. п.) отобразятся и на остальных.
Порты для POP3 и IMAP
При настройке почтового клиента нужно указывать порты. Выбор порта зависит от протокола, который вы хотите использовать. Можно выбрать как стандартный порт входящей почты, так и защищённый.
Порты для POP3:
- порт 110 — без шифрования,
- порт 995 — порт для защищённого соединения POP3S.
Порты для IMAP:
- порт 143 — без шифрования,
- порт 993 — SSL IMAP-порт, или IMAPS.
Преимущества и недостатки POP3
Преимущества POP3
- Сообщения всегда под рукой. Даже если у вас нет интернета, вы всегда можете открыть предыдущие сообщения на своём компьютере;
- для создания нового письма не нужен интернет. Вы можете подготовить все нужные сообщения в любой момент и отправить их, как только появится интернет-соединение;
- на сервере не скапливаются сотни писем.
 Это значительно экономит место на сервере;
Это значительно экономит место на сервере; - можно принимать сообщения с нескольких серверов. Письма из нескольких почтовых серверов будут собираться в одну папку на устройстве.
Недостатки POP 3
- Настройку сортировки писем можно сделать только на одном ПК. Современные почтовые клиенты дают возможность сортировать письма, но клиент на одном устройстве не синхронизируется с клиентом на другом. Как только вы перейдёте на другое устройство, все письма будут собираться в одну папку и настройки нужно будет делать заново;
- если на сервере не настроена функция создания копий писем, полученные сообщения будут отображаться только на одном компьютере или смартфоне;
- сообщения нельзя просто посмотреть. Чтобы прочитать сообщение, его сначала нужно скачать;
- если устройство поймает вирус или случится сбой в системе, вы можете потерять все данные;
- чем больше писем вы уже получили, тем больше времени понадобится почтовому клиенту, чтобы найти новые сообщения.
 Сначала почтовому клиенту нужно проверить, какие сообщения он уже загрузил с сервера, а какие ещё нет.
Сначала почтовому клиенту нужно проверить, какие сообщения он уже загрузил с сервера, а какие ещё нет.
Преимущества и недостатки IMAP
Преимущества IMAP
- Данные хранятся только на сервере. Получить сообщения можно с любого устройства. Нужно только подключение к интернету;
- высокая защищённость. Если сломается ваш компьютер или клиент, письма останутся в безопасности;
- даже если интернет-соединение медленное, загрузится тело письма, а вложения можно будет посмотреть позже;
- данные не занимают место на устройстве.
Недостатки IMAP
- Без доступа к интернету нельзя получить доступ ни к старым, ни к новым данным;
- почтовый ящик может быть взломан, и злоумышленник получит доступ к письмам.
Какой протокол лучше использовать
Чтобы определить, какой протокол выбрать, ответьте себе на несколько вопросов:
Как много устройств я использую для получения почты? Если вы постоянно заходите на почту то со смартфона, то с компьютера, вам стоит выбрать IMAP-протокол.
Как много людей должны иметь доступ к ящику? Если у вас корпоративная почта, скорее всего, за корреспонденцией следят несколько человек с разных устройств. В этом случае тоже стоит выбрать IMAP.
Сортирую ли я письма? Если писем приходит немного и их не нужно сортировать, можно воспользоваться POP3.
Насколько высок риск поймать вирусы? Иногда по почте передают очень важные документы, которые никак нельзя потерять. Чаще всего выбирают хранение писем на сервере, так как за машиной постоянно следят специалисты и загружают только лицензионное ПО. Риски потерять данные с сервера очень малы в отличие от хранения на устройстве. Однако стоит помнить, что мошенники могут взломать и почтовый клиент. Чтобы обезопасить себя от взлома, используйте сложные пароли от почтовых клиентов и используйте сайты с SSL-сертификатом.
Как видите, более популярным протоколом является IMAP. Он удобен и у него много возможностей, поэтому в инструкциях по настройке почты и почтовых клиентов мы чаще рекомендуем именно его.
Помогла ли вам статья?
Да
14 раз уже помогла
Другие программы — Почта. Справка
- Настроить программу по протоколу IMAP
- Настроить программу по протоколу POP3
- Настроить только отправку по протоколу SMTP
Вы можете настроить для работы с Почтой любую программу, которая поддерживает стандартные протоколы IMAP, POP3 и SMTP.
При использовании протокола IMAP почтовая программа синхронизируется с сервером и сохраняет структуру папок вашего ящика. Отправляемые вами через почтовую программу письма будут храниться не только на компьютере, но и на сервере, и вы сможете иметь к ним доступ с различных устройств.
Откройте раздел «Почтовые программы» в настройках Яндекс Почты.
Выберите опции С сервера imap.yandex.ru по протоколу IMAP и Пароли приложений и OAuth-токены.
Сохраните изменения.
Примечание. Если вы хотите, чтобы письма сохранялись некоторое время после их удаления в почтовой программе, выберите опцию Отключить автоматическое удаление писем, помеченных в IMAP как удаленные.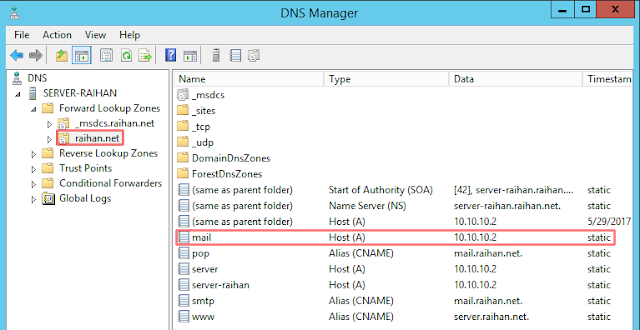 Учтите, что они будут безвозвратно удалены из ящика сразу после перезапуска почтовой программы.
Учтите, что они будут безвозвратно удалены из ящика сразу после перезапуска почтовой программы.
Откройте страницу Управление аккаунтом.
В разделе Пароли и авторизация выберите Включить пароли приложений. Подтвердите действие и нажмите Создать новый пароль.
Если вы включили двухфакторную аутентификацию, просто нажмите Создать пароль приложения.
Выберите тип приложения Почта.
Придумайте название пароля, например укажите название приложения, для которого вы создаете пароль. С этим названием пароль будет отображаться в списке.
Нажмите кнопку Создать. Пароль приложения отобразится во всплывающем окне.
Ограничение. Созданный пароль можно увидеть только один раз. Если вы ввели его неправильно и закрыли окно, удалите текущий пароль и создайте новый.
- Входящая почта
адрес почтового сервера —
imap.; yandex.ru
yandex.ruзащита соединения — SSL;
порт — 993.
- Исходящая почта
адрес почтового сервера —
smtp.yandex.ru;защита соединения — SSL;
порт — 465.
Для доступа к почтовому серверу укажите ваш логин и пароль приложения. Используйте тот пароль, который вы создали для почтового приложения на предыдущем шаге. Если вы настраиваете получение почты с ящика вида «[email protected]», логином является часть адреса до знака «@». Если вы используете Яндекс 360 для бизнеса, в качестве логина необходимо указывать полный адрес почтового ящика.
Внимание. Не рекомендуется использовать почтовый сервер вашего провайдера для отправки почты от вашего имени на Яндексе.
Поддержка протокола IMAP включится автоматически при первой авторизации в почтовой программе.
При использовании протокола POP3 все письма из папок, которые вы укажете в меню Настройка → Почтовые программы, будут сохраняться почтовой программой на ваш компьютер в папку Входящие.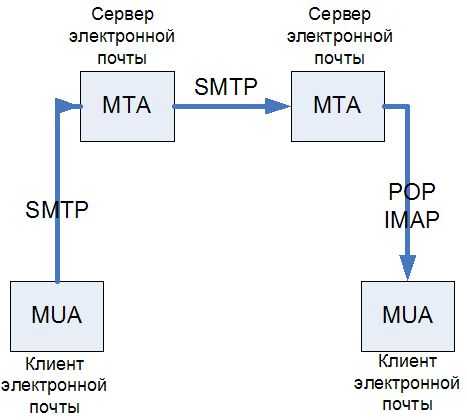 При необходимости вы можете настроить в почтовой программе фильтры, чтобы автоматически перемещать письма в нужные папки. Отправляемые вами письма будут храниться только на вашем компьютере.
При необходимости вы можете настроить в почтовой программе фильтры, чтобы автоматически перемещать письма в нужные папки. Отправляемые вами письма будут храниться только на вашем компьютере.
Откройте раздел «Почтовые программы» в настройках Яндекс Почты.
Включите опцию С сервера pop.yandex.ru по протоколу POP3.
Сохраните изменения.
Примечание. При скачивании писем с сервера по протоколу POP3 Яндекс Почта автоматически сохраняет копии писем на сервере, но вы можете удалять письма вручную с помощью веб-интерфейса. Если вы хотите удалять письма с помощью почтовой программы, используйте протокол IMAP.
Откройте страницу Управление аккаунтом.
В разделе Пароли и авторизация выберите Включить пароли приложений. Подтвердите действие и нажмите Создать новый пароль.
Если вы включили двухфакторную аутентификацию, просто нажмите Создать пароль приложения.
Выберите тип приложения Почта.

Придумайте название пароля, например укажите название приложения, для которого вы создаете пароль. С этим названием пароль будет отображаться в списке.
Нажмите кнопку Создать. Пароль приложения отобразится во всплывающем окне.
Ограничение. Созданный пароль можно увидеть только один раз. Если вы ввели его неправильно и закрыли окно, удалите текущий пароль и создайте новый.
- Входящая почта
адрес почтового сервера —
pop.yandex.ru;защита соединения — SSL;
порт — 995.
- Исходящая почта
адрес почтового сервера —
smtp.yandex.ru;защита соединения — SSL;
порт — 465.
Для доступа к почтовому серверу укажите ваш логин и пароль приложения.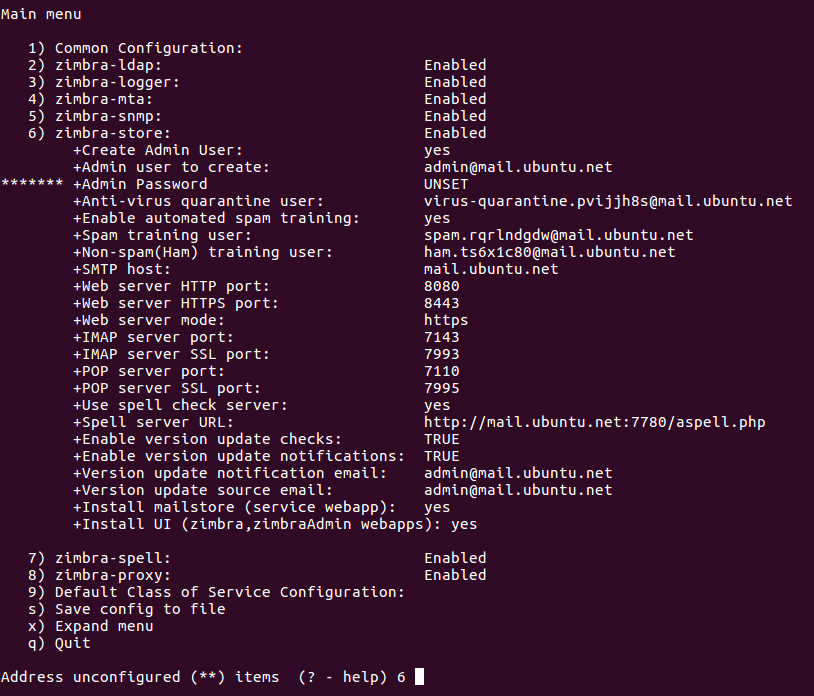 Используйте тот пароль, который вы создали для почтового приложения на предыдущем шаге. Если вы настраиваете получение почты с ящика вида «[email protected]», логином является часть адреса до знака «@». Если вы используете Яндекс 360 для бизнеса, в качестве логина необходимо указывать полный адрес почтового ящика.
Используйте тот пароль, который вы создали для почтового приложения на предыдущем шаге. Если вы настраиваете получение почты с ящика вида «[email protected]», логином является часть адреса до знака «@». Если вы используете Яндекс 360 для бизнеса, в качестве логина необходимо указывать полный адрес почтового ящика.
Внимание. Не рекомендуется использовать почтовый сервер вашего провайдера для отправки почты от вашего имени на Яндексе.
Вы можете настроить получение писем по протоколу POP3 из любой папки, включая Спам. Для этого откройте меню Настройка → Почтовые программы и отметьте нужные папки.
При скачивании содержимого ящика почтовыми программами письма по умолчанию не помечаются как прочитанные. Если вы хотите помечать полученные письма прочитанными, включите соответствующую опцию.
Настройка одного протокола SMTP обычно требуется на устройствах, которые только отправляют письма, но не принимают их.
Откройте раздел «Почтовые программы» в настройках Яндекс Почты.

Выберите опции С сервера imap.yandex.ru по протоколу IMAP и Пароли приложений и OAuth-токены.
Сохраните изменения.
Откройте страницу Управление аккаунтом.
В разделе Пароли и авторизация выберите Включить пароли приложений. Подтвердите действие и нажмите Создать новый пароль.
Если вы включили двухфакторную аутентификацию, просто нажмите Создать пароль приложения.
Выберите тип приложения Почта.
Придумайте название пароля, например укажите название приложения, для которого вы создаете пароль. С этим названием пароль будет отображаться в списке.
Нажмите кнопку Создать. Пароль приложения отобразится во всплывающем окне.
Ограничение. Созданный пароль можно увидеть только один раз. Если вы ввели его неправильно и закрыли окно, удалите текущий пароль и создайте новый.
адрес почтового сервера —
smtp.; yandex.ru
yandex.ruзащита соединения — SSL;
порт — 465;
Для доступа к почтовому серверу укажите ваш логин и пароль приложения. Используйте тот пароль, который вы создали для почтового приложения на предыдущем шаге.
Настройка бесплатных POP и SMTP серверов в ePochta Mailer
Прежде, чем добавить внешний SMTP сервер, убедитесь, что в
настройках Вашего почтового ящика разрешено использование POP3 и
SMTP-протокола. Для этого откройте свою учетную запись на почтовом
сервере через браузер, перейдите в основные настройки и найдите
раздел настроек для POP3 и SMTP сервера. Вам необходимо разрешить
доступ к своему почтовому ящику по протоколу POP3/SMTP.
Примечание: в случае, если ваш почтовый ящик
находится на gmail.com или mail.ru, выполнять выше описанные
действия не требуется.
ePochta Mailer поддерживает работу с внешним SMTP серверами. Для
настройки программы, зайдите в меню «Настройки/Общие настройки
(F4)/вкладка «Рассылка» и установите значение параметра
«Число повторов» как «1».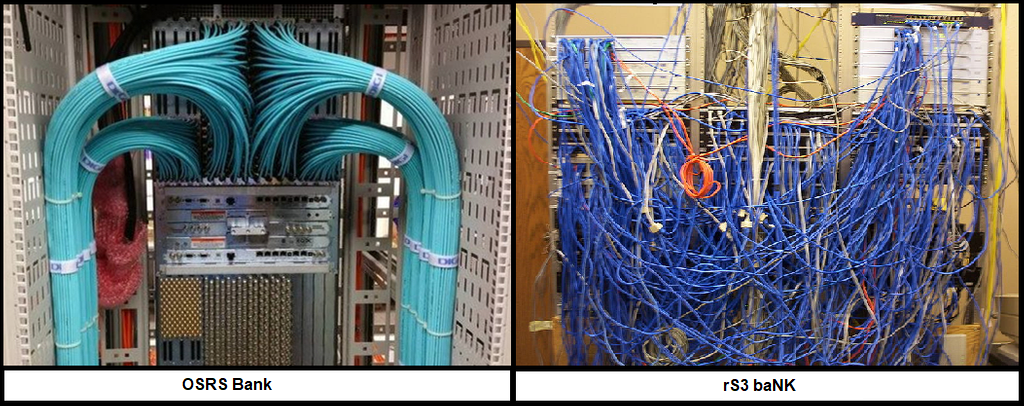 Выберите вкладку «SMTP» и отметьте тип
доставки «Только через SMTP». Теперь необходимо указать нужный SMTP
и его параметры. Нажмите на кнопку в виде зеленого плюса и введите
настройки SMTP-сервера или же воспользуйтесь предустановленными
настройками. Детальную инструкцию настройки ePochta Mailer читайте
на https://www.epochta.ru/support/smtp/ или в разделе
справки «Настройки программы».
Выберите вкладку «SMTP» и отметьте тип
доставки «Только через SMTP». Теперь необходимо указать нужный SMTP
и его параметры. Нажмите на кнопку в виде зеленого плюса и введите
настройки SMTP-сервера или же воспользуйтесь предустановленными
настройками. Детальную инструкцию настройки ePochta Mailer читайте
на https://www.epochta.ru/support/smtp/ или в разделе
справки «Настройки программы».
Ниже представлен список основных настроек SMTP и POP3 для бесплатных почтовых серверов.
Список серверов:
mail.ru (list.ru, bk.ru, inbox.ru)
yandex.ru (narod.ru)
pochta.ru
newmail.ru (hotmail.ru, nm.ru, nightmail.ru)
km.ru
gmail.com
hotmail
rambler.ru
meta.ua
ukr.net
yahoo.com
Настройки
mail.ru (list.ru, bk.ru, inbox.ru)
SMTP сервер для @inbox.ru, @bk.ru и @list.ru : https://www.mail.ru/pages/help/2.html#2333
SMTP-сервер: smtp.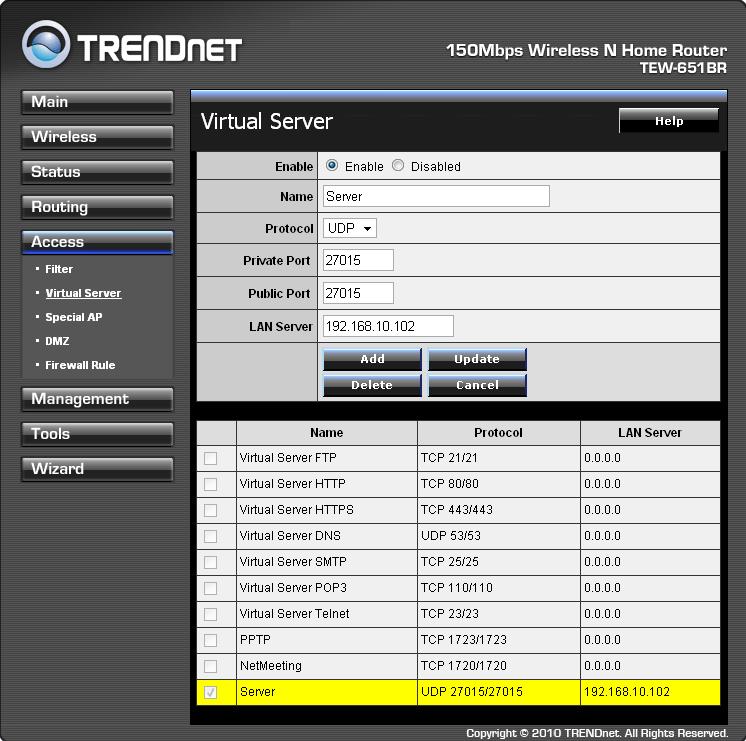 mail.ru
(smtp.list.ru / smtp.bk.ru / smtp.inbox.ru): 2525 или 465
mail.ru
(smtp.list.ru / smtp.bk.ru / smtp.inbox.ru): 2525 или 465
Аутентификация: ESMTP – RFC 2554
Шифрование: SSL
Логин/ пароль: имя почтового ящика полностью
([email protected]), ваш пароль к
почтовому ящику
Email отправителя = логин
Подключений к серверу (потоков) – 1
Лимит: 1 сообщение/мин. или 200 email
сообщений/день
POP3-сервер: pop.mail.ru
(pop.list.ru / pop.bk.ru / pop.inbox.ru):110
yandex.ru (narod.ru)
SMTP-сервер: smtp.yandex.ru
(smtp.narod.ru): 2525 или 465
Аутентификация: ESMTP – RFC
2554
Шифрование: SSL
Логин/ пароль: имя почтового ящика полностью
([email protected]), ваш пароль к почтовому ящику
Email отправителя = логин
Подключений к серверу (потоков) – 1
Лимит: 200 email сообщений/день, также рекомендуем
устанавливать время ожидания – «Ждать_ после_ писем»
POP3-сервер: pop. yandex.ru (pop.narod.ru): 110
yandex.ru (pop.narod.ru): 110
pochta.ru
SMTP-сервер:
smtp.pochta.ru:465
Аутентификация: ESMTP – RFC 2554
Шифрование: SSL
Логин/ пароль: имя почтового ящика полностью
([email protected]), ваш пароль к почтовому ящику
Email отправителя = логин
Подключений к серверу (потоков) – 1
Лимит: не определен, рекомендуется устанавливать
время ожидания – «Ждать_ после_ писем»
POP3/IMAP-сервер: mail.pochta.ru
Порт: POP3:110, IMAP:143
newmail.ru (hotmail.ru, nm.ru, nightmail.ru)
SMTP-сервер: smtp.newmail.ru
(smtp.hotmail.ru, smtp.nm.ru, smtp.nightmail.ru):465
Аутентификация: ESMTP – RFC 2554
Шифрование: SSL
Логин/ пароль: имя почтового ящика
полностью, Ваш пароль к почтовому ящику
Email отправителя = логин
Подключений к серверу (потоков) – 1
Лимит: не определен
POP3-сервер: pop.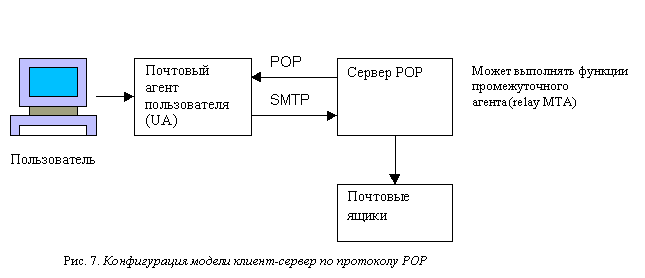 newmail.ru
(pop.hotmail.ru, pop.nm.ru, pop.nightmail.ru):110
newmail.ru
(pop.hotmail.ru, pop.nm.ru, pop.nightmail.ru):110
km.ru
SMTP-сервер: smtp.km.ru:465
Аутентификация: ESMTP – RFC 2554
Шифрование: SSL
Логин/ пароль: имя почтового ящика
полностью, Ваш пароль к почтовому ящику
Email отправителя = логин
Подключений к серверу (потоков) – 1
Лимит: не определен, рекомендуется устанавливать
время ожидания – «Ждать_ после_ писем»
POP3-сервер: pop.km.ru:110
gmail.com
SMTP-сервер: smtp.gmail.com:587
Аутентификация: ESMTP – RFC 2554
Шифрование: TLS
Логин/ пароль: имя почтового ящика
полностью, Ваш пароль к почтовому ящику
Email отправителя = логин
Подключений к серверу (потоков) – 1
Лимит: 500 сообщений/день, но рекомендуем
устанавливать время ожидания – «Ждать_ после_ писем»
POP3-сервер: pop. gmail.com
gmail.com
Соединение: Безопасное на спецпорт TLS. Порт:
995.
IMAP-сервер: imap.gmail.com
Соединение: Безопасное на спецпорт TLS. Порт:
993.
hotmail
SMTP-сервер: smtp.live.com:465
Аутентификация ESMTP – RFC 2554
Шифрование: SSL
Логин/ пароль имя почтового ящика полностью,
Ваш пароль к почтовому ящику
Email отправителя = логин
Подключений к серверу (потоков) – 1
Лимит: рекомендуется устанавливать время ожидания
– «Ждать_ после_ писем»
POP3-сервер: pop3.live.com:
995
rambler.ru
SMTP-сервер: smtp.rambler.ru:465
Аутентификация: ESMTP – RFC 2554
Шифрование: TLS
Логин/ пароль: имя почтового ящика
полностью, Ваш пароль к почтовому ящику
Email отправителя = логин
Подключений к серверу (потоков) – 1
Лимит: 200 сообщений/час, рекомендуется
устанавливать время ожидания – «Ждать_ после_ писем»
POP3-сервер:
pop3. rambler.ru:110
rambler.ru:110
meta.ua
SMTP-сервер: smtp.meta.ua:465
Аутентификация: ESMTP – RFC 2554
Шифрование: TLS
Логин/ пароль: имя почтового ящика
полностью, Ваш пароль к почтовому ящику
Email отправителя = логин
Подключений к серверу (потоков) – 1
Лимит: 200 email сообщений/день, рекомендуется
устанавливать время ожидания – «Ждать_ после_ писем»
POP3-сервер: (POP3) pop.meta.ua: 995
ukr.net
SMTP-сервер: smtp.ukr.net:465
Аутентификация: ESMTP – RFC 2554
Шифрование: TLS
Логин/ пароль: имя почтового ящика
полностью, Ваш пароль к почтовому ящику
Email отправителя = логин
Подключений к серверу (потоков) – 1
Лимит: 250 email сообщений/день, рекомендуется
устанавливать время ожидания – «Ждать_ после_ писем»
POP3: pop3. ukr.net:
110 pop3.ukr.net :995
ukr.net:
110 pop3.ukr.net :995
yahoo.com
SMTP-сервер: smtp.mail.yahoo.com:465
Аутентификация: ESMTP – RFC 2554
Шифрование: SSL
Логин/ пароль: имя почтового ящика
полностью, Ваш пароль к почтовому ящику
Email отправителя = логин
Подключений к серверу (потоков) – 1
Лимит: не определен, рекомендуется устанавливать
время ожидания – «Ждать_ после_ писем»
Imap: imap.mail.yahoo.com:993 (SSL)
Дополнительные разделы:
- Регистрация
- Настройки программы
- Техническая поддержка
Настройки POP, IMAP и SMTP
Перспектива
Начать
Настройка учетных записей
Настройка учетных записей
Настройки POP, IMAP и SMTP
Outlook для Microsoft 365 Outlook для Microsoft 365 для Mac Outlook 2021 Outlook 2021 для Mac Outlook 2019 Outlook 2019 для Mac Outlook 2016 Outlook 2016 для Mac Outlook 2013 Outlook в Интернете Outlook.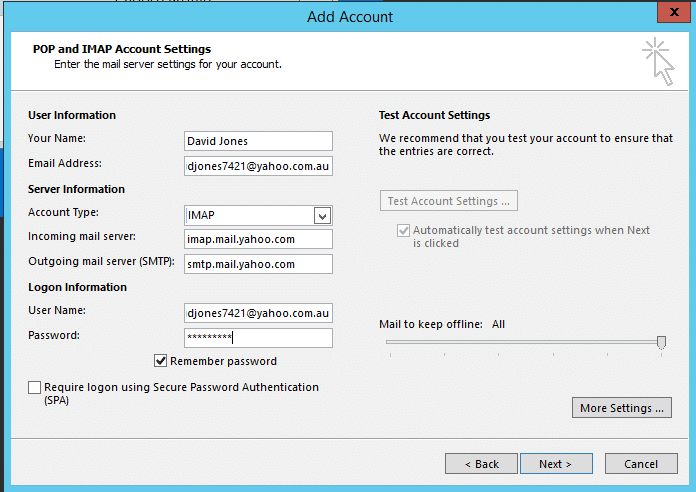 com Outlook 2010 Outlook 2007 Outlook для Mac 2011 Календарь для Windows 10 Календарь Outlook для Windows 10 Outlook для iOS Почта Outlook для Windows 10 Больше…Меньше
com Outlook 2010 Outlook 2007 Outlook для Mac 2011 Календарь для Windows 10 Календарь Outlook для Windows 10 Outlook для iOS Почта Outlook для Windows 10 Больше…Меньше
Вы можете использовать Outlook для чтения и отправки почты из Yahoo, Gmail, Hotmail и других учетных записей электронной почты. Если вы хотите вручную добавить еще одну учетную запись электронной почты в Outlook, вам может потребоваться использовать расширенную настройку. См. статью Добавление учетной записи электронной почты в Outlook.
Вам потребуются настройки сервера входящей почты (POP или IMAP) вашего провайдера электронной почты и настройки сервера исходящей почты (SMTP). Вот список этих настроек для нескольких почтовых провайдеров. Если вы не видите свой список здесь, попросите своего поставщика услуг электронной почты предоставить его вам.
Поставщик электронной почты | Настройки IMAP | Настройки POP | Настройки SMTP |
Майкрософт 365 Outlook Горячая почта Live. | Сервер: outlook.office365.com Порт: 993 Шифрование: SSL/TLS | Сервер: outlook.office365.com Порт: 995 Шифрование: SSL/TLS | Сервер: smtp.office365.com Порт: 587 Шифрование: STARTTLS |
МСН | Сервер: imap-mail.outlook.com Порт: 993 Шифрование: SSL/TLS | Сервер: pop-mail.outlook.com Порт: 995 Шифрование: SSL/TLS | Сервер: smtp-mail. Порт: 587 Шифрование: STARTTLS |
См. также
POP, IMAP и SMTP для Outlook.com
Добавьте другие учетные записи электронной почты в Outlook.com
Подключение учетных записей электронной почты в Outlook в Интернете (Microsoft 365)
Вы также можете получить поддержку от других пользователей Outlook.com на нашем форуме сообщества или получить помощь, выбрав Связаться со службой поддержки ниже:
Чтобы получить поддержку в Outlook.com, нажмите здесь или выберите в строке меню и введите свой запрос. Если самопомощь не решает вашу проблему, прокрутите вниз до Все еще нужна помощь? и выберите Да . Чтобы связаться с нами в Outlook.com, вам необходимо войти в систему. Если вы не можете войти, нажмите здесь. | ||
Для получения дополнительной помощи по вашей учетной записи Майкрософт и подпискам посетите раздел Справка по учетным записям и выставлению счетов. | ||
Чтобы получить помощь и устранить неполадки в других продуктах и службах Майкрософт, введите здесь свою проблему. | ||
Задавайте вопросы, следите за обсуждениями и делитесь своими знаниями в сообществе Outlook.com. |
Настройки Gmail POP — все, что вам нужно знать
Если вы хотите использовать сторонний почтовый клиент, такой как Microsoft Outlook, и хотите отправлять и получать электронные письма со своего адреса Gmail, настройки POP — это то, что вам нужно.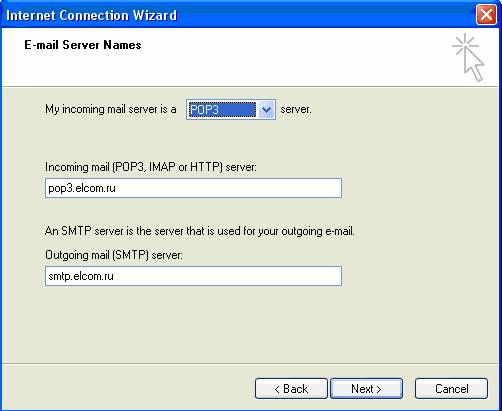
Но что такое настройки POP и как они работают? Мы расскажем вам все, что вам нужно знать о настройках POP, и о том, как вы можете сразу приступить к работе с ними.
Содержание:
Что такое Pop Server для Gmail?
Gmail, служба электронной почты Google в Интернете, работает в системе протокола доступа к сообщениям в Интернете (IMAP). Он также предлагает доступ к почтовому серверу почтового протокола (POP).
Почтовые серверы IMAP и POP обрабатывают сообщения электронной почты, но немного по-разному. Пользователь сам решает, что ему больше подходит. Это может зависеть от почтовой программы на их компьютере, мобильного устройства, которое они используют, или типа доступа, который им нужен.
Например, если вы используете только Gmail в своем браузере, то доступа к Gmail по протоколу IMAP должно быть достаточно. IMAP хранит все ваши сообщения и папки электронной почты на сервере, а это означает, что каждый раз, когда вы входите в систему, независимо от того, какое устройство, ваши электронные письма и папки будут доступны.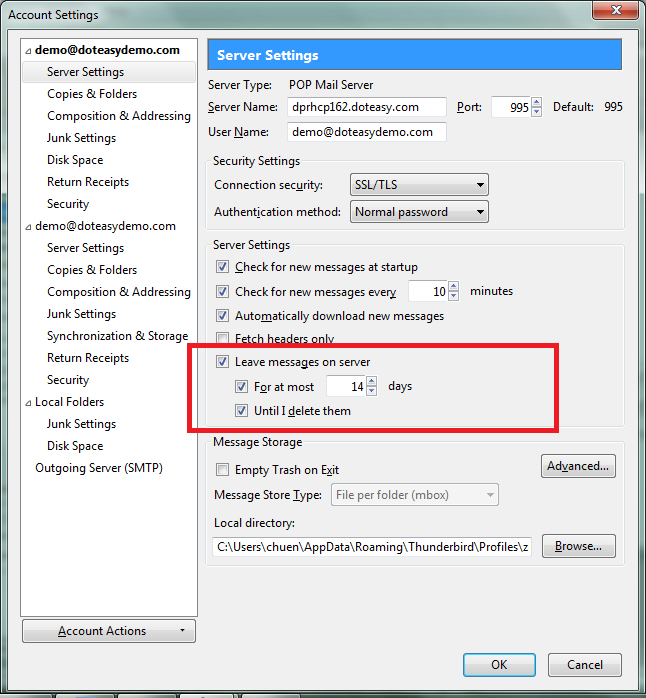
С другой стороны, протокол электронной почты POP загружает все сообщения электронной почты с почтового сервера в программу электронной почты на вашем устройстве, а затем удаляет все загруженные сообщения с сервера. Таким образом, всякий раз, когда вы удаляете сообщение из папки «Входящие» или папки или отправляете новое сообщение, вы не сможете увидеть, что это произошло, если вы входите в ту же учетную запись с другого устройства.
Другими словами, POP отлично подходит, если вы хотите получить доступ к своей электронной почте в автономном режиме, но не идеально подходит для тех, кто хочет получить доступ к своей учетной записи электронной почты с разных устройств.
Зачем использовать POP для Gmail?
При использовании POP вы увидите следующие преимущества:
1. Нет необходимости в подключении к Интернету
Поскольку почта хранится локально, вы можете получить доступ к своей электронной почте без подключения к Интернету. Вам понадобится только доступ к интернет-соединению для отправки или получения электронной почты.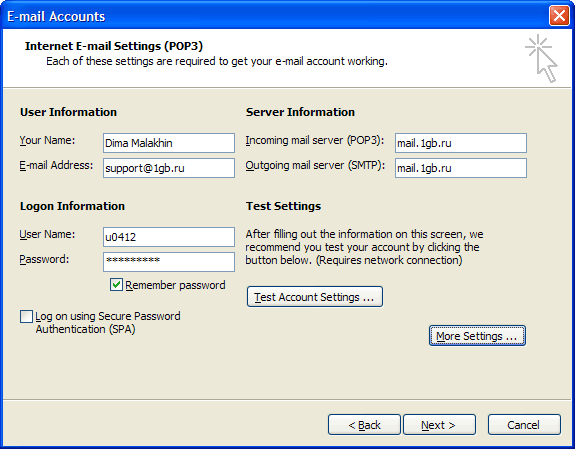
2. Вы экономите место для хранения
Поскольку ваши электронные письма загружаются только временно, а затем удаляются с сервера, вы можете сэкономить ценное место для хранения.
3. Вы можете объединить несколько учетных записей
POP позволяет объединить несколько учетных записей электронной почты в один почтовый ящик.
Дополнительная литература: Настройки SMTP Gmail
Как настроить всплывающее окно в Gmail
Шаг 1: Откройте Gmail.
Шаг 2: Перейти к настройкам в правом верхнем углу.
Шаг 3: Перейдите на вкладку Пересылка и POP/IMAP .
Шаг 4: В разделе Загрузка POP выберите Включить POP для всей почты или Включить POP для почты, поступающей с этого момента.
Шаг 5: Щелкните Сохранить изменения внизу страницы.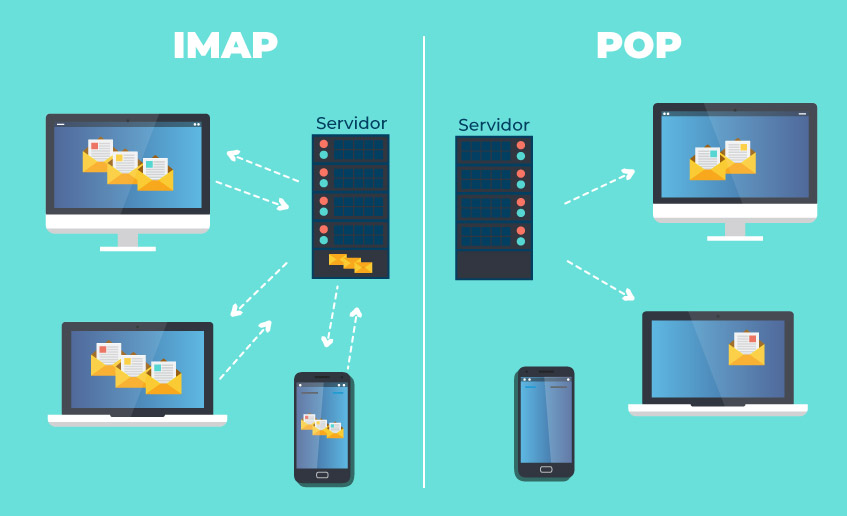
Затем внесите изменения в свой почтовый клиент:
Перейдите в свой почтовый клиент и убедитесь, что все настройки соответствуют следующим:
Разница между POP, SMTP и IMAP
И IMAP, и POP используются для чтения ваших сообщений Gmail в других почтовых клиентах (например, Outlook).
IMAP можно использовать на нескольких устройствах, а электронная почта синхронизируется в режиме реального времени.
POP, с другой стороны, можно использовать только на одном устройстве. Электронная почта не синхронизируется в режиме реального времени, но загружается. Вы можете решить, как часто вы хотите загружать новые электронные письма.
Простой протокол передачи почты (SMTP) — это протокол, используемый почтовыми серверами для отправки, получения и/или ретрансляции исходящей почты между отправителями и получателями электронной почты.
При использовании почтового сервера SMTP вы устанавливаете свой адрес (в формате smtp.serveraddress.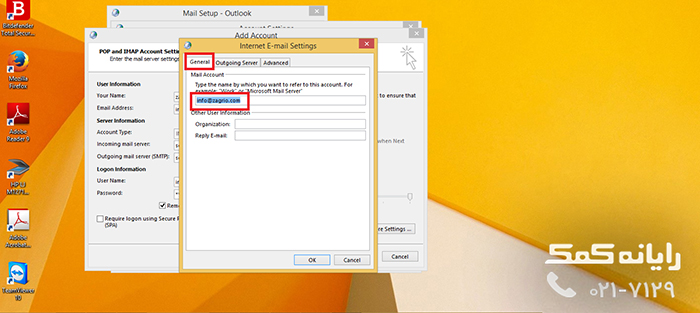 com). Для SMTP-сервера Gmail адрес будет smtp.gmail.com.
com). Для SMTP-сервера Gmail адрес будет smtp.gmail.com.
При отправке электронной почты SMTP-сервер обработает вашу электронную почту, определит, на какую службу отправить ваше сообщение, и ретранслирует сообщение на этот сервер. Затем поставщик услуг почтового ящика получателя загрузит сообщение и поместит его в свой почтовый ящик.
Дополнительная литература: Полное руководство по настройкам Gmail
Часто задаваемые вопросы по Gmail POP
Почему я не могу войти в свой почтовый клиент?
В этом случае у вас могут несколько раз запрашивать имя пользователя и пароль или выводить сообщение об ошибке: «Имя пользователя и пароль не приняты» или «Неверные учетные данные».
- Проверьте правильность пароля.
- Попробуйте устранить проблему:
- Обновите почтовый клиент до последней версии.
- Использовать пароль приложения
- Разрешить менее безопасным приложениям доступ к вашей учетной записи.
- Повторите настройку учетной записи Gmail, если вы недавно обновили пароль Gmail.

Почему мои письма загружаются неправильно?
Когда вы настраиваете POP в Gmail, ваши электронные письма становятся доступными для вас в пакетном режиме, что может занять некоторое время.
Gmail загружает копию каждого письма, которое вы отправляете и получаете (за исключением писем в чатах, спаме и корзине). Таким образом, чтобы избежать дублирования сообщений, Gmail не загружает электронные письма, отправленные в вашем почтовом клиенте. Тем не менее, вы все еще можете видеть их после входа в Gmail.
Если ваши электронные письма по-прежнему не загружаются:
- Перейдите на страницу настроек POP вашего клиента и найдите поле адреса электронной почты или имени пользователя.
- Добавить Последние: перед вашим адресом электронной почты. Например. последние: имя пользователя@gmail.com.
В противном случае удалите свой адрес Gmail из почтового клиента и снова добавьте его.
Что делать, если я получаю сообщение «Учетная запись превышает команду POP или ограничение полосы пропускания»?
Ошибка «Учетная запись превысила команду POP или ограничения полосы пропускания» обычно возникает из-за того, что ваши POP-клиенты слишком часто обращаются к вашей учетной записи Gmail.
Вы можете решить эту проблему, изменив настройки вашего клиента, чтобы он уменьшил частоту проверки новых сообщений.
Как загрузить почту в несколько почтовых клиентов?
Предпочтительно использовать IMAP, если вы хотите использовать Gmail на нескольких почтовых клиентах. Но если вы хотите использовать POP, а не IMAP, настройте режим Recent, , который позволяет вам видеть последние 30 дней электронных писем от Gmail.
- Перейдите на страницу настроек POP вашего почтового клиента и найдите поле адреса электронной почты или имени пользователя.
- Добавить Недавние: перед вашим адресом электронной почты. Например. последние: имя пользователя@gmail.com.
Вы также можете изменить настройки POP, чтобы ваши электронные письма оставались на сервере.
- Для Outlook перейдите в Учетные записи — Дополнительно — Оставить копию сообщений на сервере.
- Для Apple Mail перейдите на вкладку Дополнительно и снимите флажок рядом с Удалить копию с сервера после получения сообщения.

- Для Thunderbird перейдите на Настройки сервера установите флажок рядом с Оставлять сообщения на сервере.
Вкратце
Настройки Gmail POP полезны для тех, кто хочет использовать одно устройство для доступа к своей учетной записи электронной почты, но также хочет ограничить нагрузку на хранилище.
Выполнив эти действия, вы сможете сразу настроить параметры POP в Gmail.
POP и SMTP — что это такое?
POP и SMTP — это два протокола, которые обеспечивают0218 поток электронной почты (отправка и получение соответственно) в Интернете.
SMTP («Простой протокол передачи почты») используется для отправки и доставки от клиента на сервер через порт 25: это сервер исходящей почты . Напротив, POP («протокол почтового отделения») позволяет пользователю забрать сообщение и загрузить его в свой почтовый ящик: это сервер входящей почты . Последняя версия почтового протокола называется POP3 и используется с 1996 года. он использует порт 110.
Последняя версия почтового протокола называется POP3 и используется с 1996 года. он использует порт 110.
Чтобы настроить почтовый клиент , необходимо настроить как SMTP, так и POP, предоставив их настройки. Вот пример с Mozilla Thunderbird (пункт «Сервер исходящей почты», выбранный из «Настройки учетной записи» в меню «Инструменты»):
самые распространенные поставщики электронной почты.
Конечно, если вам нужно отправить массовую рассылку или кампанию по электронной почте, вам следует выбрать профессиональный сервер, такой как turboSMTP. Дело в том, что хотя «обычные» SMTP основаны на широко используемых IP-адресах (это негативно влияет на вашу0218 скорость доставки ), выделенный исходящий сервис будет полагаться только на контролируемые. Обеспечение того, чтобы все ваши сообщения достигли места назначения.
ПОСТАВЩИК | URL-адрес | SMTP | Точка доступа/точка доступа3 |
1 и 1 | 1and1. | Магазин 1and1.com | Pop.1and1.com |
Авиапочта | Airmail.net | Mail.airmail.net | Pop3.airmail.net |
АОЛ | Aol.com | Smtp.aol.com | Pop.aol.com |
АТ&Т | Att.net | Исходящий.att.net | Входящий. |
Блувин | Блювин.ch | Smtpauths.bluewin.ch | Pop3.bluewin.ch |
BT Connect | Btconnect.com | Mail.btconnect.tom | Pop3.btconnect.com |
Комкаст | Comcast.net | smtp.comcast.net | Mail.comcast.net |
Земная связь | Earthlink. | Smtpauth.earthlink.net | Pop.earthlink.net |
Gmail | Gmail.com | smtp.gmail.com | Pop.gmail.com |
ГМХ | Gmx.net | Mail.gmx.net | Pop.gmx.net |
Хот-поп | Hotpop.com | Mail.hotpop.com | Pop. |
Либеро | Libero.it | Mail.libero.it | Popmail.libero.it |
Ликос | Lycos.com | smtp.lycos.com | Pop.lycos.com |
О2 | o2.com | smtp.o2.com | Mail.o2.com |
Оранжевый | Orange. | smtp.orange.net | Pop.orange.net |
Outlook.com (ранее Hotmail) | Outlook.com | smtp.live.com | Pop3.live.com |
Олово | Олово.it | Mail.tin.it | Pop.tin.it / Box.tin.it |
Тискали | Tiscali.co.uk | Smtp.tiscali.co.uk | Pop. |
Веризон | Verizon.net | Исходящий.verizon.net | Входящий.verizon.net |
Девственница | Virgin.net | smtp.virgin.net | Pop.virgin.net |
Ванаду | Wanadoo.fr | Smtp.wanadoo.fr | Pop.wanadoo.fr |
Yahoo | Yahoo. | Mail.yahoo.com | Pop.yahoo.com |
Список серверов SMTP и POP3
База знаний // Электронная почта
Порты по умолчанию: | Сервер: | Аутентификация: | Порт: |
| SMTP-сервер (исходящие сообщения) | Нешифрованный | АУТЕНТИФИКАЦИЯ | 25 (или 587) |
| Безопасный (TLS) | СтартTLS | 587 | |
| Безопасный (SSL) | SSL | 465 | |
| Сервер POP3 (входящие сообщения) | Нешифрованный | АУТЕНТИФИКАЦИЯ | 110 |
| Безопасный (SSL) | SSL | 995 |
Этот список не содержит никаких гарантий и не отсортирован по алфавиту.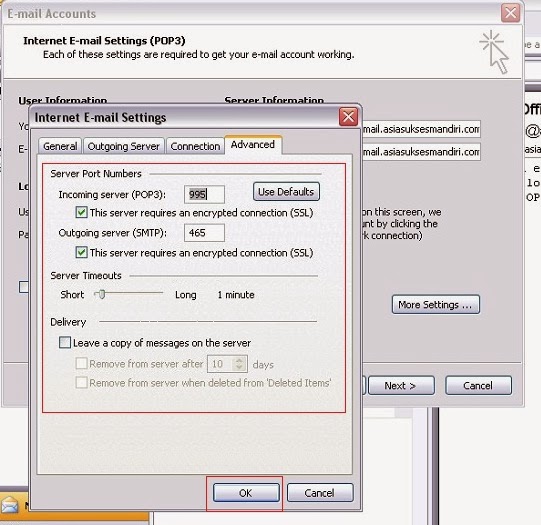
См.
также: Список
почтового сервера SMTP и IMAP (список почтовых серверов)
Маркетинг по электронной почте и Информационные бюллетени — это просто…
Arclab® MailList Controller — это комплексное решение для
рассылки информационных бюллетеней и маркетинговые кампании по электронной почте.
Тест-драйв
MailList Controller для Windows или используйте бесплатную версию до тех пор, пока
как хочешь.
Узнать больше Бесплатно Скачать
Googlemail — Gmail | Сервер: | Аутентификация: | Порт: |
| SMTP-сервер (исходящие сообщения) | smtp.gmail.com | SSL | 465 |
| smtp.gmail.com | СтартTLS | 587 | |
| Сервер POP3 (входящие сообщения) | pop.gmail.com | SSL | 995 |
Outlook. com com | Сервер: | Аутентификация: | Порт: |
| SMTP-сервер (исходящие сообщения) | smtp.live.com | СтартTLS | 587 |
| Сервер POP3 (входящие сообщения) | pop3.live.com | SSL | 995 |
Office365.com | Сервер: | Аутентификация: | Порт: |
| SMTP-сервер (исходящие сообщения) | smtp.office365.com | СтартTLS | 587 |
| Сервер POP3 (входящие сообщения) | outlook.office365.com | SSL | 995 |
| Примечание. Если приведенные выше настройки не работают для свою учетную запись, затем войдите в веб-приложение Outlook, перейдите в «Настройки» > «Параметры» > «Учетная запись» > «Моя учетная запись» > «Настройки POP и IMAP-доступ». | |||
Почта Yahoo | Сервер: | Аутентификация: | Порт: |
| SMTP-сервер (исходящие сообщения) | smtp.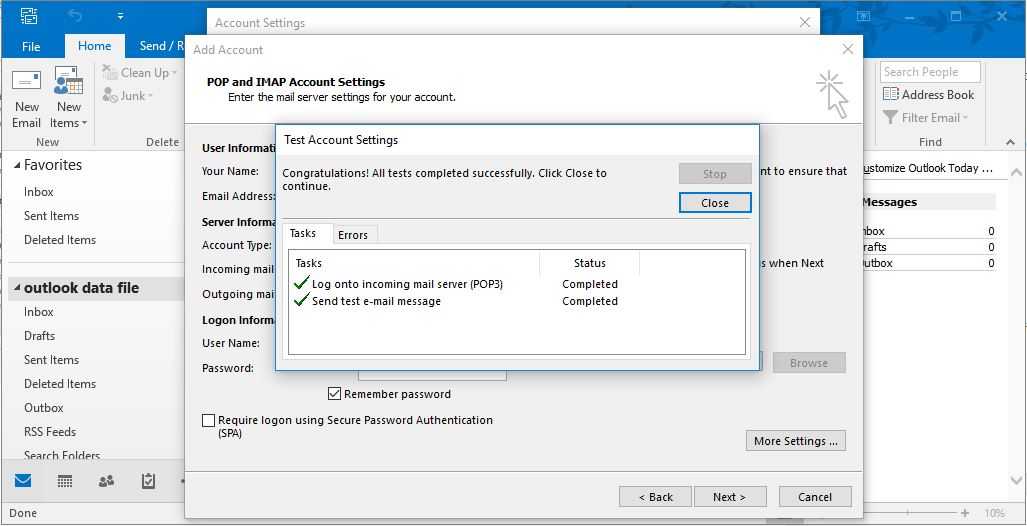 mail.yahoo.com mail.yahoo.com | SSL | 465 |
| Сервер POP3 (входящие сообщения) | pop.mail.yahoo.com | SSL | 995 |
Yahoo Mail Плюс | Сервер: | Аутентификация: | Порт: |
| SMTP-сервер (исходящие сообщения) | плюс.smtp.mail.yahoo.com | SSL | 465 |
| Сервер POP3 (входящие сообщения) | plus.pop.mail.yahoo.com | SSL | 995 |
Yahoo Великобритания | Сервер: | Аутентификация: | Порт: |
| SMTP-сервер (исходящие сообщения) | smtp.mail.yahoo.co.uk | SSL | 465 |
| Сервер POP3 (входящие сообщения) | pop.mail.yahoo.co.uk | SSL | 995 |
Yahoo Германия | Сервер: | Аутентификация: | Порт: |
| SMTP-сервер (исходящие сообщения) | smtp.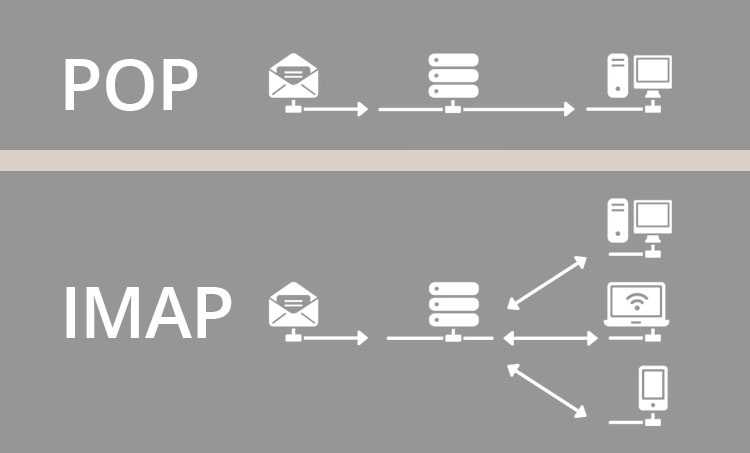 mail.yahoo.com mail.yahoo.com | SSL | 465 |
| Сервер POP3 (входящие сообщения) | pop.mail.yahoo.com | SSL | 995 |
Yahoo Австралия/Новая Зеландия | Сервер: | Аутентификация: | Порт: |
| SMTP-сервер (исходящие сообщения) | smtp.mail.yahoo.com.au | SSL | 465 |
| Сервер POP3 (входящие сообщения) | pop.mail.yahoo.com.au | SSL | 995 |
О2 | Сервер: | Аутентификация: | Порт: |
| SMTP-сервер (исходящие сообщения) | smtp.o2.ie | 25 | |
| Сервер POP3 (входящие сообщения) | pop3.o2.ie | 110 |
O2.uk | Сервер: | Аутентификация: | Порт: |
| SMTP-сервер (исходящие сообщения) | smtp.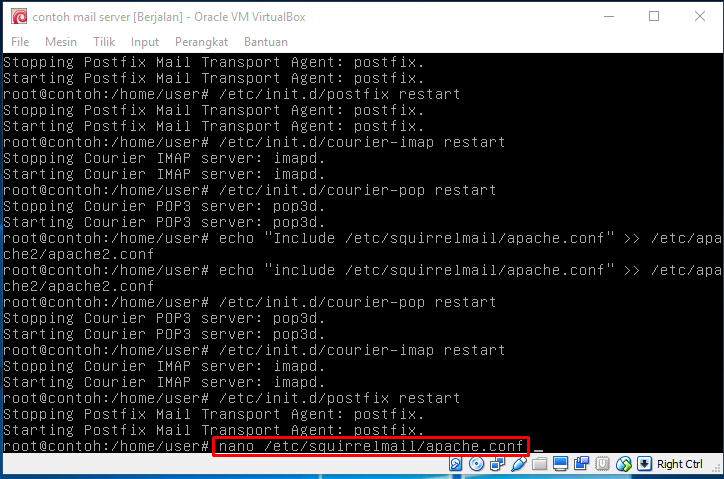 o2.co.uk o2.co.uk | 25 | |
| Сервер POP3 (входящие сообщения) | pop3.o2.co.uk | 110 |
AOL.com | Сервер: | Аутентификация: | Порт: |
| SMTP-сервер (исходящие сообщения) | smtp.aol.com | СтартTLS | 587 |
| Сервер IMAP (входящие сообщения) | pop.aol.com | SSL | 995 |
АТ&Т | Сервер: | Аутентификация: | Порт: |
| SMTP-сервер (исходящие сообщения) | smtp.att.yahoo.com | SSL | 465 |
| Сервер POP3 (входящие сообщения) | pop.att.yahoo.com | SSL | 995 |
НТЛ @ntlworld.com | Сервер: | Аутентификация: | Порт: |
| SMTP-сервер (исходящие сообщения) | smtp. ntlworld.com ntlworld.com | SSL | 465 |
| Сервер POP3 (входящие сообщения) | pop.ntlworld.com | SSL | 995 |
БТ-соединение | Сервер: | Аутентификация: | Порт: |
| SMTP-сервер (исходящие сообщения) | pop3.btconnect.com | 25 | |
| Сервер POP3 (входящие сообщения) | mail.btconnect.com | 110 |
БТ Открытый мир | Сервер: | Аутентификация: | Порт: |
| SMTP-сервер (исходящие сообщения) | mail.btopenworld.com | 25 | |
| Сервер POP3 (входящие сообщения) | mail.btopenworld.com | 110 |
БТ Интернет | Сервер: | Аутентификация: | Порт: |
| SMTP-сервер (исходящие сообщения) | mail.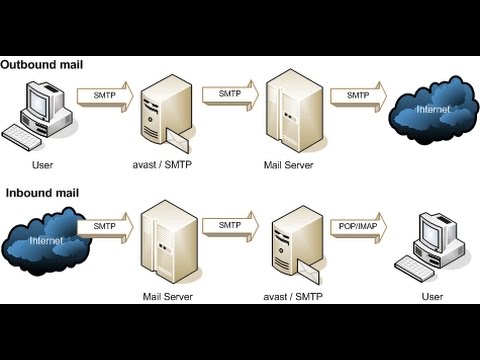 btinternet.com btinternet.com | 25 | |
| Сервер POP3 (входящие сообщения) | mail.btinternet.com | 110 |
Оранжевый | Сервер: | Аутентификация: | Порт: |
| SMTP-сервер (исходящие сообщения) | smtp.orange.net | 25 | |
| Сервер POP3 (входящие сообщения) | pop.orange.net | 110 |
Orange.uk | Сервер: | Аутентификация: | Порт: |
| SMTP-сервер (исходящие сообщения) | smtp.orange.co.uk | 25 | |
| Сервер POP3 (входящие сообщения) | pop.orange.co.uk | 110 |
Ванаду Великобритания | Сервер: | Аутентификация: | Порт: |
| SMTP-сервер (исходящие сообщения) | smtp.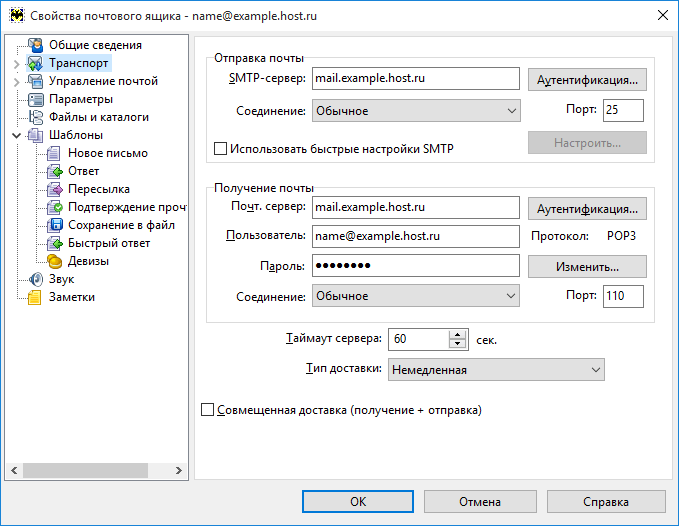 wanadoo.co.uk wanadoo.co.uk | 25 | |
| Сервер POP3 (входящие сообщения) | pop.wanadoo.co.uk | 110 |
Горячая почта | Сервер: | Аутентификация: | Порт: |
| SMTP-сервер (исходящие сообщения) | smtp.live.com | SSL | 465 |
| Сервер POP3 (входящие сообщения) | pop3.live.com | SSL | 995 |
O2 Онлайн Германия | Сервер: | Аутентификация: | Порт: |
| SMTP-сервер (исходящие сообщения) | mail.o2online.de | 25 | |
| Сервер POP3 (входящие сообщения) | pop.o2online.de | 110 |
Т-Онлайн Германия | Сервер: | Аутентификация: | Порт: |
| SMTP-сервер (исходящие сообщения) | securesmtp. t-online.de t-online.de | СтартTLS | 587 |
| Сервер POP3 (входящие сообщения) | securepop.t-online.de | SSL | 995 |
1&1 (1и1) | Сервер: | Аутентификация: | Порт: |
| SMTP-сервер (исходящие сообщения) | smtp.1and1.com | СтартTLS | 587 |
| Сервер POP3 (входящие сообщения) | pop.1and1.com | SSL | 995 |
1&1 Германия | Сервер: | Аутентификация: | Порт: |
| SMTP-сервер (исходящие сообщения) | smtp.1und1.de | СтартTLS | 587 |
| Сервер POP3 (входящие сообщения) | pop.1und1.de | SSL | 995 |
Комкаст | Сервер: | Аутентификация: | Порт: |
| SMTP-сервер (исходящие сообщения) | smtp. comcast.net comcast.net | 587 | |
| Сервер POP3 (входящие сообщения) | mail.comcast.net | 110 |
Веризон | Сервер: | Аутентификация: | Порт: |
| SMTP-сервер (исходящие сообщения) | исходящий.verizon.net | SSL | 465 |
| Сервер POP3 (входящие сообщения) | входящий.verizon.net | SSL | 995 |
Verizon (хостинг Yahoo) | Сервер: | Аутентификация: | Порт: |
| SMTP-сервер (исходящие сообщения) | исходящий.yahoo.verizon.net | 587 | |
| Сервер POP3 (входящие сообщения) | входящий.yahoo.verizon.net | 110 |
Зохо Почта | Сервер: | Аутентификация: | Порт: |
| SMTP-сервер (исходящие сообщения) | smtp. zoho.com zoho.com | SSL | 465 |
| Сервер IMAP (входящие сообщения) | pop.zoho.com | SSL | 995 |
Mail.com | Сервер: | Аутентификация: | Порт: |
| SMTP-сервер (исходящие сообщения) | smtp.mail.com | СтартTLS | 587 |
| Сервер POP3 (входящие сообщения) | pop.mail.com | SSL | 995 |
GMX.com | Сервер: | Аутентификация: | Порт: |
| SMTP-сервер (исходящие сообщения) | smtp.gmx.com | SSL | 465 |
| Сервер POP3 (входящие сообщения) | pop.gmx.com | SSL | 995 |
Net@адрес USA.NET | Сервер: | Аутентификация: | Порт: |
| SMTP-сервер (исходящие сообщения) | smtp.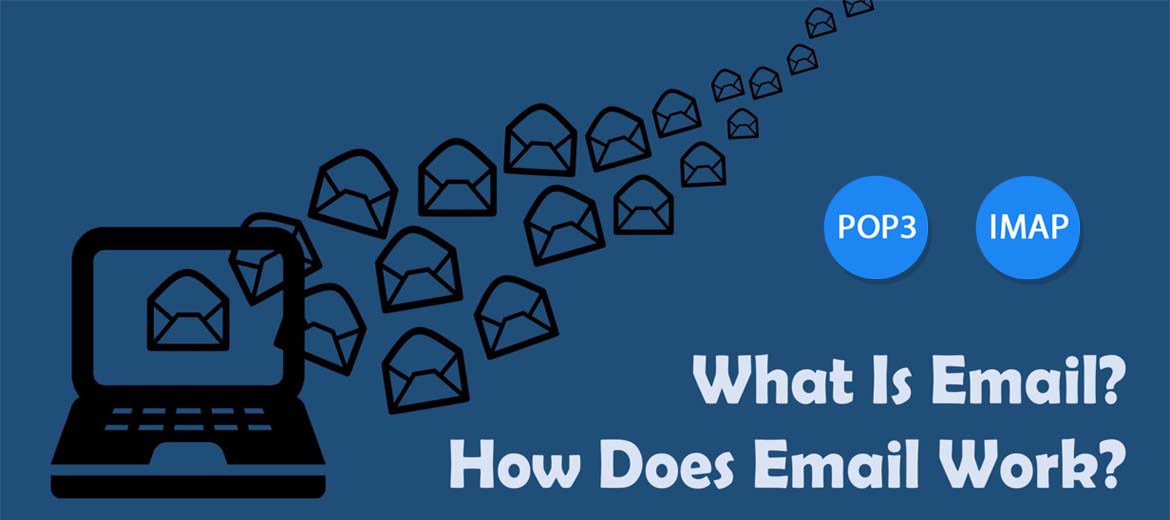 postoffice.net postoffice.net | SSL | 465 |
| Сервер POP3 (входящие сообщения) | pop3.postoffice.net | SSL | 995 |
Отказ от ответственности: информация на этой странице предоставляется «как есть» без каких-либо гарантий. Кроме того, Arclab Software не гарантирует и не делает никаких заявлений. относительно использования или результатов использования с точки зрения правильности, точности, надежности, актуальности или иным образом. См.: Лицензионное соглашение
Что такое протоколы электронной почты — POP3, SMTP и IMAP
Содержание
Электронная почта является неотъемлемой частью делового и личного общения в Интернете. Протоколы электронной почты определяют механизм обмена электронной почтой между серверами и клиентами. Таким образом, они позволяют нам правильно отправлять и получать сообщения по сети.
В этой статье вы найдете объяснение наиболее распространенных протоколов электронной почты — POP3, IMAP и SMTP.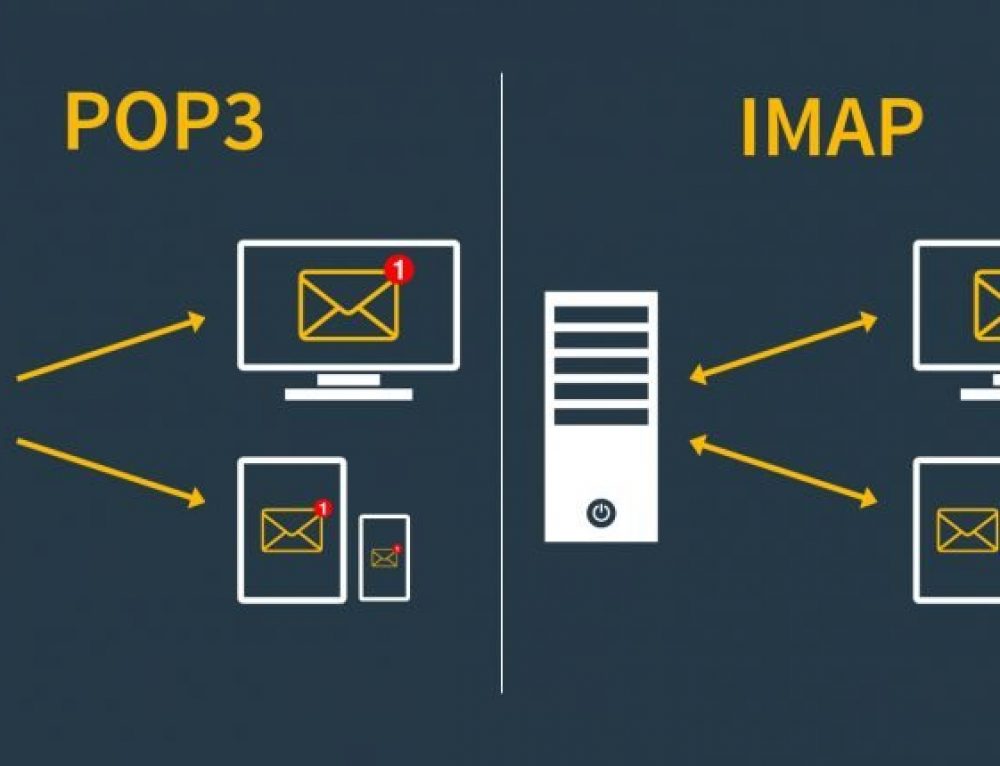 Каждый из них имеет определенную функцию и механизм. Читайте дальше, чтобы узнать, какая конфигурация лучше всего подходит для ваших конкретных потребностей в электронной почте.
Каждый из них имеет определенную функцию и механизм. Читайте дальше, чтобы узнать, какая конфигурация лучше всего подходит для ваших конкретных потребностей в электронной почте.
Что такое протокол электронной почты?
Протокол электронной почты — это набор правил, обеспечивающих правильную передачу электронной почты через Интернет. Фактически, существует список протоколов электронной почты, которые обрабатывают транзакции электронной почты. Благодаря им мы можем отправлять и получать электронные письма с разных машин, сетей и операционных систем. Более того, эти почтовые протоколы позволяют вам получать доступ к электронной почте и управлять ею из различных почтовых программ и устройств.
Список протоколов электронной почты
Стандартный список протоколов электронной почты включает SMTP, POP3 и IMAP. Каждый из них работает по-разному и предоставляет разные услуги для управления вашей учетной записью электронной почты.
Что такое SMTP?
SMTP расшифровывается как Simple Mail Transfer Protocol и отвечает за отправку сообщений электронной почты. Этот протокол используется почтовыми клиентами и почтовыми серверами для обмена электронной почтой между компьютерами.
Этот протокол используется почтовыми клиентами и почтовыми серверами для обмена электронной почтой между компьютерами.
Почтовый клиент и SMTP-сервер взаимодействуют друг с другом через соединение, установленное через определенный порт электронной почты. Оба объекта используют SMTP-команды и ответы для обработки ваших исходящих писем. Благодаря протоколу Simple Mail Transfer Protocol сообщения могут отправляться с одной и той же учетной записи в разных почтовых приложениях.
Что такое POP3?
Аббревиатура POP3 означает протокол почтового отделения версии 3, который обеспечивает доступ к папке «Входящие», хранящейся на сервере электронной почты. Он выполняет операции загрузки и удаления сообщений. Таким образом, когда клиент POP3 подключается к почтовому серверу, он извлекает все сообщения из почтового ящика. Затем он сохраняет их на вашем локальном компьютере и удаляет с удаленного сервера.
Благодаря этому протоколу вы также можете получать доступ к сообщениям локально в автономном режиме.
Современные клиенты POP3 позволяют сохранять копии ваших сообщений на сервере, если вы явно выбираете эту опцию.
Что такое IMAP?
Протокол доступа к сообщениям в Интернете (IMAP) позволяет вам получать доступ к сообщениям электронной почты на сервере электронной почты и управлять ими. Этот протокол позволяет вам манипулировать папками, безвозвратно удалять и эффективно искать сообщения. Это также дает вам возможность устанавливать или удалять флаги электронной почты или выборочно получать атрибуты электронной почты. По умолчанию все сообщения остаются на сервере до тех пор, пока пользователь специально их не удалит.
IMAP поддерживает подключение нескольких пользователей к одному почтовому серверу.
Порты электронной почты по умолчанию
Порты электронной почты — это конечные точки связи, которые определяют способ передачи сообщения. Это включает в себя вопрос о том, следует ли шифровать сообщение и безопасно обмениваться им.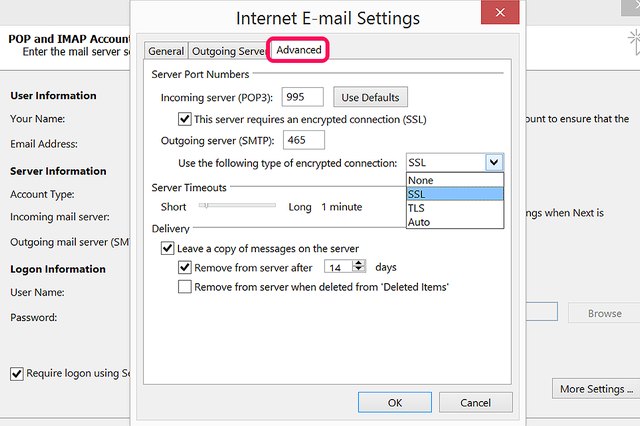
Чтобы установить соединение между вашим почтовым клиентом и вашим почтовым сервером, вам нужен IP-адрес последнего и номер порта. Эти атрибуты назначаются IANA ( Internet Assigned Numbers Authority ).
Каждый протокол имеет собственные номера портов для подключения, и каждый порт поддерживает свой тип шифрования.
SMTP-порты
Доступных SMTP-портов четыре, и каждый из них использует свой тип шифрования для отправки электронной почты.
- 25 — Этот порт служит для отправки сообщений в виде обычного текста, хотя, если почтовый сервер поддерживает это, он может быть зашифрован с помощью TLS. Поэтому многие интернет-провайдеры блокируют его, так как он представляет угрозу безопасности.
- Порт 2525 является альтернативой SMTP-порту 25 и может быть зашифрован через TLS.
- 587 – Это порт, зарегистрированный IANA как безопасный порт SMTP, и для него требуется явное TLS-соединение.
 Однако, если почтовый сервер не поддерживает TLS, сообщение будет отправлено в виде простого текста.
Однако, если почтовый сервер не поддерживает TLS, сообщение будет отправлено в виде простого текста.
- Порт 465 работает через неявное соединение SSL, и если сервер его не поддерживает, операция будет прервана.
Порты POP3
- Порт 110 является портом POP3 по умолчанию и не зашифрован.
- Зашифрованный порт для POP3 — 995 , работает через TLS/SSL.
Порты IMAP
По умолчанию IMAP работает на двух портах, таких как POP3:
- 143 — это порт по умолчанию, который не обеспечивает никакого шифрования.
- Порт 993 является безопасным портом для IMAP и работает с шифрованием TLS/SSL.
В чем разница между SMTP, POP3 и IMAP?
Входящие и исходящие протоколы
POP3 и IMAP обрабатывают входящие сообщения электронной почты, и они по-разному работают для получения или доступа к вашим сообщениям электронной почты. Таким образом, они считаются протоколами доступа к почте.
Таким образом, они считаются протоколами доступа к почте.
С другой стороны, за передачей сообщений с сервера на сервер или почтового клиента на сервер стоит простой протокол передачи почты. Поскольку это протокол, обрабатывающий отправку электронной почты с учетной записи электронной почты, он помечен как исходящий протокол.
Короче говоря, благодаря IMAP и POP3 вы можете получать электронные письма, а SMTP позволяет отправлять сообщения.
IMAP против POP3
Как мы уже упоминали, оба эти протокола относятся к поиску электронной почты. Все современные серверы поддерживают оба протокола, хотя работают они по-разному.
В то время как протокол POP3 предполагает, что доступ к вашей электронной почте осуществляется только из одного приложения, IMAP допускает одновременный доступ нескольких клиентов. Вот почему IMAP больше подходит для вас, если вы собираетесь получать доступ к своей электронной почте из разных мест или если ваши сообщения управляются несколькими пользователями.
С другой стороны, POP3 загружает ваши электронные письма на ваш локальный компьютер, удаляя их с сервера. Таким образом, это уменьшает пространство, которое ваша учетная запись электронной почты использует на вашем веб-сервере.
Подводя итог, можно сказать, что существует 3 протокола электронной почты — SMTP, POP3 и IMAP. Каждый из них работает с определенными номерами портов и работает по-разному. Если у вас возникли проблемы с подключением к серверу входящей или исходящей почты, попробуйте использовать другой номер порта.
Учебное меню
Поделиться этой статьей
Настройка Outlook (POP3) — справка mail.com
Получение электронной почты из почтового ящика mail.com с помощью Outlook. Ваш электронная почта будет отправлена в ваше приложение через POP3, когда вы захотите.
Информация:POP3 доступен только для клиентов mail.com Premium.
Как добавить свою учетную запись электронной почты в Outlook 2019
- Чтобы синхронизировать вашу электронную почту с IMAP или POP3, вам необходимо активировать эту функцию.
 в вашей учетной записи mail.com. Нажмите «Электронная почта» → «Настройки» → «POP3 и IMAP» → «Включить доступ к этой учетной записи через POP3 и IMAP». Подтвердите измененные настройки, нажав
Сохраните и запустите внешнюю программу электронной почты.
в вашей учетной записи mail.com. Нажмите «Электронная почта» → «Настройки» → «POP3 и IMAP» → «Включить доступ к этой учетной записи через POP3 и IMAP». Подтвердите измененные настройки, нажав
Сохраните и запустите внешнюю программу электронной почты. - Нажмите «Файл» → «Информация» → «Добавить учетную запись».
Откроется мастер Outlook для настройки новой учетной записи. вверх.
- Введите адрес электронной почты, чтобы добавить свою учетную запись.
- Нажмите «Дополнительные параметры» и установите флажок
Позвольте мне настроить мою учетную запись вручную.

- Нажмите Подключить.
- Выберите тип учетной записи POP.
Откроется диалоговое окно «Настройки учетной записи POP». вверх.
- Возьмите следующие настройки:
- Входящая почта: Введите pop.mail.com с портом 995 и установите флажок Этот сервер требует зашифрованного соединения (SSL/TLS)
- Исходящая почта: Введите smtp.
 mail.com с портом 587 и
метод шифрования STARTTLS
(рекомендуется)
mail.com с портом 587 и
метод шифрования STARTTLS
(рекомендуется)
- Нажмите Далее.
Откроется диалоговое окно входа в систему.
- Введите свой пароль и нажмите на Соединять.
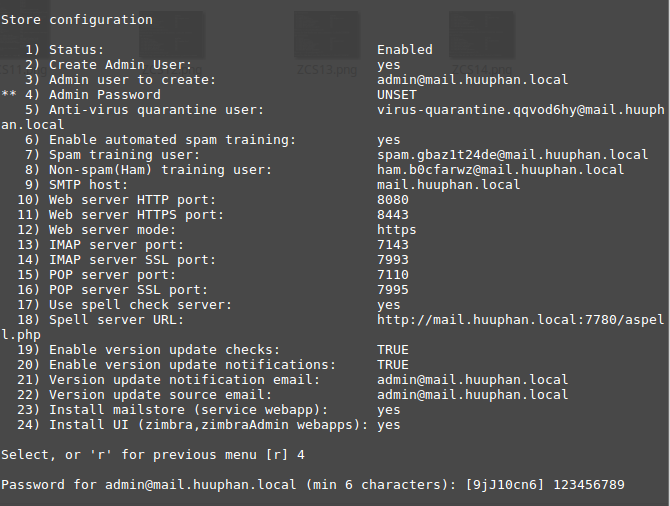 Нажмите OK, чтобы закрыть мастер.
Нажмите OK, чтобы закрыть мастер.Как добавить учетную запись электронной почты в Outlook 2016
- Нажмите «Файл» → «Информация» → «Добавить учетную запись».
Откроется Outlook-Assisstent для настройки новой учетной записи. вверх.
- Введите адрес электронной почты, чтобы добавить свою учетную запись.
- Нажмите «Дополнительные параметры» и установите флажок Позвольте мне настроить мою учетную запись вручную.
- Нажмите Подключить.

- Выберите тип учетной записи POP.
Откроется диалоговое окно «Настройки учетной записи POP». вверх.
- Возьмите следующие настройки:
- Входящая почта: Введите pop.mail.com с портом 995 и установите флажок Этот сервер требует зашифрованного соединения (SSL/TLS)
- Исходящая почта: Введите smtp.
 mail.com с портом 587 и
метод шифрования STARTTLS
(рекомендуется)
mail.com с портом 587 и
метод шифрования STARTTLS
(рекомендуется)
- Нажмите Подключить.
Откроется диалоговое окно входа в систему.
- Введите свой адрес электронной почты и пароль, установите флажок Сохранить пароль в списке паролей и нажмите ХОРОШО.
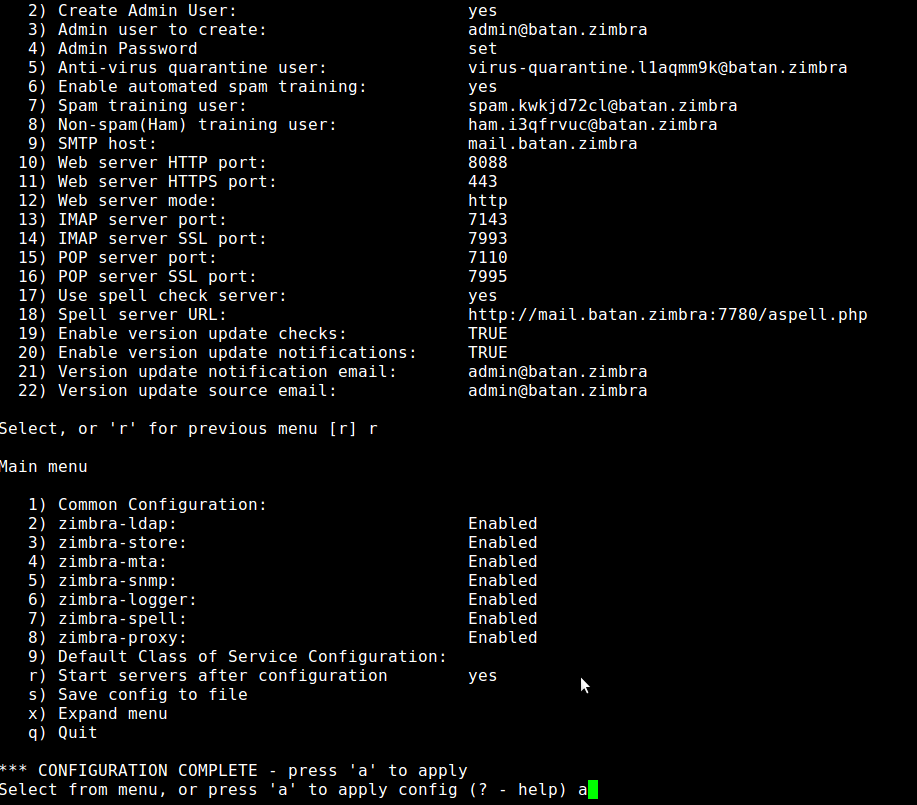 com.
com.Как добавить учетную запись электронной почты в Outlook 2010
- Нажмите Файл, затем Информация в подменю и Кнопка добавления учетной записи.
- Выбирать Вручную настройте параметры сервера или дополнительные типы серверов и нажмите Следующий.
- Выбирать Электронная почта Интернета и нажмите Следующий.
- Введите свое имя и адрес электронной почты.
 Выберите POP3 для
тип учетной записи и введите pop.mail.com в качестве входящего сервера и smtp.mail.com в качестве исходящего сервера. Введите имя пользователя и пароль mail.com. Снимите флажок с тестовой учетной записи
Настройки, нажав кнопку Далее. Нажмите Дополнительные настройки.
Выберите POP3 для
тип учетной записи и введите pop.mail.com в качестве входящего сервера и smtp.mail.com в качестве исходящего сервера. Введите имя пользователя и пароль mail.com. Снимите флажок с тестовой учетной записи
Настройки, нажав кнопку Далее. Нажмите Дополнительные настройки. - Выберите Вкладка Сервер исходящей почты. Проверять Мой исходящий сервер требует аутентификации.
- Выберите вкладку «Дополнительно». Войти 995 рядом с сервером входящей почты и
check Этот сервер требует зашифрованного соединения (SSL).
 Введите 587 рядом с сервером исходящей почты
и выберите TLS в качестве типа зашифрованного соединения (a). Если
копия вашего электронного письма должна оставаться в вашем почтовом ящике mail.com, проверьте
Оставлять копии сообщений на сервере (b). Нажмите
на OK (c) и на Next (d).
Введите 587 рядом с сервером исходящей почты
и выберите TLS в качестве типа зашифрованного соединения (a). Если
копия вашего электронного письма должна оставаться в вашем почтовом ящике mail.com, проверьте
Оставлять копии сообщений на сервере (b). Нажмите
на OK (c) и на Next (d). - Нажмите на Заканчивать.
Как добавить учетную запись электронной почты в Outlook 2007
- Нажмите на
Инструменты, а затем
Настройки учетной записи .
 …
… - Нажмите Новый… .
- Выбирать Вручную настройте параметры сервера или дополнительные типы серверов и нажмите Следующий.
- Выбирать Электронная почта Интернета и нажмите Следующий.
- Введите свое имя и адрес электронной почты в информации о пользователе.
 Выбирать
POP3 для типа учетной записи и введите pop.mail.com в качестве входящего сервера и smtp.mail.com в качестве исходящего сервера. Введите адрес электронной почты mail.com и пароль в качестве учетных данных для входа. Нажмите на
Больше настроек.
Выбирать
POP3 для типа учетной записи и введите pop.mail.com в качестве входящего сервера и smtp.mail.com в качестве исходящего сервера. Введите адрес электронной почты mail.com и пароль в качестве учетных данных для входа. Нажмите на
Больше настроек. - Выберите Вкладка Сервер исходящей почты. Проверять Мой исходящий сервер требует аутентификации.
- Выберите вкладку «Дополнительно». Войти 995 рядом с сервером входящей почты и
check Этот сервер требует зашифрованного соединения (SSL).


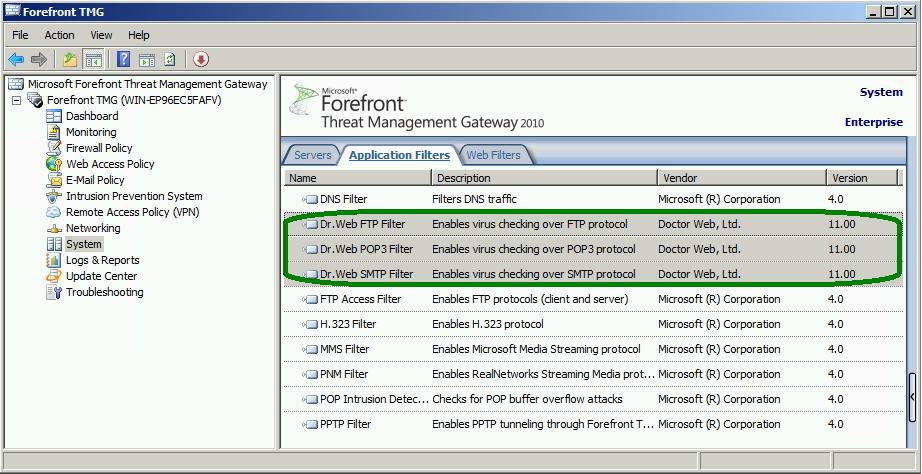 com
com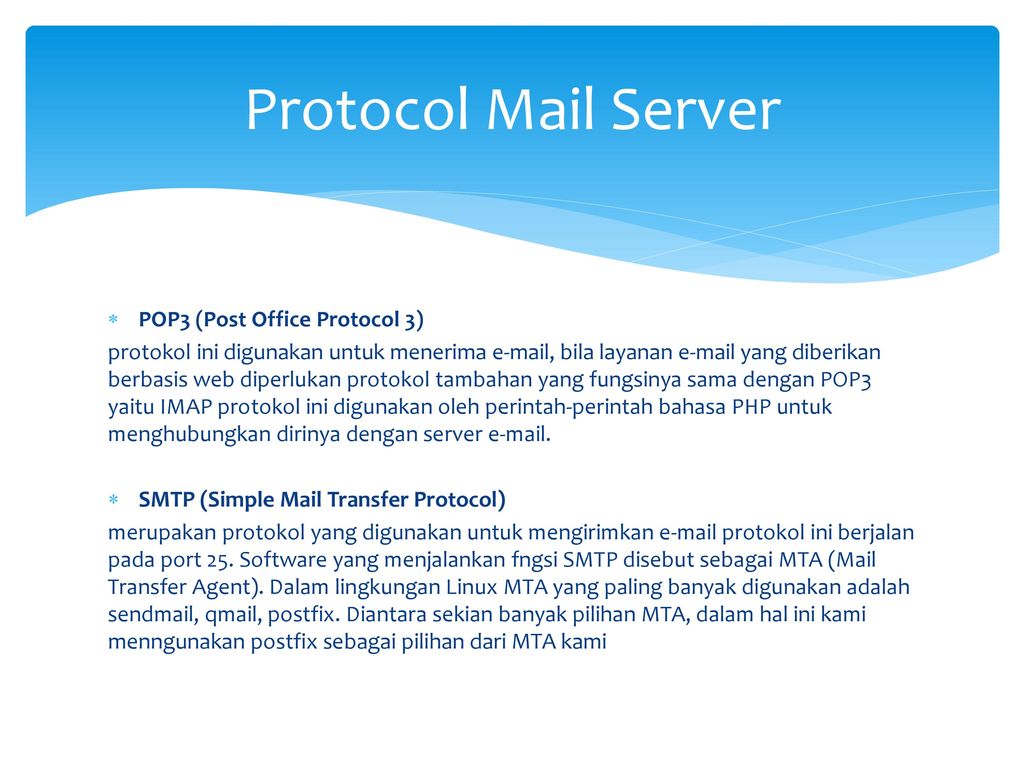 outlook.com
outlook.com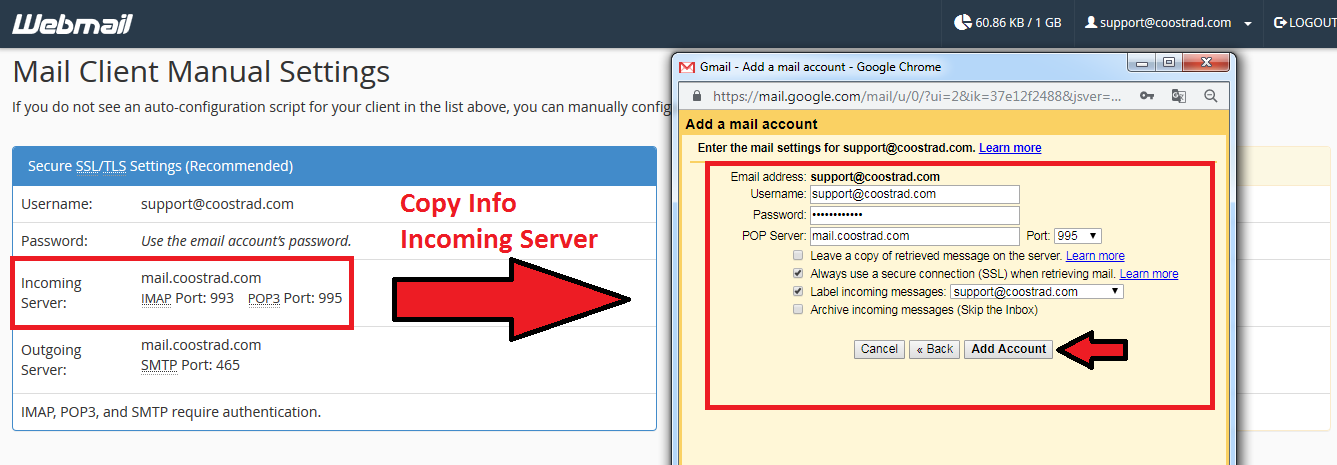
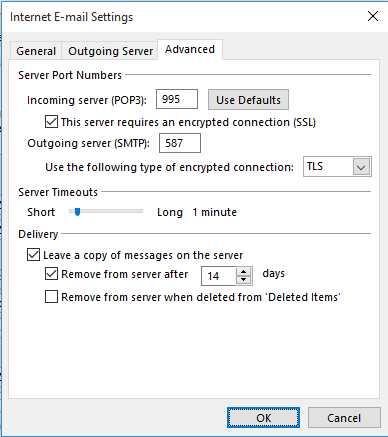
 Есть возможность добавления сообщений в почтовый ящик.
Есть возможность добавления сообщений в почтовый ящик.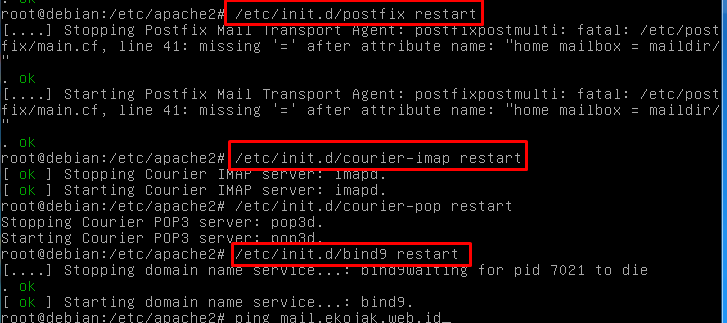
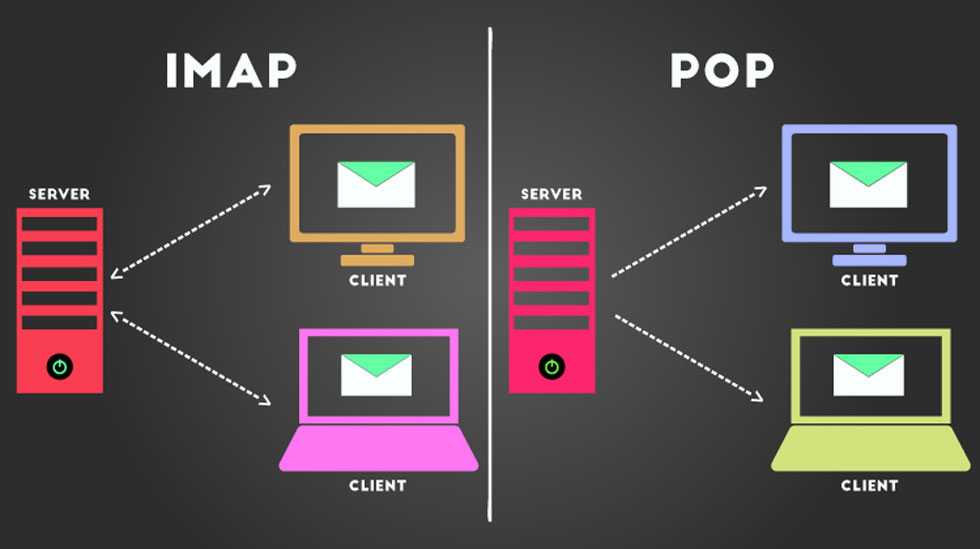 Это значительно экономит место на сервере;
Это значительно экономит место на сервере; yandex.ru
yandex.ru
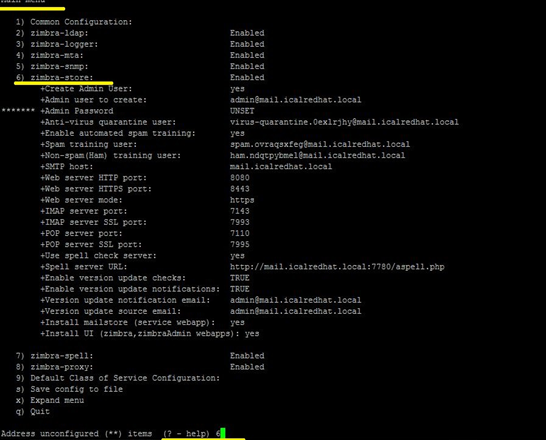
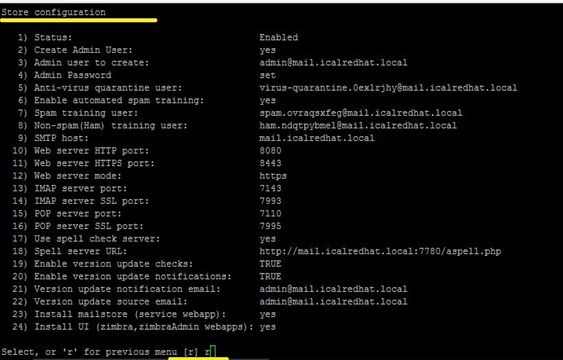 yandex.ru
yandex.ru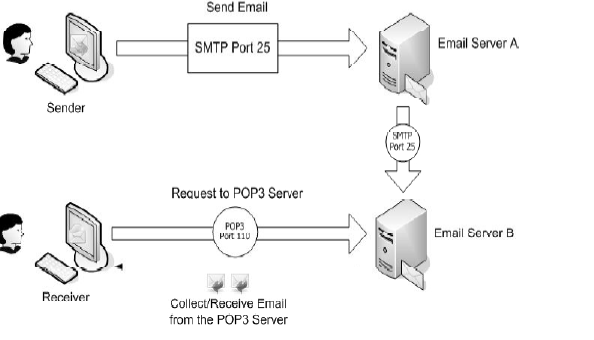 com
com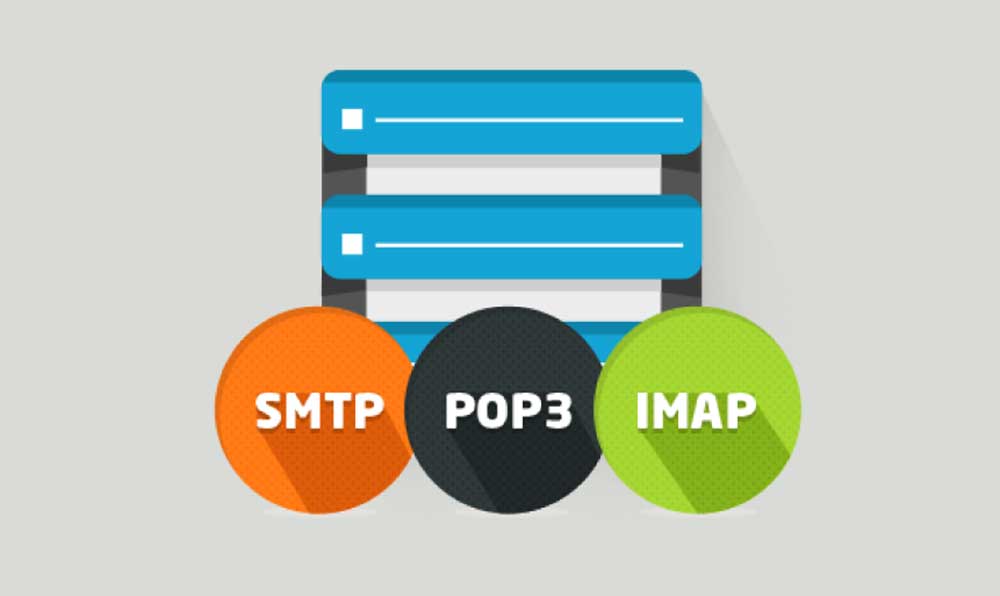 outlook.com
outlook.com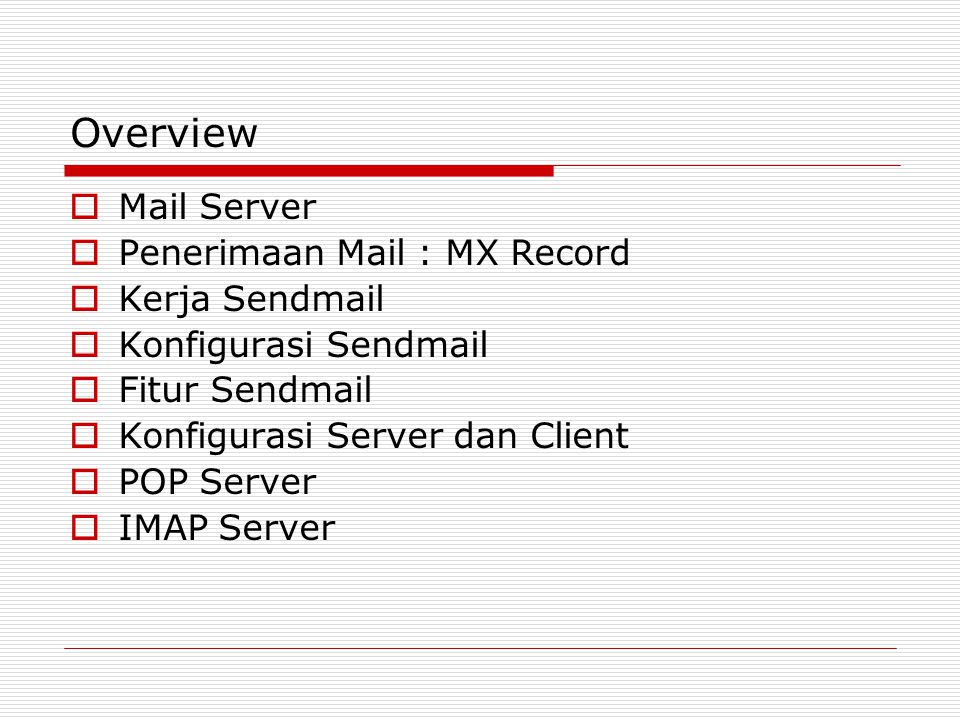
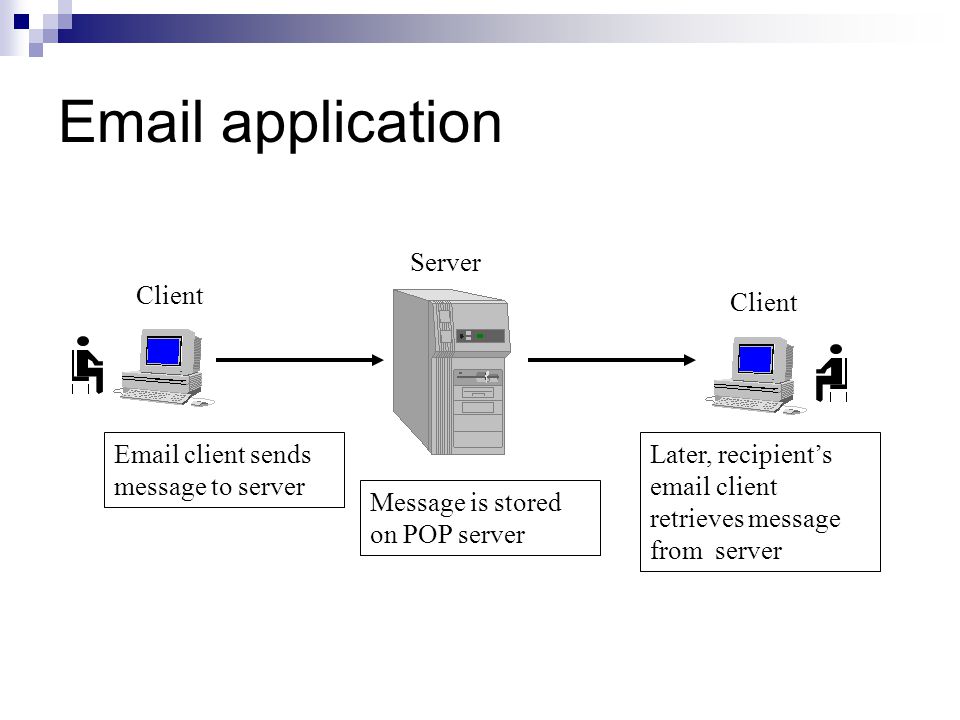
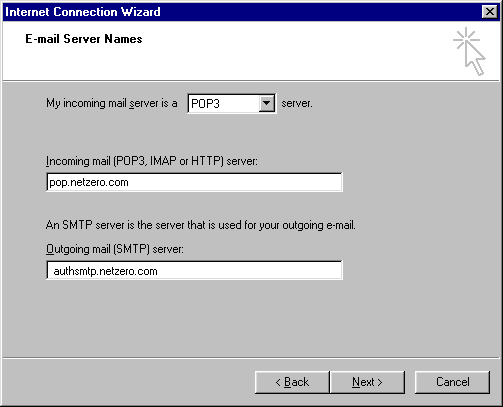
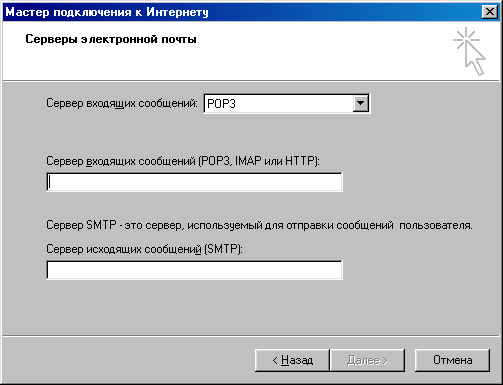 com
com att.net
att.net net
net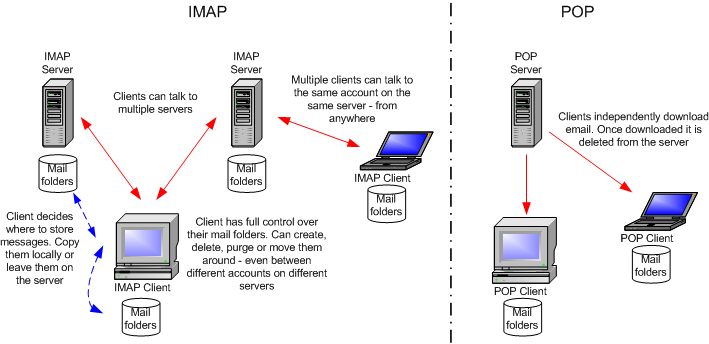 hotpop.com
hotpop.com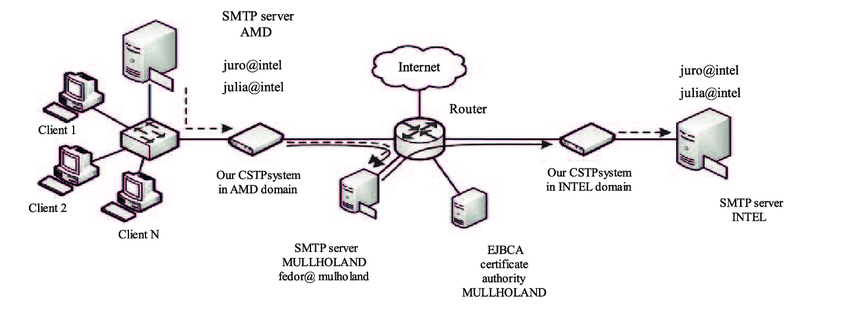 net
net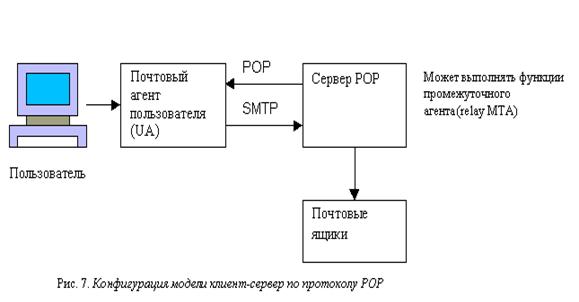 tiscali.co.uk
tiscali.co.uk com
com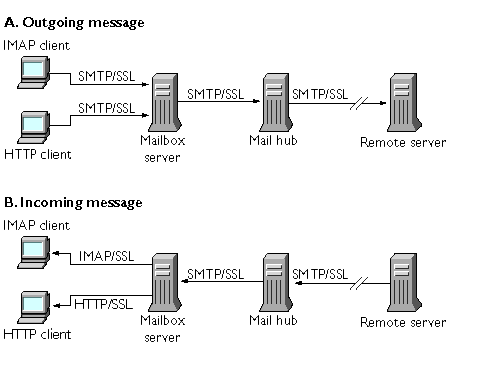 Однако, если почтовый сервер не поддерживает TLS, сообщение будет отправлено в виде простого текста.
Однако, если почтовый сервер не поддерживает TLS, сообщение будет отправлено в виде простого текста.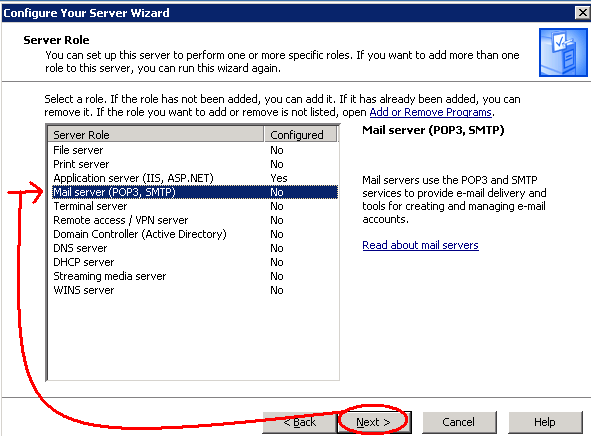 в вашей учетной записи mail.com. Нажмите «Электронная почта» → «Настройки» → «POP3 и IMAP» → «Включить доступ к этой учетной записи через POP3 и IMAP». Подтвердите измененные настройки, нажав
Сохраните и запустите внешнюю программу электронной почты.
в вашей учетной записи mail.com. Нажмите «Электронная почта» → «Настройки» → «POP3 и IMAP» → «Включить доступ к этой учетной записи через POP3 и IMAP». Подтвердите измененные настройки, нажав
Сохраните и запустите внешнюю программу электронной почты.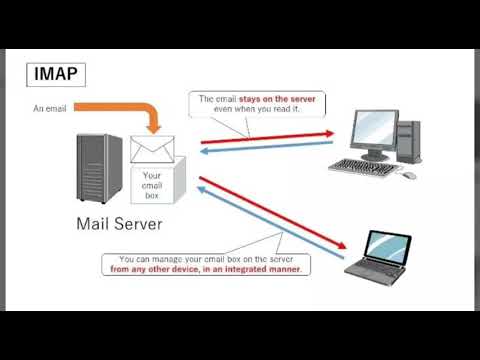
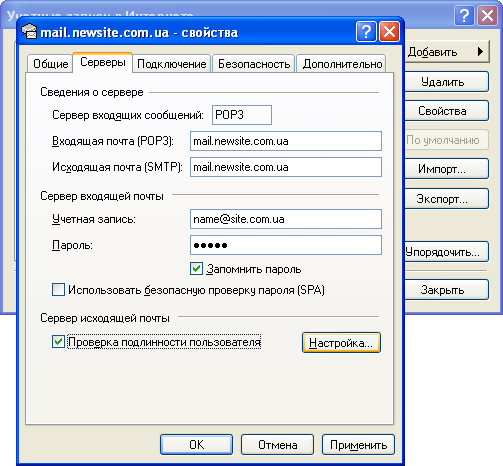 mail.com с портом 587 и
метод шифрования STARTTLS
(рекомендуется)
mail.com с портом 587 и
метод шифрования STARTTLS
(рекомендуется) 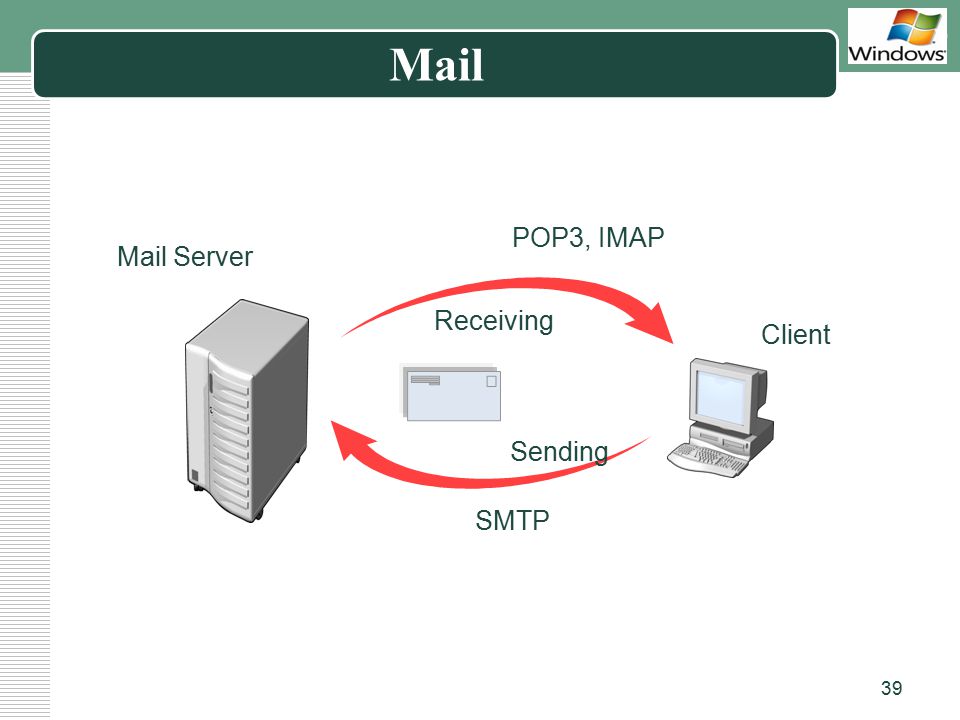
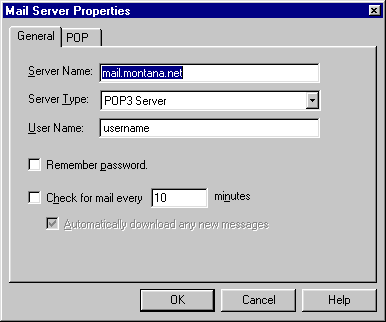 mail.com с портом 587 и
метод шифрования STARTTLS
(рекомендуется)
mail.com с портом 587 и
метод шифрования STARTTLS
(рекомендуется) 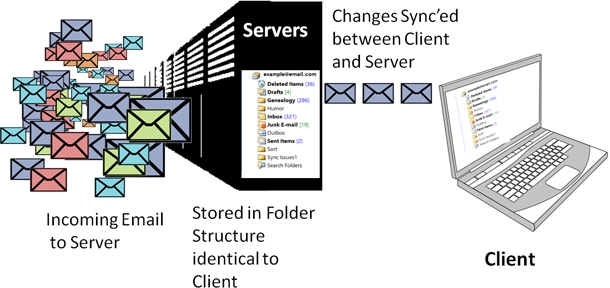 Выберите POP3 для
тип учетной записи и введите pop.mail.com в качестве входящего сервера и smtp.mail.com в качестве исходящего сервера. Введите имя пользователя и пароль mail.com. Снимите флажок с тестовой учетной записи
Настройки, нажав кнопку Далее. Нажмите Дополнительные настройки.
Выберите POP3 для
тип учетной записи и введите pop.mail.com в качестве входящего сервера и smtp.mail.com в качестве исходящего сервера. Введите имя пользователя и пароль mail.com. Снимите флажок с тестовой учетной записи
Настройки, нажав кнопку Далее. Нажмите Дополнительные настройки.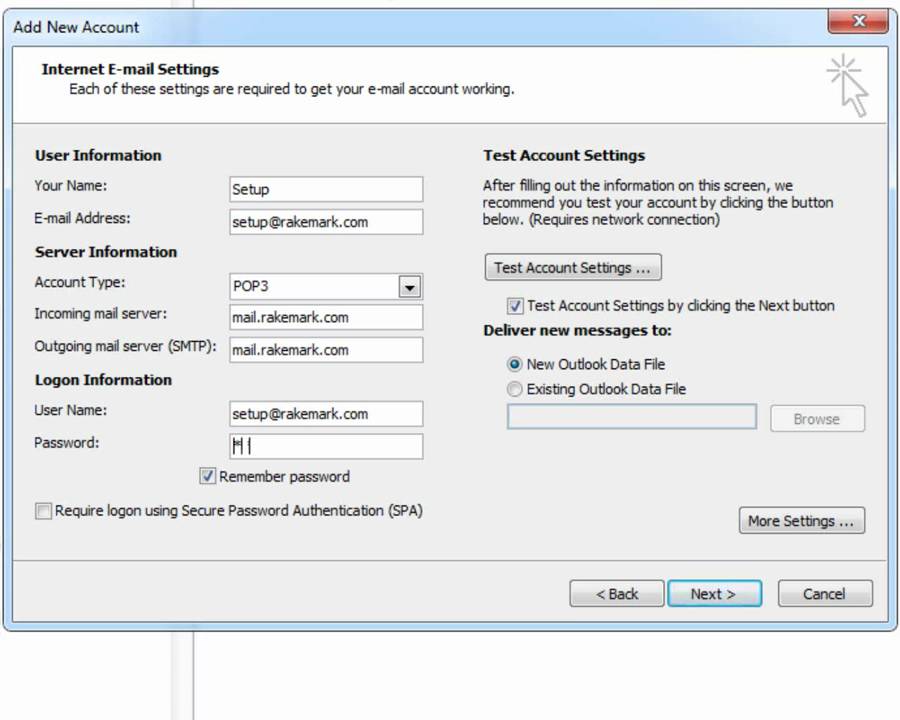 Введите 587 рядом с сервером исходящей почты
и выберите TLS в качестве типа зашифрованного соединения (a). Если
копия вашего электронного письма должна оставаться в вашем почтовом ящике mail.com, проверьте
Оставлять копии сообщений на сервере (b). Нажмите
на OK (c) и на Next (d).
Введите 587 рядом с сервером исходящей почты
и выберите TLS в качестве типа зашифрованного соединения (a). Если
копия вашего электронного письма должна оставаться в вашем почтовом ящике mail.com, проверьте
Оставлять копии сообщений на сервере (b). Нажмите
на OK (c) и на Next (d).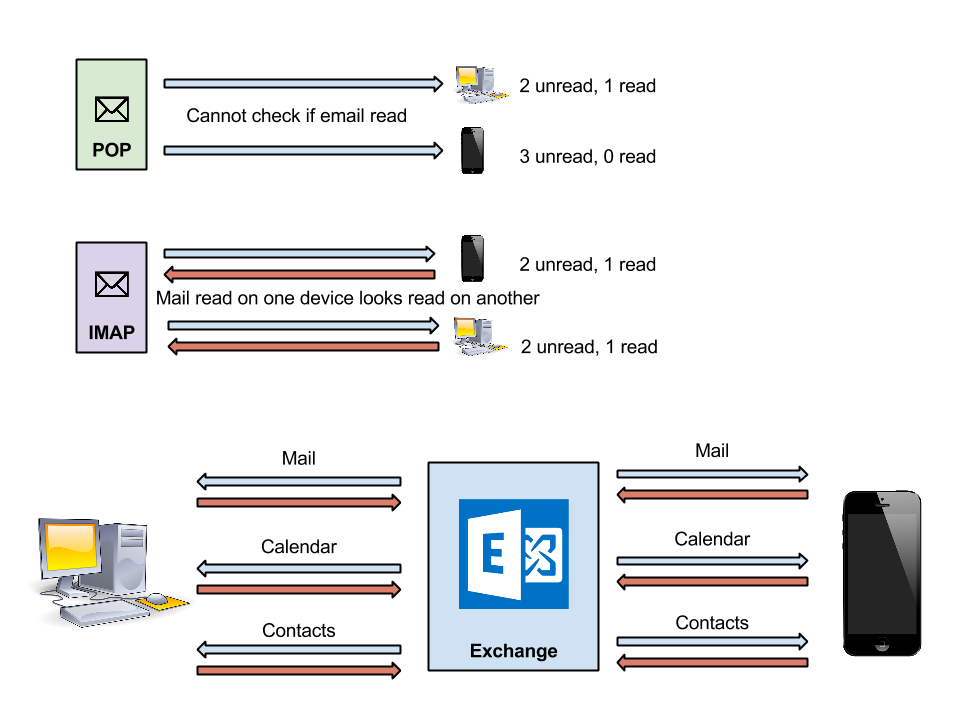 …
…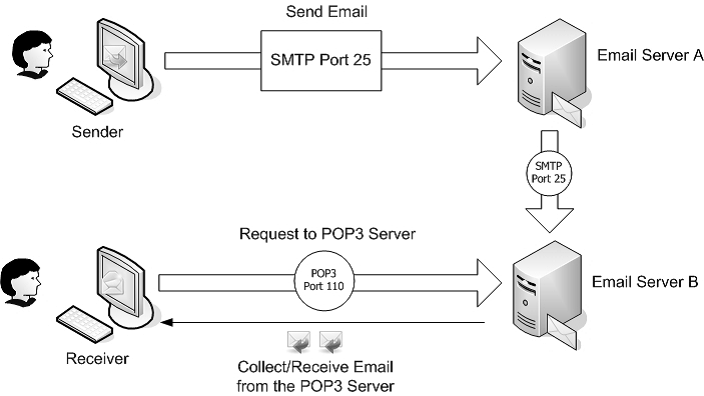 Выбирать
POP3 для типа учетной записи и введите pop.mail.com в качестве входящего сервера и smtp.mail.com в качестве исходящего сервера. Введите адрес электронной почты mail.com и пароль в качестве учетных данных для входа. Нажмите на
Больше настроек.
Выбирать
POP3 для типа учетной записи и введите pop.mail.com в качестве входящего сервера и smtp.mail.com в качестве исходящего сервера. Введите адрес электронной почты mail.com и пароль в качестве учетных данных для входа. Нажмите на
Больше настроек.