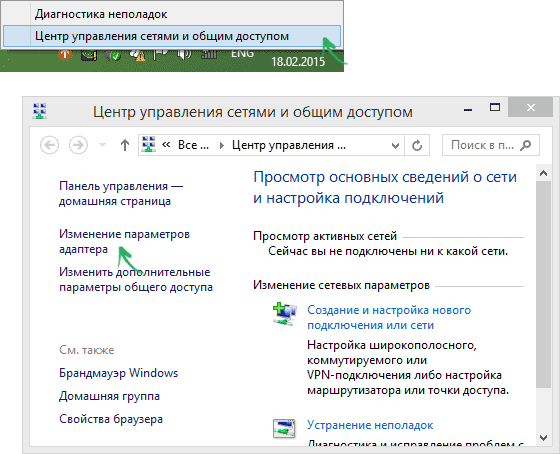Как узнать свой ip — подробная информация
Адрес интернет-протокола, или IP-адрес – это уникальный адрес узла сети, используемый для поиска и идентификации сетевых устройств. IP-адрес представляет собой последовательность 4-х чисел от 0 до 255, прерываемых точками, к примеру, 10.0.0.3.

Как узнать свой ip
Информация об IP-адресе может быть полезной при настройке маршрутизатора для выхода в Интернет или при подключении к другим устройствам в сети – компьютерам, смартфонам и т.д.
Внешние и внутренние IP-адреса
Существуют внешние и внутренние IP-адреса, используемые в компьютерных сетях:
- Внешние, или белые IP-адреса используются для прямого выхода в сеть Интернет через маршрутизаторы (роутеры), серверы провайдеров Интернет, серверы PPPoE, VPN и т.д.

Внешние, или белые IP-адреса используются для прямого выхода в сеть Интернет
- Внутренние, или серые IP-адреса предназначены для работы внутри локальных (местных) сетей и не используются для выхода в Интернет.
Диапазон локальных IP-адресов:

Диапазон локальных IP-адресов
Справка! Если IP-адрес сетевого устройства попадает в приведённый выше диапазон адресов, он является внутренним.
Динамические и статические IP-адреса
Помимо белых и серых, существуют также динамические и статические IP-адреса:
- Динамические, или временные адреса назначаются сервером провайдера, обычно на время подключения к сети Интернет. Они просты в настройке и использовании.
- Статические, или фиксированные IP-адреса выдаются пользователю провайдером на постоянной основе. Надёжны, но требуют отслеживания провайдером.
Как узнать свой внешний IP-адрес
Чтобы узнать свой внешний IP-адрес в сети Интернет, необходимо обратиться к специальным интернет–службам.
Шаг 1. Запустить интернет-браузер и набрать в адресной строке «2ip.ru». Нажать «Enter» на клавиатуре.

Запускаем интернет-браузер и набираем в адресной строке «2ip»
Также можно сразу перейти на сайт по этой ссылке: https://2ip.ru/.
Шаг 2. В правом верхнем углу сайта можно увидеть внешний IP-адрес пользователя в сети Интернет.

В правом верхнем углу сайта можно увидеть внешний IP-адрес
Как узнать IP-адрес ПК в сети
Через утилиту «Командная строка»

Нажимаем на клавиатуре сочетание клавиш Win+R
Шаг 2. Напечатать в окне CMD и нажать «ОК».

Печатаем в окне CMD и нажимаем «ОК»
Шаг 3. Напечатать в открывшемся окне ipconfig и нажать Enter. IP-адрес будет показан в соответствующей строке.

IP-адрес показан в соответствующей строке
Если вместо ipconfig ввести команду ipconfig /all, то, помимо IP-адреса, также можно будет увидеть подробные сведения о конфигурации сети.

Вводим команду для просмотра сведений о системе
Шаг 4. Закрыть программу, нажав на крестик вверху справа окна.

Закрываем программу, нажав на крестик вверху справа окна
В приложении «Параметры» (Windows 10)
Шаг 1. Щёлкнуть на кнопке «Пуск» и выбрать «Параметры».

Нажимаем на кнопку «Пуск» и выбираем «Параметры»
Шаг 2. Щёлкнуть на пиктограмме «Сеть и Интернет».

Выбираем «Сеть и Интернет»
В приложении можно выбрать любой тип соединения, с помощью которого подключён ПК к сети.
Шаг 3. Если ПК, например, подключён к беспроводной сети, слева выбрать Wi-Fi, а справа щёлкнуть по имени сети, к которой произведено подключение.

Нажимаем по имени сети, к которой произведено подключение
Внизу будет представлен список адресов IPv6 и IPv4, где IPv4 – IP-адрес устройства в сети.

Список адресов IPv6 и IPv4, где IPv4 – IP-адрес устройства в сети
Справка! Протокол IPv6 на сегодня является новым и активно не используется.
В сетевых подключениях
Шаг 1. Нажать клавиши Win+R, напечатать в окне ncpa.cpl и нажать «ОК».

Нажимаем клавиши Win+R, печатаем в окне ncpa.cpl и нажимаем «ОК»
Примечание! В папке «Сетевые подключения» находятся установленные на ПК сетевые адаптеры, в т.ч. виртуальные, и используемые службами PPPoE и VPN. Текущее сетевое соединение обычно настроено по локальной сети Ethernet и не отмечено красным крестом.
Шаг 2. Выбрать в папке нужное соединение, щёлкнув по нему правой кнопкой мыши и щёлкнуть левой «Состояние».

Выбираем и нажимаем на «Состояние»
Шаг 3. В окне «Состояние…» щёлкнуть по кнопке «Сведения…».

В окне «Состояние…» кликаем по кнопке «Сведения…»
Шаг 4. В «Адрес IPv4» будет указан IP-адрес подключения к сети Интернет.

IP-адрес подключения к сети Интернет
В «Сведения о системе»
Шаг 1. Нажать Win+R, напечатать в окне msinfo32 и нажать «ОК».

Нажимаем Win+R, печатаем в окне msinfo32 и нажимаем «ОК»
Шаг 2. В открывшемся окне раскрыть двойным щелчком раздел «Компоненты», затем «Сеть» и щёлкнуть по пункту «Адаптер». Справа в строке «IP-адрес» будет указан адрес IPv4 сетевого адаптера ПК.

В строке «IP-адрес» указан адрес IPv4 сетевого адаптера ПК
В «Диспетчере задач» (Windows 8.1 и 10)

Нажимаем Win+R, печатаем taskmgr и нажимаем «ОК»
Шаг 2. Выбрать вкладку « Производительность » и найти сетевую карту Ethernet (или Wi-Fi, если подключение произведено по беспроводной сети). С правой стороны можно увидеть адреса IPv6 и IPv4, где IPv4 – адрес подключения ПК к сети.

Адрес подключения ПК к сети
С помощью карты сети (Windows 7)
Windows 7 имеет функцию, называемую сетевой картой, представляющую собой визуальную карту сети.
Шаг 1. Щёлкнуть правой кнопкой мыши на значке сети внизу справа рабочего стола и выбрать левой кнопкой «Центр управления сетями…».

Правой кнопкой мыши кликаем на значке сети и выбираем левой кнопкой «Центр управления сетями…»
Шаг 2. Щёлкнуть по ссылке «Просмотр полной карты».

Щёлкаем по ссылке «Просмотр полной карты»
Шаг 3. Откроется карта сети. Если навести указатель мыши на компьютер, отобразится связанная с ним информация, включающая IPv4 и IPv6-адреса, где IPv4 – IP-адрес ПК в сети.

Информация, включающая IPv4 и IPv6-адреса, где IPv4 – IP-адрес ПК в сети
Как узнать IP-адрес чужого ПК
Отследить IP-адрес чужого ПК можно, получив от его владельца под каким-либо предлогом письмо на свой электронный почтовый ящик. Получив письмо, к примеру, на почту Yandex, нужно посмотреть его свойства.
Шаг 1. Открыть письмо и нажать на три точки, раскрыв дополнительное меню.

Открываем письмо и нажимаем на три точки
Шаг 2. Щёлкнуть по ссылке «Свойства письма».

Щёлкаем по ссылке «Свойства письма»
Шаг 3. Найти на открывшейся странице «received» и посмотреть IP-адрес, указанный в конце строки.

Находим на открывшейся странице «received» и смотрим IP-адрес
Получение данных по IP-адресу
Чтобы получить данные по IP-адресу, необходимо воспользоваться службами Интернет.
Шаг 1. Запустить интернет-браузер и набрать в адресной строке wwhois.ru. Нажать Enter на клавиатуре.
Шаг 2. На странице сайта нажать на ссылку «Проверить IP».

Нажимаем на ссылку «Проверить IP»
Шаг 3. Впечатать найденный IP-адрес и нажать кнопку «Проверить». Ниже появятся данные по введённому IP.

Смотрим данные по введённому IP
Как сменить IP-адрес сетевой платы ПК
В большинстве случаев IP-адрес ПК автоматически назначается провайдером Интернет или роутером домашней сети через включенный на нём DHCP (автоматическую раздачу IP-адресов).
Если требуется настроить IP-адрес вручную, необходимо изменить свойства протокола TCPIPv4.
Шаг 1. Щёлкнуть на пиктограмме сети справа внизу рабочего стола.

Щёлкаем на пиктограмме
Шаг 2. Щёлкнуть «Свойства».

Выбираем «Свойства»
Шаг 3. Щёлкнуть на «Протокол… TCPIPv4» и нажать «Свойства».

Щёлкаем на «Протокол… TCPIPv4» и нажимаем «Свойства»
Шаг 4. Щёлкнуть на «Использовать следующий IP…» и вписать требуемый IP-адрес, маску и шлюз. Нажать «OK».

Щёлкаем на «Использовать следующий IP…» и вписываем требуемый IP-адрес, маску и шлюз. Нажимаем «OK»
IP-адрес сетевой платы ПК будет изменён.
Видео — Как узнать свой ip
pc-consultant.ru
Как узнать IP адрес компьютера
  windows | для начинающих | интернет
 С самого начала предупрежу, что статья не о том, как узнать чужой IP-адрес или что-то подобное, а о том, как узнать свой IP-адрес компьютера в Windows 10, 8.1 и Windows 7 (а также в Ubuntu и Mac OS) различными способами — в интерфейсе операционной системы, с помощью командной строки или онлайн, используя сторонние сервисы.
С самого начала предупрежу, что статья не о том, как узнать чужой IP-адрес или что-то подобное, а о том, как узнать свой IP-адрес компьютера в Windows 10, 8.1 и Windows 7 (а также в Ubuntu и Mac OS) различными способами — в интерфейсе операционной системы, с помощью командной строки или онлайн, используя сторонние сервисы.
В этой инструкции я подробно покажу, как посмотреть внутренний (в локальной сети вашего роутера или сети провайдера) и внешний IP-адрес компьютера или ноутбука в Интернете, расскажу, чем одно отличается от другого.
Простой способ узнать IP-адрес в Windows (и ограничения способа)
Сначала о простом методе для последних версий Windows 10, а затем методы для предыдущих версий ОС (продолжают работать и для 10-ки): достаточно зайти в Пуск — Параметры — Сеть и Интернет. На странице «Состояние» нажать по пункту «Просмотр свойств сети», где и отобразится IP-адрес подключений. Обращайте внимание лишь на те подключения, для которых в поле «Состояние» указано «Работает». Обратите внимание, что для подключения через Wi-Fi роутер там будет указан внутренний IP-адрес, о чем подробнее далее.
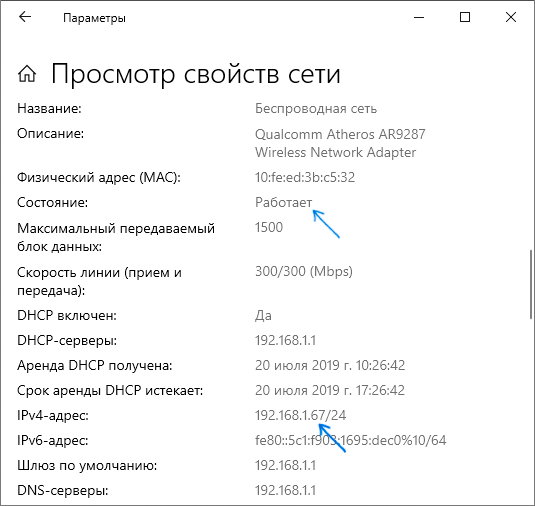
Теперь о предыдущих версиях системы. Один из самых простых способов узнать IP-адрес компьютера в Windows 7 и Windows 8.1 для начинающего пользователя — сделать это, просмотрев свойства активного Интернет подключения в несколько кликов. Вот как это делается (о том как сделать то же самое с помощью командной строки будет ближе к концу статьи):
- Кликните правой кнопкой мыши по значку соединения в области уведомлений справа внизу, нажмите «Центр управления сетями и общим доступом» (в Windows 10 слегка по-другому: Как открыть Центр управления сетями и общим доступом Windows 10).
- В Центре управления сетями в меню справа выберите пункт «Изменение параметров адаптера».

- Кликните правой кнопкой мыши по вашему Интернет-подключению (оно должно быть включено) и выберите пункт контекстного меню «Состояние», а в открывшемся окне нажмите кнопку «Сведения…»
- Вам будет показана информация об адресах текущего подключения, включая IP-адрес компьютера в сети (смотрим поле IPv4 адрес).

Главный недостаток данного способа в том, что при подключении к Интернету через Wi-Fi роутер, в этом поле скорее всего будет отображаться внутренний адрес (обычно начинается с 192), выдаваемый маршрутизатором, а обычно требуется узнать внешний IP адрес компьютера или ноутбука в сети Интернет (о том, чем отличаются внутренний и внешний IP адреса вы можете прочитать далее в этой инструкции).
Узнаем внешний IP-адрес компьютера с помощью Яндекс
Многие пользуются для поиска в Интернете Яндексом, однако не все знают, что свой IP адрес можно посмотреть прямо в нем. Для этого просто введите две буквы «ip» в строку поиска. Первый же результат будет отображать внешний IP адрес компьютера в Интернете. А если нажать «Узнайте все о своем соединении», то вы также сможете получить информацию о регионе (городе), к которому относится ваш адрес, используемом браузере и, иногда, некоторую другую. Можно просто зайти на страницу https://yandex.ru/internet/ для просмотра сведений о своем IP-адресе и других параметрах подключения, а также для измерения скорости Интернета.
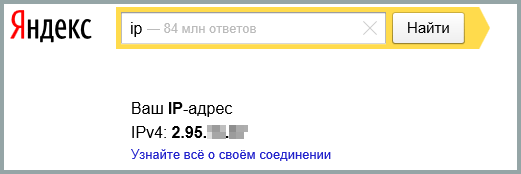
Тут я отмечу, что некоторые сторонние сервисы определения IP, которые будут описаны ниже, могут показывать более детальную информацию. А потому иногда предпочитаю пользоваться ими.
Внутренний и внешний IP-адрес
Как правило, ваш компьютер имеет внутренний IP-адрес в локальной сети (домашней) или подсети провайдера (при этом, если ваш компьютер подключен к Wi-Fi роутеру, то он уже находится в локальной сети, даже если других компьютеров нет) и внешний IP адрес в Интернете.
Первый может потребоваться при подключении сетевого принтера и других действий в локальной сети. Второй — в общем-то примерно для того же самого, а также для установления VPN-соединения с локальной сетью извне, сетевых игр, прямых подключений в различных программах.
Как узнать внешний IP адрес компьютера в Интернете онлайн
Помимо упомянутого выше сервиса Яндекса, вы можете использовать массу других сервисов, предоставляющих те же сведения об IP. Для этого достаточно зайти на любой сайт, предоставляющий такую информацию, это бесплатно. Например, вы можете зайти на сайт 2ip.ru или ip-ping.ru и сразу же, на первой странице увидеть свой IP-адрес в Интернете, провайдера, и другую информацию.
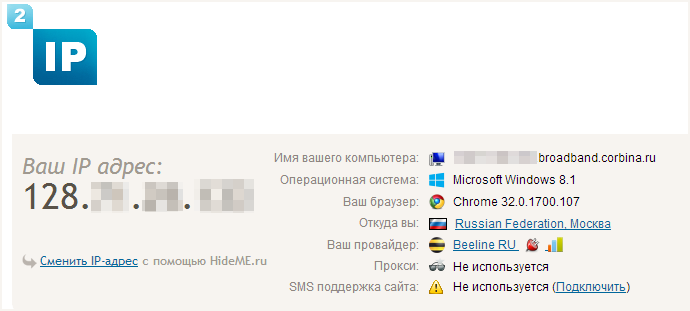
Как видите, совершенно ничего сложного.
Определение внутреннего адреса в локальной сети или сети провайдера в настройках роутера и с помощью командной строки
При определении внутреннего адреса, учитывайте следующий момент: если ваш компьютер подключен к Интернету через маршрутизатор или Wi-Fi роутер, то с помощью командной строки (способ описан через несколько абзацев) вы узнаете IP-адрес в вашей собственной локальной сети, а не в подсети провайдера.
Для того, чтобы определить свой адрес именно у провайдера, можно зайти в настройки роутера и посмотреть эту информацию в статусе соединения или таблице маршрутизации. Для большинства популярных провайдеров внутренний IP-адрес будет начинаться c «10.» и заканчиваться не на «.1».
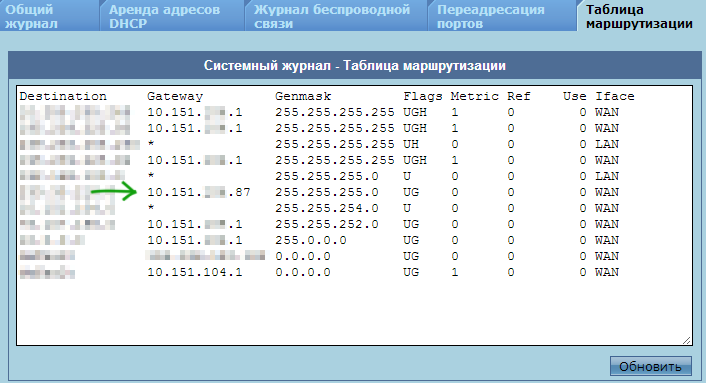
В остальных случаях, для того, чтобы узнать внутренний IP адрес, нажмите клавиши Win+R на клавиатуре и введите cmd, а затем нажмите Enter.
В открывшейся командной строке введите команду ipconfig /all и посмотрите значение IPv4-адрес для соединения по локальной сети, не PPTP, L2TP или PPPoE подключения.
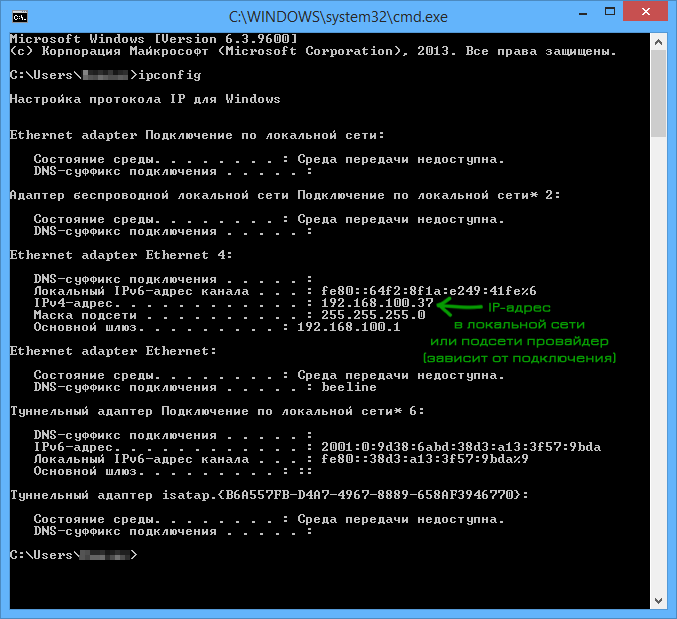
В завершение отмечу, что инструкция о том, как узнать внутренний IP-адрес для некоторых провайдеров может показать, что он совпадает с внешним.
Просмотр сведений об IP адресе в Ubuntu Linux и Mac OS X
На всякий случай опишу также, как узнать свои IP адреса (внутренний и внешний) в других операционных системах.
В Ubuntu Linux, как и в других дистрибутивах, можно просто ввести в терминале команду ifconfig —a для получения сведений обо всех активных соединениях. Дополнительно к этому вы можете просто кликнуть мышью по значку соединения в Ubuntu и выбрать пункт меню «Сведения о соединении» для просмотра данных об IP адресе (это лишь пара способов, есть и дополнительные, например, через «Параметры системы» — «Сеть»).
В Mac OS X определить адрес в Интернете вы можете, зайдя в пункт «Системные настройки» — «Сеть». Там вы сможете отдельно просмотреть IP адрес для каждого активного сетевого подключения без особых хлопот.
А вдруг и это будет интересно:
remontka.pro
Как узнать IP адрес сайта, определить айпи адрес сайта
Если у вас возникла необходимость узнать IP адрес сайта, то это можно сделать различными способами. В данном материале мы рассмотрим два наиболее простых и удобных способа получения информации о IP адресе сайта.
Как узнать IP адрес сайта при помощи командной строки
Самый простой способ узнать IP адрес сайта, это выполнить команду PING из командной строки. Чтобы это сделать вам нужно открыть командную строку. Для этого нажмите комбинацию клавиш Windows+R и в появившемся окне введите команду CMD.

После этого перед вами должна появиться командная срока. Теперь вам нужно просто ввести команду PING и через пробел указать название сайта, IP адрес которого вы хотите узнать. При этом название сайта нужно вводить без приставки «http://», а также без адреса конкретной страницы. Другими словами вы должны ввести только сам домен.

После выполнения команды PING на экране появится информация об обмене пакетами между вашим компьютером и сервером, на котором размещен сайт. Среди данной информации будет указан и IP адрес сайта.

Кроме команды PING, можно использовать команду TRACERT. В этом случае, кроме IP адреса вы сможете узнать полный путь от вашего компьютера до сервера.

Как узнать IP адрес сайта с помощью онлайн сервисов
Также вы можете узнать IP адрес сайта с помощью онлайн сервисов. Например, можно использовать сайт http://en.utrace.de/. Чтобы воспользоваться данным сайтом просто перейдите по ссылке и введите адрес сайта в поисковую строку.

После нажатия на кнопку «Search» вы увидите карту, на которой будет отображаться местонахождение сервера, а также IP адрес сайта.

Также там будет указана информация о компании, которая владеет данным IP адресом.
Больше информации на эту тему можно найти на сайте comp-security.net/net/.
Похожие статьи
routerus.com
Мой IP, узнать свой IP адрес онлайн
Как узнать свой IP-адрес
Сервис определения IP-адреса показывает публичный IP-адрес вашего компьютера, каким он виден другим сервисам в интернете. По умолчанию это адрес, выдаваемый вашим интернет-провайдером.
Важно! Если вы используете анонимайзер или VPN-сервис, ваш IP-адрес изменится на новый и будет отличаться от выданного провайдером.
Проверяйте свой IP-адрес, если вам важно отслеживать свою анонимность в сети или подключаться к сайтам и приложениям с ограничением по IP.
Если мой IP-адрес постоянно меняется, это плохо?
Скорее всего, у вашего компьютера динамический IP, то есть при каждом новом подключении провайдер выдает новый IP. Это не плохо, но может быть неудобно, если почта или платежный кошелек защищен от входа с других IP, кроме разрешенных.
Если вам нужен постоянный и неизменный IP-адрес, обратитесь к своему провайдеру для подключения выделенного IP.
Кто может увидеть мой реальный IP?
Все интернет-сайты и сервисы, которые вы посещаете, видят ваш IP-адрес, но если вы защищены надежным прокси-сервером или VPN, то будет виден только «подставной» IP-адрес, а реальный будет невозможно определить.
Могут ли меня найти по моему IP-адресу?
Это очень затруднительно без доступа к базам интернет-провайдеров, которые обычно закрыты и надежно защищены. Максимум, что можно узнать в большинстве случаев по реальному IP-адресу — это город и страну. Чаще всего фраза «вычислю по айпи» является шуткой, поскольку на практике это почти неосуществимо.
Что нужно знать об IP-адресе
Каждый компьютер, с которого кто-то выходит в сеть интернет, получает свой IP-адрес. У вас же есть реальный адрес, на который вам могут прислать письмо? Вот и в сети нужна идентификация. Давайте вместе разбираться, что же такое IP-адрес, что из себя представляет, как используется, помогает ли найти конкретного пользователя.
7 наиболее популярных вопросов об IP-адресах
Очень многие пользователи даже не задумываются над тем, что у них есть IP-адрес. Ну есть, и что? Однако, если вы всё-таки хотите узнать побольше, заинтересованы этой темой, почитайте наши ответы на наиболее распространённые вопросы:
- IP-адрес — что это? 15.90.135.17. Вот вам чей-то IP-адрес. 32-битовый код из цифр от 0 до 255. И всё. Комбинация цифр, которая вам, как обычному пользователю, сразу ни о чём не говорит;
- А что же скрывает этот цифровой код? На самом деле за цифрами IP-адреса стоят данные о вашей стране, городе и официальном провайдере. Помните, что идентифицируют не вас, а именно провайдера! У него есть юридический адрес, который и покажет расшифровка IP-адреса;
- Как узнать эти сведения? Просто воспользоваться сервисом. Например, на бирже контента Адвего. Узнать IP-адрес и все данные по нему здесь можно совершенно бесплатно, мгновенно, онлайн;
- Как могут быть использованы данные о моём IP-адресе? Ресурсам и сайтам, которые вы посещаете, важно знать ваш регион. Чтобы показывать вам рекламу, нацеленную именно на него. В поисковой системе вам тоже будут демонстрироваться сайты вашей страны расположения, на вашем языке. Кроме того, например, электронные почты и кошельки могут быть защищены от проникновений с чужого IP-адреса. Это дополнительные меры защиты;
- И что, выражение «я тебя по айпи вычислю» — вовсе не шутка? Успокойтесь! Никто не узнает ваши ФИО и конкретный адрес квартиры и дома по IP-адресу. Повторимся — будет вычислен ваш провайдер, а его базы данных всегда надёжно защищены. Так что пользуйтесь возможностями быть фактически анонимом, «путешествуя» по интернету;
- Мой IP-адрес меняется каждый раз, я проверял на Адвего. Почему? У вашего провайдера динамический IP-адрес. Неудобства для вас могут возникнуть в случае защиты электронного кошелька и почты. В целом, динамические IP-адреса встречаются редко, обычно у каждого провайдера есть свой конкретный код;
- Как мне изменить свой IP-адрес? Если нужно войти на ресурс, по каким-то причинам запрещённый в вашей стране или просто с целью обеспечения полной анонимности, советуем пользоваться VPN браузеров и прокси-сервисами, чтобы сменить IP-адрес. Это просто — нужно выбрать другую страну. И всё, вот вы уже житель немецкого города Дрезден.
advego.com