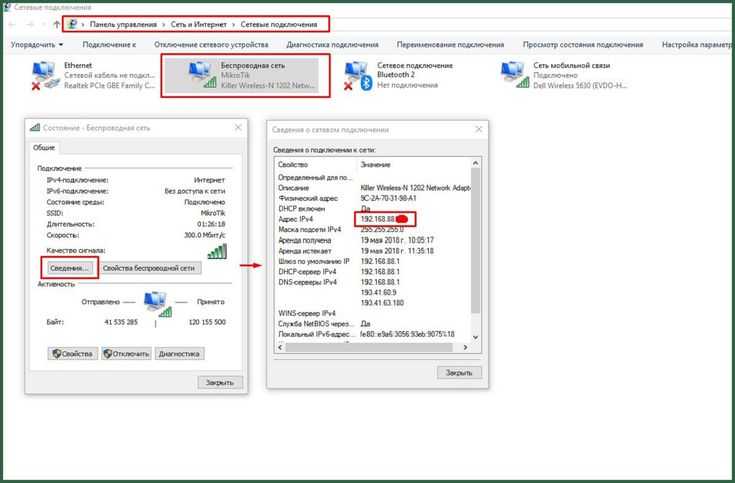Как узнать свой IP адрес и для чего он нужен?
admin 568 Windows, Новости добавить комментарий
Довольно часто в различных инструкциях нам необходимо узнать IP адрес устройства, с помощью которого в дальнейшем совершать различные манипуляции, например зайти в веб интерфейс роутера, организовать обмен файлами между несколькими компьютерами или прошить робот-пылесос. Поэтому я решил объяснить доступным и понятным языком, что такое ip адрес, как его узнать на компьютере и зачем он нужен.
Каждое сетевое устройство (телефон, компьютер, роутер, сетевой принтер, smart tv) имеет в сети свой уникальный адрес, это что-то наподобие как у дома есть свой номер, улица на которой он находится и город в котором находится этот дом. Сообщив эту информацию другому человеку он с легкостью сможет Вас найти. Так и с компьютерной сетью у каждого устройства есть свой уникальный ip адрес.
IP-адрес ( Internet Protocol Address ) — уникальный сетевой адрес узла в компьютерной сети, построенной на основе стека протоколов TCP/IP. Адрес состоит из четырех наборов цифр от 0 до 255 например 192.168.1.1. Как видите каждый набор цифр отделяется точкой. IP адрес бывает двух видов — статический и динамический. Статический адрес — это постоянный адрес, его можно прописать в ручную или закрепить на Вашем роутере. А динамический адрес — это адрес который может изменяться, например после перезагрузки роутера т.е. сегодня у Вас адрес один адрес, а завтра другой.
Адрес состоит из четырех наборов цифр от 0 до 255 например 192.168.1.1. Как видите каждый набор цифр отделяется точкой. IP адрес бывает двух видов — статический и динамический. Статический адрес — это постоянный адрес, его можно прописать в ручную или закрепить на Вашем роутере. А динамический адрес — это адрес который может изменяться, например после перезагрузки роутера т.е. сегодня у Вас адрес один адрес, а завтра другой.
Как узнать свой ip адрес
Начнем с самой популярной системы на сегодняшний день — Windows 10. Если вы подключены к беспроводной сети т.е. через wifi, то для просмотра ip адреса необходим нажать левой кнопкой мыши на значок wifi в правом нижнем углу и потом выбрать свойства, далее листаем в самый низ до раздела со свойствами и ищем ipv4 — адрес, цифры идущие за ним это и есть Ваш IP адрес, а ниже Вашего адреса будет ip адрес вашего маршрутизатора. С проводным подключение все точно также, но изначально в правом нижнем углу нажимаем на иконку с монитором.
Теперь рассмотрим как узнать Ip адрес на Windows 7. Принцип действий аналогичен с Windows 10, но выглядит немного по другому. Для этого в правом нижнем углу нажимаем на значок wifi и выбираем Центр управления сетями и общим доступом, далее выбираем наше беспроводное подключение, в открывшемся окне выбираем сведения, там где будет написано Адрес IPv4 и есть Ваш ip. Шлюз по умолчанию это ip нашего роутера. С проводным подключением все аналогично, только изначально выбираем другую иконку.
Узнаем свой IP адрес на Windows 7Зачем нужен IP адрес?
Выше мы узнали как посмотреть свой ip адрес и ip роутера. Зная ip роутера вы можете попасть в веб-интерфейс и произвести его настройку, настроить интернет, изменить имя и пароль WiFi сети, ну и много другое, это будем рассматривать в следующих постах. Также свой IP адрес можно узнать с помощью командной строки(cmd) набрав команду ipconfig. Что дает нам ip адрес компьютера? Это не маловажная информация, открыв на ПК общий доступ к папкам и зная его ip адрес мы сможем подключиться к нему с другого компьютера и обмениваться файлами. Хочу отметить, что внутри вашей сети не должно быть устройств с одинаковыми ip адресами, такое может произойти если вы назначали ip адреса вашим устройствам в ручную т. е. прописали статические адреса. Если вы все же прописали компьютерам одинаковые адреса, то система Windows сообщит Вам об конфликте ip адресов и сеть не будет работать.
Что дает нам ip адрес компьютера? Это не маловажная информация, открыв на ПК общий доступ к папкам и зная его ip адрес мы сможем подключиться к нему с другого компьютера и обмениваться файлами. Хочу отметить, что внутри вашей сети не должно быть устройств с одинаковыми ip адресами, такое может произойти если вы назначали ip адреса вашим устройствам в ручную т. е. прописали статические адреса. Если вы все же прописали компьютерам одинаковые адреса, то система Windows сообщит Вам об конфликте ip адресов и сеть не будет работать.
Итог
В этом посте мы познакомились с одним из главных понятий в сети, что такое ip адрес, зачем он нужен и как его посмотреть. Надеюсь после прочтения поста Вам стало понятно, что такое IP адрес, как его посмотреть и для чего он нужен. Если возникнут вопросы, то задавайте их в комментариях. Впереди будет много интересных постов связанных с сетью, мы организуем с Вами сеть между двумя ПК, проводную и беспроводную, также рассмотрим как прописать статические IP, потом откроем общий доступ к папкам и принтером и попробуем обменяться информацией. Всем спасибо за внимание, не забывайте оценивать статью и делиться ею с друзьями в социальных сетях.
Всем спасибо за внимание, не забывайте оценивать статью и делиться ею с друзьями в социальных сетях.
- 5
- 4
- 3
- 2
- 1
(1 голос, в среднем: 5 из 5)
Теги: Windows
Как узнать свой IP-адрес в Windows и Mac (2021 г.) • Оки Доки
IP-адрес — это уникальный идентификатор, присваиваемый устройствам, подключенным к Интернету или локальной сети в вашей организации. Теперь нам обычно не нужно иметь дело с IP-адресами, поскольку мы можем вводить Apple.com благодаря DNS. Но могут быть случаи, когда вам понадобится доступ к IP-адресу вашего компьютера, например, для игр или других административных целей. Если это то, что вы ищете, есть несколько способов найти IP-адрес в Windows и Mac. Давайте посмотрим на все доступные методы.
Найдите свой IP-адрес в Windows или Mac (2021 г.)
В частности, Windows предлагает множество способов найти ваш локальный (внутренний) IP-адрес, в том числе с помощью командной строки и PowerShell. Подробно обо всех методах мы расскажем в этой статье. Мы также расскажем вам о сторонних веб-сайтах, которые помогут вам узнать IP-адреса ваших подключенных устройств. Итак, без дальнейших задержек, давайте посмотрим, как вы можете найти IP-адрес на своем компьютере с Windows 10 и Mac.
Подробно обо всех методах мы расскажем в этой статье. Мы также расскажем вам о сторонних веб-сайтах, которые помогут вам узнать IP-адреса ваших подключенных устройств. Итак, без дальнейших задержек, давайте посмотрим, как вы можете найти IP-адрес на своем компьютере с Windows 10 и Mac.
Общедоступный (или внешний) IP-адрес по сравнению с локальным (или частным) IP-адресом
Прежде чем вы узнаете, как найти свой IP-адрес (адрес интернет-протокола), необходимо знать, что существует два разных типа IP-адресов для любого подключенного устройства. Один из них — это общедоступный IP-адрес (может быть статическим или динамическим), назначенный вашим интернет-провайдером, и он одинаков для всех устройств, использующих это соединение. Другой — локальный IP-адрес, который варьируется от одного устройства к другому.
В отличие от общедоступного IP-адреса, именно ваш маршрутизатор определяет локальный IP-адрес. Он назначает разные идентификаторы сети каждому устройству в сети, например вашим компьютерам, телефонам, планшетам и т. Д. Хотя ваш общедоступный IP-адрес виден каждому веб-сайту, который вы посещаете (если вы не используете VPN или прокси), ваш локальный IP-адрес является более приватный, потому что его нельзя увидеть за пределами вашей частной (домашней или офисной) сети.
Д. Хотя ваш общедоступный IP-адрес виден каждому веб-сайту, который вы посещаете (если вы не используете VPN или прокси), ваш локальный IP-адрес является более приватный, потому что его нельзя увидеть за пределами вашей частной (домашней или офисной) сети.
Программы для Windows, мобильные приложения, игры — ВСЁ БЕСПЛАТНО, в нашем закрытом телеграмм канале — Подписывайтесь:)
Как правило, «IP-адрес» относится к внешнему (общедоступному) IP-адресу, но мы покажем вам, как найти ваш общедоступный IP-адрес, а также ваш локальный IP-адрес на вашем компьютере с Windows 10 и Mac. Есть только один или два способа найти первый, в то время как Windows предлагает несколько способов проверить последний.
Найдите общедоступный IP-адрес с помощью сторонних веб-сайтов
В Интернете есть множество веб-сайтов, которые могут показать вам ваш публичный IP-адрес. Вы можете посетить эти сайты с помощью стандартного веб-браузера и проверить свой внешний IP-адрес. Обратите внимание, что пользователи с динамическим IP-адресом будут видеть изменение своего IP-адреса при каждом выключении маршрутизатора. Для людей со статическим IP-адресом ваш адрес останется неизменным независимо от того, сколько раз вы перезагружаете маршрутизатор.
Для людей со статическим IP-адресом ваш адрес останется неизменным независимо от того, сколько раз вы перезагружаете маршрутизатор.
- Два самых надежных веб-сайта для проверки IP-адресов включают WhatIsMyIP.com (посещение) и WhatIsMyIPAddress.com (посещение). Перейдите на любой из веб-сайтов, и вы увидите свои адреса IPv4 и IPv6 спереди и в центре.
Примечание. Этот метод работает независимо от устройства или ОС и применим как для компьютеров Mac, так и для компьютеров с Windows 10, а также для устройств Android и iOS.
Найти локальный IP-адрес в Windows 10
Есть несколько способов найти локальный IP-адрес в Windows 10. Вы можете сделать это либо с помощью встроенных параметров графического интерфейса, либо через командную строку. Вот самые простые способы найти свой локальный IP-адрес в Windows 10:
Метод 1: для подключения к Wi-Fi
- Во-первых, щелкните правой кнопкой мыши значок Wi-Fi. [1] в правом нижнем углу рабочего стола Windows и нажмите «Открыть настройки сети и Интернета» [2].

- Теперь нажмите «Свойства», чтобы увидеть более подробную информацию о беспроводной сети, к которой вы в данный момент подключены.
Примечание. Вы также можете перейти в окно свойств сети, щелкнув значок Wi-Fi на панели задач и выбрав «Свойства» для сети, к которой вы подключены.
- В окне свойств Wi-Fi вы увидите свои адреса IPv6 и IPv4.
Если вы не уверены, что означают IPv4 и IPv6, ознакомьтесь с нашей подробной статьей о IPv4 и IPv6, где мы расскажем вам, что они означают и чем они отличаются друг от друга.
Метод 2: для подключения к сети Ethernet
- Если ваш компьютер подключен напрямую к модему через кабель Ethernet, вы увидите значок Ethernet вместо значка Wi-Fi на панели задач. Нажмите на нее и выберите сеть, к которой вы подключены, вверху.
- Затем в окне «Настройки сети и Интернета» щелкните имя своей сети.
- На следующей странице прокрутите вниз, чтобы увидеть свой IP-адрес в разделе «Свойства».

Метод 3: использование командной строки
- Чтобы найти свой IP-адрес с помощью командной строки в Windows 10, скопируйте + вставьте следующую команду в окно командной строки и нажмите Enter: ipconfig / all
Примечание. Вы также можете использовать только ipconfig без квалификатора / all. Кроме того, если вы не знаете, как получить доступ к командной строке, используйте сочетание клавиш Win + R, введите «cmd» и нажмите клавишу ВВОД. На вашем компьютере откроется окно командной строки.
- Теперь Windows отобразит всю IP-информацию для всех используемых в настоящее время сетевых адаптеров. Прокрутите немного вниз, и вы увидите свои адреса IPv4 и IPv6.
Метод 4: Использование Центра управления сетями и общим доступом
- Еще один простой способ узнать свой IP-адрес в Windows — открыть «Центр управления сетями и общим доступом» на панели управления. Кстати, вы можете открыть панель управления, просто выполнив поиск с помощью панели поиска Windows.

- В окне «Центр управления сетями и общим доступом» нажмите «Изменить настройки адаптера» на левой боковой панели.
- Теперь дважды щелкните (или щелкните правой кнопкой мыши -> Состояние) имя сети.
- Наконец, нажмите кнопку «Подробности», чтобы в следующем окне увидеть свои адреса IPv4 и IPv6.
Метод 5: Использование системной информации
- Вы также можете проверить свой IP-адрес в информации о системе Windows. Чтобы перейти в окно SysInfo, откройте окно «Выполнить» (клавиша Windows + R), введите «msinfo32» (без кавычек) и нажмите «ОК» или Enter.
- Теперь на левой панели окна SysInfo разверните «Компоненты -> Сеть», щелкнув знаки «+» рядом с ними. Теперь выберите «Адаптер» в разделе «Сеть». Наконец, на правой панели найдите адаптер для текущего подключения. Прокрутите вниз, и вы увидите, что ваши локальные адреса IPv4 и IPv6 перечислены вместе.
Метод 6: Использование Windows PowerShell
- Чтобы найти свой локальный IP-адрес с помощью Windows PowerShell, скопируйте + вставьте следующую команду: Get-NetIPConfiguration в окно PowerShell (откройте, просто выполнив поиск в строке поиска Windows).
 Затем нажмите Enter. Теперь вы увидите локальные адреса IPv4 и IPv6 для вашего компьютера с Windows.
Затем нажмите Enter. Теперь вы увидите локальные адреса IPv4 и IPv6 для вашего компьютера с Windows.
Примечание. Вы также можете использовать команду gip, чтобы найти свой локальный IP-адрес с помощью Windows PowerShell.
Метод 7: использование диспетчера задач Windows
- Запустите диспетчер задач Windows (Ctrl + Shift + Esc) и перейдите на вкладку «Производительность». Теперь на левой боковой панели выберите «Wi-Fi» или «Ethernet» в зависимости от того, как вы подключены к Интернету. Теперь вы увидите свои адреса IPv4 и IPv6 в нижней части правой панели.
Найти локальный IP-адрес на Mac, MacBook и iMac
Чтобы найти свой общедоступный IP-адрес на Mac, перейдите на веб-сайты IP-checker, ссылки на которые приведены ранее в этой статье. Как мы уже упоминали, они отлично работают для всех настольных и мобильных платформ. Чтобы найти локальный IP-адрес на вашем Mac, используйте следующий метод:
- Щелкните значок Apple в верхнем левом углу экрана и выберите «Системные настройки» в раскрывающемся меню.

- Теперь выберите «Сеть» в окнах системных настроек.
- Наконец, на левой боковой панели щелкните сеть, к которой вы в данный момент подключены (если она еще не выделена). Теперь вы должны увидеть имя вашей сети и локальный IP-адрес вашего устройства Mac. Как обычно, он почти наверняка будет начинаться с 192.168.xx
Легко найти IP-адрес вашего компьютера
Итак, теперь, когда вы знаете, как проверить свой IP-адрес в Windows и Mac с помощью сторонних веб-сайтов, командной строки, PowerShell и множества других методов, узнайте общедоступные и частные IP-адреса вашего компьютера. Между тем, если вы беспокоитесь о том, чтобы раскрыть свой общедоступный IP-адрес каждому веб-сайту, который вы посещаете в Интернете, ознакомьтесь с лучшими услугами VPN для Windows и вашего Android TV. Также узнайте, как вы можете изменить настройки DNS в Windows и Android, чтобы ваш интернет-провайдер не отслеживал ваши действия в Интернете.
Какой у меня IP? См. ваш общедоступный IP-адрес
Мой IP-адрес:
Добавьте эту страницу в закладки и возвращайтесь к ней каждый раз, когда вам нужно увидеть свой IP-адрес.
Что такое IP-адрес?
Каждое устройство, подключенное к Интернету, имеет IP-адрес. Вы не можете использовать Интернет без IP-адреса. Ваш IP-адрес сообщает другим компьютерам в Интернете, куда доставлять запрашиваемые вами данные. Это как ваш домашний адрес, который позволяет людям отправлять вам письма и посылки.
Существует две версии IP-адресов: IP версии 4 (IPv4) и IP версии 6 (IPv6).
Что такое мой IPv4?
IPv4: 192.0.2.235
Эта версия Интернет-протокола (IP) имеет максимум около 4,29 миллиарда уникальных IP-адресов. Это может показаться большим, но если вы подумаете, сколько людей в мире и сколько устройств у каждого из нас, вы поймете, почему число максимального количества IP-адресов пришлось увеличить.
Что такое мой IPv6?
IPv6: 2001:db8:85a3:8d3:1319:8a2e:370:7348
Максимальное количество уникальных адресов IPv6 составляет примерно 340 ундециллионов, или 340 с 36 нулями! Это обновление гарантирует, что у нас никогда не закончатся уникальные IP-адреса.
Независимо от того, какую версию IP-адреса вы используете, информация, которую он может раскрыть о вас, одинакова.
Что мой IP-адрес может рассказать обо мне?
Ваш IP-адрес может раскрывать широкий спектр конфиденциальной информации о вас. Легче всего получить информацию о вашем физическом местонахождении, включая город, штат/область, почтовый индекс и страну. Всякий раз, когда вы меняете физическое местоположение, ваш IP-адрес также будет меняться. Таким образом, у вас будет один IP-адрес дома и другой IP-адрес в кафе.
Также легко определить вашего интернет-провайдера (ISP) по вашему IP-адресу, потому что каждому интернет-провайдеру назначается диапазон уникальных IP-адресов. Таким образом, ваш IP-адрес потенциально можно отследить до учетной записи вашего интернет-провайдера, чтобы выяснить:
Таким образом, ваш IP-адрес потенциально можно отследить до учетной записи вашего интернет-провайдера, чтобы выяснить:
- Имя
- Домашний адрес
- Номер телефона
- Номер кредитной карты
- Кредитная история
- История просмотров
- И многое другое!
Веб-сайты, которые вы посещаете, также могут связать ваш IP-адрес с файлами cookie, программным обеспечением для отслеживания и другой информацией, чтобы выяснить ваши интересы, с кем вы общаетесь и какие онлайн-сервисы вы используете. Эта информация может быть использована для целевой рекламы или продажи ваших данных любому, кому нужна ваша личная информация. Знаете ли вы, что даже разрешение экрана вашего устройства можно объединить с вашим IP-адресом и другой информацией, чтобы выяснить вашу личность?
Даже если эти веб-сайты и ваш интернет-провайдер сознательно не раскрывают вашу информацию, они все равно могут быть взломаны хакерами.
Хотите скрыть свой IP-адрес?
Сохраняйте конфиденциальность своих данных, скрывая свой IP-адрес с помощью Hotspot Shield.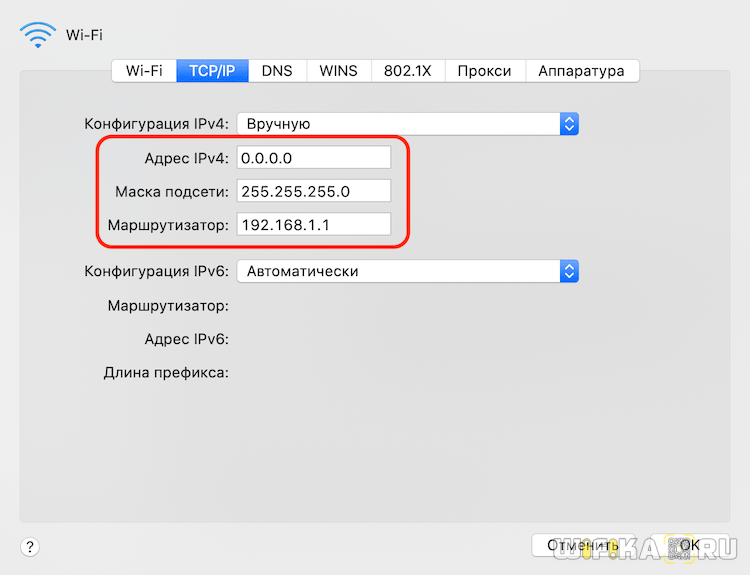
Получить Hotspot Shield
Почему я должен скрывать свой IP-адрес?
Поскольку ваш IP-адрес является ключевой частью данных, которая связывает вас с вашим местоположением, интернет-провайдером и историей посещенных страниц, крайне важно скрыть свой реальный IP-адрес, чтобы защитить вашу конфиденциальность. К счастью, скрыть свой IP-адрес очень просто.
Как скрыть свой IP-адрес и местоположение?
Просто используйте виртуальную частную сеть (VPN), чтобы скрыть свой IP-адрес и местоположение. Подключившись к Интернету через VPN-сервер, вы можете использовать виртуальный IP-адрес службы VPN, а не свой реальный общедоступный IP-адрес.
Это имеет следующие преимущества:
- VPN маскирует ваше реальное местоположение, используя IP-адрес из другого местоположения
- VPN позволяет вам выбрать местоположение вашего IP-адреса и использовать онлайн-сервисы, которые можно использовать только в определенных местах
- VPN без регистрации не записывает вашу историю посещенных страниц
- VPN шифрует данные, которые вы отправляете и получаете, значительно повышая вашу конфиденциальность и безопасность
Get Hotspot Shield IPv6)
Какой у меня IP-адрес? Посмотрите свой IP-адрес (IPv4 и IPv6)
Какой у меня IP? Инструмент проверяет ваш общедоступный IP-адрес (IPv4 и IPv6), назначенный вашим провайдером.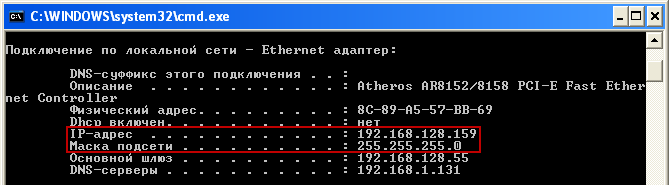 Инструмент также показывает геолокацию вашего IP-адреса, полученную из верхней базы данных геолокации IP-адресов.
Инструмент также показывает геолокацию вашего IP-адреса, полученную из верхней базы данных геолокации IP-адресов.
Как проверить мой IP-адрес с помощью моего инструмента IP-адреса?
Самый простой способ проверить общедоступный IP-адрес вашего маршрутизатора — выполнить поиск «Какой у меня IP-адрес» в Google. Google покажет вам результат в верхней части страницы. Однако вы также можете использовать бесплатный онлайн-инструмент для проверки IP-адреса.
Чтобы использовать бесплатный онлайн-инструмент, выполните следующие действия.
- Откройте в браузере инструмент «Мой IP-адрес», предоставляемый DNS Checker.
- Инструмент автоматически определит ваш общедоступный IP-адрес и покажет ваш IP-адрес вместе с его геолокацией, интернет-провайдером, браузером, операционной системой и т. д.
Определенный IP-адрес
IP означает Интернет-протокол, который состоит из чисел, разделенных точками, назначенных вам вашим Интернет-провайдером (ISP). Он служит идентификатором для каждого устройства, подключенного к Интернету. IP-адреса также используются для доменных имен в Интернете.
Он служит идентификатором для каждого устройства, подключенного к Интернету. IP-адреса также используются для доменных имен в Интернете.
Типы IP-адресов
Существует два типа IP-адресов. IPv4 и IPv6
IPv4: Интернет-протокол версии 4 — старая и наиболее часто используемая версия IP-адреса. Был развернут в начале 1980-е годы. Адреса IPv4 имеют длину 32 бита и содержат пять классов от A до E. Это 32-битное адресное пространство обеспечивает почти 4,3 миллиарда уникальных адресов. Однако некоторые блоки IP зарезервированы для конкретных целей.
Пример адреса IPv4: 32.253.431.175
IPv6: Интернет-протокол версии 6, последняя версия IP-адреса. Когда был развернут IPv4. В то время интернет-устройства были редкостью. Ускоренный рост Интернета вещей (IoT) и неконструктивный рост адресов IPv4 привели к опасениям нехватки адресов IPv4. Адреса IPv6 имеют длину 128 бит и содержат как цифры, так и буквы. Это 128-битное адресное пространство обеспечивает почти 340 ундециллионов (36 нулей) уникальных адресов.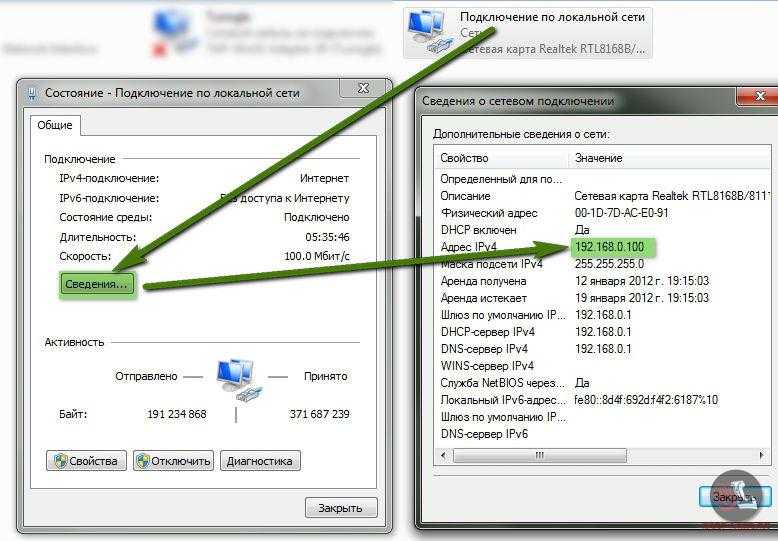 Другими словами, адреса IPv6 дают в 1028 раз больше адресов, чем IPv4.
Другими словами, адреса IPv6 дают в 1028 раз больше адресов, чем IPv4.
Пример адреса IPv6: 2001:4860:4860:0000:0000:0000:0000:8888 . Это расширенный IPv6-адрес одного из DNS-серверов Google. Вы также можете сжать IPv6 онлайн.
Несомненно, со временем мир Интернета перейдет на IPv6. Google также управляет общедоступной статистикой для IPv6, которая показывает процент всего трафика на сайты Google через IPv6 по сравнению с IPv4. Вы также можете проверить, использует ли домен IPv6 в своей сети, используя инструмент проверки домена IPv6.
Интернет-протокол версии 4 (IPv4) VS Интернет-протокол версии 6 (IPv6)
| IPv4 | IPv6 |
|---|---|
| Адреса IPv4 имеют длину 32 бита и содержат пять классов от A до E. | адресов IPv6 имеют длину 128 бит и содержат как цифры, так и буквы. |
| Адреса IPv4 состоят из четырех цифр, разделенных точками. | Адреса IPv6 имеют шестнадцатеричные числа, разделенные двоеточием (:). |
| 32-битное адресное пространство обеспечивает 4,29 миллиарда адресов IPv4 | 128-битное адресное пространство обеспечивает 340, 282, 366, 920, 938, 463, 463, 374, 607, 431, 768, 211, 456 уникальных IPv6-адресов. |
| Адрес IPv4 имеет размер заголовка от 20 до 60 байт. | IPv6 имеет фиксированный размер заголовка 40 байт. |
| IPv4 поддерживает как ручную, так и DHCP-настройку адреса. | IPv6 поддерживает автоматическую настройку и перенумерацию адресов. |
| В адресе IPv4 доступно поле контрольной суммы. | В адресе IPv6 поле контрольной суммы недоступно. |
| В адресе IPv4 недоступна идентификация потока пакетов. | В адресе IPv6 доступна идентификация потока пакетов и используется поле метки потока в заголовке. |
| В IPv4-адресе максимальная единица передачи (MTU) составляет 576 байт. | В адресе IPv6 максимальная единица передачи (MTU) составляет 1280 байт. |
Вы также можете выполнить преобразование IPv4 в IPv6 в соответствии с вашими потребностями.
Часто задаваемые вопросы (FAQ)
Нужен ли IP-адрес?
IP-адрес необходим, если вы хотите использовать Интернет. Вам нужен IP-адрес для серфинга в Интернете. Работа в Интернете означает просмотр веб-сайтов, загрузку и скачивание файлов через Интернет, а также отправку или получение электронных писем.
Как назначаются IP-адреса?
IP-адреса назначаются устройствам, а не людям. IP-адреса назначаются хосту динамически, когда они подключаются к сети, или постоянно аппаратной или программной конфигурацией хоста.
Каждое подключение к Интернету имеет уникальный IP-адрес, если только ваш интернет-провайдер не предоставляет его другим пользователям — IP-адрес вашего компьютера или мобильного устройства меняется всякий раз, когда вы переключаетесь на какое-либо другое сетевое подключение. Например, если вы выходите из дома и подключаетесь к Wi-Fi какой-нибудь кофейни, вашему устройству назначается новый IP-адрес, который отличается от IP-адреса вашего домашнего интернета. Большинство интернет-провайдеров назначают адреса IPv4. Вы можете выполнить поиск по запросу «какой у меня адрес IPv4», чтобы узнать свой текущий IPv4.
Большинство интернет-провайдеров назначают адреса IPv4. Вы можете выполнить поиск по запросу «какой у меня адрес IPv4», чтобы узнать свой текущий IPv4.
Кто знает мой IP?
Каждый веб-сайт или получатель электронной почты знает IP-адрес, с которым вы взаимодействуете. Когда вы просматриваете любой веб-сайт, с вашего компьютера инициируется запрос на сервер веб-сайта. Запрос содержит ваш IP-адрес. Точно так же предположим, что вы отправляете электронное письмо кому-то. В этом случае получатель электронной почты знает, на какой IP-адрес отправлять электронное письмо, и может найти IP-адрес отправителя, отслеживая электронное письмо с помощью анализатора трассировки электронной почты.
Может ли кто-нибудь найти мое имя и домашний адрес, если он знает мой IP?
Ваш интернет-провайдер знает ваше имя и физический адрес. Он также может определить вашу интернет-активность, например, какие сайты вы просматривали и загружали файлы. Однако ваш интернет-провайдер никогда никому не раскрывает вашу личную информацию и данные. Они сохраняют конфиденциальность пользователей и раскрывают личные данные только в том случае, если суд прикажет им это сделать.
Они сохраняют конфиденциальность пользователей и раскрывают личные данные только в том случае, если суд прикажет им это сделать.
Что кто-то может сделать с моим IP?
Если кто-то попытается найти ваш IP-адрес, IP-локатор предоставит только вашу страну, интернет-провайдера, штат, город, широту и долготу. Они не могут получить личную информацию, например, имя, физический адрес, возраст или пол, с вашего IP-адреса.
Может ли кто-нибудь найти меня, если знает мой IP-адрес?
Ваш IP-адрес показывает ваше местоположение на карте. Во-первых, поиск местоположения IP предоставляет вам местоположение вашего общедоступного IP-адреса. Во-вторых, это местоположение не является точным на 100% — обычно это местоположение вашего интернет-провайдера.
Как я могу скрыть свой IP (мой реальный IP-адрес)?
Конечно, вы можете скрыть свой IP-адрес от всех, кто подключен к Интернету. IP можно скрыть с помощью любого прокси-сервиса или VPN. После подключения через VPN ваш реальный IP-адрес не будет раскрыт никому, кто получит запрос с вашего компьютера.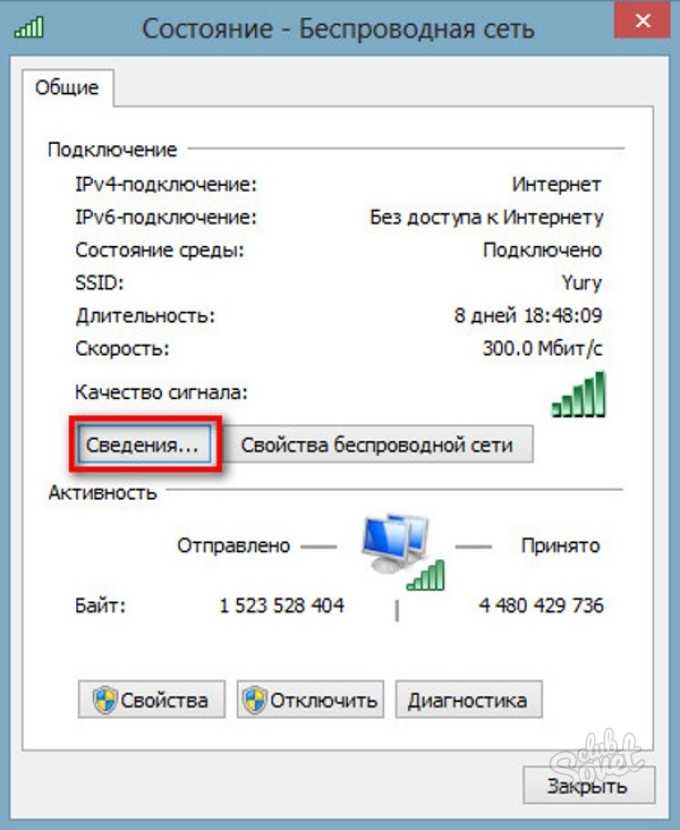 Он работает, перенаправляя весь ваш интернет-трафик через другой компьютер по всему миру. На рынке представлено множество поставщиков услуг VPN с бесплатными и платными тарифными планами.
Он работает, перенаправляя весь ваш интернет-трафик через другой компьютер по всему миру. На рынке представлено множество поставщиков услуг VPN с бесплатными и платными тарифными планами.
Даже полиция не может отслеживать зашифрованный VPN-трафик в реальном времени, но они могут обратиться к вашему интернет-провайдеру и запросить журналы подключений или использования, если у них есть постановление суда. Поскольку ваш интернет-провайдер знает, что вы используете VPN, он может направить полицию.
Что такое общедоступные и частные IP-адреса?
Общедоступный IP-адрес используется для связи за пределами сети и назначается электронным устройствам для прямого доступа в Интернет. Частный IP-адрес назначается электронным устройствам в вашей сети, не подвергая их воздействию Интернета. Когда вы ищете «Какой у меня IP», онлайн-инструменты или Google предоставляют ваш общедоступный IP-адрес.
У двух компьютеров, подключенных к одному и тому же Wi-Fi, один и тот же IP-адрес?
Два компьютера не могут иметь один и тот же общедоступный IP-адрес, если они не подключены через один и тот же маршрутизатор.




 Затем нажмите Enter. Теперь вы увидите локальные адреса IPv4 и IPv6 для вашего компьютера с Windows.
Затем нажмите Enter. Теперь вы увидите локальные адреса IPv4 и IPv6 для вашего компьютера с Windows.