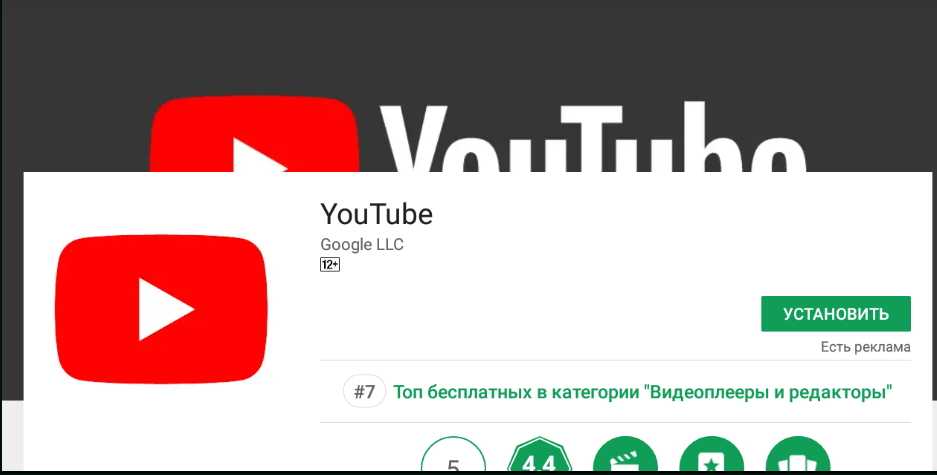КАК ПОСТАВИТЬ РОДИТЕЛЬСКИЙ КОНТРОЛЬ НА ЮТУБ — 3 совета
Стремление обеспечить правильное развитие и на 100% оградить чадо от материалов, не адаптированных к возрасту, — весомый аргумент для применения фильтров. Но это намного больше чем безопасный режим Ютуб. Для многих энтузиастов базовым способом ограничения охвата считают опцию лимитированного доступа. Хотя и этого часто нехватает.
Детский Ютуб — самое популярное решение. Это хорошая альтернатива, если ребенку не исполнилось 12 лет. Ограниченный ресурс уже не интересен подросткам. В 21 веке все они хотят быть в тренде и гонятся за трэшовым контентом.
Родителям приходится искать незаметный способ оздоровить новостную ленту. Для желающих удалить неприемлемый контент вариантов несколько. Разберем, как заблокировать Ютуб на телефоне и ПК имея значения на уровне рядового пользователя. Подобная информация приходится.
Устраняем мерцание: Мигает монитор: 2 программные и 4 аппаратные причины
Настройка родительского контроля на Youtube канале
Дни безопасного Интернета важны для большинства ответственных родителей. Для максимальной защиты нужно позаботиться о том, чтобы ограничения работали на всех устройствах, включая планшет, ПК/лэптоп или широкоформатный экран. Если упустить один вариант, фильтры не будут эффективны. Перед тем, как заблокировать канал на Ютубе, удостоверьтесь в следующем:
Для максимальной защиты нужно позаботиться о том, чтобы ограничения работали на всех устройствах, включая планшет, ПК/лэптоп или широкоформатный экран. Если упустить один вариант, фильтры не будут эффективны. Перед тем, как заблокировать канал на Ютубе, удостоверьтесь в следующем:
- у ребенка нет альтернативных аккаунтов для просмотра видео с категории нежелательные;
- на используемых устройствах предоставлена возможность удаленно чекнуть историю просмотров;
- номер телефона, позволяющий при возникновении недоразумений восстановить пароль к Ютуб аккаунту, не утерян.
Дополнительный контроль на YouTube аккаунт — незаменимая функция, позволяющая блокировать видео, потенциально содержащий контент, разрушающий психику: насилие, эротика, секты, финансовые схемы и прочее. Список опасных каналов определяется алгоритмом команды Гугл на основе user experience. Это значит, что родительский контроль Ютуб учитывает мнение пользователей, количество добавлений ресурса в блеклист.
На компьютере
Часто через один ПК Ютуб смотрят несколько людей. Они используют общий или 2-3 разных аккаунта. В первом случае, если не включен режим защиты, в ленту попадают сомнительные материалы. Речь идет о роликах, после просмотра которых у ребенка возникают «дополнительные вопросы». Вот несколько способов предотвратить подобные казусы:
Второй вариант более распространен. Специальный фильтр не пропускает материалы, имеющие возрастные ограничения. К каналам, отмеченным пользователями как неприемлемые, не будет доступа, система все так же мониторит историю просмотра ребенка.
На телефоне
Заблокировать доступ к проблемному контенту через смартфон ребенка несложно. Это удастся сделать через приложение «YouTube Детям». Просто используйте режим, предусмотренный альтернативной платформой. Перед тем, как поставить ограничение на Ютуб, убедитесь в том, что ребенок не имеет дополнительных аккаунтов.
Через магазин Гугл Плей можно получить 100+ инструментов для «управления режимами работы». Родителям лучше выбрать индивидуально набор приложений, следить за активностью, затирать ненужные файлы и даже блокировать Маркет. Среди популярных продуктов — Kids Place. Это лучший инструмент удаленного контроля и фильтрации контента.
Родителям лучше выбрать индивидуально набор приложений, следить за активностью, затирать ненужные файлы и даже блокировать Маркет. Среди популярных продуктов — Kids Place. Это лучший инструмент удаленного контроля и фильтрации контента.
Подключаем 2 дисплея к компу: Как подсоединить 2 монитора к ПК+ настройка и софт для работы с двумя мониторами
Как заблокировать отдельный канал Youtube
Электронная (автоматическая) версия контроля — полезный функционал для наблюдения за онлайн активностью детей 24/7. Хотя разговор с чадом о безопасности в Интернете и возможных угрозах, возникающих в результате неограниченного доступа к контенту, должен тоже присутствовать.
В ходе подобных бесед выявляют плохих влогеров и принимают меры по их блокировке. Это превентивный шаг перед тем, как заблокировать ютуб от детей полностью. Алгоритм зависит от того, какое устройство использует ребенок.
На компьютере
Затея требует технической подкованности или применения сторонних Firewall. Перед тем, как поставить родительский контроль на Ютуб, важно учесть все факторы пользователя. Первое — даже самые передовые фильтры (основанные на AI) не блокируют на 100% нежелательные каналы.
Перед тем, как поставить родительский контроль на Ютуб, важно учесть все факторы пользователя. Первое — даже самые передовые фильтры (основанные на AI) не блокируют на 100% нежелательные каналы.
То же самое касается контента, который хайповые блогеры часто смешивают. Из-за постоянных рекламных трюков родителям приходится полностью ограничивать проблемные площадки, настраивая блеклисты вручную. У них алгоритм следующий:
- В папке Виндовс найти каталог System32\drivers\etc.
- В стандартном редакторе текста открыть файл Hosts.
- В нижней строке вбить адрес проблемного канала.
- Закрыть файл после сохранения изменений.
Ограничивать каналы можно и в стандартном функционале аккаунта. Хотя сервис позволяет ребенку в 1 клик убирать их из блэклиста. После изменений в записях Hosts ни в одном браузере не будет доступна полная версия YouTube или аналог для мобильных устройств. Таким же образом можно добавить в блеклист список канал.
Полезный мануал: Как правильно настроить монитор, яркость, цветопередачу: 9 шагов
На телефоне
Ограничить просмотр видео на устройстве несложно. Можно задать паролирование на приложение или программу, использовать блэклист. Для этого существуют специальные решения.
У некоторых флагманов активация дополнительной защиты вынесена в основные настройки (свойственно для Xiaomi). Это работает так, что дополнительная установка не понадобится. Чтобы задать пароль, необходимо выполнить следующее:
- Найти шестеренку и активировать Settings.
- Перейти в раздел «Приложения».
- Открыть блок «Безопасность».
- Выбрать триггером названия продуктов, на которые нужен пароль.
- Нажать «Установить» и придумать PIN-код.
Если нет встроенной защиты, ее можно добавить, выбрав из топ-10 списка Гугл Плей
Как заблокировать Youtube на телефоне
Устройства Андроид и iOS имеют встроенную в систему функцию ограничения. Ответственные родители могут заходить через учетные записи с более высокими привилегиями. Установить дополнительный контроль можно также непосредственно в браузере. Для Хром, Firefox, Safari и других программ алгоритм разный.
Ответственные родители могут заходить через учетные записи с более высокими привилегиями. Установить дополнительный контроль можно также непосредственно в браузере. Для Хром, Firefox, Safari и других программ алгоритм разный.
IOS
Чтобы войти в родительский контроль, выберите «Settings» > «Экранное время» > «Other» > «Это устройство моего ребенка». Следуйте инструкциям на экране, чтобы получить и ввести код. Далее — задайте параметры доступа в блоке «Ограничение и конфиденциальность». Стоит также настроить правила загрузки видео и инсталляции ПО.
Определяемся с разрешением дисплея: Как узнать разрешение монитора: 8 способов
Android
Включение контент-фильтров на Android предусматривает настройку отдельной учетной записи или скачивание дополнительного приложения. Выбор зависит от версии ОС. Если нужно полностью заблокировать YouTube на устройстве ребенка, можно установить расширение под названием blocksite (для браузера Хром) или другую альтернативу. Не менее эффективно паролирование приложений, ярлыки которых лучше удалить с рабочего экрана.
Не менее эффективно паролирование приложений, ярлыки которых лучше удалить с рабочего экрана.
Цифровизация прочно вошла в жизнь людей. Многие пользователи пристрастились к онлайн продуктам. Самых маленьких также следует включить в эту группу. Часто ребенка, имеющего доступ к смартфону, ничто другое не заинтересует.
Взрослым важно контролировать контент на девайсе или ПК своего чада. Их стремление выяснить как заблокировать ютуб от детей, считают превентивным шагом. Часто это связано с менее радикальными мерами — ограничением только 2-3 каналов.
Немного о матрицах: 3 популярных вида матриц: IPS, PLS и TN — какой монитор лучше
Таймер на ютубе — как поставить и включить
Смотреть ютуб перед сном — отличная идея! Можно включить расслабляющее видео и потихоньку готовиться ко сну. Только вот смартфон не засыпает вместе с нами, а поэтому работает всю ночь, сажает батарею “в ноль” и кушает драгоценный трафик. Как же это исправить?………………..
Как же это исправить?………………..
Вы рассмотрим 2 главных варианта:
- Как сделать таймер для детей
- Как сделать таймер для себя в качестве напоминания !!!
Содержание
- В приложении для Детей — Замок на телефоне
- Напоминать отдохнуть от просмотра — Функция
- Автоматических выход на телефоне Андроид и Айфон + ПК
В приложении для Детей — Замок на телефоне
Этот гайд подойдёт родителям, которые хотят ограничить время просмотра видеороликов для своих детей. Итак…
- Открываем приложение и при необходимости авторизовываемся как родитель.
- На главной странице, в правом нижнем углу, нажимаем на значок “Замка”.
- Решаем указанный пример (средство ограничения настроек от ребёнка) или вводим свой код доступа.
- В появившемся меню, нажимаем на “Таймер”.
- Вводим время, по истечению которого, воспроизведение видео завершится.
- Запускаем таймер, нажав на соответствующую кнопку.

Готово! Теперь по истечению, к примеру получаса, на экране отобразится окно, которое приостановит ютуб-марафон ребёнка. Отключить его можно, только вновь введя код доступа.
Напоминать отдохнуть от просмотра — Функция
Да-да, мы можем поставить некий отсчётный срок, по истечению которого телефон сможет заблокироваться. Только делать это придётся в два шага…
Хотите такое напоминание ???
Шаг 1 . Советуем в самом телефоне (не обязательно)
- Как уже ясно из названия, нам нужно зайти в “Настройки”.
- Затем ищем пункт “Экран” (в зависимости от модели названия пунктов могу отличаться).
- Нажимаем на “Спящий режим”.
- Устанавливаем любое ограниченное время (мы рекомендуем на 1-2 минуту). Главное — активировать спящий режим.
Шаг 1 . Изменение параметров в приложение YT
- Запускаем мобильное приложение ютуб. Важно, чтобы на телефон была установлена последняя версия программы.

- В верхнем правом углу нажимаем на картинку профиля.
- В “выехавшем” меню выбираем пункт “Настройки”.
- Затем мы сразу видим раздел “Общие” на первой экране
- После, активируем пункт “Напоминать отдыхать от просмотра”, соответственно нажав на него.
- Устанавливаем необходимое время. Спойлер: это и есть тот самый “таймер”.
Готово! Теперь телефон сам выключится через некоторое время. Рассчитывается это время по формуле:
Таймер = Время спящего режима + Время о напоминании отдохнуть.
Автоматических выход на телефоне Андроид и Айфон + ПК
Как это работает?
Пользователь начинает просмотр видео… После того, как таймер об отдыхе заканчивается, видео прекращает проигрываться, а вместо него появляется “окно-напоминалка”. С этого момента автоматически начинает действовать системный таймер, по истечению которого гаджет переводится в спящий режим.
Одним из плюсов данного способа является то, что если пользователь ещё смотрит ролик и выключение пока не нужно, то он с лёгкостью может поставить его ещё раз, нажав на кнопку “Скрыть”. К тому же, способ будет работать и на айфоне.
К тому же, способ будет работать и на айфоне.
Инструкция для Android:
Мы можем использовать полное отключение смартфона по расписанию для того, чтобы останавливать проигрывания ролика.
Как установить время для планового выключения на андроид?
Для этого нам нужно…
- Вновь зайти в настройки смартфона.
- Находим пункт “Батарея” или “Питание” — в зависимости марки устройства.
- Теперь выбираем “Плановое отключение/включение”.
- Выставляем время, учитывая свой график и сохраняем все совершённые действия.
Конечно, это не совсем “таймер” в правильном его понимании. Однако эта инструкция убережёт батарею вашего устройства от полной разрядки.
Внимание! Некоторые смартфоны на андроид не обладают такой функцией в предустановленных настройках. Одним из решений такой проблемы является получение root-прав и активация опции с помощью системных изменений.
Инструкция для IOS:
Как включить плановое выключение на айфоне?
Здесь нам нужно воспользоваться другим приложением.
- Запускаем “Часы”.
- Переходим в раздел “Таймер”.
- После этого нажимаем на “По окончании” (по умолчанию — “Радар”).
- Среди всего списка находим опцию “Остановить”, а после сохраняем всё, нажав “Установить” в верхнем правом углу.
- Затем, выбираем промежуток времени, в течение которого айфон будет работать и сохраняем последние изменения.
После того, как таймер закончится, телефон самостоятельно остановит все процессы и закроет все программы, а также перейдёт в спящий режим.
Обратите внимание, что плановое отключение можно обеспечить, скачав на смартфон специальные программы:
- Phone Schedule;
- Cozy Timer;
- Sleep Timer.
Установить их можно в официальных магазинах приложений.
Для ПК:
Как поставить отключение просмотра видео на сайте YouTube — на ПК?
Для такого случая есть два способа решения проблемы…
Способ №1. Через окно “Выполнить”:
- Находясь на рабочем столе, зажимаем следующую комбинацию клавиш — “Win+R”.

- Затем вводим в соответствующее поле команду “shutdown -s -t таймер”, где вместо слова “таймер” мы прописываем время в секундах.
- Кликаем “ОК”.
Совет: для MacOS нужно использовать “Терминал” и немного другую команду: “sudo shutdown -h +таймер”, где таймер — это время, указанное в минутах.
Готово! Теперь компьютер выключится в автоматическом режиме через указанный промежуток времени.
Способ №2. Используем другие программы
Как и для устройства на базе андроид, на компьютер также есть программы, позволяющие отключать его через определенный срок. Перечень подобных программ:
- PC Sleep;
- PowerOFF;
- SM Timer.
Помимо этого, можно воспользоваться планировщиком заданий… Но, эти два способа будут гораздо легче!
А на этом всё! Будем очень признательны вам, если вы оцените нашу статью, нажав на ту, “желтенькую” кнопку “ЛАЙК!” 😉
16 полезных возможностей YouTube, о которых вы могли не знать
Настройка воспроизведения
1. Хотите просто пролистать видео? Для этого нужно нажать клавишу с цифрой во время его воспроизведения. Нажатие на «5» откроет кадр после 50% ролика, на «8» — после 80% и так далее. «0» вернет к началу.
Хотите просто пролистать видео? Для этого нужно нажать клавишу с цифрой во время его воспроизведения. Нажатие на «5» откроет кадр после 50% ролика, на «8» — после 80% и так далее. «0» вернет к началу.
2. Если удобнее прокручивать видео на определенное количество времени, то нажатие на «J» во время воспроизведения перемотает его на 10 секунд назад, а нажатие на «L» — на столько же секунд вперед.
3. Для покадрового пролистывания нужно поставить ролик на паузу. Нажатие на запятую покажет предыдущий кадр, а на точку — следующий.
4. Чтобы так же пролистать видео в мобильном приложении YouTube, нужно дважды нажать на левую (промотка на 10 секунд назад) или правую (на 10 секунд вперед) часть ролика.
5. 10 секунд — слишком много или слишком мало? YouTube предусмотрел решение этой проблемы: нужно нажать на изображение своего профиля в правом верхнем углу экрана, выбрать «Настройки» → «Общие» → «Двойное касание для поиска». Выбрать можно промежуток от 5 до 60 секунд.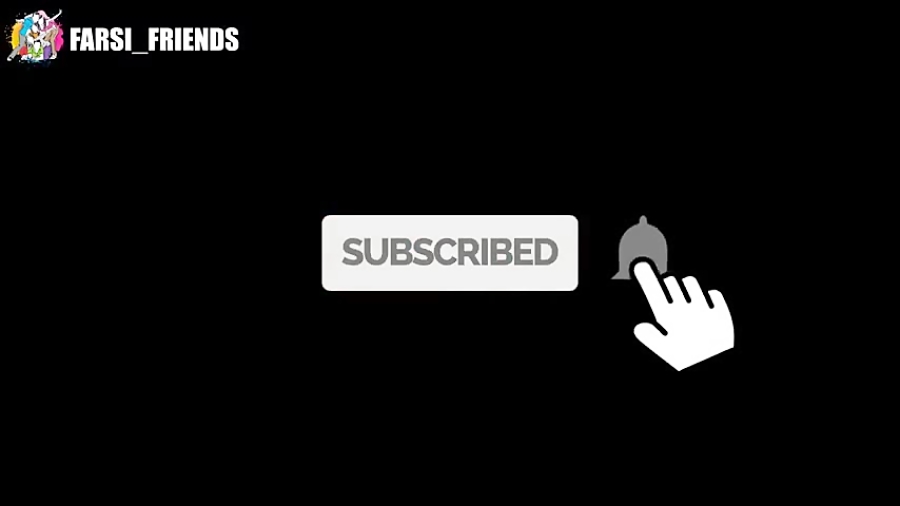
6. Быстро поставить видео на паузу или выключить звук (например, если кто-то неожиданно зашел в комнату) поможет нажатие на «K» (для паузы) или «M» (для отключения звука).
7. В веб-версии YouTube вы можете ускорить или замедлить ролик, нажав на Shift и точку или Shift и запятую. В мобильном приложении для этого нужно нажать на значок меню с тремя точками в правом верхнем углу экрана и выбрать параметр «Скорость воспроизведения».
Визуальные улучшения
8. Размер плеера в веб-версии YouTube зависит от размера окна браузера, но вы можете взять контроль в свои руки. Чтобы плеер занял всю ширину окна, нужно нажать «T», чтобы перейти в полноэкранный режим — «F», чтобы переместить ролик в мини-проигрыватель в нижнем углу сайта — «I».
9. Переместить ролик в мини-проигрыватель можно и в мобильном приложении YouTube: для этого во время воспроизведения проведите по нему пальцем вниз. На Android-устройствах с Android 8. 0 Oreo или выше также можно вернуться на домашнюю страницу или переключиться на другое приложение, но ролик останется в мини-проигрывателе и будет виден поверх всех окон.
0 Oreo или выше также можно вернуться на домашнюю страницу или переключиться на другое приложение, но ролик останется в мини-проигрывателе и будет виден поверх всех окон.
10. Для включения темной темы в веб-версии YouTube нужно нажать на изображение профиля и выбрать опцию «Темная тема». В мобильном приложении нужно нажать на изображение профиля, выбрать «Настройки» → «Общие» → «Темная тема».
Расширенные возможности просмотра
11. Чтобы отложить видео на потом, нажмите на кнопку «Сохранить» под ним и добавьте в список «Смотреть позже». Найти этот список можно в разделе «Библиотека», нажав на значок меню с тремя линиями на сайте или на главное меню внизу экрана в приложении YouTube.
12. Если вы подписаны на один из стриминговых сервисов Google — Google Play Music, YouTube Red, YouTube Premium или YouTube Music Premium — вы можете включать YouTube-ролики на телефоне как аудио и воспроизводить их даже при выключенном экране. Для этого на Android-устройстве нужно запустить видео, вернуться на домашний экран и перетащить мини-проигрыватель в его конец, после чего это окно исчезнет, а на панели уведомлений появятся элементы для управления аудио.
Для этого на Android-устройстве нужно запустить видео, вернуться на домашний экран и перетащить мини-проигрыватель в его конец, после чего это окно исчезнет, а на панели уведомлений появятся элементы для управления аудио.
На iOS мини-проигрывателя нет, поэтому нужно просто запустить ролик, а затем вернуться на домашний экран. Видео автоматически перейдет в аудиорежим, а на панели уведомлений также появятся элементы для управления воспроизведением.
13. При наличии подписки на один из вышеупомянутых сервисов вы также можете загружать YouTube-ролики для просмотра на смартфоне без подключения к интернету — для этого нужно нажать значок «Загрузить» под плеером. Чтобы найти сохраненные видео, откройте главное меню в нижней части экрана, зайдите в разделе «Библиотека» → «Загрузки».
Возможности конфиденциальности
14. Если нужно посмотреть ролик, но при этом не хочется, чтобы это отразилось на рекомендациях YouTube, можно включить режим инкогнито. Он позволит не сохранять факт просмотра в истории аккаунта. В мобильном приложении для этого нужно нажать на изображение профиля и выбрать опцию «Включить инкогнито», отключить его можно там же.
Он позволит не сохранять факт просмотра в истории аккаунта. В мобильном приложении для этого нужно нажать на изображение профиля и выбрать опцию «Включить инкогнито», отключить его можно там же.
В веб-версии это немного сложнее: нужно щелкнуть на значок меню из трех строк в верхнем левом углу, выбрать «История», после чего в правой части экрана появится надпись «Отключить историю просмотра». Сначала нажмите на нее, а затем на надпись «Пауза» в появившемся окне подтверждения. Чтобы выключить режим инкогнито, нужно будет зайти туда же и найти опцию «Включить историю просмотра».
15. Это малоизвестный факт, но по умолчанию YouTube показывает списки понравившихся вам видео и каналов, на которые вы подписаны, всем желающим. Если вы хотите оставить эту информацию при себе, откройте настройки конфиденциальности и установите флажки «Сохранить все любимые видео в секрете» и «Сохранить все подписки закрытыми».
16. Если вы решите удалить какое-либо действие, перейдите на страницу истории YouTube. Там можно изучить историю просмотров, поиска и комментариев. Выбрав нужный элемент, наведите на него курсор и нажмите крестик в правом верхнем углу, чтобы удалить только его, или используйте элементы управления в правой части экрана, чтобы удалить все.
Там можно изучить историю просмотров, поиска и комментариев. Выбрав нужный элемент, наведите на него курсор и нажмите крестик в правом верхнем углу, чтобы удалить только его, или используйте элементы управления в правой части экрана, чтобы удалить все.
Теперь YouTube также предлагает автоматически избавляться от всей истории за три или 18 месяцев. Для этого нужно открыть раздел YouTube на сайте «Google Мои действия» и найти поле «История будет храниться, пока вы не удалите ее вручную». Нажмите на кнопку «Удалять автоматически» в этом поле, а затем выберите подходящий вариант ликвидации истории.
Источник.
Смотрите, слушайте, транслируйте в App Store
Описание
Установите официальное приложение YouTube на iPhone и iPad. Посмотрите, что смотрит мир — от самых популярных музыкальных клипов до популярных игр, моды, красоты, новостей, обучения и многого другого. Подписывайтесь на любимые каналы, создавайте собственный контент, делитесь с друзьями и смотрите на любом устройстве.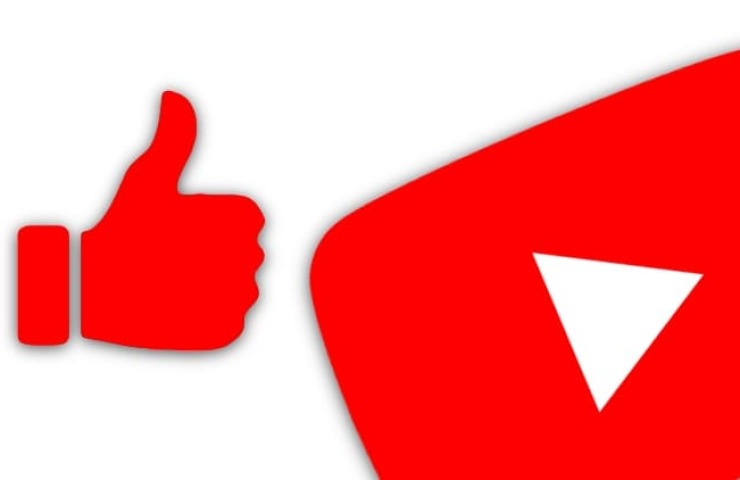
Смотрите и подписывайтесь
● Просматривайте личные рекомендации на главной странице
● Смотрите последние новости ваших любимых каналов в подписках
● Ищите видео, которые вы смотрели, лайкали и сохраняли для дальнейшего использования в библиотеке
Изучайте различные темы, что популярно и набирает обороты (доступно в некоторых странах)
● Будьте в курсе того, что популярно в музыке, играх , красота, новости, обучение и многое другое
● Узнайте, что в тренде на YouTube и во всем мире, на Explore
● Узнайте о самых крутых создателях, геймерах и артистах на подъеме (доступно в некоторых странах)
Присоединяйтесь к сообществу YouTube
● Не отставайте от любимых авторов с помощью публикаций, историй, премьер и прямых трансляций
● Присоединяйтесь к беседе с комментариями и общайтесь с создателями и другими участниками сообщества
Создавайте контент со своего мобильного устройства
● Создавайте или загружайте свои собственные видео прямо в приложение приложение
Найдите то, что подходит вам и вашей семье (доступно в некоторых странах)
● У каждой семьи свой подход к онлайн-видео. Узнайте о возможных вариантах: приложение YouTube Kids или новый родительский контроль на YouTube на странице youtube.com/myfamily 9.0005
Узнайте о возможных вариантах: приложение YouTube Kids или новый родительский контроль на YouTube на странице youtube.com/myfamily 9.0005
● Присоединяйтесь к каналам, которые предлагают платную ежемесячную подписку и поддержите их работу
● Получите доступ к эксклюзивным привилегиям канала и станьте частью сообщества его участников
● Выделитесь в комментарии и живые чаты со значком лояльности рядом с вашим именем пользователя
Обновление до YouTube Premium (доступно в некоторых странах)
● Смотрите видео без рекламы, в других приложениях или на заблокированном экране
● Сохраняйте видео на тот случай, когда они вам действительно понадобятся, например, когда вы летите в самолете или едете на работу
Примечание. Если вы оформляете подписку через Apple, оплата будет взиматься с приложения Аккаунт магазина при подтверждении покупки.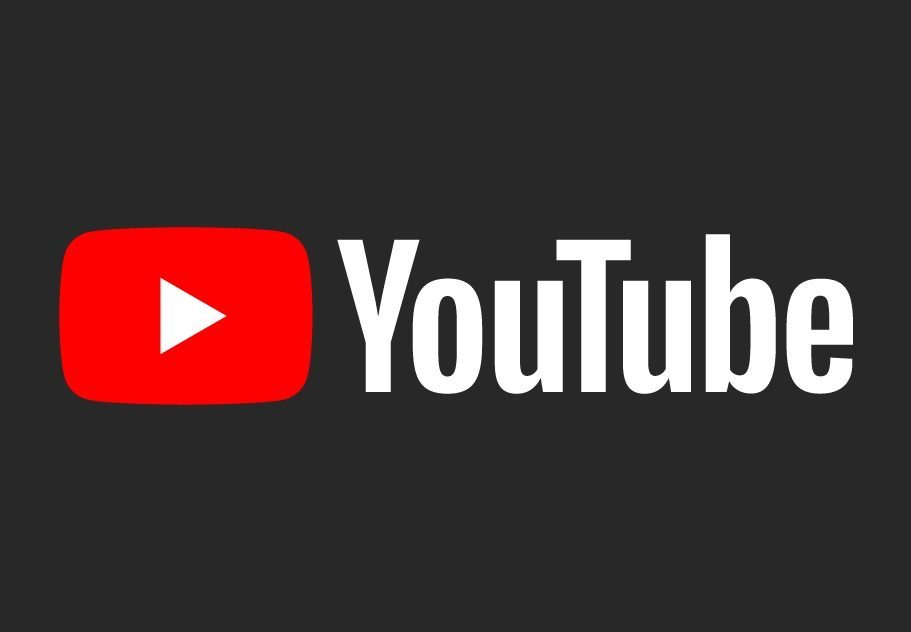 Подписка продлевается автоматически, если автоматическое продление не будет отключено по крайней мере за 24 часа до окончания текущего периода. С аккаунта будет взиматься плата за продление в течение 24 часов до окончания текущего периода по тарифу выбранного плана. Подписками и автоматическим продлением можно управлять, перейдя в настройки учетной записи после покупки.
Подписка продлевается автоматически, если автоматическое продление не будет отключено по крайней мере за 24 часа до окончания текущего периода. С аккаунта будет взиматься плата за продление в течение 24 часов до окончания текущего периода по тарифу выбранного плана. Подписками и автоматическим продлением можно управлять, перейдя в настройки учетной записи после покупки.
Цена в месяц: 15,99 долларов США (США, TC) / 19,99 австралийских долларов / 20,99 новозеландских долларов / 155 мексиканских песо / 15,99 фунтов стерлингов / 15,99 евро (IE, DE, AT, FR, FI, IT, ES, BE, NL, LU) / 15,99 канадских долларов / 149 крон шведских крон / 149 крон норвежских крон / 249 ₽ руб. / 149 крон. DKK / R$27,90 BRL / CHF19,90 CHF / ¥1,550 JPY / USD$4,99 (UA, AR) / COP$22,900 / CLP$5,500 / S/0,26,90 PEN / €10,99 EUR (PT, CY, GR, MT, EE, LT , LV) / 169,00 INR / 94,99 RAR / 9,49 долларов США (CR, EC, DO, UY, GT, BO, HN, SV, PY, NI, PA, VE, BY, BM, KY) / 32,99 злотых PLN / 34,99 RON / 239,00 Kč CZK / 2,39 фута0,00 HUF / 14,99 лева / 10,99 долларов США (MK) / 9,49 евро EUR (SK, SI) / 21,99 TRY / 18,59 долларов США (IS) / 99,99 кун / 31,90 ₪ ILS / 42,99 дирхамов ОАЭ / 32,99 риалов SAR / риал 32,99 QAR / 7,99 долларов США (BH, KW, OM, LB, PG) / 79 000 рупий IDR / 230,00 тайваньских долларов / 209,00 батов / 209,00 фунтов стерлингов / 88,00 гонконгских долларов / 23,90 малайзийских ринггитов / 15,98 сингапурских долларов / ₦ 1500,00 NGN / 79,99 фунтов стерлингов
Условия платного обслуживания YouTube: https://www. youtube.com/t/terms_paidservice.
youtube.com/t/terms_paidservice.
Политика конфиденциальности: https://www.google.com/policies/privacy
Версия 17.40.5
Исправления ошибок, улучшения производительности и другие видео с кошками.
Рейтинги и обзоры
27,7 млн оценок
Одни и те же видео продолжают появляться в цикле и предназначены для детей.
Обновление(1 октября 2022 г.): проблема с тем, что старые видео не отображались на вкладке подписки, была решена, но снова начала возникать. Также у меня есть предложения для видео, помеченных для детей. Я думаю, что комментарии могут и должны быть возвращены для всех видео, если вы установите систему, которая не позволяет людям публиковать комментарии, содержащие явные или оскорбительные выражения.
Также я думаю, что наказание за неправильную маркировку видео должно измениться с денежного штрафа на временный запрет на публикацию видео. Опять же, я хотел бы делать и загружать видео, но я заинтересован в создании видео, которые могут попасть в серую зону, что сбивает с толку при попытке выяснить, как пометить видео, и я не могу позволить себе денежный штраф в действительно больших суммах. . (Исходный обзор) В области подписки те же 5 или 6 видео продолжают появляться в цикле, когда я прокручиваю вниз, что должно быть более старыми видео, которые я не хотел скрывать, не отображаются вместо этого те же самые 5 или 6 видео это необходимо исправить как можно скорее, также это не позволит мне больше скрывать видео (по состоянию на 22:07 3 декабря 2020 г.). Помимо этих проблем, это приятная, а иногда и полезная платформа для просмотра видео, я бы сам создавал видео, но Я беспокоюсь, что могу неправильно пометить видео, а затем меня могут оштрафовать на тысячи долларов.
Несколько раздражающих проблем.
 ..
..Я пользуюсь этим приложением уже много лет, и оно было отличным. Он хорошо работает и является хорошим качественным приложением. Однако у меня есть несколько проблем, и это связано с вкладкой подписки. Первая проблема заключается в том, что часто будет говориться, что кто-то разместил сообщение (показывая маленькую синюю точку на его значке), но это не так. Ничего страшного, но если я нажму на нее, чтобы синяя точка исчезла, а затем вернусь на другую вкладку (например, домой), она вернет синюю точку. Из-за этого на кнопке подписки есть красная точка, которая меня просто беспокоит. Это также обычно происходит с людьми, у которых менее 1 тыс. Подписчиков.
Вторая проблема заключается в том, что я не получаю все сообщения сообщества. Я подписан на многих людей, и многие из них регулярно публикуют посты. Может так и должно быть, но я не все понимаю, а хотелось бы.
Последняя проблема (которая мне кажется более забавной) заключается в том, что когда я нажимаю все, чтобы увидеть всех, на кого я подписан, все отображаются как обычно.Но если я выйду из приложения и вернусь, или проведу вверх на своем телефоне (чтобы показать яркость или фонарик), он переключит имена так, чтобы они не соответствовали нужному человеку.
Если не считать этих трех проблем, приложение великолепное.
Слишком много рекламы и слишком долго
Я люблю YT и понимаю, что ему нужен доход от рекламы, но я трачу свое время и усилия на просмотр видео YT с частой коммерческой рекламой и коммерческой рекламой, которая слишком длинна для такой платформы, как эта. Большинство видео, которые я смотрю, короткие, и я завален рекламой. В этом нет никакого удовольствия, и тогда вы должны посмотреть 2 длинных рекламных ролика, которые вы не можете пропустить! Я могу справиться с 5-секундным рекламным роликом; больше, и я даже не смотрю рекламу, хотя мне нужно тратить свою энергию на что-то другое, пока я не смогу просмотреть видео.
Пропустить рекламу вместо просмотра видео становится задачей. Тогда я просто иду дальше, хотя эта реклама ждет моего возвращения! Есть объявления, которые рекламируют продукты во время просмотра видео, которые привлекают мое внимание, поскольку они связаны с моими интересами. Коммерческая реклама никогда не побуждала меня ни смотреть, ни покупать то, что они продают, ни по телевидению, ни по радио, ни где-либо еще. В старые времена это было время для хлопот; теперь я могу предварительно записать! Должен быть лучший способ определить длину и количество рекламы на длину видео! Это отличная платформа, и в остальном я очень рад, что у меня есть YouTube для просмотра видео для моих целей.
Разработчик, Google LLC, указал, что политика конфиденциальности приложения может включать обработку данных, как описано ниже. Для получения дополнительной информации см. политику конфиденциальности разработчика.
Данные, связанные с вами
Следующие данные могут быть собраны и связаны с вашей личностью:
- Покупки
- Финансовая информация
- Расположение
- Контактная информация
- Контакты
- Пользовательский контент
- История поиска
- История просмотров
- Идентификаторы
- Данные об использовании
- Диагностика
- Другие данные
Методы обеспечения конфиденциальности могут различаться, например, в зависимости от используемых вами функций или вашего возраста. Узнать больше
Узнать больше
Информация
- Продавец
- ООО «Гугл»
- Размер
- 297 МБ
- Категория
- Фото и видео
- Языки
Английский, африкаанс, албанский, амхарский, арабский, армянский, азербайджанский, баскский, белорусский, бенгальский, боснийский, болгарский, бирманский, камбоджийский, каталонский, хорватский, чешский, датский, голландский, эстонский, филиппинский, финский, французский, галисийский, грузинский , немецкий, греческий, гуджарати, иврит, хинди, венгерский, исландский, индонезийский, итальянский, японский, каннада, казахский, киргизский, корейский, лаосский, латышский, литовский, македонский, малайский, малаялам, маратхи, монгольский, непальский, норвежский букмол, персидский, польский, португальский, панджаби, румынский, русский, сербский, китайский (упрощенное письмо), сингальский, словацкий, словенский, испанский, суахили, шведский, тамильский, телугу, тайский, китайский (традиционный), турецкий, украинский, урду, узбекский, вьетнамский, зулусский
- Возрастной рейтинг
- 17+ Нечастые/мягкие темы ужасов/страха Нечастое/умеренное насилие в мультфильмах или фэнтези Нечастые/умеренные имитации азартных игр Нечастая/умеренная ненормативная лексика или грубый юмор Нечастое/мягкое реалистичное насилие Редкий/умеренный сексуальный контент и нагота Частые/интенсивные зрелые/наводящие на размышления темы Медицинская информация/лечение нечасто/умеренно Нечастое/умеренное употребление алкоголя, табака или наркотиков или рекомендации
- Авторское право
- © Google Inc.
 , 2021 г.
, 2021 г. - Цена
- Бесплатно
- Сайт разработчика
- Тех. поддержка
- Политика конфиденциальности
Опоры
Избранное в
Еще от этого разработчика
Вам также может понравиться
Как поставить видео на YouTube на повтор? 6 простых способов, которые вы можете использовать!
Как бы мы ни любили YouTube, к сожалению, платформа для обмена видео, принадлежащая Google, не имеет удобной кнопки «Повторить», которая могла бы помочь. Но есть еще несколько способов получить желаемый результат, не прыгая через обручи. Итак, без лишних слов, давайте приступим к делу.
Итак, без лишних слов, давайте приступим к делу.
6 способов поставить видео YouTube на повтор
Ниже вы найдете различные способы поставить песню или видео YouTube на повтор, независимо от того, используете ли вы ПК или мобильный телефон — Android или iPhone. Есть несколько приемов, которые вы можете использовать с официальным веб-сайтом и приложением YouTube, но также есть стороннее приложение или веб-сайт, который вы можете использовать. Проверьте их и дайте нам знать, если вам нужна помощь в этом.
Связанный: Как отключить ограниченный режим на YouTube
Метод 1: Зациклить видео на YouTube
Как уже упоминалось, YouTube не предлагает кнопку повтора на панели инструментов. Тем не менее, у него есть отличная опция «Loop», которая работает точно так же. Одним щелчком мыши вы можете включить повтор видео и продолжать слушать его весь день. Следует отметить, что опция «Зациклить» видео доступна только для пользователей ПК, а не для мобильных устройств.
Чтобы поставить видео на YouTube на повтор, сначала воспроизведите свое любимое видео и щелкните его правой кнопкой мыши. Когда появится всплывающее меню, просто нажмите «Повторить», чтобы поставить видео на повтор.
Связанный: Как отключить ограниченный режим на YouTube
Способ 2. Создайте список воспроизведения из одного видео означает, что пользователи Android/iOS вынуждены искать альтернативы. К счастью, трюк, который мы собираемся обсудить, решает проблему зацикливания с помощью довольно простого обходного пути. Есть два способа добавить видео в ваш плейлист.
Чтобы поставить видео на повтор в приложении YouTube для Android и iOS, сначала воспроизведите видео и нажмите кнопку «+» в правом верхнем углу пользовательского интерфейса видео.
Затем создайте новый список воспроизведения и добавьте в него видео.
Наконец, поставьте этот плейлист на повтор.
Вот и все! Видео, которое вы добавили в плейлист, теперь зациклится, как и ожидалось.
Способ 3. Используйте режим рабочего стола в Google Chrome
Официально вы не можете «зацикливать» видео на мобильном веб-сайте YouTube или в приложении YouTube. Но вы все равно можете использовать Google Chome, чтобы заставить видео повторяться.
Для этого все, что вам нужно сделать, это зайти на YouTube, нажать кнопку с тремя точками в правом верхнем углу и нажать «Сайт на рабочем столе».
Включив эту опцию, вы сможете получить доступ ко всем параметрам YouTube, включая «Повтор». Теперь, когда вы загрузили версию для ПК, нажмите и удерживайте видео, а затем нажмите «Повторить».
Теперь ваше видео на YouTube будет воспроизводиться на вашем мобильном телефоне так же, как и на ПК.
Метод 4. Используйте расширение Google Chrome
Looper for Youtube — ведущее расширение для зацикливания, которое упрощает процесс повторения видео на YouTube. Все, что вам нужно сделать, это загрузить расширение, перейдя по этой ссылке, и расширение позаботится обо всем остальном.
После успешной установки вы увидите значок «Цикл» рядом с опцией «Поделиться». Нажмите на него, чтобы открыть меню расширения, которое позволяет вам установить количество повторов и даже выбрать определенную часть для повторения.
Способ 5. Используйте зацикленный веб-сайт — YouTubeLoop
Если создание отдельного списка воспроизведения вам не подходит, вы можете использовать сторонние веб-сайты для зацикливания видео. Эти веб-сайты не просят вас войти в свою учетную запись YouTube, поэтому информация о вашей учетной записи остается в безопасности. Кроме того, эти веб-сайты работают как на мобильных устройствах — через веб-браузер — так и в Интернете, становясь вашим универсальным магазином для всех ваших потребностей в цикле.
Есть много вариантов на выбор, но мы считаем, что ни один из них не может сравниться с нашим выбором — YouTubeLoop. Это не только позволяет вам зацикливать ваши любимые видео, но также дает вам свободу повторять определенный раздел.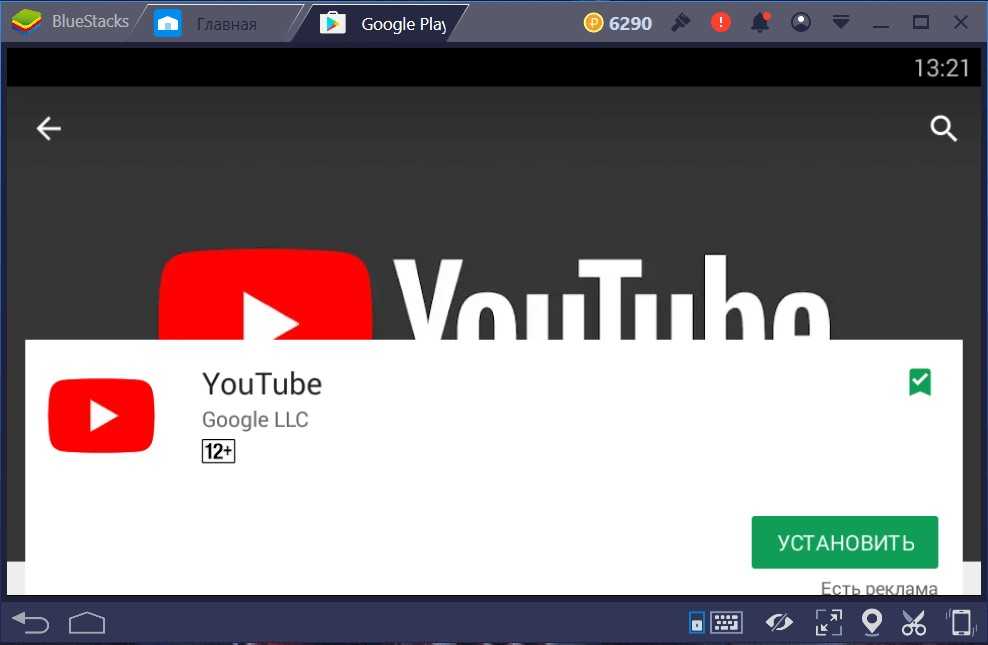 Просто скопируйте URL-адрес видео и вставьте его на веб-сайт. После того, как YouTubeLoop распознает URL-адрес, будут показаны элементы управления.
Просто скопируйте URL-адрес видео и вставьте его на веб-сайт. После того, как YouTubeLoop распознает URL-адрес, будут показаны элементы управления.
Кроме того, вы также можете отрегулировать ползунки, чтобы выбрать определенный раздел для повторения (как показано в нижней части рисунка ниже). Хотя, это совершенно необязательно. Но это может очень помочь, когда вы что-то репетируете — например, танцевальное движение — и вам нужно воспроизвести часть на повторе.
Способ 6. Используйте стороннее приложение
Последний способ зациклить видео на YouTube — использовать стороннее приложение на Android или iOS. Их принцип работы идентичен настольному аналогу, но они имеют удобную возможность размещения на главном экране.
Musepic — отличное приложение в своем сегменте, которое можно бесплатно установить в магазине Google Play. Вот , как использовать приложение для повтора видео на YouTube.
После установки приложения просто найдите песню, которую хотите поставить на повтор, и воспроизведите ее. Во время воспроизведения вы увидите на экране различные параметры, которые позволят вам зациклить видео или поставить на повтор только определенный раздел.
Во время воспроизведения вы увидите на экране различные параметры, которые позволят вам зациклить видео или поставить на повтор только определенный раздел.
Сообщите нам, что лучше всего подходит для вас. Если вам нужна помощь в игре
СВЯЗАННЫЕ:
- Что такое главы на YouTube
- Прервут ли YouTube Shorts стремительный рост TikTok?
- Как YouTube Shorts могут помочь авторам
- Как получить тексты песен в приложении YouTube Music
как повторитьyoutube
Подписаться на блог по электронной почте
Введите адрес электронной почты, чтобы подписаться на этот блог и получать уведомления о новых сообщениях по электронной почте.
Адрес электронной почты
Присоединяйтесь к 16 208 другим подписчикам
Как публиковать видео с YouTube в Instagram
Поскольку создатели контента обычно создают и распространяют свою работу на нескольких платформах, вас может заинтересовать публикация видео с YouTube в Instagram.
Обе платформы невероятно популярны, но Facebook ограничивает Instagram пользовательским контентом, поэтому поделиться видео с YouTube в Instagram непросто. Хорошая новость в том, что мы знаем, как это сделать, и мы покажем вам, как это делается!
В этой статье мы покажем вам, как поделиться видео с YouTube в Instagram, как опубликовать видео с YouTube в Instagram, и расскажем вам о приложениях, которые вы должны использовать, чтобы сделать весь процесс простым и элегантным.
Зачем публиковать видео с YouTube в Instagram
Мы покажем вам, как публиковать видео в Instagram, но сначала давайте поговорим о том, зачем вам это нужно. Если вы собираетесь решить проблему с загрузкой видео конвертера Instagram, чтобы превратить видео YouTube в видео, удобное для Instagram, у вас должна быть веская причина! Вот некоторые из них:
- Вы нашли что-то смешное. Иногда вам просто хочется поделиться чем-то забавным, что вы нашли на YouTube, так почему бы и нет! Просто убедитесь, что у вас есть разрешение владельца авторских прав.

- Вы создаете свой собственный сборник. Может быть, вы действительно увлекаетесь архитектурой и хотите создать подборку удивительных домов для Instagram. На YouTube есть масса отличного контента, который вы можете скачать и отредактировать.
- Вы хотите добавить его в свое видео. Может быть, в видео на YouTube есть фрагмент видео, который вы хотите добавить к своему собственному. Вам нужно скачать и преобразовать его.
- Вам нужно поделиться своим видео. Если вы уже создавали видео для YouTube и теперь хотите поделиться им в Instagram, вы можете сэкономить время, используя то же видео, чтобы опубликовать его в Instagram с Mac.
Как публиковать видео с YouTube в Instagram
Если вы хотите опубликовать видео с YouTube в Instagram, вам необходимо выполнить несколько шагов. Вы должны загрузить видео с YouTube, что должно быть сделано на Mac или ПК. Затем вам нужно загрузить это видео на свой телефон, отредактировать его, чтобы оно соответствовало требованиям Instagram по продолжительности, и, наконец, загрузить его в Instagram со своего мобильного устройства.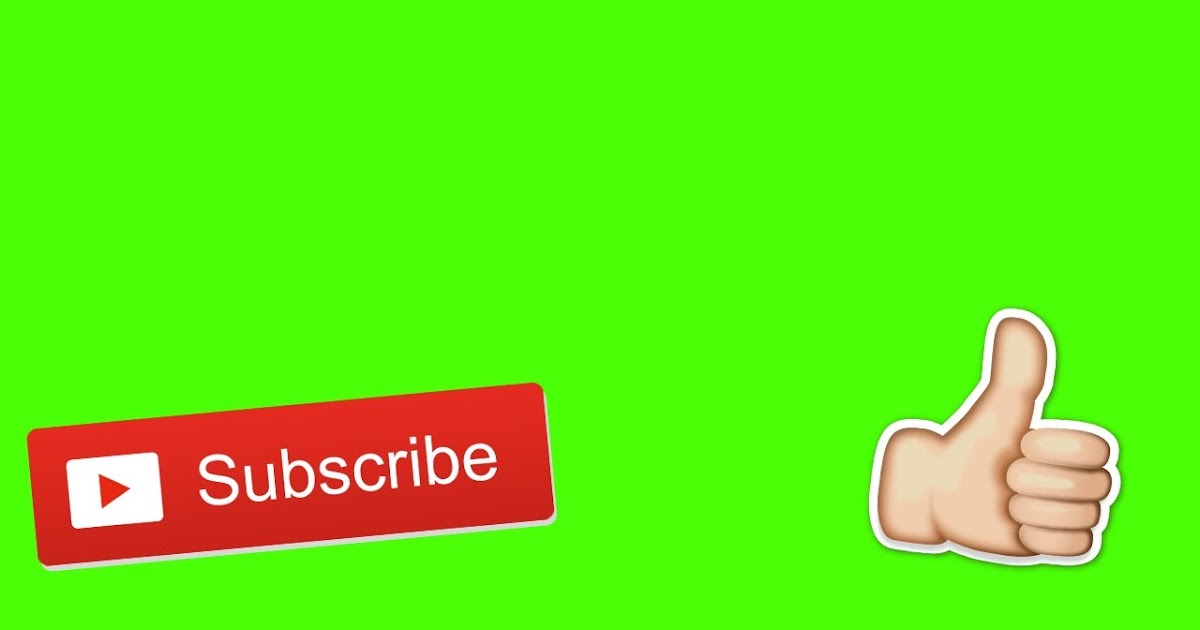
Все эти шаги являются обязательными для добавления видео с YouTube в Instagram, но существует множество способов упростить этот процесс.
Шаг 1. Загрузите видео с YouTube
Поскольку весь процесс начинается со скачивания видео, у вас должен быть прямой способ получить видео с YouTube. Есть два невероятных приложения, которые упрощают весь процесс.
Pulltube позволяет ввести любой URL-адрес с YouTube и получить прямую загрузку на ваш Mac. Все, что вам нужно сделать, это открыть приложение и ввести свой URL. Full HD — вариант, если видео в формате HD, но также может быть время, когда более низкое разрешение подходит вам лучше. PullTube упрощает задачу!
Кстати, если вам интересно, как опубликовать часть видео YouTube в Instagram, Pulltube — это ответ. Он имеет удобную функцию обрезки, которая позволяет вам регулировать длину видео и загружать только определенную его часть.
Folx — еще одно замечательное приложение для загрузки видео с YouTube, ориентированное на скорость. Разработанный как торрент-загрузчик, Folx загружает видео с YouTube в 20 раз быстрее, чем конкуренты. Если вы пытаетесь скачать видео в рекордно короткие сроки, Folx — лучший выбор.
Разработанный как торрент-загрузчик, Folx загружает видео с YouTube в 20 раз быстрее, чем конкуренты. Если вы пытаетесь скачать видео в рекордно короткие сроки, Folx — лучший выбор.
Шаг 2. Отредактируйте и преобразуйте видео в соответствии с требованиями Instagram к видео. Видео на YouTube просто не соответствуют требованиям, поэтому вам придется немного отредактировать их. Вот где Capto вступает в игру.
Capto позволяет легко делать скриншоты или записывать экран. Для тех, кто хочет загрузить видео в Instagram, инструмент записи экрана Capto имеет удобную настройку высоты и ширины, с которой вы можете повозиться, чтобы получить идеальное разрешение для вашего видео в Instagram.
При редактировании в Capto вы можете делать такие вещи, как добавление текста, облачков с комментариями или разметки экрана. Это действительно идеальный инструмент для обмена контентом в Instagram!
Если вы предпочитаете загружать видео, а не записывать свой экран, Capto справится и с этим. Просто импортируйте видео в Capto, и вы сможете редактировать соотношение сторон видео, длину, добавлять аннотации или текст и добавлять музыку.
Просто импортируйте видео в Capto, и вы сможете редактировать соотношение сторон видео, длину, добавлять аннотации или текст и добавлять музыку.
Шаг 3. Загрузите видео с YouTube в Instagram
Полное изложение того, как загрузить видео с YouTube в Instagram, выглядит примерно так:
- Загрузка видео с YouTube с помощью Pulltube или Downie
- Редактирование видео с помощью Capto
- Сохранение видео на Mac
- Перенос видео на телефон с помощью синхронизации iCloud, AirDrop или другого типа передачи файлов
- Открытие Instagram на телефоне
- Нажмите кнопку «Поделиться» в Instagram
- Выберите видео из библиотеки фотографий
- Поделитесь им в Instagram, следуя подсказкам на экране
Много шагов! Вы можете избежать большей части этой работы с помощью приложения Grids.
Grids — это клиент Instagram для Mac, который позволяет вам просматривать, лайкать, комментировать и искать в Instagram на досуге.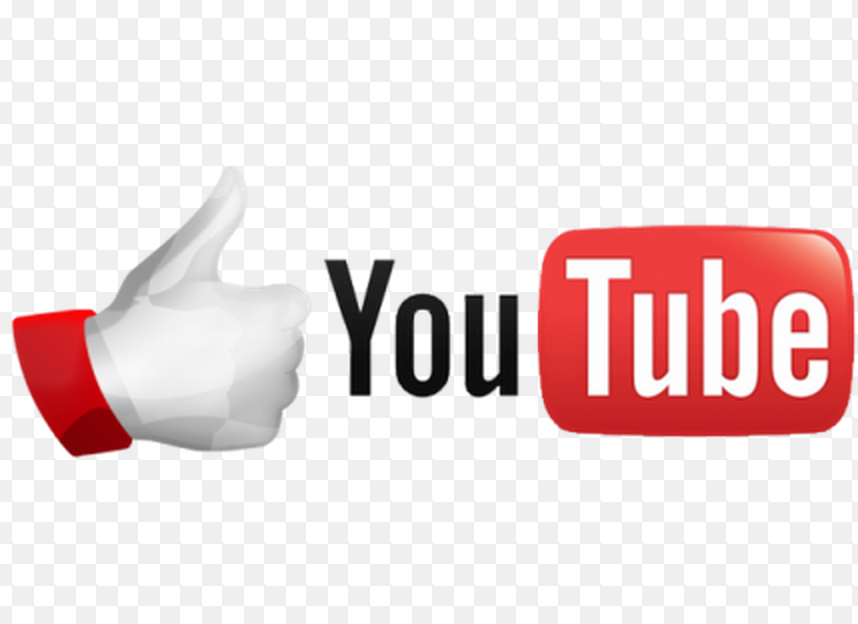 Вы также можете загружать видео или фотографии с помощью Grids — даже в ленту Instagram Stories! Сетки также позволяют вам обрабатывать ваши прямые сообщения на Mac, и вы также можете начинать разговоры с другими.
Вы также можете загружать видео или фотографии с помощью Grids — даже в ленту Instagram Stories! Сетки также позволяют вам обрабатывать ваши прямые сообщения на Mac, и вы также можете начинать разговоры с другими.
Лучше всего то, что Grids полностью встроены в Mac. Вы можете просматривать Instagram на своем Mac в полноэкранном режиме или использовать его в меньшем окне. Выбор за вами!
Еще одно замечательное приложение, которое позволяет вам просматривать Instagram на вашем Mac, — это Uplet. Он имеет очень простой интерфейс перетаскивания как для фотографий, так и для видео, поэтому вы можете быстро и легко загружать загруженные и отредактированные видео с YouTube прямо в Instagram.
Uplet помогает значительно ускорить процесс загрузки, если вы используете его в тандеме с Capto. Запишите свой экран с помощью Capto — соблюдая строгие правила загрузки видео в Instagram в отношении соотношения сторон и длины — затем перетащите файл в Uplet, и ваше видео будет опубликовано.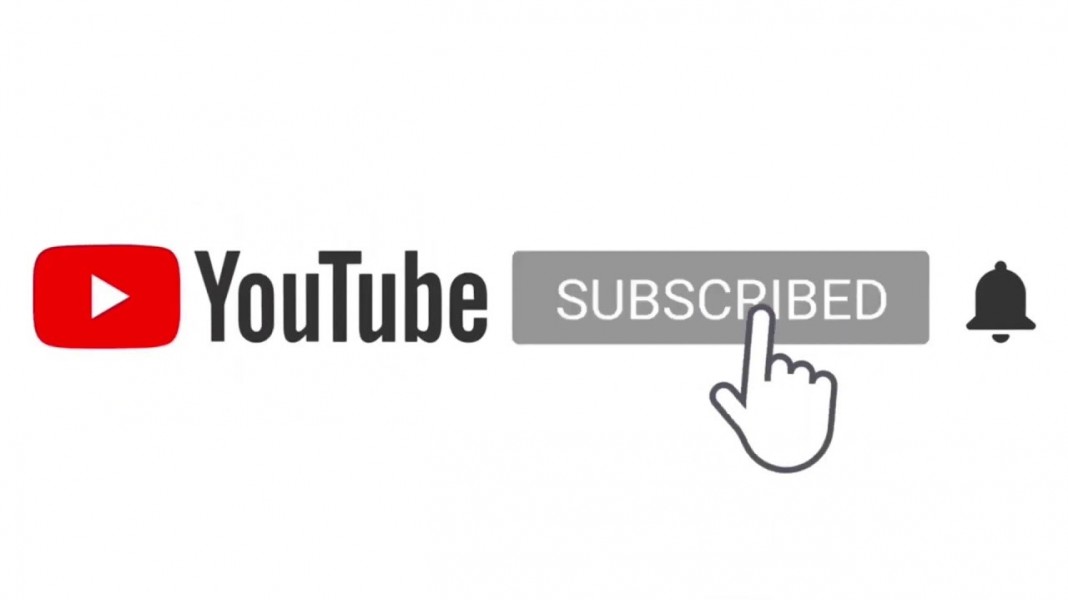 Удивительно!
Удивительно!
Как публиковать видео в Instagram после их создания
Вам не нужно загружать видео, чтобы публиковать их в Instagram. Фактически, приложение предназначено для того, чтобы вы могли быстро и легко обмениваться фотографиями и видео, которые вы создаете прямо на месте. Итак, как мне опубликовать видео с YouTube в Instagram, не загружая его откуда угодно? Вот два шага.
Как создавать видео в Instagram
Создавать фото и видео в Instagram очень просто. Вот как это делается:
- Откройте приложение Instagram на своем телефоне.
- Выберите значок «плюс» внизу по центру экрана
- На следующем экране выберите «видео»
- Нажмите и удерживайте кнопку спуска затвора, чтобы начать и остановить запись видео видео в Instagram
После того, как вы записали видео с помощью описанных выше шагов, выполните следующие действия, чтобы опубликовать свое видео:
- Нажмите «Далее» в правом верхнем углу приложения Instagram
- Добавьте фильтры, укоротите длину видео или выберите кадр, который хотите использовать в качестве обложки
- Снова выберите «Далее» например, ваш пост в Instagram может быть опубликован в других сервисах, таких как Facebook или Twitter
- Выберите «Поделиться» в правом верхнем углу приложения Instagram.

Вот как можно разместить видео с YouTube в Instagram. Плавно и легко.
Как поделиться ссылкой на YouTube в истории Instagram
Если вы не можете разместить видео YouTube на своей странице в Instagram из-за ограничений авторского права или, может быть, вы вообще не хотите его публиковать — вы просто хотите, чтобы ваши подписчики его посмотрели — лучшее решение — поделиться ссылка в истории.
Если у вас 10 000 или более подписчиков в Instagram, вы можете воспользоваться функцией «Пролистывание вверх» — она позволит вашим подписчикам перейти на страницу YouTube, проведя вверх от вашей истории. Если у вас менее 10 000 подписчиков, вы все равно можете включить URL-адрес видео на YouTube в свою историю.
Вот как опубликовать видео в Instagram, используя ссылку YouTube с помощью свайпа вверх:
- Откройте Instagram и нажмите кнопку с плюсом > История
- Нажмите кнопку с цепочкой вверху > URL-адрес
- Вставьте URL-адрес и нажмите «Готово»
- Поделитесь своей историей.

Вот как поделиться ссылкой на YouTube в истории с менее чем 10 000 подписчиков:
- Откройте Instagram и нажмите кнопку с плюсом > История
- Добавьте изображение, которому будет предоставлен ваш URL-адрес
- Коснитесь значка лица вверху > Ссылка
- Вставьте URL-адрес и настройте текст стикера, если хотите.
- Нажмите «Готово» и поделитесь своей историей.
Заключение
Размещение видео с YouTube в Instagram не невозможно, но может быть довольно сложно, если у вас нет соответствующего программного обеспечения. Мы даже показали вам, как правильные приложения могут помочь вам загружать видео с YouTube в Instagram всего за два шага!
Все удивительные приложения, о которых мы здесь говорили, — Folx, Pulltube, Capto и Grids — доступны бесплатно при подписке на семидневную пробную версию Setapp, лучшего в мире набора приложений для повышения производительности. Наряду с этими пятью приложениями вы получите немедленный и неограниченный доступ к более чем 200 другим потрясающим приложениям для вашего Mac и iPhone, охватывающим широкий спектр категорий.


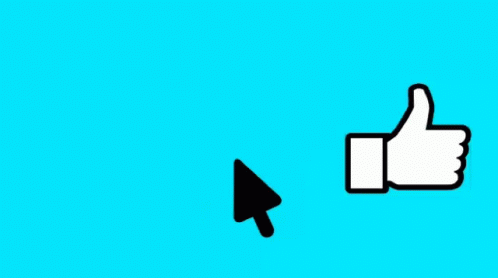



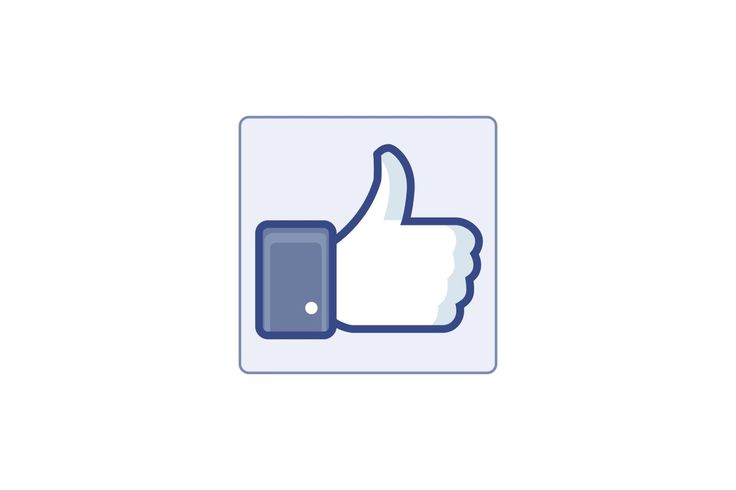 Но если я выйду из приложения и вернусь, или проведу вверх на своем телефоне (чтобы показать яркость или фонарик), он переключит имена так, чтобы они не соответствовали нужному человеку.
Но если я выйду из приложения и вернусь, или проведу вверх на своем телефоне (чтобы показать яркость или фонарик), он переключит имена так, чтобы они не соответствовали нужному человеку. Пропустить рекламу вместо просмотра видео становится задачей. Тогда я просто иду дальше, хотя эта реклама ждет моего возвращения! Есть объявления, которые рекламируют продукты во время просмотра видео, которые привлекают мое внимание, поскольку они связаны с моими интересами. Коммерческая реклама никогда не побуждала меня ни смотреть, ни покупать то, что они продают, ни по телевидению, ни по радио, ни где-либо еще. В старые времена это было время для хлопот; теперь я могу предварительно записать! Должен быть лучший способ определить длину и количество рекламы на длину видео! Это отличная платформа, и в остальном я очень рад, что у меня есть YouTube для просмотра видео для моих целей.
Пропустить рекламу вместо просмотра видео становится задачей. Тогда я просто иду дальше, хотя эта реклама ждет моего возвращения! Есть объявления, которые рекламируют продукты во время просмотра видео, которые привлекают мое внимание, поскольку они связаны с моими интересами. Коммерческая реклама никогда не побуждала меня ни смотреть, ни покупать то, что они продают, ни по телевидению, ни по радио, ни где-либо еще. В старые времена это было время для хлопот; теперь я могу предварительно записать! Должен быть лучший способ определить длину и количество рекламы на длину видео! Это отличная платформа, и в остальном я очень рад, что у меня есть YouTube для просмотра видео для моих целей. , 2021 г.
, 2021 г.