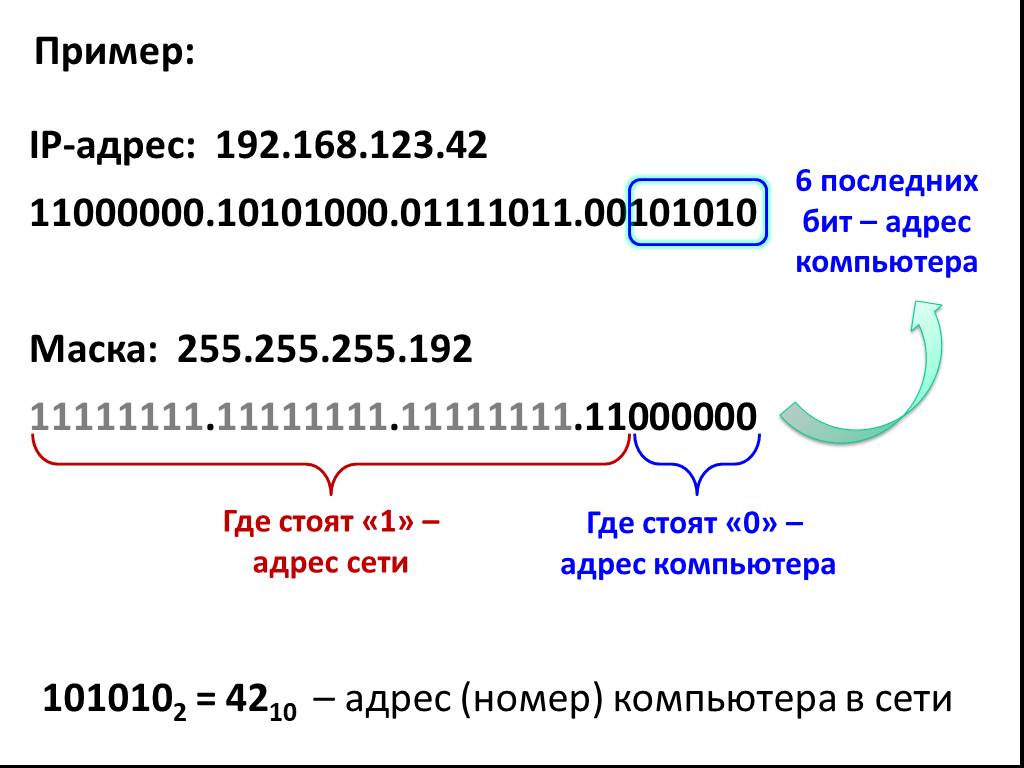Для чего нужен статический IP-адрес
На сайт →
Для чего нужен
статический IP-адрес
Есть два типа IP: статический и динамический. Первый похож на обычную дверь в интернет: в нее вы входите, идете прямо и оказываетесь на нужном сайте. Статический IP — постоянный и прямой путь в точку назначения.
Вторая дверь — это путь на территорию вашего интернет-оператора. Этот путь постоянно меняется. Вы блуждаете по корридорам провайдера, как по лестницам Хогвартса, и как-то попадаете на нужный сайт. Динамический IP все время разный.
Статический IP пригодится, когда вам нужна четкая точка входа — для «белых» сайтов, платежных систем, безопасных соединений и почтовых сервисов. Расскажем, зачем нужны прямые точки входа и причем тут статический IP.
1. Запустить сайт
Сайт можно запустить на хостинге — у провайдера или другой компании — или на собственном компьютере. Для хостинга не нужно ничего покупать, кроме самой услуги, а для запуска сайта на своем оборудовании нужен статический IP.
Статический IP-адрес
Для доступа сотрудников к корпоративным программам из любой точки мира
Все публичные сайты и серверы используют статические IP-адреса, например: google.com — 172.217.22.14, yandex.ru — 213.180.204.11. Интернет не понимает названий, поэтому вместо yandex.ru подставляет цифры. Без этих цифр пользователи не найдут нужный сайт.
Статический IP-адрес
Для доступа сотрудников к корпоративным программам из любой точки мира
Статический IP — это прямой выход в интернет. Такие IP-адреса еще называют белыми. Количество белых IP ограничено, каждый из них арендуется на определенное время, и в этот период никто другой не может его официально использовать.
Если очень упростить, сайт — это набор текстов, изображений и других файлов. Все они загружены на жесткий диск компьютера. Интернет связывает миллиарды компьютеров, на каком из них хранятся файлы вашего сайта — непонятно. Когда за вашей компанией закреплен индивидуальный номер, клиенты легко найдут ваш сайт, блог, приложение — любой сервис.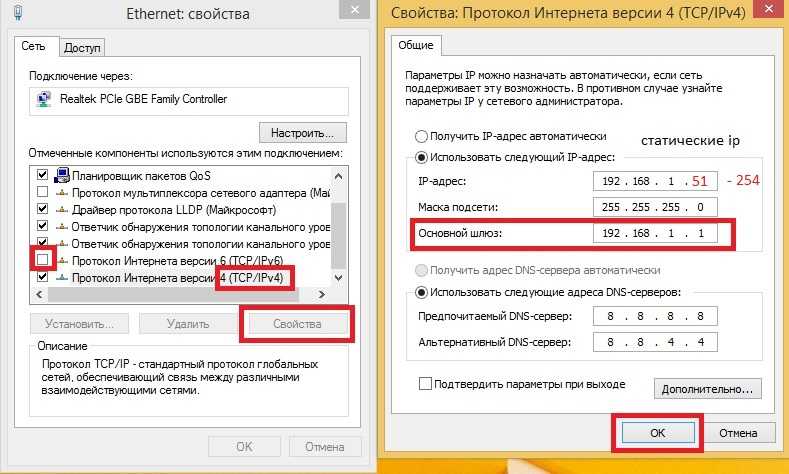
Свой компьютер вы можете настроить как угодно: ограничить кому-либо доступ к своим материалам, установить любые программы, использовать сколько угодно места на жестком диске. Большинство хостингов, кроме облачных, не дают такой свободы.
Статический IP
- Запускаете сайт на компьютере
- Места на жестком диске много, можно устанавливать программы
- Экономите на хостинге, но компьютер с файлами сайта нельзя выключать
Динамический IP
- Запускаете сайт на хостинге
- Места на хостинге немного, программы устанавливать нельзя
- Платите за хостинг, но от работы личного компьютера не зависит работоспособность сайта
2. Защитить доступ в интернет
Статический IP часто используют для защиты информации. Например, вы часто ездите в командировки и выходите в интернет через публичный Wi-Fi. Вы не знаете, кто создал эти подключения и можно ли им доверять. Через такие соединения опасно передавать важную информацию: ее могут перехватить хакеры.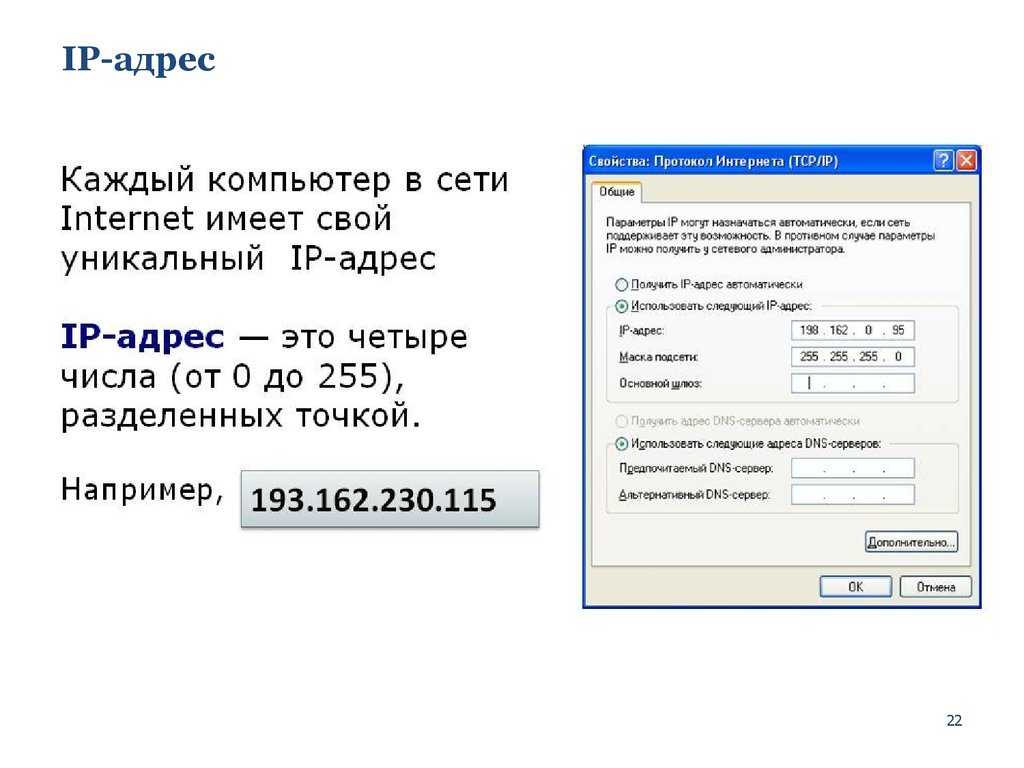
Статический IP-адрес — это ваш личный надежный канал выхода в интернет. Для защиты данных нужно лишь настроить шифрование с помощью VPN на вашем роутере или компьютере. Попросите об этом вашего сисадмина и тогда информацию, которую вы будете передавать, никто не сможет перехватить. Воспользоваться этим каналом можете только вы и ваши сотрудники, которым вы предоставили доступ.
Пользоваться собственным защищенным выходом в интернет можно и вне стен офиса. К примеру, вы можете подключиться к Wi-Fi в кафе, связаться по статическому IP с вашим роутером, а уже через него — выйти в интернет. Так вы сможете посещать любые сайты и при этом не переживать за данные на вашем устройстве.
Статический IP — безопасный выход в интернет.
3. Не попасть в спам
Почтовые сервисы отслеживают рассылки и присваивают рейтинг каждому IP, с которого отправляются сообщения. Когда вы только начинаете заниматься email-маркетингом, репутация IP — нулевая.
Вы можете связать статический IP и название вашего сайта с помощью ptr-записи. В первую очередь почтовые сервисы проверяют ее перед тем, как решить: отправить письмо в спам или нет. Если этой записи нет или она не совпадает с названием вашего сайта, ваше письмо может не дойти до адресата.
Репутация вашего IP-адреса будет расти, если почтовые сервисы сделают вывод, что ваши сообщения ждут: их не отправляют в спам, часто открывают и читают, не отписываются от рассылок. Такие письма перестанут оцениваться как спам.
Но если вы используете для рассылок динамический IP, который постоянно меняется, для почтовых сервисов каждая ваша рассылка будет как новая — с нулевой репутацией.
Для разных рассылок вы можете завести несколько IP, чтобы с одного отправлять, например, рекламу, а со второго — только статьи. Так рейтинг одних рассылок не будет влиять на другие: если читатели будут негативно реагировать на рекламу и отправлять ее в спам, репутация статей не пострадает.
Статический IP сохраняет репутацию рассылок вашей компании.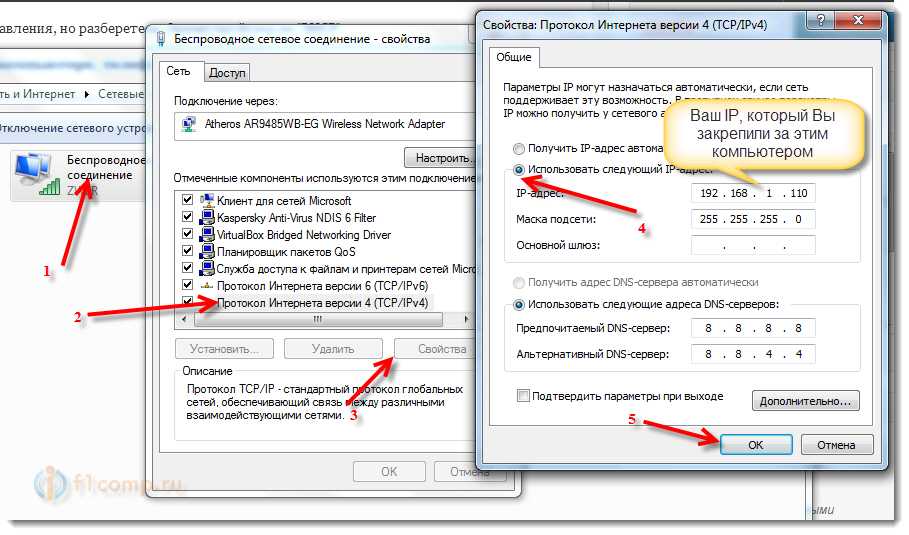
Для чего нужен статический IP-адрес
- Со статическим IP у вас будет полный контроль над сайтом или приложением, вы сможете запускать его с любого компьютера, настраивать или блокировать доступ определенным пользователям.
- Вы можете выходить в интернет с любого смартфона или компьютера по всему миру через безопасное соединение. Как будто вы подключились не к публичному Wi-Fi в кафе, а к своему каналу в офисе.
- Со статическим IP полезные рассылки будут реже попадать в спам. Деньги на создание контента не будут потрачены впустую.
Эксперты
Илья Пигарёв, старший менеджер экспертизы и поддержки корпоративных решений и сервисов, Билайн
Поможем подобрать эффективные инструменты для вашего бизнеса. Оставьте заявку, и наши специалисты проведут бесплатную консультацию.
Информация, изложенная в настоящем разделе, отражает личную позицию автора, не является официальной позицией ПАО «ВымпелКом», не основана на официальных документах ПАО «ВымпелКом» и может содержать сведения, не подтвержденные Обществом.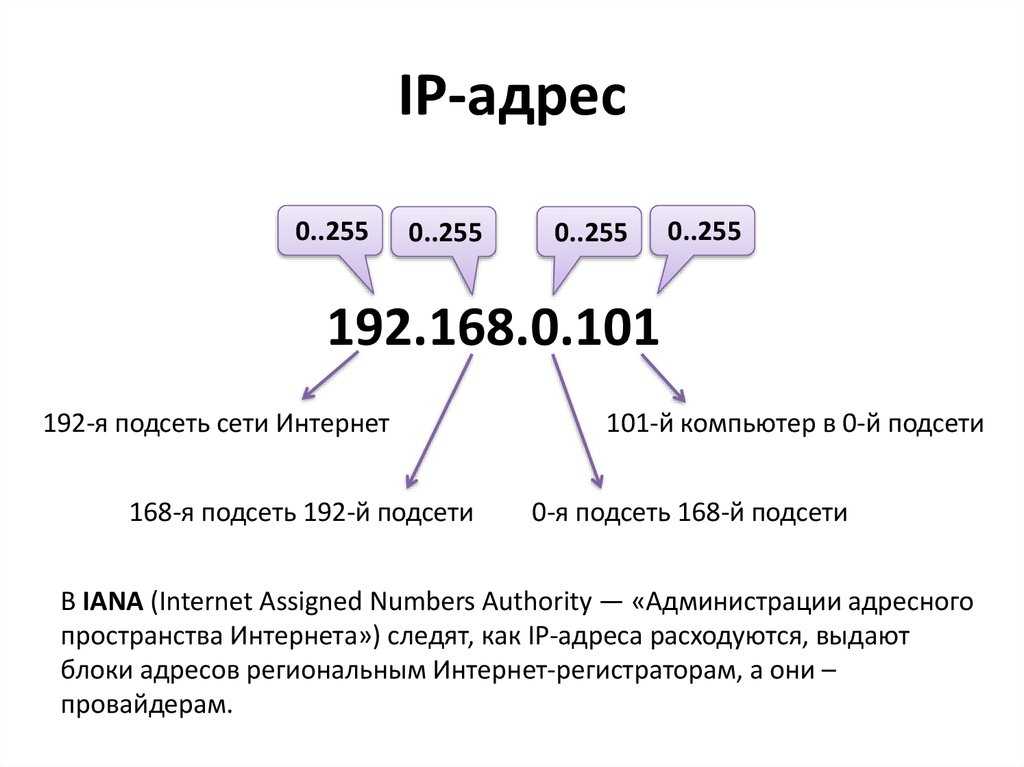 Запросы о предоставлении официальной позиции Вы можете направить по: [email protected]
Запросы о предоставлении официальной позиции Вы можете направить по: [email protected]
#онлайн#Wi-Fi
Статьи Статья по теме #онлайн, #Wi-Fi
Как установить статический IP-адрес вручную на Windows
Интернет устроен по принципу непрерывного обмена данными между устройствами. Чтобы устройства могли находить друг друга в сети и взаимодействовать, были придуманы IP-адреса. IP-адрес (от англ. Internet Protocol) — это уникальный идентификатор компьютера, сервера или другого устройства в интернете.
В статье мы расскажем о том, какие типы IP существуют, и покажем, как указать IP адрес вручную на компьютере с ОС Windows 7, 8.1 и 10.
Типы IP-адресов
Любое устройство в интернете имеет два IP-адреса:
- внешний — виден всему интернету. Именно по этому адресу к компьютеру обращаются все устройства из глобальной сети.
 Узнать внешний IP компьютера можно с помощью сервиса Мой IP-адрес.
Узнать внешний IP компьютера можно с помощью сервиса Мой IP-адрес. - внутренний — известен только устройствам внутри частной сети. С его помощью устройства «общаются» в локальных сетях.
Чтобы связаться с устройствами из глобальной сети, компьютер обращается по локальной сети к сетевому адаптеру (маршрутизатору или роутеру). Адаптер преобразует внутренний IP во внешний с помощью технологии NAT (Network Address Translation). Затем он ищет нужный сервер в интернете и передает ему запросы компьютеров. Сервер обрабатывает запросы и отправляет ответы на внешний IP-адрес. После этого адаптер сопоставляет, какому внутреннему IP соответствует тот или иной внешний адрес, и передаёт ответ нужному компьютеру по локальной сети.
Таким образом, чтобы получить ответ из глобального интернета, компьютер должен сначала обратиться к посреднику — маршрутизатору. Компьютер и маршрутизатор взаимодействуют внутри локальной сети с помощью внутренних адресов. А маршрутизатор и устройства из глобальной сети — с помощью внешних адресов.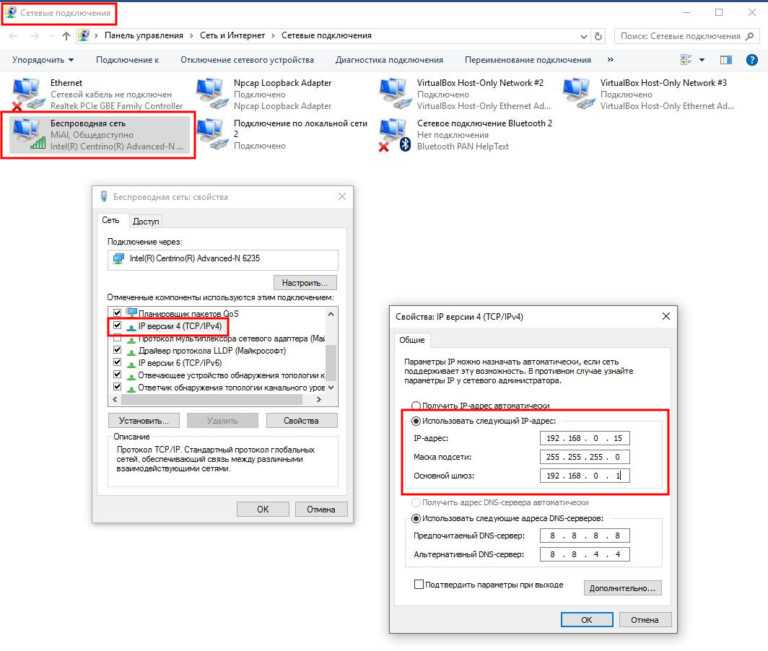
Внешний и внутренний IP могут быть как статическими, так и динамическими.
Динамический IP — это адрес, который компьютер получает при каждой регистрации в сети. Такой адрес закрепляется за устройством только на время. Динамический адрес может измениться сразу после перезагрузки компьютера. Как только компьютер подключается к интернету, за ним закрепляется тот или иной свободный адрес из общей базы адресов. Когда он прекращает работу в интернете, адрес освобождается и закрепляется за новым появившемся в сети устройством. Если компьютер снова захочет подключиться, он получит новый IP, который достанется ему от другого, покинувшего сеть компьютера. С помощью динамических адресов функционирует большая часть устройств в интернете.
Статический IP — это фиксированный адрес отдельной линии в интернете. Он позволяет зафиксировать один адрес за одним компьютером на длительное время. В начале развития интернета такой тип адресов закреплялся за всеми устройствами.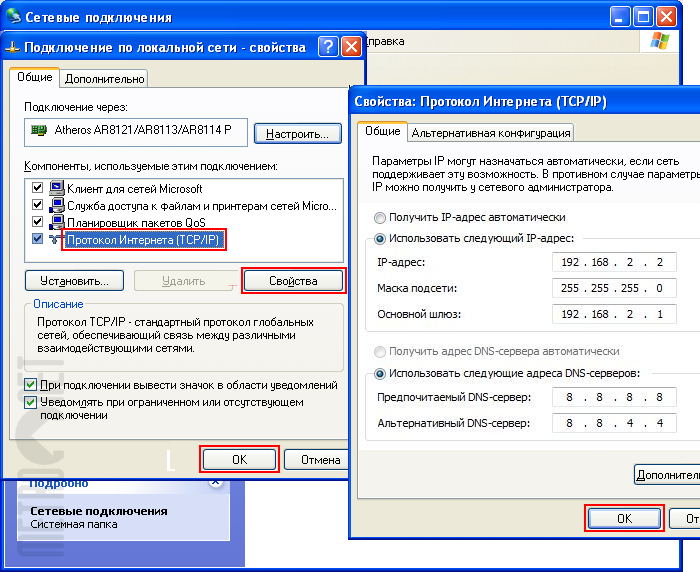
Для чего нужен статический IP
Статический IP используют для настройки доступа к устройству как из внешней сети, так и внутри локальной. Статический IP позволяет:
- подключаться к компьютеру через удаленный рабочий стол,
- управлять принтером, который подключен только к одному компьютеру, с разных компьютеров внутри локального интернета,
- настроить FTP или веб-сервер на домашнем компьютере,
- настроить VPN-подключение (например, подключение из дома к сети офиса),
- пользоваться банковскими платежным системам через клиент-банки,
- удаленно подключаться к камерам наблюдения за домом/квартирой,
- авторизоваться в файловых хранилищах и других аналогичных сервисах.
Статический IP устанавливают вручную. Для этого нужно заказать IP у своего интернет-провайдера, а затем настроить его.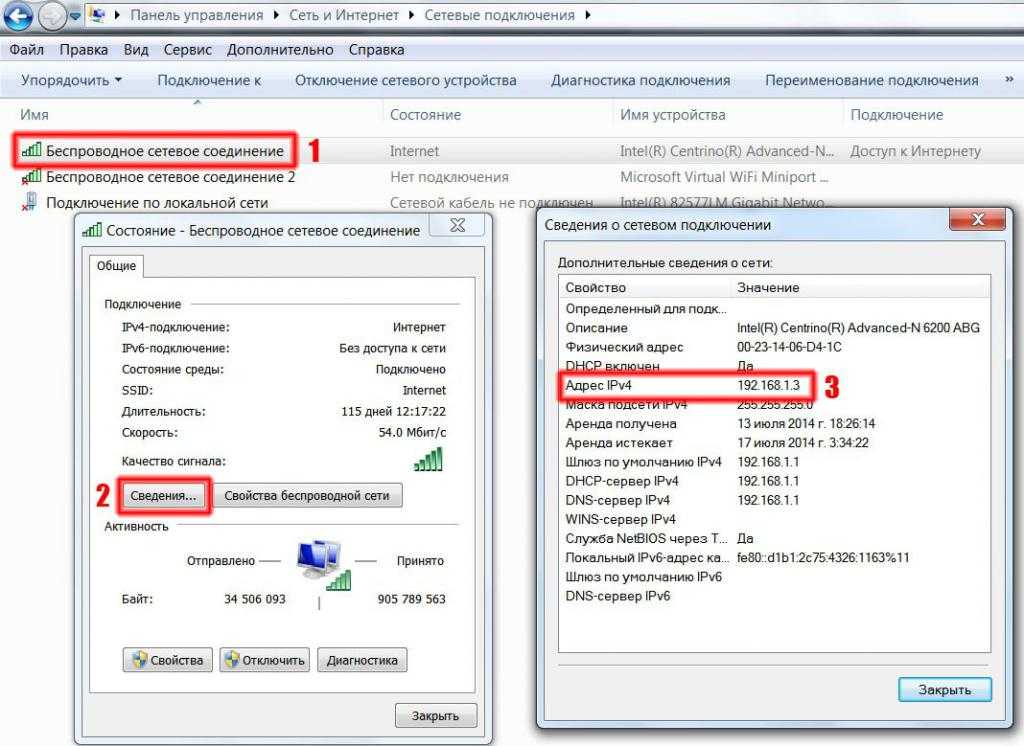
Как настроить статический IP в Windows 7, 8.1 и 10
В операционной системе Windows можно установить статический айпи адрес четырьмя способами:
- через командную строку,
- через сетевые подключения,
- с помощью Windows PowerShell,
- в параметрах сети.
Мы покажем два самых универсальных способа установки — через командную строку и через сетевые подключения.
Способ 1. Через командную строку
- 1.
Нажмите сочетание клавиш Win + R.
- 2.
В поисковую строку введите «cmd» и нажмите Ок:
- 3.
Введите команду:
netsh interface ipv4 show config
Проверьте название вашего сетевого соединения и шлюз маршрутизатора:
- 4.
Затем выполните команду вида:
netsh interface ipv4 set address name="Беспроводная сеть" static 123.123.123.123 255.255.255.0 192.168.0.1
Где:
- Беспроводная сеть — название вашего сетевого соединения,
- 123.
 123.123.123 — новый IP,
123.123.123 — новый IP, - 255.255.255.0 — маска подсети (значение по умолчанию),
- 192.168.3.1 — шлюз.
- 5.
Укажите корневые DNS-серверы Google командами:
netsh interface ipv4 set dns name="Беспроводная сеть" static 8.8.8.8
и
netsh interface ipv4 add dns name="Беспроводная сеть" 8.8.4.4 index=2
Готово.
Способ 2. Через сетевые подключения
- 1.
Нажмите сочетание клавиш Win + R.
- 2.
В поисковую строку введите «ncpa.cpl» и нажмите Ок:
- 3.
Правой кнопкой мыши кликните по нужному сетевому адаптеру. Затем нажмите Свойства:
- 4.
Кликните по пункту IP версии 4 и нажмите Свойства:
- 5.
Выберите пункт Использовать следующий IP-адрес. Заполните поля:
- IP-адрес — укажите новый IP,
- Маска подсети — её значение по умолчанию 255.

- Основной шлюз — адрес интерфейса вашего маршрутизатора. Его можно посмотреть в договоре с интернет-провайдером или через командную строку.
В пункте «Использовать следующие адреса DNS-серверов» укажите корневые DNS Google:
- Предпочитаемый DNS-сервер — 8.8.8.8,
- Альтернативный DNS-сервер — 8.8.4.4.
Затем нажмите Ок:
Готово.
Теперь вы знаете, для чего нужен статический IP, и сможете настроить IP адрес вручную на своём компьютере.
Помогла ли вам статья?
Да
раз уже
помогла
Как настроить статический IP-адрес
(Фото: a-image/Shutterstock)
IP-адрес — это уникальный идентификатор определенного устройства в вашей сети. Ваш маршрутизатор назначает их этим устройствам с помощью протокола динамической конфигурации хоста (DHCP). Когда вы подключаете новые устройства к сети, им будет назначен следующий IP-адрес в пуле, и если устройство не подключалось в течение нескольких дней, его IP-адрес «истечет», поэтому его можно будет назначить чему-то другому.
Когда вы подключаете новые устройства к сети, им будет назначен следующий IP-адрес в пуле, и если устройство не подключалось в течение нескольких дней, его IP-адрес «истечет», поэтому его можно будет назначить чему-то другому.
Для повседневного использования это совершенно нормально, и вы даже не заметите, как это происходит в фоновом режиме. Но если вы регулярно подключаетесь к Raspberry Pi по SSH, включаете компьютер с другого конца дома с помощью Wake-on-LAN или выполняете другие сложные сетевые задачи, DHCP может раздражать.
Трудно запомнить, какой IP-адрес назначен какому устройству, и если срок их действия истечет, вам придется искать его снова и снова. Вот где статический IP-адрес пригодится. Вот как их настроить.
Вместо того, чтобы позволить вашему маршрутизатору назначать любой IP-адрес, свободный в любой момент времени, вы можете назначать определенные IP-адреса устройствам, к которым вы часто обращаетесь. Например, мой домашний сервер настроен на 192.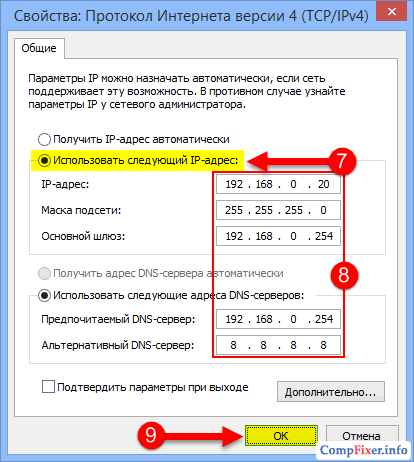
Вы можете назначить эти статические IP-адреса на самом устройстве — используя, скажем, сетевые настройки Windows на каждом компьютере — или вы можете сделать это на уровне маршрутизатора. Если вы сделаете это через маршрутизатор, это, скорее всего, будет называться резервированием DHCP, хотя многие люди (и даже некоторые маршрутизаторы) по-прежнему называют его «статическим IP-адресом».
Резервирование DHCP позволяет вам легко настроить все в одном месте, оставив все ваши компьютеры с настройками по умолчанию. Ваш компьютер запросит IP-адрес через DHCP, и ваш маршрутизатор назначит ему тот, который вы зарезервировали, а ваш компьютер не знает об этом.
Как настроить резервирование DHCP
Чтобы настроить резервирование DHCP, вам нужно знать свой IP-адрес, который достаточно легко узнать. Затем вы должны перейти на страницу конфигурации вашего маршрутизатора — обычно вводя его IP-адрес в строке навигации браузера — и войти в систему. 0005
0005
Расположение отличается для каждой страницы конфигурации, но вы ищете что-то под названием «резервирование DHCP», «статические IP-адреса» или что-то подобное. Например, на моем маршрутизаторе Asus он находится в категории настроек локальной сети.
Чтобы назначить резервирование, вам нужен MAC-адрес рассматриваемого устройства. Это уникальная строка символов, идентифицирующая конкретный сетевой адаптер. Обычно ее можно найти в списке подключенных устройств маршрутизатора. Убедитесь, что вы получаете MAC-адрес для правильного сетевого адаптера — если на вашем компьютере есть и Ethernet, и Wi-Fi, у вас есть один MAC-адрес для каждого.
На странице конфигурации маршрутизатора введите легко запоминающуюся метку для устройства (например, «Настольный ПК Whitson»), MAC-адрес и желаемый IP-адрес. Сохраните изменения и повторите процесс для любых других IP-адресов, которые вы хотите зарезервировать.
С этого момента этим устройствам должны быть назначены ваши зарезервированные IP-адреса, и вам больше никогда не придется их искать.
Нужно ли мне получать Wi-Fi 6 в моем новом ноутбуке?
Нравится то, что вы читаете?
Подпишитесь на информационный бюллетень Tips & Tricks , чтобы получить советы экспертов, чтобы получить максимальную отдачу от вашей технологии.
Этот информационный бюллетень может содержать рекламу, предложения или партнерские ссылки. Подписка на информационный бюллетень означает ваше согласие с нашими Условиями использования и Политикой конфиденциальности. Вы можете отказаться от подписки на информационные бюллетени в любое время.
Спасибо за регистрацию!
Ваша подписка подтверждена. Следите за своим почтовым ящиком!
Подпишитесь на другие информационные бюллетени
404: Страница не найдена
Страница, которую вы пытались открыть по этому адресу, похоже, не существует. Обычно это результат плохой или устаревшей ссылки.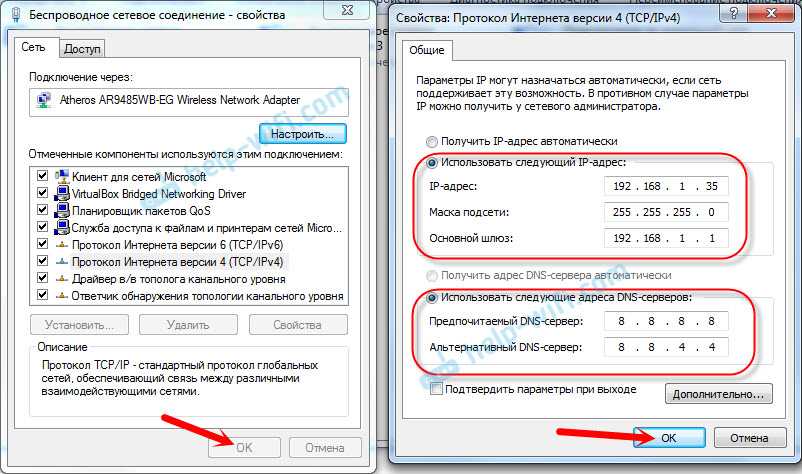 Мы извиняемся за любые неудобства.
Мы извиняемся за любые неудобства.
Что я могу сделать сейчас?
Если вы впервые посещаете TechTarget, добро пожаловать! Извините за обстоятельства, при которых мы встречаемся. Вот куда вы можете пойти отсюда:
Поиск- Пожалуйста, свяжитесь с нами, чтобы сообщить, что эта страница отсутствует, или используйте поле выше, чтобы продолжить поиск
- Наша страница «О нас» содержит дополнительную информацию о сайте, на котором вы находитесь, WhatIs.com.
- Посетите нашу домашнюю страницу и просмотрите наши технические темы
Просмотр по категории
Сеть
- коаксиальный кабель
Коаксиальный кабель — это тип медного кабеля, специально изготовленного с металлическим экраном и другими компонентами, предназначенными для блокирования сигнала …
- мегагерц (МГц)
мегагерц (МГц) — это множитель, равный одному миллиону герц (106 Гц).
 Герц — стандартная единица измерения частоты в …
Герц — стандартная единица измерения частоты в … - Стандарты беспроводной связи IEEE 802
IEEE 802 — это набор сетевых стандартов, охватывающих спецификации физического уровня и уровня канала передачи данных для таких технологий, как…
Безопасность
- SOAR (организация безопасности, автоматизация и реагирование)
Управление безопасностью, автоматизация и реагирование, или SOAR, представляет собой набор совместимых программ, который позволяет организации…
- цифровая подпись
Цифровая подпись — это математический метод, используемый для проверки подлинности и целостности сообщения, программного обеспечения или цифрового…
- судо (су ‘делать’)
Sudo — это утилита командной строки для Unix и операционных систем на базе Unix, таких как Linux и macOS.
ИТ-директор
- хорошие навыки
Навыки — это определенные способности, возможности и наборы навыков, которыми человек может обладать и демонстрировать в определенной степени.

- управление корпоративными проектами (EPM)
Управление корпоративными проектами (EPM) представляет собой профессиональные практики, процессы и инструменты, используемые для управления несколькими …
- Управление портфелем проектов: руководство для начинающих
Управление портфелем проектов — это формальный подход, используемый организациями для выявления, определения приоритетов, координации и мониторинга проектов …
HRSoftware
- пассивный кандидат
Пассивный кандидат (пассивный кандидат на работу) — это любой работник, который не ищет работу активно.
- проверка сотрудников
Проверка сотрудников — это процесс проверки, проводимый работодателями для проверки биографических данных и проверки информации о новом…
- Эффект хоторна
Эффект Хоторна — это изменение поведения участников исследования в ответ на их знание о том, что они .


 Узнать внешний IP компьютера можно с помощью сервиса Мой IP-адрес.
Узнать внешний IP компьютера можно с помощью сервиса Мой IP-адрес.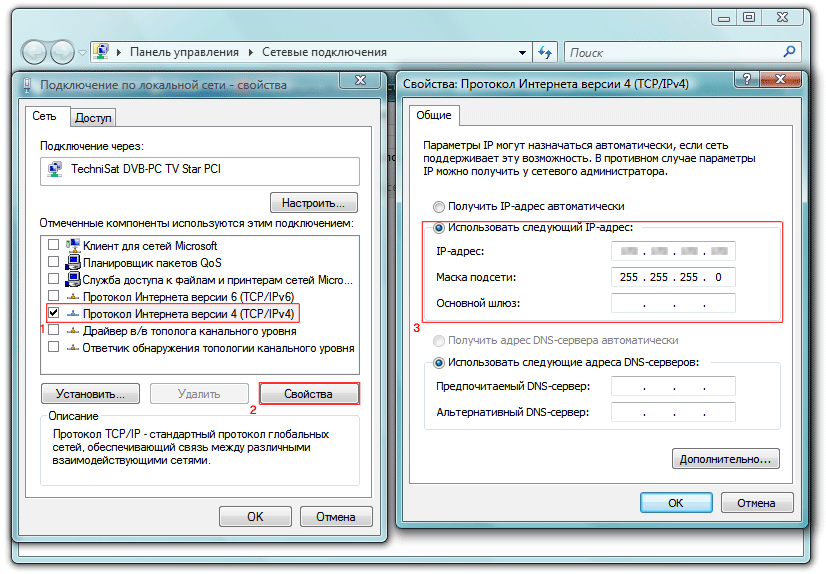 123.123.123 — новый IP,
123.123.123 — новый IP,
 Герц — стандартная единица измерения частоты в …
Герц — стандартная единица измерения частоты в …