Кодирование графической информации | Задачи (курс pol 34 ч.) /informatika_10_34_pol/
Планирование уроков на учебный год (по учебнику К.Ю. Полякова, Е.А. Еремина, базовый уровень)
Главная | Информатика и информационно-коммуникационные технологии | Планирование уроков и материалы к урокам | 10 классы | Планирование уроков на учебный год (по учебнику К.Ю. Полякова, Е.А. Еремина, базовый уровень) | Кодирование графической информации, звуковой и видеоинформации
Содержание урока
§16. Кодирование графических изображенийРастровое кодирование
Кодирование цвета
Растровое кодирование: итоги
Векторное кодирование
Вопросы и задания
Задачи
§17. Кодирование звуковой и видеоинформацииЗадачи
1. Постройте двоичные коды для чёрно-белых рисунков и запишите их в шестнадцатеричной системе счисления:
Постройте двоичные коды для чёрно-белых рисунков и запишите их в шестнадцатеричной системе счисления:
Какие сложности у вас возникли? Как их можно преодолеть?
2. Постройте чёрно-белый рисунок шириной 8 пикселей, закодированный шестнадцатеричной последовательностью 2466FF662416.
3. Постройте чёрно-белый рисунок шириной 5 пикселей, закодированный шестнадцатеричной последовательностью 3A53F8816.
4. Рисунок размером 10 х 15 см кодируется с разрешением 300 ppi. Оцените количество пикселей в этом рисунке.
5. Постройте шестнадцатеричный код для цветов, имеющих RGB-коды (100, 200, 200), (30, 50, 200), (60, 180, 20), (220, 150, 30).
6. Как бы вы назвали цвета, заданные на веб-странице в виде кодов #СССССС, #FFCCCC, #CCCCFF, #000066, #FF66FF, #CCFFFF, #992299, #999900, #99FF99? Найдите десятичные значения составляющих RGB-кода.
7. Что такое глубина цвета? Как связаны глубина цвета и объём файла?
8.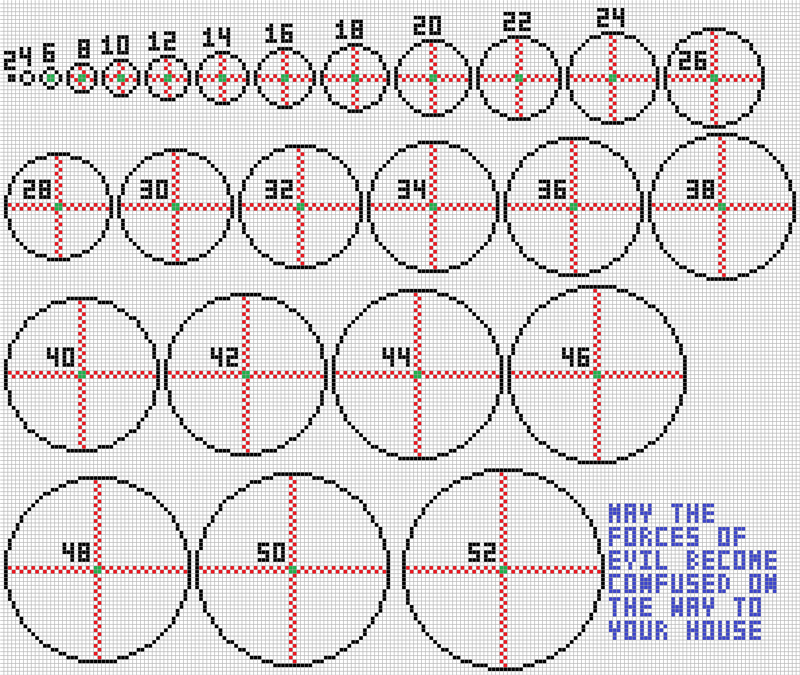 Какова глубина цвета, если в рисунке используется 65 536 цветов? 256 цветов? 16 цветов?
Какова глубина цвета, если в рисунке используется 65 536 цветов? 256 цветов? 16 цветов?
9. Для жёлтого цвета найдите красную, зелёную и синюю составляющие при 12-битном кодировании.
10. Сколько места в файле занимает палитра, в которой используются 64 цвета? 128 цветов?
11. Сколько байтов будет занимать код рисунка размером 40 х 50 пикселей в режиме истинного цвета? При кодировании с палитрой 256 цветов? При кодировании с палитрой 16 цветов? В чёрно-белом варианте (два цвета)?
12. Сколько байтов будет занимать код рисунка размером 80 х 100 пикселей в кодировании с глубиной цвета 12 битов на пиксель?
13. Для хранения растрового изображения размером 32 х 32 пикселя отвели 512 байтов памяти. Каково максимально возможное число цветов в палитре изображения?
14. Для хранения растрового изображения размером 128 х 128 пикселей отвели 4 килобайта памяти. Каково максимально возможное число цветов в палитре изображения?
15. В процессе преобразования растрового графического файла количество цветов уменьшилось с 1024 до 32. Во сколько раз уменьшился информационный объём файла?
В процессе преобразования растрового графического файла количество цветов уменьшилось с 1024 до 32. Во сколько раз уменьшился информационный объём файла?
16. В процессе преобразования растрового графического файла количество цветов уменьшилось с 512 до 8. Во сколько раз уменьшился информационный объём файла?
17. Разрешение экрана монитора — 1024 х 768 точек, глубина цвета — 16 битов. Какой объём памяти требуется для хранения полноэкранного изображения в данном графическом режиме?
18. После преобразования растрового 256-цветного графического файла в чёрно-белый формат (2 цвета) его размер уменьшился на 70 байтов. Каков был размер исходного файла (без учёта заголовка)?
19. Сколько памяти нужно для хранения 64-цветного растрового графического изображения размером 32 х 128 точек?
20. Какова ширина (в пикселях) прямоугольного 64-цветного растрового изображения, информационный объём которого 1,5 Мбайт, если его высота вдвое меньше ширины?
21. Какова ширина (в пикселях) прямоугольного 16-цветного растрового изображения, информационный объём которого 1 Мбайт, если его высота вдвое больше ширины?
Какова ширина (в пикселях) прямоугольного 16-цветного растрового изображения, информационный объём которого 1 Мбайт, если его высота вдвое больше ширины?
Следующая страница §17. Кодирование звуковой и видеоинформации
Cкачать материалы урока
Страница не найдена
Страница не найденаВернуться на главную
- Об управлении
- Деятельность
- Документы
- Механизмы управления качеством образования в Жуковском районе
- Независимая оценка качества условий осуществления образовательной деятельности
- Целевое обучение
- Государственная служба
- Противодействие коррупции
- Отдел опеки и попечительства
- Профсоюз
- Пресс-центр
- Контакты
- Опросы
На сайте используются файлы cookie. Продолжая использование сайта, вы соглашаетесь на обработку своих персональных данных. Подробности об обработке ваших данных — в политике .
Продолжая использование сайта, вы соглашаетесь на обработку своих персональных данных. Подробности об обработке ваших данных — в политике .
Превращение изображения в чистое черно-белое в Photoshop
Стив Кэплин |
Преобразование изображений в черно-белые придает им суровый городской вид, который может отлично смотреться в отчетах и журналах. У этого также есть преимущество объединения изображений, взятых из широкого круга источников, поэтому все они выглядят так, как будто они принадлежат к одной публикации.
Стандартным способом достижения этого является использование настройки порогового значения. Но этого недостаточно; как мы увидим здесь, используя вместо этого корректирующий слой, мы можем настроить конечный результат, чтобы все было идеально видно.
Шаг 1: Начальное изображение
Для этого процесса вы можете использовать практически любое понравившееся вам изображение. Это должен быть силуэт, чтобы фон оставался чисто белым; в противном случае вы, вероятно, получите случайные фрагменты пейзажа, выглядящие странно, когда они высовываются из головы вашего объекта.
Это должен быть силуэт, чтобы фон оставался чисто белым; в противном случае вы, вероятно, получите случайные фрагменты пейзажа, выглядящие странно, когда они высовываются из головы вашего объекта.
Шаг 2: Стандартный подход
Обычный способ стилизации изображения такого типа заключается в использовании Image > Adjustments > Threshold, который производит этот эффект по умолчанию. Лицо довольно хорошо преобразовано в черно-белое, но вся информация в свитере исчезла — и сторона руки исчезла полностью.
Шаг 3: Регулировка порога
Вы можете перетащить ползунок порога влево, что сделает изображение ярче и превратит меньший диапазон в чисто черный. Но хотя это делает свитер более четким, он полностью теряет детализацию лица. Поэтому отмените эту операцию и начните заново.
Шаг 4: Создайте корректирующий слой
Перейдите в Layer > New Adjustment Layer > Threshold, и вы увидите очень похожий эффект. Разница в том, что теперь вы смотрите на слой через корректирующий слой, а не применяете эффект напрямую; это означает, что вы можете изменить базовый слой, по-прежнему видя именно тот результат, который вы собираетесь получить.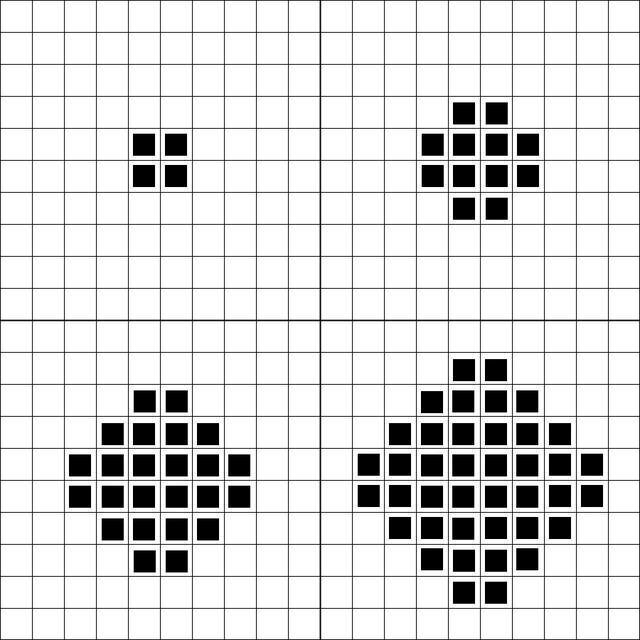
Шаг 5: Затемните светлые участки
Выберите инструмент Затемнение, установите значение Средние тона и установите очень низкую экспозицию — около 10%. Закрасьте слишком яркие области изображения, такие как сторона руки и лоб, которые ранее были засвечены. Когда вы рисуете, вы увидите, как изображение темнеет.
Шаг 6: Включите немного света
Теперь вы можете переключиться на инструмент Dodge, но есть ярлык: удерживая Alt (Windows) или Option (Mac), вы можете временно получить доступ к этому инструменту. Теперь вы можете осветлить сложные области, например, вокруг глаз, чтобы впустить в эту область немного больше света — и в то же время вы можете уменьшить темноту на лбу.
Шаг 7: Изображение большего размера
Увеличьте размер кисти и измените экспозицию примерно на 60%. Теперь, когда вы будете чистить с зажатой клавишей Option/Alt, вы сможете осветлить темные области свитера, вернув большую часть потерянных деталей.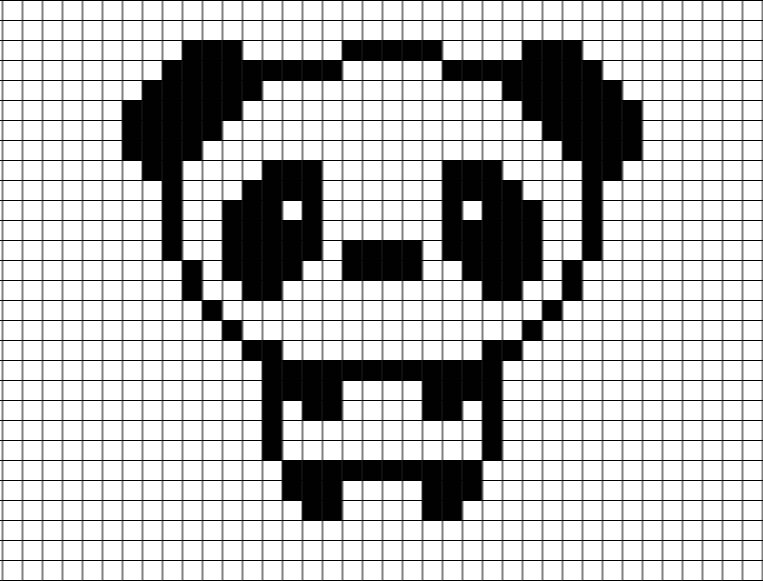
Выполнение этой техники требует некоторого перемещения между инструментами Dodge и Burn, попеременно осветляя и затемняя, чтобы получить желаемый результат; но если вы будете использовать Option/Alt вместо того, чтобы каждый раз переключать инструменты, вы обнаружите, что процесс становится намного более плавным.
- в Графика , Инструкции , Статьи только для членов , Фото Стив Кэплин
- |
- 5 февраля 2018 г.
- |
Теги ↓
Создавайте потрясающие дизайны как профессионал, даже если вы новичок.
Профессиональные инструменты для редактирования изображений, которые может использовать каждый.
Pixelmator Pro — это редактор изображений, разработанный, чтобы сделать самые мощные профессиональные инструменты редактирования изображений доступными для всех.
Что нового в Pixelmator Pro 3.3
Pixelmator Pro 3.3 Mosaic предлагает совершенно новую настройку «Удалить цвет» для быстрого удаления цвета с изображений и даже видео, мощные настройки «Четкость», «Выборочная четкость» и «Текстура» для интеллектуального улучшения мелких деталей изображений, новый штрих. стили и другие параметры для настройки обводки, новые способы сохранения правок с помощью дополнительных файлов и многое другое.
Узнать больше
Удалить цвет
Мгновенно удаляйте любой цвет с изображений и даже видео с помощью новой мощной настройки «Удалить цвет».
Прозрачность и текстура
Улучшите мельчайшие детали ваших фотографий с помощью совершенно новых настроек текстуры и четкости.

Стили обводки
Создавайте красивые контуры вокруг изображений, видео, контуров и фигур, используя различные новые стили обводки и дополнительные параметры для настройки обводки.
Дополнительные файлы
Открывайте и редактируйте изображения в их исходном формате и сохраняйте их обратно в тот же формат файла, сохраняя при этом все неразрушающие изменения и слои.
Что нового в Pixelmator Pro
Редактируйте цвета на своих фотографиях любым способом.
В Pixelmator Pro вы найдете все: от основных настроек цвета, таких как яркость, контрастность и экспозиция, до расширенных инструментов, таких как многоканальные кривые и цветовой баланс на основе колеса.
Автоматически улучшайте фотографии.

Многие наиболее важные корректировки можно применять автоматически с помощью алгоритма машинного обучения, обученного на 20 миллионах фотографий.
Идеальная каждая деталь.
Волшебно удаляйте ненужные объекты, клонируйте части ваших фотографий, осветляйте или затемняйте определенные области и делайте многое другое. Все с помощью простых мазков, чтобы ретушировать только те области, которые вы хотите. Таким образом, все ваши снимки выглядят идеально.
Легкое редактирование RAW.
Pixelmator Pro поддерживает фотографии в формате RAW с более чем 600 самых популярных цифровых камер. Более того, вы можете добавлять фотографии RAW в виде слоев RAW и редактировать их напрямую, без необходимости конвертировать или предварительно обрабатывать их.
Просмотр поддерживаемых форматов RAWВнесите расширенные изменения цвета, используя слои настройки цвета.

Используйте слои настройки цвета, чтобы комбинировать различные настройки цвета, выборочно редактировать фотографии с невероятной точностью и с легкостью изменять внешний вид целых многослойных композиций.
Посмотреть полный список корректировок
Независимое разрешение
Векторные фигуры не зависят от разрешения, поэтому кривые всегда выглядят гладкими, а края всегда остаются четкими, независимо от того, насколько сильно вы изменяете размер каждой фигуры или даже целых векторных рисунков.
Поддержка SVG
Формат векторных файлов SVG поддерживается в Pixelmator Pro, поэтому вы можете открывать файлы SVG, редактировать их формы и контуры и экспортировать, сохраняя при этом все свои векторные данные.
Умные формы
С коллекцией готовых умных фигур вы можете быстро добавлять звезды и различные формы многоугольников, стрелок, облачков с текстом и другие фигуры в свои композиции, а затем настраивать их по своему усмотрению.
С легкостью создавайте привлекательные дизайны с помощью потрясающих дизайнерских шаблонов и наблюдайте, как они воплощаются в жизнь в красивых, полностью настраиваемых макетах.
- Шаблоны
- Мокапы
Красивые кисти
Pixelmator Pro включает в себя потрясающую коллекцию из более чем 100 кистей ручной работы с двойной текстурой — выбирайте из ослепительного множества великолепных кистей, акварелей, маркеров, карандашей, мелков, основных кистей и многого другого.
Пиксельный инструмент
Используйте инструмент «Пиксель», чтобы создать потрясающую пиксельную графику. Он автоматически выравнивает каждый пиксель, который вы размещаете на холсте, независимо от того, насколько велики или малы пиксели. Создание идеального до пикселя искусства не может быть проще.
Графические планшеты
Благодаря полной поддержке графических планшетов, включая поддержку чувствительности к давлению и наклону, вы можете рисовать, делать наброски и рисовать точно так же, как на бумаге или на реальном холсте.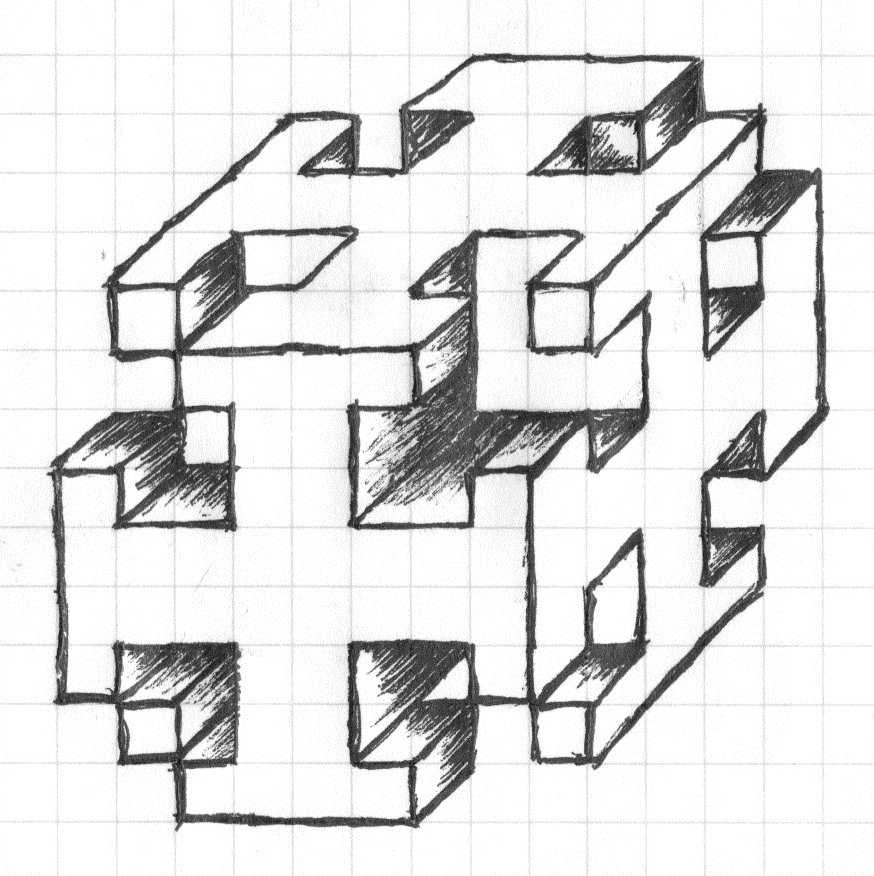 А благодаря поддержке Sidecar и Apple Pencil вы можете использовать iPad в качестве графического планшета, рисуя с невероятной точностью с помощью Apple Pencil.
А благодаря поддержке Sidecar и Apple Pencil вы можете использовать iPad в качестве графического планшета, рисуя с невероятной точностью с помощью Apple Pencil.
ML Расширение
Автоматически улучшайте фотографии, как профессиональный фотограф.
Узнать больше
Супер разрешение
Волшебно увеличивайте разрешение изображений, сохраняя при этом резкость и детализацию.
Узнать больше
Подходящие цвета
Быстро и легко подобрать цвета и стиль любой фотографии.
Узнать больше
Денойз
Легко удаляйте шум камеры и артефакты сжатия изображения с фотографий.
Узнать больше
Инструмент быстрого выбора
Легко и быстро делайте точный выбор.
Узнать больше
Урожай
Улучшайте композицию фотографий одним щелчком мыши.
Узнать больше
Удалить фон
Удаление фона с любого изображения одним щелчком мыши.
Выберите тему
Удобный автоматический выбор сюжетов изображений.
Инструмент выбора и маски
Легко делайте расширенный выбор сложных областей изображения, таких как волосы или мех.
Благодаря усовершенствованному алгоритму инструмент «Быстрое выделение» позволяет легко выделять даже самые сложные объекты и области всего несколькими мазками кисти.
Инструмент «Магнитное выделение» упрощает выделение сложных объектов. Просто обведите края любого объекта и наблюдайте за точным выделением вокруг него автоматически.
Используйте инструмент «Выделение цвета», чтобы быстро и легко выбрать части изображения аналогичного цвета.
Делайте прямоугольные или закругленные выделения, выделяйте строки и столбцы, рисуйте выделения от руки и т. д.
Введите путь
Pixelmator Pro включает ряд интуитивно понятных и простых в использовании инструментов для создания изогнутого и круглого текста. Используйте инструмент «Круговой текст» для создания кругового текста, инструмент «Тип контура» для создания текста контура или введите текст по краям любой стандартной или даже пользовательской формы.
Особенности типографики
Настройте начертание, размер и цвет шрифта, отрегулируйте акцент, настройте выравнивание, идеальные интервалы, добавьте подстрочный и надстрочный текст, используйте расширенные функции типографики, такие как лигатуры, глифы и многое другое.
Шрифты SVG
Используйте в своих проектах разноцветные или даже текстурированные шрифты SVG.
Оптимизация для Интернета
Мягкая цветопроба
Управление цветом
PSD-файлы
Посмотреть полные технические характеристики
Яблочный силикон
Pixelmator Pro изначально работает на устройствах Mac на базе кремния Apple, в полной мере используя его невероятную производительность.

Металл
Используя Metal, Pixelmator Pro использует всю мощь графического процессора каждого Mac.
Сердцевина ML
Революционные функции машинного обучения в Pixelmator Pro интегрированы с помощью Core ML, что обеспечивает максимально возможную производительность обработки машинного обучения на Mac.
Построен на Swift
Swift — это современный язык программирования, созданный для обеспечения эффективности, надежности и первоклассной производительности.
Основной образ
Core Image значительно ускоряет обработку изображений, обеспечивая невероятно быстрое неразрушающее редактирование.
SwiftUI
Высокопроизводительная анимация пользовательского интерфейса на основе SwiftUI.

Награжден Apple «Приложением года для Mac».
отмечен как «Выбор редакции» в Mac App Store.
Рейтинг 4,8 по всему миру с более чем 37 000 оценок.
Получил более 32 000 пятизвездочных оценок по всему миру.
Баланс белого
Быстро меняйте настроение изображения, делая все цвета теплее или холоднее, или используйте функцию баланса белого на основе машинного обучения для автоматической коррекции баланса белого на снимках с нежелательными цветовыми оттенками.
Базовый
Отрегулируйте яркость, контрастность, четкость и текстуру изображения с помощью базовой настройки. Поднимите тени и вытяните блики, чтобы выявить скрытые детали. Отрегулируйте яркость, чтобы улучшить фотографии, которые слишком яркие или слишком темные.
 Или используйте настройки «Четкость» и «Текстура», чтобы улучшить детализацию изображения и выделить объекты на снимках.
Или используйте настройки «Четкость» и «Текстура», чтобы улучшить детализацию изображения и выделить объекты на снимках.Выборочная четкость
Используйте настройку «Выборочная четкость», чтобы слегка улучшить мелкие детали в определенных областях изображения. Отрегулируйте тени, средние тона или блики по отдельности, сосредоточив внимание на самых важных деталях.
Цветовой тон и насыщенность
Сдвиньте все цвета изображения по цветовому спектру, сделайте цвета более насыщенными и яркими или отрегулируйте их яркость. Регулировка оттенка и насыщенности также имеет кнопку «Авто», которая позволяет делать фотографии более яркими и яркими, используя возможности передового машинного обучения.
Цветовой баланс
Измените баланс всех цветов на фотографии, отрегулировав интенсивность красного, зеленого, синего, голубого, пурпурного и желтого.

Выборочный цвет
Выборочная настройка цвета позволяет легко настроить точные цветовые диапазоны изображения, такие как синий, желтый или зеленый, не затрагивая другие. Он имеет 8 отдельных цветовых диапазонов, разделенных в соответствии с цветовым спектром.
Уровни
Levels — отличная настройка практически для любой фотографии, поскольку она разработана так, чтобы быть универсальной и простой в использовании. Таким образом, вы можете быстро улучшить наиболее важные аспекты фотографии, такие как яркость, контрастность и цвета, в одном месте.
Кривые
Корректировка кривых — одна из самых мощных во всем редактировании изображений, позволяющая настроить почти каждый аспект освещения и цветов на снимках с невероятной глубиной и точностью.
Заменить цвет
Используйте настройку «Заменить цвет», чтобы заменить любой цвет на изображении любым другим.
 Вы можете выбрать как цвет, который хотите заменить, так и его замену любым способом. Например, используя встроенную палитру цветов, чтобы выбрать цвет непосредственно из изображения, или используя собственное окно «Цвета».
Вы можете выбрать как цвет, который хотите заменить, так и его замену любым способом. Например, используя встроенную палитру цветов, чтобы выбрать цвет непосредственно из изображения, или используя собственное окно «Цвета».Удалить цвет
Удалите любой цвет с изображения или даже видео с помощью настройки «Удалить цвет». Используйте палитру цветов, чтобы выбрать цвет и отрегулировать его диапазон, яркость и интенсивность для большей точности.
Исчезновение
Размойте контрасты на фотографии, чтобы придать ей бледный вид.
Черно-белый
Благодаря ряду параметров, помогающих подчеркнуть контрасты, текстуры, освещение и тени на черно-белых фотографиях, настройка «Черно-белое» позволяет создавать красивые черно-белые фотографии даже из цветных фотографий.
Цвет Монохромный
Используйте эффект «Монохромный цвет», чтобы преобразовать все цвета изображения в оттенки одного цвета.
 Вы также можете смешать новый монохромный с исходным изображением, используя Intensity.
Вы также можете смешать новый монохромный с исходным изображением, используя Intensity.Сепия
Мгновенно придайте своим фотографиям состаренный винтажный вид, изменив все цвета на оттенки сепии.
Канальный микшер
Смешайте баланс красного, зеленого и синего цветовых каналов для создания интенсивных цветовых эффектов на изображениях.
Инверсия
Регулировка «Инверсия» мгновенно инвертирует все цвета изображения в их противоположные цвета.
Пользовательская LUT
Преобразуйте внешний вид изображения с помощью файла LUT — предустановки цвета, созданной в Pixelmator Pro или другом приложении для редактирования изображений, видео или графики.
Виньетка
Добавьте художественную виньетку вокруг фотографий, чтобы создать ретро-стиль или привлечь внимание к вашим объектам.


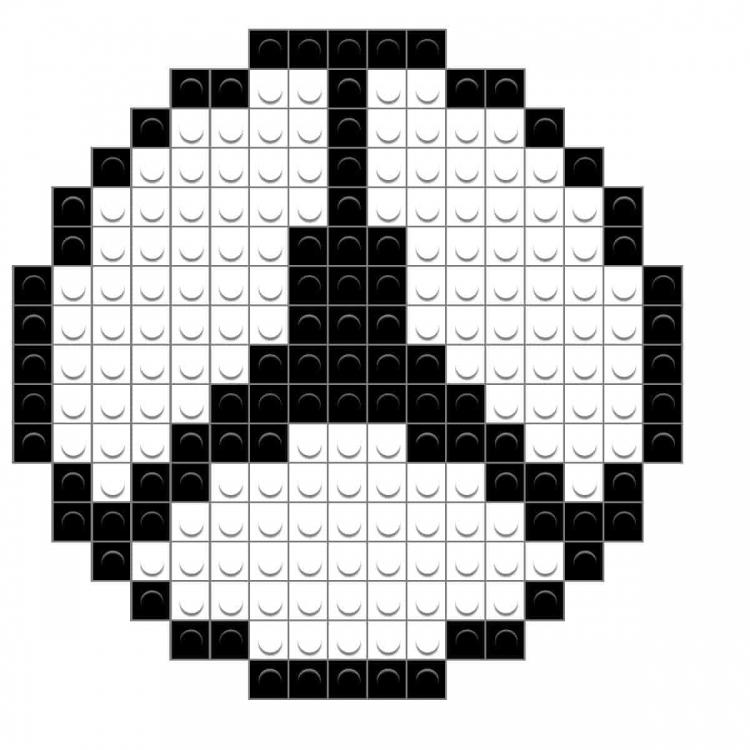



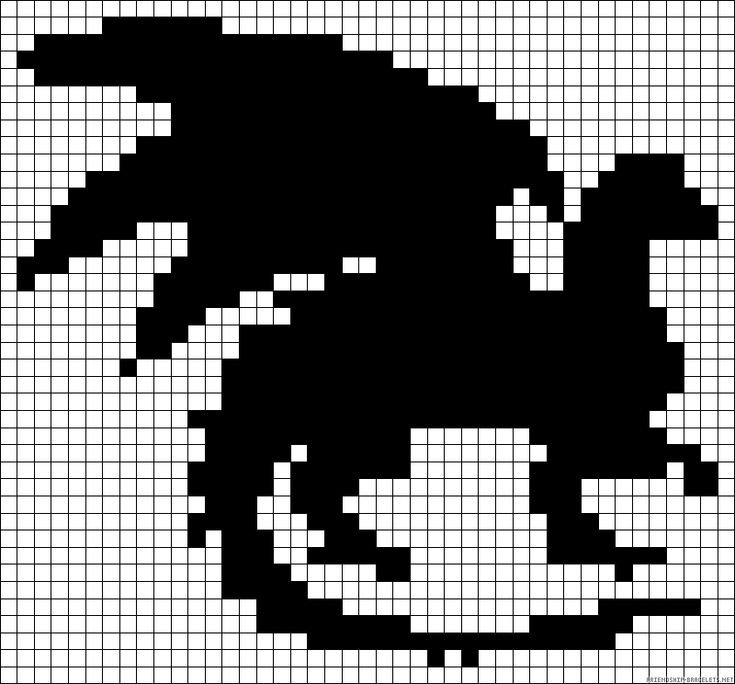
 Или используйте настройки «Четкость» и «Текстура», чтобы улучшить детализацию изображения и выделить объекты на снимках.
Или используйте настройки «Четкость» и «Текстура», чтобы улучшить детализацию изображения и выделить объекты на снимках.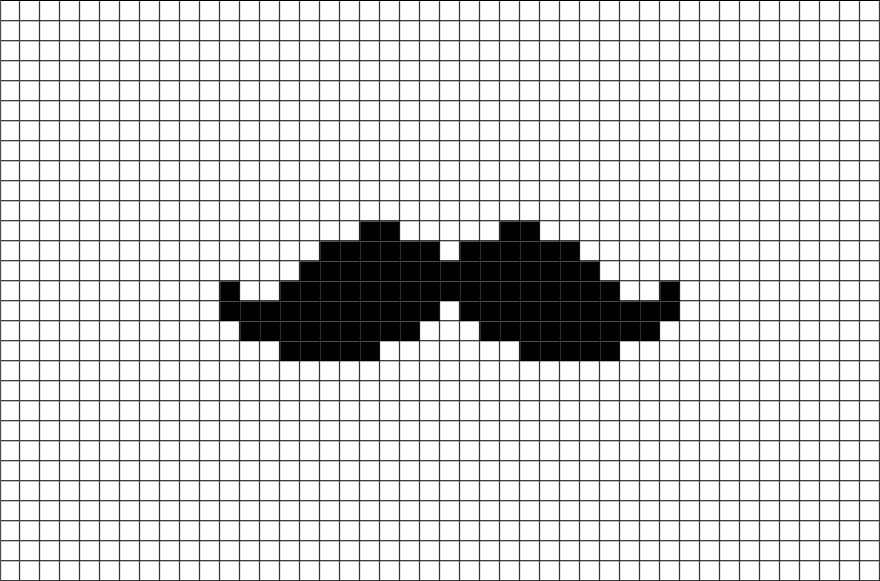
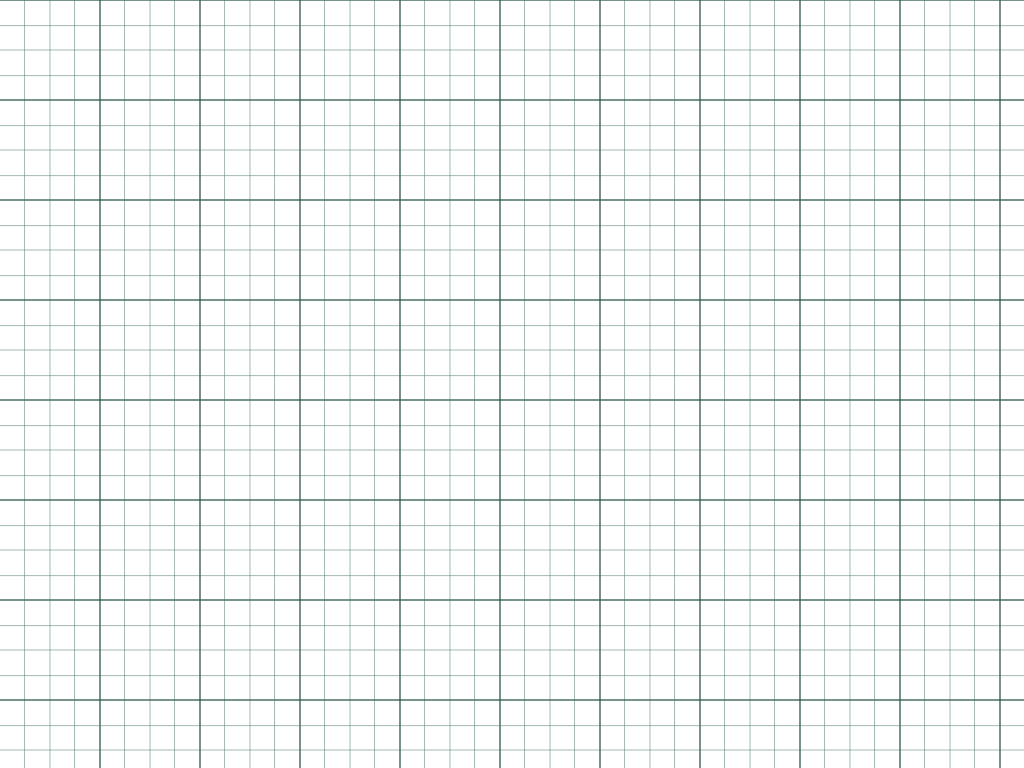 Вы можете выбрать как цвет, который хотите заменить, так и его замену любым способом. Например, используя встроенную палитру цветов, чтобы выбрать цвет непосредственно из изображения, или используя собственное окно «Цвета».
Вы можете выбрать как цвет, который хотите заменить, так и его замену любым способом. Например, используя встроенную палитру цветов, чтобы выбрать цвет непосредственно из изображения, или используя собственное окно «Цвета».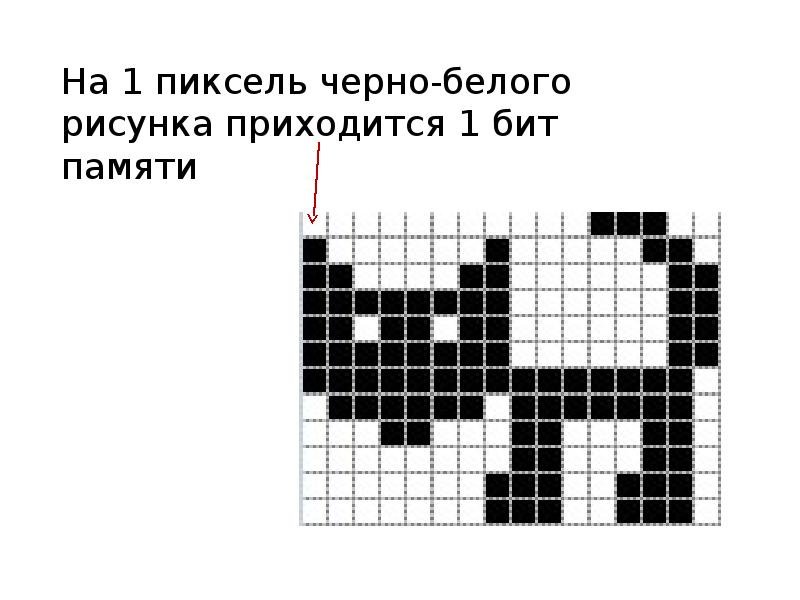 Вы также можете смешать новый монохромный с исходным изображением, используя Intensity.
Вы также можете смешать новый монохромный с исходным изображением, используя Intensity.