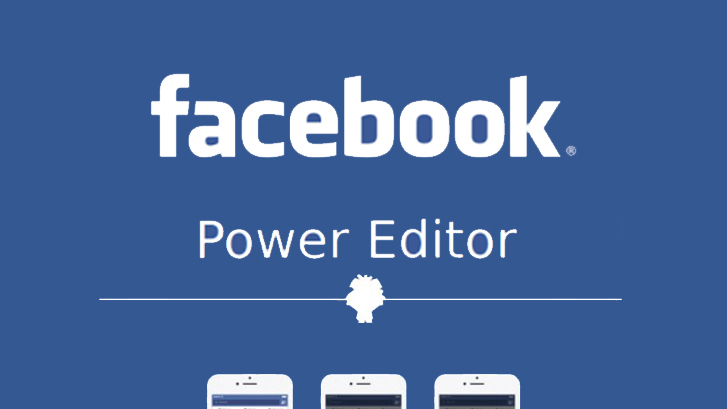7 функций Facebook Power Editor, которые помогут сэкономить время. Читайте на Cossa.ru
С ростом количества проектов возникает вопрос, а как оптимизировать рабочее время и сократить бесполезные действия? Мы протестировали Power Editor и описали для вас несколько из его полезных функций, которые помогут не только сэкономить время, но и увеличить отдачу от вашей рекламной кампании.
1. Найти и заменить
Сталкивались ли вы с тем, что, копируя большой объём объявлений, вам потом приходилось битых полчаса тратить на то, чтобы все их переименовать? Есть способ сделать это быстро и почти не напрягаясь.
Выбираем функцию «Найти и заменить» во вкладке «Быстрые правки» и вводим нужную нам комбинацию букв.
Фишка применима как к отдельным объявлениям, так и к рекламным наборам (группам объявлений), а также к рекламным кампаниям.
Никакой магии. Просто ловкость рук.
2.
 Разделение аудитории
Разделение аудиторииСледующая полезная функция — «Разделение аудитории». Этот инструмент пригодится, если ваша РК рассчитана на массовую аудиторию в возрасте от 18–65+. С ним вы сможете поделить аудитории по полу и возрасту.
Запускай таргетированную рекламу с МегаФон Таргетом и получай 100% кешбэк за три месяца
Самостоятельно настраивай рекламу и продавай тем, кто:
- Уже интересуется похожими товарами и услугами;
- Регулярно бывает рядом с вами;
- Заходит на сайты конкурентов, получают звонки и SMS.
Размещай рекламу там, где ее заметят: SMS и MMS-рассылки, мобильные баннеры, реклама в мессенджерах, обзвон и e-mail-рассылка!
Попробовать →
Реклама. ПАО «МегаФон». ИНН 7812014560.
Через какое-то время вы определите, какие из групп дают максимальные результаты, а какие — мизерные. Ну а затем останется только сосредоточиться на наиболее «отзывчивых» пользователях.
Чтобы задействовать эту функцию, необходимо выбрать «Группы объявлений» и нажать на кнопку, расположенную справа от кнопки «Дублировать».
Кликните по вкладке «Разделение аудитории», и перед вами появится такое окно. Теперь вы можете делить вашу аудиторию по возрасту и полу.
В правом нижнем углу есть надпись синим цветом: «Добавить объявление». Кликаем на неё, чтобы разделять аудитории.
Обратите внимание, что вы можете разделять аудитории, создавая для каждой новый бюджет, либо же поровну поделить между всеми аудиториями уже существующий бюджет. Для этого в левом нижнем углу ставим или убираем галочку в окне «Создать новые бюджеты».
3. Отклонённые объявления
Эта функция будет полезна тем, кто ведёт сразу много рекламных кампаний и у кого задействовано более сотни рекламных объявлений. «Отклонённые объявления» — простой способ убедиться, что все ваши объявления подтверждены и работают.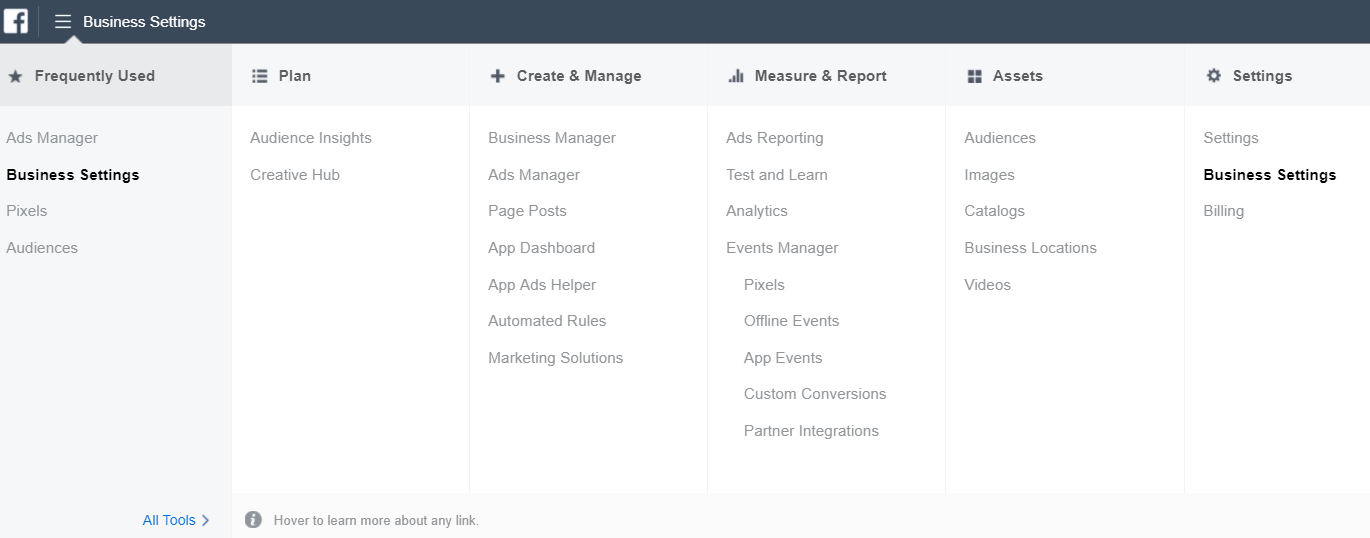
Кликните по меню «Фильтры» и в выпавшей вкладке выберите пункт «Отклонённые».
Включив фильтр, вы увидите, какие из ваших объявлений нуждаются в правках.
Возьмите за правило пользоваться данным фильтром хотя бы раз в неделю, чтобы оперативно реагировать на все отклоненные объявления.
4. Добавляем теги в кампании
«Теги в кампаниях» Facebook — это аналог меток в AdWords. Использовать их важно и нужно, так как они помогают оптимизировать работу.
Функция позволяет использовать теги для объединения кампаний в группы, чтобы их было проще найти в будущем. Интерфейс «Теги в кампаниях» особенно пригодится агентствам. Он позволит упорядочить РК для того, чтобы можно не путаться при предоставлении доступов к аккаунтам для маркетологов и клиентов.
Для начала выберем кампанию, для которой вам нужны теги. Затем нажимаем кнопку «Отметки кампании».
При нажатии снизу появится окно, в котором вы будете создавать нужные вам теги.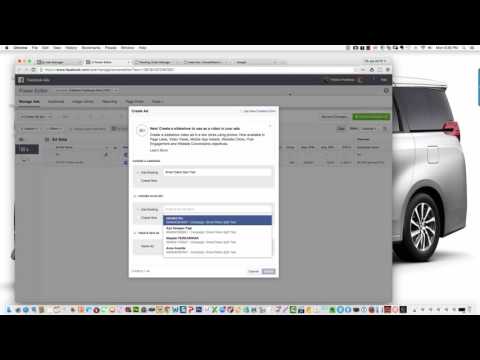
Затем переходим в поиск и кликаем по строке «Метка кампании».
После этого у нас появится серая пластинка в центре рабочего пространства. Кликаем на крайний справа блок и выбираем нужную метку.
Поздравляем. Готово.
5. Отсекаем ненужные метрики
В интерфейсе Power Editor есть много метрик, которые которые мешают искать нужные показатели, и приходится прокручивать страницу вправо. Это отнимает время.
Нужно настроить отображение метрик. Для начала нажимаем кнопку с шестерёнкой под названием «Настройка списка», которая находится справа от кнопки «Весь срок действия».
Затем перед вами появится экран, где каждый из показателей отмечен галочкой. Здесь вы можете выбрать, какие из метрик оставить, а какие убрать. Сделать это можно для объявлений, групп объявлений и кампаний.
После сохранения изменений в интерфейсе останутся только нужные вам метрики. При необходимости те метрики, отображение которых вы отключили, всегда можно вернуть.
При необходимости те метрики, отображение которых вы отключили, всегда можно вернуть.
6. Сплошное переименование кампаний
Пригодится тем, кому нужно оперативно подготовить отчёт о кампаниях. Удобно, если вы агентство и у вас много кампаний.
Функция позволяет промаркировать все кампании из одного проекта. Удобно, если понадобится поменять исполнителя задачи. Да и в общем-то списки, как и оглавления, призваны экономить время, а не отнимать.
Для начала выбираем нужные кампании и рекламные наборы в рабочем пространстве. Потом жмём по клавише «Быстрые правки», а после по «Редактировать названия».
Всё переименовывается в два действия. В этом окне вводим нужное название для кампаний, к примеру: «Пельмени и вареники». Затем жмём на плюсик.
Заметили, что «Пельмени и вареники» перескочили в среднее окно? Теперь можно добавить параметры, которые нужно переименовать. Делается это так же — плюсиком.
Делается это так же — плюсиком.
Затем нажимаем переименовать. И в итоге получаем рекламные наборы с идентичным названием.
Справа в окне переименования есть поле «Дополнительное форматирование». Эта функция нужна, если необходимо, чтобы и старое, и новое название фигурировали в названии рекламного набора. В этом окошке можно поставить любой разделительный символ.
Жмём «Переименовать» и получаем что-то вроде этого.
Не знаю, как вам, а мне что-то захотелось пельменей…
7. Анализируем «Статистику по эффективности»
Полезно в первую очередь маркетологам, постоянно работающим в Power Editor. Чтобы включить функцию, после выбора кампании, рекламного набора или объявлений выберите значок гистограммы, который появится в правом углу экрана.
Откроется окно с метрикой. Теперь можете выбрать метрику, которую вам нужно спланировать.
После выбора этой функции, у вас отпадёт надобность делать сводные таблицы Exсel и линейные графики. Так вы сможете сэкономить 10–15 минут.
Также эта функция позволяет создавать график, в котором можно сравнить сразу несколько кампаний по CPA.
И посмотреть на показатели, отталкиваясь от средней цифры.
Удачи вам в покорении Power Editor! Делитесь своими приёмами в комментариях :–)
Мнение редакции может не совпадать с мнением автора. Ваши статьи присылайте нам на [email protected]. А наши требования к ним — вот тут.
Как работать с объявлениями в Facebook Power Editor
Практически все, кто когда либо работал с объявлениями в Facebook, вынуждены осознать, что несмотря на достаточный потенциал возможностей для продвижения, создания и настройки объявлений, работа в этой связи не всегда удобна. Поэтому многие маркетологи, работающие над созданием и продвижением определенных маркетинговых кампаний в этой социальной сети все чаще прибегают к помощи такого инструмента, как Facebook Power Editor.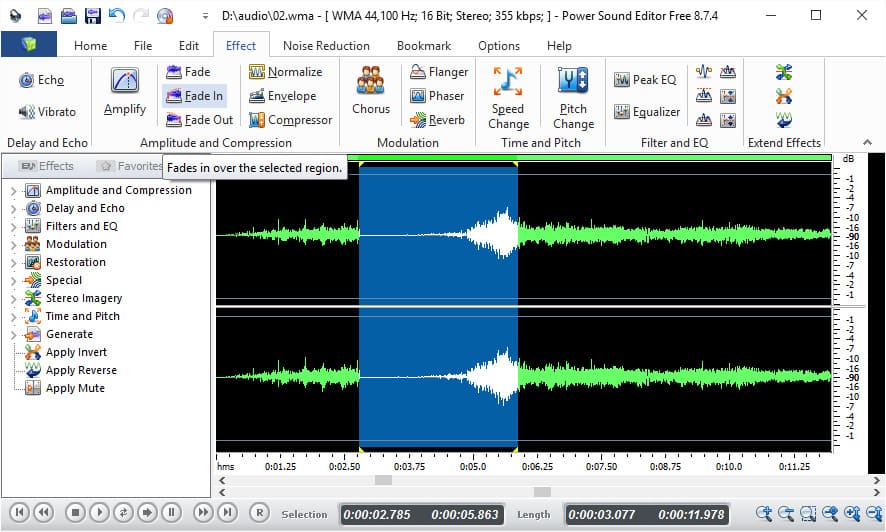 И этот выбор вполне оправдан, ведь функционал Facebook Power Editor в разы превышает возможности стандартного менеджера объявлений.
И этот выбор вполне оправдан, ведь функционал Facebook Power Editor в разы превышает возможности стандартного менеджера объявлений.
Дело в том, что все новейшие разработки в области создания, настройки и продвижения объявлений в этой социальной сети, сначала становятся доступными в Facebook Power Editor, а только потом, несколько позднее, некоторые функции появляются в панели управления объявлениями в менеджере задач.
Именно в силу огромного количества дополнительных возможностей, Facebook Power Editor по праву считается залогом успешной маркетинговой кампании в социальной сети.
Facebook Power Editor по своей сути это плагин, который встраивается в браузер Google Chrome, и позволяет на продвинутом уровне управлять возможностями размещения, продвижения, создания и таргетинга объявлений для проведения всевозможных маркетинговых кампаний в рамках социальной сети. Те объявления и настройки, которые создаются с помощью Facebook Power Editor, доступны для редактирования и просмотра с помощью менеджера и инструментов панели редактирования.
Однако, если необходимо воспользоваться возможностями инструментов, которые доступны исключительно в Facebook Power Editor, то необходимо будет загрузить уже существующие объявления заново, и только потом редактировать или настраивать их.
Инструкции по созданию объявления в Facebook Power Editor
Мой любимый способ быстро создать объявление – это сделать это с помощью инструментов из области объявления (объявление подсвечивается синим цветом). Но не забудьте, что Вам будет необходимо вернуться в раздел особенности заданной области и редактировать настройки таргетинга и бюджета.
- — Нажмите на символ + на левой стороне страницы, чтобы создать новое объявление.
- — Появится всплывающее окно, которое спросит, хотите ли Вы разместить объявление и настроить особенности кампании и групп.
Если вы используете существующую кампанию или добавляете новое объявление в уже существующий набор, убедитесь, что у них есть цель (область Кампания) и бюджет (Ad заданной области), которые будут касаться и этого нового объявления.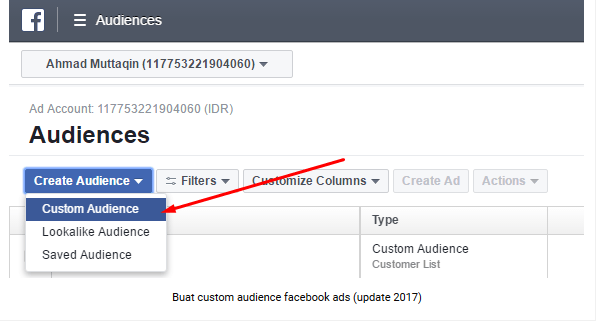
Если вы создаете новую кампанию, вы должны заполнить те же пункты, как в диспетчере объявлений. Здесь вы также можете установить тип покупки на аукцион или фиксированной цене. Аукцион – более выгодный вариант, поскольку вы получите более низкую цену за клик, чем в случае фиксированной цены.
Если вы создаете новый набор объявлений, вы просто должны убедиться, что вы настраиваете таргетинг и проведения торгов в объявлении заданной области. Назовите объявления значимо, чтобы при ведении статистики или сборе информации стало понятно, что именно вы делаете или проверяете. Если у вас есть кампании, набор объявления и его название, нажмите кнопку Создать. Затем приступайте к дизайну объявления.
Если следующие 5 минут вы можете инвестировать в самообразование, то переходите по ссылке и читайте следующую нашу статью: Создание и обработка видео: что нужно знать в первую очередь
[ninja-inline id=3280]
Понравилось? Жми «Мне Нравится«
Оставьте комментарий к этой статье ниже
Обновленные инструменты для создания и управления рекламой в Facebook
Мы хотим, чтобы каждый рекламодатель Facebook получал невероятную выгоду от своих рекламных кампаний, и один из способов помочь рекламодателям в этом — предложить инструменты, упрощающие создание рекламы и управление ею.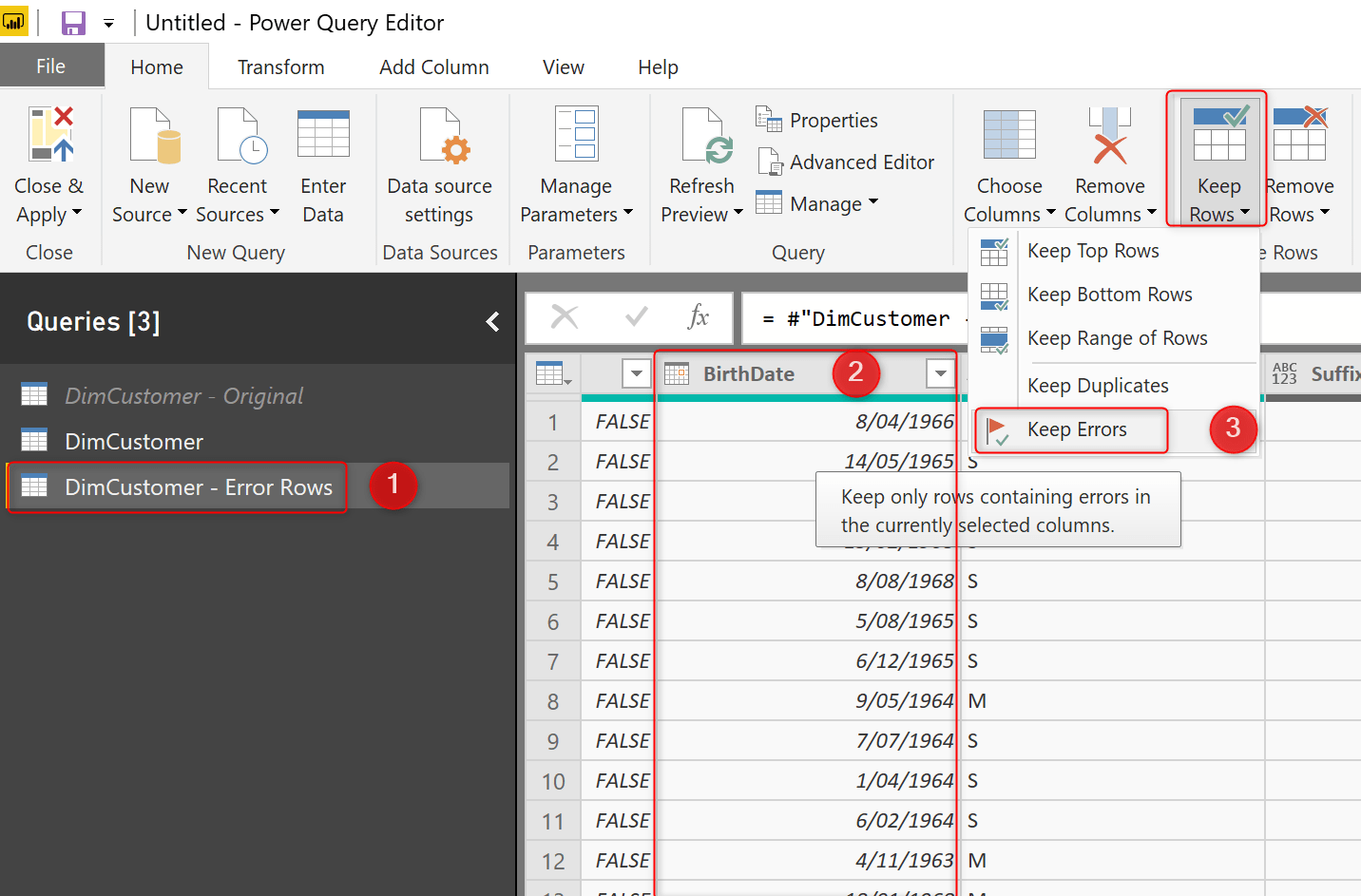 Поэтому мы обновили Ads Manager и Power Editor, чтобы упростить создание, оптимизацию и мониторинг рекламных кампаний. С сегодняшнего дня мы выпускаем обновленные версии обоих инструментов с упрощенными макетами и новыми функциями, чтобы рекламодатели могли получать больше пользы с меньшими усилиями в каждой кампании.
Поэтому мы обновили Ads Manager и Power Editor, чтобы упростить создание, оптимизацию и мониторинг рекламных кампаний. С сегодняшнего дня мы выпускаем обновленные версии обоих инструментов с упрощенными макетами и новыми функциями, чтобы рекламодатели могли получать больше пользы с меньшими усилиями в каждой кампании.
Что нового в Ads Manager?
Ads Manager по-прежнему является единственным местом, где рекламодатели могут создавать, редактировать и анализировать рекламу в Facebook, и теперь он имеет оптимизированный макет, который выводит показатели эффективности на передний план инструмента. Это означает, что рекламодатели могут быстро оценить эффективность своих объявлений в той же среде, где они создают и редактируют их.
Раздел «Управление рекламой» — это главная страница Ads Manager, где показаны расходы рекламного аккаунта за последнюю неделю. Когда вы нажимаете на кампанию, группу объявлений или объявление, на графике в центре страницы отображаются результаты эффективности, аудитории и места размещения. Рекламодатели могут настраивать диапазон дат и фильтровать данные об эффективности по цели рекламы, метрике, статусу доставки и другим пользовательским параметрам. Кроме того, они могут автоматически сохранять и отправлять отчеты через заданные промежутки времени, поэтому им не нужно запускать и распространять отчеты вручную.
Рекламодатели могут настраивать диапазон дат и фильтровать данные об эффективности по цели рекламы, метрике, статусу доставки и другим пользовательским параметрам. Кроме того, они могут автоматически сохранять и отправлять отчеты через заданные промежутки времени, поэтому им не нужно запускать и распространять отчеты вручную.
В одной и той же среде рекламодатели могут одновременно создавать и редактировать несколько объявлений, что ускоряет процесс создания и редактирования. Массовое редактирование упрощает одновременное изменение таргетинга или бюджета нескольких объявлений, а инструмент «Создать похожий» помогает рекламодателям быстро дублировать объявление, группу объявлений или кампанию.
“ Клиентам это нравится. Создание отчетов еще никогда не было таким простым, а новая панель инструментов позволяет нам видеть все ключевые показатели производительности в подробной графике и сразу же экспортировать предопределенные столбцы статистики. ” — Жоао Салависа Бейрао, руководитель отдела социальных сетей, iProspect
Что нового в Power Editor?
Power Editor предназначен для крупных компаний, которым необходимо создавать и отслеживать множество объявлений одновременно. Новая версия инструмента предлагает более крупный и функциональный макет для создания объявлений, а также улучшения расширенного поиска и массового редактирования, поэтому рекламодатели могут легко находить и редактировать существующие объявления и создавать новые.
Новая версия инструмента предлагает более крупный и функциональный макет для создания объявлений, а также улучшения расширенного поиска и массового редактирования, поэтому рекламодатели могут легко находить и редактировать существующие объявления и создавать новые.
Новый макет Power Editor имеет панель редактирования, которая дает рекламодателям больше рабочего пространства для редактирования объявлений и просмотра информации о кампании. Кроме того, множественный выбор объявлений помогает рекламодателям быстрее редактировать объявления, группы объявлений и кампании.
Рекламодатели могут быстрее находить объявления, наборы объявлений или кампании, выполняя поиск по имени или идентификатору или фильтруя по статусу доставки или цели. Также есть новые фильтры «недавно отредактированные» и «недавно загруженные», поэтому недавние работы легко найти.
“ Power Editor стал быстрее, удобнее в навигации и предлагает больше информации с первого взгляда. Мы можем выводить на рынок новый креатив со сложными параметрами таргетинга быстрее, чем когда-либо прежде. », — Джастин Шмидт, директор по маркетингу, Answers.com
», — Джастин Шмидт, директор по маркетингу, Answers.com
Создание и оптимизация объявлений
Новые Ads Manager и Power Editor упрощают и ускоряют создание и оптимизацию объявлений. В настоящее время новые версии инструментов тестируются небольшим процентом рекламодателей. В ближайшие месяцы мы будем постепенно расширять доступность для всех рекламодателей.
Meta Technologies
Messenger
Audience Network
Oculus
Workplace
Tools
Free Tools
Facebook Pages
Instagram Profiles
Stories
Shops
Meta Business Suite
Facebook Ads
Messenger Ads
Instagram Ads
Video Ads
Ads Manager
Goals
Создайте страницу на Facebook
Повысьте узнаваемость бренда
Продвигайте свой местный бизнес
Увеличьте онлайн-продажи
Продвигайте свое приложение
Сгенерировать лиды
Измерения и оптимизировать объявления
Ретаргея существующие клиенты
Просмотр всех целей
Типы бизнеса
Малый бизнес
Большой бизнес
Агентство
Media и Publisher
Starting Startup
.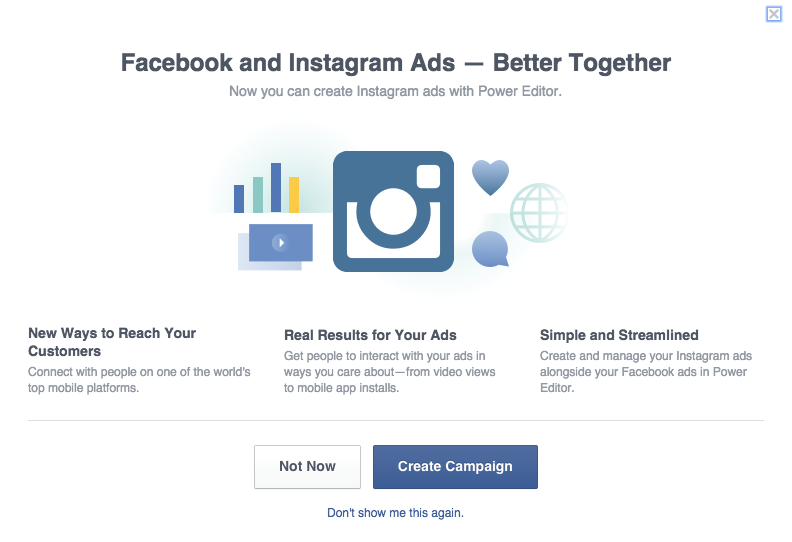 Деловой партнер
Деловой партнер
Отрасли
Автомобильная промышленность
B2B
Товары народного потребления
Электронная торговля
Образование
Entertainment and Media
Financial Services
Gaming
Real Estate
Restaurants
Retail
Technology and Telecom
Travel
Inspiration
Meta Foresight
Creative Guidance
Business News
Case Studies
Видео
Мероприятия
Творческий центр
Навыки и обучение
Онлайн-обучение
Программы сертификации
Вебинары
Руководства и ресурсы
Руководство по рекламе
COVID-19 Resources
Безопасность и целостность
Business Equity
Найдите делового партнера
Sitemap
Business Help Center
Create Accound
и распространение контента
Реклама
Продажа на Facebook и Instagram
Монетизация вашего контента или приложения
Просмотреть все статьи
Facebook Power Editor: Полное руководство
Время чтения: 8 минут
Power Editor Facebook — это то, что профессионалы используют для управления рекламными кампаниями.
Как следует из названия, это мощный инструмент для создания и управления рекламой, который ежедневно используют ведущие мировые специалисты по цифровому маркетингу.
К сожалению, у Power Editor всегда были серьезные недостатки: он нелогичен и сложен, и по этим причинам подавляющее большинство рекламодателей Facebook склонны избегать его. Также отсутствует руководство, которое дает простое объяснение того, как это работает.
Это руководство.
Благодаря недавнему обновлению Facebook Power Editor стал очень похож на классический Ads Manager, который мы все знаем и любим. Тем не менее, многие рекламодатели не готовы к переходу, поскольку опасаются, что это создаст проблемы с их текущими рекламными кампаниями.
Используйте этот всеобъемлющий ресурс, чтобы узнать и узнать обо всех преимуществах, которые вы упускаете.
Что такое Power Editor и как он работает
Power Editor — это наиболее эффективный способ создания и управления рекламой на Facebook, и точка.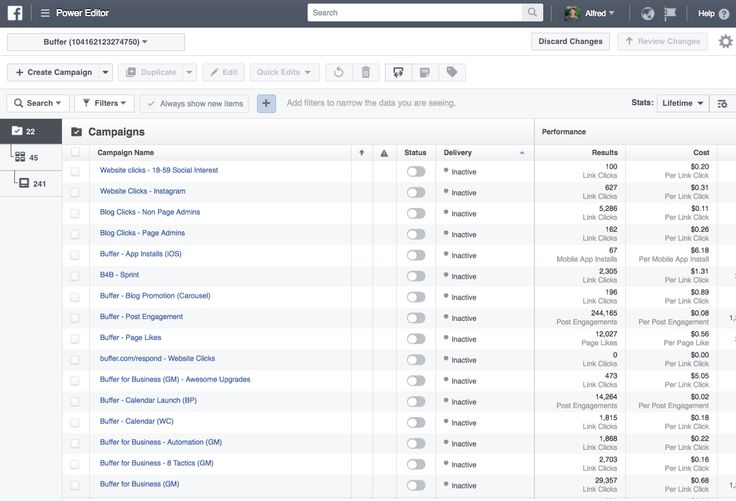 В отличие от классического Ads Manager, Power Editor предоставляет более профессиональный интерфейс, который позволяет создавать и редактировать несколько объявлений одновременно, получать доступ к расширенным функциям и более четко понимать структуру и возможности оптимизации каждой кампании.
В отличие от классического Ads Manager, Power Editor предоставляет более профессиональный интерфейс, который позволяет создавать и редактировать несколько объявлений одновременно, получать доступ к расширенным функциям и более четко понимать структуру и возможности оптимизации каждой кампании.
Это особенно полезно для очень активных рекламодателей, у которых нет времени на оптимизацию кампаний, объявление за объявлением, и обеспечивает наилучшее представление об их общей активности в аккаунте.
Как получить доступ к Power EditorPower Editor доступен здесь — facebook.com/ads/manage/powereditor — из любого браузера.
Или из Ads Manager:
- Щелкните значок Facebook в левом верхнем углу
- Щелкните все инструменты
- Под Создание и управление выбор – Power Editor
Примечание . Как только вы начнете его использовать, Power Editor появится в столбце Часто используемые .
Также , приложения для мобильного или планшета нет. Этот инструмент предназначен для использования на рабочем столе.
Интерфейс Power EditorКогда вы открываете Power Editor в первый раз, вам может показаться, что это не очень интуитивно понятный интерфейс, и вы будете правы.
Однако, как только вы начнете им пользоваться, вы поймете, что на самом деле это довольно просто.
Интерфейс легко понять, разделив его на три части, как показано на изображении ниже:
- Верхняя область — это панель управления, из которой вы можете выполнять общие действия, такие как создание кампании, редактирование объявления или применение массовых изменений.
- Центральная область предназначена для отчетов и отражает ту же функциональность, что и в классическом Ads Manager.
- Ниже находится «рабочая область», из которой вы можете просматривать и редактировать различные кампании, наборы объявлений и объявления.

Основные функции Power Editor
Главной особенностью, которая отличает Power Editor от классического Ads Manager, является функция «локальных изменений»: все изменения не активируются автоматически, а сохраняются на вашем компьютере. браузере, пока вы не решите загрузить.
Например, в Ads Manager вы можете просто активировать или деактивировать, чтобы увидеть изменения в режиме реального времени. В Power Editor вы можете выполнять множество задач, вносить несколько изменений, и они вступают в силу только после того, как вы решите загрузить эти изменения.
Теперь давайте посмотрим на различные функции, доступные в верхней части приборной панели.
1. Панель управленияВ Power Editor доступно то же меню со значком Facebook, что и в Ads Manager.
В правом верхнем углу мы находим функцию, описанную в примере выше. Здесь отображаются локальные (неопубликованные) изменения, сохраненные в Power Editor.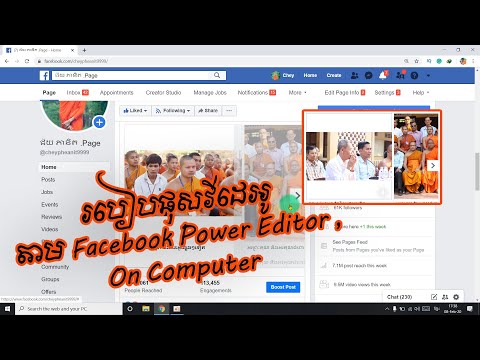 Здесь вы можете загрузить эти изменения или отменить их внедрение.
Здесь вы можете загрузить эти изменения или отменить их внедрение.
Чтобы загрузить изменения и они вступили в силу, вам необходимо
- Нажмите кнопку Просмотр изменений
Это откроет всплывающее окно со сводкой изменений, которые вы планируете внедрить. - Затем нажмите кнопку «Продолжить», если вы готовы к загрузке. Вы сможете увидеть, как указанные изменения вступят в силу через несколько секунд, а итоговый экран подтвердит, что действия были выполнены.
В верхней части Power Editor всегда присутствуют следующие кнопки (слева направо):
- Создать кампанию, группу объявлений или объявление : открывает процедуру справки для создания одного или нескольких из этих элементов.
- Дублировать : С помощью этой функции вы можете быстро дублировать один или несколько элементов, таких как:
- Набор объявлений : либо для изменения переменной для A/B-тестирования, либо для разделения аудитории между двумя наборами объявлений.

- Объявление : создать похожее объявление и изменить только изображение.
(Примечание : Вы также можете использовать горячую клавишу — Ctrl + D.)
- Набор объявлений : либо для изменения переменной для A/B-тестирования, либо для разделения аудитории между двумя наборами объявлений.
- Редактировать : для открытия и редактирования кампаний на панели рабочей области.
- Быстрое редактирование : Чтобы быстро активировать или деактивировать элементы, отредактируйте бюджет в группах объявлений, отредактируйте имена, найдите и замените текст.
- Отменить изменения : Чтобы отменить последнее изменение (локально).
- Удалить : Чтобы удалить один или несколько элементов.
- Экспорт/импорт : Крупные рекламодатели, которые хотят экспортировать один или несколько элементов в файл CSV или импортировать их оптом.
- Создать отчет : Для быстрого создания рекламных отчетов в соответствии с выбранными элементами.

- Теги кампании : Эта функция позволяет создавать один или несколько ярлыков для «пометки» ваших кампаний, что позволяет группировать их и более легко находить.
- Сохранить аудиторию : Для быстрого создания сохраненной аудитории (эта кнопка присутствует только при просмотре наборов объявлений или объявлений).
Фильтры поиска позволяют выполнять поиск по любой кампании, группе объявлений или объявлению и позволяют фильтровать статистику, отображаемую в рабочей области. Эти функции идентичны функциям Ads Manager.
- Вы можете искать отдельные кампании, наборы объявлений или объявления в раскрывающемся списке Поиск .
- Кроме того, вы можете фильтровать элементы, которые хотите просмотреть, с помощью широкого набора переменных.
Таким образом, вы полностью избегаете путаницы элементов одной кампании с элементами другой. Это особенно полезно для крупных рекламодателей, которые размещают значительное количество объявлений.
Это особенно полезно для крупных рекламодателей, которые размещают значительное количество объявлений.
Примечание : Вы можете удалить фильтры, щелкнув X справа от элемента, описывающего примененные фильтры.
3. Рабочая областьРабочая область также очень похожа на знакомый вам интерфейс Ads Manager.
- Слева вы найдете свои кампании, а справа — всю необходимую информацию об их текущих действиях.
- Нажав на кампанию, вы перейдете к наборам объявлений внутри, еще один щелчок позволит вам просмотреть отдельные объявления.
В крайнем левом углу вы увидите стопку значков с цифрами рядом с ними. Этот стек дает вам быстрый взгляд на точное количество кампаний, а также количество наборов объявлений и объявлений в них.
Создание рекламной кампании с помощью Power Editor Чтобы создать рекламную кампанию с помощью Power Editor, используйте кнопку «Создать кампанию» в Панели управления.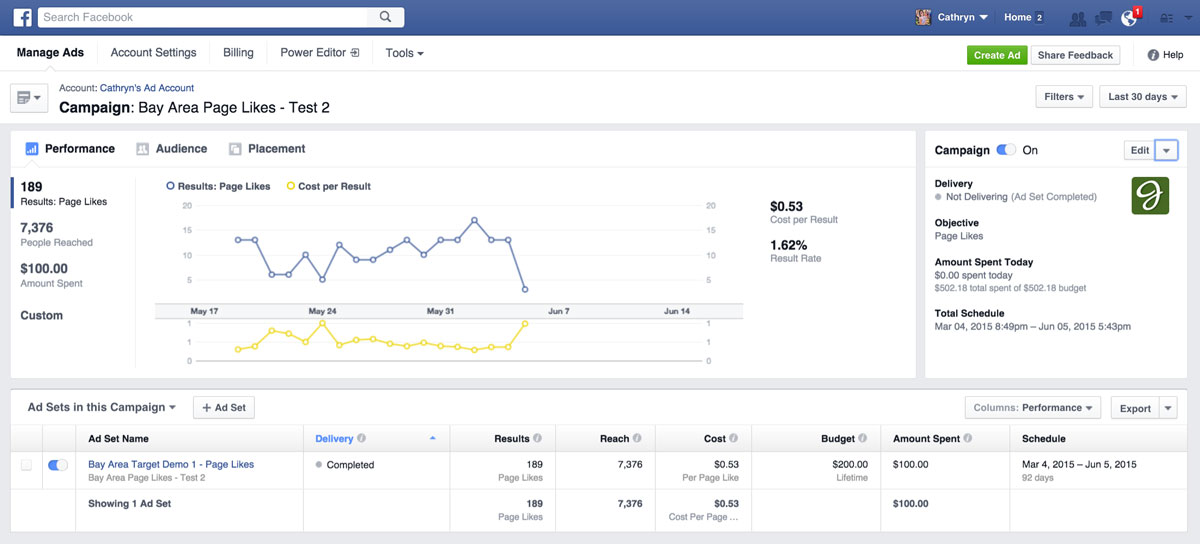
При нажатии кнопки Создать кампанию открывается окно, позволяющее быстро и легко перейти к процессу создания кампании.
Вы можете выбрать:
- название вашей кампании
- цель вашей кампании
- аукцион по сравнению с установленными ценами для ваших объявлений
Вы также сможете создать и назвать новую группу объявлений и отдельные объявления для размещения в ней.
Примечание . У вас всегда есть возможность изменить внешний вид интерфейса обратно на классический Ads Manager, если вы предпочитаете.
Нажатие 9Кнопка 0203 Создать создает кампанию, и вы готовы перейти к следующему этапу создания объявлений.
Создание наборов объявлений и объявлений должно быть знакомо всем, кто раньше использовал классический Ads Manager.
После того, как вы создали свою кампанию и наборы объявлений, пришло время загрузить ее.
- Для этого нажмите кнопку вверху справа, Просмотр изменений
На этом этапе вам будет представлено окно с вопросом, какие изменения вы хотите применить. Facebook проверяет ваши изменения на наличие ошибок и автоматически уведомляет вас, когда находит что-то, что требует вашего внимания.
Примечание . В случае ошибки при наведении указателя мыши на восклицательный знак появится описание, объясняющее ошибку, чтобы вы могли ее исправить.
Если все правильно, просто нажмите кнопку Продолжить . Внесенные изменения теперь доступны онлайн и видны из Ads Manager.
Как и в Ads Manager, объявления, группы объявлений и кампании можно редактировать во время их создания, а также после их публикации.![]()
Чтобы отредактировать существующий элемент, просто нажмите кнопку Изменить .
Откроется панель редактирования в рабочей области, позволяющая полностью редактировать каждый элемент выбранного вами элемента.
Истинная сила этой функции заключается в том, что вы можете выполнять массовое редактирование нескольких элементов. Эта функция позволяет, например, выбирать целые группы объявлений и изменять один или несколько элементов вместо того, чтобы просматривать их один за другим, как в Ads Manager.
Например, если вы хотите изменить аудиторию для нескольких групп объявлений:
- Выберите группы объявлений, которые вы хотите изменить
- Заставить аудиторию измениться
- Щелкните по просмотру изменений
- Нажмите «Продолжить»
Эти изменения будут применены ко всем выбранным вами группам объявлений.
Расширенные возможности Power Editor
Как я упоминал выше, Power Editor действительно предназначен для крупных рекламодателей, которым нужен быстрый и эффективный способ создания и редактирования объявлений. Это особенно полезно для тех, кто управляет несколькими учетными записями.
Это особенно полезно для тех, кто управляет несколькими учетными записями.
В дополнение к функциям, которые я упомянул выше, есть несколько функций, которые доступны только пользователям Power Editor, например: наборы или даже целые кампании, которые вы уже создали.
Представьте, что вы можете продублировать всю кампанию, включая наборы объявлений и объявления внутри, чтобы изменить один элемент для тестирования и оптимизации. Вы можете продублировать несколько версий, модифицировать каждую из них, а затем выделить бюджет на те, которые работают лучше всего.
Возможность быстрого раздельного тестирования идентичных кампаний для разных аудиторий меняет правила игры для серьезных рекламодателей. Выберите Split Audiences на вкладке Duplicate , чтобы запустить эти тесты.
Экспорт и импорт
Одной из наиболее продвинутых функций Power Editor является возможность экспортировать (и импортировать) все элементы.
Используя кнопку Экспорт , вы можете экспортировать выбранные данные (или всю учетную запись) в файл CSV или в виде текста.
Вы также можете выбрать, что экспортировать, выбрав Custom Export Selected .
Наконец, вы можете импортировать кампании, наборы объявлений и объявления в группах из CSV-файла, используя шаблон, который можно найти, нажав Загрузить шаблон .
Номенклатура (отдельная и групповая)
Одной из наиболее ценных функций Power Editor является то, что он позволяет вам изменять рекламный текст гораздо быстрее, чем в Ads Manager. Это делается путем предоставления вам возможности одновременно изменить заголовок и описание в нескольких объявлениях (это называется массовым редактированием).
Теги
Power Editor дает вам возможность маркировать каждую из ваших кампаний, чтобы быстрее находить то, что вы ищете.
Например, если вы управляете кампаниями для разных клиентов под одной и той же учетной записью, вы можете пометить каждую кампанию по имени клиента.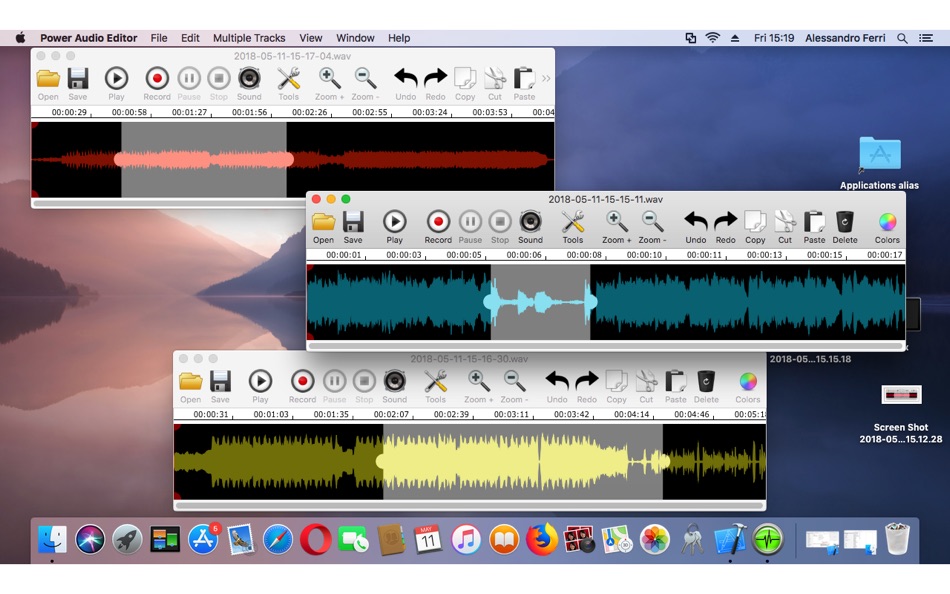 Быстрый фильтр выведет все кампании, связанные с конкретным клиентом, и позволит вам организовать свое рабочее пространство.
Быстрый фильтр выведет все кампании, связанные с конкретным клиентом, и позволит вам организовать свое рабочее пространство.
Найти и заменить
Еще одна расширенная функция, доступная только в Power Editor, — это функция «найти и заменить». Вы найдете его в Быстрое редактирование Выпадающее меню.
Эта удобная функция позволяет быстро заменять различные тексты в названии, URL-адресе или тексте заголовка одного или нескольких рекламных объявлений (выбирая их).
Устранение неполадок с помощью Power Editor
Время от времени одна или несколько функций могут неправильно загружаться в браузере. Какой бы ни была ошибка, лучший способ решить вашу проблему — восстановить настройки Power Editor, щелкнув значок шестеренки 9.0204 в правом верхнем углу.
Примечание . Другой способ избежать ошибок — использовать Google Chrome, как это рекомендовано Facebook.
Как объяснялось ранее, Power Editor предназначен для более продвинутых рекламодателей с большими объемами.
Если вы планируете запускать долгосрочные кампании, включающие множество объявлений и их вариаций, я настоятельно рекомендую потратить время на его изучение. Это особенно актуально для тех, кто управляет несколькими клиентами под одной учетной записью или несколькими учетными записями.
Power Editor, скорее всего, станет важным активом, который сэкономит ваше драгоценное время и поможет управлять рекламой на профессиональном уровне.
Поверьте мне…
Лично я использую Power Editor для всего, что делаю при создании или изменении кампаний, а затем возвращаюсь к Ads Manager для управления и оптимизации, так как считаю его более практичным.
Использование Power Editor не означает, что вам нужно отказаться от Ads Manager, вместо этого я настоятельно рекомендую использовать оба в зависимости от поставленной задачи.