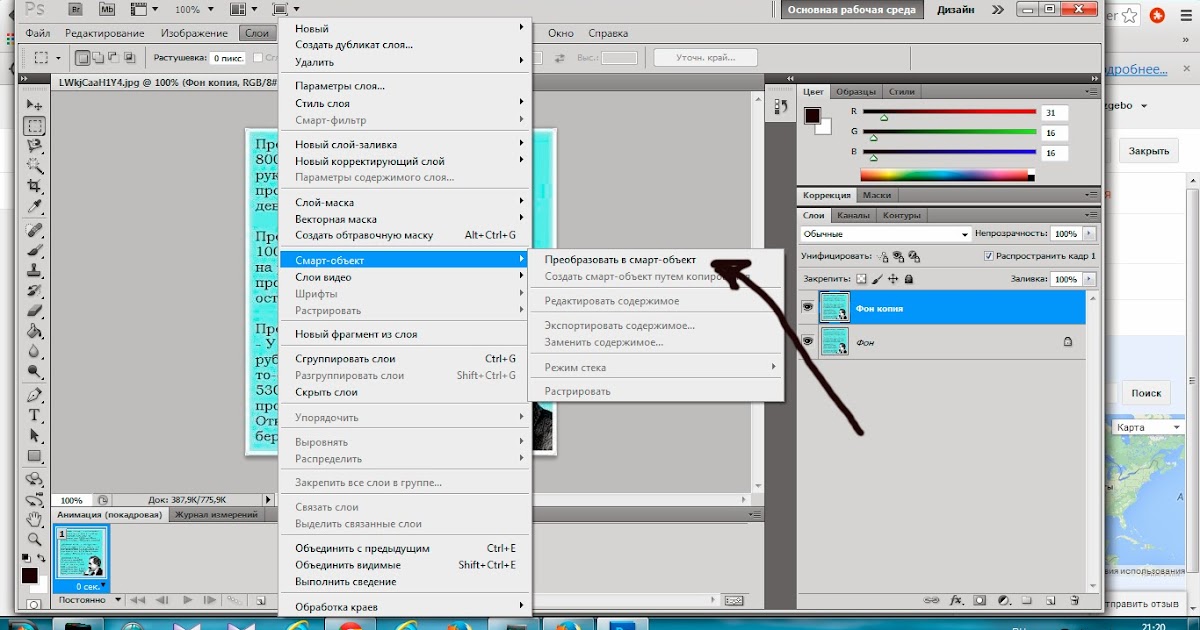Как редактировать смарт-объект в Photoshop
Как партнер Amazon, мы зарабатываем на соответствующих покупках.
Photoshop открывает целый мир возможностей для обработки изображения или графики для воплощения ваших идей. Помимо исключительных методов и инструментов редактирования, он позволяет нам использовать смарт-объекты, термин для слоев с неразрушающим редактированием. Позвольте нам рассказать вам, как редактировать смарт-объект в Photoshop, чтобы показать вам все возможности.
Как редактировать смарт-объект в Photoshop
Смарт-объекты в Photoshop — это такая полезная функция для гибкого неразрушающего редактирования. Когда вы переключаете слой в смарт-объект, любые изменения, которые вы вносите в него, становятся обратимыми. Кроме того, смарт-объекты можно открывать в отдельном окне, открывая путь к дополнительным функциям.
Использование смарт-объектов в Photoshop — отличный способ сохранить исходное изображение. Кроме того, вы всегда можете отменить и изменить изменения, когда захотите. Еще одним преимуществом смарт-объектов является то, что их можно масштабировать без потери разрешения.
Еще одним преимуществом смарт-объектов является то, что их можно масштабировать без потери разрешения.
Если вы как новичок не понимаете, что такое смарт-объекты на самом деле и какие возможности редактирования существуют для них, читайте дальше, чтобы узнать, что, как и почему редактирование смарт-объектов в этой статье.
Создание смарт-объекта
Ниже приведены три основных способа создания смарт-объекта или преобразования изображения в смарт-объект:
1. Открыть как смарт-объект
Перейдите в меню «Файл» вверху и выберите «Открыть как смарт-объект». Найдите свое изображение в Explorer/Finder и нажмите «ОК». Изображение сразу откроется как смарт-объект в Photoshop.
2. Перетащите изображение как смарт-объект
Классная функция, которая экономит ваше время, — это перетаскивание фотографии напрямую в Photoshop.
- Восстановите окно Photoshop.
- Перейдите к изображению, которое вы хотите загрузить в качестве смарт-объекта.
- Как только изображение будет найдено, перетащите его в окно Photoshop.

- Photoshop автоматически поместит изображение в качестве смарт-объекта.
- Вы также можете изменить размер изображения непосредственно при его размещении, так как эта опция загружается с активным дескриптором свободного преобразования.
- Прежде чем приступить к преобразованию, вы также можете изменить непрозрачность, заливку, режим наложения слоя на панели параметров.
3. Преобразуйте слой в смарт-объект
На панели слоев любой из ваших слоев можно преобразовать в смарт-объект.
- На панели «Слои» справа щелкните правой кнопкой мыши слой, который вы хотите преобразовать.
- В раскрывающемся меню выберите «Преобразовать в смарт-объект».
Кроме того, вы можете перейти в меню «Слой», навести курсор на «Смарт-объекты» и нажать «Преобразовать в смарт-объекты».
Редактирование смарт-объектов
Три способа открыть смарт-объект и включить его редактирование в Photoshop:
- Выберите слой смарт-объекта на панели «Слои».
 Откройте меню «Слой» вверху и наведите курсор на «Смарт-объекты». Нажмите Редактировать содержимое.
Откройте меню «Слой» вверху и наведите курсор на «Смарт-объекты». Нажмите Редактировать содержимое. - Дважды щелкните миниатюру слоя смарт-объекта на панели слоев.
- Используйте сочетания клавиш для быстрого редактирования смарт-объектов. В Windows нажмите CTRL + ALT + SHIFT + E, а в Mac — CMD + OPT + SHIFT + E.
Использование любого из этих действий приведет к открытию смарт-объекта в отдельном документе. Небо — это предел, когда дело доходит до редактирования смарт-объекта. Вы можете использовать любой инструмент из панели инструментов, фильтров и корректирующих слоев. Давайте рассмотрим несколько возможностей, которые часто используются со смарт-объектами.
Возможности редактирования и примеры со смарт-объектами
Во-первых, помните, что после внесения любого из этих изменений в ваш смарт-объект вам необходимо сохранить его, чтобы он отображался в основном документе. Перейдите в меню «Файл» и выберите «Сохранить». Еще раз перейдите в меню «Файл» и нажмите «Закрыть», чтобы закрыть документ смарт-объекта.
Изменение размера
Чтобы изменить размер смарт-объекта, выберите слой на панели. Нажмите CTRL/CMD + T., когда появятся маркеры преобразования, нажмите и удерживайте клавишу SHIFT и перетащите маркеры или внутри них, чтобы изменить размер объекта. Клавиша SHIFT зафиксирует соотношение сторон изображения без растяжения или сжимая его неестественно.
Изображение было вставлено как смарт-объект в фоновое изображение. Вы можете видеть, что его разрешение не изменилось даже после того, как мы снова и снова меняли его размер.
Трансформация или свободная трансформация
Есть несколько случаев, когда нам нужно изменить перспективу объекта, чтобы плавно совместить его с перспективой изображения. Всякий раз, когда вы хотите масштабировать, вращать, искажать, переворачивать или деформируйте свой смарт-объект, вы можете легко сделать это, выбрав команду преобразования и свободного преобразования.
Перейдите в меню «Правка» в Windows или в меню Photoshop на Mac. Перейдите в Transform и выберите нужную команду (Rotate, Distort, Warp, Flip и т.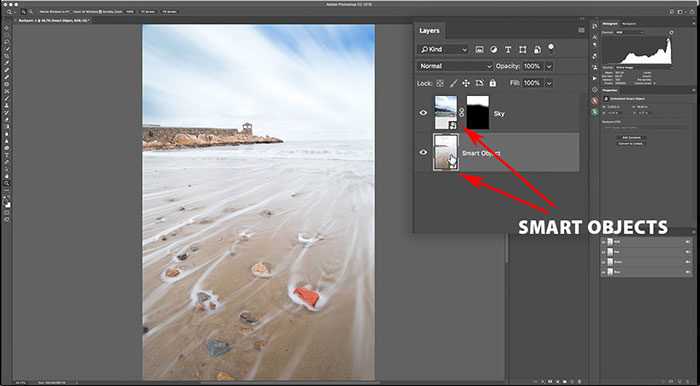 д.). Если вы имеете дело со сложным фоном с небольшим смарт-объектом, мы настоятельно рекомендуем увеличение чтобы получить идеальное преобразование и смешивание. Нажмите Enter, чтобы подтвердить преобразование.
д.). Если вы имеете дело со сложным фоном с небольшим смарт-объектом, мы настоятельно рекомендуем увеличение чтобы получить идеальное преобразование и смешивание. Нажмите Enter, чтобы подтвердить преобразование.
Корректирующие слои
Использование смарт-объектов поможет вам избегайте внесения необратимых изменений в свой образ. Когда вы добавляете корректирующий слой к слою смарт-объекта, редактирование полностью неразрушающее. В Photoshop для смарт-объектов доступны следующие параметры корректирующего слоя:
- Контраст яркости
- Уровни
- Кривые
- Экспозиция
- вибрация
- Насыщенный оттенок
- Цветовой баланс
- Черное и белое
- Фотофильтр
- Канал/микшер
- Поиск цвета
- Инвертировать
- Постеризовать
- порог
- Карта градиента
- Выборочный цвет
- Тень/Блики
Если, например, мы хотим добавить черно-белый корректирующий слой к смарт-объекту, мы сначала щелкнем значок «Новая заливка» или «Корректирующий слой», расположенный в нижней части панели «Слои». Затем мы выберем черный и белый. Над слоем объекта появится корректирующий слой, который вы можете редактировать по своему усмотрению.
Затем мы выберем черный и белый. Над слоем объекта появится корректирующий слой, который вы можете редактировать по своему усмотрению.
Не забудьте сохранить редактирование и закрыть смарт-объект после того, как вы будете удовлетворены эффектами.
Умные Фильтры
Всякий раз, когда мы применяем смарт-фильтр к изображению, эффект сохраняется навсегда. Однако в случае со смарт-объектами дело обстоит иначе. Применение фильтра не только неразрушающее, но и
также редактируемый, если вы хотите настроить его позже.
Например, если вы хотите применить к смарт-объекту фильтр Ripple, просто выберите слой на панели. Перейдите в меню «Фильтр» и наведите курсор на «Искажение». Нажмите на Ripple и установите желаемое количество эффекта Ripple.
После того, как вы сохраните и закроете окно смарт-объекта, вы все еще можете вернуться и внести изменения, щелкнув слой смарт-фильтра на панели слоев под смарт-фильтром.
Другие преимущества использования смарт-объектов
Есть и другие вещи, которые вы можете делать со слоями смарт-объектов, о которых стоит упомянуть здесь.
Заменить содержимое
Когда вы используете шаблоны и макеты в Photoshop, использование смарт-объектов позволяет очень легко заменить содержимое слоя смарт-объектов.
Например, изменить фотографию в кадре является широко используемой опцией при редактировании изображений. Вам не нужно создавать фон или рамку снова и снова, если вы решите преобразовать изображение внутри него как смарт-объект.
- Выберите слой смарт-объекта на панели.
- Щелкните правой кнопкой мыши значок слоя и выберите «Заменить содержимое».
- Найдите изображение, которое вы хотите поменять местами с текущим изображением.
- Щелкните Место.
- При необходимости измените размер и трансформируйте замененное изображение.
Копировать векторы
Если ваш рабочий процесс включает создание векторных рисунков в Adobe Illustrator, а затем перенести их в Photoshop, вы можете легко сделать это с помощью смарт-объектов. Импортируйте свой вектор или просто скопируйте/вставьте его как смарт-объект на свой Документы Photoshop, чтобы они не были растеризованы.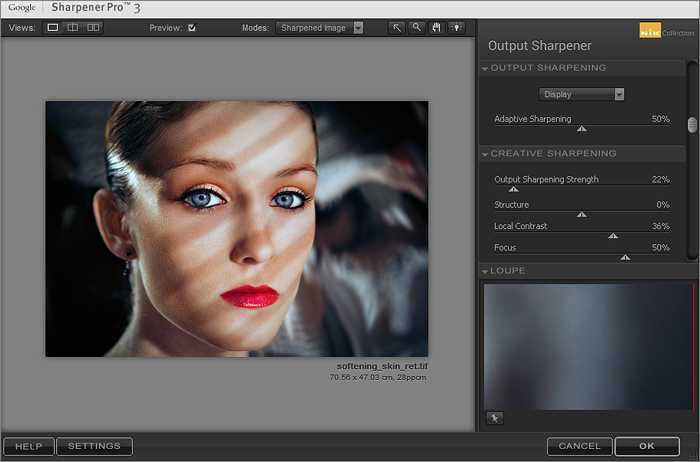
Смарт-объекты в редактировании фотографий недвижимости
В фотографии недвижимости смарт-объекты помогают во многих процедурах редактирования. Во-первых, вы можете создать несколько версий изображения, используя различные эффекты в зависимости от того, как вы собираетесь их использовать (маркетинг, социальные сети, списки, печать). Во-вторых, поскольку вы используете смарт-объекты, исходные снимки останутся неизменными.
Вы также можете создавать собственные рамки и шаблоны и заменить смарт-объекты в каждом из них для творческих целей. Все эти функции никак не повлияют на качество и разрешение изображения.
Заключение
Создание и редактирование смарт-объектов является одним из ценные функции фотошопа что вы должны учиться. Возможности смарт-объектов безграничны, и они помогают улучшить ваши навыки редактирования изображений благодаря гибкому и неразрушающему редактированию.
Что такое смарт-объект в фотошопе, как и в каких случаях его применять.
Содержание
быстрая навигация по статье
 Обратимая трансформация смарт-объекта
Обратимая трансформация смарт-объектаПосмотреть видео-урок
Я часто встречаю такие вопросы, как: «что такое смарт-объект?», «когда, зачем и как его использовать?» В основном, подобные вопросы поступают от начинающих пользователей фотошоп, которые смотрят какой-нибудь туториал и не понимают зачем в ходе работы какие-то слои преобразуются в смарт-объекты, а какие-то нет. Но, кроме главной особенности смарт-объекта, которой является «обратимая трансформация», существует и ряд других, о которых могут не знать и более опытные пользователи. В данной статье я постараюсь максимально подробно раскрыть тему работы со смарт-объектами в фотошопе.
Смарт-объект в фотошопе — это слой, который содержит данные изображения, т.е. как и обычный слой, но в отличии от обычного он обладает рядом особенностей, давайте рассмотрим их по порядку.
1. Обратимая трансформация
Smat-object, в переводе с английского — умный объект, сохраняет все исходные характеристики изображения, что позволяет производить обратимое редактирование слоя. Говоря простым словами, слой со смарт-объектом можно редактировать сколько угодно раз без потери исходного качества изображения.
Рассмотрим конкретный пример. Я взял изображение, которое разместил на двух слоях, один слой простой, а второй я преобразовал в смарт-объект.Теперь, если обычный слой с изображением как-то трансформировать, например уменьшить его размер с помощью «свободного трансформирования» и применить изменения, то увеличить его в первоначальное состояние без потери качества будет уже не возможно.
Давайте снова, с помощью «свободной трансформации» вернём его размер до исходного состояния и посмотрим что получится. Не вооруженным глазом видно, что изображение потеряло в качестве, появилось характерное размытие.
Всё это произошло из-за того, что когда мы задали изображению меньший размер и применили изменения, оно сохранило данное значение.
Данная особенность смарт-объекта актуальна не только при изменении размера изображения, но и при любой другой трансформации. Если мы данное изображение будем трансформировать в перспективе, допустим, разместим его в качестве картины на стене и применим изменения, то в последующем, если потребуется его как-то поправить или повернуть в случае с обычным слоем у нас ничего не выйдет, а точнее произойдёт значительная потеря качества.
В случае же со смарт-объектом изображение можно будет трансформировать как угодно от начального его значения.
Работая с обычным слоем, даже при элементарном повороте изображения на не большой градус, без какой-либо серьёзной трансформации, мы его уже не сможем вернуть в исходное состояние без потери качества.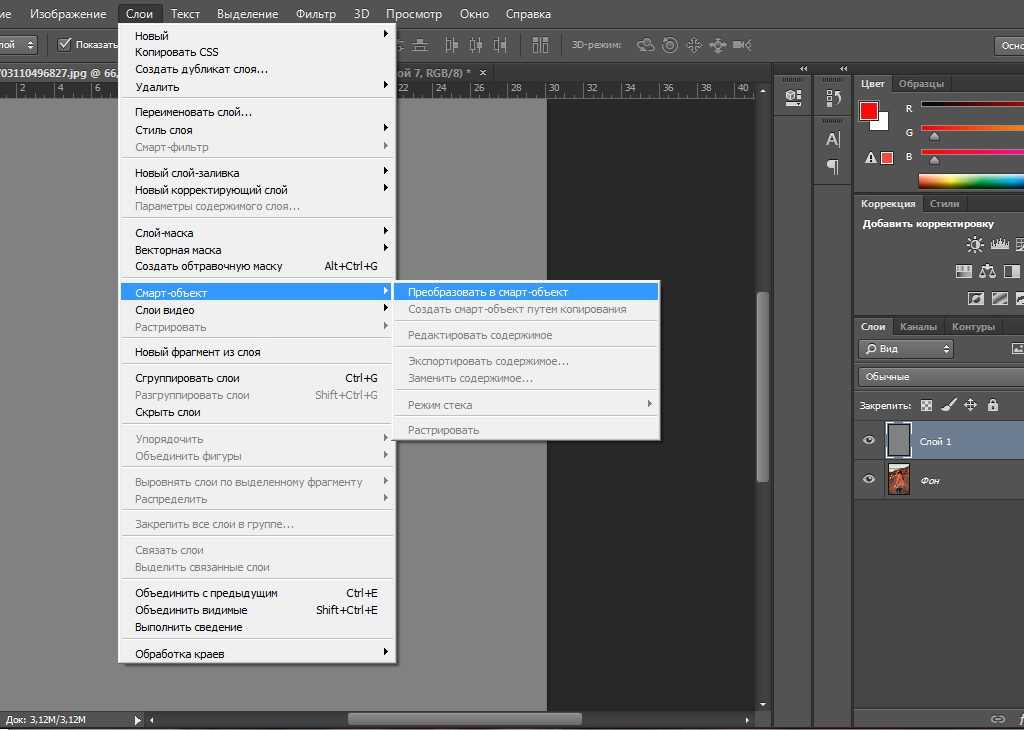 Если взять изображение на простом слое, сделать его копию и повернуть эту копию немного, применив изменения, то при повторном повороте до обратного положения мы увидим потерю качества и чем больше манипуляций мы будем проделывать с данным изображением тем больше оно будет терять качество, при каждом нашем действии.
Если взять изображение на простом слое, сделать его копию и повернуть эту копию немного, применив изменения, то при повторном повороте до обратного положения мы увидим потерю качества и чем больше манипуляций мы будем проделывать с данным изображением тем больше оно будет терять качество, при каждом нашем действии.
Почему же происходит потеря качества изображения при его трансформировании? При каждом нашем действии — будь то изменение размера, изменение угла наклона или деформация формы фотошоп, да и любой другой растровый графический редактор, производит расчёт расположение пикселей внутри изображения и старается их разместить как можно выгоднее, т.е. равномерно по плотности друг к другу. Но, так как при каждом действии пиксели неизбежно смещаются, на каких-то участках изображения плотно прижимаются друг к другу, на каких-то наоборот образуется между ними пространство, происходит искажение плотности пикселей, которое и вызывает потерю качества изображения.
Практически все инструменты фотошоп не работают со смарт объектами, такие как «ластик», «заливка», «кисть», «палец», «осветлитель» и т. д.., потому что смарт-объекты, в первую очередь, предназначены для работы с трансформированием. Поэтому, если требуется произвести какие-то манипуляции с изображением преобразованным в смарт-объект, его придётся растрировать, а после изменений можно снова преобразовать в смарт-объект.
д.., потому что смарт-объекты, в первую очередь, предназначены для работы с трансформированием. Поэтому, если требуется произвести какие-то манипуляции с изображением преобразованным в смарт-объект, его придётся растрировать, а после изменений можно снова преобразовать в смарт-объект.
Исходя из всего выше сказанного, преобразование слоя с изображением в смарт-объект актуально именно перед его трансформацией, преобразовывать все слои подряд не имеет никакого смысла, потому что это будет только мешать при работе с инструментами.
2. Обратимая фильтрация
Смарт-объекты дают возможность использовать смарт-фильтры. Смарт-фильтр — это любой фильтр подключенный к смарт-объекту. Рассмотрим обычный слой с изображением. Если мы изменим ему цветовой тон, то для того чтобы откатить изменения можно будет лишь использовать команду «Ctrl+Z».
Но, если вы измените изображению цветовой тон, а потом в ходе работы произведёте еще какие-то действия с другими слоями и решите вновь вернуть этому изображению первоначальный тон, то у вас ничего не выйдет.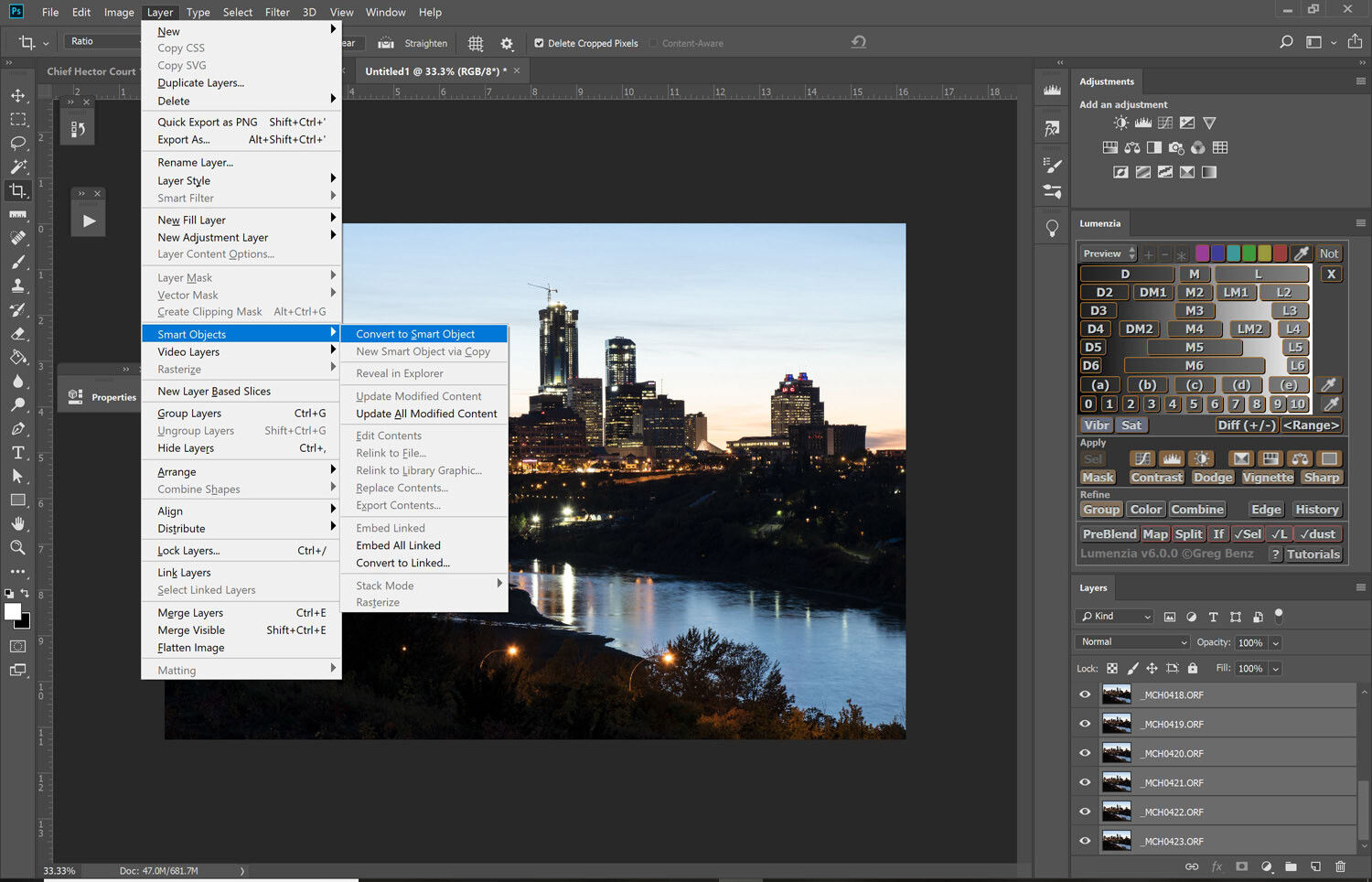
Таким образом, на смарт-объект можно навешивать сколько угодно фильтров и в любое время корректировать каждый по отдельности, отключать или удалять. Кроме этого, к смарт фильтру можно применять различные режимы наложения, а так же настраивать его непрозрачность, кликнув два раза левой кнопкой мыши по соответствующему значку.
Для обычного слоя, не преобразованного в смарт-объект такие возможности не доступны.
3. Работа с маской слоя
Маску слоя лучше всего использовать внутри смарт-объекта, а не просто подключенную снаружи. Что я имею в виду: необходимо сначала наложить на слой маску, а потом данный слой вместе с этой маской преобразовать в смарт-объект.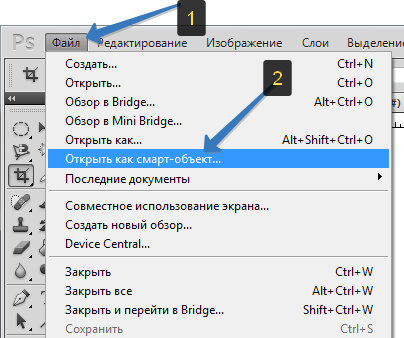
Таким образом сама маска будет сохранена смарт-объектом и при трансформации не будет искажаться. Если же маску просто накладывать на сам смарт-объект снаружи, то при трансформации она будет подвержена искажению. Саму маску, упакованную в смарт-объект можно так же всегда корректировать, кликнув по смарт-объекту два раза левой кнопкой мыши, в результате чего объект с маской откроется в отдельной вкладке и его можно будет изменять.
4. Связанные смарт-объекты
Если мы скопируем слой со смарт-объектом и внесём какие-нибудь изменения в маску слоя, то данные изменения будут применены и ко второму объекту.
Но, данная связка будет работать, при условии, что маска будет внутри смарт-объекта, а не просто подключена снаружи. Кроме того, что связанные смарт-объекты можно редактировать одновременно, они не занимают лишнего места в памяти программы, т.е. вес файла не измениться, даже если вы сделаете хоть 20 копий, фотошоп будет их видеть, как один объект.
Если же вы хотите копировать слой со смарт-объектом, но так, чтобы он не был привязан к первому слою, то нужно просто кликнуть по нему правой кнопкой мыши и выбрать «Создать смарт-объект путём копирования», но при этом данная копия будет считаться новым слоем и соответственно, она будет занимать определенное место в памяти программы.
Группирование слоёв
Ну и последнее, что хотелось бы отметить — это уже не особенность, а улучшения работы со смарт-объектами от разработчиков, которые реализованы в последней на данный момент версии фотошоп СС2020.
Если в ранних версиях фотошоп, при создании смарт-объекта из нескольких слоёв, в дальнейшем, по отдельности данные слои редактировать было не возможно и приходилось вырезать нужный объект на новый слой, а потом опять преобразовывать все слои в смарт-объект, то в фотошоп СС2020 функция смарт-объекта работает, как функция группирования слоёв. Можно создать смарт-объект из нужных слоёв, а потом редактировать слои по отдельности прямо внутри смарт-объекта. Для этого необходимо кликнуть два раза левой кнопкой мыши по значку смарт-объекта и в открывшемся новом окне редактировать нужные слои.
Для этого необходимо кликнуть два раза левой кнопкой мыши по значку смарт-объекта и в открывшемся новом окне редактировать нужные слои.
Подводя итог, можно с уверенностью сказать, что применение смарт-объектов в работе является не просто удобством, а необходимостью, поэтому обязательно используйте данные возможности фотошоп в работе.
Поделиться:
Почему они полезны для фотографии
Adobe Photoshop по умолчанию не превращает слои в смарт-объекты, поэтому можно легко забыть, насколько они полезны. Но у них есть несколько замечательных преимуществ, о которых вы должны знать — прежде всего, возможность повторно редактировать фильтры, которые вы применили к слою.
Это не единственная причина для преобразования слоя в смарт-объект, но одна из самых важных. Две другие причины, важные для фотографии, заключаются в том, что смарт-объекты облегчают усреднение изображения и выполняют неразрушающее преобразование/деформацию слоев. Они также полезны в графическом дизайне для различных целей.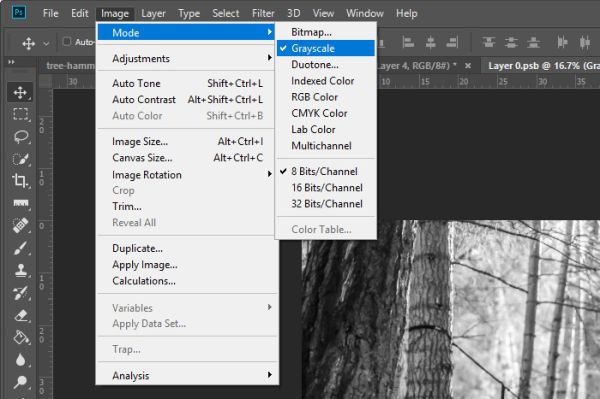
Содержание
Что такое смарт-объект?
Смарт-объект — это последний неразрушающий слой в Photoshop. Любые изменения, которые вы применяете к смарт-объекту, можно отменить или вернуться к ним; они никогда не запекаются в слое навсегда.
Позвольте мне показать, чем смарт-объект отличается от обычного слоя. Если вы используете инструмент преобразования Photoshop для уменьшения обычного слоя, он превратится в версию самого себя с низким разрешением. Попытка увеличить его до исходного размера даст размытое изображение:
Изменение размера обычного слоя в PhotoshopЕсли вы проделаете тот же процесс со слоем, который был преобразован в смарт-объект, вы можете сжать и изменить размер слоя по своему усмотрению, и он останется таким же четким:
Изменение размера смарт-объекта в Photoshop Неразрушающий характер смарт-объектов выходит за рамки простого изменения размера слоев, как я покажу чуть позже. Однако сначала давайте рассмотрим различные способы создания смарт-объекта.
Как создавать смарт-объекты в Photoshop
Преобразование слоя в смарт-объект в Photoshop очень просто. Вы просто щелкаете правой кнопкой мыши по соответствующему слою и выбираете «Преобразовать в смарт-объект».
Вы также можете создать смарт-объект из нескольких слоев. Shift + щелчок (или Ctrl/Cmd + щелчок), чтобы выбрать нужные слои, щелкните правой кнопкой мыши и выберите «Преобразовать в смарт-объект». Слои будут объединены в один слой смарт-объекта. Затем Photoshop позволяет вам выбрать, как слои компонентов внутри смарт-объекта смешиваются друг с другом; просто зайдите в главное меню Photoshop> Слой> Смарт-объекты> Режим стека, и вы увидите несколько вариантов.
Вы также можете преобразовать слой в смарт-объект непосредственно из Adobe Camera Raw, что я настоятельно рекомендую. После того, как вы открыли необработанный файл в Adobe Camera Raw и завершили редактирование, просто удерживайте нажатой клавишу Shift, и вы увидите, что кнопка «Открыть» в нижней части Camera Raw изменится на «Открыть объект». Щелкните ее, и фотография, которую вы редактировали, откроется прямо как смарт-объект для дальнейшего редактирования в Photoshop.
Щелкните ее, и фотография, которую вы редактировали, откроется прямо как смарт-объект для дальнейшего редактирования в Photoshop.
Преимущества смарт-объектов для фотографов
Существует множество причин для использования смарт-объектов в Photoshop, и я ограничу эту статью тремя, которые считаю наиболее полезными для фотографии. (Вы можете увидеть более длинный список того, что они делают, включая некоторые нишевые применения, на веб-сайте Adobe.) Вот те, которые наиболее важны для фотографов:
1. Неразрушающие фильтры
справка для фотографии, особенно теперь, когда диалоговое окно Camera Raw было добавлено в качестве параметра фильтра в более новых версиях Photoshop. Я регулярно использую фильтр Camera Raw для глобальных настроек в Photoshop, а также иногда использую такие фильтры, как повышение резкости, шумоподавление и размытие по Гауссу.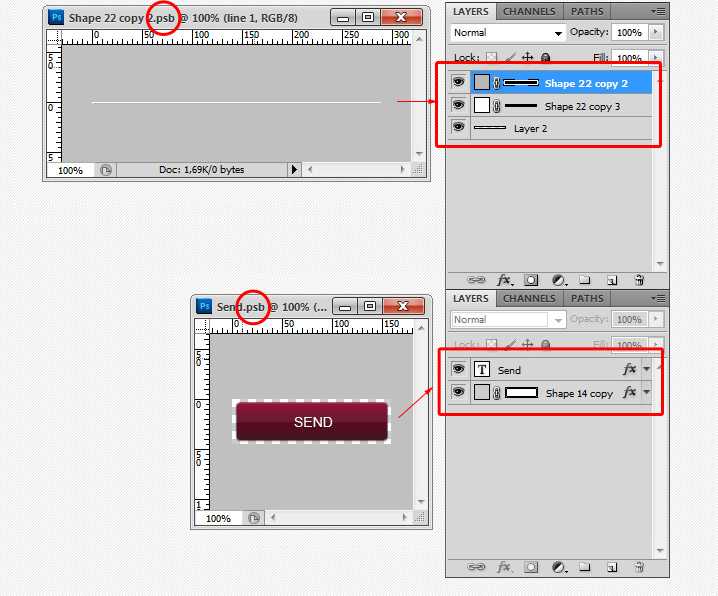
Но что произойдет, если вы примените фильтр и только позже поймете, что зашли слишком далеко? Возможно, вам придется удалить слой и начать заново, что может стать серьезной проблемой, если за это время вы внесли ряд других изменений в этот слой.
Вместо этого, если вы преобразуете слой в смарт-объект до применения каких-либо фильтров, они вместо этого станут «умными фильтрами». Список всех ваших смарт-фильтров появляется под смарт-объектом в Photoshop, и вы можете дважды щелкнуть любое из их имен, чтобы снова открыть диалоговое окно фильтра.
Дважды щелкните имя любого фильтра (выделено красным), чтобы снова открыть его параметры редактирования. Это может быть огромным подспорьем для фотографов. Вы слишком поздно поняли, что ваша предыдущая нерезкая маска была слишком сильной? Дважды щелкните слова «Нерезкая маска» под вашим смарт-объектом, и вы сможете смягчить свои предыдущие изменения. Пропустили место в локальной настройке Camera Raw? Нет необходимости удалять слой и начинать заново; все это хранится в смарт-объекте и может быть отредактировано в любое время, дважды щелкнув заголовок «Camera Raw Filter». (Вот почему я рекомендую «открыть как объект», а не просто открывать изображение каждый раз, когда вы заканчиваете работу с необработанным файлом в Adobe Camera Raw.)
(Вот почему я рекомендую «открыть как объект», а не просто открывать изображение каждый раз, когда вы заканчиваете работу с необработанным файлом в Adobe Camera Raw.)
Вы даже можете смешать смарт-фильтры, используя режимы наложения слоев, дважды щелкнув значок на правом краю любого смарт-фильтра:
Дважды щелкните этот значок, чтобы изменить режим наложения фильтраПри этом появится диалоговое окно, которое выглядит как это, позволяя вам изменять непрозрачность и режим наложения, как и любой другой слой:
В целом, возможность повторного редактирования любого фильтра является самой большой причиной для преобразования слоя в смарт-объект в Photoshop, по крайней мере для фотографии. Как только вы начнете использовать его, вы никогда не оглянетесь назад.
2. Неразрушающее преобразование
Еще одна полезная причина для использования смарт-объектов — деформация или преобразование слоя без постоянного запекания преобразования в слой. Я демонстрировал это ранее в статье, и, надеюсь, вы понимаете, насколько полезно иметь такую опцию для изменения размеров разных слоев.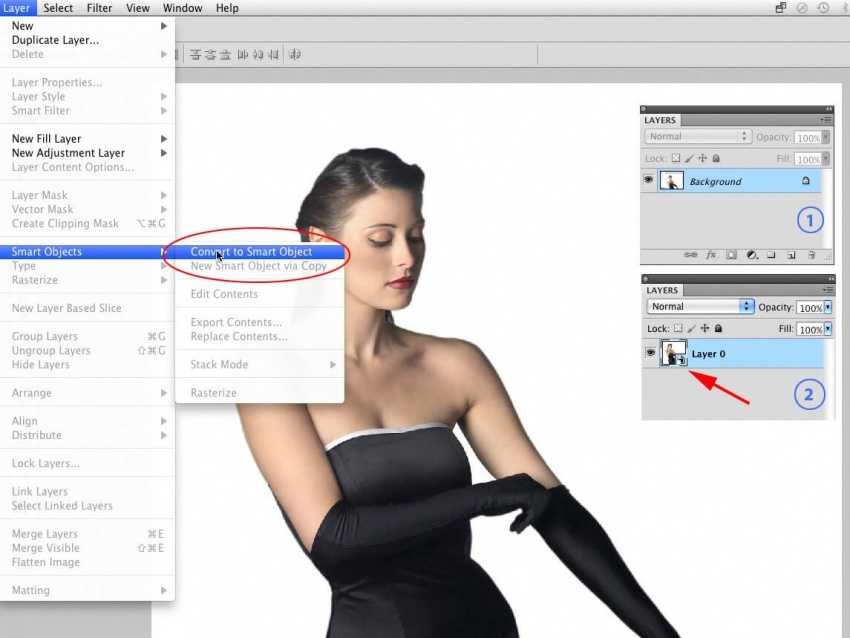
Однако это действительно применимо только в том случае, если вы делаете какую-то составную фотографию, будь то сюрреалистическая или что-то более приземленное, например, фотография продукта. Не всем фотографам нужно объединять изображения вместе, но если вам это нужно, лучше преобразовать слои в смарт-объекты, прежде чем изменять их размер.
Например, если вы редактировали это составное изображение (снято Насимом), вам следует начать с преобразования каждого из трех слоев луны в смарт-объект, чтобы не терять разрешение при уменьшении и увеличении их размера:
Copyright Nasim MansurovNIKON Z7 + 300 мм f/4 @ 420 мм, ISO 200, 10 секунд, f/8,0
3. Усреднение изображения для уменьшения шума
В последнее время мне все больше нравится техника усреднения изображения, особенно для таких приложений, как съемка с дронов. Если сделать несколько одинаковых фотографий, а затем усреднить их вместе в Photoshop, общий уровень шума существенно снизится:
Но как на самом деле усреднить кучу слоев вместе в Photoshop? Вы можете поиграть с ползунком «Непрозрачность», но во многих случаях проще использовать смарт-объект.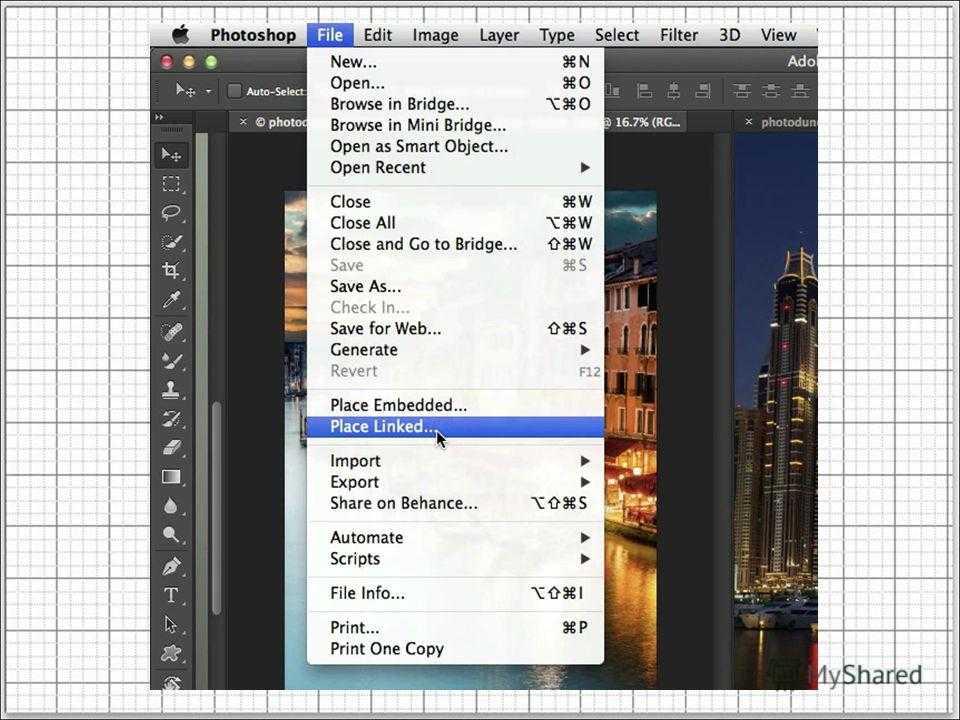
Сначала выберите все слои, которые вы хотите усреднить, нажав Shift и щелкнув. Щелкните правой кнопкой мыши, чтобы преобразовать их в один смарт-объект. Затем перейдите в верхнюю строку меню Photoshop> Слой> Смарт-объекты> Режим стека> Среднее. (Некоторые фотографы предпочитают Медиану вместо Среднего, но я считаю, что Среднее работает лучше.)
Слои будут идеально усреднены, независимо от того, есть ли у вас два слоя или несколько десятков. (Хотя процесс наложения далеко не быстрый, если у вас больше нескольких слоев, поэтому вы можете сделать перерыв, пока ждете.)
Существует больше причин для усреднения изображения, чем просто уменьшение шума, включая различные приложения для графического дизайна. Вы также можете поэкспериментировать с различными режимами стека, отличными от среднего, чтобы получить интересные результаты. Как бы то ни было, смарт-объекты — это способ сделать это.
Недостатки смарт-объектов
Самая большая проблема со смарт-объектами заключается в том, что они занимают больше места, чем обычные слои. Вы можете заметить, что Photoshop замедляется, если у вас слишком много смарт-объектов (или много смарт-фильтров). Это также значительно увеличит размер вашего файла, если вы сохраняете файл со слоями, например PSD или PSB.
Вы можете заметить, что Photoshop замедляется, если у вас слишком много смарт-объектов (или много смарт-фильтров). Это также значительно увеличит размер вашего файла, если вы сохраняете файл со слоями, например PSD или PSB.
Однако, если вы экспортируете в формате JPEG или иным образом сглаживаете слои смарт-объектов, проблема с размером файла исчезает. Другими словами, эти недостатки применимы только тогда, когда в вашем документе есть активные слои смарт-объектов.
Кроме того, вы должны иметь в виду, что некоторые правки недоступны на слоях смарт-объектов, например, с помощью инструмента «Кисть», «Ведро с краской», инструментов «Осветление», «Затемнение», «Размытие/резкость/размазывание» и т. п. Это невозможно, потому что, опять же, смарт-объект является окончательным неразрушающим слоем. В Photoshop нет способа вернуться к такого рода редактированию «рисованием на картинке», поэтому он просто не позволяет вам выполнять их на смарт-объекте в первую очередь.
Если вы все равно решили внести одно из этих изменений, вам просто нужно сначала растрировать слой.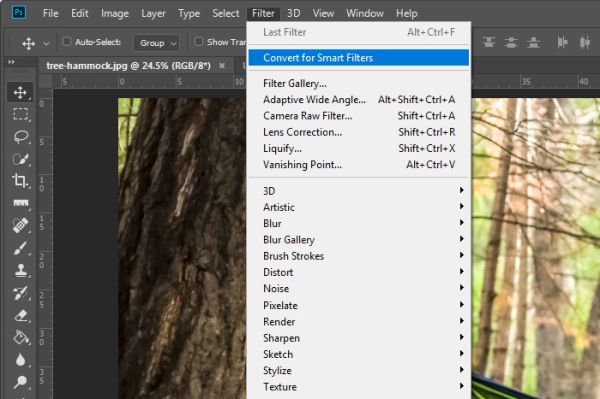 Растрирование слоя превращает его из смарт-объекта в обычный слой, позволяя вам вносить эти изменения. Просто щелкните правой кнопкой мыши на слое и выберите «Растрировать слой». Вы также можете растеризовать слой, попытавшись отредактировать (скажем, попытаться нарисовать слой) и выбрать «ОК», чтобы растеризовать смарт-объект, когда Photoshop кричит на вас.
Растрирование слоя превращает его из смарт-объекта в обычный слой, позволяя вам вносить эти изменения. Просто щелкните правой кнопкой мыши на слое и выберите «Растрировать слой». Вы также можете растеризовать слой, попытавшись отредактировать (скажем, попытаться нарисовать слой) и выбрать «ОК», чтобы растеризовать смарт-объект, когда Photoshop кричит на вас.
Заключение
Преобразование слоя в смарт-объект не всегда необходимо, поэтому Photoshop не делает этого по умолчанию. Если вам не нужно применять фильтры, усреднять слои или выполнять корректировку деформации/трансформации, вероятно, лучше оставить слои такими, какие они есть. Минимизируя количество смарт-объектов, вы можете уменьшить размер файлов PSD и ускорить работу Photoshop.
Однако смарт-объекты имеют решающее значение при работе с фильтрами, которые, конечно же, являются одними из самых популярных инструментов в Photoshop.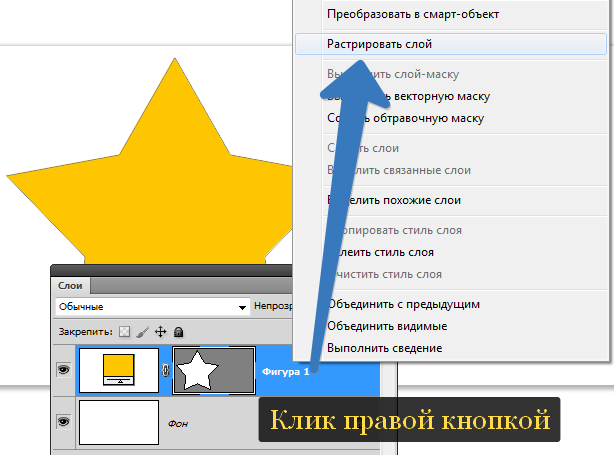 Фильтры вступают в действие практически каждый раз, когда вы хотите повысить резкость изображения, применить эффект Ортона или просто внести широкие коррективы в диалоговом окне Adobe Camera Raw. В таких случаях обычно не рекомендуется запекать фильтр в слой; вместо этого просто заранее преобразуйте слой в смарт-объект, чтобы вы могли вернуться к фильтру позже и настроить его по своему вкусу.
Фильтры вступают в действие практически каждый раз, когда вы хотите повысить резкость изображения, применить эффект Ортона или просто внести широкие коррективы в диалоговом окне Adobe Camera Raw. В таких случаях обычно не рекомендуется запекать фильтр в слой; вместо этого просто заранее преобразуйте слой в смарт-объект, чтобы вы могли вернуться к фильтру позже и настроить его по своему вкусу.
Надеюсь, эта статья помогла вам понять, почему смарт-объекты так полезны для фотографии. Они также полезны для графического дизайна; Я постоянно использую их при создании различных графиков и иллюстраций, которые вы видите на сайте Photography Life. Фактически, независимо от того, с какой областью цифрового искусства вы работаете, неразрушающее редактирование имеет решающее значение, а смарт-объекты являются важной частью неразрушающего редактирования, когда вы работаете в Photoshop.
Использование смарт-объектов — Photoshop CC: The Missing Manual [Книга]
Смарт-объект очень особенный,
контейнероподобный слой, в который вы можете помещать всевозможные вещи, такие как
необработанные файлы (Работа с необработанными файлами), векторы
(рисунки) из таких программ, как Adobe Illustrator (глава 14), других слоев и даже
целые файлы PSD.
Преобразование или изменение размера без потери качество . Вместо изменения размера

Сожмите несколько слоев в один слой неразрушающий . В отличие от слияния слоев (Merging Layers), преобразование нескольких слоев в один один смарт-объект сохраняет оригинал слои. Эта возможность очень полезна, если вы хотите отредактировать несколько слоев, как если бы они были одним целым, что отлично подходит для маскировки нескольких слои одновременно, применяя фильтры к составному изображению, применяя стилей слоя (Layer Styles) или с помощью инструментов, которые работать только с одним слоем за раз.
Работа с фильтрами без разрушения . Когда вы применяете фильтр к смарт-объекту, Photoshop автоматически добавляет маску к смарт-объекту (обозначенному на рис. 4-34), а также фильтрация происходит на собственный слой (аналогично стили слоя), поэтому вы можете настраивать, скрывать или отменять эффекты фильтра.
 См. «Радость смарт-фильтров», чтобы узнать, как запустить
фильтры на смарт-объектах (а в Photoshop CC больше фильтров
Смарт-объект – счастлив как никогда).
См. «Радость смарт-фильтров», чтобы узнать, как запустить
фильтры на смарт-объектах (а в Photoshop CC больше фильтров
Смарт-объект – счастлив как никогда).Обновление нескольких экземпляров одного и того же содержание . Когда вы дублируете смарт-объект, дубликат связан с оригиналом, поэтому он работает как точный клон. Так, например, если вы разместили один и тот же контент в нескольких местах документа — например, в большой версии логотипа, форма или изображение в одном месте и его уменьшенная версия где-то иначе — и вы вносите изменения в исходный смарт-объект в Photoshop или вы редактируете содержимое исходного смарт-объекта в другом программы (например, Camera Raw или Illustrator), Photoshop автоматически обновляет это содержимое везде, где оно появляется в вашем документе.
Замена контента .
 Как только вы
правильно отформатировал смарт-объект, вы можете поменять его содержимое на
другое изображение, и новое изображение приобретает атрибуты оригинала.
Этот обмен контентом — мощное волшебство, когда дело доходит до создания
творческие шаблоны, которые вы можете использовать снова и снова с различными
изображения (фотографы любят такие вещи). Рисунок 4-34 имеет
подробности.
Как только вы
правильно отформатировал смарт-объект, вы можете поменять его содержимое на
другое изображение, и новое изображение приобретает атрибуты оригинала.
Этот обмен контентом — мощное волшебство, когда дело доходит до создания
творческие шаблоны, которые вы можете использовать снова и снова с различными
изображения (фотографы любят такие вещи). Рисунок 4-34 имеет
подробности.Для дизайнеров возможность замены контента полезна, когда у вас есть несколько произведений искусства, которые нужно разместить в одном месте размер в дизайне (представьте несколько обложек альбомов в рекламе концерта или обложки книг в афише с автографами). Вы можете поменять местами содержимое одного смарт-объекта без изменения других путем создание несвязанный копия, как объясняется в разделе Управление смарт-объектами.
Примечание
Смарт-объекты особенно полезны при работе с
необработанные файлы, потому что вы можете дважды щелкнуть их в Photoshop
чтобы открыть их в Camera Raw (Исправление изображений в Camera Raw). Тем не менее, размещение
несколько смарт-объектов в одном документе, особенно
содержит необработанные файлы — быстро увеличит размер вашего файла и может
привести к тому, что Photoshop исчерпает память и будет работать… так же быстро… как
патока.
Тем не менее, размещение
несколько смарт-объектов в одном документе, особенно
содержит необработанные файлы — быстро увеличит размер вашего файла и может
привести к тому, что Photoshop исчерпает память и будет работать… так же быстро… как
патока.
В следующих разделах рассказывается, как создавать смарт-карты и управлять ими. Объекты.
Создание смарт-объектов
Способ создания смарт-объекта зависит от двух вещей: исходный контент живет и в какой документ вы хотите его поместить. Здесь ваши варианты:
Чтобы создать новый документ, содержащий файл, который находится на вашем жестком диске, выберите «Файл» → «Открыть как смарт-файл». Объект.» В появившемся диалоговом окне «Открыть» перейдите к файл, а затем нажмите «Открыть», чтобы Photoshop создал новый документ, содержащий один смарт-объект (без фонового слой).
 Открывшееся изображение отображается в исходном размере, и
вы увидите значок смарт-объекта на миниатюре его слоя (обведен кружком).
на Рисунке 4-34).
Открывшееся изображение отображается в исходном размере, и
вы увидите значок смарт-объекта на миниатюре его слоя (обведен кружком).
на Рисунке 4-34).Совет
Вы можете щелкнуть несколько файлов, удерживая клавишу Shift, в диалоговом окне «Открыть». чтобы открыть более одного файла в качестве смарт-объекта. Каждый файл открывается как свой собственный документ с одним слоем смарт-объекта.
Рис. 4-34. Вы можете создавать довольно удивительные шаблоны, используя Smart Объекты. Просто откройте изображение как смарт-объект (как описано далее в этом разделе), а затем внесите все необходимые изменения, например, придать ему оттенок сепии, добавить виньетку с темными краями и резкость, как показано здесь. Маленький значок внизу справа от миниатюры слоя (обведено кружком) означает, что слой является смарт-объектом. Затем, чтобы заменить исходное фото на еще один, активируйте слой смарт-объекта, а затем выберите Слой→Смарт-объекты→Заменить содержимое (или [щелчок правой кнопкой мыши] рядом с углом слоя в названии панели «Слои» и выберите «Заменить содержимое» в появившемся контекстном меню).
 Перейдите к другой фотографии на жестком диске, нажмите «Открыть» и
он автоматически приобретет те же характеристики! Благодарить
да, спасибо большое.
Перейдите к другой фотографии на жестком диске, нажмите «Открыть» и
он автоматически приобретет те же характеристики! Благодарить
да, спасибо большое.Чтобы импортировать файл в документ который в данный момент открыт, выберите «Файл» → «Поместить ». Вы получаете такое же диалоговое окно «Открыть», чтобы вы могли перейти к файлу, но это время, когда файл открывается как смарт-объект внутри текущий документ, а фотошоп тоже ручки ставит вокруг объекта, чтобы вы могли изменить его размер. Когда вы нажимаете «Возврат» (Введите на ПК), чтобы принять объект, вы увидите смарт-объект значок появится на миниатюре нового слоя. К сожалению, вы не можете поместить несколько файлов с помощью этой команды, хотя вы может сделать это с помощью панели Mini Bridge, т.к. показано в разделе Использование мини-моста.
 (В CC, Мини-мост
устанавливается отдельно от Photoshop; см. главу 23 для получения дополнительной информации.)
(В CC, Мини-мост
устанавливается отдельно от Photoshop; см. главу 23 для получения дополнительной информации.)Примечание
В Photoshop есть настройка, которая делает программа автоматически открывает перетаскиваемые или размещенные файлы как смарт-объекты (см. Открытие нескольких файлов в одном документе). Этот настройка включена изначально, и только так можно накатить. Если у вас открыт документ, смарт-объект появляется на новом слой внутри этого документа; если вы этого не сделаете, он открывается как Smart Объект в новый документ .
Скопируйте и вставьте Adobe Illustrator файл . Если вы скопируете иллюстрацию Illustrator на свой компьютер память, вы можете вставить его в открытый документ Photoshop, используя ⌘-V (Ctrl+V). Затем Photoshop спросит, хотите ли вы вставить его как смарт-объект, пиксели, путь или слой формы (последние три описано в главе 14).

В Bridge выберите «Файл» → «Поместить» → «В». Фотошоп . Если вы используете Bridge для просмотра файлов, это команда открывает их как смарт-объекты в Photoshop (дополнительную информацию о Bridge см. в главе 23).
Чтобы превратить существующие слои в Smart Объект в текущем документе, активируйте слои, а затем выберите «Преобразовать в смарт-объект» на панели «Слои». меню . Если вы работаете с изображением, которое имеет кучу Связанные с ним корректирующие слои (для изменения таких вещей, как цвет и освещение), вы можете использовать эту команду, чтобы сгруппировать весь беспорядок в единый смарт-объект. Таким образом, вы можете применить дополнительные изменения во всех этих слоях в один раз с инструменты, которые работают только с отдельными слоями (например, фильтры и стили).
 Рисунок 4-35 имеет
подробности.
Рисунок 4-35 имеет
подробности.
Примечание
Вы можете добавить маску к смарт-объекту точно так же, как к любому другой слой. Фотошоп автоматически ссылки Маска к слою, чтобы вы могли перемещать их вместе. Чтобы отменить связь их, просто щелкните значок маленькой цепочки между их миниатюрами в панель «Слои». (Подробнее о связанных маски.)
Управление смарт-объектами
Создав смарт-объект, вы можете дублировать его, редактировать его и экспортировать его содержимое. Вы найдете следующие параметры в Подменю Layer→Smart Objects и наиболее из них в контекстное меню, которое вы получаете, удерживая нажатой клавишу Control (щелчок правой кнопкой мыши) рядом с имя слоя на панели «Слои»:
Новый смарт-объект через копирование . Когда вы выбираете эту команду, Photoshop создает дубликат вашего Смарт-объект не связан с оригинал, поэтому, если вы редактируете содержимое исходного смарт-объекта, дубликат не изменится.
 Несвязанная копия полезна, если вы
хотите разместить несколько произведений искусства одинакового размера в своем
дизайн; поместите первое произведение искусства в качестве смарт-объекта и измените его размер
в самый раз, затем сделайте несвязанную копию смарт-объекта и
поменять местами его содержимое.
Несвязанная копия полезна, если вы
хотите разместить несколько произведений искусства одинакового размера в своем
дизайн; поместите первое произведение искусства в качестве смарт-объекта и измените его размер
в самый раз, затем сделайте несвязанную копию смарт-объекта и
поменять местами его содержимое.Вы также можете запустить эту команду, наведя указатель мыши на слои панели и удерживая нажатой клавишу Control (щелчок правой кнопкой мыши) рядом, но не на — имя существующего смарт-объекта, а затем выбрав «Новый смарт-объект через копирование» в раскрывающемся списке меню.
Рис. 4-35. Вверху: чтобы преобразовать несколько слоев в смарт-объект, активируйте их на панели «Слои», а затем выберите «Преобразовать в Smart Object» из меню панели или из контекстного меню вы получаете, щелкнув Control (щелкнув правой кнопкой мыши) рядом с именем слоя (неважно какой).
 Кроме того, вы можете выбрать
Слой→Смарт-объекты→«Преобразовать в смарт-объект» или выбрать
Фильтр→«Преобразовать для смарт-фильтров». Все эти команды выполняют
то же самое. Внизу: Photoshop конвертирует все эти слои.
в один смарт-объект, на котором вы можете запускать фильтры
неразрушающий. Чтобы отредактировать содержимое смарт-объекта, выберите
Отредактируйте содержимое из меню панели «Слои», и Photoshop откроет
новый временный документ, содержащий исходные слои. Когда
вы закончили редактирование, нажмите ⌘-S (Ctrl+S), чтобы сохранить изменения
а затем закрыть документ; Фотошоп автоматически обновляется
ваш смарт-объект в исходном документе. как круто
что?
Кроме того, вы можете выбрать
Слой→Смарт-объекты→«Преобразовать в смарт-объект» или выбрать
Фильтр→«Преобразовать для смарт-фильтров». Все эти команды выполняют
то же самое. Внизу: Photoshop конвертирует все эти слои.
в один смарт-объект, на котором вы можете запускать фильтры
неразрушающий. Чтобы отредактировать содержимое смарт-объекта, выберите
Отредактируйте содержимое из меню панели «Слои», и Photoshop откроет
новый временный документ, содержащий исходные слои. Когда
вы закончили редактирование, нажмите ⌘-S (Ctrl+S), чтобы сохранить изменения
а затем закрыть документ; Фотошоп автоматически обновляется
ваш смарт-объект в исходном документе. как круто
что?Подсказка
Чтобы создать дубликат смарт-объекта, — это , связанный с оригиналом, перетащите Smart Объект на кнопку «Создать новый слой» в нижней части Панель «Слои» или просто активируйте смарт-объект на панели «Слои».
 панель, а затем продублируйте ее, нажав ⌘-J (Ctrl+J).
панель, а затем продублируйте ее, нажав ⌘-J (Ctrl+J).Это удобно, когда вы повторяете графический элемент в своем дизайн — если вы редактируете этот элемент в исходном смарт-объекте, Обновления фотошопа все копий этого Смарт-объект в вашем документе. Например, если вы создаете документ, который включает в себя несколько размеров одного и того же изображения для печать (например, пакеты с картинками, которые вы получили в начальной школе), использование связанных смарт-объектов позволяет вам все изображения для разных один в два секунды ровно.
Редактировать содержимое . Выберите это вариант или дважды щелкните миниатюру смарт-объекта в слоях. панели, если вы хотите отредактировать исходный файл в программе, которая создал его (например, Camera Raw или Adobe Illustrator).
 Один раз
вы сохраняете файл в другой программе (или нажимаете «Готово» в
Camera Raw), он обновляется в вашем документе Photoshop.
автоматически. Чтобы это произошло, вы должен используйте Photoshop, чтобы открыть исходный файл для редактирования; это не сработает
если вы редактируете файл за спиной Photoshop.
Один раз
вы сохраняете файл в другой программе (или нажимаете «Готово» в
Camera Raw), он обновляется в вашем документе Photoshop.
автоматически. Чтобы это произошло, вы должен используйте Photoshop, чтобы открыть исходный файл для редактирования; это не сработает
если вы редактируете файл за спиной Photoshop.Экспорт содержимого . Эта команда извлекает содержимое активного смарт-объекта из текущего документа и помещает его в новый файл того же формата, что и исходный. Если content начал свою жизнь как необработанный файл, например, Photoshop сохранит содержимое смарт-объекта в необработанном формате; если содержимое представляет собой пиксельное изображение или слои Photoshop, вы получаете новый Photoshop документ, содержащий изображение или слои; и так далее. Когда вы выбираете это Photoshop отображает диалоговое окно, в котором вы можете назвать новый файл и выберите, где его сохранить.

Заменить содержимое . Как и ты изученный на рисунке 4-34, вы можете использовать эта команда, чтобы поменять местами содержимое смарт-объекта, чтобы новый изображение подвергается обработке, которую вы применяли к оригиналу один.
Режим стека . Этот вариант, который живет только в подменю Layer→Smart Object и был ранее доступный только в Photoshop Extended, содержит множество вариантов обработки, которые вы можете применить к смарт-объекту составленный из серии похожих изображений (называемых изображение стек ), чтобы создать идеальное изображение, которое бесплатно шума или других случайных элементов, попавших в кадр (как птицы, летящие по небу, машина, проезжающая перед тему и так далее).
Растеризация . Как вы узнали на Использование смарт-объектов при редактировании смарт-объектов Объект, вы редактируете контейнер, а не его содержимое.



 Откройте меню «Слой» вверху и наведите курсор на «Смарт-объекты». Нажмите Редактировать содержимое.
Откройте меню «Слой» вверху и наведите курсор на «Смарт-объекты». Нажмите Редактировать содержимое. 
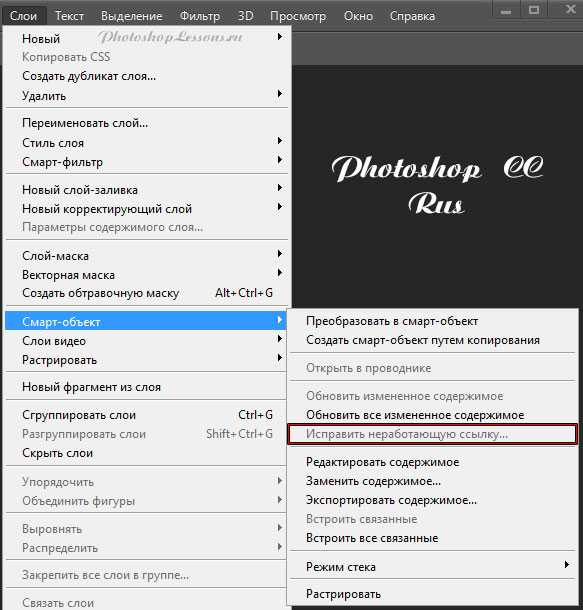 См. «Радость смарт-фильтров», чтобы узнать, как запустить
фильтры на смарт-объектах (а в Photoshop CC больше фильтров
Смарт-объект – счастлив как никогда).
См. «Радость смарт-фильтров», чтобы узнать, как запустить
фильтры на смарт-объектах (а в Photoshop CC больше фильтров
Смарт-объект – счастлив как никогда). Как только вы
правильно отформатировал смарт-объект, вы можете поменять его содержимое на
другое изображение, и новое изображение приобретает атрибуты оригинала.
Этот обмен контентом — мощное волшебство, когда дело доходит до создания
творческие шаблоны, которые вы можете использовать снова и снова с различными
изображения (фотографы любят такие вещи). Рисунок 4-34 имеет
подробности.
Как только вы
правильно отформатировал смарт-объект, вы можете поменять его содержимое на
другое изображение, и новое изображение приобретает атрибуты оригинала.
Этот обмен контентом — мощное волшебство, когда дело доходит до создания
творческие шаблоны, которые вы можете использовать снова и снова с различными
изображения (фотографы любят такие вещи). Рисунок 4-34 имеет
подробности.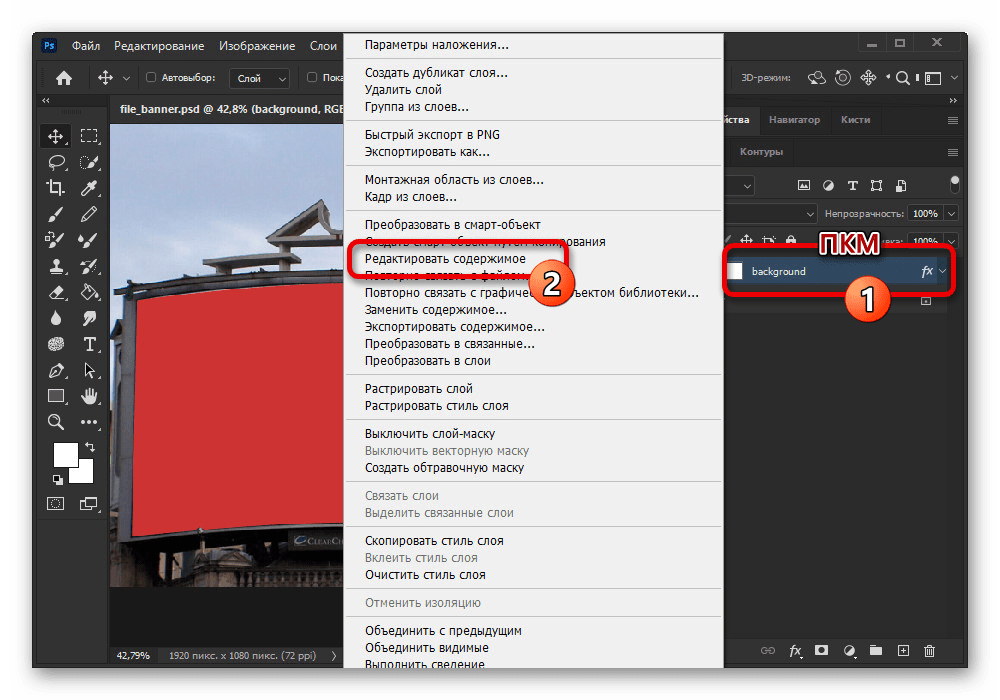 Открывшееся изображение отображается в исходном размере, и
вы увидите значок смарт-объекта на миниатюре его слоя (обведен кружком).
на Рисунке 4-34).
Открывшееся изображение отображается в исходном размере, и
вы увидите значок смарт-объекта на миниатюре его слоя (обведен кружком).
на Рисунке 4-34). Перейдите к другой фотографии на жестком диске, нажмите «Открыть» и
он автоматически приобретет те же характеристики! Благодарить
да, спасибо большое.
Перейдите к другой фотографии на жестком диске, нажмите «Открыть» и
он автоматически приобретет те же характеристики! Благодарить
да, спасибо большое. (В CC, Мини-мост
устанавливается отдельно от Photoshop; см. главу 23 для получения дополнительной информации.)
(В CC, Мини-мост
устанавливается отдельно от Photoshop; см. главу 23 для получения дополнительной информации.)
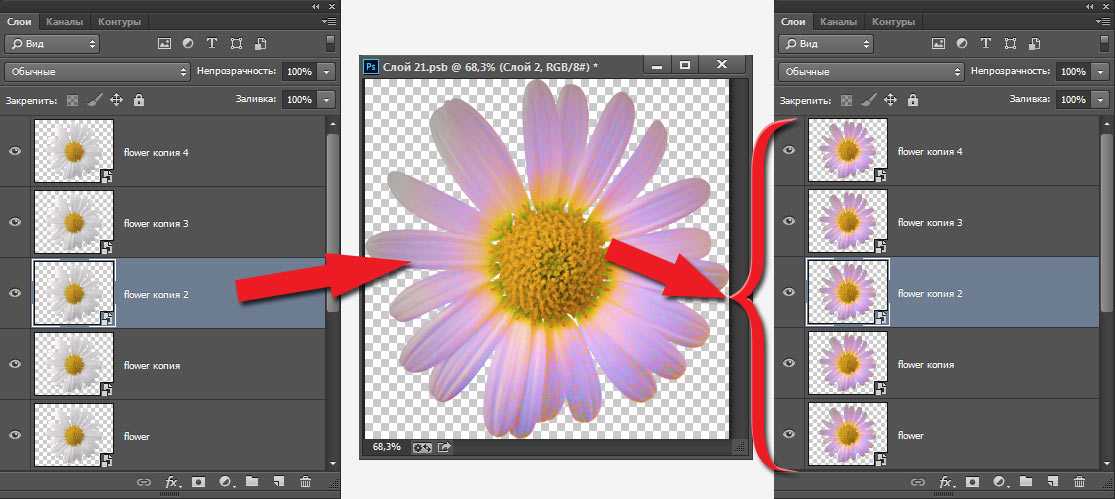 Рисунок 4-35 имеет
подробности.
Рисунок 4-35 имеет
подробности. Несвязанная копия полезна, если вы
хотите разместить несколько произведений искусства одинакового размера в своем
дизайн; поместите первое произведение искусства в качестве смарт-объекта и измените его размер
в самый раз, затем сделайте несвязанную копию смарт-объекта и
поменять местами его содержимое.
Несвязанная копия полезна, если вы
хотите разместить несколько произведений искусства одинакового размера в своем
дизайн; поместите первое произведение искусства в качестве смарт-объекта и измените его размер
в самый раз, затем сделайте несвязанную копию смарт-объекта и
поменять местами его содержимое.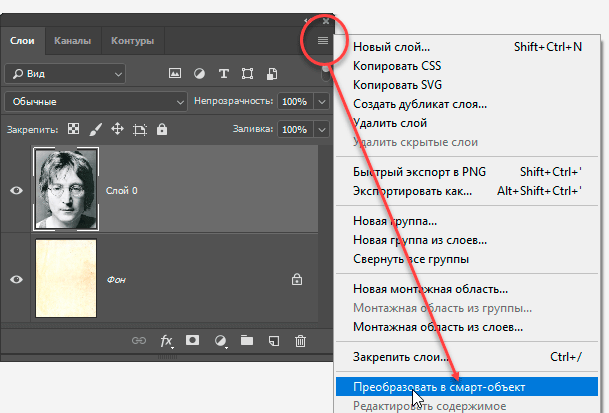 Кроме того, вы можете выбрать
Слой→Смарт-объекты→«Преобразовать в смарт-объект» или выбрать
Фильтр→«Преобразовать для смарт-фильтров». Все эти команды выполняют
то же самое. Внизу: Photoshop конвертирует все эти слои.
в один смарт-объект, на котором вы можете запускать фильтры
неразрушающий. Чтобы отредактировать содержимое смарт-объекта, выберите
Отредактируйте содержимое из меню панели «Слои», и Photoshop откроет
новый временный документ, содержащий исходные слои. Когда
вы закончили редактирование, нажмите ⌘-S (Ctrl+S), чтобы сохранить изменения
а затем закрыть документ; Фотошоп автоматически обновляется
ваш смарт-объект в исходном документе. как круто
что?
Кроме того, вы можете выбрать
Слой→Смарт-объекты→«Преобразовать в смарт-объект» или выбрать
Фильтр→«Преобразовать для смарт-фильтров». Все эти команды выполняют
то же самое. Внизу: Photoshop конвертирует все эти слои.
в один смарт-объект, на котором вы можете запускать фильтры
неразрушающий. Чтобы отредактировать содержимое смарт-объекта, выберите
Отредактируйте содержимое из меню панели «Слои», и Photoshop откроет
новый временный документ, содержащий исходные слои. Когда
вы закончили редактирование, нажмите ⌘-S (Ctrl+S), чтобы сохранить изменения
а затем закрыть документ; Фотошоп автоматически обновляется
ваш смарт-объект в исходном документе. как круто
что?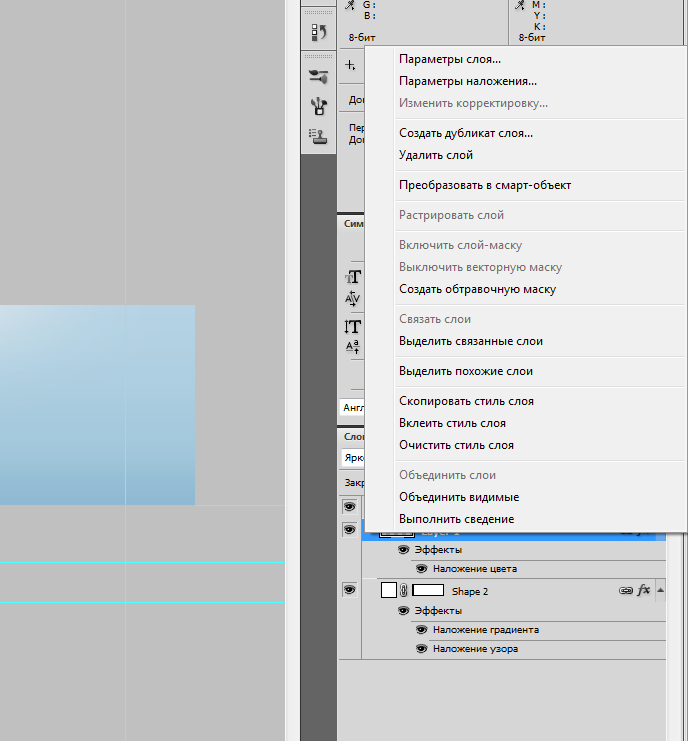 панель, а затем продублируйте ее, нажав ⌘-J (Ctrl+J).
панель, а затем продублируйте ее, нажав ⌘-J (Ctrl+J). Один раз
вы сохраняете файл в другой программе (или нажимаете «Готово» в
Camera Raw), он обновляется в вашем документе Photoshop.
автоматически. Чтобы это произошло, вы должен используйте Photoshop, чтобы открыть исходный файл для редактирования; это не сработает
если вы редактируете файл за спиной Photoshop.
Один раз
вы сохраняете файл в другой программе (или нажимаете «Готово» в
Camera Raw), он обновляется в вашем документе Photoshop.
автоматически. Чтобы это произошло, вы должен используйте Photoshop, чтобы открыть исходный файл для редактирования; это не сработает
если вы редактируете файл за спиной Photoshop.