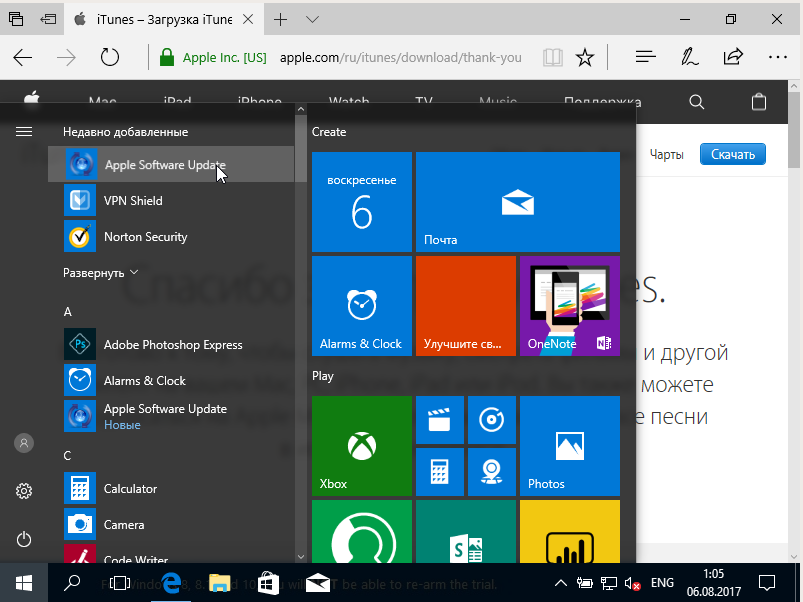3 файловых менеджера для тех, кто устал возиться с iTunes
Когда перед покупателем встает выбор между iPhone, iPad и планшетами и смартфонами на операционной системе Android, зачастую он выбирает именно последние, поскольку не хочет быть привязанным к iTunes и вообще устанавливать эту программу на свой компьютер (если это, конечно, не Mac). Поэтому сторонние разработчики быстро спохватились и выпустили альтернативные решения, которыми, не будем скрывать, намного удобнее пользоваться.
Mac FoneTrans
Простой и довольно удобный файловый менеджер с возможностью резервного копирования не только всего устройства, но и также контактов, SMS-сообщений и прочего. При этом вы можете загружать новые файлы прямо в приложении, минуя iTunes.
Круто? Но это еще не все. В случае, если вы захотите загрузить на свой iPhone или iPad файл, несовместимый с iOS, программа автоматически конвертирует его в нужный формат.
Mac FoneTrans распространяется платно, но есть и пробная версия программы.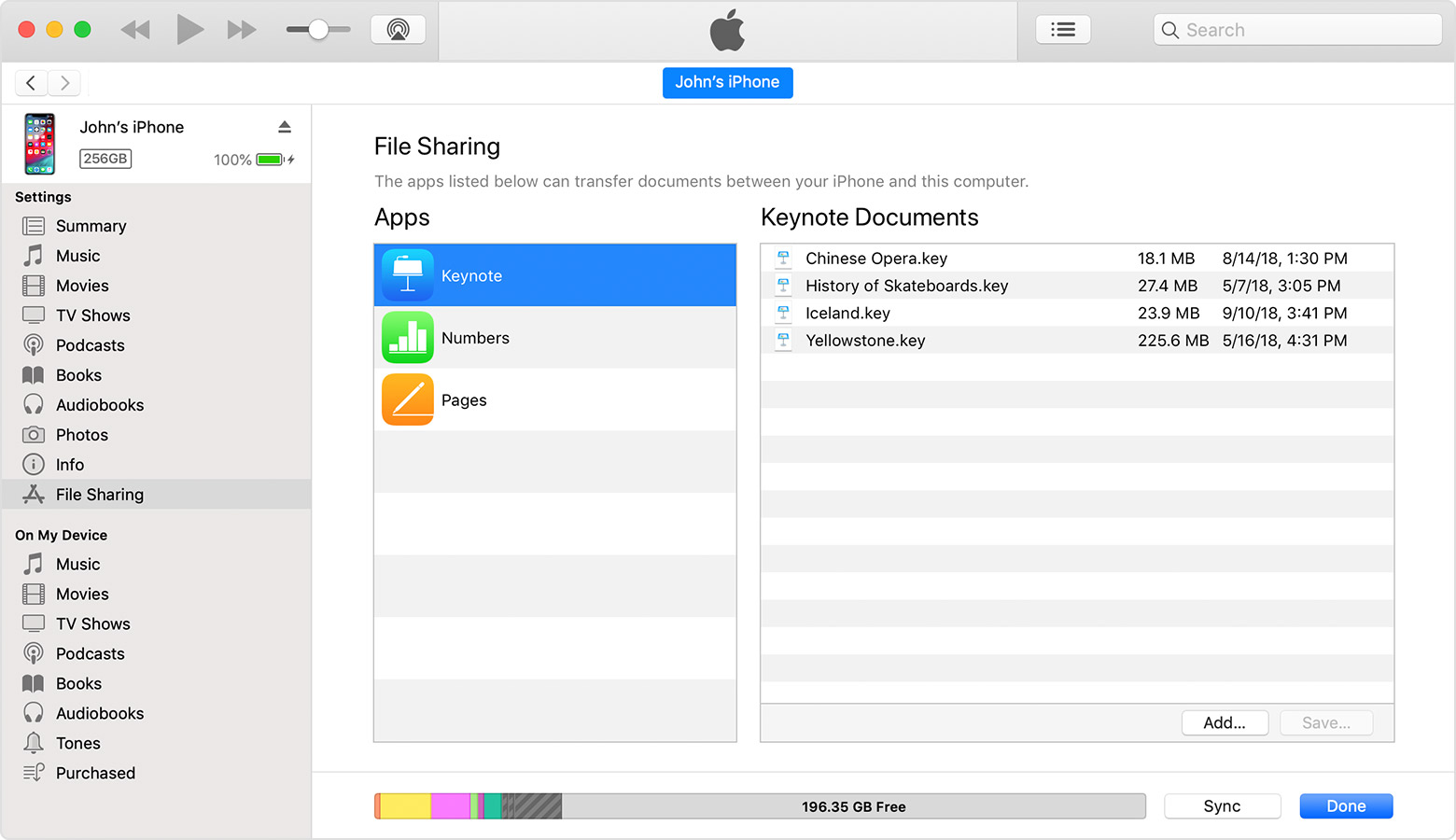 Загрузить ее для Windows можно по этой ссылке.
Загрузить ее для Windows можно по этой ссылке.
Название: Mac FoneTrans
Цена: Бесплатно (27,96 $)
Встроенные покупки: Нет
Совместимость: Для Windows, OS X
Ссылка: Установить
iMazing
Эта программа ничем не уступает предыдущему кандидату. Предусмотрен полный доступ к различному контенту и всей файловой системе, включая «облачное» хранилище iCloud. Забудьте про iTunes — скачать или загрузить файлы на устройство можно всего в один клик.
Ранее iMazing называлась DiskAid, однако вскоре разработчики решили провести ребрендинг. Так что многим пользователям она может быть знакома именно по предыдущему названию.
iMazing распространяется по лицензии, однако для ознакомления вы можете загрузить пробную версию (ссылка для Windows).
Название: iMazing
Цена: Бесплатно (29,99 $)
Встроенные покупки: Нет
Совместимость: Для Windows, OS X
Ссылка: Установить
iTools
Пожалуй, один из самых популярных файл-менеджеров среди тех, кто уже устал от iTunes.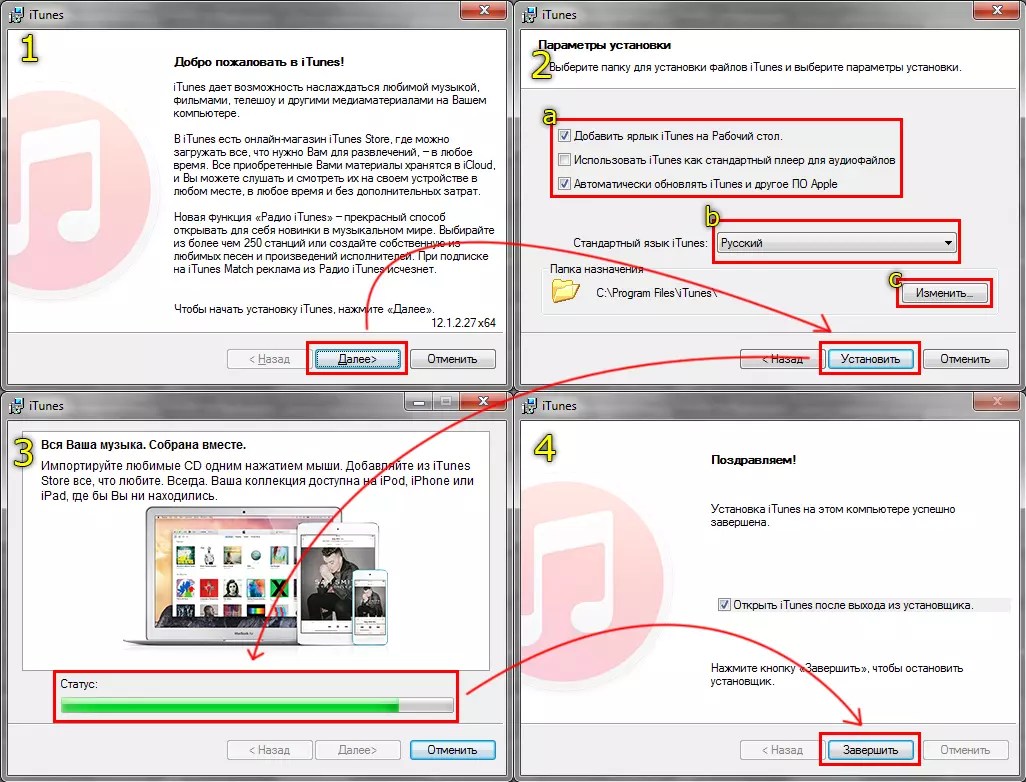 К сожалению, у нас не получилось установить версию для Mac, но зато клиент для Windows иногда даже обновляется и доступен для скачивания на официальном сайте.
К сожалению, у нас не получилось установить версию для Mac, но зато клиент для Windows иногда даже обновляется и доступен для скачивания на официальном сайте.
В целом здесь все то же самое: левое боковое меню файлов, быстрый доступ к контенту, просмотр информации об устройстве, а также автоматический конвертер видео и музыки.
Название: iTools
Цена: Бесплатно
Встроенные покупки: Нет
Совместимость: Для Windows, OS X
Ссылка: Установить
Может, вы знаете еще какие-то крутые альтернативы iTunes? Будем очень рады услышать.
|
Как установить приложение через компьютер Для установки приложения Kommersant на iPhone через компьютер необходимо воспользоваться программой iTunes и зарегистрироваться в ней. Для работы с iTunes необходим доступ к интернету.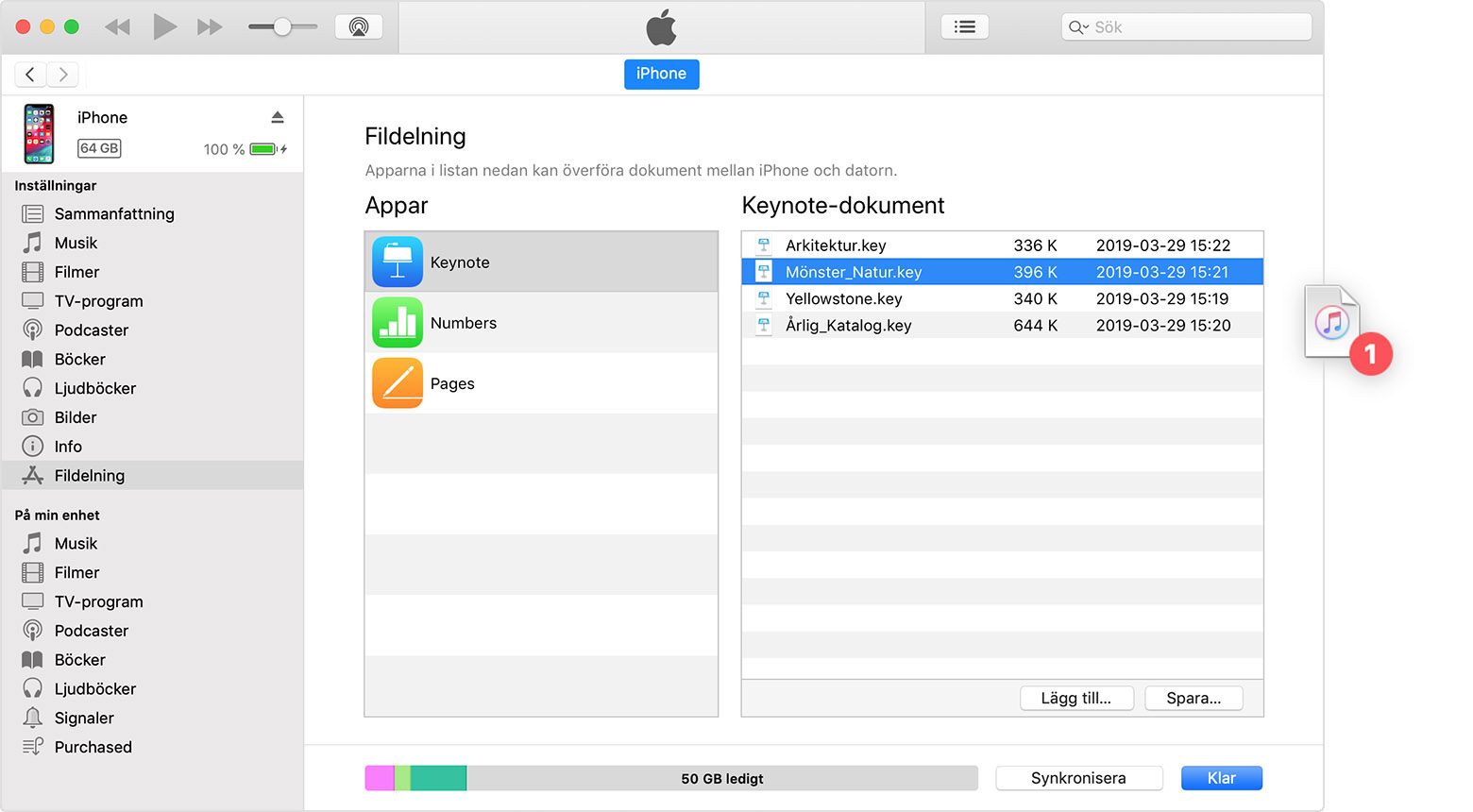 Скачать дистрибутив программы iTunes можно с этой страницы: http://www.apple.com/ru/itunes/download/. Обратите внимание, что приложение работает на устройствах с прошивкой 3.х или более поздней. Обновить прошивку можно через компьютер с помощью программы iTunes.
Для установки приложения ваш компьютер должен быть авторизован в iTunes Store. Авторизация
компьютера производится автоматически при создании регистрации в iTunes Store. Если
вы устанавливаете приложение на другом компьютере, авторизуйте его в iTunes Store.
Для этого перейтиде на закладку «Магазин» в верхнем меню слева и выберите
в этом разделе функцию «Авторизовать компьютер». Всего в iTunes Store
для вашей регистрации может быть авторизовано до пяти компьютеров.
Важно!
Важно!
|
|
|
|||||||||||||||||||||||||||||
Запись голоса на iPhone и перенос аудиофайла на компьютер
В данной инструкции мы рассмотрим вариант записи голоса и переноса полученного аудиофайла на компьютер с помощью программы Voice Memos.
Эта программа входит в состав предустановленных программ, которыми комплектуется iPhone. Так выглядит значок программы на рабочем столе iPhone:
Откройте программу Voice Memos.
Для начала записи нажмите красную кнопку 1.
Начнется запись голоса. В процессе записи вы увидите меняющуюся диаграмму и работающий счетчик.
Для записи можно использовать как встроенный, так внешний микрофон или гарнитуру. Контролируйте уровень записи. Его можно регулировать за счет изменения расстояние до микрофона и громкости, с которой вы говорите.
Его можно регулировать за счет изменения расстояние до микрофона и громкости, с которой вы говорите.
Остановка записи производится повторным нажатием на красную кнопку. После остановки записи становится доступным инструмент обрезки 2. С его помощью можно обрезать лишние фрагменты в начале и в конце записи.
Нажмите на этот инструмент. Диаграмма на экране изменится — теперь будет показан записанный фрагмент полностью. По её краям будут находиться красные вертикальные линии с маленькими кружками 3, выполняющие роль маркеров начала и конца итоговой записи.
Нажмите на один из кружков и переместите его так, чтобы отрезать пустое место на диаграмме. После того, как лишние части на диаграмме удалены нажмите кнопку «Обрезать» (Trim) 4 и подтвердите это действие 5.
Для сохранения аудиофайла нажмите кнопку Done 6, в открывшемся окне введите его название 7 и нажмите Save. В списке голосовых заметок появится только что записанный файл.
Теперь нужно перенести этот файл на компьютер
Записанные в Voice Memos аудиофайлы можно перенести на компьютер следующими способами:
- Синхронизовать данные iPhone с iTunes.

- С помощью сервиса AirDrop.
- С помощью сервиса iMessage.
- Отправить файлы электронной почтой.
Перенос аудиофайла путем синхронизации данных с iTunes
Для того, чтобы аудиофайлы, записанные с помощью Voice Memos, синхронизовались с iTunes необходимо, чтобы в iTunes была установлена эта опция.
Для установки синхронизации Voice Memos выполните следующие действия:
- Подключите iPhone к компьютеру и откройте приложение iTunes.
- Нажмите кнопку iPhone 1 в меню iTunes. Эта кнопка появляется в iTunes при подключении iPhone.
- Перейдите в раздел Music 2 и установите флажки «Sync Music» 3 и «Include voice memos» 4.
После этого запустите синхронизацию нажатием кнопки «Sync» 5, расположенной в нижнем правом углу окна iTunes.
При синхронизации iPhone с iTunes аудио записи, сделанные с помощью Vioce Memos, размещаются в одноименном плейлисте. Нажмите кнопку «Music» 6, чтобы перейти в библиотеку музыки iTunes и выделите в боковом меню плейлист «Voice Memos» 7.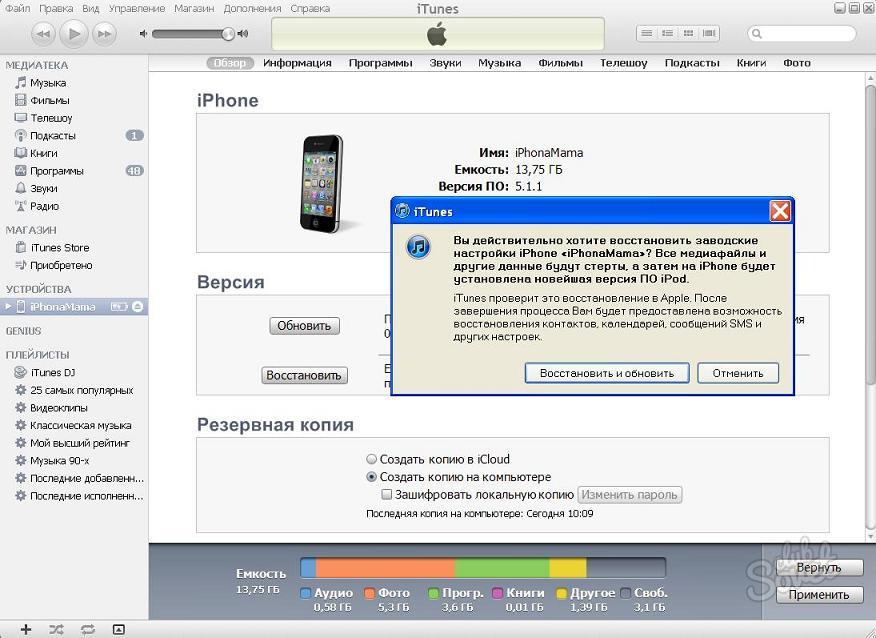 В списке аудиофайлов вы увидите строку с названием аудиофайла 8, который был записан с помощью Voice Memos.
В списке аудиофайлов вы увидите строку с названием аудиофайла 8, который был записан с помощью Voice Memos.
В таком виде этот файл хранится в iTunes. Но, в файловой системе этот файл хранится с совершенно другим названием. Чтобы увидеть этот файл в файловой системе, выделите его строку в iTunes 8, нажмите правую кнопку мыши и выберите из контекстного меню команду «Show in Finder» 9.
Откроется окно файлового менеджера с выделенным файлом 10. Название файла отражает время его создания, но не то имя, которое ему было присвоено в Vioce Memos.
Переименуйте файл стандартными средствами операционной системы, чтобы в дальнейшем было удобно его искать в файловом менеджере. Можно также переместить его в специальную папку, созданную для аудиофайлов виртуального музея или тура.
Отправка аудиофайла электронной почтой
Выделите строку аудиофайла, который нужно перенести на компьютер и в открывшейся панели нажмите на значок Share 1.
Выберите из предложенных вариантов отправки файла значок электронной почты 2.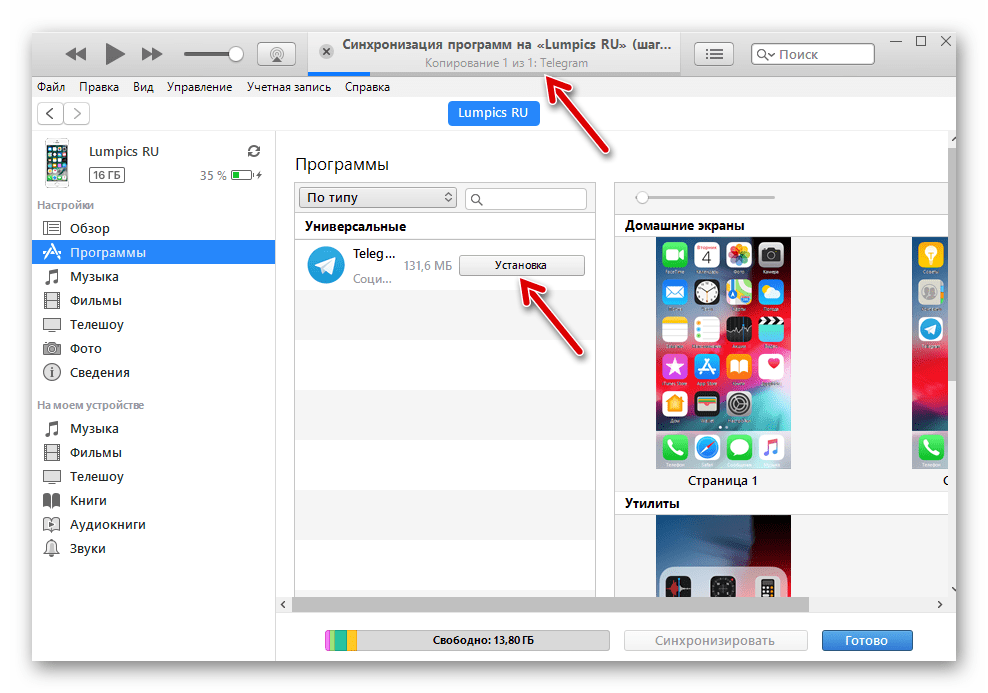
Будет открыто окно отправки почтового сообщения с вложенным аудиофайлом, который вы выбрали. В поле «От кого» будет указан адрес вашей электронной почты, а поле темы письма будет содержать название отправляемой фонограммы.
Введите в поле «Кому» адрес получателя 3. Это может быть тот же самый адрес, если вы используете один и тот же адрес и на компьютере и на смартфоне. Либо другой. Важно, чтобы письмо можно было открыть на компьютере и сохранить прикрепленный к нему файл.
Нажмите кнопку «Отправить» 4.
После того, как вы откроете письмо на компьютере, сохраните вложенный аудиофайл в подготовленную папку.
Отправка фонограммы через iMessage
Сервис iMessage работает только с устройствами Apple, поэтому его можно будет использовать только в случае, если кроме iPhone у вас есть и компьютер с операционной системой Mac OS X.
О настройках iMessage можно прочитать здесь: https://www.apple.com/ru/ios/messages/
Для отправки аудиофайла через сервис iMessage нажмите на строку с его названием и в открывшейся панели выберите значок Share 1.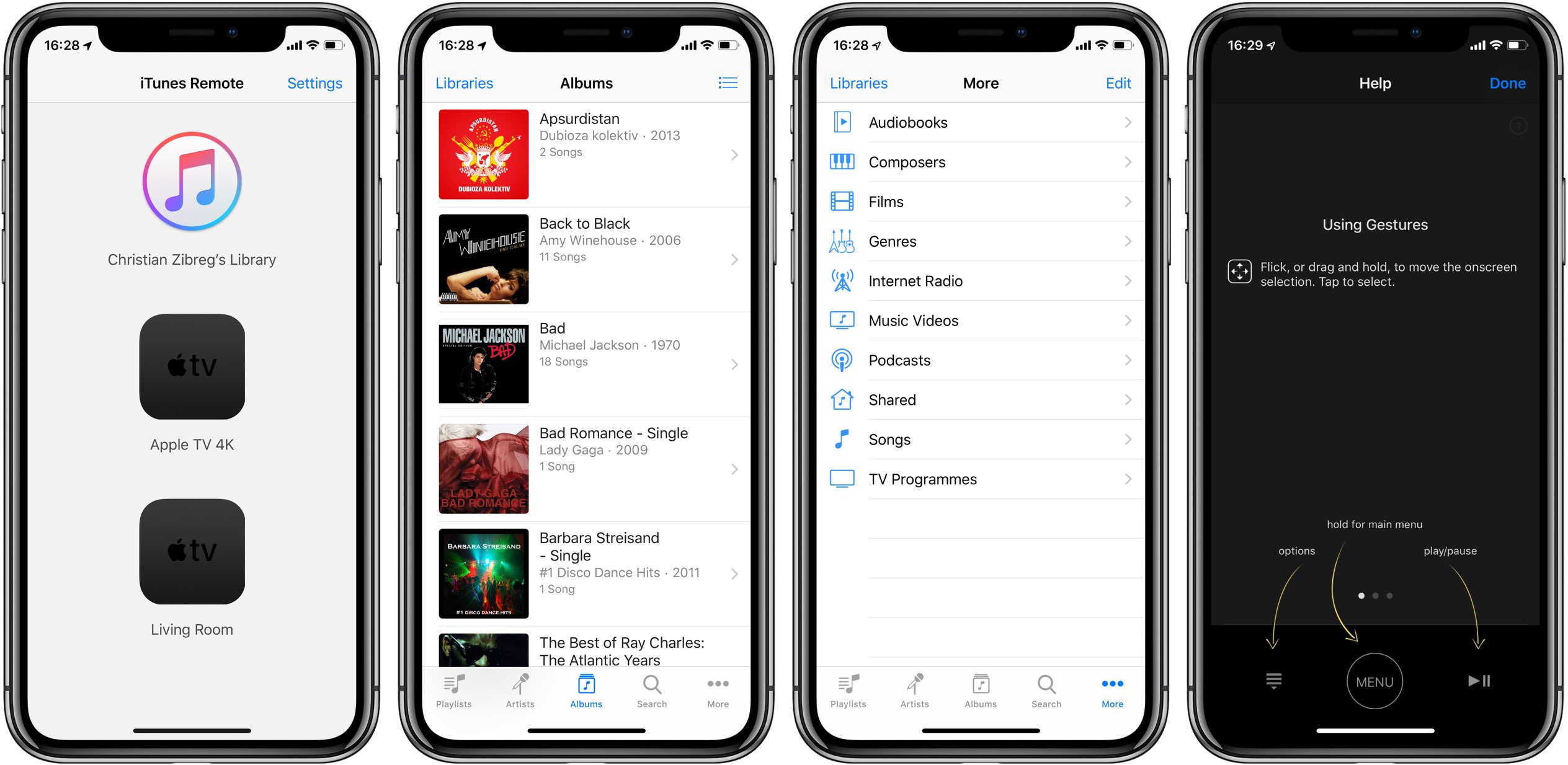
Из предложенных вариантов пересылки файла выберите Message 2.
Откроется окно службы iMessage, готовое к отправке файла (он уже присоединен к сообщению).
Введите в поле получателя адрес электронной почты 3 вашего компьютера.
Нажмите Send 4. Сообщение будет отправлено.
Откройте приложение Messages на компьютере и сохраните полученную фонограмму в файловую систему.
Как подключить iPhone к ПК с Windows 10
Могу ли я использовать iPhone с ПК с Windows 10? Если да, то как мне подключить iPhone к ПК с Windows 10?
На самом деле довольно легко подключить iPhone к ПК с Windows 10. Хотя Apple создает iOS (операционную систему, которую используют iPhone и iPad), а Microsoft — Windows, обе компании сделали использование этих устройств относительно простым.
Однако, прежде чем мы начнем, стоит задуматься, нужно ли вам соединить два устройства. Когда Apple впервые выпустила iPhone, она сильно зависела от Mac или ПК, чтобы настроить, выполнить резервное копирование и обновить устройство.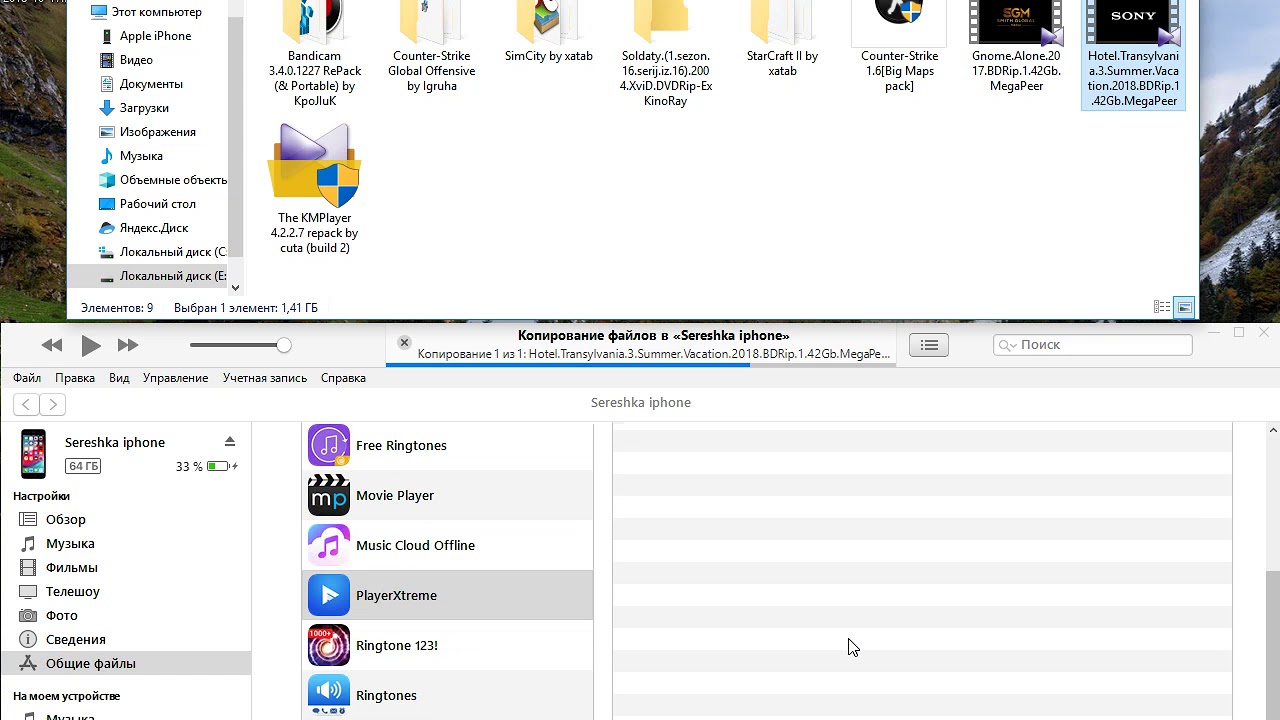 В наши дни вы можете в значительной степени использовать iPhone независимо от настольной системы.
В наши дни вы можете в значительной степени использовать iPhone независимо от настольной системы.
Смотрите также:
- Сравнение macOS Sierra и Windows 10
- Запустите Windows 10 на своем Mac с помощью VirtualBox
- Как установить Windows на Mac | Как запустить Windows на Mac
- Как подключить Mac и Windows 10 к ПК и обмениваться файлами
Как подключить iPhone к ПК с Windows 10: установите iTunes
Для синхронизации вашего iPhone с компьютером с Windows 10 вам понадобится iTunes. Музыкальный проигрыватель Apple также используется для управления iDevices, такими как iPhone и iPad (и более старый iPod).
ITunes на Apple устанавливается на новые компьютеры Mac, но на компьютере под управлением Windows 10 вам необходимо загрузить копию с Apple.
- Откройте веб-браузер (щелкните значок Microsoft Edge в диспетчере задач).
- Посетите www.apple.com/itunes
- Нажмите Загрузить iTunes. Вас спросят, хотите ли вы подписаться на рассылку или отказаться от нее.

- Нажмите Загрузить сейчас.
- Откройте папку «Загрузки» и запустите установщик iTunes6464Setup.exe.
- Следуйте инструкциям по установке и откройте iTunes. Нажмите Согласен с лицензионным окном. Согласитесь в окне приветствия.
После того, как вы установили iTunes на свой компьютер, вы можете использовать его для управления файлами и резервного копирования вашего iPhone.
Когда iTunes впервые запускается, он будет сканировать медиа на вашем компьютере. Он соберет всю музыку и видео, которые можно найти в вашей системе. Затем они могут быть переданы на ваш iPhone.
Как подключить iPhone к ПК с Windows 10: синхронизировать iPhone с Windows 10
Теперь на вашем компьютере с Windows 10 настроен iTunes, пришло время синхронизировать компьютер с вашим iPhone.
- Вы можете синхронизировать iPhone с компьютером с Windows 10 по беспроводной сети (через локальную сеть WiFi) или по кабелю Lightning. В первый раз вам нужно будет использовать кабель для подключения iPhone к компьютеру.
- Доверять этому компьютеру? появится на вашем iPhone. Нажмите Доверие.
- «Хотите, чтобы этот компьютер получил доступ к вашему iPhone?» появится в Windows. Нажмите Продолжить.
- Откройте iTunes в Windows 10.
- Подключите свой iPhone (или iPad или iPod) к компьютеру с помощью кабеля Lightning (или более старого 30-контактного разъема).
- Нажмите «Устройство» в iTunes и выберите свой iPhone.
Первое, что вы должны сделать, это нажать «Резервное копирование сейчас», чтобы создать резервную копию вашего iPhone. Убедитесь, что выбрано Автоматическое резервное копирование на этот компьютер.
В разделе «Настройки» вы увидите множество параметров для приложений, музыки, фильмов и другого контента, который вы можете синхронизировать. Выберите нужные элементы и нажмите «Синхронизировать», когда будете готовы.
Носитель будет скопирован с вашего компьютера с Windows 10 на ваш iPhone. Обратите внимание, что любая музыка или видео на вашем iPhone будут заменены на музыку из Windows, поэтому сначала перенесите медиафайлы. Такое приложение, как Copytrans, может помочь, если на вашем iPhone есть медиафайлы, которые нужно скопировать: см. «Копирование файлов iPhone на компьютер с Windows 10».
Переносим и сохраняем программы с iPhone в компьютер
Знаете, что больше всего бесит пользователей магазина приложений App Store? Это когда Apple сначала пропускает приложение разработчика в свой магазин, а потом удаляет его, ссылаясь на нарушения. Не знаю, может это у них маркетинг такой – сначала даем ребенку конфету, а затем забираем ее обратно, создавая своеобразное общественное волнение привлекающее внимание.
Что бы у вас не забрали функциональную версию игру или программу, сохраняйте самые важные для вас приложения с iPhone (или iPad) в свой компьютер и желательно в отдельную папку. Если вы это сделаете, то еще долго будете слушать музыку ВКонтакте офлайн на своем iPhone. Про VK это конечно только пример, бывает, что после обновления пользователь желает вернуть прежнюю версию приложения, но не может, так как заранее ее не сохранил. Поэтому если не хотите разбираться с Charles Proxy, то просто сохраняйте приложения, особенно перед обновлением в App Store.
Для выполнения переноса покупок требуется авторизовать свой компьютер в iTunes (для авторизации требуется подключение компьютера к интернету). Смотрим полезные по теме ссылки:
Выполнив перенос покупок, все приложения, приобретенные под вашим Apple ID, появятся в iTunes, в разделе Программы. Как только приложения перенеслись в Айтюнс, их можно сохранять в любое удобное для вас место (отдельно созданную папку или флэшку).
Для того чтобы сохранить свою версию приложения, это приложение сначала нужно найти. Все приложения, хранящиеся в программе iTunes (под Windows 7) лежат здесь:
C:\Пользователи\Имя вашего пользователя\Моя музыка\iTunes\iTunes Media\Mobile Applications\
Здесь хранятся приложения iPhone и iPad. iTunes 12
Но чтобы не лазить по папкам компьютера, проще найти в самой программе iTunes. Заходим в раздел Программы, выбираем необходимое приложение или игру, жмем на выбранном файле правой кнопкой мыши и выбираем – Показать в Проводнике Windows (если в Mac OS: Показать в Finder).
Папка с приложениями iPhone в iTunes. Windows 7
Открывается папка с файлом приложения в формате IPA. Выделяем свои самые ценные приложения, жмем на них правой кнопкой мыши и копируем. Вставляем на флэшку или в какую-нибудь отдельную папку. Храним их там.
Таким образом, перед обновлением игр и программ в App Store, у вас получится сохранить текущий функционал жизненно необходимых приложений. И даже если обновленное приложение утратит какую то из функций в будущем, или вовсе Apple удалит программу из магазина, то ваша персональная файловая резервная копия придет на помощь. Так как любой из сохраненных IPA-файлов снова можно будет синхронизировать, записав в iPhone или iPad.
Как читать книги на устройствах Apple (iPhone/iPad/iPod)? – ЛитРес
Есть несколько способов чтения книг на устройствах с iOS.
В мобильном приложении «Читай» от ЛитРес
- Установите из AppStore приложение «Читай».
- Запустите приложение при активном интернет-подключении.
- Перейдите в раздел Профиль и авторизуйтесь с вашим логином и паролем ЛитРес. Все ваши текстовые книги появятся в разделе Мои книги.
- Чтобы сохранить книгу для офлайн-чтения, нажмите Загрузить в строчке с книгой в разделе Мои книги или на карточке книги с ее описанием.
- Чтобы приступить к чтению или продолжить чтение сохраненной книги, нажмите Читать.
Справочные статьи о приложении «Читай» от ЛитРес
Онлайн-чтение на сайте ЛитРес через браузер
- Откройте браузер на вашем смартфоне или планшете.
- Зайдите на сайт ЛитРес под своим логином и паролем.
- Перейдите в раздел Мои книги (в правой части сайта) и нажмите на название нужной книги или найдите книгу через поиск на сайте.
- На странице книги нажмите Читать онлайн.
В программе Apple Книги или ее аналоге через Safari*
Устройства Apple (iPad, iPhone, iPod Touch), а точнее приложение Apple Книги, поддерживает форматы EPUB и PDF. Формат EPUB наиболее удобен, так как в нем, в отличие от формата PDF, есть возможность настройки шрифта и фона.
Скачивание текстовой книги в формате EPUB.
- Откройте браузер Safari на вашем смартфоне или планшете.
- Зайдите на сайт ЛитРес под своим логином и паролем.
- На странице нужной книги нажмите Скачать книгу.
- Выберите формат EPUB, нажмите на него.
- Подтвердите загрузку файла, нажав Загрузить.
- Нажмите на стрелку в правом верхнем углу браузера чтобы открыть список ваших загрузок.
- В списке выберите нужный файл и нажмите на его название.
- Устройство предложит открыть книгу с помощью одной из программ, установленных на вашем устройстве. Выберите среди них Apple Книги. Если ранее вы уже открывали книги в формате ePub или PDF в программе Apple Книги, то устройство автоматически откроет файл именно в Apple Книги, без предварительного выбора программы.
- Далее автоматически откроется программа Apple Книги. Ваша книга окажется доступна для чтения.
Скачивание PDF-книги.
- Откройте браузер Safari на вашем смартфоне или планшете.
- Зайдите на сайт ЛитРес под своим логином и паролем.
- На странице нужной книги нажмите Скачать PDF.
- Safari откроет книгу во встроенной читалке браузера. В нижней части браузера нажмите на значок Поделиться.
- Устройство предложит открыть книгу с помощью одной из программ, установленных на вашем устройстве. Выберите среди них Apple Книги.
- Далее автоматически откроется программа Apple Книги. Ваша книга окажется доступна для чтения.
В программе iBooks через iTunes*
- После оплаты книги перейдите на страницу книги на ЛитРес.
- Выберете формат EPUB, нажмите на него.
- Книга мгновенно скачается на ваш компьютер в папку, которую вы указали или на рабочий стол.
- Подключите ваше устройство к компьютеру.
- Запустите программу iTunes.
- После открытия iTunes перетащите файл в раздел медиатеки Книги/Books.
- Если книга загрузилась без обложки, нажмите правой кнопкой мыши на книге и в появившемся меню выберите пункт Информация. В появившемся окне выберите вкладку Обложка и нажмите Добавить (в разных версиях iTunes может отличаться).
- Синхронизируйте устройство.
* Этот вариант не будет доступен для книг, которые по требованию правообладателя защищены от скачивания и копирования.
Как подключить iPhone к компьютеру
iPhone не похож на стандартные накопители. Его можно подключить к компьютеру через USB-порт и использовать как обычную флешку: перекинуть фотографии, музыку и видео, просмотреть отснятый материал. Но это не весь потенциал устройства. Если синхронизировать его с ПК и использовать специальную программу, можно будет загрузить приложения, книги, музыкальные альбомы любимых групп, нарезать рингтоны, сохранить резервную копию данных, сбросить настройки, прослушать радио, просмотреть ТВ-шоу, сделать покупки в магазине утилит от Apple, отредактировать свои данные в учётной записи. И это только малая часть возможностей гаджета. Разберитесь, как через Айфон подключить к компьютеру Айфон, чтобы воспользоваться всеми этими функциями.
Программы, которые нужны для подключения
Чтобы полноценно работать с iPhone, надо скачать на ПК определённое программное обеспечение. Оно есть на официальном сайте Apple. Нужно для сопряжения Айфона и с помощью USB, и по Wi-Fi. Если вы планируете использовать «яблочные» гаджеты, эти утилиты должны быть установлены.
- iCloud. Сетевое хранилище. Обеспечивает общий доступ к файлам, контактам, почте, календарю, заметкам, списку друзей. Если установить приложение на всех ваших гаджетах, они смогут обмениваться данными напрямую. Можно зайти в хранилище и через браузер — для этого откройте страницу iCloud.com.
- iTunes. Файловый менеджер и основной сервис для синхронизации iPhone и ПК. Без него невозможно разобраться, как подключить Айфон к компьютеру. Эта программа служит для управления гаджетом, загрузки на него программ и файлов. С её помощью можно покупать контент в AppStore, активировать подарочные карты и отправлять их друзьям. Также в Айтюнс есть встроенный медиаплеер. Существуют и другие файловые менеджеры (например, iFunBox или iTools). Но они неофициальные.
Подключение через USB
Для сопряжения с ПК вам нужен USB-кабель. Он должен входить в комплект поставки iPhone — лежать в коробке. Другие провода лучше не использовать. Если оригинальный кабель утерян или повреждён, можно приобрести такой же. Главное, подобрать комплектующие, которые подходят для вашего гаджета. Провод с разъёмом 30 пин («толстая зарядка») предназначен для девайсов старых моделей. Lightning-коннекторы («тонкие») — для устройств нового поколения.
Для такого соединения можно использовать только порты ЮСБ 2.0 и выше. Со слотом версии 1.0, система выдаст оповещение, что всё может работать быстрее. И гаджет она не «увидит».
Вот как подключить Айфон к компьютеру через USB:
- Установите на ПК самую новую версию iTunes.
- Также желательно скачать iCloud.
- Включите iPhone.
- Подсоедините один конец кабеля к нему.
- Другой вставьте в USB-порт ПК.
- Он должен определить наличие нового устройства. Если вы синхронизируете Айфон впервые, будут автоматически установлены драйвера Apple Mobile Device. Их также можно загрузить с официального сайта производителя.
- Разблокируйте телефон. Он выдаст уведомление «Доверять ли этому компьютеру?». Нажмите «Доверять». Может появиться сообщение «Разрешить ли этому устройству доступ к фото и видео?». Тапните «Разрешить».
- Должен запуститься Айтюнс. Если этого не произошло, откройте его вручную. Через эту программу можно взаимодействовать с гаджетом.
- Дождитесь, пока закончится синхронизация.
- Также значок с Айфоном появится в меню «Мой компьютер» в качестве портативного устройства или внешнего диска.
- Чтобы зайти в обзор девайса в iTunes, нажмите на кнопку с иконкой в виде телефона. Она слева сверху.
Wi-Fi
Помимо подключения к USB, можно создать соединение по Wi-Fi. Для этого все синхронизируемые устройства должны быть в одной сети. То есть выходить в интернет через один и тот же роутер.
Вы не будете «привязаны» к ПК проводом. Но не все функции доступны в этом режиме. К примеру, не получится восстановить гаджет из резервной копии или обновить ПО. И такое сопряжение быстро сажает аккумулятор.
Вот как подключить iPhone к компьютеру с помощью беспроводного соединения:
- Зайдите в настройки Айфона.
- Откройте раздел «Wi-Fi».
- Передвиньте переключатель в режим ВКЛ. Он должен стать зелёным.
- Выберите свою сеть и введите пароль, если она защищена.
Теперь выставьте параметры синхронизации. Для этого надо присоединить Айфон к USB-разъёму. После однократной настройки можно будет использовать беспроводную связь. И через неё работать с Айтюнс.
- Подключите iPhone кабелем к ПК.
- Откройте iTunes.
- Нажмите на иконку в виде телефона. Она слева сверху.
- В разделе «Обзор» прокрутите страницу вниз.
- Отметьте галочкой пункт «Синхронизировать по Wi-Fi».
- Кликните «Применить».
Теперь можно попробовать подключиться «по воздуху» через беспроводные сети. Для начала отсоедините USB-провод. Потом:
- Откройте настройки Айфона.
- Перейдите в раздел «Основные».
- Проскролльте страницу вниз.
- Меню «Синхронизация с iTunes».
- Тапните на «Синхронизировать».
Теперь в Айтюнсе будут доступны настройки и файлы девайса.
Bluetooth
Сопряжение возможно и через Bluetooth. Если он есть на устройствах, которые вы хотите соединить.
- Предварительно включите его на компьютере или ноутбуке. Активируйте видимость ПК, чтобы его нашли другие гаджеты с включенным блютузом.
- Зайдите в настройки iPhone.
- Передвиньте ползунок в режим ВКЛ.
- В списке девайсов отыщите свой ПК и тапните по нему.
- Появится сообщение с кодом. Такие же цифры должны отобразиться на компьютере. Это нужно, чтобы случайно не синхронизироваться с незнакомым гаджетом. В некоторых случаях числа надо ввести вручную.
iPhone как модем
Через iPhone можно раздавать интернет другим устройствам и использовать его как модем. Для этого надо создать точку доступа. Подключённый к ней ПК будет использовать сеть мобильного оператора.
- Зайдите в параметры гаджета.
- Раздел «Режим модема» («Personal Hotspot»).
- Передвиньте чекбокс в режим ВКЛ.
- Если вы используете синхронизацию по USB, ПК дополнительно установит дополнительный драйвер. А Айфон появится в списке сетевых подключений.
- Или активируйте Bluetooth-сопряжение.
- Также в настройках Apple-девайса есть пароль от Wi-Fi. С ним можно добавить в одну сеть много устройств. Просто введите его на каждом ПК.
Так как подключить iPhone к компьютеру через USB намного проще, обычно предпочитают именно это соединение. С ним можно одновременно работать в iTunes и заряжать батарею. Да и функционал у него больше. Но беспроводная сеть удобнее и практичнее. С ней вы не ограничены длиной кабеля. И с Wi-Fi Айфон можно использовать как маршрутизатор для выхода в интернет с нескольких устройств.
Как подключить iPhone к ПК с Windows 10 | Использование iPhone с ПК с Windows 10
Могу ли я использовать iPhone с ПК с Windows 10? Если да, как подключить iPhone к ПК с Windows 10?
На самом деле подключить iPhone к ПК с Windows 10 довольно просто. Хотя Apple производит iOS (операционная система, которую используют iPhone и iPad), а Microsoft — Windows, обе компании сделали совместное использование устройств относительно простым.
Однако, прежде чем мы начнем, стоит задаться вопросом, нужно ли вам для соединения двух устройств.Когда Apple впервые выпустила iPhone, настройка, резервное копирование и обновление устройства сильно зависели от Mac или ПК. Однако в наши дни вы можете в значительной степени использовать iPhone независимо от настольной системы.
См. Также:
Как подключить iPhone к ПК с Windows 10: установить iTunes
Для синхронизации вашего iPhone с компьютером под управлением Windows 10 вам понадобится iTunes. Музыкальный проигрыватель Apple также используется для управления устройствами iDevices, такими как iPhone и iPad (и более старые модели iPod).
iTunes от Apple установлен на новых компьютерах Mac, но на компьютере с Windows 10 вам потребуется загрузить копию с Apple.
- Откройте свой веб-браузер (щелкните значок Microsoft Edge в диспетчере задач).
- Посетите www.apple.com/itunes
- Щелкните Загрузить iTunes. Вас спросят, хотите ли вы подписаться на рассылку новостей или отказаться от нее.
- Щелкните «Загрузить сейчас».
- Откройте папку «Загрузки» и запустите программу установки iTunes6464Setup.exe.
- Следуйте инструкциям по установке и откройте iTunes. Нажмите Согласен, чтобы открыть окно лицензии. Согласитесь в окне приветствия.
Установив iTunes на свой компьютер, вы можете использовать его для управления файлами и резервного копирования вашего iPhone.
При первом запуске iTunes будет сканировать файлы мультимедиа на вашем компьютере. Он соберет воедино всю музыку и видео, которые сможет найти в вашей системе. Затем их можно перенести на ваш iPhone.
Как подключить iPhone к ПК с Windows 10: синхронизировать iPhone с Windows 10
Теперь у вас есть iTunes, настроенный на вашем компьютере с Windows 10, пора синхронизировать компьютер с вашим iPhone.
- Вы можете синхронизировать iPhone с компьютером с Windows 10 по беспроводной сети (через локальную сеть Wi-Fi) или через кабель Lightning. В первый раз вам понадобится кабель для подключения iPhone к компьютеру.
- Доверять этому компьютеру? появится на вашем iPhone. Щелкните Доверять.
- ‘Вы хотите, чтобы этот компьютер имел доступ к вашему iPhone?’ появится в Windows. Щелкните Продолжить.
- Откройте iTunes в Windows 10.
- Подключите iPhone (iPad или iPod) к компьютеру с помощью кабеля Lightning (или более старого 30-контактного разъема).
- Щелкните «Устройство» в iTunes и выберите свой iPhone.
Первое, что вам нужно сделать, это нажать «Создать резервную копию сейчас», чтобы создать резервную копию вашего iPhone. Убедитесь, что выбрано «Автоматическое резервное копирование на этот компьютер».
В разделе «Настройки» вы увидите множество опций для приложений, музыки, фильмов и другого контента, который вы можете синхронизировать. Выберите нужные элементы и нажмите «Синхронизировать», когда будете готовы.
Носитель будет скопирован с вашего компьютера с Windows 10 на ваш iPhone. Обратите внимание, что любая музыка или видео на вашем iPhone будет заменена музыкой из Windows, поэтому не забудьте сначала перенести медиафайлы.Такое приложение, как Copytrans, может помочь, если на вашем iPhone есть медиафайлы, которые нужно скопировать: см. Копирование файлов iPhone на компьютер с Windows 10.
Программа ремонта iPhone 11: как проверить, соответствует ли ваше устройство требованиям
Вчера вечером Apple запустила новую программу ремонта небольшого процента устройств iPhone 11, у которых возникли проблемы с сенсорным экраном. Для затронутых устройств Apple или авторизованный поставщик услуг Apple предоставит обслуживание бесплатно. Вот как проверить, подходит ли ваше устройство.
Программа ремонта iPhone 11
Apple заявляет, что проблема касается только iPhone 11, а не iPhone 11 Pro или iPhone 11 Pro Max. Затронутые устройства были изготовлены в период с ноября 2019 года по май 2020 года. Только «небольшой процент» дисплеев испытывает проблему.
Apple определила, что небольшой процент дисплеев iPhone 11 может перестать реагировать на прикосновения из-за проблемы с модулем дисплея. Затронутые устройства были изготовлены в период с ноября 2019 года по май 2020 года.
Чтобы проверить, подходит ли ваш iPhone 11 для участия в этой программе, вам сначала нужно найти серийный номер вашего устройства. Есть несколько способов найти это:
- Откройте приложение Settings на iPhone 11, выберите General , затем выберите About
- Проверьте оригинальную упаковку iPhone 11, квитанцию или счет.
- Подключите iPhone 11 к компьютеру и проверьте через Finder / Music
Получив серийный номер iPhone 11, вы можете перейти на веб-сайт поддержки Apple и ввести его, чтобы узнать, подходит ли ваше устройство.Если ваш iPhone 11 соответствует требованиям и у него проблема с сенсорным экраном, Apple или авторизованный поставщик услуг Apple предоставят услугу бесплатно.
Услуга будет включать замену модуля дисплея вашего iPhone 11. Apple заявляет, что программа распространяется на затронутые устройства iPhone 11 в течение 2 лет после первой розничной продажи рассматриваемого iPhone 11. Также имейте в виду:
Если на вашем iPhone 11 есть какие-либо повреждения, препятствующие завершению ремонта, например треснувший экран, эту проблему необходимо решить до обслуживания.В некоторых случаях дополнительный ремонт может стоить дорого.
Сталкивались ли вы с проблемой, при которой дисплей iPhone 11 перестает реагировать на прикосновения? Подходит ли ваше устройство для участия в этой новой программе ремонта? Дайте нам знать в комментариях!
FTC: Мы используем автоматические партнерские ссылки для получения дохода. Подробнее.
Посетите 9to5Mac на YouTube, чтобы узнать больше новостей Apple:
Использование Surface с iPhone, iCloud и iTunes
Ваш iPhone и Surface отлично работают вместе.Вы можете использовать приложения и службы Apple или Microsoft для подключения своих устройств. Получите свои изображения, файлы и контакты где угодно и на любом устройстве, которое вы используете.
Примечание: Некоторые приложения могут быть доступны не во всех странах или регионах.
Загрузите iTunes для Surface
С помощью Surface вы можете покупать, загружать и транслировать музыку из iTunes. Вы также можете синхронизировать свои устройства iOS с Surface с помощью iTunes.Для начала загрузите iTunes из Microsoft Store.
Для получения дополнительной информации об iTunes и предыдущих версиях itunes см. ITunes в службе поддержки Apple.
Настройка iCloud для Windows
Если вы уже используете iCloud, вы можете продолжать использовать его для синхронизации фотографий, контактов и закладок с устройством Surface.
На Surface загрузите iCloud для Windows из магазина Microsoft.
Установите iCloud для Windows, затем перезагрузите устройство.
- Откроется
iCloud и попросит вас войти в систему. Если вы его не видите, перейдите по ссылке Start , найдите iCloud и выберите его.
Войдите в систему, используя свой AppleID.
Выберите, что вы хотите синхронизировать с Surface, и нажмите «Применить».
Синхронизируйте iPhone и Surface с помощью OneDrive
OneDrive синхронизирует фотографии и файлы с iPhone на Surface. Сначала вам необходимо войти в свою учетную запись Microsoft, но любые обновления или изменения, внесенные в OneDrive, будут отображаться на обоих ваших устройствах.
Войти в OneDrive на Surface
Выберите Пуск > Настройки > Учетные записи > Учетные записи электронной почты и приложений > Добавьте учетную запись .
Войдите в свою учетную запись Microsoft и следуйте инструкциям.
Подробнее о синхронизации файлов из OneDrive с Surface в OneDrive на компьютере.
Войдите в OneDrive на iPhone
Загрузите приложение OneDrive в Apple App Store.
В приложении OneDrive войдите в свою учетную запись Microsoft и следуйте инструкциям.
Перенос фотографий с iPhone на Surface
Приложение OneDrive может автоматически загружать фотографии, сделанные на вашем iPhone. Ваши загруженные фотографии также можно увидеть на вашем Surface.
Загрузите фотографии в OneDrive
Загрузите на iPhone приложение OneDrive из Apple App Store.
В приложении OneDrive войдите в свою учетную запись Microsoft.
Выполните одно из следующих действий:
Если вы входите в систему впервые, выберите Начать загрузку с камеры , когда вас спросят, хотите ли вы автоматически загружать сделанные вами фотографии.
Если вы уже вошли в приложение OneDrive, выберите Me > Настройки > Загрузка камеры и включите Загрузка камеры .Теперь каждая фотография, сделанная на iPhone, будет сохранена в OneDrive. Если вы хотите, чтобы видео сохранялись в OneDrive, убедитесь, что Включить видео включен.
Смотрите свои фотографии на Surface
OneDrive встроен в Windows 10, поэтому вы можете получать фотографии из OneDrive в проводнике.
На устройстве Surface выберите Проводник на панели задач.
В проводнике выберите OneDrive слева.
Войдите в систему с той же учетной записью Microsoft, которая использовалась на вашем iPhone для привязки Surface к OneDrive.
Когда появятся ваши папки OneDrive, выберите изображений > Camera Roll .Появятся снимки, сделанные на вашем iPhone, и вы сможете открывать и просматривать их отсюда.
Используйте приложения Office на Surface и iPhone
Если вам нужно редактировать документы Office на iPhone, оставайтесь продуктивными с приложениями Office. Вы сможете создавать, редактировать и обмениваться документами прямо со своего iPhone, а также продолжать работать на Surface.
Редактируйте документы Office на iPhone и Surface
Когда вы сохраняете документы в OneDrive, вы увидите их как на Surface, так и на iPhone.
Найдите Microsoft Office в Apple App Store.
Выберите Установите рядом со следующими приложениями:
Откройте приложение, чтобы начать редактирование документов, сохраненных в OneDrive.
Изменения будут сохранены на всех устройствах, чтобы вы могли начать работу на iPhone и продолжить работу на Surface.
Просматривайте свои учетные записи электронной почты и календари в одном месте с помощью Microsoft Outlook
Будьте организованы, используя Microsoft Outlook на своем iPhone. Получите привычный опыт работы с почтой, загрузив Microsoft Outlook из Apple App Store. Настройте Microsoft Outlook, чтобы вы могли:
Получите всю важную электронную почту в специализированный почтовый ящик.
Поиск контактов и вложений во всех ваших учетных записях электронной почты
Просматривайте встречи и напоминания в календаре во всех ваших учетных записях с различными режимами просмотра
Просматривайте веб-страницы на своем iPhone, продолжайте на Surface
Оцените удобство просмотра веб-страниц, связав iPhone и Surface вместе.Вы можете открыть веб-страницу с помощью Microsoft Edge на своем iPhone, а затем продолжить чтение на устройстве Surface.
Подключите iPhone к Surface
На свой iPhone загрузите приложение Microsoft Edge из App Store.
Откройте Microsoft Edge на своем iPhone. Войдите в свою учетную запись Microsoft, чтобы связать ее с Surface.
Отправьте веб-страницу с iPhone на Surface
На вашем iPhone:
На iPhone откройте веб-страницу в Microsoft Edge .
На нижней панели инструментов выберите Продолжить на ПК .
Отправьте веб-страницу на Surface, выбрав Выберите ПК, чтобы открыть его сейчас или Продолжить позже .
Выберите компьютер, чтобы открыть это сейчас. позволит вам выбрать подключенный компьютер, который включен и подключен к Интернету.
Продолжить позже отправляет веб-страницу на все подключенные компьютеры для последующего доступа.Когда вы будете готовы, перейдите в центр действий и выберите веб-страницу, чтобы открыть ее на устройстве Surface.
Связанные темы
Для получения более подробной информации о настройке iCloud для Windows перейдите по следующим ссылкам в службе поддержки Apple:
Запуск Windows на Mac — Виртуальная машина Parallels Desktop 16 для Mac
Есть несколько способов установить Windows (или любую другую операционную систему) на виртуальную машину, и Parallels Desktop позволяет легко начать работу за считанные минуты.
На компьютеры Mac с процессором Intel просто установить Windows. Просто следуйте указаниям нашего помощника по установке и нажмите «Установить Windows». На компьютерах Mac с процессором Apple M1 вы можете установить Windows, следуя инструкциям в этой статье.
На компьютеры Mac с процессором Intel просто установить Windows. Просто следуйте указаниям нашего помощника по установке и нажмите «Установить Windows.”
На компьютерах Mac с процессором Apple M1 вы можете установить Windows 10 на ARM Insider Preview, просмотрев следующее видео или следуя инструкциям в этой статье.
Вы можете предоставить свой собственный лицензионный ключ Microsoft Windows, приобрести Windows непосредственно в Parallels Desktop или перенести существующий раздел Boot Camp с уже установленной Windows.
На этом снимке экрана показан процесс установки на Mac с процессором Intel, а также есть отдельная статья с информацией по установке для Mac с процессором Apple M1.
Передача доступна только для Mac и ПК с процессором Intel
Apple iOS
Что такое Apple iOS
Apple (AAPL) iOS — операционная система для iPhone, iPad и других мобильных устройств Apple.Основанная на Mac OS, операционной системе, в которой работает линейка настольных и портативных компьютеров Mac от Apple, Apple iOS предназначена для простого и бесперебойного сетевого взаимодействия между продуктами Apple.
ОТКАЗ ОТ Apple iOS
Apple iOS (AAPL, GOOG) — вторая по популярности платформа мобильных вычислений. В сентябре 2017 года Apple iOS занимала 32% рынка мобильных устройств, уступая только Android с долей 65,5%.
Первая версия iOS была выпущена в июне 2007 года, когда на рынке дебютировал iPhone.IOS, аббревиатура от операционной системы iPhone, представляет собой операционную систему на основе Unix, на которой работают все мобильные устройства Apple, но имя iOS официально не применялось к программному обеспечению до 2008 года, когда Apple выпустила комплект для разработки программного обеспечения (SDK) для iPhone. , позволяя любым разработчикам приложений создавать приложения для платформы.
Подавляющая популярность iPhone, безусловно, была обусловлена эффективностью iOS. К концу 2018 года было продано почти 218 миллионов iPhone, что сделало устройство самым успешным продуктом, когда-либо выпущенным на рынок.По некоторым оценкам, с момента запуска в 2007 году iOS принесла Apple более 1 триллиона долларов дохода.
Основные моменты из истории Apple iOS
За прошедшие годы iOS сделала возможным множество достижений, которые повлияли на всю культуру, оказав влияние как на тех, кто владеет iPhone, так и на тех, у кого его нет.
Первая версия iOS представила культуру смартфонов с сенсорным экраном, что стало значительным культурным отклонением от раскладушек и устройств в стиле Blackberry.IPhone сочетал в себе множество функций в одном устройстве, включая камеру, интернет-браузер и медиаплеер, а также телефон и обмен сообщениями, и мир никогда не будет прежним.
Apple наконец дала iOS свое имя во второй версии, когда компания также выпустила свой SDK для разработчиков, которые хотят создавать приложения для этой платформы. FaceTime, программное обеспечение для видеочата от Apple, было выпущено в iOS 4. Версия 4 также представила возможности многозадачности на устройствах iOS.
В iOS 5 есть Siri, персональный помощник с голосовым управлением, а также iMessage в качестве центральной системы обмена сообщениями и Центр уведомлений iOS.В последующих выпусках программного обеспечения были добавлены Airdrop, Touch ID, Apple Pay и столь осмеянная картографическая система Apple Maps, а также множество улучшений функциональности и дизайна.
Apple выпустила свою версию iOS 12 4 июня 2018 года, в которой было внесено множество улучшений в Siri, FaceTime и другие ключевые функции iOS.
Программа Apple Trade In: все, что вам нужно знать
Время для новых iPhone (надеюсь) скоро настанет, и если вы хотите обновить его, вы, возможно, уже ищете лучший способ обменять свой текущий телефон на деньги на новый.Хотя есть несколько вариантов — от операторов связи до крупных розничных продавцов, вы можете взглянуть на программу Apple Trade In. Программа позволяет вам обменивать свой iPhone в магазине или онлайн на кредит на новый телефон или на ежемесячные платежи вашему оператору связи. Trade In предлагает вам до 500 долларов за iPhone 11 Pro Max.
Вот все, что вам нужно знать о программе Apple Trade In.
Что такое программа Apple Trade In?
Trade In — это программа Apple, в которой вы можете обменять существующие устройства на кредит, который вы можете использовать для приобретения нового устройства.
Связано ли это с программой обновления iPhone?
Нет. Программа обновления iPhone предполагает, что вы полностью оплатите iPhone с Apple в течение 24 месяцев. В этой программе вы имеете право на обновление iPhone при обмене на вашем текущем устройстве после 12 платежей.
Как мне продать свое устройство?
Для начала перейдите на веб-сайт Apple Trade In и выберите свое устройство для обмена, чтобы получить оценку. Для обмена через Интернет вы можете отправить свое устройство по почте бесплатно, и Apple будет использовать эту сумму в качестве кредита для вашей покупки, если вы уже полностью оплатили ее.Если вы используете Apple iPhone Payments, расчетная стоимость обмена будет применена к общей цене вашего нового iPhone. Если окажется, что фактическая стоимость отличается от предполагаемой, цена будет соответствующим образом скорректирована. Если вы еще не купили новый iPhone, но все равно хотите обменять старое устройство, вам будет выдана подарочная карта на ее стоимость.
Могу ли я торговать любым iPhone?
Не совсем так. В рамках программы Trade In в магазине Apple принимает только iPhone 6 и iPhone SE первого поколения через iPhone 11 Pro Max.Вы можете торговать другими недавними смартфонами или устройствами Apple, но когда дело доходит до iPhone, Apple готова взять их.
Итак, сколько стоит каждый iPhone?
Apple разбивает максимальную стоимость обмена для каждого подходящего iPhone следующим образом:
- iPhone SE (первое поколение): до 30 долларов
- iPhone SE (второе поколение): до 210 долларов
- iPhone 6: до 30 долларов
- iPhone 6 Plus: до 50 долларов
- iPhone 6s: до 60 долларов
- iPhone 6s Plus: до 80 долларов
- iPhone 7: до 100 долларов
- iPhone 7 Plus: до 140 долларов
- iPhone 8: до 140 долларов
- iPhone 8 Plus: до 210 долларов
- iPhone X: до 250 долларов
- iPhone XR: до 250 долларов
- iPhone XS: до 300 долларов
- iPhone XS Max: до 370 долларов
- iPhone 11: до 350 долларов
- iPhone 11 Pro: до 450 долларов
- iPhone 11 Pro Max: до 500 долларов
Как Apple, так и Brightstar отмечают, что iPhone, которым вы торгуете, будет оцениваться по ряду критериев, в том числе по включению устройства, повреждению (нормальный износ — это нормально) и повреждению устройства жидкостью.Оценка iPhone определит полную стоимость, которую вы получите за свой обмен.
Apple Trade In принимает только iPhone?
Нет. Вы можете торговать более свежими iPad и Mac, а также часами Apple Watch Series 1-5 и по-прежнему рассчитывать на приличный кредит. Вот как ломаются iPad:
- iPad mini: до 175 долларов
- iPad Air: до 210 долларов
- iPad: до 200 долларов
- iPad Pro: до 500 долларов
Mac:
- Mac mini: до 980 долларов
- Mac Pro: до 1490 долларов
- iMac: до 1390 долларов
- iMac Pro: до 3580 долларов
- MacBook: до 450 долларов
- MacBook Air: до 670 долларов
- MacBook Pro: до 1760 долларов
Apple Watch:
- Series 1: до 30 долларов США
- Series 2: до 60 долларов
- Series 3: до 85 долларов
- Series 4: до 145 долларов
- Series 5: до 190 долларов
Apple в настоящее время не предлагает обмен на устройства сторонних производителей или устройства, не указанные здесь, но вы можете отправить их в Apple, и они будут бесплатно переработаны.
Должен ли я использовать свой кредит на покупку нового iPhone?
Apple заявляет, что вы можете использовать свой кредит для оплаты полной стоимости нового iPhone или для уменьшения ежемесячных платежей, которые вы делаете своему оператору связи за ваше устройство.
Обновление , октябрь 2020 г .: Обновлено с учетом новых значений обмена от Apple, в том числе для iPhone 11, iPhone 11 Pro и iPhone 11 Pro Max.
Мы можем получать комиссию за покупки, используя наши ссылки. Учить больше.
Как работает зеркалирование — Зеркальное отображение устройств на экране любого компьютера
Mirroring360 дает вам возможность зеркально отображать экран дисплея таких устройств, как iPad, iPhone, телефон или планшет Android, Chromebook, ПК или Mac, на компьютеры без проводов!
Зеркальное отображение экрана iPad / iPhone или Mac достигается с помощью технологии AirPlay ™, разработанной Apple. Все, что вам нужно сделать, это просто установить приложение Mirroring360 на компьютер, на который вы хотите выполнить зеркалирование, и начать зеркалирование!
Зеркальное отображение экранов Android требует установки Mirroring360 Sender на совместимом устройстве Android.
Для зеркалирования экрана ПК с Windows требуется установка Mirroring360 Sender на вашем ПК.
Для зеркалирования Chromebook требуется установка расширений браузера Chrome — просто следуйте приведенным ниже инструкциям, чтобы завершить настройку. (Примечание: эта дополнительная настройка необходима только в том случае, если вы хотите зеркалировать Chromebook)
- для iPad / iPhone
- Откройте Центр управления, проведя вверх от нижней части экрана устройства или проведя вниз от правого верхнего угла экрана (зависит от устройства и версии iOS).
- Нажмите кнопку «Screen Mirroring» или «AirPlay».
- Выберите свой компьютер
- Ваш экран iOS отобразится на вашем компьютере
ПРИМЕЧАНИЕ. Если вы не видите кнопку AirPlay в Центре управления, попробуйте Mirroring Assist из App Store и следуйте пошаговым инструкциям в приложении для подключения.
- Загрузите и установите Mirroring360 Sender из Play Store
- Запустите приложение, автоматически будет обнаружен зеркальный приемник в той же локальной сети Wi-Fi, нажмите, чтобы подключиться к нему
для ПК с Windows- На ПК с Windows, на котором вы хотите поделиться своим экраном, установите Mirroring360 Sender
- Запустите приложение, автоматически будет обнаружен зеркальный приемник в той же локальной сети Wi-Fi, нажмите, чтобы подключиться.
- Для модели Mac середины 2011 года или новее: просто покажите экран через AirPlay, нажмите здесь для получения дополнительных инструкций
- Для более старых моделей: установите Mirroring360 Sender на свой Mac, обратившись к разделу «Для Chromebook» на ниже.
Для Chromebook- На Chromebook, где вы хотите показать свой экран, установите Mirroring360 Sender: установите расширение Chrome
- Щелкните значок Mirroring360 Sender и выберите компьютер, для которого необходимо выполнить зеркальное отображение
- для iPad / iPhone
- эксклюзивно для зеркалирования 360 Pro (купить сейчас)
- Нажмите кнопку «Начать совместное использование».
- эксклюзивно для зеркалирования 360 Pro (купить сейчас)


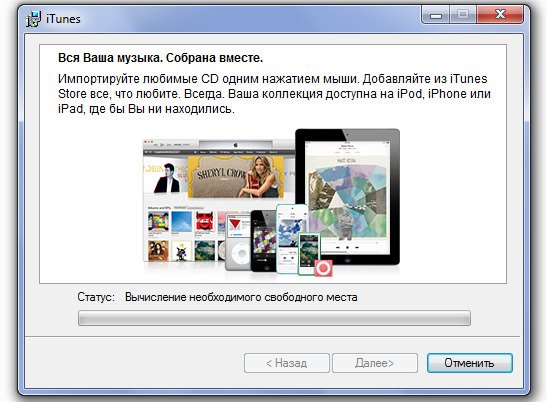

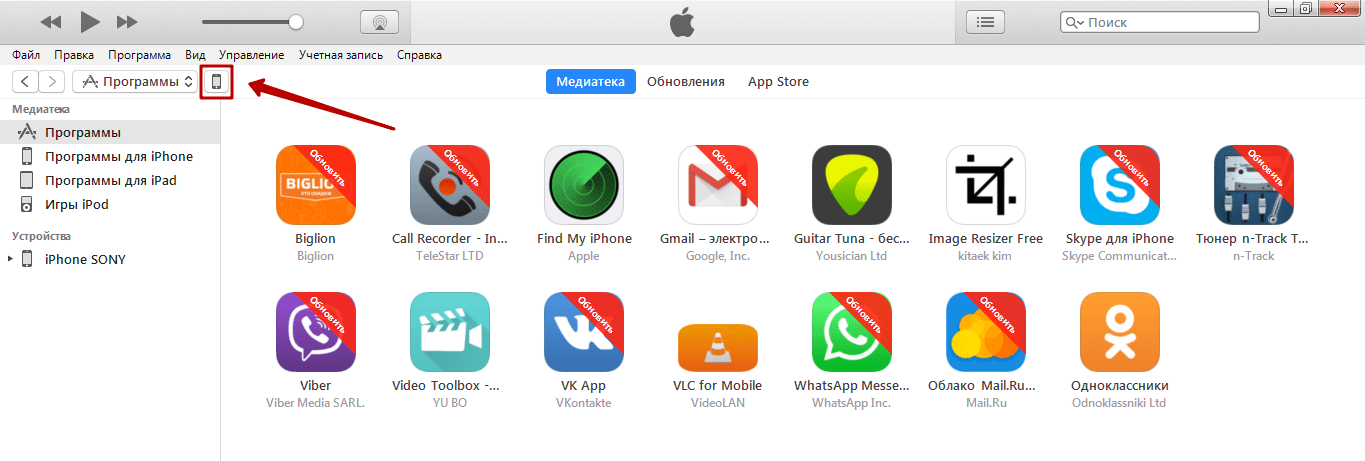 Если вы не исключаете для себя возможности
приобретать в будущем в iTunes Store что-либо за деньги, воспользуйтесь способом
регистрации с указанием кредитной карты (см. выше).
При этом имейте в виду, что регистрация в iTunes Store бесплатна. При регистрации
в iTunes Store с кредитной карты не производится никаких списаний. Приложение Kommersant
также является бесплатным, при его установке через iTunes Store с кредитной карты
также не будет произведено никаких списаний.
Если вы не исключаете для себя возможности
приобретать в будущем в iTunes Store что-либо за деньги, воспользуйтесь способом
регистрации с указанием кредитной карты (см. выше).
При этом имейте в виду, что регистрация в iTunes Store бесплатна. При регистрации
в iTunes Store с кредитной карты не производится никаких списаний. Приложение Kommersant
также является бесплатным, при его установке через iTunes Store с кредитной карты
также не будет произведено никаких списаний.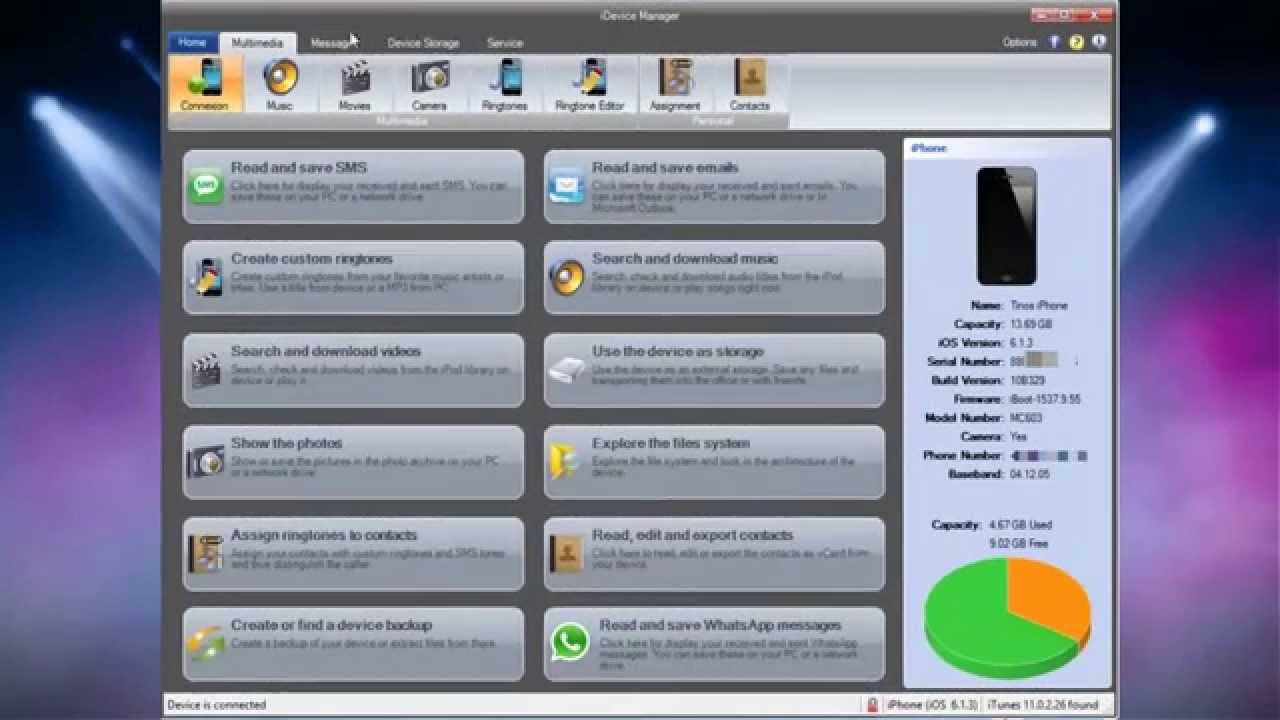
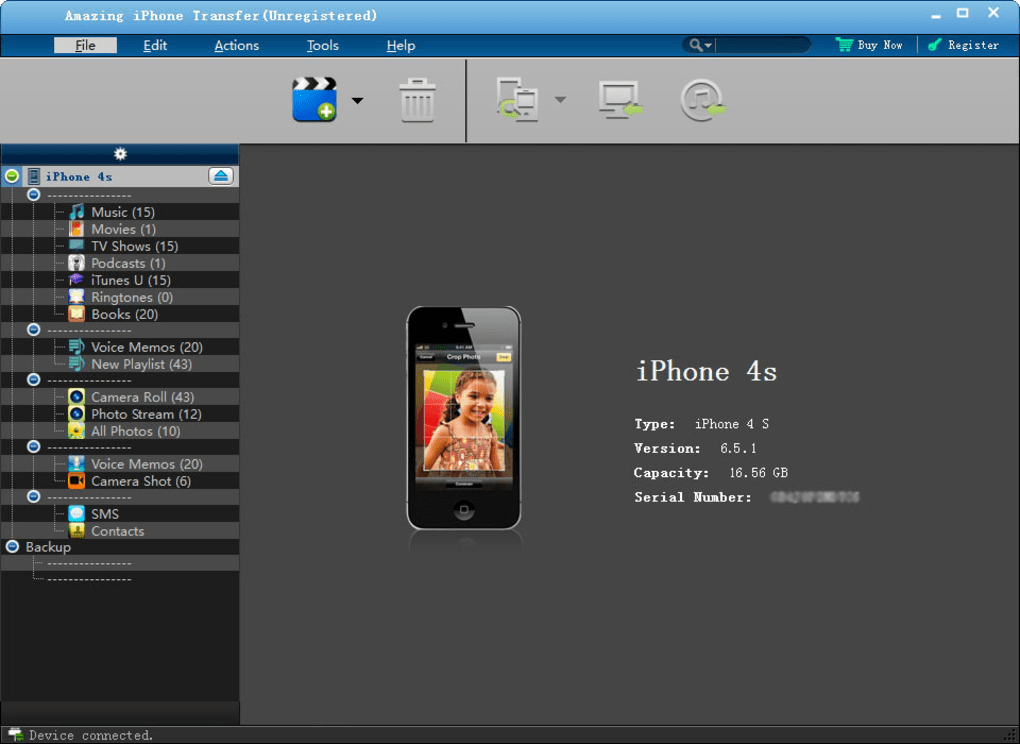
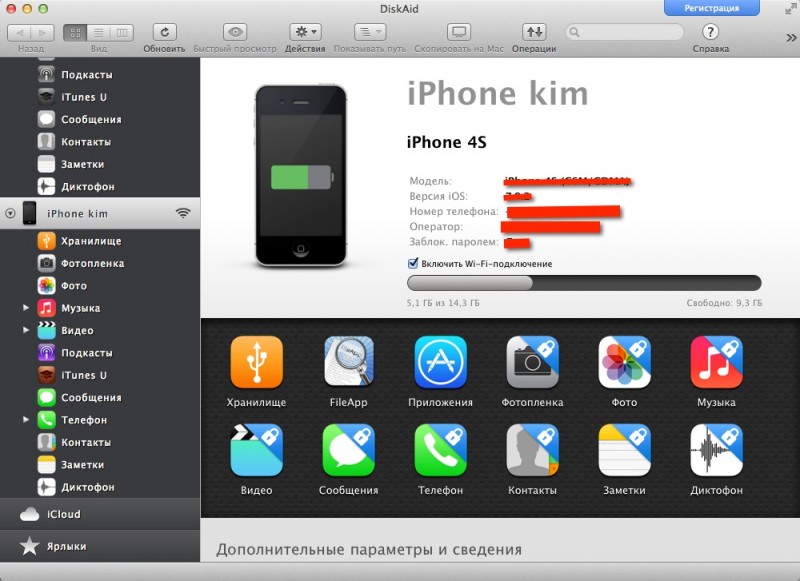 поддержка
поддержка 01
01