Программные средства диагностики сети / Программное обеспечение
Многие пользователи периодически сталкиваются с теми или иными сетевыми проблемами. Ситуации тут могут быть разные. Скажем, качество связи может ухудшиться и отдельные серверы могут оказаться недоступными. Подобные сбои могут оказаться критичными для пользователей онлайновых сервисов, например, трейдеров, торгующих на фондовом рынке, игроков в сетевые игры и пр. Бывает, что после изменения каких-то настроек на компьютере или смены провайдера вообще не удается получить доступ к сети, а при настройке домашней сети, например, выясняется, что доступ к интернету есть только на одном из компьютеров, и т.п. Во многих подобных случаях приходится проводить диагностику сетевого соединения и проверять работоспособность того или иного удаленного узла.
⇡#Встроенные средства Windows — утилиты Ping и Tracert
В OS Windows имеется несколько утилит для диагностики состояния сети, но чаще всего используются Ping и Tracert.


Гораздо удобнее использовать специализированные утилиты, которые способны проследить «путешествие» пакетов по сети и по IP-адресу сервера сообщить о нем дополнительную информацию.
⇡#Диагностические сервисы
Сначала вкратце расскажем об альтернативном варианте диагностики сети — с помощью специальных онлайновых сервисов. В качестве примеров таковых можно привести WhatIsMyIPAddress.com и Yougetsignal.com, а также Whois-сервис. С помощью сервиса WhatIsMyIPAddress.com можно узнать свой внешний IP-адрес, если вы его не знаете или он у вас динамический. Также можно путь прохождения пакетов между своим компьютером и данным сервером. Сделать это просто, нужно в меню «IP Tools» выбрать функцию «Visual Traceroute», ввести свой внешний IP-адрес и щелкнуть по кнопке «Visual Traceroute».
Также можно воспользоваться инструментом «IP lookup» для того, чтобы выяснить кое-какие детали об интересующем IP-адресе, включая имя хоста, географические координаты и местоположение на карте мира. Зачем это нужно? Ну, например, для выхода на источник вторжения в вашу систему, если вы таковое зафиксировали.
Зачем это нужно? Ну, например, для выхода на источник вторжения в вашу систему, если вы таковое зафиксировали.
Воспользовавшись функцией «Visual Trace Route Tool» на сервисе Yougetsignal.com, также можно провести трассировку, для чего достаточно ввести URL сервера или его IP-адрес и щелкнуть на кнопке»Host Trace». В итоге сервис отобразит путь следования пакетов на карте мира, а также в виде списка промежуточных серверов с указанием общего числа переходов и принадлежности каждого из них конкретной стране.
Активировав функцию «Network Location Tool», можно выяснить географическое положение любого сервера по его IP-адресу.
А воспользовавшись функцией «WHOIS lookup Tool» можно получить информацию о сервере с информационного сервиса WHOIS.
Whois-сервис поможет установить время отклика интересующего сервера (функция «Ping»), определить путь прохождения запроса до сервера и узнать, сколько и какие промежуточные интернет-серверы, маршрутизаторы и другие устройства участвуют в пересылке данных на сервер и обратно (Tracert).
Кроме того, с помощью функции «IP Lookup» можно выяснить по имени хоста его IP-адрес (либо наоборот), а функция «Whois» подскажет, свободен указанный домен или занят. Если домен занят, то можно выявить его владельца и то, как с ним связаться (если вы, например, желаете купить это доменное имя).
⇡#Диагностические утилиты
⇡#VisualRoute 2010 14.0a
Разработчик:Visualware Inc.
Размер дистрибутива: 3,72 Мб
Распространение: условно бесплатная
Программа VisualRoute считается одним из лучших решений для диагностики сети и отличается высокой скоростью визуальной трассировки. Она отображает маршрут прохождения пакетов на карте мира и выводит список узлов, сопровождая его дополнительной информацией (адрес узла, его расположение в сети и т.д.). Одновременно строится диаграмма времени прохождения пакетов.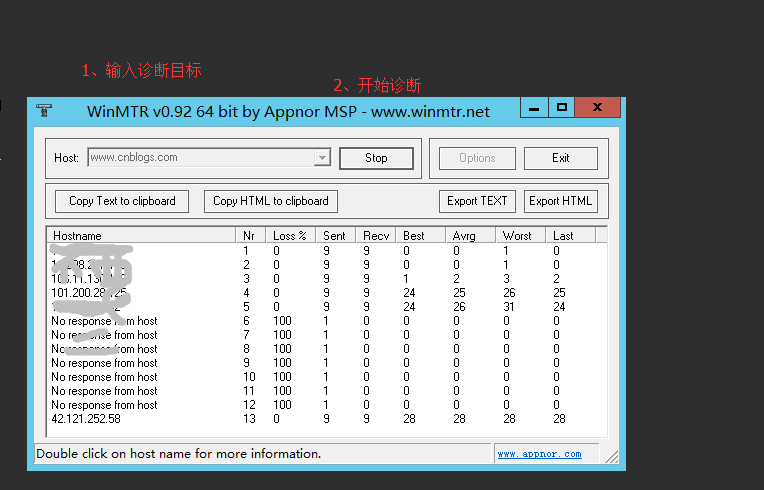
Для осуществления ping-теста требуется указать программе IP-адрес или имя хоста в поле адреса и щелкнуть на кнопке «Plot».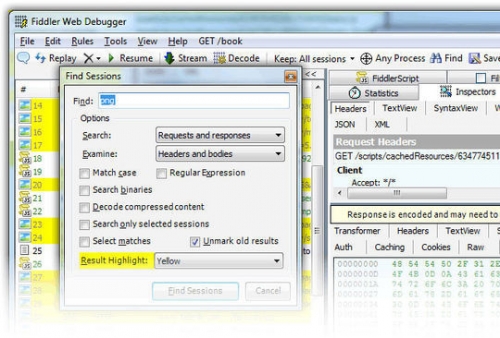
Для проведения трассировки нужно ввести адрес сервера и щелкнуть на кнопке «Trace». В результате программа покажет путь следования пакетов с указанием IP-адресов всех промежуточных серверов (панель «Route Graph»). Для любого из них можно получить более подробную информацию, просто наведя мышку на адрес сервера. В частности, можно узнать, в какой стране/городе находится сервер и к какой сети относится, а также выяснить время прохождения запроса (RTT) и процент потерь сетевых пакетов (Loss) на промежуточных участках маршрута. В зависимости от значения RTT, серверы маркируются различными цветами: самые быстрые — зеленым, самые медленные — красным. В итоге, легко визуально понять, где имели место проблемы. Кстати, о скорости перемещения данных на разных участках также можно судить визуально — наблюдая за их движением на панели «Route Graph».
Кстати, о скорости перемещения данных на разных участках также можно судить визуально — наблюдая за их движением на панели «Route Graph».
Географическое местоположение серверов отображается на карте мира (окно «World Map»). При работе с окном «World Map» изображение можно масштабировать левым и правым щелчками мыши.
Помимо этого, в окне «Analysis» утилита выдаст свой вердикт о пропускной способности данного маршрута в целом, с указанием общего числа переходов, среднего времени прохождения запроса на промежуточных стадиях и укажет переходы, скорость на которых оказалась ниже средней.
Кроме того, можно увидеть путь движения пакетов в табличной форме в окне «Table Pane». По умолчанию данная панель закрыта и открывается щелчком по кнопке «Table». Данные в табличной форме содержат информацию о каждом из переходов, включая IP-адрес, имя узла, географическое положение, принадлежность к конкретной сетевой магистрали и данные Loss и RTT. Можно щелкнуть на любом из узлов, чтобы получить по нему информацию с сервиса WHOIS.
Можно щелкнуть на любом из узлов, чтобы получить по нему информацию с сервиса WHOIS.
При желании, также можно воспользоваться инструментами OmniPath и NetVu, активируемыми также через панель инструментов, правда, данные инструменты доступны только в редакциях Business и SupportPro. Инструмент OmniPath показывает все возможные маршруты движения пакетов и позволяет сравнить их между собой (впрочем, их удается выявить далеко не всегда). Это позволит увидеть, какие маршруты являются более быстрыми или более медленными и имеют самый высокий либо низкий процент потери пакетов. Инструмент NetVu идентифицирует различные типы узлов сети, выявляя те, из которых возможны многократные варианты перемещения, и позволяет оценить полученные в итоге маршруты.
⇡#3D Traceroute 2.4.39.2
Разработчик:Holger Lembke
Размер дистрибутива: 2,23 Мб
Распространение: условно бесплатная
Программа 3D Traceroute представляет собой утилиту для визуальной трассировки, отображающую время прохождения пакетов в виде эффектного трехмерного графика.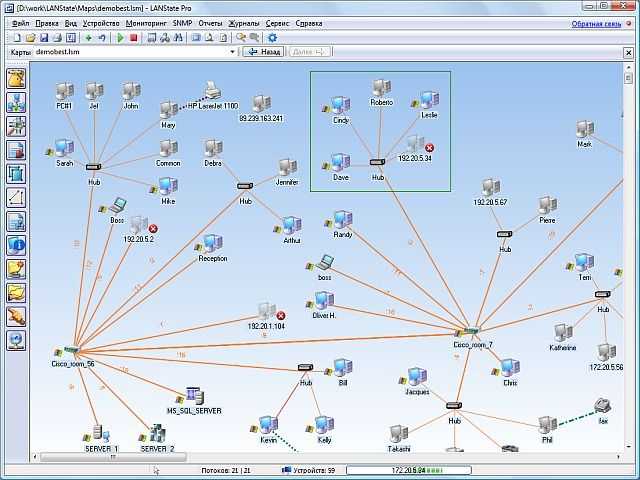 Данный график, правда, строится небыстро, но зато его потом можно перемещать, поворачивать и масштабировать, а также вывести на печать или сохранить. Одновременно с графиком создается список узлов с разнообразной справочной информацией. По любому из узлов можно получить данные с сервиса WHOIS. Имеется возможность провести ping-тест указанного сервера. Кроме того, с помощью 3D Traceroute можно просканировать порты, проанализировать заголовки почтовых сообщений на спам (проверка ведется по базе данных RBLs — Realtime Blackhole List, содержащей замешанные в рассылке спама IP-адреса), синхронизировать время и т.д.
Русскоязычная локализация программы отсутствует, а поставляется она в двух редакциях: платной 3D Traceroute Pro и бесплатной 3D Traceroute Freeware. Подробное сравнение редакций доступно здесь. В бесплатной версии урезаны возможности визуального представления трассировки (в частности, не отображается путь прохождения пакетов на карте мира), нельзя получать WHOIS-данные сразу с нескольких WHOIS-серверов, не предусмотрена интеграция с почтовыми программами и браузерами и пр.
Данный график, правда, строится небыстро, но зато его потом можно перемещать, поворачивать и масштабировать, а также вывести на печать или сохранить. Одновременно с графиком создается список узлов с разнообразной справочной информацией. По любому из узлов можно получить данные с сервиса WHOIS. Имеется возможность провести ping-тест указанного сервера. Кроме того, с помощью 3D Traceroute можно просканировать порты, проанализировать заголовки почтовых сообщений на спам (проверка ведется по базе данных RBLs — Realtime Blackhole List, содержащей замешанные в рассылке спама IP-адреса), синхронизировать время и т.д.
Русскоязычная локализация программы отсутствует, а поставляется она в двух редакциях: платной 3D Traceroute Pro и бесплатной 3D Traceroute Freeware. Подробное сравнение редакций доступно здесь. В бесплатной версии урезаны возможности визуального представления трассировки (в частности, не отображается путь прохождения пакетов на карте мира), нельзя получать WHOIS-данные сразу с нескольких WHOIS-серверов, не предусмотрена интеграция с почтовыми программами и браузерами и пр. Демо-версия программы 3D Traceroute Pro отсутствует, то есть для ознакомления с ней придется скачать 3D Traceroute Freeware, а стоимость коммерческой редакции 3D Traceroute Pro составляет 23,95 евро.
3D Traceroute не требует установки. Окно утилиты содержит поле для ввода адреса, набор вкладок, обеспечивающих доступ к основным функциям программы, панель SideBar (ее можно скрыть) и рабочую область с отображением результатов трассировки.
Демо-версия программы 3D Traceroute Pro отсутствует, то есть для ознакомления с ней придется скачать 3D Traceroute Freeware, а стоимость коммерческой редакции 3D Traceroute Pro составляет 23,95 евро.
3D Traceroute не требует установки. Окно утилиты содержит поле для ввода адреса, набор вкладок, обеспечивающих доступ к основным функциям программы, панель SideBar (ее можно скрыть) и рабочую область с отображением результатов трассировки.
Для проведения ping-теста надо активировать вкладку «Tools», в разделе «Ping Tools» щелкнуть на кнопке «Single Ping Window», ввести в соответствующем поле IP-адрес или имя хоста и щелкнуть на кнопке «Do It!». Полученный в ходе проверки узла график можно вращать, перемещать и масштабировать, используя кнопки на панели инструментов. Изменять параметры тестирования (размер пакетов, время ожидания) можно только в редакции Pro.
Для проведения трассировки нужно в главном окне программы ввести URL в поле «Target» и щелкнуть на кнопке «Trace». По умолчанию результаты трассировки представляются в виде трехмерного графика (вкладка «3D Trace»), который, используя опции панели SideBar, можно перемещать, разворачивать и масштабировать, а также придавать графику глубину и объемность. График также можно скопировать в буфер обмена и распечатать. На наш взгляд, проку от данного представления немного, поскольку даже имена серверов выглядят нечитабельно (можно, конечно, путем вращения графика найти вариант приемлемого отображения имен, но это потребует лишних усилий). Так что, на наш взгляд, трехмерное отображение — чисто рекламный ход, привлекающий внимание к программе, и ничего более. Гораздо удобнее работать с двумерным графиком трассировки, подобно представленному в VisualRoute.
Рис. 19
По умолчанию результаты трассировки представляются в виде трехмерного графика (вкладка «3D Trace»), который, используя опции панели SideBar, можно перемещать, разворачивать и масштабировать, а также придавать графику глубину и объемность. График также можно скопировать в буфер обмена и распечатать. На наш взгляд, проку от данного представления немного, поскольку даже имена серверов выглядят нечитабельно (можно, конечно, путем вращения графика найти вариант приемлемого отображения имен, но это потребует лишних усилий). Так что, на наш взгляд, трехмерное отображение — чисто рекламный ход, привлекающий внимание к программе, и ничего более. Гораздо удобнее работать с двумерным графиком трассировки, подобно представленному в VisualRoute.
Рис. 19
Вместе с тем, результаты трассировки несложно увидеть в нормальном табличном виде, активировав вкладку «as List». Здесь будет показано общее число переходов и приведен список всех серверов, через которые проследуют пакеты с указанием их IP-адресов и Host-имен.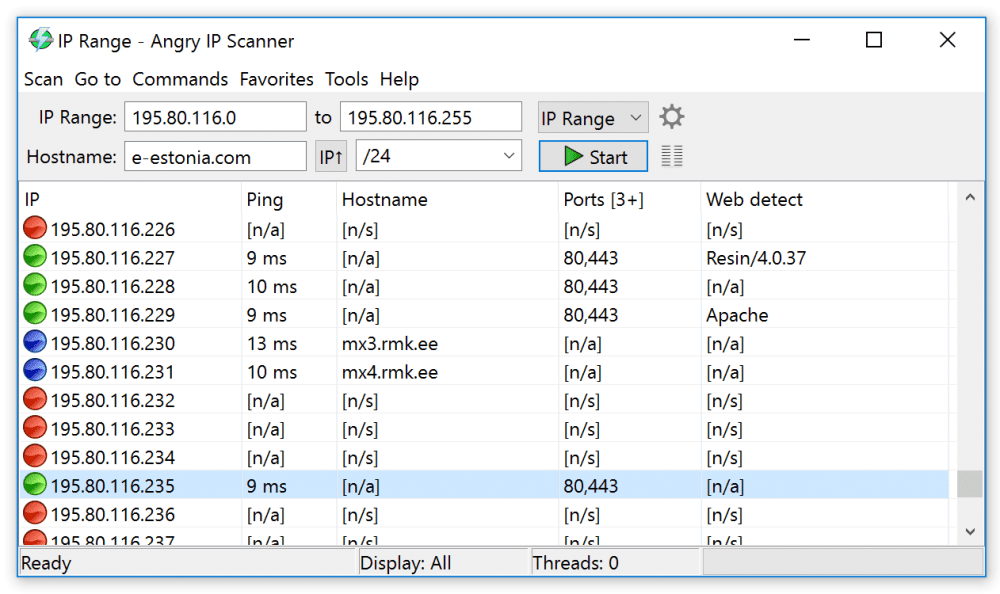 Также будет отображена минимальная, максимальная и средняя скорость движения пакетов на каждом участке пути, время прохождения запроса и процент потерь сетевых пакетов. В зависимости от скорости движения пакетов, соответствующие клетки в таблице маркируются зеленым, желтым либо красным цветами. Одновременно с графиком формируется список узлов с более подробной информацией о них, также можно сравнить параметры прохождения пакетов в дневное и ночное время. Так что понять, на каких узлах имеются проблемы, труда не составляет.
Также будет отображена минимальная, максимальная и средняя скорость движения пакетов на каждом участке пути, время прохождения запроса и процент потерь сетевых пакетов. В зависимости от скорости движения пакетов, соответствующие клетки в таблице маркируются зеленым, желтым либо красным цветами. Одновременно с графиком формируется список узлов с более подробной информацией о них, также можно сравнить параметры прохождения пакетов в дневное и ночное время. Так что понять, на каких узлах имеются проблемы, труда не составляет.
Можно увидеть географическое представление маршрута на карте мира (вкладка «Globe Trace»), но, увы, в бесплатной версии эта возможность недоступна, так что и скриншот мы приводим с сайта разработчиков чисто для общего представления.
С помощью 3D Traceroute также можно получить данные с WHOIS-сервисов (вкладка «Whois and more»). В платной редакции сканирование будет вестись по базам данных всех регистраторов одновременно, что удобно. В бесплатной редакции придется перебирать регистраторов по очереди, а это — удовольствие уже сомнительное. Список WHOIS-сервисов пополняем через настройки («Settings» > «Whois»).
В платной редакции сканирование будет вестись по базам данных всех регистраторов одновременно, что удобно. В бесплатной редакции придется перебирать регистраторов по очереди, а это — удовольствие уже сомнительное. Список WHOIS-сервисов пополняем через настройки («Settings» > «Whois»).
⇡#NetInfo 7.0 Build 125
Разработчик:Tsarfin Computing
Размер дистрибутива: 11,2 Мб
Распространение: условно бесплатная
NetInfo — набор из 15 сетевых утилит, объединенных в едином интерфейсе. Среди них есть Рing и Trace, являющиеся полными аналогами системных утилит Windows, но более удобные в применении благодаря комфортному запуску соответствующих процессов. Среди прочих утилит можно назвать Whois (выдает информацию о домене или IP-адресе из баз данных WHOIS), Lookup (производит поиск имени домена по IP-адресу и наоборот) и Finger (отображает информацию о пользователях, подключенных к определенному серверу). А также утилиты Daytime (показывает локальное время дня для указанного удаленного хоста), Time (синхронизирует системное время на компьютере с удаленным сервером, предоставляющем информацию о точном времени), Services (проверяет доступность сетевых сервисов), E-mail (проводит проверку адресов электронной почты на существование) и др.
Русскоязычная локализация программы отсутствует, а демо-версия программы работоспособна в течение 30 дней и почти полностью функциональна (не работают инструменты на вкладке «Web Center»). Стоимость коммерческой версии зависит от типа лицензии — на домашних пользователей рассчитана лицензия Home за 39,99 долл.
Окно NetInfo состоит из 15 вкладок, каждая для своей утилиты, но их можно активировать и иначе — путем выбора соответствующей команды из меню «Tools».
А также утилиты Daytime (показывает локальное время дня для указанного удаленного хоста), Time (синхронизирует системное время на компьютере с удаленным сервером, предоставляющем информацию о точном времени), Services (проверяет доступность сетевых сервисов), E-mail (проводит проверку адресов электронной почты на существование) и др.
Русскоязычная локализация программы отсутствует, а демо-версия программы работоспособна в течение 30 дней и почти полностью функциональна (не работают инструменты на вкладке «Web Center»). Стоимость коммерческой версии зависит от типа лицензии — на домашних пользователей рассчитана лицензия Home за 39,99 долл.
Окно NetInfo состоит из 15 вкладок, каждая для своей утилиты, но их можно активировать и иначе — путем выбора соответствующей команды из меню «Tools».
Чтобы проверить, «жив» ли интересующий сервер, достаточно перейти на вкладку «Ping», ввести URL в поле «Host» и щелкнуть на кнопке «Start». В отчете будет отображена та же самая информация, которую можно увидеть в командном окне после запуска системной утилиты Ping — то есть все отправленные по указанному адресу запросы, а также значения параметров RTT и TTL.
В отчете будет отображена та же самая информация, которую можно увидеть в командном окне после запуска системной утилиты Ping — то есть все отправленные по указанному адресу запросы, а также значения параметров RTT и TTL.
Запуск трассировки ничем принципиально не отличается — нужно открыть вкладку «Trace», ввести URL в поле «Host» и щелкнуть на кнопке «Start». В результатах будет показано общее число переходов и отображен список всех узлов, через которые проходили пакеты, с указанием среднего времени прохождения.
Воспользовавшись утилитой Lookup, можно без труда узнать имя домена по IP-адресу, либо провести обратный поиск.
Столь же несложно получить подробную информацию о домене или IP-адресе, активировав вкладку «Whois».
⇡#Trace3D 4.02
Разработчик:AutoNOC
Размер дистрибутива: 607 кб
Распространение: бесплатная
Trace3D — удобная утилита для визуального отображения пути движения пакетов. Программу можно скачать и использовать совершенно бесплатно (русскоязычная локализация отсутствует).
Для проведения трассировки достаточно ввести IP-адрес или имя хоста и щелкнуть на кнопке «Go». Результаты трассировки отображаются в виде таблицы и трехмерного графика, на котором разными цветами показаны минимальное, максимальное и среднее время прохождения пакетов. В таблице приводятся имена промежуточных хостов и время движения пакетов на каждом участке пути. При просмотре график можно вращать, перемещать и масштабировать. По нему легко визуально определить, на каком участке сети имеются затруднения при прохождении пакетов.
Программу можно скачать и использовать совершенно бесплатно (русскоязычная локализация отсутствует).
Для проведения трассировки достаточно ввести IP-адрес или имя хоста и щелкнуть на кнопке «Go». Результаты трассировки отображаются в виде таблицы и трехмерного графика, на котором разными цветами показаны минимальное, максимальное и среднее время прохождения пакетов. В таблице приводятся имена промежуточных хостов и время движения пакетов на каждом участке пути. При просмотре график можно вращать, перемещать и масштабировать. По нему легко визуально определить, на каком участке сети имеются затруднения при прохождении пакетов.
⇡#Visual Trace Route 0.8
Разработчик: IT Lights Software (разработчиком утилита более не поддерживается, но ее можно найти на порталах ПО, например, здесь)
Размер дистрибутива: 595 кб
Распространение: бесплатная
Visual Trace Route — простая утилита для визуальной трассировки. Программу можно скачать и использовать совершенно бесплатно (русскоязычная локализация отсутствует).
Никаких сложностей в проведении визуальной трассировки в Visual Trace Route нет. Нужно ввести IP-адрес или имя хоста в предназначенное для этого поле и щелкнуть на кнопке «Start». Результаты будут представлены в виде таблицы. В ней отображается количество переходов, IP-адреса и имена всех промежуточных узлов, среднее время движения пакетов (в числовом и графическом виде), а также данные TTL на каждом из этапов пути.
Программу можно скачать и использовать совершенно бесплатно (русскоязычная локализация отсутствует).
Никаких сложностей в проведении визуальной трассировки в Visual Trace Route нет. Нужно ввести IP-адрес или имя хоста в предназначенное для этого поле и щелкнуть на кнопке «Start». Результаты будут представлены в виде таблицы. В ней отображается количество переходов, IP-адреса и имена всех промежуточных узлов, среднее время движения пакетов (в числовом и графическом виде), а также данные TTL на каждом из этапов пути.
⇡#HyperTrace 2.03
Разработчик:AnalogX
Размер дистрибутива: 347 кб
Распространение: бесплатная
HyperTrace — простая утилита для визуальной трассировки. Программу можно скачать и использовать совершенно бесплатно (русскоязычная локализация отсутствует).
Проведение трассировки здесь организовано предельно просто — нужно ввести IP-адрес или имя хоста в предназначенное для этого поле и щелкнуть на кнопке «Trace». Результаты представлены в виде таблицы с отображением в оной IP-адреса, имени хоста, а также данных TTL и Loss для каждого из этапов пути. По умолчанию процент пропадающих пакетов не указывается, поэтому придется активировать соответствующую функцию в настройках (кнопка «Config»). Честно говоря, данные Loss у нас вызвали сомнение, так как программа для любого сервера, если таковой был доступен, стабильно указывала 0%, в то время как другие утилиты были не столь лояльны.
Результаты представлены в виде таблицы с отображением в оной IP-адреса, имени хоста, а также данных TTL и Loss для каждого из этапов пути. По умолчанию процент пропадающих пакетов не указывается, поэтому придется активировать соответствующую функцию в настройках (кнопка «Config»). Честно говоря, данные Loss у нас вызвали сомнение, так как программа для любого сервера, если таковой был доступен, стабильно указывала 0%, в то время как другие утилиты были не столь лояльны.
⇡#Заключение
Мы попытались рассмотреть несколько известных диагностических утилит, а также онлайновых сервисов. Честно признаем, что у таких многофункциональных решений, как VisualRoute, 3d Traceroute и NetInfo, были рассмотрены далеко не все возможности, а только те, что могут представлять интерес для обычного пользователя.
В перечне приведенных программ имеются как бесплатные, так и платные решения. Бесплатные утилиты (но не бесплатные редакции коммерческих продуктов) от встроенной в Windows утилиты Tracert отличаются лишь более удобным применением, но никакой дополнительной информации они не предоставляют (см. Таблица. Функциональность утилит для диагностики сети таблицу). Иное дело — платные программы, которые не просто заменяют встроенные Windows-программы Ping и Tracert, но и оказываются гораздо информативнее их. Плюс к этому, коммерческие диагностические утилиты обеспечивают наглядность процессов тестирования, поскольку отображают их в той или иной графической форме. Особенно со всех этих точек зрения выделяется утилита VisualRoute.
таблицу). Иное дело — платные программы, которые не просто заменяют встроенные Windows-программы Ping и Tracert, но и оказываются гораздо информативнее их. Плюс к этому, коммерческие диагностические утилиты обеспечивают наглядность процессов тестирования, поскольку отображают их в той или иной графической форме. Особенно со всех этих точек зрения выделяется утилита VisualRoute.
| Программы / Функции | Проверка доступности удаленного узла (Ping) | Визуальная трассировка прохождения пакетов (Tracert) | Отображение результатов трассировки | Получение данных с WHOIS-сервисов |
|---|---|---|---|---|
| VisualRoute (VisualRoute Personal — 49,95 долл.; VisualRoute Lite — бесплатно) | + (по IP-адресу или имени хоста; только в версии Personal) |
+ (по IP-адресу или имени хоста) |
График, карта мира, таблица (IP-адрес, имя хоста, сеть, география, Loss, RTT), общий анализ (карта мира и таблица только в версии Personal) | + (только в версии Personal) |
| 3D Traceroute (3d Traceroute Pro — 23,95 евро; 3d Traceroute Freeware — бесплатно) | + (по IP-адресу или имени хоста) |
+ (по IP-адресу или имени хоста) |
Карта мира (только в версии Pro), таблица (IP-адрес, имя хоста, Loss, RTT) | + (в версии Freeware только с одного WHOIS-сервиса) |
NetInfo (39,99 долл. ) ) |
+ (по IP-адресу или имени хоста) |
+ (по IP-адресу или имени хоста) |
Список (IP-адрес, имя хоста (не для всех), RTT) | + |
| Trace3D (бесплатно) | — | + (по IP-адресу или имени хоста) |
Таблица (имя хоста, RTT), график | — |
| Visual Trace Route (бесплатно) | — | + (по IP-адресу или имени хоста) |
Таблица (IP-адрес, имя хоста, RTT) | — |
| HyperTrace (бесплатно) | — | + (по IP-адресу или имени хоста) |
Таблица (IP-адрес, имя хоста, Loss, RTT) | — |
Обсудить материал в конференции
Обсудить материал в конференции
Сети — Мониторинг
Мониторинг
Показывать программы:
С любой лицензиейБесплатнаяУсловно-бесплатнаяБесплатная (с рекламой)Демо версияТолько данныеПлатнаяВсе ОСWindows 12Windows 11Windows 10Windows 8. 1Windows 8Windows 7VistaWinXPWin98WinNT 4.xWinMEWin2000Win2003MS-DOS
1Windows 8Windows 7VistaWinXPWin98WinNT 4.xWinMEWin2000Win2003MS-DOS
Сортировать по:
Дате обновленияРазмеру файлаРейтингу скачивания
Советуем обратить внимание
Эта программа не только чистит систему
Ускоряет систему, реестр и доступ в Интернет. Оптимизирует, чистит и исправляет все проблемы с ПК в 1 клик. Выявляет и удаляет шпионские и рекламные модули.
Программа — победитель многих конкурсов… Подробнее
WifiInfoView 2.79
WifiInfoView — небольшая бесплатная утилита, которая сканирует ближайшие беспроводные сети, и отображает массу полезной информации, как например имя сети (SSID), MAC-адрес, тип PHY (802.11 g/n), мощность и качество сигнала, используемая частота…
get_app53 521 | Бесплатная |
GlassWire Free Firewall 3.3.498
GlassWire — инструмент для контроля активности Вашей сети и мониторинга сетевой безопасности.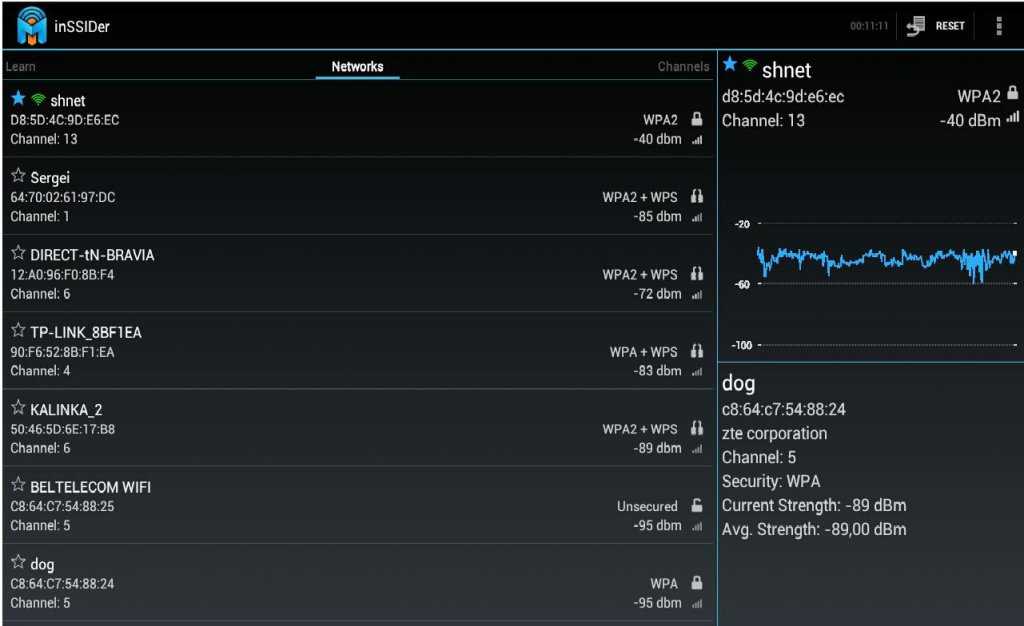 ..
..
get_app6 131 | Бесплатная |
Wireless Network Watcher 2.31
Wireless Network Watcher — бесплатная портативная (не требующая инсталляции) утилита, которая сканирует беспроводные сети и отображает список всех подключенных в данный момент компьютеров и устройств…
get_app187 584 | Бесплатная |
InSSIDer 5.5.0.0
InSSIDer — полезное приложение, благодаря которому можно легко выбрать лучшую из доступных Wi-Fi сетей. Программа позволяет узнать мощность сигнала, идентификатор SSID, тип безопасности, использующийся канал и пр. Имеется фильтрация и сортировка сетей…
get_app367 586 | Бесплатная |
Free IP Scanner 3.3
Free IP scanner — сканер портов и IP-адресов. Предназначен как системным администраторам, так и обычным пользователям для мониторинга и управления своими сетями…
get_app68 170 | Бесплатная |
TcpLogView 1. 37
37
TcpLogView — небольшая бесплатная утилита, которая позволяет отслеживать состояние TCP соединений. Для каждого соединения отображается такая информация, как например время, тип события (открытие/закрытие соединения)…
get_app3 714 | Бесплатная |
CurrPorts 2.70
CurrPorts — программа сетевого мониторинга, которая отображает список всех открытых в данный момент TCP, IP и UDP портов на локальном компьютере. Для каждого порта в списке, отображается информация о процессе, который открыл порт…
get_app19 009 | Бесплатная |
Lansweeper 10.4.1.3
Lansweeper — программа для анализа различных параметров находящихся в сети компьютеров…
get_app5 050 | Бесплатная |
SoftPerfect Network Scanner 8.1.6
SoftPerfect Network Scanner — отличный IP, SNMP и NetBIOS сканер для работы с компьютерами в локальной сети. Позволяет подключать общие папки как отдельные сетевые диски, определяет скрытые папки, запускает сторонние приложения на удаленном компьютере.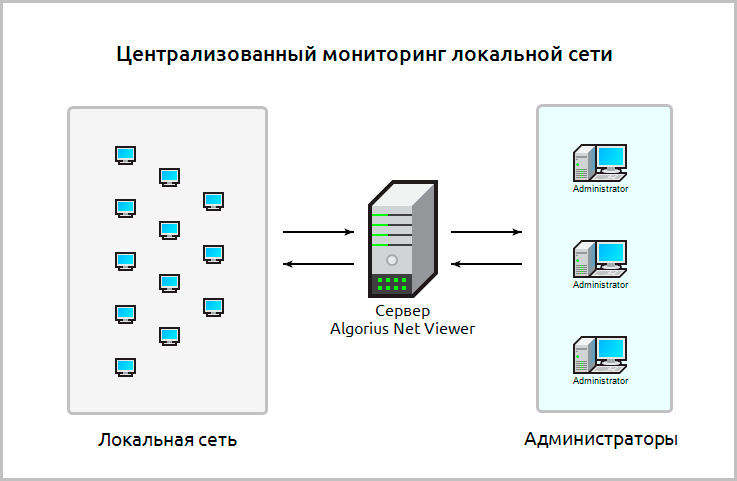 ..
..
get_app25 624 | Условно-бесплатная |
10-Strike LANState 10.1
10-Strike LANState — программа для администраторов и простых пользователей сетей Microsoft Windows. Позволяет отображать текущее состояние сети в графическом виде, осуществляет мониторинг с помощью периодического опроса компьютеров…
get_app20 054 | Условно-бесплатная |
NetGraph 1.8.0.69
Простая утилита, которая показывает информацию о состоянии сетевого трафика. Имеется несколько режимов отображения: график, индикатор прогресса и числовые значения, а также их комбинация. Поддерживает проводные, Wi-Fi и мобильные широкополосные соединения…
get_app125 | Бесплатная |
The Dude 7.7
The Dude — простой в работе и надежный помощник администратора, с помощью которого можно сканировать сети, мониторить работу подключенных устройств и получать предупреждения при возникновении проблем. Поддерживает работу с SNMP, ICMP, DNS, TCP…
Поддерживает работу с SNMP, ICMP, DNS, TCP…
get_app42 647 | Бесплатная |
NetLimiter Pro 5.1.7.0
NetLimiter — эффективная утилита для контроля и управления сетевым трафиком, с возможностью настройки скорости потока данных. Присутствует исчерпывающая статистика по всем используемым соединениям, с отображением данных в графическом или табличном виде…
get_app164 325 | Условно-бесплатная |
NetworkLatencyView 1.71
NetworkLatencyView — простенькая небольшая утилита, с помощью которой вы сможете мониторить TCP-соединения в системе и определять сетевую задержку каждого нового соединения. Полученную информацию можно экспортировать в файл или скопировать в буфер обмена…
get_app3 503 | Бесплатная |
NxFilter 4.6.5.3
NxFilter — утилита для контроля активности пользователей в Интернете, функционирующая по принципу web-фильтра.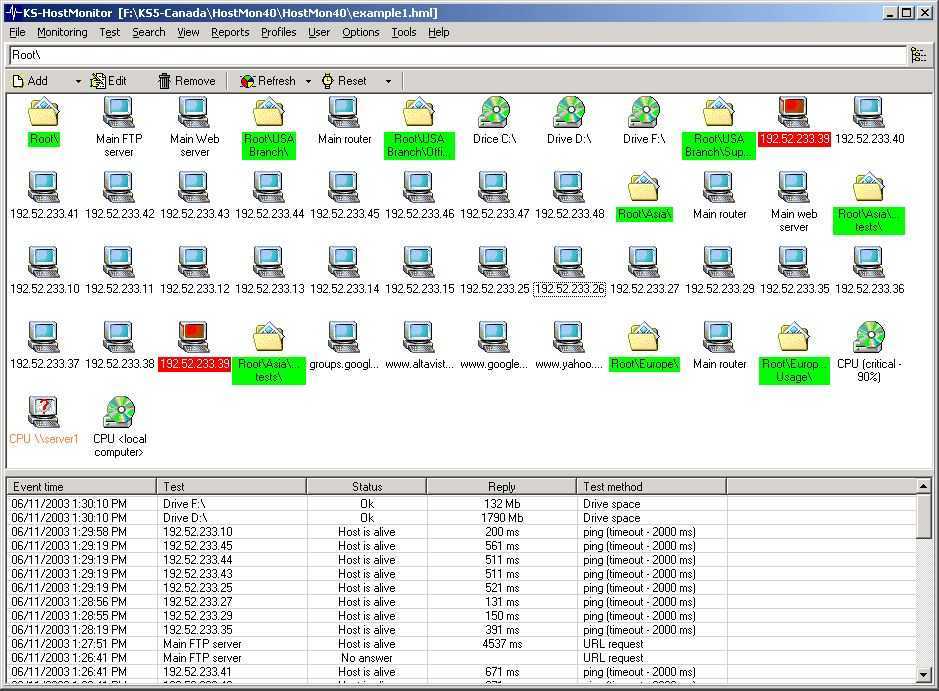 ..
..
get_app3 844 | Бесплатная |
Самые популярные
Новые публикации
13 ЛУЧШИЕ средства сетевой диагностики (обновление 2023 г.)
Средства сетевой диагностики — это программные приложения и утилиты, позволяющие выявлять проблемы в сети и их вероятные причины. Это помогает выполнять несколько сетевых операций, таких как мониторинг производительности сети, мониторинг серверов, мониторинг коммутаторов и т. д.
Эти программные инструменты предоставляют вам подробные сведения о сети, такие как значения задержки и имя хоста устройства. Многие такие приложения также могут помочь выявить проблемы с маршрутизацией, когда у вас есть более одного сетевого подключения Wi-Fi.
Ниже приводится тщательно отобранный список лучших средств диагностики сети со ссылками на их веб-сайты. Список содержит как открытое (бесплатное), так и коммерческое (платное) программное обеспечение.
Лучший выбор
Инструмент диагностики сети SolarWinds
SolarWinds — это инструмент, который быстро анализирует и удаленно устраняет неисправности, проблемы с производительностью и доступностью беспроводной сети. Это приложение предоставляет вам оповещения в режиме реального времени, которые помогают сократить время простоя сети.
Это приложение предоставляет вам оповещения в режиме реального времени, которые помогают сократить время простоя сети.
Узнать больше
| Имя | Поддерживаемые платформы | Ссылка |
|---|---|---|
| 👍 Средство диагностики сети | Windows, macOS, Linux | Узнать больше |
| 👍 Управление двигателем OpManager | Windows, Linux, iOS и Android. | Узнать больше |
| Песслер | Windows, macOS, Linux | Узнать больше |
| Датадогк | Windows, iOS и Android. | Узнать больше |
| Дайнатрейс | Windows, iOS и Android. | Узнать больше |
1) Сетевой диагностический инструмент
Сетевой диагностический инструмент — это инструмент, который быстро анализирует и удаленно устраняет неисправности беспроводной сети, производительность и доступность. Это приложение предоставляет вам оповещения в режиме реального времени, которые помогают сократить время простоя сети.
Это приложение предоставляет вам оповещения в режиме реального времени, которые помогают сократить время простоя сети.
Помогает найти основную причину проблемы и определить, находится ли она в приложении или в сети. SolarWinds — одно из лучших программ удаленного мониторинга для анализа сети и оценки критических путей.
Посетите Network Diagnostic
2) ManageEngine OpManager
ManageEngine OpManager — это комплексное решение для мониторинга и управления сетью, ориентированное на мгновенное выявление и устранение неисправностей. Он поддерживает более 450 поставщиков и 10 000 типов устройств, включая серверы, маршрутизаторы, коммутаторы, виртуальные устройства и беспроводные устройства.
Особенности:
- OpManager имеет функцию анализа первопричин для отслеживания сетевых проблем и функцию автоматизации рабочего процесса, которая автоматизирует устранение основных сетевых неполадок.
- Набор инструментов для устранения неполадок и диагностики сети OpManager включает:
- Все это в сочетании с расширенными функциями обнаружения, оповещения и отчетности делает OpManager комплексным инструментом мониторинга сети.

— Ping (SNMP/Proxy/ICMP)
— Traceroute
— Ipconfig/ifconfig
— Netstat, Nslookup
— Pathping/MTR
Посетите ManageEngine
3) Paessler
Paessler — это диагностическое программное обеспечение, которое может сканировать сегменты сети путем проверки связи с определенными диапазонами IP-адресов. Этот инструмент отслеживает ИТ-инфраструктуру с использованием таких технологий, как SNMP, WMI, Sniffing, REST API, SQL и других. Этот инструмент тестирования сети может сканировать сегменты сети, проверяя определенные диапазоны IP-адресов.
С его помощью можно создавать веб-страницы с актуальными данными мониторинга в нужном формате. Этот инструмент тестирования сети предупреждает вас, когда он видит предупреждения или необычные показатели в вашей сетевой инфраструктуре. Он предоставляет веб-интерфейс, который подходит для устранения неполадок в сети в режиме реального времени.
Посетите Paessler >>
4) Datadoghq
Datadoghq — это инструмент, который может отслеживать сквозную видимость в сети WiFi. Это позволяет вам отслеживать архитектуру вашей сети вместе с приложением, производительностью DNS и инфраструктурой для более быстрого устранения неполадок. Это приложение предоставляет информацию о производительности устройств без операционной системы, таких как брандмауэры, коммутаторы и маршрутизаторы.
Это приложение предоставляет информацию о производительности устройств без операционной системы, таких как брандмауэры, коммутаторы и маршрутизаторы.
Позволяет просматривать связь между службами, облачными регионами и ресурсами. Этот инструмент устранения неполадок в сети также может отслеживать показатели сети Wi-Fi, такие как задержка и повторная передача TCP. Он может оценивать работоспособность DNS-сервера с помощью объема запросов, метрик кодов ошибок и времени отклика.
Ссылка для скачивания: https://www.datadoghq.com/product/network-monitoring/
5) Dynatrace
Dynatrace — это инструмент, позволяющий без проблем отслеживать производительность сети Wi-Fi. Это приложение гарантирует, что вы получите высококачественную технологическую связь по сети. Он может анализировать ваш сетевой трафик WiFi на хосте и обрабатывать.
Dynatrace предоставляет вам четкое представление о состоянии ЦП, диска, памяти и сети Wi-Fi.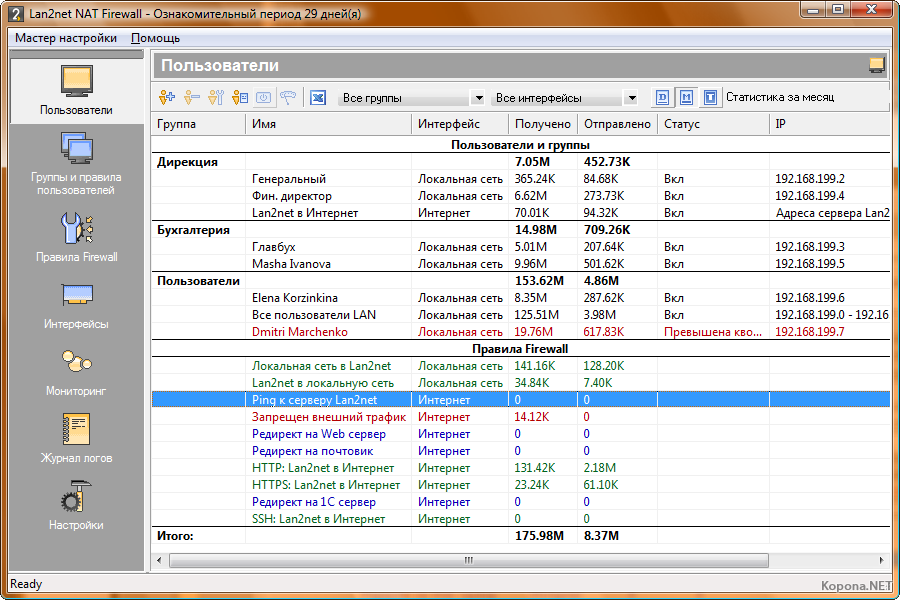 Его можно использовать, чтобы увидеть, как ваши компоненты взаимодействуют друг с другом.
Его можно использовать, чтобы увидеть, как ваши компоненты взаимодействуют друг с другом.
Ссылка для скачивания: https://www.dynatrace.com/platform/network-monitoring/
6) Wireshark
Wireshark — это инструмент, который анализирует сетевой протокол WiFi с минимальными усилиями. Он имеет богатый набор функций, который позволяет обнаруживать проблемы с производительностью сети в режиме реального времени и выполнять анализ в автономном режиме. Это приложение может захватывать файлы, сжатые с помощью gzip.
Wireshark можно использовать для чтения данных в режиме реального времени из Ethernet, Bluetooth, USB и т. д. Вывод этого инструмента для устранения неполадок сети Wi-Fi можно экспортировать в форматы CSV, обычный текст или XML. Этот инструмент для тестирования сети может работать в Windows, macOS, Solaris, Linux и многих других операционных системах.
Ссылка для скачивания: https://www.wireshark. org/
org/
7) Nexthink
Nexthink — это скрипт, который поможет вам получить информацию о текущей конфигурации сети и подключении. Он позволяет выполнять тесты подключения с использованием протокола ICMP (Internet Control Message Protocol).
Он может очистить кэш DNS и помочь вам решить некоторые потенциальные проблемы с сетевой инфраструктурой. Это приложение может перезапустить службу Nexthink на устройстве, недавно подключенном к VPN, чтобы получить актуальную информацию.
Ссылка для скачивания: https://www.nexthink.com/library/network-management/
8) PerfSONAR
PerfSONAR — это набор инструментов для измерения сетевых ожидания конечного использования. Вы можете выявлять и изолировать проблемы по мере их возникновения, выполняя роль поддержки пользователей сети.
Предоставляет интерфейс, который помогает планировать измерения сети и хранение данных в унифицированных форматах. Это приложение предлагает масштабируемые методы для извлечения данных и создания визуализаций.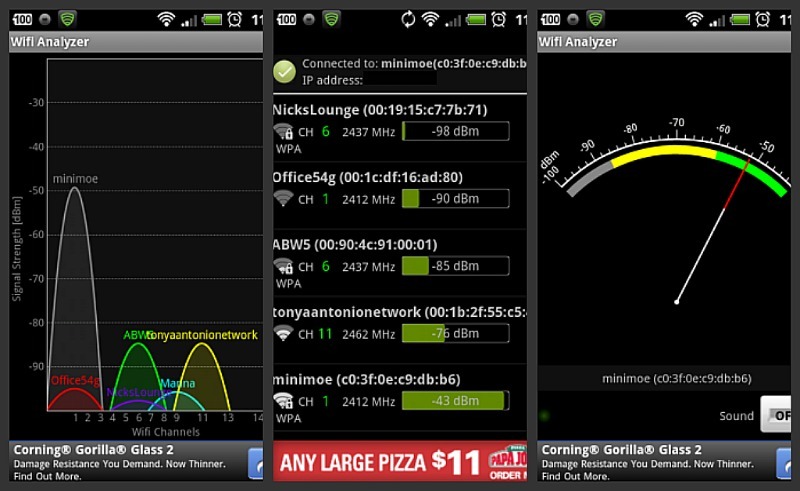
Помогает выявлять и локализовать сетевые проблемы, облегчая работу инженера службы поддержки. Это программное обеспечение для тестирования сети содержит набор инструментов, которые можно использовать для анализа сети и измерения потерь и задержек пакетов.
Ссылка для скачивания: https://www.perfsonar.net/
9) Ping
Ping — это утилита операционной системы Windows, которая помогает определить задержку, время приема-передачи и потерю сетевых пакетов. Он предоставляет вам сетевую проблему, которую необходимо решить.
Эту команду также можно использовать для проверки скорости сетевого соединения. Ping — это основная утилита, когда вы начинаете процесс устранения неполадок.
10) Traceroute
Traceroute — это команда устранения сетевых неполадок, которая позволяет узнать о сетевых устройствах между одной точкой и другой. Это дает вам дополнительные данные, такие как значения задержки и имя хоста гаджетов. Этот инструмент устранения сетевых неполадок также может помочь выявить проблемы с маршрутизацией, когда у вас есть несколько сетевых подключений.
Этот инструмент устранения сетевых неполадок также может помочь выявить проблемы с маршрутизацией, когда у вас есть несколько сетевых подключений.
Команда устранения сетевых неполадок traceroute позволяет просматривать маршрут и измерять задержку сетевых пакетов. Это даст вам подробную информацию о прыжках между исходным и целевым устройствами.
11) Ipconfig
Ipconfig (настройка интернет-протокола) — это утилита, которая может сообщать адреса IPv4 и IPv6, шлюзы по умолчанию и подсети для всех шлюзов на компьютере.
Эту функцию также можно использовать для управления IP-адресами, назначенными ПК, которые в данный момент работают. Вы можете писать команды без дополнительных параметров, чтобы определить ваш текущий адрес интернет-протокола.
12) Nslookup
Nslookup — хорошая утилита для определения IP-адреса, связанного с доменным именем, и проверки того, работает ли разрешение DNS для хоста.
Когда вы вводите www. google.com в браузере, ваш компьютер запрашивает DNS-сервер, чтобы найти IP-адрес, связанный с этим именем хоста, как показано на следующем рисунке.
google.com в браузере, ваш компьютер запрашивает DNS-сервер, чтобы найти IP-адрес, связанный с этим именем хоста, как показано на следующем рисунке.
Nslookup поможет вам найти эти запросы и другие серверы системы доменных имен по вашему желанию. Этот инструмент тестирования сети поможет вам протестировать DNS-сервер для клиента или вашего собственного интернет-провайдера (интернет-провайдера).
13) Netstat
Netstat — это утилита, полезная для хостов или серверов, на которых установлены собственные брандмауэры, такие как серверы Apache или SQL. Эта команда устранения сетевых неполадок очень полезна, чтобы узнать людей, которые подключены к вашим хостам с помощью номера порта.
Показывает общее количество активных подключений на вашем ПК и предоставляет базовую статистику обо всех действиях в сети.
Часто задаваемые вопросы
Лучшие инструменты и программное обеспечение для сетевой диагностики и устранения неполадок
| Имя | Поддерживаемые платформы | Ссылка |
|---|---|---|
| 👍 Средство диагностики сети | Windows, macOS, Linux | Узнать больше |
| 👍 Управление двигателем OpManager | Windows, Linux, iOS и Android.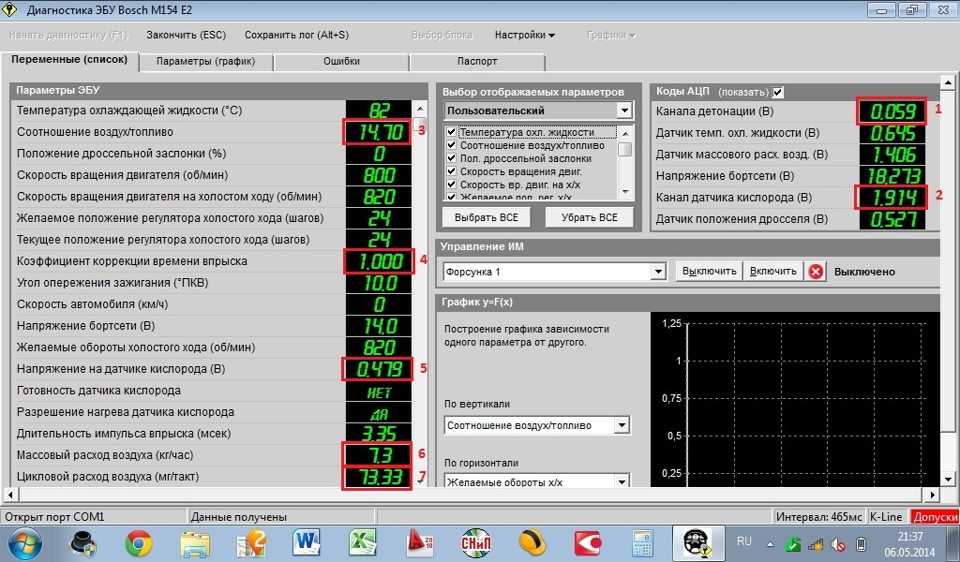 | Узнать больше |
| Песслер | Windows, macOS, Linux | Узнать больше |
| Датадохк | Windows, iOS и Android. | Узнать больше |
| Дайнатрейс | Windows, iOS и Android. | Узнать больше |
Сетевой диагностический инструмент — Программное обеспечение удаленной диагностики
« Просмотреть все примеры использования монитора производительности сети
с монитором производительности сети
СКАЧАТЬ БЕСПЛАТНУЮ ПРОБНУЮ ПРОБНУЮ ВЕРСИЮ Полная функциональность в течение 30 дней ССЫЛКА НА ПРОБНУЮ ПРОБНУЮ ЭЛЕКТРОННУЮ ПОЧТУ Полная функциональность в течение 30 дней
Быстрая диагностика и устранение неполадок сети, проблем с доступностью и производительностью
- Сокращение времени простоя сети
Автоматические оповещения информируют вас о проблемах с производительностью сети, как только они возникают.

- Быстрое решение проблем с сетевым подключением
Устраняйте сложные периодически возникающие проблемы с помощью отслеживания производительности за прошлые периоды.
- Ускорьте время решения
Оценивайте важные сетевые пути, чтобы быстро определить основную причину проблемы.
- Диагностика сетевых проблем и оптимизация производительности
Используйте подробные сведения о сети для просмотра и диагностики проблем с производительностью.

См. больше
См. меньше
Сокращение времени простоя сети
Сокращение времени простоя сети
Простои сети могут быть вызваны множеством различных проблем. Без правильных инструментов диагностики сети это может быть похоже на поиск иголки в стоге сена. Солнечные ветры 9Программное обеспечение для мониторинга сети 0345 ® – это инструмент для диагностики сети, предназначенный для непрерывного проведения тестов на задержку и отслеживания неисправностей, доступности и производительности сетевых устройств. С помощью интеллектуальной системы сетевых оповещений инструмента вы можете создавать настраиваемые предопределенные пороговые значения и получать уведомления в тот момент, когда эти пороговые значения будут превышены. Доступ к этому типу программного обеспечения для диагностики сети гарантирует, что вы первыми узнаете о возникновении проблем, что даст вам возможность действовать и настроить сеть до того, как это повлияет на эффективность бизнеса.
СКАЧАТЬ БЕСПЛАТНУЮ ПРОБНУЮ ПРОБНУЮ ВЕРСИЮ Полная функциональность в течение 30 дней ССЫЛКА НА ПРОБНУЮ ПРОБНУЮ ЭЛЕКТРОННУЮ ПОЧТУ Полная функциональность в течение 30 дней
Узнать больше Узнать больше
Быстрое решение проблем с сетевым подключением
Быстрое решение проблем с сетевым подключением
Устранение неполадок становится трудоемкой задачей без быстрого понимания сетевых задержек и подключения. Монитор производительности сети SolarWinds (NPM) — это инструмент диагностики сети, созданный для автоматического отслеживания и отображения текущих и исторических показателей производительности с помощью настраиваемых диаграмм и информационных панелей. Эта интуитивно понятная визуальная агрегация данных позволяет получать подробные сведения, необходимые для того, чтобы быть в курсе текущих проблем с производительностью даже в самых сложных средах. Независимо от того, вызвана ли проблема нестабильными маршрутами, простоем интерфейса или неисправностью оборудования, Network Performance Monitor может помочь вам быстро выявить и устранить проблемы.
Независимо от того, вызвана ли проблема нестабильными маршрутами, простоем интерфейса или неисправностью оборудования, Network Performance Monitor может помочь вам быстро выявить и устранить проблемы.
СКАЧАТЬ БЕСПЛАТНУЮ ПРОБНУЮ ПРОБНУЮ ВЕРСИЮ Полная функциональность в течение 30 дней ССЫЛКА НА ПРОБНУЮ ПРОБНУЮ ЭЛЕКТРОННУЮ ПОЧТУ Полная функциональность в течение 30 дней
Узнать больше Узнать больше
Ускорение времени разрешения
Ускорение времени до разрешения
Когда дело доходит до решения проблемы с производительностью, первое, что вам нужно сделать, это добраться до источника. Монитор производительности сети SolarWinds использует анализ и захват пакетов программного обеспечения, чтобы помочь вам определить, связана ли проблема с приложением или сетью. Знание того, какой путь выбрать, поможет вам быстро определить основную причину проблемы, определить местоположение и причину узких мест.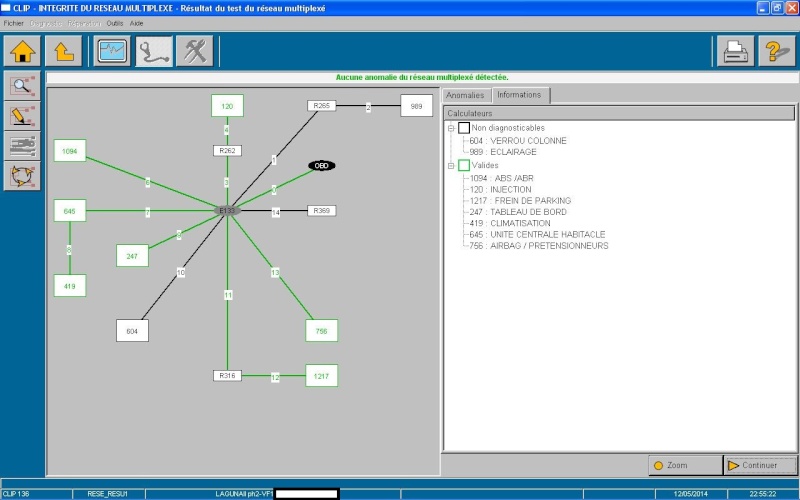 Благодаря корреляции сетевых данных между стеками вы можете еще больше ускорить процесс, перетаскивая метрики производительности сети на общую временную шкалу. Этот тип диагностики производительности сети обеспечивает немедленную визуальную корреляцию всех ваших сетевых данных, ускоряя время решения и помогая обеспечить положительный опыт конечных пользователей.
Благодаря корреляции сетевых данных между стеками вы можете еще больше ускорить процесс, перетаскивая метрики производительности сети на общую временную шкалу. Этот тип диагностики производительности сети обеспечивает немедленную визуальную корреляцию всех ваших сетевых данных, ускоряя время решения и помогая обеспечить положительный опыт конечных пользователей.
СКАЧАТЬ БЕСПЛАТНУЮ ПРОБНУЮ ПРОБНУЮ ВЕРСИЮ Полная функциональность в течение 30 дней ССЫЛКА НА ПРОБНУЮ ПРОБНУЮ ЭЛЕКТРОННУЮ ПОЧТУ Полная функциональность в течение 30 дней
Узнать больше Узнать больше
Диагностика сетевых проблем и оптимизация производительности
Диагностика сетевых проблем и оптимизация производительности
Сетевой анализ — неотъемлемая часть стратегии любой ИТ-команды. Вам потребуется доступ к показателям производительности даже в сетях с несколькими поставщиками и возможность мониторинга логических компонентов среды SDN, включая APIC, арендаторов, профили приложений, группы конечных точек и физические объекты.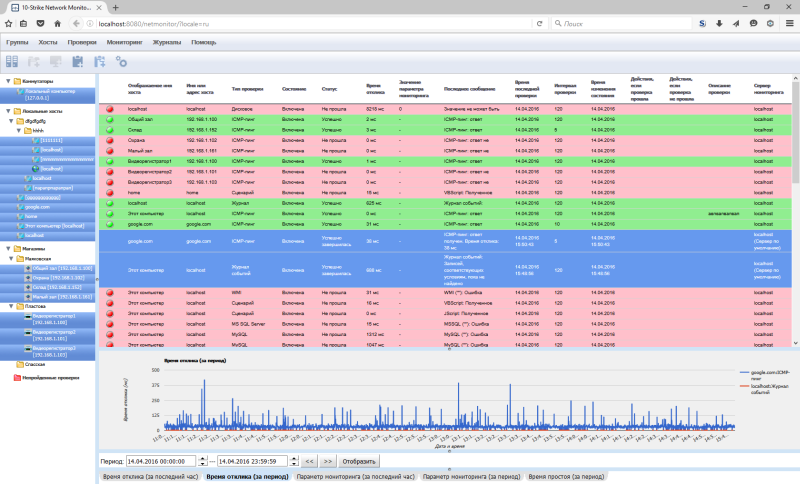 SolarWinds NPM позволяет использовать пошаговый анализ критических путей, чтобы вы могли просматривать сведения о производительности, трафике и конфигурации для разных устройств и приложений. Но хотя анализ этих данных является обязательным, наличие инструмента, который может использовать эти подробные данные для диагностики проблемы, имеет решающее значение для успеха бизнеса. Инструмент сетевой диагностики SolarWinds не только предоставляет данные о производительности, но и помогает изучить эти аналитические данные, чтобы быстро выявить и устранить проблемы с производительностью сети.
SolarWinds NPM позволяет использовать пошаговый анализ критических путей, чтобы вы могли просматривать сведения о производительности, трафике и конфигурации для разных устройств и приложений. Но хотя анализ этих данных является обязательным, наличие инструмента, который может использовать эти подробные данные для диагностики проблемы, имеет решающее значение для успеха бизнеса. Инструмент сетевой диагностики SolarWinds не только предоставляет данные о производительности, но и помогает изучить эти аналитические данные, чтобы быстро выявить и устранить проблемы с производительностью сети.
СКАЧАТЬ БЕСПЛАТНУЮ ПРОБНУЮ ПРОБНУЮ ВЕРСИЮ Полная функциональность в течение 30 дней ССЫЛКА НА ПРОБНУЮ ПРОБНУЮ ЭЛЕКТРОННУЮ ПОЧТУ Полная функциональность в течение 30 дней
Узнать больше Узнать больше
Как диагностировать проблемы с сетью
Для диагностики проблем с сетью необходимо собрать и проанализировать соответствующую информацию об устройствах и каналах в вашей сети.
 Во-первых, необходимо определить источник проблемы. Запуск диагностического теста сети сопоставляет данные в реальном времени и исторические данные, что помогает сравнивать и анализировать несколько показателей, включая состояние устройства и ключевую статистику. Подробная визуализация сети или представление данных, например диаграмма, график или карта топологии, позволит вам определить, связана ли проблема с приложением, сетевым подключением, доступом пользователей, хранилищем или сочетанием ресурсов и конфигураций. Имея правильную информацию, легче диагностировать основную причину и выполнять быстрое и точное устранение неполадок.
Во-первых, необходимо определить источник проблемы. Запуск диагностического теста сети сопоставляет данные в реальном времени и исторические данные, что помогает сравнивать и анализировать несколько показателей, включая состояние устройства и ключевую статистику. Подробная визуализация сети или представление данных, например диаграмма, график или карта топологии, позволит вам определить, связана ли проблема с приложением, сетевым подключением, доступом пользователей, хранилищем или сочетанием ресурсов и конфигураций. Имея правильную информацию, легче диагностировать основную причину и выполнять быстрое и точное устранение неполадок.Как работает средство сетевой диагностики?
Средство сетевой диагностики использует глубокий анализ пакетов для сбора и проверки данных, отправляемых по компьютерной сети. С зондами, установленными на сетевых устройствах, инструмент может просматривать и собирать информацию обо всем трафике в сети. Затем диагностический инструмент может регистрировать и отображать информацию, такую как время отклика, объем данных и транзакции, чтобы обнаруживать замедления и автоматически отмечать любые проблемы.
 Эти сведения помогают администраторам определить, что является причиной плохого взаимодействия с пользователем — приложение или сеть. Эта информация на уровне пакетов также может помочь создать пошаговую карту путей пакетов, чтобы администраторы могли сразу просматривать и обнаруживать узкие места в сети.
Эти сведения помогают администраторам определить, что является причиной плохого взаимодействия с пользователем — приложение или сеть. Эта информация на уровне пакетов также может помочь создать пошаговую карту путей пакетов, чтобы администраторы могли сразу просматривать и обнаруживать узкие места в сети.Какова цель сетевой диагностики?
Диагностика сети имеет решающее значение для обеспечения оптимального взаимодействия с конечным пользователем. Благодаря эффективной диагностике администраторы могут быстро устранять неполадки или даже заранее предотвращать проблемы. Это означает, что коллегам по бизнесу никогда не придется терять время из-за простоев или других проблем с производительностью. Диагностика также может защитить ваш бизнес от нарушений безопасности, выявляя необычные всплески трафика, которые могут указывать на кибератаку.
Каковы функции программного обеспечения для диагностики сети?
Программное обеспечение для диагностики сетипредлагает надежные функции для повышения эффективности бизнеса и защиты от нарушений безопасности.
 Программное обеспечение для диагностики сети обычно включает анализатор пакетов, инструмент сопоставления и многое другое. В веб-панели производительности диаграммы и графики отображают и классифицируют как аналитические данные в реальном времени, так и исторические данные. Настраиваемые интеллектуальные сетевые оповещения позволяют легко быть в курсе состояния сетевых устройств, проблем с производительностью и подозрительных всплесков трафика.
Программное обеспечение для диагностики сети обычно включает анализатор пакетов, инструмент сопоставления и многое другое. В веб-панели производительности диаграммы и графики отображают и классифицируют как аналитические данные в реальном времени, так и исторические данные. Настраиваемые интеллектуальные сетевые оповещения позволяют легко быть в курсе состояния сетевых устройств, проблем с производительностью и подозрительных всплесков трафика.Почему важна диагностика сети?
Диагностика сети играет жизненно важную роль в ИТ-стратегии бизнеса. С помощью предупреждений в реальном времени и интерактивных информационных панелей, управляемых данными, диагностика помогает предотвратить задержки и проблемы с подключением до того, как они приведут к остановке бизнеса. Эти инструменты также предлагают дополнительный уровень защиты от кибератак, уведомляя ИТ-специалистов о любых всплесках трафика, указывающих на потенциальную угрозу безопасности. Благодаря диагностике сети администраторы постоянно видят свою сеть и могут быстрее устранять любые проблемы с производительностью.

Как работает диагностика сети в NPM?
ИнструментыNPM постоянно проводят тесты задержки и отслеживают неисправности, доступность и производительность сетевых устройств. Инструменты глубокой проверки пакетов в программном обеспечении помогают выявить основные причины проблем с производительностью. Это программное обеспечение для сетевой диагностики выполняет поэтапный анализ важнейших сетевых путей на уровне пакетов, поэтому вы можете легко просматривать сведения о производительности, трафике и конфигурации устройств и служб. Для большей наглядности NPM можно интегрировать с локальными, облачными или гибридными сетями.
Какие еще функции сетевого инструмента есть в NPM?
NPM предлагает мониторинг сети от нескольких поставщиков, углубленное понимание сети для улучшения видимости, интеллектуальные карты, объединяющие и визуализирующие необработанные данные, расширенные оповещения и многое другое. Эти инструменты можно масштабировать для больших сред, помогая компаниям любого размера повышать производительность, поддерживать работоспособность сетей и защищаться от нарушений безопасности.

Для диагностики проблем с сетью необходимо собрать и проанализировать соответствующую информацию об устройствах и каналах в вашей сети. Во-первых, необходимо определить источник проблемы. Запуск диагностического теста сети сопоставляет данные в реальном времени и исторические данные, что помогает сравнивать и анализировать несколько показателей, включая состояние устройства и ключевую статистику. Подробная визуализация сети или представление данных, например диаграмма, график или карта топологии, позволит вам определить, связана ли проблема с приложением, сетевым подключением, доступом пользователей, хранилищем или сочетанием ресурсов и конфигураций. Имея правильную информацию, легче диагностировать основную причину и выполнять быстрое и точное устранение неполадок.
Как работает инструмент сетевой диагностики? Средство сетевой диагностики использует глубокий анализ пакетов для сбора и проверки данных, отправляемых по компьютерной сети. С зондами, установленными на сетевых устройствах, инструмент может просматривать и собирать информацию обо всем трафике в сети. Затем диагностический инструмент может регистрировать и отображать информацию, такую как время отклика, объем данных и транзакции, чтобы обнаруживать замедления и автоматически отмечать любые проблемы. Эти сведения помогают администраторам определить, что является причиной плохого взаимодействия с пользователем — приложение или сеть. Эта информация на уровне пакетов также может помочь создать пошаговую карту путей пакетов, чтобы администраторы могли сразу просматривать и обнаруживать узкие места в сети.
С зондами, установленными на сетевых устройствах, инструмент может просматривать и собирать информацию обо всем трафике в сети. Затем диагностический инструмент может регистрировать и отображать информацию, такую как время отклика, объем данных и транзакции, чтобы обнаруживать замедления и автоматически отмечать любые проблемы. Эти сведения помогают администраторам определить, что является причиной плохого взаимодействия с пользователем — приложение или сеть. Эта информация на уровне пакетов также может помочь создать пошаговую карту путей пакетов, чтобы администраторы могли сразу просматривать и обнаруживать узкие места в сети.
Диагностика сети имеет решающее значение для обеспечения оптимального взаимодействия с конечным пользователем. Благодаря эффективной диагностике администраторы могут быстро устранять неполадки или даже заранее предотвращать проблемы. Это означает, что коллегам по бизнесу никогда не придется терять время из-за простоев или других проблем с производительностью.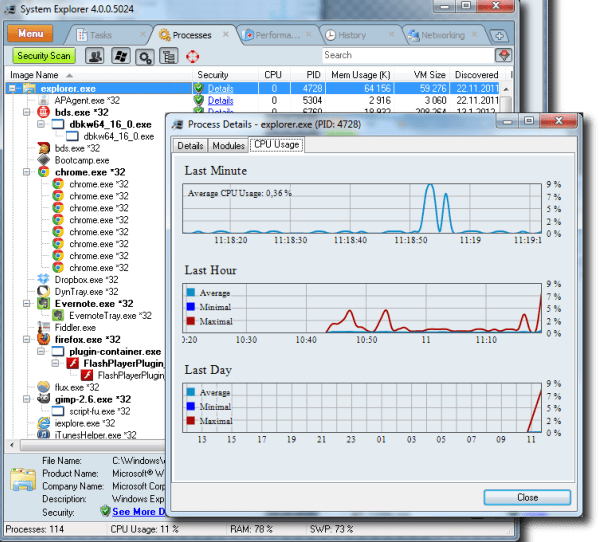 Диагностика также может защитить ваш бизнес от нарушений безопасности, выявляя необычные всплески трафика, которые могут указывать на кибератаку.
Диагностика также может защитить ваш бизнес от нарушений безопасности, выявляя необычные всплески трафика, которые могут указывать на кибератаку.
«SolarWinds очень помогает пользователям гарантировать, что потенциальные проблемы с сетью будут решены до того, как они повлияют на предоставление услуг, что в значительной степени оправдывает инвестиции».
Фил Роджерс
Руководитель отдела сетей
Лондонская школа гигиены и тропической медицины
Диагностика сети и поиск и устранение неисправностей
Монитор производительности сети
Мультивендорная система мониторинга сбоев, мониторинг производительности и доступности с Network Performance Monitor.
Визуальное представление работоспособности и производительности критически важного сетевого оборудования.

Просмотр контекстных и графических изображений объекта и его физических и логических отношений с автоматически обновляемыми картами.
Начинается с {#Цена продукта#} NPM, модуль Orion, построен на платформе SolarWinds.
СКАЧАТЬ БЕСПЛАТНУЮ ПРОБНУЮ ПРОБНУЮ ВЕРСИЮ Полная функциональность в течение 30 дней ССЫЛКА НА ПРОБНУЮ ПРОБНУЮ ЭЛЕКТРОННУЮ ПОЧТУ Полная функциональность в течение 30 дней
ПодробнееПодробнее
{#Контактный телефон#}
{#Почта для связи#}
Мы Geekbuilt. ®
Разработанный сетевыми и системными инженерами, которые знают, что нужно для управления современными динамичными ИТ-средами, SolarWinds тесно связан с ИТ-сообществом.


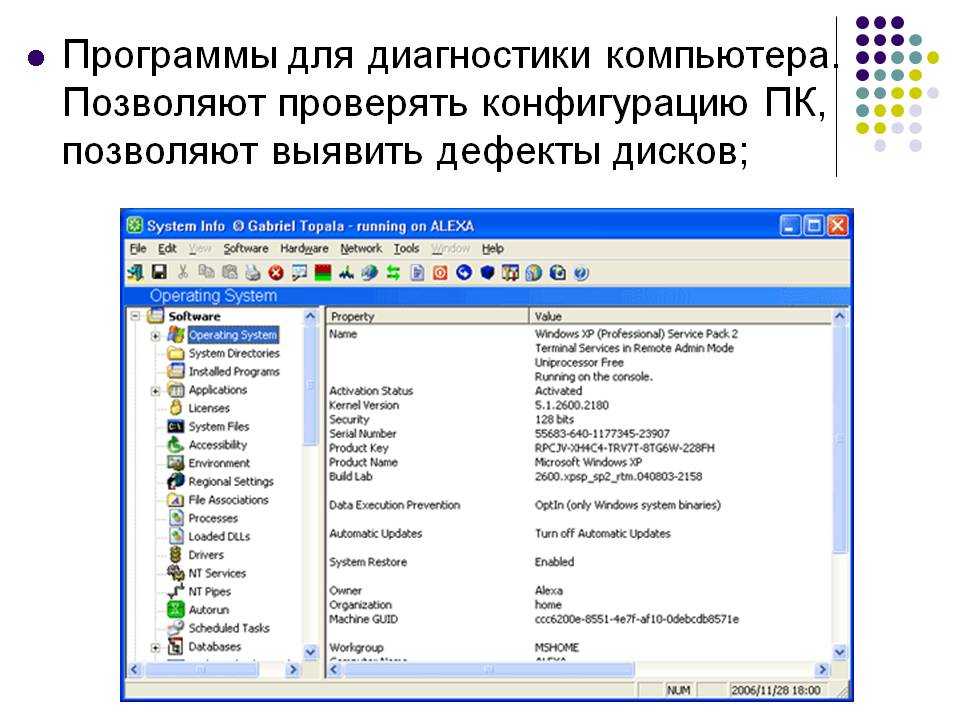
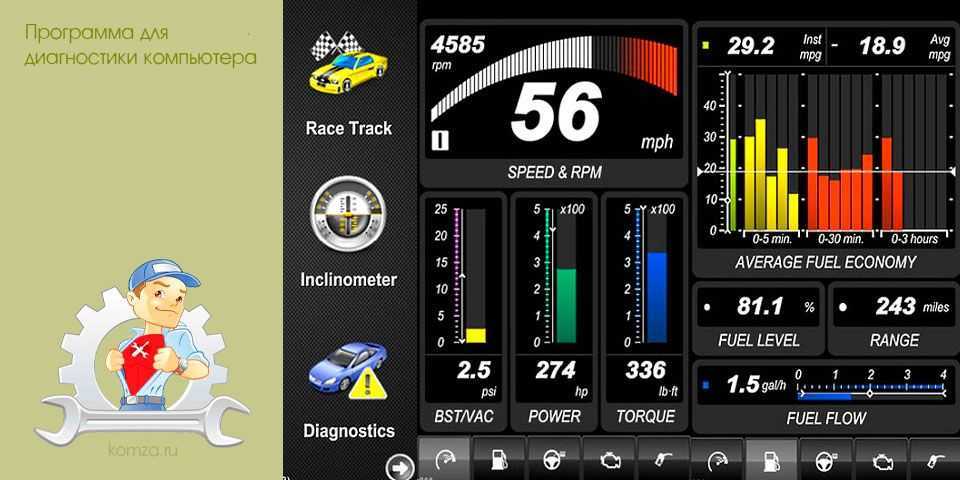
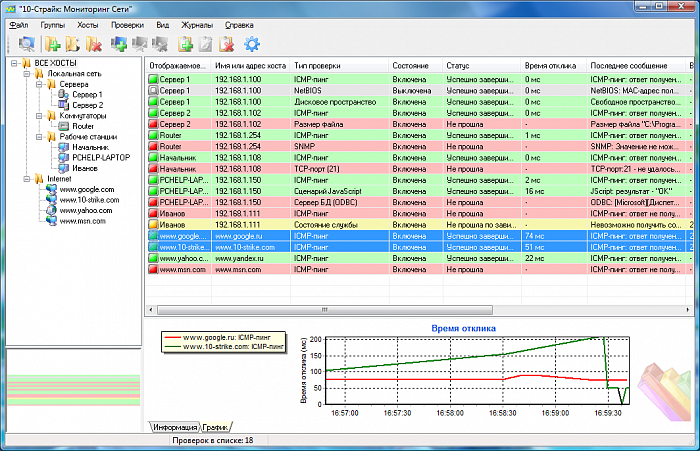 Во-первых, необходимо определить источник проблемы. Запуск диагностического теста сети сопоставляет данные в реальном времени и исторические данные, что помогает сравнивать и анализировать несколько показателей, включая состояние устройства и ключевую статистику. Подробная визуализация сети или представление данных, например диаграмма, график или карта топологии, позволит вам определить, связана ли проблема с приложением, сетевым подключением, доступом пользователей, хранилищем или сочетанием ресурсов и конфигураций. Имея правильную информацию, легче диагностировать основную причину и выполнять быстрое и точное устранение неполадок.
Во-первых, необходимо определить источник проблемы. Запуск диагностического теста сети сопоставляет данные в реальном времени и исторические данные, что помогает сравнивать и анализировать несколько показателей, включая состояние устройства и ключевую статистику. Подробная визуализация сети или представление данных, например диаграмма, график или карта топологии, позволит вам определить, связана ли проблема с приложением, сетевым подключением, доступом пользователей, хранилищем или сочетанием ресурсов и конфигураций. Имея правильную информацию, легче диагностировать основную причину и выполнять быстрое и точное устранение неполадок.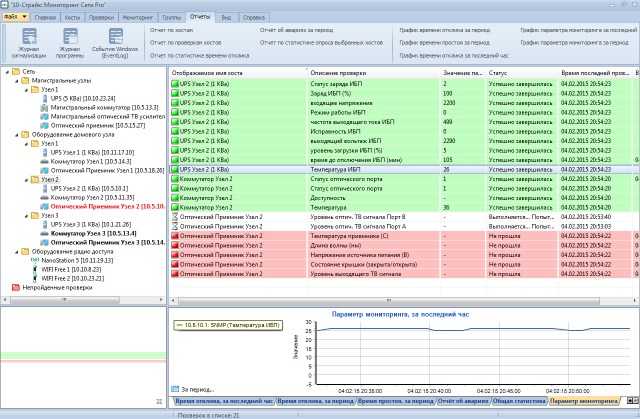 Эти сведения помогают администраторам определить, что является причиной плохого взаимодействия с пользователем — приложение или сеть. Эта информация на уровне пакетов также может помочь создать пошаговую карту путей пакетов, чтобы администраторы могли сразу просматривать и обнаруживать узкие места в сети.
Эти сведения помогают администраторам определить, что является причиной плохого взаимодействия с пользователем — приложение или сеть. Эта информация на уровне пакетов также может помочь создать пошаговую карту путей пакетов, чтобы администраторы могли сразу просматривать и обнаруживать узкие места в сети.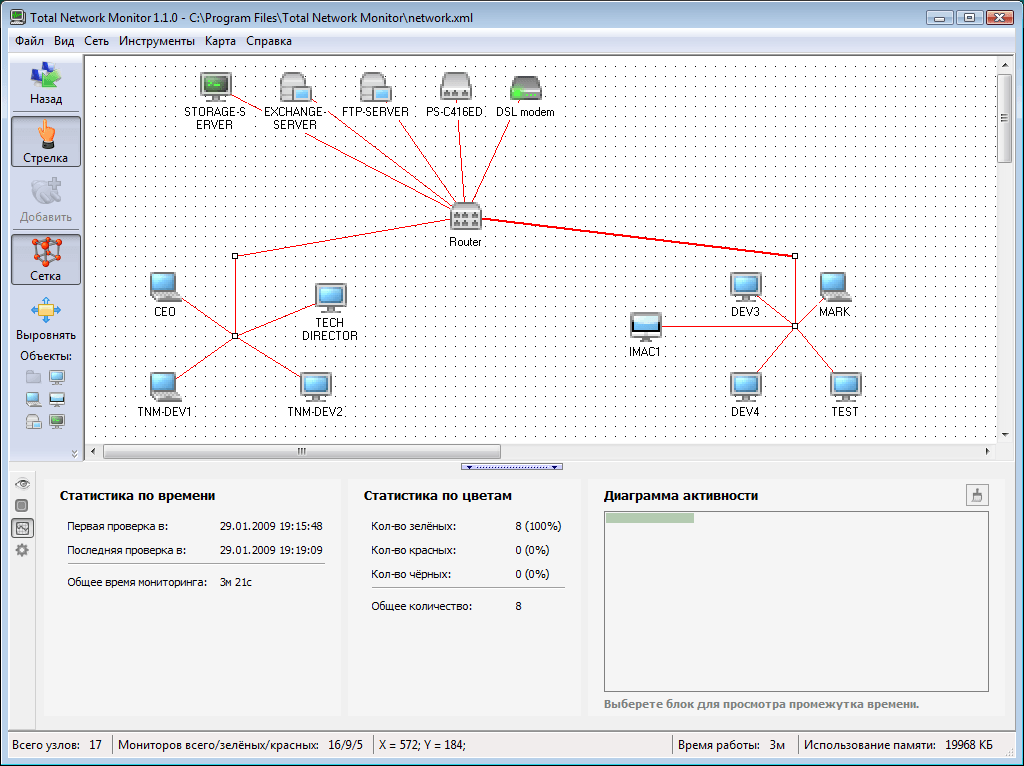 Программное обеспечение для диагностики сети обычно включает анализатор пакетов, инструмент сопоставления и многое другое. В веб-панели производительности диаграммы и графики отображают и классифицируют как аналитические данные в реальном времени, так и исторические данные. Настраиваемые интеллектуальные сетевые оповещения позволяют легко быть в курсе состояния сетевых устройств, проблем с производительностью и подозрительных всплесков трафика.
Программное обеспечение для диагностики сети обычно включает анализатор пакетов, инструмент сопоставления и многое другое. В веб-панели производительности диаграммы и графики отображают и классифицируют как аналитические данные в реальном времени, так и исторические данные. Настраиваемые интеллектуальные сетевые оповещения позволяют легко быть в курсе состояния сетевых устройств, проблем с производительностью и подозрительных всплесков трафика.

