ImageCompression.SB — программа для пакетного сжатия фотографий
| 28.08.2008 | .Программы SBGames |
ImageCompression.SB — программа для пакетного сжатия изображений.
Описание программы
Часто бывает, что нам нужно сжать больше количество изображений. Для этого существует программа для пакетного сжатия изображений ImageCompression.SB. Что такое пакетное сжатие? Это обработка сразу несколько изображений одним «пакетом», за один раз!
- Пакетное сжатие всех изображений формата «.jpeg», «.bmp», «.gif», «.png», «.emf», «.wmf», «.tiff» в выбранной папке (оригинальные файлы не изменяются).
- Изменение настроек сжатия (максимальной длины/ширины, качества JPEG сжатия и других).
- Обработка подпапок при сжатии (с сохранением исходной структуры папок).

- Можно добавить пункт «Сжать изображения в папке» в контекстное меню папок.
| Версия: | 1.2.1.2k.ru |
| Системные требования: | 2k, XP, 2003, Vista, 7, 8, 10 (x32/x64) |
| Условия распространения: | Бесплатно |
| Язык интерфейса: | Русский |
| Разработчик: | SBGames |
| Обновление: | 2018.12.15 |
Дополнительная информация по программе
Обучающее видео по работе с программой от блога Atamovich.ru >>>
Планы на будущее
Вступайте в группы сайта в социальных сетях или подпишитесь на рассылку новостей сайта, чтобы быть в курсе выхода обновлений!
Награды и оценки программы
История версий
История версий:
Комментарии
Комментарии со старого сайта (5):
Имя пользователя: Alex Время отправки: 20.04.2010 07:12
Добавьте пожалуйста возможность жать в 50% текст на белом фоне, чтобы вокруг не создавался грязный ореол. Очень надо.
Комментарий SBGames
В версии 1.1.0 сжимает без появления ореола.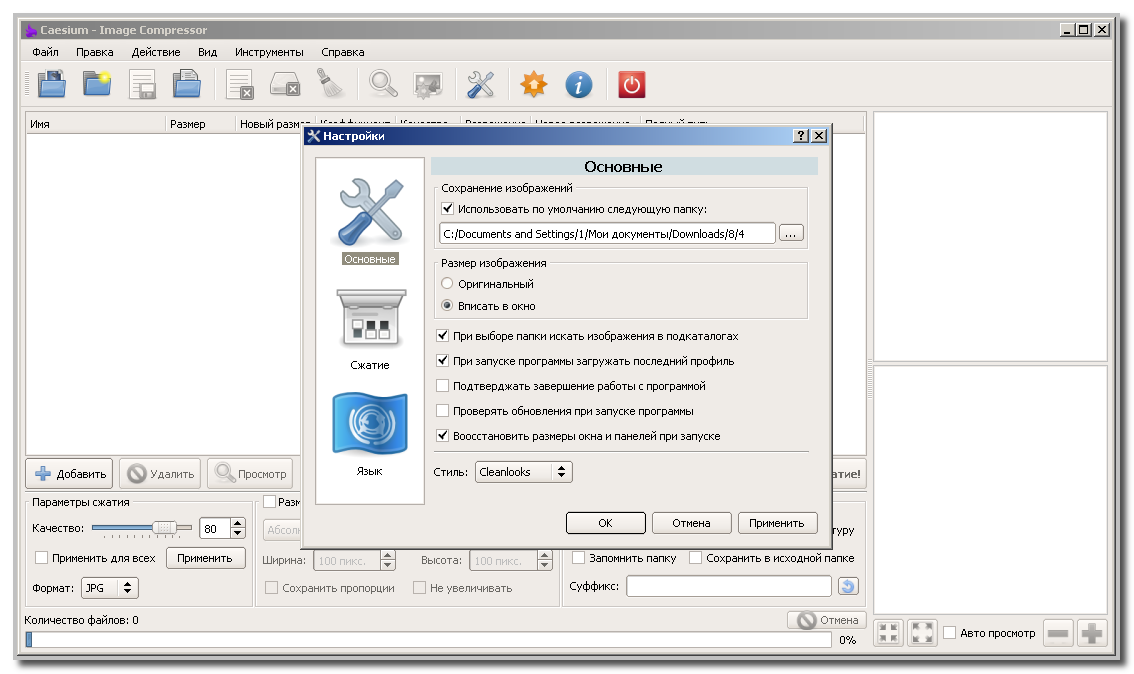
Имя пользователя: Саша Время отправки: 02.12.2007 15:24
Пожалуйста, добавьте .png
Комментарий SBGames
Добавлено в версии 1.2.0
Имя пользователя: Александр Время отправки: 10.03.2011 04:48
Огромнейшее спасибо за ваш труд! Наилучшая сжималка (:
Имя пользователя: Юрий Время отправки: 25.07.2011 18:01
Давно пользуюсь, спасибо огромное. Лучшая вещь в своей нише!
Имя пользователя: Андрей Время отправки: 12.08.2011 12:51
Программа — супер!!!!!! Особенно понравилось, что есть сохранение исходной структуры папок!!! Было бы интересно иметь плагин для обработки RAW :):):)
Комментарий SBGames
Возможно в следующей версии.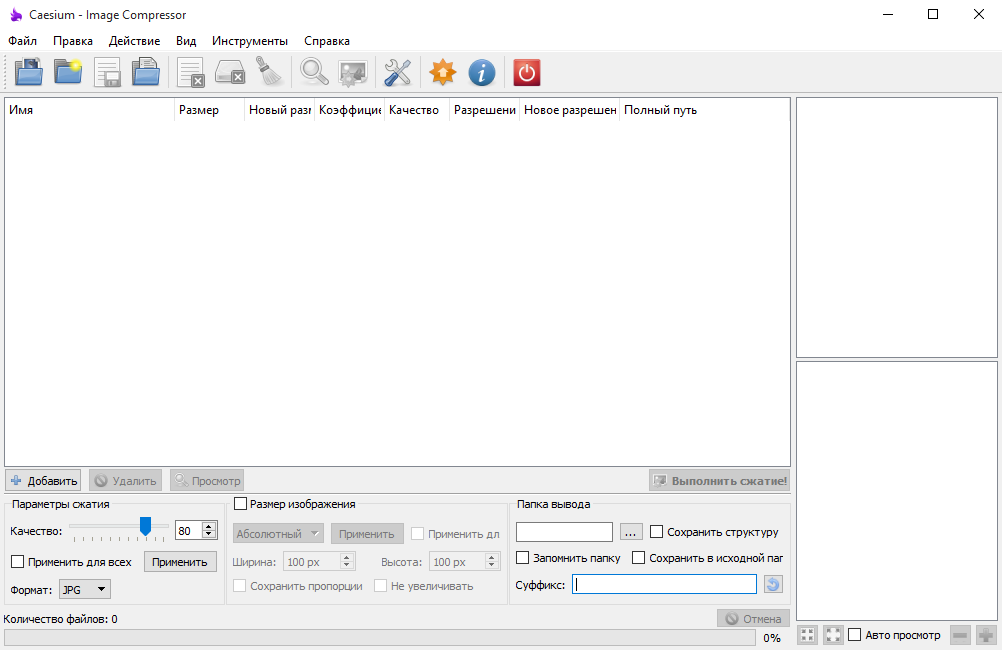
FastStone Image Viewer — программа просмотрщик фотографий, помогающая уменьшить (сжать) размер и вес фото
Обновлено 24 июня 2022 Просмотров: 33 908 Автор: Дмитрий ПетровЗдравствуйте, уважаемые читатели блога KtoNaNovenkogo.ru. Сегодня я хочу поговорить про довольно полезную утилиту под названием FastStone Image Viewer. Фактически это аналог Тотал Коммандера, но применительно только к изображениям.
Из названия, наверное, становится понятно, что это безусловно просмотрщик (программа для просмотра фотографий), но на этом функционал данного девайса не ограничивается. Хотя даже относительно своего основного функционала, он опережает многих своих конкурентов.
Программа эта довольно шустрая, полностью и корректно переведена на русский язык, и кроме агрегации фоток позволяет принимать изображения со сканера, обрабатывать фотографии в пакетном режиме (переименование, преобразование в другой формат растровой графики, удаление метаданных, изменение размера), имеет встроенный редактор, поддерживает слайд-шоу с музычкой (читайте также про создание слайдеров для сайта).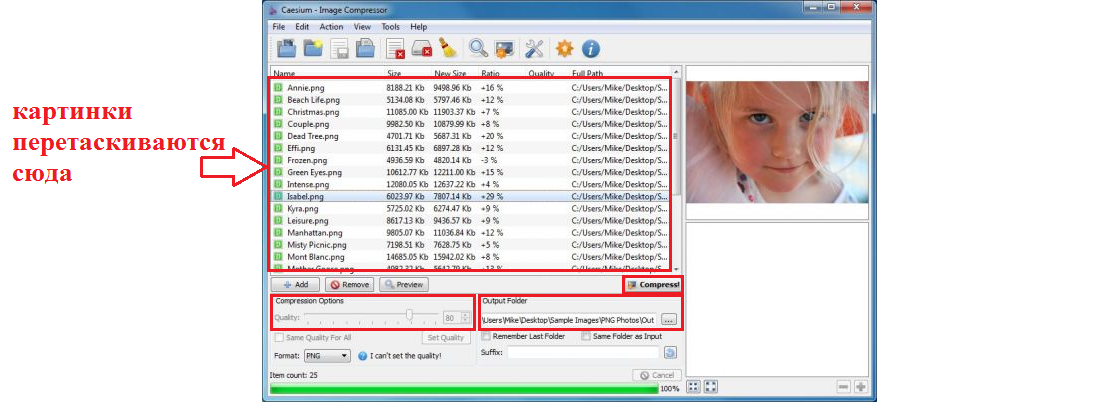
Кроме этого, даже начинающий пользователь компьютера сможет без труда уменьшить в этой программе размер своих фото для выкладывания их в сети интернет (цифровые фотоаппараты генерят фото чудовищных размеров), обрезать их при необходимости (например, кадрировать под формат фотобумаги), а также уменьшить их вес (сжать).
Скачать и настроить FastStone Image Viewer под свои нужды
Если вы уже создали свой сайт, то должны знать, что текст в чистом виде довольно плохо воспринимается и усваивается читателями. Его необходимо будет разбавить каким-либо медиаконтентом, например, картинками. Однако, перед выкладыванием в сеть фотографий, их необходимо предварительно оптимизировать, чтобы они имели нужный вам размер и минимальный вес (попросту говоря — сжать), при котором качество изображений останется еще на довольно хорошем уровне (читайте про то, как улучшить качество фото онлайн за 5 минут).
Вы владеете Фотошопом или каким-либо другим графическим редактором (например, его бесплатной онлайн версией Pixlr)? Тогда для вас это проблемы не составит.
А вот я, например, до сих пор с растровой графикой на «Вы» и поэтому для меня FastStone сейчас в большей мере служит не просмотровщиком, а именно простейшим графическим редактором, который помогает мне уменьшить габариты картинок (даже пакетным способом), оптимизировать их вес или добавить водяные знаки, при необходимости. Да и вставить надписи или какие-либо другие пояснения на фотографию с помощью него тоже будет совсем не сложно. Но давайте обо всем по порядку.
Последняя текущая версия программы имеет номер 4.8 и скачать ее можно будет совершенно бесплатно по следующей ссылке:
Правда в случае коммерческого использования данной программы вам придется заключить соглашение с автором и уплатить определенную сумму. Но это, естественно, нам не грозит. Кроме обычной версии с официального сайта можно будет скачать FastStone Image Viewer 4.8 Portable, которая не требует установки в операционную систему, и ее можно разместить на флешке для работы с фотографиями в удобном и привычном вам просмотрщике на любом компьютере (а на саму флешку можно поставить пароль, чтобы ваши фотки не попали в чужие руки при ее утере или краже).
Если вы еще помните как выглядели первые версии ACDSee (современные инкарнации этого вьювера чудовищно громоздки и неповоротливы), то интерфейс Фастстоун покажется вам очень знакомым. Возникает ощущение дежавю (сходство еще более усилится, если из верхнего меню выбрать пункты Настройки — Тема интерфейса и сменить скин на классический).
Практически идентичные действия по переходу в полноэкранный режим просмотра отдельных фотографий (двойной клик мышью) и перехода между изображениям из открытой папки в этом самом полноэкранном режиме (колесо мыши или стрелки). Ну и выход из полноэкранного режима осуществляется с помощью все тех же клавиш Энтера или Эскейпа.
Однако разработчики FastStone Image Viewer существенно улучшили юзабилити своего просмотрщика и добавили четыре выплывающих панели в полноэкранном режиме с каждой из сторон. Собственно, при первой попытке открыть фото на весь экран, услужливая программа вам об этом сообщит:
При подведении курсора мыши к верхней кромке экрана (подразумевается, что вы сейчас просматриваете картинку в полноэкранном режиме) покажется панель с миниатюрами всех фотографий, которые живут в той же папке, что и просматриваемая. Но не только это.
Но не только это.
Сверху будет панелька с иконками инструментов, которые позволят перемещаться по различным папкам на вашем компьютере, перемещать или копировать туда данную фотку, производить простые действия над открытым изображением (поворот, удаление, печать и т.п), запустить слайдшоу или сравнение нескольких фотографий:
Если мышку подведете к правому краю экрана, то узнаете всю подноготную просматриваемого фото — его размер (вес хранимой информации в килобайтах), разрешение (ширина и высота в пикселах), наименование и дислокацию файла с просматриваемым изображением и прочую инфу, вплоть до той, что оставляет фотоаппарат при съемке.
Из нижнего края экрана FastStone Image Viewer (при просмотре фото во всю ширь) вы сможете выудить панельку с инструментами, похожую на ту, что мы уже имели честь лицезреть при задевании мышью верхней кромки экрана. Ну и, наконец, самое вкусное, на мой взгляд, кроется за левой гранью потустороннего мира:
Чего тут только нет.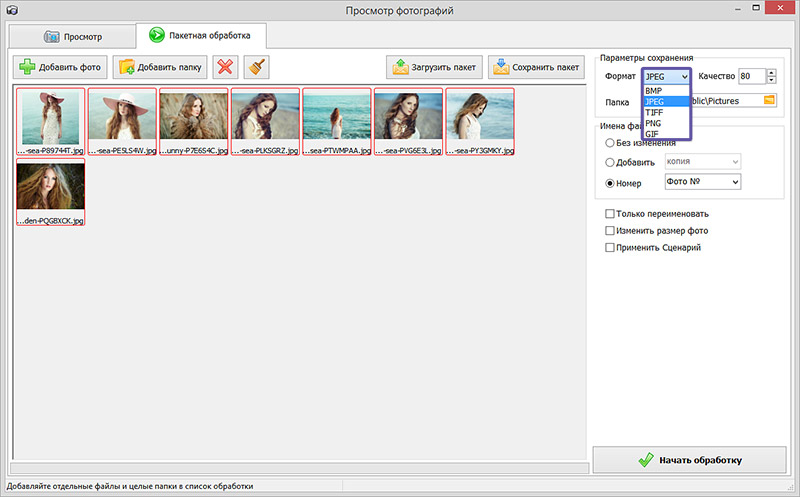 И изменение размера открытой в FastStone фотографии, и ее обрезка, повороты, различные фильтры и наложения. Причем, все это оформлено в расчете на начинающих пользователей (как и мой блог, собственно), поэтому лишних вопросов при освоении данной программы обычно не возникает. Но я все же попробую чуть-чуть углубить и расширить свой мануал об этом популярном вьювере.
И изменение размера открытой в FastStone фотографии, и ее обрезка, повороты, различные фильтры и наложения. Причем, все это оформлено в расчете на начинающих пользователей (как и мой блог, собственно), поэтому лишних вопросов при освоении данной программы обычно не возникает. Но я все же попробую чуть-чуть углубить и расширить свой мануал об этом популярном вьювере.
Однако, для начала не мешало бы зайти в настройки FastStone Image Viewer, выбрав из верхнего меню одноименный пункт, и подогнать все под себя. Большинству из нас работать с фотографиями приходится довольно часто и было бы здорово, если бы программа для их просмотра не создавала неудобств (мелочи в повседневных делах могут сильно выбешивать).
Кстати, данный Viewer отличается тем, что практически все настройки по умолчанию соответствуют моим запросам (в отличии от старого ACDSee). Либо я делал их так давно, что уже забыл. Тем не менее, вы вольны поэкспериментировать с настройками режима просмотра изображений, размерами и цветовым оформлением эскизов (миниатюр) фотографий, настройками лупы, ассоциации (теми расширениями файлов, которые будут открываться в этом просмотрщике по умолчанию) и тому подобными вещами. Все на русском и имеет достаточно точное описание.
Все на русском и имеет достаточно точное описание.
Мне в свое время очень понравилась возможность использовать для просмотра фотографий два монитора, если они имеют место у вас быть. Можно менеджер с миниатюрами открыть на одном мониторе, а фото в полноэкранном представлении на другом, что добавляет наглядности и удобства использования. У меня в качестве второго монитора для всех компов в доме установлен ТФТ телевизор с большой диагональною.
Так вот, можно задать настройки, чтобы открытая на вашем основном мониторе программа FastStone Image Viewer отображала запущенное вами слайдшоу на другом мониторе (в моем случае телевизоре), который является расширением рабочего стола. Ваши гости при просмотре новых фоток несомненно это оценят, хотя сейчас и телевизоры сами способны крутить слайдшоу с флешки, но тем не менее пяток лет назад это было прикольно.
Да, еще Фастстоун понимает форматы RAW (нечто на вроде цифрового негатива) почти всех популярных фотоаппаратов, и вы сможете в настройках задать способ формирования миниатюр при просмотре еще не обработанных Равов.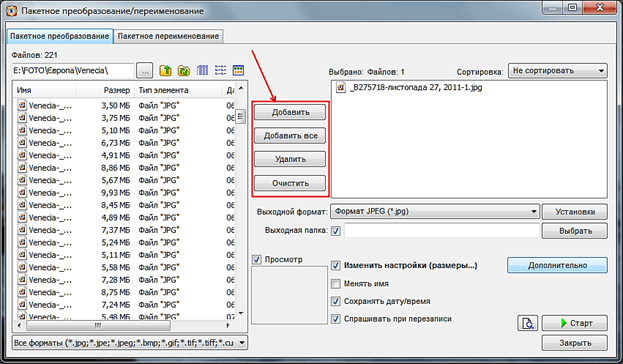 Ну и также в настройках этого просмотрщика (вьювера) вы сможете задать внешние программы для редактирования фото и выбрать музыкальные композиции, которые будут ублажать душу зрителей при просмотре слайдшоу.
Ну и также в настройках этого просмотрщика (вьювера) вы сможете задать внешние программы для редактирования фото и выбрать музыкальные композиции, которые будут ублажать душу зрителей при просмотре слайдшоу.
Как уменьшить размер и вес фотографии (сжать ее) в FastStone
Изменение размера картинки (ее разрешения), оптимизация веса (сжатие), а также обрезка (кадрирование) являются наиболее востребованными операциями при работе с фотографиями. Не раз сталкивался с тем, что люди попросту не понимали, почему тот или иной интернет сайт не желает принимать их замечательную фотографию, требуя уменьшить ее вес или габариты.
А точнее они не понимали, где и как именно можно произвести эти шаманские действия над изображениями. Кто-то использует для этой цели онлайн ресурсы, но мы пойдем другим путем.
Лично я это делаю в программе просмотрщике Image Viewer, ибо там это все реализовано довольно просто и понятно. Начнем по порядку. Допустим, что мы хотим изменить размер имеющегося у нас фото или даже целого ряда фотографий. Во многих случаях можно будет прибегнуть к пакетной обработке, если требуется привести все к одному формату.
Во многих случаях можно будет прибегнуть к пакетной обработке, если требуется привести все к одному формату.
Но начнем мы все же с индивидуального уменьшения фотографии (об увеличении я не говорю, ибо в растровой графике это действо приводит к серьезному ухудшению качества), которая, например, была получена с современного чудовищно-пиксельного фотика. При этом, если вы находитесь в режиме полноэкранного просмотра фото, то просто подведите указатель мыши к левому краю экрана и выберите один из трех возможных пунктов, отвечающих за изменение разрешения:
Можно сказать, что пунктов для изменения размера самого изображения только два, ибо третий вариант изменяет габариты холста. В этом случае разрешение фотографии не меняется — при увеличении размера по краям будет увеличиваться область фона заданного вами цвета, а при уменьшение будет происходить обрезка фото справа и снизу.
Если вам нужно получить фото стандартного формата (например, для загрузки на доску объявлений или еще куда), то проще всего будет воспользоваться пунктом «Быстро изменить размер».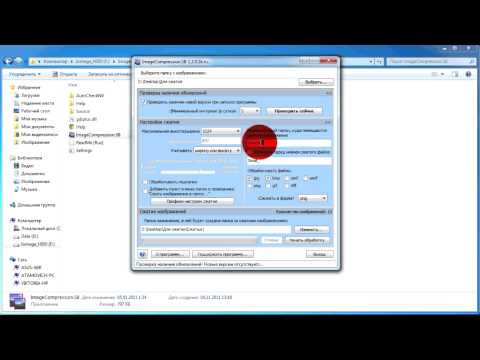 В этом случае вы увидите выпадающий список с этими самыми стандартными форматами:
В этом случае вы увидите выпадающий список с этими самыми стандартными форматами:
Они приводятся и в пикселах (разрешение — ширина и высота), и в процентах от размера исходного фото. После щелчка по одному из пунктов, открытая в полноэкранном режиме фотография изменит свой размер. Если вас все устраивает, то щелкайте по нему правой кнопкой мыши и выбирайте из контекстного меню пункт «Сохранить как», а если не устраивает, то выбирайте другой вариант из пункта «Быстро изменить».
Да, если вы забудете сохранить файл с уменьшенной картинкой, то FastStone Image Viewer обязательно вам об этом напомнит (задаст вопрос о его дальнейшей судьбе). Ну, а если вам нужен не абы какой размер, а какой-то конкретный (например, равный ширине страницы вашего сайта), то выбирайте из левого выезжающего списка вариант «Изменить размер/дпи»:
Вы можете задать ширину или высоту картинки в пикселах, процентах от исходного размера фотографии или же в дюймах (с указание ДПИ — количества точек на квадратный дюйм). Можно будет опять же выбрать один из стандартных разрешений из расположенного внизу списка.
Можно будет опять же выбрать один из стандартных разрешений из расположенного внизу списка.
В большинстве случаев вы не захотите изменять пропорции изображения, поэтому галочка «Сохранять пропорции» по умолчанию установлена. В этом случае можете задавать только желаемую высоту или ширину фото, а второй размер пересчитается автоматически так, чтобы фотку не перекосило.
Ну и если у вас куча времени, то можете поэкспериментировать с фильтрами, с помощью которых будет осуществлять интерполяция. Что это такое? Растровое изображение состоит из конечного и целого числа точек. При изменении его размера, скорее всего, не получится точного деления на целое количество точек, поэтому и применяются различные методы уменьшения без видимого ухудшения качества картинки при ее сжатии.
Для примера попробуйте уменьшить габариты сделанного на компе скрина с текстом (читайте про то, как лучше всего сделать скриншот и как его сделать быстро в clip2net) и наглядно убедиться в моих словах.
Собственно, нажимаете ОК, а потом сохраняете фото с измененными размерами. Из режима просмотра миниатюр в Фастстоун тоже можно попасть в приведенное на последнем скриншоте окно. Для этого достаточно один раз щелкнуть мышью по миниатюре нужного изображения (для его выделения) и выбрать из верхнего FastStone Image Viewer меню «Правка» — «Изменить размер». Последовательность действий будет такой же.
Как сжать фото в FastStone Image Viewer
Про пакетное изменение разрешения для картинок мы поговорим чуть позже, а сейчас я хотел бы остановиться на вопросе сжатия изображения для уменьшения его итогового веса (измеряемого в килобайтах). При этом нужно понимать, что существуют форматы растровой графики, которые сохраняют исходное фото с потерей качества (например, jpg) и без потери качества (например, png). Кстати, FastStone примечателен тем, что с форматом jpg позволяет работать без потерь.
Для того, чтобы понять какие именно типы файлов использовать лучше всего при сохранении изображений, ознакомьтесь с моей статьей про форматы растровой графики jpg, png и gif (именно они используются для выкладывания фотографий во всемирной паутине). Один только правильный выбор формата может существенно уменьшить вес фото.
Один только правильный выбор формата может существенно уменьшить вес фото.
Например, большинство скриншотов, выложенных на KtoNaNovenkogo.ru, отображают текст. Такие картинки, сохраненные в jpg, будут иметь цветовые шумы на границе текста и чтобы этого избежать приходится использовать максимальное качество при сохранении в jpeg, что сильно влияет на вес итогового файла.
Поэтому лучше всего скриншоты с текстом (или любые другие изображения с резко контрастными границами) сжимаются (имеют наименьший вес) при выборе формата Png (или Gif, но он уже несколько устарел). Никаких искажений при этом вы не заметите (если только не будете потом изменять размер этого скриншота). Особенно сильная экономия в весе фотографии получится при выборе PNG 8 с 256 цветами, но это может ухудшить отображения плавных цветовых переходов, поэтому нужно всегда смотреть на результат сжатия.
Но бывают случаи, когда формат Jpg будет более предпочтительным. Особенно актуальным будет такой выбор, когда при сохранении картинок можно будет существенно занизить его качество (не забываем, что JPG подразумевает ухудшение качества, которое можно будет регулировать) не боясь появления видимых искажений (например, под это дело попадают обычные фотографии с плавными переходами цветов).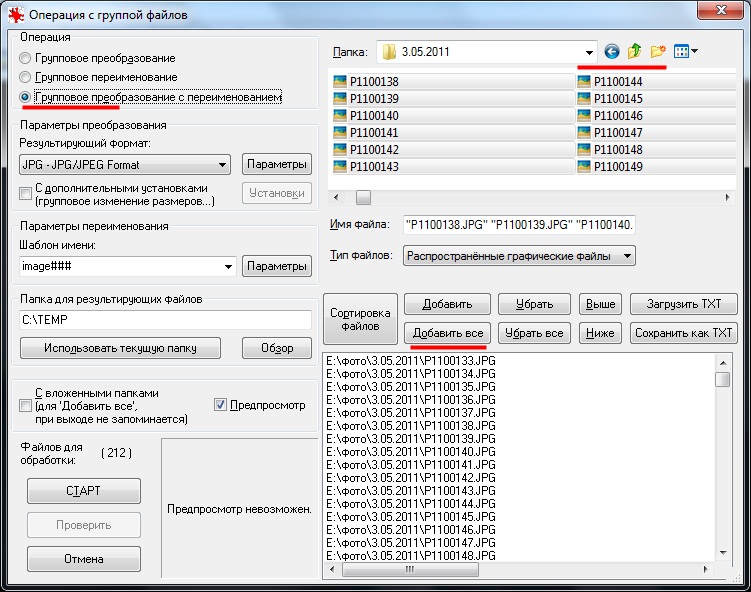
Но давайте поговорим о сжатии фотографий применительно к FastStone Image Viewer. Уменьшение размера (разрешения) мы уже рассмотрели, а именно оно дает существенную экономию в весе. Один мой знакомый (умный парень, но просто был не в теме) по незнанию загрузил на сайт несколько фоток в пяток мегабайт весом каждая и задал при вставке их на сайт ширину и высоту 100 на 100 пикселей (если помните, то для вставки картинок используется тег Img, где атрибутами и задаются его размеры).
Все было бы хорошо, но эти картинки загружались десяток, а то и более секунд, вызывая у него неподдельное удивление. Он ведь слышал, что скорость загрузки напрямую влияет на ранжирование сайта в Яндексе и Гугле, а также влияет на поведенческие факторы (читайте про технический аудит сайта). В мои объяснения про зависимость веса изображения от его физического разрешения он врубился не сразу, ибо думал, что атрибуты ширины и высоты тега IMG и должны были решить все проблемы.
Поэтому сначала изменяем размер фото до того разрешения, какое требуется для вставки на сайт или же для его комфортного просмотра на компе. И также пытаемся определить, в каком именно формате это чудо будет иметь наименьший вес. Как это сделать? В Image Viewer я это делаю в диалоге сохранения (клик правой кнопкой мыши по картинке и пункт «Сохранить как» из контекстного меню):
И также пытаемся определить, в каком именно формате это чудо будет иметь наименьший вес. Как это сделать? В Image Viewer я это делаю в диалоге сохранения (клик правой кнопкой мыши по картинке и пункт «Сохранить как» из контекстного меню):
Как я уже говорил, в случае скриншотов лучшие результаты сжатия достигаются обычно при сохранении в PNG. Именно его я и выбираю из выпадающего списка, а потом нажимаю на кнопку «Опции», чтобы по возможности уменьшить вес изображения еще больше, а заодно посмотреть его предполагаемый вес в этом формате:
Как видите, по умолчанию вес данной фотографии в формате PNG получился 52 килобайта (при попытке сохранения в формате JPG вес получается такой же, но уже видны искажения на буквах и дальнейшее сжатие за счет уменьшения качества уже не возможно), что явно многовато для выкладывания на сайт.
Но выбрав вариант PNG с 256 цветами (так называемый PNG 8) я получил уменьшение размера (веса) фото до скромных и приемлемых 14 килобайт.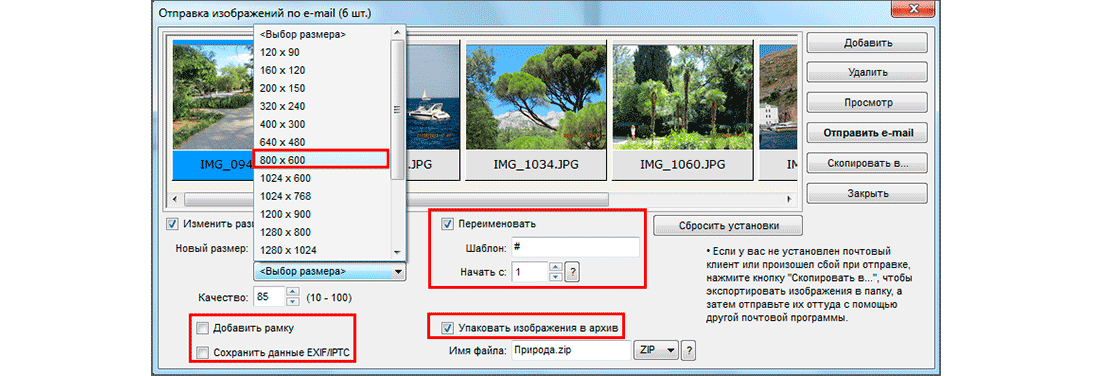 Красота. В итоге вес уменьшился более чем в три раза, что в столько же раз примерно увеличит скорость загрузки страницы моего блога. А вы говорите…
Красота. В итоге вес уменьшился более чем в три раза, что в столько же раз примерно увеличит скорость загрузки страницы моего блога. А вы говорите…
Если ваша фотография лучше сжимается в формате JPG, то нужно использовать именно его. Кроме этого в диалоге сохранения программы FastStone Image Viewer, при нажатии на кнопку «Опции», вы получите возможность понизить качество (уменьшая тем самым итоговый вес картинки) вплоть до того момента, пока вариант справа не станет ощутимо хуже выглядеть, чем аналогичный вариант слева:
Тоже самое можно сказать и про формат GIF — для уменьшения веса фотографии там можно будет уменьшать количество цветов ниже используемых по умолчанию 256 штук. Оптимальное соотношение определяется опять же просмотром и сравнением оригинала и сжатой копии. В общем, FastStone вполне подходит для сжатия фото, тем более, что разбираться в нем, в общем-то, и не надо особо — все интуитивно понятно и естественно.
Другие возможности просмотрщика FastStone Image Viewer
Я еще обещал упомянуть о пакетном изменении размеров фотографий, поэтому про это сейчас и поговорим.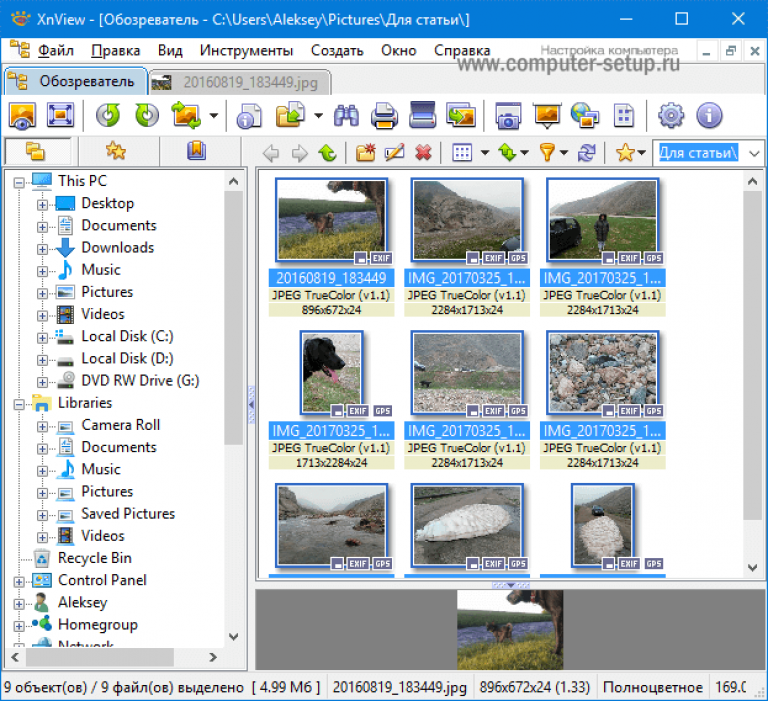 Пакетным образом (одновременно для большого количества фото) в FastStone можно делать несколько вещей:
Пакетным образом (одновременно для большого количества фото) в FastStone можно делать несколько вещей:
- Переименовывать файлы изображений по нескольким видам масок (тоже самое с успехом можно делать и в Тотал Командере с еще большим количеством вариантов масок)
- Преобразовать целую кучу файлов (можно и разных форматов) в какой-либо один нужный вам формат
- Пакетно уменьшить размер (разрешение) сразу у целой кучи фото
- Наложить на всю эту кучу заранее подготовленный вами водяной знак или же просто добавить на все какой-либо текст (очень полезно в плане последующего доказательства авторского права (копирайта) для хостеров или поисковых систем при разбирательстве со случаями плагиата или обычного копипаста
- Повернуть все фото в нужную сторону
- Обрезать все выбранные изображения под определенный размер
- Заключить их все в выбранные рамки
- Изменить яркость и глубину цвета (ограничить количество используемых цветов)
- И еще кое-что незначительное сделать
Для того, чтобы попасть во все это великолепие, нужно выбрать из верхнего меню FastStone Image Viewer пункты «Сервис» — «Преобразовать выбранные» (можно и «Переименовать выбранные», ибо в открывшемся окне все равно будут присутствовать обе этих вкладки):
Если нужно только переименовать группу картинок или же поменять их формат, то все настройки приведены на этих двух вкладках. Нужные фотографии можно выбрать в левой колонке и добавить их в правую колонку с помощью соответствующей кнопки посередине.
Нужные фотографии можно выбрать в левой колонке и добавить их в правую колонку с помощью соответствующей кнопки посередине.
Но Image Viewer поддерживает и перетаскивание мышью из другой программы (например, проводника Виндовс или Тотал Коммандера). Далее выбираете папку для сохранения преобразованных файлов, а также маску для переименования или графический формат для преобразования.
Если же вы захотите изменить пакетным образом размер всех фото (или же сделать еще что-то из приведенного чуть выше списка), то вам придется поставить галочку в поле «Изменить настройки (размеры…)» и нажать на кнопку «Дополнительно», расположенную правее. В результате откроется окно с еще большей кучей вкладок и настроек на них (вот вам и простая программа для просмотра фоток):
Делаете необходимые настройки на нужных вкладках и нажимаете ОК. Если планируете в дальнейшем еще раз использовать эти же настройки, то сохраните их в файл с помощью расположенной внизу окна соответствующей кнопки. А уже после все этого жмете на кнопку «Старт» (см. предыдущий скриншот) и идете в выбранную папку оценивать результат пакетного преобразования.
А уже после все этого жмете на кнопку «Старт» (см. предыдущий скриншот) и идете в выбранную папку оценивать результат пакетного преобразования.
Также у всех выбранных фотографий можно удалить мета данные (Сервис — Удалить метаданные). Окромя описанных выше, программа FastStone Image Viewer умеет делать следующие вещи:
- Скриншоты всего экрана или выделенной области (Файл — Захват экрана)
- Сканировать (Файл — Получить изображение со сканера)
- Сжать файл изображения для его последующей отправки по почте (Файл — Отправить по E-mail)
- Обрезать фотографию (например, удаляя все тот же водяной знак и положив на копирайт), выбрав нужный формат для ее будущей печати (Правка — Обрезка)
- Добавить стрелочки, выделения рамкой, надписи на исходное фото, используя встроенный графический редактор (Правка — Рисование)
- Убрать эффект красных глаз (тоже в меню Правка)
- В меню Эффекты вы найдете возможность добавить готовые рамки, свои водяные знаки и другие способы издевательства над фотографиями
- Можете запустить слайдшоу с музычкой и фотками из открытой в данный момент в FastStone папки или же создать файл слай-дшоу со специально отобранными вами фотографиями
- Создать файл изображения со всеми нужными вами миниатюрками (Создать — Создать индекс-лист)
Ну, а сейчас я опишу все выше перечисленное с максимально возможной подробностью.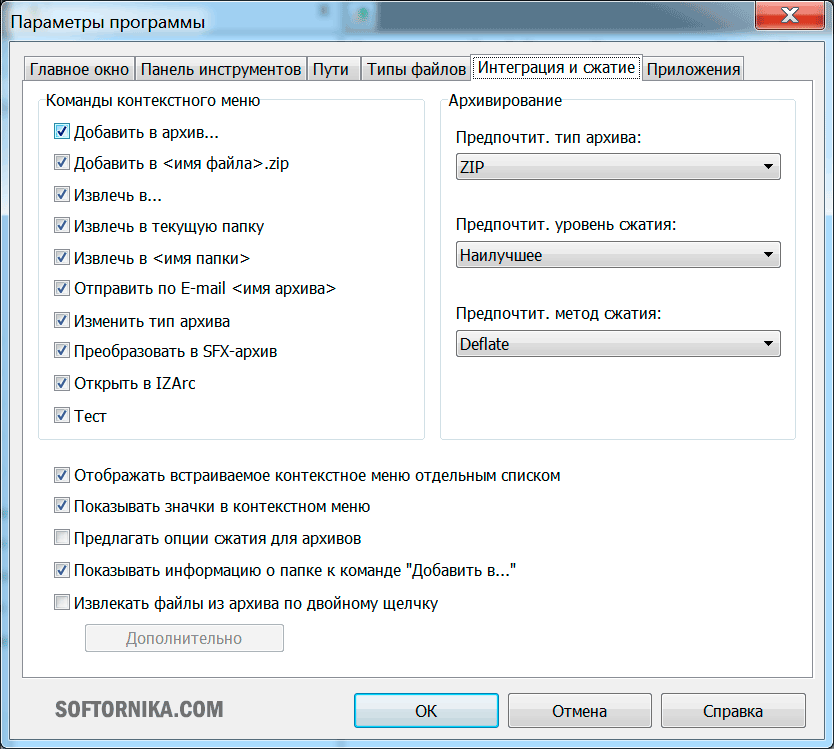 Не бойтесь, это я шучу так от усталости. Это все, что я хотел сказать про такой замечательный инструмент для просмотра и редактирования изображений, как Image Viewer. Ура, товарищи.
Не бойтесь, это я шучу так от усталости. Это все, что я хотел сказать про такой замечательный инструмент для просмотра и редактирования изображений, как Image Viewer. Ура, товарищи.
Удачи вам! До скорых встреч на страницах блога KtoNaNovenkogo.ru
12 лучших бесплатных программ пакетной оптимизации изображений для Windows
Вот список из лучших бесплатных программ пакетной оптимизации изображений для Windows . Пакетная оптимизация изображений — это процесс уменьшения размера нескольких изображений без ухудшения качества изображения. Чтобы оптимизировать изображения, это программное обеспечение в основном сжимает их, используя различные методы сжатия. Во многих программах у вас нет возможности выбрать метод сжатия и уровень сжатия для оптимизации изображений в соответствии с вашими потребностями. Тем не менее, есть некоторое программное обеспечение, которое позволяет вам указать как методы сжатия, так и уровни сжатия для соответствующей оптимизации изображений.
Некоторые из этих программ для пакетной оптимизации изображений предоставляют различные методы сжатия в соответствии с выбранным форматом выходного изображения. Указав правильный метод сжатия и уровень сжатия, вы можете добиться идеальной оптимизации изображения. Помимо оптимизации изображения, вы также можете выполнять пакетное переименование изображений , изменение размера пакетного изображения, преобразование формата пакетного изображения или с помощью многих из этих программ.
Это программное обеспечение поддерживает ввод изображений различных форматов, таких как PNG, JPEG, BMP, JFIF, ICO, TIFF и другие форматы. Однако в большинстве программ вам необходимо изменить формат входных изображений на один общий формат выходного изображения, чтобы обрабатывать их в пакетном режиме. В целом, все эти программы просты и удобны в использовании. Я также включил шаги для выполнения пакетной оптимизации изображений в описание каждого программного обеспечения.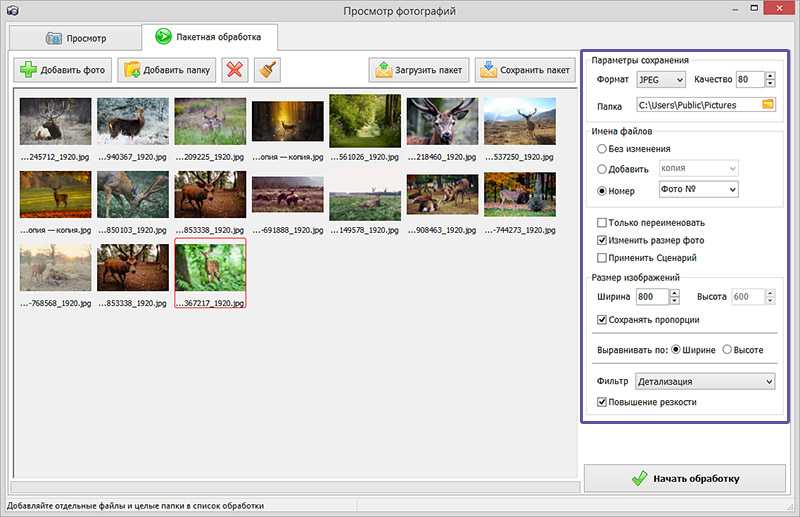 Просмотрите список, чтобы найти свое любимое программное обеспечение для пакетной оптимизации изображений.
Просмотрите список, чтобы найти свое любимое программное обеспечение для пакетной оптимизации изображений.
Моя любимая программа пакетной оптимизации изображений для Windows:
Mass Image Compressor — моя любимая программа, поскольку она сохраняет формат всех входных изображений даже после процесса оптимизации. Кроме того, он позволяет выполнять другие удобные операции с несколькими изображениями, такие как изменение размера изображения , преобразование формата изображения и т. д.
Вы также можете ознакомиться со списками лучших бесплатных программ для пакетного разделения изображений, пакетного конвертера PDF и пакетного переименования файлов для Windows. .
Массовый компрессор изображений
Массовый компрессор изображений — это бесплатное программное обеспечение для пакетной оптимизации изображений с открытым исходным кодом для Windows. С помощью этого программного обеспечения вы можете уменьшить размер нескольких изображений одновременно, не слишком жертвуя качеством изображения.
В этом программном обеспечении вы можете вводить изображения практически любого формата изображения, такого как PNG, JPEG, BMP, GIF, JFIF, и т. д. Преимущество этого программного обеспечения заключается в том, что оно сохраняет исходный формат изображения каждого изображения даже после оптимизация. Однако, если вы хотите изменить формат изображения, вы также можете сделать это с помощью этого программного обеспечения. Перед выполнением пакетного сжатия изображения вы можете указать качество изображения, выходной формат изображения, размеры изображения, и папка назначения . Кроме того, в нем также присутствует удобный раздел Compression Preview , который позволяет предварительно просмотреть внешний вид выходных изображений перед выполнением фактического сжатия.
Как выполнить пакетную оптимизацию изображений с помощью этого программного обеспечения:
- Запустите это программное обеспечение и введите местоположение входных изображений.

- После этого укажите качество изображения, размеры изображения, выходной формат и другие параметры.
- Наконец, укажите путь к папке назначения и нажмите кнопку «Сжать все» , чтобы начать процесс пакетного сжатия изображения.
Дополнительные возможности:
- Сжимать, если размер файла превышает : Этот параметр позволяет указать пороговый размер изображения, и всякий раз, когда это программное обеспечение обнаруживает изображение, превышающее пороговый размер, оно автоматически сжимает его.
- Увеличение/уменьшение масштаба : эти параметры удобны для предварительного просмотра изображений перед выполнением фактической оптимизации.
- Кнопки навигации : Это программное обеспечение также предоставляет экранные кнопки навигации для быстрого перехода между несколькими изображениями в окне Compression Preview .
Заключительные мысли:
Это очень мощное программное обеспечение для пакетного сжатия изображений, которое может обрабатывать изображения практически любого формата.
Домашняя страница
Страница загрузки
FastStone Image Viewer
FastStone Image Viewer — еще одна бесплатная программа для пакетной оптимизации изображений для Windows. Как следует из названия, это в первую очередь программное обеспечение для просмотра изображений, которое также позволяет оптимизировать несколько изображений одновременно. Вы можете легко использовать изображения различных форматов с этим программным обеспечением, таким как JPEG, BMP, GIF, PNG, TIFF, PCX, ICO и другие. Точно так же он также поддерживает несколько форматов выходного изображения. Помимо оптимизации пакетного изображения, вы также можете использовать это программное обеспечение для преобразования формата пакетного изображения и переименования пакетного изображения .
Как оптимизировать несколько изображений с помощью этого программного обеспечения пакетного оптимизатора изображений:
- Запустите это программное обеспечение и добавьте изображения в это программное обеспечение, используя встроенный файловый менеджер .

- После этого выберите все изображения, которые вы хотите оптимизировать, и перейдите к шагу 9.0003 Инструменты >
- После этого нажмите настройки , чтобы просмотреть параметры сжатия, такие как качество , количество цветов, уровень сжатия, и т. д. Укажите уровень сжатия, используя доступные параметры сжатия. В зависимости от выбранного формата выходного изображения вы получаете различные параметры сжатия. Например, для вывода в формате JPEG можно настроить качество вывода.
- Наконец, нажмите кнопку Преобразовать , чтобы начать процесс пакетной оптимизации изображения.
Дополнительные возможности:
- Цвета : Это меню позволяет настроить цвет изображения, яркость, контрастность, кривые, и другие параметры изображения.

- Эффекты : Используя его, вы можете добавлять различные предопределенные эффекты к изображениям, такие как Водяные знаки, Границы, Рамка-маска, Эффект масляной живописи, и т. Д.
- Просмотр : Позволяет просматривать изображения в полноэкранном режиме , запускать слайд-шоу , просматривать данные EXIF изображения , увеличивать изображения , и т. д.
- Создать : В нем вы получаете различные инструменты, с помощью которых вы можете создавать слайд-шоу, контактный лист, многостраничный файл, полосу изображений, и т. д.
- Удалить метаданные JPEG : Как следует из названия, он используется для одновременного удаления метаданных нескольких изображений JPEG .
Заключительные мысли:
Это многофункциональный и очень мощный пакетный оптимизатор изображений, с помощью которого вы можете легко оптимизировать несколько изображений одновременно.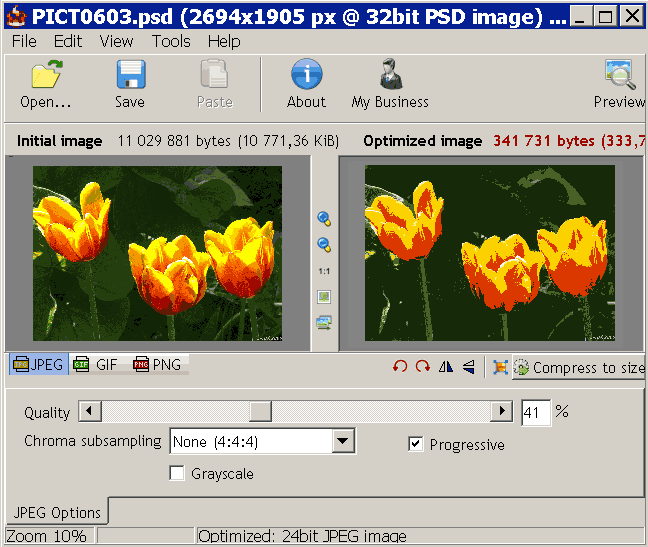 Кроме того, различные дополнительные функции, которые он предоставляет, могут оказаться полезными для многих пользователей.
Кроме того, различные дополнительные функции, которые он предоставляет, могут оказаться полезными для многих пользователей.
Примечание : Это программное обеспечение бесплатно только для личного использования.
Домашняя страница
Страница загрузки
IrfanView
IrfanView — это бесплатное и популярное программное обеспечение для просмотра изображений, которое также содержит функцию пакетного преобразования, с помощью которой можно выполнять пакетную оптимизацию изображений. В этом программном обеспечении вы можете загружать и оптимизировать изображения практически любого формата изображения, не прилагая особых усилий. Помимо пакетной оптимизации изображения, в нем можно выполнять пакетное преобразование формата изображения и операции пакетного переименования.
Как оптимизировать несколько изображений с помощью этого оптимизатора пакетного изображения:
- Запустите это программное обеспечение и выберите Файл > Пакетное преобразование/переименование , чтобы открыть окно пакетного преобразования.

- В окне пакетного преобразования загрузите все изображения, которые вы хотите оптимизировать, и выберите
- Теперь выберите 9Кнопка 0005 option присутствует перед выходным форматом и выбирает уровень сжатия .
- Наконец, нажмите кнопку Запустить пакетную обработку , чтобы начать оптимизацию пакетного изображения.
Дополнительные возможности:
- Пакетное изменение размера изображения : позволяет вручную указать разрешение для нескольких входных изображений.
- Пакетное переворачивание : Используя его, вы можете переворачивать несколько изображений по горизонтали или вертикали одновременно.
- Пакетный водяной знак : Используя его, вы можете легко добавить водяной знак на несколько изображений.

- Средство просмотра изображений : Используя средство просмотра изображений, вы можете просматривать и перемещаться между несколькими изображениями , запускать слайд-шоу , масштабировать изображения , переворачивать изображения , вращать изображения и т. д.
Заключительные мысли:
Это многофункциональное программное обеспечение для просмотра графики, которое также предоставляет возможности пакетной оптимизации изображений. Кроме того, он также предоставляет множество дополнительных функций.
Домашняя страница
Страница загрузки
RIOT
RIOT — еще одно бесплатное программное обеспечение для пакетной оптимизации изображений для Windows. Используя это программное обеспечение, вы можете одновременно оптимизировать одно или несколько изображений различных стандартных форматов изображений. На выходе он поддерживает форматы PNG, JPEG и GIF. В случае оптимизации одного изображения это программное обеспечение предлагает множество функций, таких как удаление метаданных , алгоритм квантования цвета , уменьшение цвета , автоматический/ручной режим, и другие. Однако для пакетной оптимизации изображения можно выполнить только четыре задачи, а именно: Отразить, Повернуть, Изменить размер, и Сжать . Кроме того, выходное оптимизированное изображение можно сохранить только в формате изображения GIF .
Однако для пакетной оптимизации изображения можно выполнить только четыре задачи, а именно: Отразить, Повернуть, Изменить размер, и Сжать . Кроме того, выходное оптимизированное изображение можно сохранить только в формате изображения GIF .
Как выполнить пакетную оптимизацию изображений с помощью RIOT:
- Запустите это программное обеспечение и нажмите кнопку
- После этого загрузите несколько изображений в это программное обеспечение, используя его Кнопка добавления изображений .
- Теперь откройте его меню Дополнительные задачи и выберите параметр сжатия до размера , чтобы указать размер выходного изображения. Из дополнительных настроек вы также можете выполнять пакетное вращение, пакетное переворачивание, и операции пакетного изменения размера .
- Наконец, укажите путь к выходной папке и нажмите кнопку Start , чтобы начать операцию пакетной оптимизации изображения.

Последние мысли:
Это простое и мощное программное обеспечение для пакетной оптимизации изображений, которое может оптимизировать изображения с небольшим снижением качества выходного изображения.
Домашняя страница
Страница загрузки
Advanced Batch Image Converter
Advanced Batch Image Converter — еще одна бесплатная программа для оптимизации пакетных изображений для Windows. Используя это программное обеспечение, вы можете легко оптимизировать изображения различных форматов, таких как PNG, JPEG, BMP, JFIF, ICO, TIFF и т. д. Однако на выходе оно создает оптимизированные изображения в Форматы JPG, JP2, TIFF, PNG, и WebP . Для каждого формата выходного изображения вы получаете разные методы сжатия.
Давайте рассмотрим методы сжатия, предлагаемые различными форматами выходного изображения:
- JPG : формат JPG позволяет указать уровень сжатия от 1 до 10 .

- JP2 : Этот формат изображения позволяет выбирать между без потерь , на основе качества и на основе сжатия .
- TIFF : Предоставляет пять различных методов сжатия, а именно LZA , LZMA , ZIP , PackBits и JPEG .
- PNG : позволяет вручную указать сжатие PNG от 0 до 9 .
- WebP : обеспечивает сжатие без потерь , сжатие на основе качества и сжатие на основе коэффициента .
После загрузки изображений и выбора правильного формата выходного изображения и метода сжатия вы можете запустить пакетную оптимизацию, нажав кнопку Преобразовать .
Заключительные мысли:
Это очень хорошее программное обеспечение для пакетного сжатия изображений, поскольку оно предоставляет различные форматы выходных изображений и уровни сжатия на выбор.
Домашняя страница
Страница загрузки
Imagine
Imagine — бесплатное программное обеспечение для пакетной оптимизации изображений с открытым исходным кодом для Windows. Используя это программное обеспечение, вы можете оптимизировать изображения Форматы JPG, PNG, и WebP . В нем вы также можете изменить формат нескольких изображений одновременно. В отличие от других оптимизаторов пакетных изображений, это программное обеспечение позволяет устанавливать разные форматы выходного изображения для разных входных изображений. Однако в качестве формата выходного изображения можно выбрать только JPG, PNG, и WebP . Прежде чем начать пакетное преобразование изображений, вы можете увеличить или уменьшить качество изображения в случае изображений JPEG . В случае PNG изображений, вы можете указать количество цветов , которые вы хотите получить в выходном изображении. В соответствии с указанным качеством изображения и цветами вы можете уменьшить размер изображений.
В соответствии с указанным качеством изображения и цветами вы можете уменьшить размер изображений.
Как оптимизировать с помощью этого программного обеспечения для пакетной оптимизации изображений:
- Запустите это программное обеспечение и поместите несколько изображений в интерфейс этого программного обеспечения.
- После этого укажите формат выходного изображения и качество изображения или цвет изображения для каждого отдельного изображения.
- Наконец, перейдите к опции Сохранить и выберите папку назначения , чтобы начать процесс пакетного сжатия изображения.
Ограничения:
Основным ограничением этого программного обеспечения является его неспособность поддерживать многие популярные форматы изображений, такие как BMP, GIF, TIFF, и другие.
Заключительные мысли:
Это очень хороший пакетный оптимизатор изображений для выборочных форматов изображений. Кроме того, еще одним его преимуществом является то, что он позволяет вам указать уровень оптимизации, вручную определив качество изображения или цвет изображения.
Кроме того, еще одним его преимуществом является то, что он позволяет вам указать уровень оптимизации, вручную определив качество изображения или цвет изображения.
Домашняя страница
Страница загрузки
Программное обеспечение Pixillion Image Converter
Программное обеспечение Pixillion Image Converter — это бесплатное программное обеспечение для пакетного преобразования изображений, которое также можно использовать в качестве программного обеспечения для пакетной оптимизации изображений. В этом программном обеспечении вы можете использовать изображения различных форматов, таких как PNG, JPEG, JPG, GIF, BMP, JFIF, ICO, и других. Помимо преобразования изображений и оптимизации изображений, вы также можете использовать его для добавления водяных знаков, изменения размера изображений, поворота изображений, отражения изображений 9.0006 и т. д. В этом программном обеспечении вы также получаете средство просмотра изображений , которое позволяет вам просматривать добавленные изображения одно за другим. Процесс пакетной оптимизации изображений в этом программном обеспечении довольно прост.
Процесс пакетной оптимизации изображений в этом программном обеспечении довольно прост.
Как выполнить пакетную оптимизацию изображений с помощью этого программного обеспечения:
- Запустите это программное обеспечение и добавьте изображения в это программное обеспечение с помощью параметра Добавить файлы .
- Теперь укажите путь к выходной папке и формат выходного изображения.
- После этого нажмите на кнопка настроек сжатия для просмотра настроек настройки сжатия .
- В соответствии с выбранным форматом выходного изображения вы получаете различные настройки сжатия, такие как для JPEG, ползунок настройки качества , для PNG, вы получаете настройки настройки цвета , для BMP, вы получаете настройки настройки формата пикселей .
- После указания всех необходимых параметров нажмите кнопку Convert , чтобы начать процесс пакетной оптимизации изображения.

Заключительные мысли:
Это еще один простой и легкий в использовании пакетный оптимизатор изображений, с помощью которого вы можете одновременно оптимизировать и изменять размер нескольких изображений.
Примечание : Это программное обеспечение бесплатно только для некоммерческого использования.
Домашняя страница
Страница загрузки
Cesium — Image Compressor
Cesium — Image Compressor — следующее бесплатное программное обеспечение для пакетной оптимизации изображений для Windows. Используя это программное обеспечение, вы можете оптимизировать, а также изменять размер нескольких изображений одновременно. С помощью этого программного обеспечения вы можете использовать изображения Форматы PNG, JPEG, BMP, TIFF, PPM, XBM, и XPM . Однако после оптимизации он может генерировать изображения только в форматах JPEG, BMP, и PNG .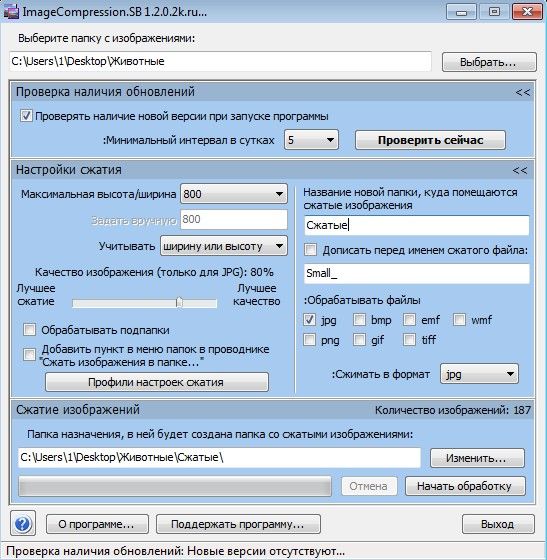
Как выполнить пакетную оптимизацию изображений с помощью Caesium — Image Compressor:
- Запустите это программное обеспечение и загрузите в него несколько изображений.
- После этого выберите формат выходного изображения из трех доступных, а именно JPEG, PNG, и BMP .
- При выборе JPEG качество изображения можно указать вручную с помощью ползунка Качество . Однако для PNG и BMP у вас нет возможности вручную указать качество изображения.
- После этого используйте его параметр Resize , чтобы вручную установить ширину и высоту всех загруженных изображений.
- Наконец, укажите путь к выходной папке и нажмите кнопку Сжать , чтобы начать оптимизацию пакетного изображения.
Дополнительные возможности:
- Средство просмотра изображений : Вы можете использовать встроенное средство просмотра изображений для просмотра и навигации между несколькими изображениями.

- Предварительный просмотр : Этот параметр показывает предварительный просмотр оптимизированных изображений перед выполнением фактической пакетной оптимизации изображений.
Заключительные мысли:
Это простой и понятный пакетный оптимизатор изображений, который любой может использовать без особых хлопот.
Домашняя страница
Страница загрузки
One Simple Image Compressor
One Simple Image Compressor — это следующая бесплатная программа пакетной оптимизации изображений для Windows. Это простое и легкое в использовании программное обеспечение для пакетной оптимизации изображений, которое позволяет одновременно оптимизировать несколько изображений всех популярных форматов. Это программное обеспечение поддерживает следующие форматы изображений: JPG, PNG, BMP, TIFF, ICO, и т. д. Помимо оптимизации изображения, его также можно использовать для одновременного изменения размеров нескольких изображений.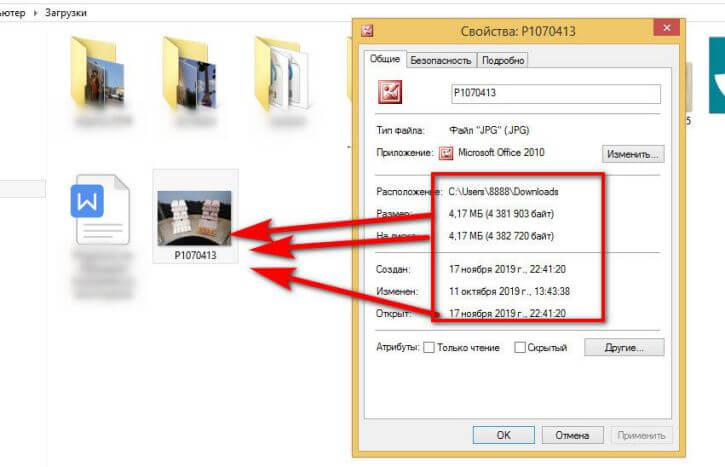
Как оптимизировать несколько изображений с помощью этого программного обеспечения пакетного оптимизатора изображений:
- Запустите это программное обеспечение и добавьте несколько изображений в это программное обеспечение, используя параметр для загрузки изображения .
- После этого перейдите в Изображение JPG > Настройки качества изображения JPG и укажите уровень сжатия .
- Если вы хотите изменить размер нескольких изображений, выберите параметр изменения размера изображения и вручную укажите высоту и ширина значений.
- Наконец, укажите путь к выходной папке и нажмите кнопку Пакетная обработка , чтобы начать процесс пакетной оптимизации изображения.
Ограничение:
Это программное обеспечение автоматически конвертирует все изображения различных форматов в формат изображения JPG , что является основным ограничением этого программного обеспечения.
Заключительные мысли:
Это еще одна удобная программа пакетной оптимизации изображений, с которой любой может работать, не прилагая особых усилий.
Домашняя страница
Страница загрузки
Pngyu
Pngyu — это бесплатное портативное программное обеспечение пакетного оптимизатора изображений для Windows. Используя это программное обеспечение, вы можете оптимизировать или сжимать размер нескольких изображений одновременно. Как следует из названия, он может оптимизировать только изображения в формате PNG. В этом программном обеспечении вы получаете два режима оптимизации изображения, а именно Default и Custom . В режиме по умолчанию вы можете вводить только несколько изображений PNG и оптимизировать их без изменения каких-либо параметров изображения. Однако в пользовательском режиме вы можете оптимизировать изображения, а также указать цвет и качество выходных изображений.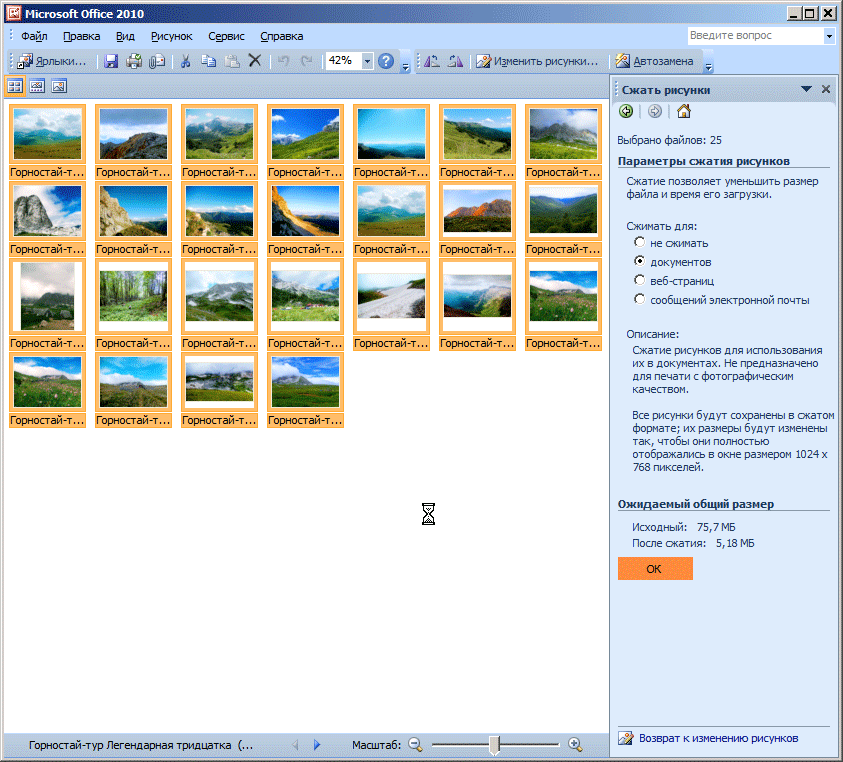 Оба качество изображения Цвета изображения влияют на размер выходных изображений.
Оба качество изображения Цвета изображения влияют на размер выходных изображений.
Как оптимизировать несколько изображений с помощью этого программного обеспечения пакетного оптимизатора изображений:
- Запустите это программное обеспечение и выберите либо по умолчанию , либо пользовательское сжатие .
- Если вы выбрали вариант по умолчанию, то сначала введите несколько изображений в это программное обеспечение, укажите папку назначения, и нажмите кнопку Compress Start , чтобы начать оптимизацию пакетного изображения. В случае пользовательского сжатия укажите значение цветов и качество изображения нескольких входных изображений PNG перед оптимизацией изображений.
- После этого укажите папку назначения и запустите пакетную оптимизацию изображения, нажав кнопку Compress start .
Дополнительные функции:
- Предварительный просмотр : с его помощью вы можете быстро просмотреть все загруженные изображения перед выполнением оптимизации.

- Перезаписать исходное : Этот параметр позволяет автоматически заменять исходные изображения оптимизированными.
- Dithered : Включив эту опцию перед оптимизацией, вы можете не только уменьшить размер изображения, но и уменьшить цвета.
Заключительные мысли:
Это очень хорошее программное обеспечение для пакетной оптимизации изображений, если вы хотите оптимизировать только изображения PNG.
Домашняя страница
Страница загрузки
OptiPNG
OptiPNG — бесплатное программное обеспечение для пакетной оптимизации изображений с открытым исходным кодом для Windows. Используя это программное обеспечение, вы можете легко оптимизировать или сжимать несколько изображений PNG одновременно. Кроме PNG, он не поддерживает другие форматы изображений. Оптимизация изображения этой программой действительно хороша, так как она не ухудшает качество изображения после оптимизации. Процесс пакетной оптимизации изображений в этом программном обеспечении немного сложен, так как это программное обеспечение на основе командной строки, которое поставляется с любым интерфейсом.
Процесс пакетной оптимизации изображений в этом программном обеспечении немного сложен, так как это программное обеспечение на основе командной строки, которое поставляется с любым интерфейсом.
Как оптимизировать несколько изображений с помощью команды:
- Запустите это программное обеспечение в командной строке.
- После этого скопируйте и вставьте все изображения PNG, которые вы хотите сжать, в папку OptiPNG .
- Теперь введите
команду optipng.exe "image1.png" "image2.png" "image3.png". - Наконец, нажмите кнопку ввода , чтобы начать процесс оптимизации изображения.
В приведенной выше команде нужно заменить image1.png, image2.png, и image3.png с именами реальных изображений. После оптимизации это программное обеспечение удаляет исходные изображения и заменяет их оптимизированными изображениями.
Ограничения:- Поддерживает только изображения PNG.

- Это не дает вам возможности установить уровень сжатия и другие важные свойства изображения.
Заключительные мысли:
Это не идеальный пакетный оптимизатор изображений, поскольку он не имеет графического пользовательского интерфейса и не поддерживает многие популярные форматы изображений.
Домашняя страница
Страница загрузки
PngOptimizer
PngOptimizer — еще одна бесплатная портативная программа для пакетной оптимизации изображений для Windows. Это одно из самых простых программ для пакетной оптимизации изображений, так как вам просто нужно добавить несколько изображений в это программное обеспечение, чтобы получить оптимизированные или сжатые выходные изображения. Однако у него также есть один существенный недостаток: он поддерживает только изображения PNG . Это программное обеспечение поставляется с удобными параметрами PNG, к которым вы можете получить доступ из контекстное меню .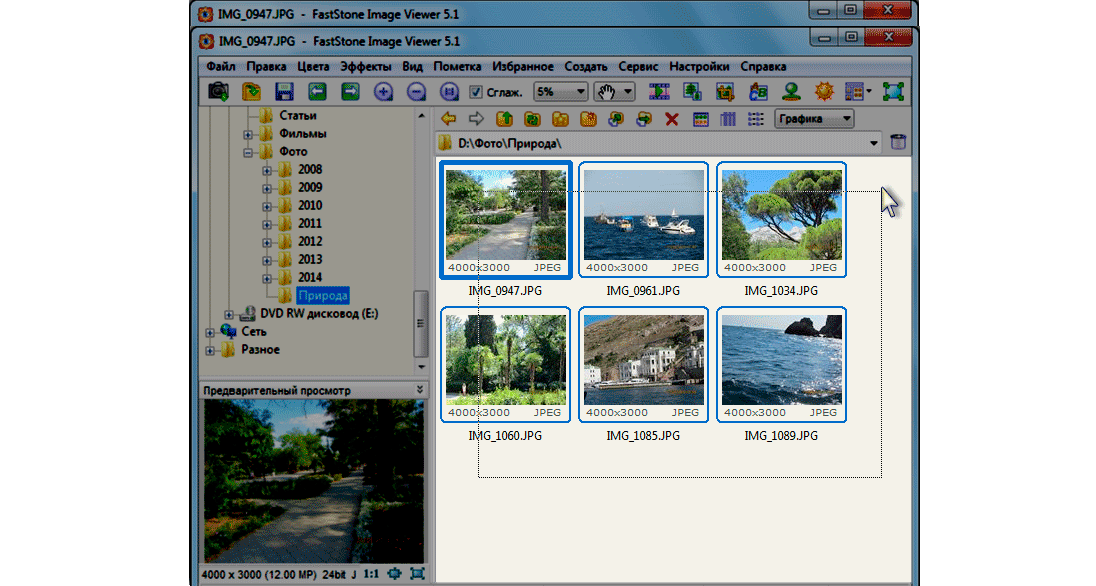 Используя параметры PNG, вы можете удалить или сохранить цвет фона , удалить или сохранить данные изображения , указать плотность пикселей выходных изображений , сделать снимки экрана и т. д.
Используя параметры PNG, вы можете удалить или сохранить цвет фона , удалить или сохранить данные изображения , указать плотность пикселей выходных изображений , сделать снимки экрана и т. д.
Как оптимизировать несколько изображений PNG с помощью это программное обеспечение оптимизатора пакетного изображения:
- Запустите это программное обеспечение и откройте контекстное меню и перейдите к параметрам PNG .
- После этого укажите и включите необходимые функции PNG.
- Наконец, перетащите изображения PNG в его интерфейс, чтобы получить оптимизированные изображения в исходной папке изображений.
Особенности:
- Текстовые данные : позволяет полностью удалить или сохранить все данные EXIF загруженных изображений, такие как имя, происхождение, информация об авторских правах и т. д.
- Цвет фона : Этот параметр позволяет удалить или указать новый пользовательский цвет фона для входных изображений.

- Физические размеры в пикселях : Этот параметр позволяет одновременно изменять плотность пикселей нескольких изображений. По сути, он позволяет вам одновременно изменять разрешение нескольких изображений.
Заключительные мысли:
Это еще одно программное обеспечение для пакетной оптимизации изображений PNG, которое можно использовать только для одновременной оптимизации нескольких изображений PNG.
Домашняя страница
Страница загрузки
Похожие сообщения
Написать комментарий
Mass Image Compressor скачать | SourceForge.net
Высококачественное пакетное сжатие изображений в форматах JPEG, PNG и Raw.
Прислано вам: yogee
Скачать
Получить обновления
Поделиться
Windows
Mass Image Compressor прост в использовании — инструмент пакетного сжатия и конвертирования изображений «наведи и снимай» для оптимизации веб-сайтов, фотографов, создателей HTML-игр и обычных пользователей Windows.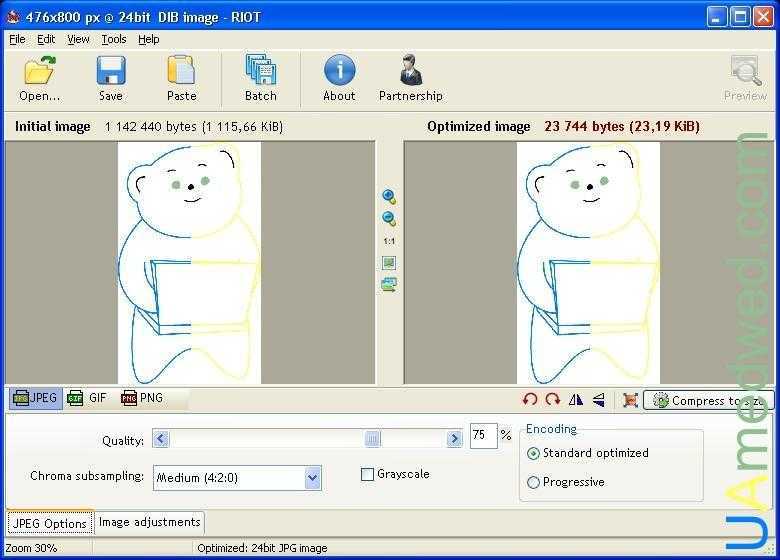
MassImageCompressor уменьшает значительный (>90%) размер изображения с помощью выбранных пользователем размеров и параметров качества. Уменьшите все изображения в папке (и, возможно, в подпапках) одним щелчком мыши. Массовое сжатие изображений для веб-страниц, электронной почты или хранения на мобильном устройстве еще никогда не было таким простым! Все метаданные изображения (теги EXIF) сохраняются.
Особенности
- Mass Image Compressor уменьшает значительный (> 90%) размер изображения за счет снижения размеров и качества изображения.
- Уменьшение всех изображений в папке одним щелчком мыши.
- Может рекурсивно изменять размер/сжимать файлы в заданной папке и подпапках.
- Сохраняет метаданные изображения (теги EXIF)
- Сверхбыстрое и высококачественное сжатие
- [Новое в версии 3] Поддержка форматов RAW большинства камер
- [Новое в версии 3] Фильтр на основе размера изображения
- [Новое в версии 3] Улучшенные алгоритмы изменения размера и сжатия
- [Новое в версии 3.
 1] Сохранение прогрессивного JPEG для более быстрой загрузки страницы и более высокого ранга страницы
1] Сохранение прогрессивного JPEG для более быстрой загрузки страницы и более высокого ранга страницы
Образцы проектов
Деятельность по проекту
Просмотреть все действия >
{{ this.obj.activity_extras.summary }}
{{/каждый}}
Категории
Преобразователи изображенийЛицензия
Стандартная общественная лицензия GNU версии 2.0 (GPLv2)Следите за массовым компрессором изображений
Веб-сайт Mass Image Compressor
BEAM — это платформа управления активами, предназначенная для поддержки будущих брендовых команд.
Для лидеров брендов в крупных организациях, а также агентствах
Созданный для крупных корпораций с доходом более 1 миллиарда долларов и распределенной рабочей силой более 5000 человек, BEAM является единственным источником достоверной информации о брендах, запросах, обучении, ресурсах, вдохновении и другие инструменты бренда.


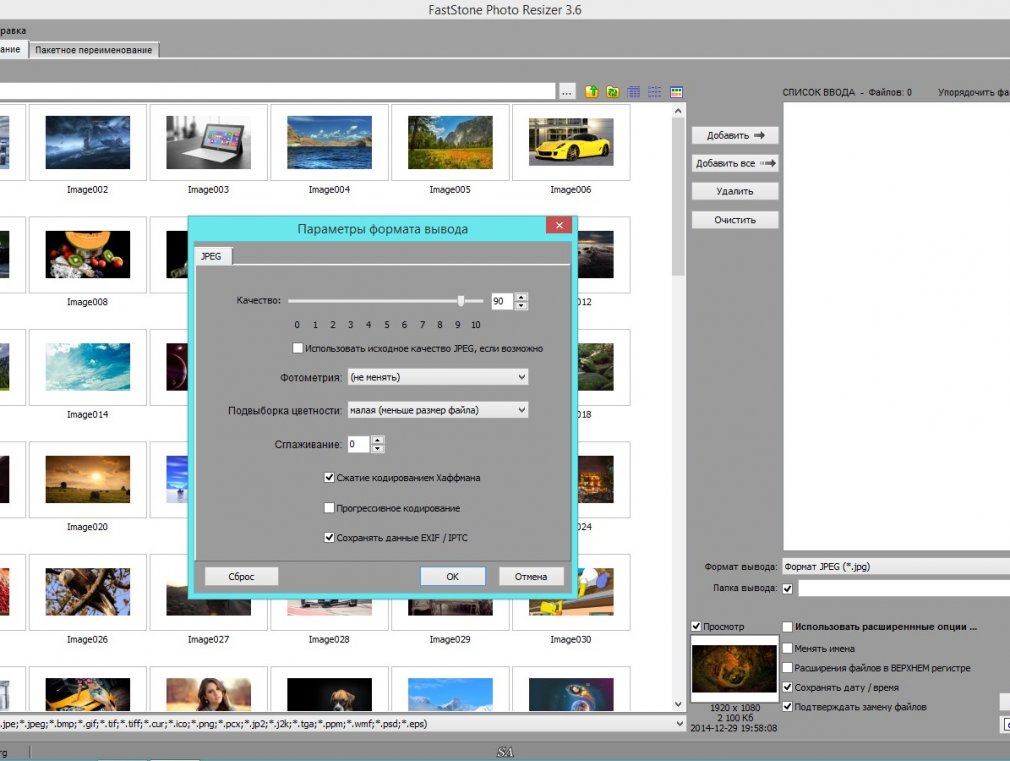 ru >>>
ru >>>
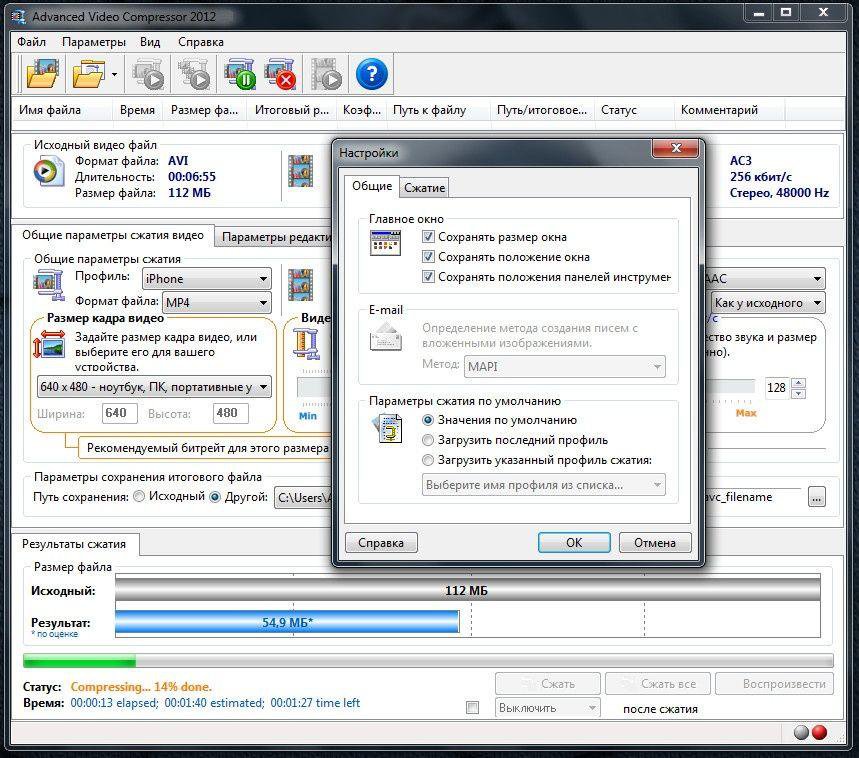



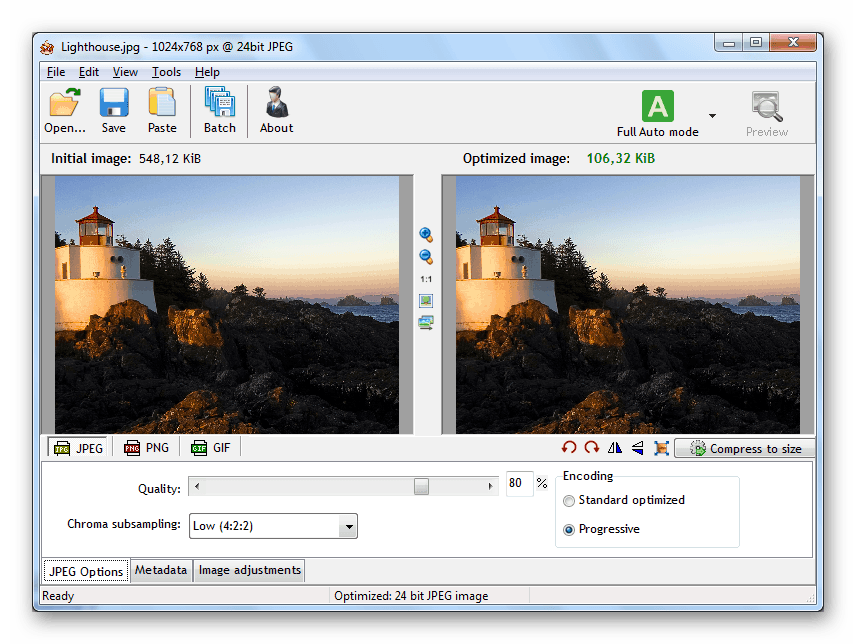

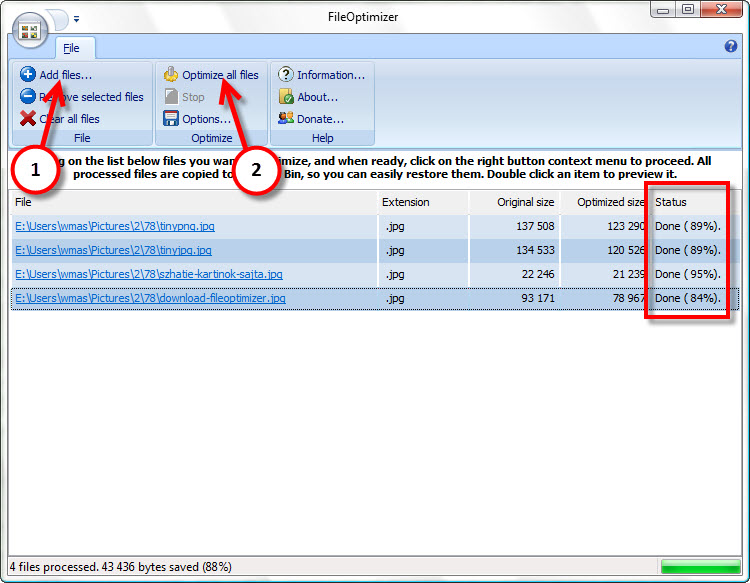

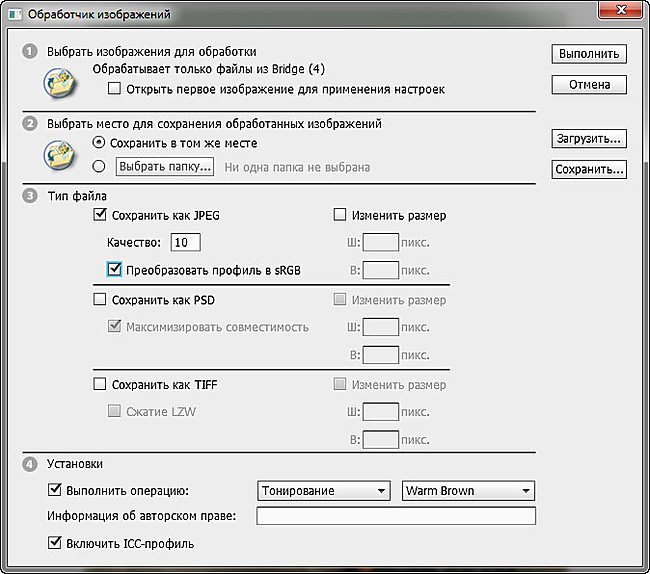

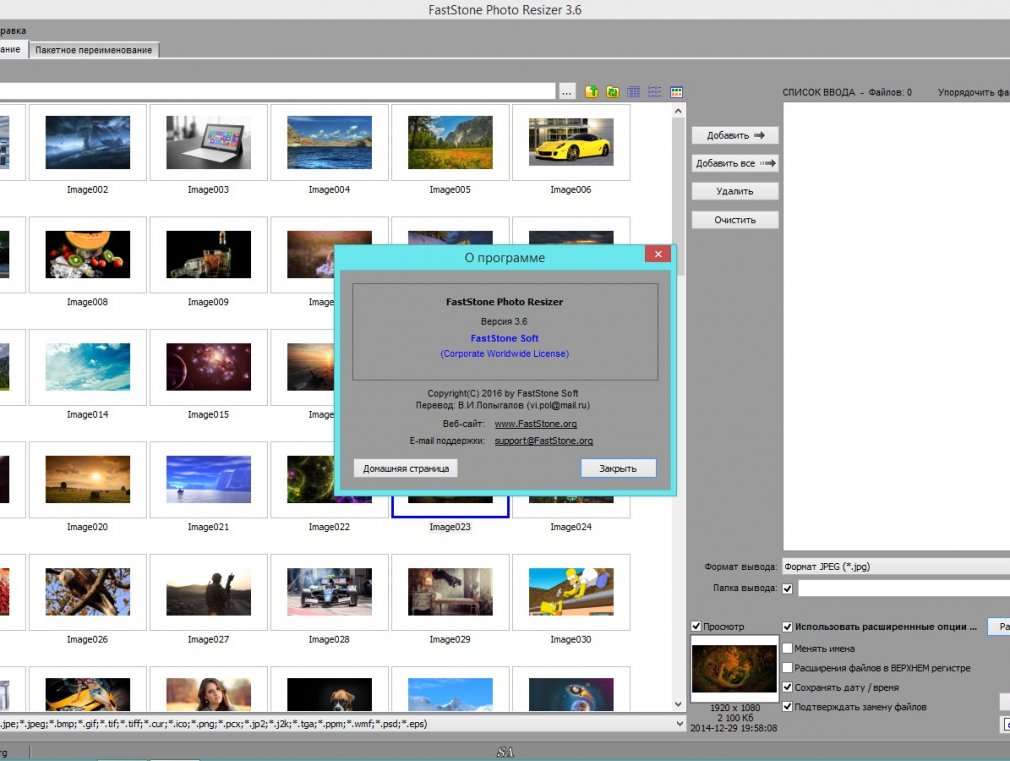
 1] Сохранение прогрессивного JPEG для более быстрой загрузки страницы и более высокого ранга страницы
1] Сохранение прогрессивного JPEG для более быстрой загрузки страницы и более высокого ранга страницы