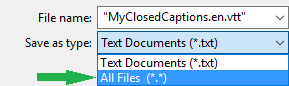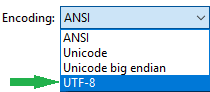15 Программа для редактирования субтитров
15 Программа для редактирования субтитров — Windows- Windows
- Видео
С помощью этих программ добавьте субтитры в видеофайлы, теперь вы сможете смотреть сериалы и фильмы в оригинале

Лучший бесплатный редактор субтитров

Необходимый инструмент для редактирования субтитров и работы с ними

Отличный инструмент для редактирования субтитров

Одно из самых популярных приложений для извлечения DVD субтитров

Полный редактор субтитров

Синхронизация и ремонт субтитры

Поиск, проверить и скачать субтитры на любом языке

Редактируйте легко внешний вид и субтитры ваших AVI файлов

Мультимедийный проигрыватель, который специализируется на работе с субтитрами

Включить субтитры для ваши видео

Генерировать субтитры для фильмов по вашему выбору

Инструмент для синхронизации субтитров

Загрузить и скачать субтитры для любого видео

Поиск и просмотр субтитры парой щелчков мышью

Найти субтитры для ваши любимые серии
Ok Мы используем собственные и сторонние файлы cookie для рекламы, доступа, аналитики и социальных сетей. Любое действие, кроме блокирования файлов cookie, а также и запрос услуг, связанные с файлами cookie, заключают соглашение для установки и использования данных файлов. Прочитайте нашу Политике Конфиденциальности.Как сделать субтитры и врезать их в видео
Алгоритм работы примерно следующий:
1. Создаем новые субтитры: в меню Файл — Новые субтитры.
2. Открываем видеофайл: Видео — Открыть. Теперь мы можем проигрывать видео и писать к нему соответствующие субтитры.
3. При воспроизведении фильма дожидаемся появления кадра, на котором должен отобразиться первый субтитр и щелкнуть мышью на изображении или нажать кнопку Пуск/Пауза, чтобы остановить проигрывание. Кнопками Назад, Вперёд можно точно выбрать нужный кадр. Каждое нажатие одной из этих кнопок перемещает текущую позицию фильма на 0.5 секунды соответственно назад или вперед.
4. Нажимаем кнопку Начальное время. Будет установлено время появления первого субтитра, которое отобразится в поле ввода со счетчиком Показать и в одноименной колонке таблицы.
5. В поле ввода Текст вводим текст первого субтитра.
6. Щелкаем мышью на изображении, чтобы продолжить проигрывание фильма.
7. Дожидаемся появления кадра, на котором первый субтитр должен исчезнуть, и останавливаем проигрывание, щелкнув мышью на изображении.
8. Кнопками Назад, Вперёд точнее выбираем нужный кадр.
9. Нажимаем кнопку Конечное время. Будет установлено время исчезновения первого субтитра, которое отобразится в поле ввода со счетчиком Спрятать и в одноименной колонке таблицы.
10. Вставляем следующую строку для субтитров командой меню Редактор — Вставить субтитр или клавишей Insert.
11. Щелкаем мышью на изображении — продолжить воспроизведение видео.
12. Повторить шаги 3-11 для вставки остальных субтитров.
После создания первого субтитра, сохраните документ командой меню Файл — Сохранить. В появившемся нестандартном диалоге Сохранить как Вы увидите множество значков для выбора формата. Наиболее распростаненные форматы внешних субтитров — это SUB и SRT. Они поддерживаются основными видеоплейерами и могут быть вставлены например в Youtube. Поэтому, рекомендую сохранять внешние субтитры в одном из этих форматов.
Если же вы хотите врезать ваши субтитры в видео, то сохраните их в формате SubStation Alpha (SSA). Затем нужно будет проделать следующее:
1. Качаем программу Virtual Dub и плагин к ней под названием subtitler и кладем его в папку «plugins» Virtual Dub’a.
2. Открываем наше видео в Virtual Dub
3. Идем в меню Video — Filters — Add — Subtitler, нажимаем ОК
4. В появившемся окне выбираем файл субтитров, давим опять ОК
5. Проверяешь, чтобы в меню Video было выставлено «Full processing mode»
6. Выбираем необходимый кодек и настройки через Video — Compression
7. Сохраняем наш файл File — Save as и на выходе получаем наш видео файл со врезанными субтитрами!
Важно: если вы делаете субтитры на русском, то не забудьте поменять в настройках Subtitle Workshop язык на кириллицу (Настройки — Символы — Cyrillic). Там же меняется и внешний вид ваших субтитров (шрифт, размер, цвет и т.д.). При создании внешних субтитров в формате SSA, также необходимо изменить настройки вывода (Настройки — Настройки Вывода — SSA).
Удачи!
Источник © Smart Videos — Умное видео
Компиляция текста и ссылки ©Енот69
freesoftenot69.livejournal.com
Создание субтитров для видео — PowerPoint
Примечание: Мы стараемся как можно оперативнее обеспечивать вас актуальными справочными материалами на вашем языке. Эта страница переведена автоматически, поэтому ее текст может содержать неточности и грамматические ошибки. Для нас важно, чтобы эта статья была вам полезна. Просим вас уделить пару секунд и сообщить, помогла ли она вам, с помощью кнопок внизу страницы. Для удобства также приводим ссылку на оригинал (на английском языке).
Если у вас есть видео, которое вы хотите сделать более доступным, вы можете самостоятельно создать файлы субтитров в текстовом редакторе, например в блокноте Windows. Скрытые титры — это текст, который отображается на экране в течение сегмента времени во время воспроизведения видео.
Закрытые субтитры можно хранить в текстовом файле с расширением имени VTT . Вы можете создать файл с закрытым субтитром самостоятельно или воспользоваться инструментом для создания подписей. В этой статье описано, как создать файл с закрытым субтитром в блокноте. Создание файла субтитров не предназначено для всех пользователей, но это подходящая задача для самостоятельной задачи.
Чтобы найти доступные инструменты и подробные инструкции в Интернете, в поисковой подсистеме введите «создать файл VTT».
Функция закрытого субтитров в PowerPoint 2016 доступна только для установок Office 2016« нажми и работай». В установках на базе MSI отсутствует функция закрытого субтитров.
-
Откройте приложение Office 2016.
-
В меню Файл выберите пункт Учетная запись.
-
Для Office 2016 установок «нажми и работай» можно нажать кнопку » Параметры обновления «.
Если использовался установщик Windows, кнопки Параметры обновления не будет. Вы увидите кнопку » о программе _Лт_аппликатион наме_гт_

Присвоение имени файлу
Программа «Блокнот» поставляется вместе с Windows. Запустите приложение, введя в меню » Пуск » команду «Блокнот » или запросив «Блокнот».
После открытия блокнота сохраните начальный файл субтитров с именем в следующем формате:
Миклоседкаптионс. ru. VTT
Наиболее распространенный способ состоит в том, чтобы добавить двухбуквенный код языка, например en (английский) или ES (для испанского). Расширение имени файла должно быть «. VTT».
-
В диалоговом окне Сохранить как в Блокноте введите имя в поле имя файла , включая расширение имени VTT , и заключите полное имя в кавычки.
-
В поле Тип файла выберите все файлы (*. *). Эти действия гарантируют, что файл сохраняется с использованием обязательного расширения имени файла. VTT (вместо расширения txt).

-
В поле Кодировка выберите UTF-8. (В этом случае все сложные символы, такие как международные символы, будут правильно отображаться на экране.)

Добавление содержимого в файл
Первая строка должна быть, просто:
Последующие записи в файле называются «подсказками», и они состоят из следующих элементов:
-
Маркер времени (время начала и окончания, отделенный «стрелкой», —_гт_).
Каждый маркер времени обозначен в следующем формате: hh:mm:ss.ТТТ
Используйте две цифры для часов (hh), минут (mm) и секунд (ss). Эти три символа разделяются двоеточием (:). После ss — период и три цифры для тысяч доли секунды (ttt).
На панели инструментов для воспроизведения видео в режиме редактирования в PowerPoint есть таймер, который поможет вам узнать, какое время начала и окончания следует указать в файле субтитров.

Просто не забудьте добавить часы (00:) в начале и третью цифр после периода, чтобы обеспечить соответствие требуемого формата времени.
-
Текст, который должен отображаться на экране во время этого сегмента.
(Вы можете сделать так, чтобы все слова помещаются на экране, не более трех строк текста
Пример
WEBVTT
00:00:01.000 --> 00:00:05.330
Good day everyone, my name is June Doe.
00:00:07.608 --> 00:00:15.290
This video teaches you how to
build a sand castle on any beach.
В приведенном выше примере первый заголовок отображается после того, как видео воспроизводится в течение одной секунды, и оно остается на экране, пока не пройдет 5,330 секунд от видео. Следующие субтитры выводятся после того, как видео воспроизводится в течение 7,608 секунд, и остается на экране, пока не пройдет 15,290 секунд от видео. Второй текст разбивается на две строки, чтобы убедиться в том, что инструкция не помещается на экране.
Добавление файла субтитров в видео
После завершения создания закрытого файла субтитров сохраните его. Затем вы можете добавить его в видео в PowerPoint.
support.office.com
Subtitle Edit — редактор и конвертер более 200 форматов субтитров с открытым исходным кодом
Subtitle Edit — редактор и конвертер более 200 форматов субтитров с открытым исходным кодом
Субтитры бесценны, когда вы смотрите фильмы на иностранном языке. Знаете ли вы, как создавать или преобразовывать их в другие форматы для различных плееров?
Простой способ сделать это — использовать Subtitle Edit. Это редактор и конвертер субтитров с открытым исходным кодом, который доступен для Windows. Я бы не назвал его удобным для пользователя, но и научиться там не так уж и сложно. Программа поддерживает более 200 форматов субтитров, которые могут быть загружены, и большое количество форматов вывода.
Одной из главных особенностей приложения является то, что оно может воспроизводить видео и субтитры одновременно, так что вы можете довольно легко проверить время, положение текста и другие параметры.

Основные элементы интерфейса Subtitle Edit включают в себя:
- A List View/Source View — Отображает содержание субтитров с временными метками. Здесь можно непосредственно редактировать текстовое содержание, а также задавать время начала и окончания каждой строки.
- A Video preview pane — Воспроизведение видео и отображение субтитров. Вы можете использовать его для проверки синхронизации текста с видео.
- Translate — Вы можете ввести слово или фразу в текстовое поле и кликнуть на нее для поиска нужной фразы. Вы попадете на сайт Google Translate с фразой, предварительно загруженной для перевода. Бесплатный словарь и Википедия расскажут вам больше о том, какое слово вы ищете.
- Create — позволяет добавить новые субтитры в определенное время, а также задать время начала и окончания воспроизведения текста в позиции видео. Регулировка позволяет синхронизировать субтитры с помощью элементов управления, основанных на времени.
- A Waveform — Отображает визуальное представление источника звука, которое может быть полезным (например, для пропуска тихих сцен при редактировании/синхронизации субтитров).

Subtitle Edit позволяет читать, редактировать и конвертировать более 200 форматов субтитров, например:
- SubRip (*.srt)
- ABC iView
- Adobe Encore
- Advanced Sub Station Alpha
- AQTitle
- Avid
- CapMaker Plus (*.cap, binary)
- Captionate
- Cavena890 (*.890, binary)
- Cheetah Caption (*.cap, binary)
- D-Cinema (Cinecanvas, both interop and smpte)
- Dvd Studio Pro
- Dvd Subtitle
- EBU Subtitling data exchange format (*.stl, binary)
- F4 (several variations)
- Flash xml
- Json (two variations, for use with JavaScript)
- MicroDvd
- MPlayer2
- OpenDvt
- PAC (*.pac, binary)
- Pinnacle Impression
- QuickTime Text
- RealTime Text
- Scenarist
- Sony DVD Architect
- Sub Station Alpha
- SubViewer 1.0
- SubViewer 2.0
- Sami (*.smi)
- Son (*.son, import only)
- Subtitle Editor Project
- Timed Text 1.0 (*.xml), also know as TTML or DFXP
- Timed Text Draft (*.xml)
- TMPlayer
- TTXT
- TurboTitle
- Ulead Subtitle Format
- Ultech (*.cap, binary, only read)
- UTX
- WebVTT
- YouTube Annotations
- YouTube Sbv
- Zero G
- Xml
- Csv
- VobSub (*.sub/*.idx, binary – can also be read from Matroska/mp4 files)
- DVD Vob (*.vob, binary, read only)
- Blu-ray sup (*.sup, binary, can also be read from Matroska files)
- Bdn xml (*.xml + png images, read+write)



Спасибо, что читаете! Подписывайтесь на мой канал в Telegram и Яндекс.Дзен. Только там последние обновления блога и новости мира информационных технологий. Также, читайте меня в социальных сетях: Facebook, Twitter, VK, OK.
Респект за пост! Спасибо за работу!
Хотите больше постов? Узнавать новости технологий? Читать обзоры на гаджеты? Для всего этого, а также для продвижения сайта, покупки нового дизайна и оплаты хостинга, мне необходима помощь от вас, преданные и благодарные читатели. Подробнее о донатах читайте на специальной странице.
На данный момент есть возможность стать патроном, чтобы ежемесячно поддерживать блог донатом, или воспользоваться Яндекс.Деньгами, WebMoney, QIWI и PayPal:
Спасибо! Все собранные средства будут пущены на развитие сайта. Поддержка проекта является подарком владельцу сайта.
levashove.ru
быстрое создание субтитров / Habr
Google не перестаёт удивлять (писал ранее о распознавании текста в видео).Потребовалось добавить в ролик субтитры для перевода на другие языки. Опыта в создании субтитров мягко скажем не было. Начал читать спец.форумы, бегло изучать специальные программы для создания субтитров (Subtitle Edit и другие).
Помню, что можно к своим роликам на youtube загружать внешние субтитры. Поковырявшись с редактором субтитров обнаружил удобную фишку — Синхронизация текста с видео.
Суть. С помощью этой фишки можно набирать текст во время просмотра видео, а все тайм-коды (время начала и конца субтитров) расставятся автоматически. Об этом немного подробнее
- Ну для начала надо ваше видео загрузить на youtube)) В менеджере видео нажимаем кнопку «Изменить» на нужном видео, попадаем в меню «Информация и настройки«. Выбираем закладку субтитры. Выбираем язык видео.
- Жмём заветную кнопку «Синхронизировать текст с видео» (здесь же можно загрузить субтитры из внешнего файла или воспользоваться стандартным редактором субтитров youtube)
- Сам процесс набора субтитров очень сильно напоминает обыкновенный набор текста с аудио-материалов. Используются горячие клавиши для управления процессом:
Shift + Пробел — Пауза/Воспроизведение
Shift + стрелка влево — На 5 секунд назад
Так же есть галочка «Ставить на паузу, когда я печатаю» — именно это мне понравилось больше всего. Приноровившись можно очень быстро набирать текст с видео, так как плеер сам будет останавливаться, когда вы начнёте набирать текст, то есть использование горячих клавиш сводится к минимуму.
Вот так примерно выглядит процесс Синхронизации текста с видео - После создания видео вы можете в редакторе исправить ваши субтитры, изменить тайм-коды, выгрузить в разных форматах (чтобы например «допилить» субтитры на спец. ПО).
- При добавлении нового языка в субтитрах, можно сразу делать синхронный перевод по уже созданным субтитрам на языке оригинала.
Вывод:
Конечно, есть и свои минусы. Такая автоматическая синхронизация чревата резкими переходами субтитров, сдвигом по времени, нелогичным разрывом предложений и другими внезапностями. Это можно всё допилить потом при необходимости. Но для черновых субтитров этот вариант вполне достойный.
habr.com
Программы для работы с субтитрами
В этой статье описаны программы для работы с субтитрами: Winsubtitler 0.9.3, Subtitle Workshop и XombieSub.
Winsubtitler 0.9.3
Одна из самых удобных и универсальных программ для работы с субтитрами. Помимо стандартного набора функций — редактора и конвертора практически во все известные форматы, программа обладает еще некоторыми полезными возможностями, например, умеет извлекать титры из дорожек DVD-дисков.
Winsubtitler — прекрасный инструмент для создания собственных субтитров: программа поддерживает загрузку видео и аудиофайлов, имеет встроенную проверку орфографии и большой выбор эффектов, которые можно наложить на текст.
Но самое главное достоинство Winsubtitler — встроенный механизм поиска субтитров в Интернете. База данных программы содержит более 20 тысяч наименований и непрерывно пополняется. Введя в строке поиска название фильма и задав язык субтитров, вы автоматически получаете список возможных переводов. Выбрав необходимый, просто нажмите кнопку «Загрузить субтитры» и через несколько секунд нужный файл окажется на жестком диске компьютера.
Программа бесплатна для индивидуального использования. Однако числятся за ней и некоторые недостатки — например, неполная русификация и немного неудобный интерфейс. Но, тем не менее, — это мощный, удобный и, главное, универсальный инструмент для любого, кто пользуется внешними субтитрами.
Subtitle Workshop
Еще один универсальный инструмент для создания субтитров. По функциональности немного уступает Winsubtitler, но гораздо удобнее в качестве простого редактора или конвертора. Интерфейс программы несложен и полностью русифицирован (имеется возможность выбора языка интерфейса).
Subtitle Workshop очень удобно использовать для перевода титров. При переключении программы в соответствующий режим на экране отображаются два окна редактирования — одно с оригинальным текстом, второе для ввода переведенных фраз. Программа имеет встроенный видеопроигрыватель с возможностью предварительного просмотра готовых титров. Предпросмотр в Subtitle Workshop позволяет сразу оценить результаты своей работы.
XombieSub
Программа, которая считается преемником классического Sub Station Alpha, поддержка которого в настоящее время не производится. Таким образом, XombieSub на сегодняшний день — один из лучших инструментов для фансабберов. Он позволяет производить временную разметку по звуковой дорожке фильма, причем умеет извлекать ее из видеофайла самостоятельно. Единственным неудобством при работе с программой можно назвать скудную поддержку форматов титров — XombieSub может работать только с ssa и его улучшенной версией ass (Advanced Sub Station). Впрочем, при наличии конвертора, другого может и не понадобиться. С помощью XombieSub удобно создавать свои титры на основе аудиодорожки фильма.
gdrw.ru
Annotation Edit: профессиональное создание субтитров

Если вас вдруг спросят, какой самый крутой редактор субтитров, сходу называйте это приложение. Его рекомендуют брать на вооружение всем, кто уже вырос из любительского видеопроизводства и хочет сделать свой продукт как можно более удобным и доступным.
Все, что можно найти на популярных сайтах приложений по ключевому слову subtitle, — рядом не валялось с Annotation Edit. Основное преимущество этой программы заключается в наличии действительно удобного редактора разметки субтитров вдоль выбранного видеоряда. Вам предоставляется удобный «монтажный стол» со шкалой, на которой нужно выделять конкретные временны́е сегменты и сразу назначать им конкретный текст.
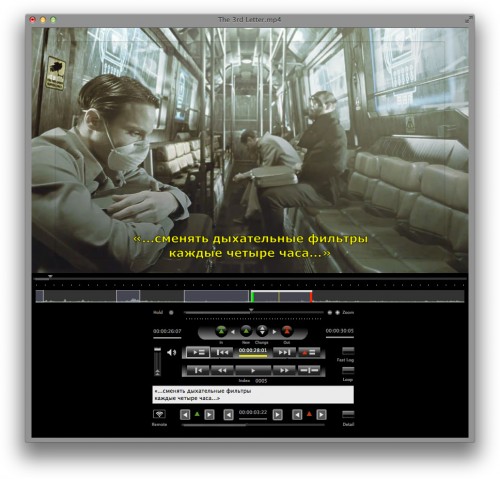
Основную разметку удобнее делать мышью, а с помощью кнопок под областью разметки — производить точную подгонку сегментов под видеоряд. Здесь же можно вводить текстовые фрагменты.
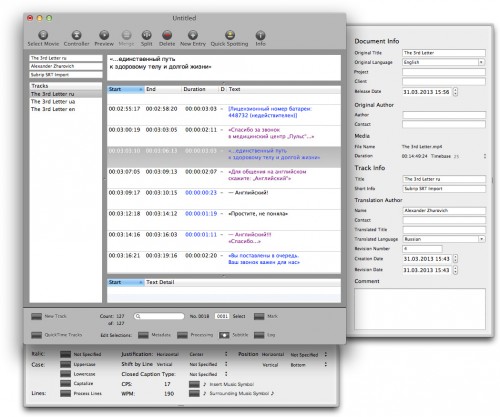
Для редактуры размеченных субтитров в Annotation Edit предусмотрено окно с табличным редактором, где каждой строке соответствует отдельный временной сегмент со своим фрагментом текста. Для каждого фрагмента можно задать свое форматирование, выравнивание по горизонтали и вертикали, тип скрытых субтитров (closed captioning) и т. д.
В левой колонке табличного редактора перечислены, собственно, массивы субтитров. Это значит, что внутри одного проекта можно создать сразу несколько вариантов текстового сопровождения видеоряда: например, для нескольких форматов видео, языков или форматов субтитров. На отдельной выдвижной панели можно установить основные характеристики каждого массива субтитров в отдельности (задать язык, кодировку, название видео, автора перевода, редактора и т. д.)
Кстати, поддержка форматов — еще одна сильная сторона Annotation Edit. Готовый текстовый массив можно сэкспортировать не только в распространенные текстовые SRT или Sub. Экспорт в текстовые документы и XML-формат для программы Microsoft Excel удобны для организации сторонней редактуры. В числе поддерживаемых значатся и внутренние форматы таких видеоприложений, как Final Cut Pro, например, или продуктовой линейки Avid. Также субтитры можно сохранить для YouTube-роликов, QuickTime-видео, DVD и Blu-ray и т. д.
Единственная ложка дегтя в бочку меда Annotation Edit — стоимость приложения. Разработчики просят аж 245 € за одну копию продукта, хотя и не лишают всех желающих попробовать возможности программы, скачав ее демонстрационную версию. В ней полный набор функций, а ограничения накладываются на число сохраненных, просмотренных и обработанных субтитров.
→ Купить Annotation Edit (245 €).
→ Скачать демо-версию Annotation Edit.
lifehacker.ru