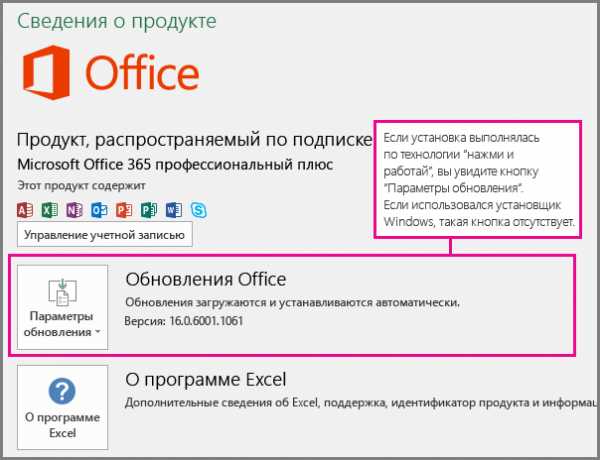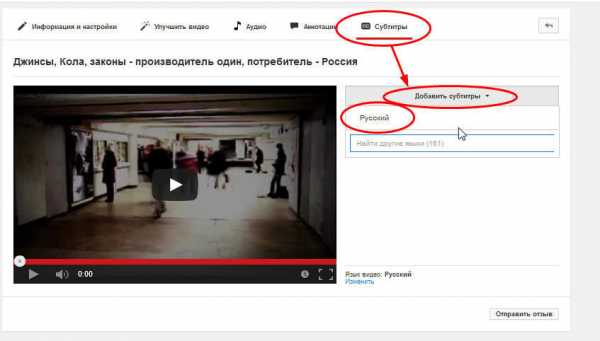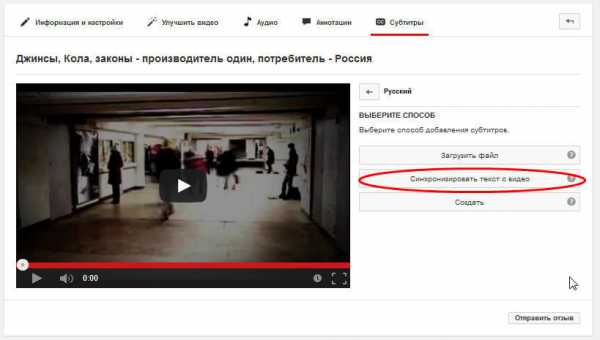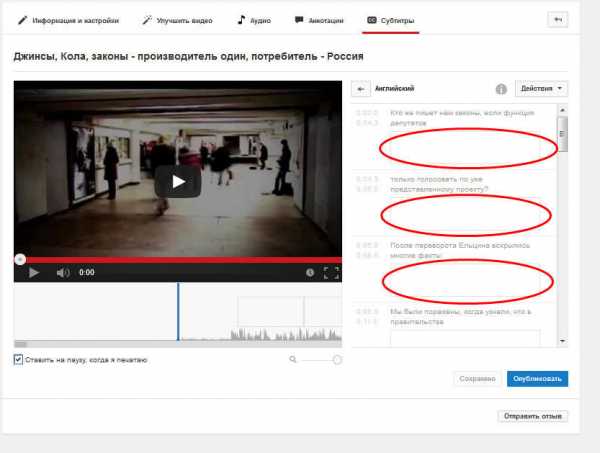15 Программа для редактирования субтитров
15 Программа для редактирования субтитров — Windows- Windows
- Видео
С помощью этих программ добавьте субтитры в видеофайлы, теперь вы сможете смотреть сериалы и фильмы в оригинале
Лучший бесплатный редактор субтитров
Необходимый инструмент для редактирования субтитров и работы с ними
Полный редактор субтитров
Одно из самых популярных приложений для извлечения DVD субтитров
Отличный инструмент для редактирования субтитров
Синхронизация и ремонт субтитры
Мультимедийный проигрыватель, который специализируется на работе с субтитрами
Редактируйте легко внешний вид и субтитры ваших AVI файлов
Включить субтитры для ваши видео
Поиск, проверить и скачать субтитры на любом языке
Загрузить и скачать субтитры для любого видео
Генерировать субтитры для фильмов по вашему выбору
Найти субтитры для ваши любимые серии
Ok Мы используем собственные и сторонние файлы cookie для рекламы, доступа, аналитики и социальных сетей. Любое действие, кроме блокирования файлов cookie, а также и запрос услуг, связанные с файлами cookie, заключают соглашение для установки и использования данных файлов. Прочитайте нашу Политике Конфиденциальности.Создание субтитров для видео — PowerPoint
Примечание: Мы стараемся как можно оперативнее обеспечивать вас актуальными справочными материалами на вашем языке. Эта страница переведена автоматически, поэтому ее текст может содержать неточности и грамматические ошибки. Для нас важно, чтобы эта статья была вам полезна. Просим вас уделить пару секунд и сообщить, помогла ли она вам, с помощью кнопок внизу страницы. Для удобства также приводим ссылку на оригинал (на английском языке).
Закрытые субтитры можно хранить в текстовом файле с расширением имени VTT . Вы можете создать файл с закрытым субтитром самостоятельно или воспользоваться инструментом для создания подписей. В этой статье описано, как создать файл с закрытым субтитром в блокноте. Создание файла субтитров не предназначено для всех пользователей, но это подходящая задача для самостоятельной задачи.
Чтобы найти доступные инструменты и подробные инструкции в Интернете, в поисковой подсистеме введите «создать файл VTT».
Функция закрытого субтитров в PowerPoint 2016 доступна только для установок Office 2016 « нажми и работай». В установках на базе MSI отсутствует функция закрытого субтитров.
-
Откройте приложение Office 2016.
-
В меню Файл выберите пункт Учетная запись.
-
Для Office 2016 установок «нажми и работай» можно нажать кнопку » Параметры обновления «.
Если использовался установщик Windows, кнопки Параметры обновления не будет. Вы увидите кнопку » о программе _Лт_аппликатион наме_гт_ «.

Присвоение имени файлу
Программа «Блокнот» поставляется вместе с Windows. Запустите приложение, введя в меню »
После открытия блокнота сохраните начальный файл субтитров с именем в следующем формате:
Миклоседкаптионс. ru. VTT
Наиболее распространенный способ состоит в том, чтобы добавить двухбуквенный код языка, например en (английский) или ES (для испанского). Расширение имени файла должно быть «. VTT».
-
В диалоговом окне Сохранить как в Блокноте введите имя в поле имя файла , включая расширение имени VTT , и заключите полное имя в кавычки.
-
В поле Тип файла выберите все файлы (*. *). Эти действия гарантируют, что файл сохраняется с использованием обязательного расширения имени файла. VTT (вместо расширения txt).
-
В поле Кодировка выберите UTF-8. (В этом случае все сложные символы, такие как международные символы, будут правильно отображаться на экране.)
Добавление содержимого в файл
Первая строка должна быть, просто:
WEBVTT
Последующие записи в файле называются «подсказками», и они состоят из следующих элементов:
-
Маркер времени (время начала и окончания, отделенный «стрелкой», —_гт_).
Каждый маркер времени обозначен в следующем формате: hh:mm:ss.ТТТ
Используйте две цифры для часов (hh), минут (mm) и секунд (ss). Эти три символа разделяются двоеточием (:). После ss — период и три цифры для тысяч доли секунды (ttt).
На панели инструментов для воспроизведения видео в режиме редактирования в PowerPoint есть таймер, который поможет вам узнать, какое время начала и окончания следует указать в файле субтитров.
Просто не забудьте добавить часы (00:) в начале и третью цифр после периода, чтобы обеспечить соответствие требуемого формата времени.
-
Текст, который должен отображаться на экране во время этого сегмента.
(Вы можете сделать так, чтобы все слова помещаются на экране, не более трех строк текста
Пример
WEBVTT
00:00:01.000 --> 00:00:05.330
Good day everyone, my name is June Doe.
00:00:07.608 --> 00:00:15.290
This video teaches you how to
build a sand castle on any beach.
В приведенном выше примере первый заголовок отображается после того, как видео воспроизводится в течение одной секунды, и оно остается на экране, пока не пройдет 5,330 секунд от видео. Следующие субтитры выводятся после того, как видео воспроизводится в течение 7,608 секунд, и остается на экране, пока не пройдет 15,290 секунд от видео. Второй текст разбивается на две строки, чтобы убедиться в том, что инструкция не помещается на экране.
Добавление файла субтитров в видео
support.office.com
быстрое создание субтитров / Habr
 Google не перестаёт удивлять (писал ранее о распознавании текста в видео).
Google не перестаёт удивлять (писал ранее о распознавании текста в видео). Потребовалось добавить в ролик субтитры для перевода на другие языки. Опыта в создании субтитров мягко скажем не было. Начал читать спец.форумы, бегло изучать специальные программы для создания субтитров (Subtitle Edit и другие).
Помню, что можно к своим роликам на youtube загружать внешние субтитры. Поковырявшись с редактором субтитров обнаружил удобную фишку — Синхронизация текста с видео.
Суть. С помощью этой фишки можно набирать текст во время просмотра видео, а все тайм-коды (время начала и конца субтитров) расставятся автоматически. Об этом немного подробнее
- Ну для начала надо ваше видео загрузить на youtube)) В менеджере видео нажимаем кнопку «Изменить» на нужном видео, попадаем в меню «Информация и настройки«. Выбираем закладку субтитры. Выбираем язык видео.

- Жмём заветную кнопку «Синхронизировать текст с видео» (здесь же можно загрузить субтитры из внешнего файла или воспользоваться стандартным редактором субтитров youtube)

- Сам процесс набора субтитров очень сильно напоминает обыкновенный набор текста с аудио-материалов. Используются горячие клавиши для управления процессом:
Shift + Пробел — Пауза/Воспроизведение
Shift + стрелка влево — На 5 секунд назад
Так же есть галочка «Ставить на паузу, когда я печатаю» — именно это мне понравилось больше всего. Приноровившись можно очень быстро набирать текст с видео, так как плеер сам будет останавливаться, когда вы начнёте набирать текст, то есть использование горячих клавиш сводится к минимуму.
Вот так примерно выглядит процесс Синхронизации текста с видео - После создания видео вы можете в редакторе исправить ваши субтитры, изменить тайм-коды, выгрузить в разных форматах (чтобы например «допилить» субтитры на спец. ПО).
- При добавлении нового языка в субтитрах, можно сразу делать синхронный перевод по уже созданным субтитрам на языке оригинала.

Вывод:
Конечно, есть и свои минусы. Такая автоматическая синхронизация чревата резкими переходами субтитров, сдвигом по времени, нелогичным разрывом предложений и другими внезапностями. Это можно всё допилить потом при необходимости. Но для черновых субтитров этот вариант вполне достойный.
habr.com
Annotation Edit: профессиональное создание субтитров

Если вас вдруг спросят, какой самый крутой редактор субтитров, сходу называйте это приложение. Его рекомендуют брать на вооружение всем, кто уже вырос из любительского видеопроизводства и хочет сделать свой продукт как можно более удобным и доступным.
Все, что можно найти на популярных сайтах приложений по ключевому слову subtitle, — рядом не валялось с Annotation Edit. Основное преимущество этой программы заключается в наличии действительно удобного редактора разметки субтитров вдоль выбранного видеоряда. Вам предоставляется удобный «монтажный стол» со шкалой, на которой нужно выделять конкретные временны́е сегменты и сразу назначать им конкретный текст.
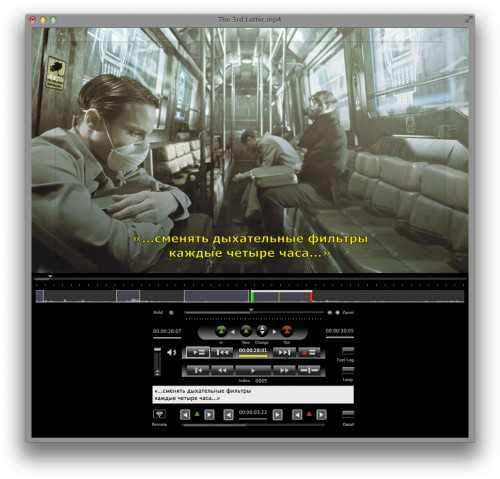
Основную разметку удобнее делать мышью, а с помощью кнопок под областью разметки — производить точную подгонку сегментов под видеоряд. Здесь же можно вводить текстовые фрагменты.
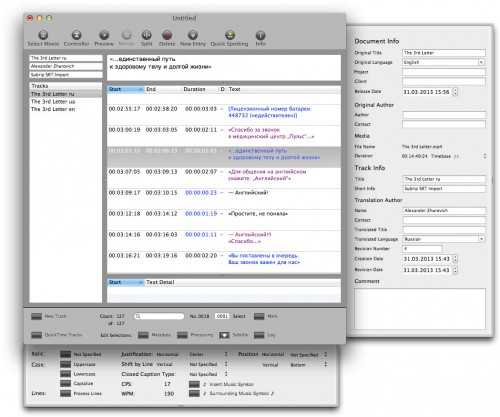
Для редактуры размеченных субтитров в Annotation Edit предусмотрено окно с табличным редактором, где каждой строке соответствует отдельный временной сегмент со своим фрагментом текста. Для каждого фрагмента можно задать свое форматирование, выравнивание по горизонтали и вертикали, тип скрытых субтитров (closed captioning) и т. д.
В левой колонке табличного редактора перечислены, собственно, массивы субтитров. Это значит, что внутри одного проекта можно создать сразу несколько вариантов текстового сопровождения видеоряда: например, для нескольких форматов видео, языков или форматов субтитров. На отдельной выдвижной панели можно установить основные характеристики каждого массива субтитров в отдельности (задать язык, кодировку, название видео, автора перевода, редактора и т. д.)
Кстати, поддержка форматов — еще одна сильная сторона Annotation Edit. Готовый текстовый массив можно сэкспортировать не только в распространенные текстовые SRT или Sub. Экспорт в текстовые документы и XML-формат для программы Microsoft Excel удобны для организации сторонней редактуры. В числе поддерживаемых значатся и внутренние форматы таких видеоприложений, как Final Cut Pro, например, или продуктовой линейки Avid. Также субтитры можно сохранить для YouTube-роликов, QuickTime-видео, DVD и Blu-ray и т. д.
Единственная ложка дегтя в бочку меда Annotation Edit — стоимость приложения. Разработчики просят аж 245 € за одну копию продукта, хотя и не лишают всех желающих попробовать возможности программы, скачав ее демонстрационную версию. В ней полный набор функций, а ограничения накладываются на число сохраненных, просмотренных и обработанных субтитров.
→ Купить Annotation Edit (245 €).
→ Скачать демо-версию Annotation Edit.
lifehacker.ru
Subtitle Edit — отличная бесплатная программа по редактированию субтитров
В очередной раз, пытаясь найти интересную и оригинальную бесплатную программу наткнулся на весьма специфический экземпляр, который большинство пользователей не заинтересует, но в определенном кругу должна иметь определенную популярность. Этим приложением оказалось не что иное как весьма мощный редактор субтитров Subtitle Edit. Хочу предупредить, дальше все что написано, это поверхностный обзор непрофессионала, которые несколько десятков минут поэкспериментировал с программой и впервые встречается с приложениями такого типа.
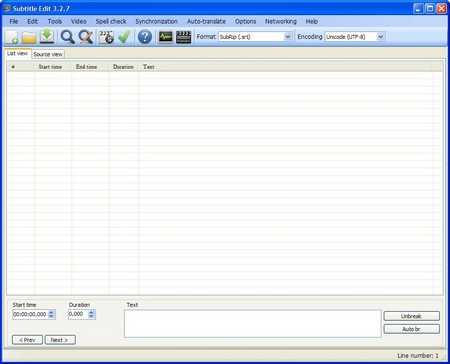
Перед началом инсталляции убедитесь, что у вас на компьютере есть среда исполнения .NET Framework 2.0 или выше, обычно она у всех есть, но может именно в ваш случай редкое исключение из правил. Запустив установку, первым шагом предлагают выбрать язык, на каком будет идти весь процесс установки приятное, что есть русский. Дальше идет стандартный перечень вопросов, лицензионное соглашение, в кукую паку хотим установить и где размещать иконки для запуска. В принципе все можно оставлять по умолчанию, соглашаясь на автомате не вчитываясь.
Прежде всего, в Subtitle Edit, поражает всеядность. Программа понимает более 90 различных форматов субтитров, начиная от привычного srt и кончая выдергиванием (в программе это называется импорт) при необходимости из DVD, Blu-Ray дисков или mkv файлов. Также разбирается во всевозможных кодировках и языках, со всем справляясь в автоматическом режиме, но в клинических случаях можно выбрать вручную.
Запустив программу, видим довольно странное окно, но ничего страшного здесь нет, все сделано довольно просто и понятно, во всяком случае, для людей которые представляют, что такое субтитры и приблизительно догадываются что с ними нужно делать и как создавать. Имеем две вкладки:
— «Исходный список» это субтитры, которые мы загрузили, так как они хранятся в файлах с текстом и разметкой. Теоретически здесь можно все редактировать, но не рекомендую заниматься здесь самодеятельностью, пару цифр и двоеточий в не тех местах потом придется долго искать, в чем проблема.
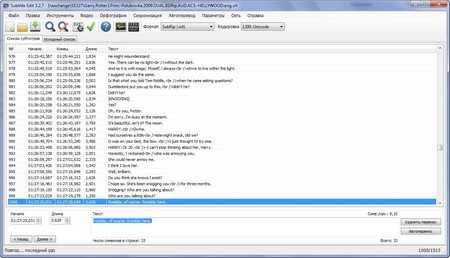
— «Список субтитров» вот здесь гуляй душа указывает время, когда субтитры должны, появится на экране, продолжительность, ну и конечно самой собой вбиваем текст. Можно вставлять, добавлять, объединять, разбивать строки, добавлять эффекты и стиль написания, даже переводить с одного языка на другой и проверять правописание. В общем, пробуем, экспериментируем, добиваясь нужного результата.
После того как субтитры готово нужно проверить насколько текст совпадает по времени с тем что говорят в кадре. Для это нужно вызвать видеоплеер (иконка в виде «хлопушки» которой хлопают перед началом съемок сцен в фильмах), будем смотреть как текст накладывается на картинку и обычный плеер (выглядит как монитор с нарисованным графиком), где смотрим как, на котором видна звуковая спектрограмма, где хорошо видны по графику, фразы говорящих и паузы. Кстати построение спектрограммы и привязка к ней текста занимает довольно много времени, поэтому можно спокойно запустить этот процесс и выпить чая. Фактически приходиться каждую отдельную фразу просматривать и сравнивать насколько совпадает речь с текстом, при необходимости отдельный такой эпизод можно запускать по кругу.
Чтоб облегчить синхронизацию субтитров с происходящим на экране представляют довольно обширный инструментарий, от простого сдвига всех субтитров вперед/назад на определенный промежуток времени, синхронизации по другим готовым субтитрам с иностранными языками до автоматической по указанным точкам или визуальной когда указываем начальную и конечную сцену после чего программа все сделает автоматически. Это все доступно из пункта главного меню «Синхронизация».
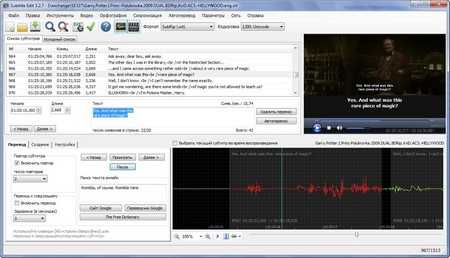
По большому счету удалось упомянуть только часть возможностей, даже не упомянул о встроенном переводчике, возможности распознавания отсканированного теста и групповой работы по сети. Рекомендую все попробовать и подергать своими руками чтоб понять во всем разобраться, не бойтесь ничего смертельного не случиться, в худшем случае можно не сохранять готовый файл.
Настройки позволяет подкрутить много параметров от общих касающихся только субтитров до тонкой настройки интерфейса, горячих клавиш и выбора плеера по умолчанию.
Мне как неискушенному человеку в редактировании субтитров программа Subtitle Edit понравилась все что, нужно на первый взгляд есть под рукой и довольно таки понятно заделано, по названию можно понять, зачем нужен каждый раздел и кнопка. Сначала придется немного поэкспериментировать потратив время, методом проб ошибок разобраться, как все работает. После чего все будет намного легче, будете знать приблизительно, что делать, в какую сторону рыть и логику работы программы.
Все кто хочет проиграться с субтитрами стоит вначале попробовать Subtitle Edit в работе, а потом решать для себя насколько полезная программа.

Единственное что немного раздражает, программа очень долго запускается и немного задумчива при выполнении некоторых операций, нажимаешь кнопку и реакцию видишь только через несколько секунд.
Прекрасно работает в 32-х и 64-х битных операционных системах. Интерфейс переведен на несколько десятков языков, в том числе и русский.
Официальный сайт Subtitle Edit http://www.nikse.dk/SubtitleEdit
Страница для бесплатного скачивания Subtitle Edit http://www.nikse.dk/SubtitleEdit
Последняя версия на момент написания Subtitle Edit 3.2.7
Размер программы: установочный файл 3,55 Мб
Совместимость: Vista и 7, Windows Xp
freevi.net