Программы для диагностики компьютера на неисправности
Данный раздел покажет список основного ПО, которое поможет вовремя обнаружить и решить ошибки с компьютером. Здесь можно найти утилиты для просмотра здоровья жесткого диска, ведь наличие поврежденных сектором напрямую влияет на скорость запуска системы и установленных на нем программ. Для таких целей разработчики создают софт, который помогает проследить за здоровьем диска, проверить температуру видеокарты или обнаружить ошибки в оперативной памяти. На ПК каждого должна быть программа для диагностики компьютера на неисправности железа и его состояния! Мы каждый день пользуемся компьютером для решения собственных задач. Пользователи часто запускают тяжелые программы, скачивают сотни файлов, устанавливают новинки из игрового мира и работают за компьютером часами. Время от времени нужно следить за его состоянием. Если система запускается с ошибками или вовсе не стартует, тогда нужно проверить оперативную память. В данном разделе также предоставлен софт для проверки ОЗУ на ошибки. В будущем, код ошибки поможет вам более точно определить, в чем причина неполадки. Немаловажным комплектующим является видеокарта. Она отвечает за картинку в Вашей системе, видеокарту можно искусственно нагрузить для проверки температуры. Проверить материнскую плату можно при помощи теста, это также искусственный метода нагрузки системы, который покажет уровень стабильной работы. Здесь задействована работа процесса и ядер, перед тестом лучше уточнить нормальные температуры работы процессора. В каталоге вы найдете и комплексные методы, ведь полная диагностика компьютера на наличие неисправностей дает общую картину состояния ПК.
Диагностика ПК в ТОП 15


Утилита Files Inspector Pro предназначена для освобождения места на физическом носителе. Для этого проводит детальный анализ системы, результат которого представляется в удобном…

Утилита HWiNFO способна показать пользователю самую детальную информацию о его железе, начиная с версии драйверов, заканчивая чипсетом на материнской плате. Программой активно…

Для стабильной и нормальной работы Вашего ПК важно отслеживать состояние жесткого диска и в этом деле помогает программа crystaldiskinfо. Современное решение для…

Утилита Speccy показывает основную информацию о комплектующих машины, отображает статистику оборудования и подробную информацию о нем. Сразу после запуска пользователь получает данные…

Для проверки жесткого диска на наличие поврежденных секторов необходимо скачать программу victoria hdd на русском языке и установить ее на свой компьютер….

Программа AIDA64 Extreme Edition предназначена для тестирования персонального компьютера. Использует все датчики. Предоставляет даже информацию об установленных программах.

Чтобы система работала всегда стабильно и шустро, нужно не только следить за чистотой дисков и реестра, но и мониторить все процессы Вашей…
programnew.ru
10 лучших бесплатных программ для тестирования железа в Windows
10 лучших бесплатных программ для тестирования железа в Windows
Вы только что разогнали GPU или установили новый модуль в свой ПК. Работает? Бенчмаркинг — это отличный способ получить представление о производительности вашего железа, а лучшее программное обеспечение для этого часто является бесплатным. Разберём десять лучших программ для Windows 10.

Программное обеспечение для тестирования железа, как правило, дополнительно позволяют проводить разгон процессора или изменять настройки скорости вентилятора.
CPU-Z предоставит пользователям полную информацию об аппаратных характеристиках ПК, в том числе спецификации для вашей материнской платы, оперативной памяти и видеокарты, что делает её отличной универсальной программой. Вы даже можете сохранить всю информацию в TXT-файл с помощью опции Tools (Инструменты).
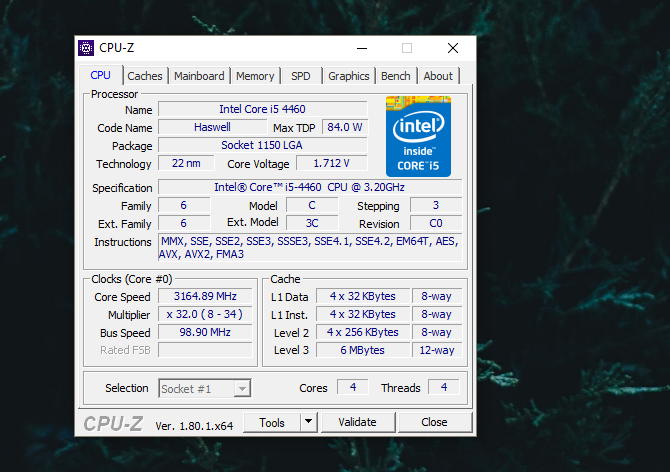
HWMonitor не только определяет марку и модель аппаратных компонентов вашего ПК, но и отображает определенные параметры в реальном времени: энергопотребление, частоту вращения вентилятора, процент использования, тактовую частоту вращения и температуру процессора.

SiSoftware Sandra Lite — это полнофункциональный набор тестов, который предназначен для пользователей, хорошо осведомленных о внутреннем устройстве своих компьютеров. Хотите сравнить производительность сети? Конечно. Хотите проверить энергоэффективность компьютера? Ок!
Еще одной полезной особенностью SiSoftware Sandra Lite является его интерактивная справочная база данных. SiSoft Sandra проведет сравнительный анализ вашего компонента или соединения с другими аналогичными сборками, чтобы получить более полное представление о том, что вам нужно сделать или обновить.
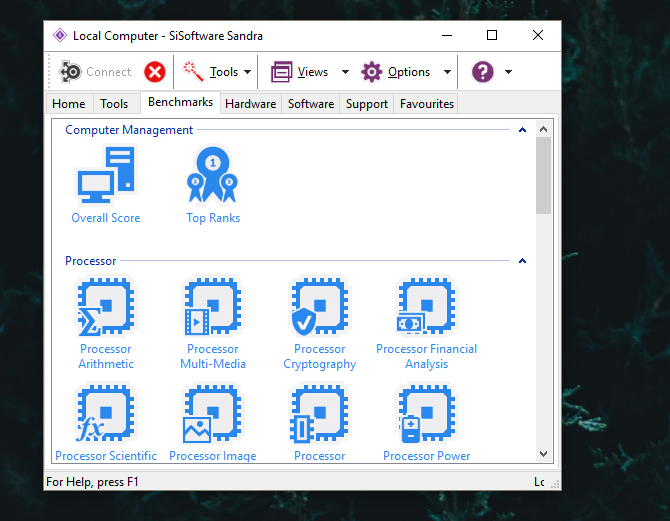
Piriform’s Speccy, разработанный создателями CCleaner, предоставит подробную информацию о каждом компоненте и большинстве драйверов, доступных в данный момент на вашем ПК. Если вы нажмете на отдельные параметры в левой части окна, вы получите еще больше информации о вашем оборудовании, включая температуру, напряжение, скорость вентилятора и многое другое.
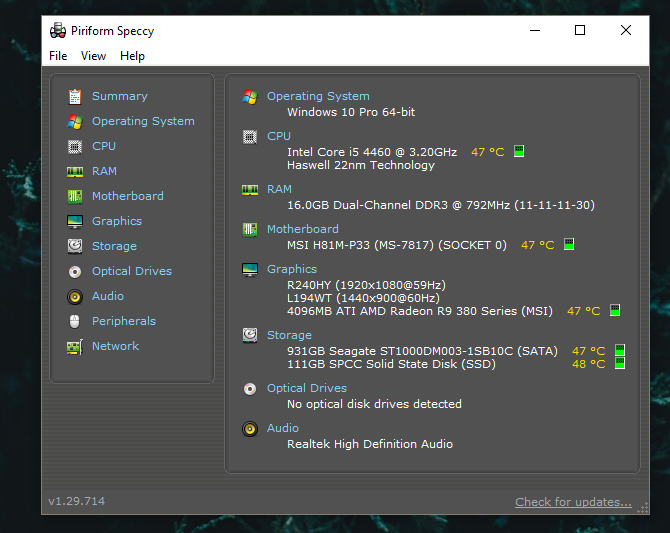
Fraps — это де-факто инструмент сравнения и анализа FPS для геймеров, но также очень полезен для тестирования нового оборудования или разгона вашего ПК. Также, он может быть использован для создания скриншотов и записи игрового процесса.
Тесты CPU не только предоставляют пользователям данные о тактовой частоте вращения и температуре, но и сравнивают производительность процессора с производительностью других процессоров по базам.
CineBench предоставляет один из самых полных и надежных тестов CPU. Он делает рендеринг изображений задачей, выполняемой главным образом CPU, и сравнивает его с другими реальными тестами, чтобы оценить производительность вашего процессора.
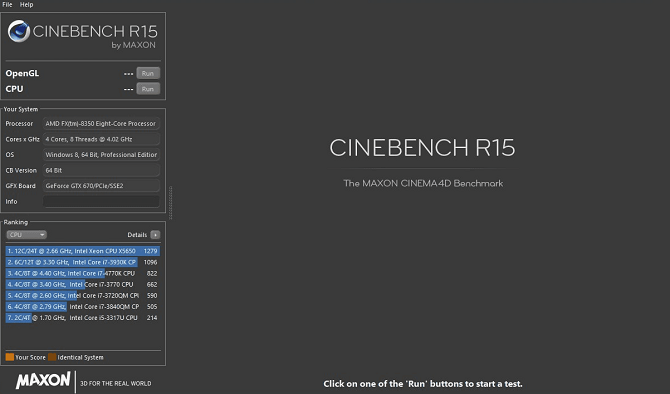
RealBench — еще один пример бенчмаркинга процессора в реальном времени. Он использует четыре теста, каждый из которых включает рендеринг в определенном качестве: редактирование изображений, кодирование H.264 видео, OpenCL и многозадачность.
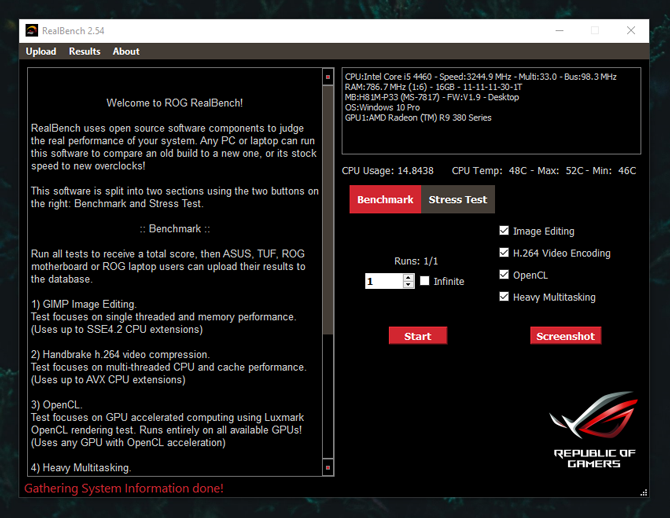
Тесты GPU очень похожи на тесты CPU: они предоставляют пользователю информацию о тактовой скорости, скорости шины, температуре и скорости вентиляторов вашего GPU.
Не только для видеокарт MSI! MSI Afterburner является лучшим инструментом для мониторинга видеокарты в реальном времени и позволяет пользователям разгонять частоту процессора видеокарты.
Afterburner отслеживает все необходимые параметры графической карты: тактовую скорость, температуру, использование оперативной памяти, скорость вентилятора и использование процессора (по ядру). Вы также можете сохранять и активировать оверклокинговые профили при запуске системы.
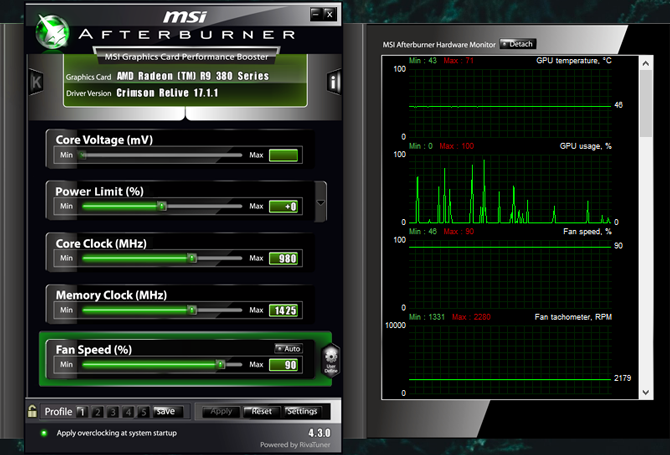
Unigine уже много лет является эталонным программным обеспечением для сравнительного анализа видеокарт.
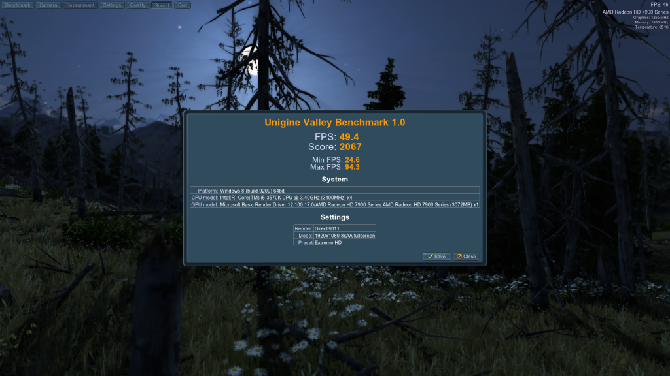
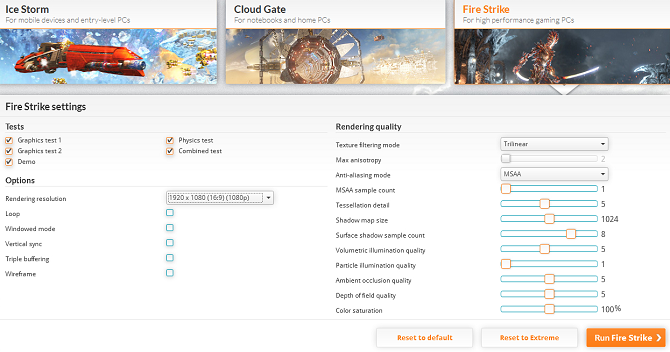
Спасибо, что читаете! Подписывайтесь на мой канал в Telegram и Яндекс.Дзен. Только там последние обновления блога и новости мира информационных технологий. Также, читайте меня в социальных сетях: Facebook, Twitter, VK, OK.
Респект за пост! Спасибо за работу!
Хотите больше постов? Узнавать новости технологий? Читать обзоры на гаджеты? Для всего этого, а также для продвижения сайта, покупки нового дизайна и оплаты хостинга, мне необходима помощь от вас, преданные и благодарные читатели. Подробнее о донатах читайте на
На данный момент есть возможность стать патроном, чтобы ежемесячно поддерживать блог донатом, или воспользоваться Яндекс.Деньгами, WebMoney, QIWI и PayPal:
Спасибо! Все собранные средства будут пущены на развитие сайта. Поддержка проекта является подарком владельцу сайта.
Всем привет. В сегодняшней статье речь пойдет о полной диагностике всех устройств в вашем компьютере. Я покажу и расскажу как самостоятельно провести диагностику компьютера и всех его составляющих устройств:
Все это мы проверим в данной статье и по каждой из устройств компьютера я сделаю видео в котором наглядно покажу как сделать диагностику того или иного устройства. Кроме того по диагностике вы сможете определить Стоит ли вам полностью менять устройство или вы сможете его отремонтировать, также мы разберем основные болячки устройств которые можно определить без диагностики. Ну начнем с самого важного, интересующего всех вопроса — диагностика диска HDD/SSD. Диагностика диска HDD и SSD.Диагностика диска делают в двух направлениях проверяют Смарт системы жесткого или твердотельного диска и проверяют непосредственно диск на битые или медленные сектора для того чтобы проверить SMART HDD и SSD, мы будем использовать программу Crystal Disk Info. Скачать ее можно с нашего сайта в разделе скачать. Ну а теперь перейдем непосредственно в самой диагностики дисков, после скачивания программы запускаем файл нужной битности и смотрим на основное окно если вы увидите иконку синего цвета подписью хорошо или на английском good значит с вашим SMART диска все в порядке и дальнейшую диагностику можно не проводить.  Если же вы увидите желтую или красную иконку c надписями осторожно, плохо, значит с вашим диском есть какие либо проблемы. Узнать о точной проблеме можно ниже в списке основных диагностических элементов SMART. Везде где будут желтые и красные иконки напротив надписи, будет говорить о том что именно в этой части пострадал ваш диск. Если у вас уже исчерпан ресурс диска, то ремонтировать его уже не стоит. Если же у вас нашлось несколько битых секторов, то возможность ремонта еще есть. О ремонте битых секторов я расскажу далее. Если на диске много битых секторов, более 10 или же много очень медленных секторов то восстанавливать такой диск не стоит. Через некоторое время он все равно посыпется дальше, его нужно будет постоянно восстанавливать/ремонтировать. Программный ремонт диска.Под ремонтом я подразумеваю релокацию битых и медленных секторов на диске. Данная инструкция подходит только для дисков HDD, то есть только hard drive. Для SSD данная операция ничем не поможет, а только ухудшит состояние твердотельного диска. Ремонт поможет еще немного продлить жизнь жестко вашего диска. Для восстановления битых секторов мы будем использовать программу HDD regenerator. Скачайте и запустите данную программу, подождите пока программа соберет данные о ваших дисках после того как данные будут собраны вы увидите окошко в котором Вам нужно будет нажать на надпись — Click here to bad sectors on demaget drive surfase directly under Windows XP, Vista, 7, 8 и 10. Нажать на надпись нужно быстро в ОС 8 и 10, так окошко быстро пропадет, в 7 все нормально. Далее нажмите NO. Потом в списке выбираете ваш диск. Нажимаете кнопку start process. Появится окно в виде командной строки в котором Вам нужно будет нажать 2, Enter, 1, Enter. После проделанных операций начнется сканирование системы на наличие битых секторов и перемещение их на не читаемые разделы диска. На самом деле битые сектора не пропадают но в дальнейшем они не мешают работе системы и вы можете продолжать использовать диск дальше. Процесс проверки и восстановления диска может занять длительное время, зависит от объема вашего диска. По окончании выполнения программы нажмите кнопку 5 и Enter. Если у вас возникли какие-либо ошибки во время тестирования и исправления битых секторов, значит что ваш диск восстановить невозможно. Если у вас было найдено более 10 бэдов — битых секторов, то восстанавливает такой диск не имеет смысла, с ним постоянно будут проблемы. Основные признаки выхода из строя дисков это:
Видео, о том как сделать диагностику HDD/SSD: Дальше будем проверять оперативную память (ОЗУ) Диагностика оперативной памятиВ этот раз мы будем проводить диагностику оперативной памяти. Есть несколько вариантов при которых Вы можете проверить оперативную память, это когда у вас компьютер еще включается и кое как работает и когда компьютер вы уже включить не можете, загружается Только BIOS.
Первое что мы разберем, это то, как проверить оперативную память если ваш Windows загружается. Все очень просто, в любой из операционных систем начиная с Windows Vista Вы можете набрать в поиске средство проверки памяти Windows. Появившиеся ярлычок запускаем от имени администратора и видим сообщение о том что, можно выполнить перезагрузку и начать проверку прямо сейчас или же назначить проверку при следующем включении компьютера. Выберете нужное для вас значение. После того как перезагрузится компьютер у вас сразу автоматически запустится тест оперативной памяти. Он будет проводиться в стандартном режиме, дождитесь окончания теста и вы узнаете все ли в порядке с вашей оперативной памятью. Кроме того после того как у вас уже загрузится Windows, в разделе просмотра событий Вы можете открыть журналы Windows, выбрать пункт System и справа в списке найти событие диагностики памяти. В этом событии вы увидите всю информацию о проведенной диагностике. На основе этой информации вы сможете узнать работает ли оперативная память. Видео о том как сделать проверку оперативки: Диагностика видеокартыОсновные признаки дефекта видеокарты:
Все это признаки какого либо дефектов видеокарты. Тестирование видеокарты нужно разбить на два этапа: проверка графического чипа и проверка памяти видеокарты. Проверка графического чипа видеокарты (GPU)Для проверки графического чипа можно использовать различные программы которые дают нагрузку на этот чип и выявляют сбои при критической нагрузке. Мы будем использовать программу AIDA 64, OCCT и FurMark. Диагностика памяти видеокартыДля этой диагностики мы будем использовать программу Video Memory Stress Test. Распаковываем программу и запускаем ее от имени администратора. В появившемся окне ставим галочку напротив надписи сигнал если есть ошибки и нажимаем кнопку старт. Будет запущена проверка оперативной памяти видеокарты если будут обнаружены какие-либо ошибки с памятью, то программа издаст характерный звуковой сигнал, на некоторых компьютерах сигнал будет системный. Видео по проверке видекарты: Диагностика материнской платыОсновные признаки неисправности материнки:
Визуальный осмотр материнской платыПервое что нужно сделать для диагностики материнки это провести визуальный осмотр материнской платы. На что нужно обратить внимание:
Программная диагностика материнской платыЕсли у вас компьютер включается и загружается Windows, но есть непонятные глюки и торможения, стоит сделать программную диагностику материнки с помощью программы AIDA 64. Скачиваем и устанавливаем программу, запускаем ее, внизу в трее возле часов на ее значке нажимаем правой кнопкой и выбираем «сервис» — «тест стабильности системы». Ставим галочки напротив Stress CPU, Stress FPU, Stress cache, остальные галочки убираем. Нажимаем кнопку «Start», компьютер подвиснет, начнется прохождение теста. Во время теста мониторьте температуру процессора и материнки, а также питание. Тест проводим минимум 20 минут макс 45 минут. Если во время теста нижнее поле станет красным или потухнет компьютер, значит материнка неисправна. Также выключение может быть из-за процессора, уберите галочку Stress CPU и проверьте снова. Если вы обнаружите перегрев, то вам необходимо проверить систему охлаждения материнской платы и процессора. при колебаниях питания, возможны проблемы как с материнской платой так и с БП. В случае если компьютер стартует но Windows не загружается, можно проверить материку через загрузочный тест QuickTech Pro 6. Ее нужно записать на диск или флешку. Более подробно как ей пользоваться я покажу в видео. Диагностика блока питания (БП)Основные признаки неисправности блока питания:
Визуальный осмотр БППервое что нужно сделать при неисправности блока питания это сделать визуальный осмотр. Отсоединяем БП от корпуса и разбираем сам БП. Проверяем на:
Проверили все но блок питания ведет себя плохо, смотрим. Программная диагностика БППрограммную диагностику блока питания можно провести с помощью любой программы теста дающей максимальную нагрузку на БП. Перед тем как делать такую проверку необходимо определить достаточно ли всем элементам вашего ПК мощности блока питания. Проверить это можно так: запустите программу AIDA 64 ссылка выше и перейти на сайт вычисления необходимой мощности БП. На сайте переносим данные из аиды в подходящие поля и нажимаем кнопку Calculate. Так мы будем уверенны точно какой мощности блока питания хватит для компьютера. Приступаем к самой диагностике БП. Качаем программу OCCT. Устанавливаем и запускаем ее. Переходим во вкладку Power Supply. ставим галку использовать все логические ядра (работает не на всех компах) и нажимаем кнопку ON. Тест длится час и если в это время компьютер выключается, перезагружается, выбивает синий экран, есть проблемы с БП (До проверки БП нужно предварительно проверить видеокарту и процессор, во избежание неверности теста). Показывать как сделать диагностику БП мультиметром я не буду, потому как этой информации в сети валом, да и делать такую диагностику лучше профессионалам. Боле подробно тестирование БП я покажу в видео ниже: |
spec-komp.com
Все методы 100% СТРЕСС ТЕСТА!
Нагрузочный или стресс тест железа на компьютере. Как протестировать компьютер и выявить проблемные места?
‘; }Как выявить проблемные места компьютера или ноутбука? Как нагрузить задачами компьютер на все 100%, для выявления не стабильного железа?
- Довольно много вопросов задают люди подобного характера как описал выше. На такие вопросы есть не мало ответов, вот два общих так сказать ответа:
- Можно скачать программы для теста процессора, оперативной памяти, диска жесткого, видео карты, таких программ много. В самом низу предложу Вам ссылки для скачивания с официальных сайтов такие программы.
- Есть еще одно простое решение, это специально написаны программы для именно таких целей. В них есть как общий тест сразу для всего компьютерного устройства, так и тесты в отдельности для каждого железа.
- Способ без программ в котором понадобится блокнот Windows и не много написать в нем строчек. Потом переименовать расширение и запустить на выполнение.
- Начну с самого лучшего варианта по моему мнению, у каждого оно свое, иначе мы были бы ботами, нет есть конечно что люди придерживаются одного мнения, но не во всем же! Вот что про эту программу написано в Wiki, не большое сопровождение из истории:
- ASMDEMO (1995) — первый вариант программы, способной обнаруживать и выполнять диагностику компонентов ПК, написал Тамас Миклос на ассемблере и частично на паскале. В 1996 году была представлена первая публичная версия ASMDEMO v870, включающая бенчмарк CPU и HDD.
- AIDA (2000) — база данных оборудования содержит 12 000 записей с поддержкой MMX и SSE. Позже, с расширением возможностей, программа была переименована в AIDA16, однако все также имела текстовый интерфейс.
- AIDA32 (2001) — написанная на Delphi, программа стала использовать графический интерфейс. В 2002 году вышла версия 2.00, поддерживающая отчет XML и базу данных SQL. Версия 3.61, представленная в 2003 году, имела базу данных оборудования на 25 000 записей, мониторинг и поддержку 23 языков. Последняя версия 3.94.2 вышла в марте 2004 года.
- Everest (2004) — программа становится коммерческой а её разработкой занимается компания Lavalys[en]. Версия 3.00, вышедшая в 2006 году, содержит базу данных оборудования на 44 000 записи, графический удаленный контроль и тест стабильности системы. Последняя версия 5.50 была представлена в апреле 2010 года[6].
- AIDA64 (2010) — права на программу получает компания FinalWire[7][8][9]. База данных оборудования содержит 115 000 записей с поддержкой 64-bit и SSD. Версия 2.00, появившаяся в октябре 2011 года, получила возможность автоматического обновления, а база данных увеличилась до 133 000 записей[10][11]. Последняя версия 5.95, вышедшая в ноябре 2017 года, имеет базу данных оборудования на 170 000 записей.
- Программа действительно стоящая и что самое главное так это она написана на языке Delphi — это логический язык программирования. Если у Вас все в порядке с английским техническим и вы умеете размышлять логически, этот язык подойдет вам однозначно. Я на нем начал писать еще в лет этак 18 а сей час мне уже 40. Язык простой и сей час он развивается и название его сменилось на Embarcadero RAD Studio но и delphi тоже есть. Можно писать программы под Windows, Android, Mac, конечно же есть версия для LINUX. Много компонентов уже написанных и их надо только заставить работать и дружить между собой. Мне показалось интересное занятие и я надолго подсел на этот язык. Но в этой статье не об этом, а как же все таки нагрузить ваш компьютер и узнать что в скором времени выйдет из строя или работает не стабильно ?
- Скачав программу, она платная но есть тестовый период и его хватит чтобы выяснить, нам нужно сделать стресс тест нашего компьютерного помощника и тем самым узнать ответ на вопросы выше. Программа доступна не только для пользователей Windows но и Android, Mac, конечно же есть версия для LINUX тоже можно протестировать. А так как это не единственная функция программы, то в ней много полезных вещей если хотите знать о своем устройстве как можно больше, можно даже сравнить с другими устройствами в таблице, которая тоже есть в программе. Да что я все пишу, надо показать как это все выглядит и на примере мы запустим как обещал стресс тест вашего компьютерного помощника. 30 дней пробного периода как писал выше хватит чтоб за тестить ваш компьютер до смерти, шучу!
- После установки и запуска Aida64Extreme я выбрал эту версию и появления окна о тестовом периоде, которое закрываем нажатием на кнопку «OK» и переходим к интерфейсу программы. В самом верху программы есть название меню «Сервис» оно нам и надо. Открыв меню в нем будут нужные нам тесты. Как писал выше, упоминал, можно по отдельности тестировать или сразу, думаю показать пример на тесте стабильности системы. Этот тест точно подходит под статью и вопросы.
- Открыв тест «Стабильности системы» надо выбрать что будем тестировать, все сразу или по отдельности, здесь сами судите как Вам будет угодно. Я возьму тестировать все сразу и потом посмотрю как прошел тест что нового в моем компьютере произошло за долгое время работы. Но расскажу описание тестов в отдельности, для тех кто хочет тестировать по отдельности или нужно протестировать исключительно одну железяку компьютерную. Смотрим ниже описание тестов, всего их 6 :
- 1.) Stress CPU — Тест процессора
- 2.) Stress FPU — Это Floating Point Unit — блок производящий операции с плавающей запятой, находится в процессоре и даст дополнительную нагрузку, что нам и надо.
- 3.) Stress Cache — Тест кэш процессора.
- 4.) Stress System Memory — Тест оперативной памяти.
- 5.) Stress Local Disk — Тест жесткого диска, запись, чтение, копирование и так далее.
- 6.) Stress GPU(s) — Тест графического процессора а точнее видео карты скажем так, чтобы было более понятно. Если у Вас ноутбук с двумя картами то будут загружены все видео процессоры.
- Выставляете все галочки и нажимаете кнопку «Start» в левом нижнем углу. Оставляем компьютер на несколько часов и если за это время Ваш пк или ноутбук не выдал не каких ошибок, возможно перезагрузился или выключился. То в 99% случаев с ним все хорошо и ваш электронный помощник еще послужит Вам! Если произошли какие то действия которые описал выше, значит надо исходить из них и двигаться далее из-за чего произошло скажем перезагрузка пк? Здесь может быть и температура подскочила, к стати за температуркой надо понаблюдать во время теста. Она показана в этом же окошке где и галочки с тестами. Самый верхний зеленый прямоугольник с диаграммами. Которые показывают температуру материнской платы, процессора и жесткого диска.
- Собственно запускаем иногда наблюдаем и оставляем на часик или подольше, тоже как пожелаете или как считаете нужным. Но конечно не менее получаса тестить надо, я лично думаю так, иначе мало что понятно будет из такого быстро теста. С помощью программы можно также перейти на официальные сайты по вашему железу или для установки драйверов тоже с официальных сайтов производителей. Эти ссылки можно найти в описании выбранной железки(комплектующей детали).
- OCCT программа в отличие от AIDA64 отличается что в ней нет сведений о системе, скажем таких расширенных. Есть сведения но их мало и только о самом главном о процессоре и в принципе все, поверхностно, можете сами убедится посмотрев скрин ниже. Но она и была написана для стресс теста только, запустил и забыл на несколько часов, предварительно выбрал какой тест или все полностью тестить, о таких методах писал выше и не мало. Запустив программу она будет состоять из двух окон, в левом будет выбор теста и настройки а в правом окне информация по напряжению и температуре.
- В левом окне будут четыре вкладки, на которых если переходить по ним будет настройка различных тестов.
- 1.) CPU OCCT — Тест только центрального процессора, или центрального процессора и памяти, центрального процессора + памяти + чипсета. Три варианта выбора получается как можно этот тест запустить.
- 2.) CPU LINPACK — Тест только процессора.
- 3.) GPU 3D — Тест видео карты.
- 4.) POWER SUPPLY — тестирование элементов питания материнской платы, блока питания, нагрузочный тест по питанию скажем так.
- На каждой вкладке есть три кнопки: ON- Запустить тест. OFF- Остановить тест. Общая настройка, скажем так, третья кнопка с шестеренкой.
- Нажав на кнопку с шестеренкой, настройка, можно выставить температуру что очень хорошо в таких тестах. Если в программах тестирования нет останавливать тест если температура выше указанной, тогда компьютер сам выключится или пере загрузится. Если есть такая настройка то выставляем чуть меньше чем положено в настройках у компьютера и тест будет остановлен если температура подскочит. Картинка ниже и настройка выставлена если температура GPU — видео карты будет выше 85 с то останавливать тест. Стоит выставить такую настройку, очень удобно.
- Теперь пробежимся по настройкам тестов и посмотрим что можно выставить:
- CPU: OCCT это первая вкладка и как выше писал описание для тестов здесь три варианта выбора, процессор, память, чипсет, собственно и идет выбор. Давайте начнем с начала и первое что видим на этой вкладке если начинать сверху, тип тестирования. Тип тестирования два варианта — авто и бесконечный, поставьте авто чтобы придерживаться настройки общих с температурой о которых выше писал.
- Длительность теста — думаю здесь все ясно, сколько по времени тестировать.
- Период бездействия — это нужно программе чтобы записать данные, сохранить, считать и так далее, оставляем как есть по умолчанию.
- Версия теста — Какая у вас система и процессор если поддерживает 64 битность то и ставим как есть.
- Режим тестирования — Вот здесь и есть эти три варианта на выбор, какой тест выбрать. Малый набор данных — один процессор тестируем. Средний — процессор, память. Большой — процессор, память, чипсет.
- Число потоков — сколько ядер в вашем процессоре.
- Настройка этого теста проста и если посмотреть на первый тест то все в принципе одинаково и можно понять как выставлять настройки, если не понятно пишите в комментарий или внимательней читаем про первый тест(вкладку).
- Здесь есть о чем поговорить, правда первые три настройки мы уже обсуждали в первом тесте. Начнем с четвертой настройки это DirectX, выставляем какой у вашего электронного помощника стоит или какой поддерживает ваша видео карта. Узнать какой стоит в системе, можете набрать в поиске по компьютеру название файла «dxdiag» и запустить его. Вообще он находится в папке Windows\system32.
- Далее идет название вашей видео карты, модель видео карты, можете посмотреть или сравнить в диспетчере устройств в Windows.
- Разрешение экрана вашего, тоже можете сравнить в свойствах рабочего стола.
- Здесь подойдет полно экранный
- Сложность шрейдеров — количество операций выполняемых видеокартой за один проход, выбираете максимально доступное.
- Ограничитель — число кадров.
- Выше говорил что это тест блока питания и собственно этот тест не для простого пользователя компьютера. Но если захотите его пройти то выставляете значения смотрим тесты выше, все тоже самое. Будет подаваться напряжение на все железки, комплектующие компьютерного устройства сразу и максимальное. Может если блок питания из дешевых не выдержать нагрузки. Повторюсь что все настройки на этом тесте описывались также в других тестах, просто сравниваем по названию.
- После настройки каждого из тестов нажимаете кнопку «on» или если захотели остановить тест, не дождавшись окончания «off» . Остались вопросы комментарий ниже, пишите отвечу.
- Для такого теста нам понадобится блокнот и диспетчер программ. Блокнот не тот который бумажный а тот который в системе установлен по умолчанию, можете другим воспользоваться на ваше усмотрение, скажем notepad. В блокнот вписываем две строчки для Visual Basic:
- Сохраняем файл под любым названием а вот расширение файла это то что после точки идет, должно быть не txt как в блокноте положено а vbs. Dct файл сохранили и идем в ‘диспетчер задач’, его можно открыть кликнув мышкой по панели задач «пкм». Далее в контекстном меню выбрать «Диспетчер задач»
- В диспетчере задач открываем вкладку «Производительность» на которой есть отображение загруженности компьютера и процессора, тоже показывает. Нам нужен процессор так как загружать задачей будем его, много ядерные процессоры в «Диспетчере задач» не всегда отображаются все ядра, показано только общая загруженность «Процессора». Если вам такого хватит то оставляем как есть и будем наблюдать отсюда, если хотите увидеть информацию отдельно по каждому ядру. Тогда идем далее и открываем «Монитор ресурсов», в самом низу в диспетчере задач на этой же вкладке «Производительность» есть гиперссылка «Открыть монитор ресурсов», смотрим картинку ниже:
- Открыв монитор ресурсов, вкладку «ЦП» она вторая по счету, сразу будет показано загруженность процессора и по каждому ядру.
- Теперь запускаем созданный ранее файл, кликая по нему мышкой, может придется запустить не одну копию ранее созданного файла, кликая по несколько раз мышкой. Смотрим в мониторе ресурсов как грузится процессор, оставив его на несколько часов можно узнать есть ошибки при выполнении. Остановить эту задачу, надо зайти в «диспетчер задач» и на вкладке «процессы» она первая по счету найти название файла с расширением VBS. Кликнув пкм по названию в списке процессов, в выпадающем списке нажать «Снять задачу». Так выполнение загруженности процессора будет остановлено.
- Перейти на официальный сайт
- Windows
- Android
- Mac
- Linux
- Перейти на официальный сайт
- Windows
Знакомство, история, AIDA64.
Стресс тест Aida 64 Extreme
Стресс тест программа OCCT — OverClock Checking Tool.
С первой вкладкой закончили и переходим ко второй вкладки и тесту CPU LINPACK.
GPU 3D — Тест видео карты, третья вкладка по счету.
POWER SUPPLY — четвертая вкладка.
Как сделать тест процессора без программ?
While True
Wend
Ссылки на программы упоминающиеся в статье и другие похожие по смыслу:
AIDA64Extreme
OCCT — OverClock Checking Tool.
helpsetup.ru
Speccy 1.32

Утилита Speccy показывает основную информацию о комплектующих машины, отображает статистику оборудования и подробную информацию о нем. Сразу после запуска пользователь получает данные об основных модулях своего ПК. Часто нам нужно узнать модель материнской платы или активную частоту процессора. Иные утилиты перегружены ненужными функциями. В то время как данный софт прост и понятен. Сразу после запуска пользователь получает информацию об основным модулях ПК в виде списка. Более того, программа показывает температуру процессора, видеоадаптера и жестких дисков.
Утилита особо актуальна для диагностики в сервисных центрах и системным админам. Допустим, Вы выяснили, что слабым местом в Вашем компьютере является процессор. Ну и как можно заменить его не уточнив модель материнской платы? Специальную утилиту piriform speccy portable можно закинуть на флешку и взять с собой для анализа потенциала ПК. Если процессор современный, а скорость работы машины оставляет желать лучшего, то скорей всего дело в жестком диске.
Программа позволяет уточнить объем и скорость работы всех дисков. Как правило, жесткие диски не поддаются ремонту и их практически всегда меняют. Благо цены на них низкие. Сегодня, программа speccy на русском скачать бесплатно можно у нас на сайте, ссылка ниже описания.
Анализируя вышесказанное, может сложиться впечатление, что утилитой смогут пользоваться продвинутые пользователи или администраторы. Это не так, в повседневной жизни программа будет также полезным и обычному юзеру. Допустим, жесткий диск и процессор в полном порядке, но при запуске нескольких программа компьютер начинает «захлебываться». Здесь уже на лицо нехватка оперативной памяти. При помощи Speccy Вы можете проверить текущий объем ОЗУ и уточнить марки планок, ведь разносортные планки не всегда работают вместе.


Основные возможности и обзор Speccy
★ Детальное отображение основных узлов системы (процессор, видеокарта, их частоты и объем, ОЗУ, диски и температуры).
★ Диагностика основного оборудования, отображение ошибок в работе комплектующих.
★ Можно создать отчет о работе и выгрузить его файлов или в облако.
★ Анализ показателей в режиме онлайн.
★ Демонстрация температур основных комплектующих в реальном времени.
Достоинства
✔ Максимально возможная информация о ЦП.
✔ Детальная информация об ОЗУ, вплоть до производителей банок памяти.
✔ Простой и минималистичный интерфейс.
✔ Многоязычность.
Недостатки
✘ Серый, невзрачный фон.
✘ Датчики температур не всегда точные.
Скриншоты:










Как пользоваться speccy?
Среди пользователей гуляет актуальный вопрос по поводу данной утилиты. Дело в том, что программа speccy не показывает температуру жесткого диска или она не всегда верна. Скорей всего, на чипсете стоят старые драйвера и датчик не распознает температуру. Обновление драйверов должно решить проблему. После запуска программе понадобится примерно минута для сканирования ПК. По умолчанию может отображаться английский язык, для его смены нажмите сверху «View» и пункт «Options». На вкладке «General» выбираем пункт «Languare» и ставим русский.
После этого она выдаст информацию о процессоре, материнской плате, дисках и ОЗУ. При помощи пункта «Вид» > «Найти…» Вы сможете найти интересующую информацию о системе. В этом же меню «Вид» > «Обновить» можно перезапустить процесс сканирования данных о ПК. На главном окне слева отображаются кликабельные кнопки. Каждая из них отвечает за определенный узел на ПК, клинув по ней Вы сразу получите более подробную информацию.
Для сохранения отчета на главном окне нужно нажать «Файл» > «Сохранить как файл или html». В программе присутствует запись снимков, нажав на «Файл» > «Сохранить снимок» можно сделать скриншот данные и отправить его. Справа внизу есть пункт «Проверка обновлений», а слева отображается версия утилиты.
Speccy 1.32 скачать бесплатно
| Версия: | 1.32.740 |
| Лицензия: | Бесплатная |
| Обновление: | 17-01-2019 |
| Разработчик: | Piriform Ltd |
| Язык: | Русский, Английский |
| ОС: | Windows: All |
| Размер файла: | 6.6 MB / 5.8 MB (Portable) |
| Категория: | Диагностика ПК |


Понравилась программа? Раскажите друзьям:
Уважаемые посетители! Пожалуйста, оставляйте свои отзывы или комментарии к программе. Они могут помочь другим пользователям. Проверено
Проверено 
programnew.ru
процессор, видеокарта, HDD, RAM. Лучшие программы


В одной из статей ранее, мы приводили утилиты, которые помогут получить сведения о железе и установленных программах на компьютере. Но как быть, если нужно протестировать и определить надежность того или иного устройства? Для этого есть специальные утилиты, которые быстро протестируют ваш компьютер, например, процессор, а затем покажут вам отчет с его реальными показателями (тест для оперативной памяти). Вот об этих утилитах и поговорим в этом посте.
И так… приступим.
Тестирование компьютера
1. Видеокарта
Для тестирования видеокарты, рискну предложить одну бесплатную программу — FurMark (http://www.ozone3d.net/benchmarks/fur/). Поддерживает все современные ОС Windows: Xp, Vista, 7. Кроме этого, позволяет реально оценить производительность вашей видеокарты.
После установки и запуска программы, перед нами должно появиться следующее окно:

 Для просмотра сведений о параметрах видеокарты — можно нажать на кнопку CPU-Z. Здесь можно узнать модель видеокарты, ее дату выпуска, версию биоса, DirectX, память, частоты процессора и пр. Весьма полезная информация.
Для просмотра сведений о параметрах видеокарты — можно нажать на кнопку CPU-Z. Здесь можно узнать модель видеокарты, ее дату выпуска, версию биоса, DirectX, память, частоты процессора и пр. Весьма полезная информация.

 Рядом же есть вкладка «Sensors»: она показывает нагрузку на устройство в данный момент времени + температуру нагрева устройства (это важно). Кстати, эту вкладку можно не закрывать во время теста.
Рядом же есть вкладка «Sensors»: она показывает нагрузку на устройство в данный момент времени + температуру нагрева устройства (это важно). Кстати, эту вкладку можно не закрывать во время теста.

 Для начала тестирования видеокарты, нажмите в главном окне на кнопку «Burn in test», далее на кнопку «GO».
Для начала тестирования видеокарты, нажмите в главном окне на кнопку «Burn in test», далее на кнопку «GO».



 Перед вам должен появиться какой-то «бублик»… Теперь спокойно ждите около 15 мин.: в это время загрузка вашей видеокарты будет на максимуме!
Перед вам должен появиться какой-то «бублик»… Теперь спокойно ждите около 15 мин.: в это время загрузка вашей видеокарты будет на максимуме!

 Итоги теста
Итоги теста
Если по истечении 15 мин. ваш компьютер не перезагружался, не зависал — то можете считать, что ваша видеокарта прошла тест.
Важно еще обратить внимание на температуру процессора видеокарты (можно посмотреть во вкладке Sensor, см. выше). Температура не должна подняться выше 80 гр. Цельсия. Если выше — есть риск, что видеокарта может начать вести себя нестабильно. Рекомендую ознакомиться со статьей про снижение температуры компьютера.
2. Процессор
Неплохой утилитой для тестирования процессора является 7Byte Hot CPU Tester(скачать можно с оф. сайта: http://www.7byte.com/index.php?page=hotcpu).
При первом запуске утилиты, вы увидите следующее окно.

 Для начала тестирования можно сразу же нажать кнопку Run Test. Кстати, перед этим лучше закрыть все посторонние программы, игры и пр., т.к. при тестировании ваш процессора будет нагружен и все приложения начнут существенно тормозить.
Для начала тестирования можно сразу же нажать кнопку Run Test. Кстати, перед этим лучше закрыть все посторонние программы, игры и пр., т.к. при тестировании ваш процессора будет нагружен и все приложения начнут существенно тормозить.

 После проведения тестирования вам предоставится отчет, который, кстати, можно вывести даже на печать.
После проведения тестирования вам предоставится отчет, который, кстати, можно вывести даже на печать.

 В большинстве случаев, особенно, если вы тестируете новый компьютер, одного факта — что во время тестирования не было сбоев — будет достаточно, чтобы признать процессор нормальным для работы.
В большинстве случаев, особенно, если вы тестируете новый компьютер, одного факта — что во время тестирования не было сбоев — будет достаточно, чтобы признать процессор нормальным для работы.
3. Оперативная память (Ram)
Одна из лучших утилит для тестирования оперативной памяти, является Memtest+86. Об ней мы очень подробно говорили в посте про «тестирование ОЗУ«.
В общем случае, процесс выглядит так:
1. Скачиваете утилиту Memtest+86.
2. Создаете загрузочный диск CD/DVD или флешку.
3. Загружаетесь с него и проверяете память. Тест будет длиться бесконечно долго, если ошибки не выявлены после нескольких прогонов — то ОЗУ работает как надо.
4. Жесткий диск (HDD)
Для тестирования жестких дисков есть множество утилит. В этом посте хотелось бы представить далеко не самую популярную, зато полностью русскую и очень удобную!
Встречайте — PC3000DiskAnalyzer — бесплатная свободно распространяемая утилита для проверки работоспособности жестких дисков (скачать можно с сайта: http://www.softportal.com/software-25384-pc-3000-diskanalyzer.html).
К тому же, утилита поддерживает все самые популярные носители, среди которых: HDD, SATA, SCSI, SSD, External USB HDD/Flash.
После запуска, утилита предлагает вам выбрать жесткий диск, с которым вы будете работать.

 Далее появится основное окно программы. Для начала тестирования нажмите кнопку F9, либо «тест/запуск».
Далее появится основное окно программы. Для начала тестирования нажмите кнопку F9, либо «тест/запуск».

 Далее вам предложат один из вариантов тестирования:
Далее вам предложат один из вариантов тестирования:

 Лично выбрал «верификацию», этого достаточно, чтобы проверить скорость работы жесткого диска, проверить сектора, какие отвечают быстро, а какие уже выдают ошибки.
Лично выбрал «верификацию», этого достаточно, чтобы проверить скорость работы жесткого диска, проверить сектора, какие отвечают быстро, а какие уже выдают ошибки.

 На такой диаграмме хорошо видно, что ошибок практически нет, есть совсем небольшое количество секторов, отвечающих с замедлением (это не страшно, даже на новых дисках есть такое явление).
На такой диаграмме хорошо видно, что ошибок практически нет, есть совсем небольшое количество секторов, отвечающих с замедлением (это не страшно, даже на новых дисках есть такое явление).
5. Монитор (на битые пиксели)
Чтобы картинка на мониторе была качественной и передавала ее в полной мере — на нем не должно быть битых пикселей.
Битый — это значит что в этой точке не будет отображаться никакой из цветов. Т.е. по сути, представьте себе пазл, из которого вынули одну составляющую картинки. Естественно, что чем меньше битых пикселей — тем лучше.
Не всегда их можно заметить на той или иной картинке, т.е. нужно на мониторе последовательно сменять цвета и смотреть: если есть битые пиксели вы их должны заметить, когда начнете менять цвета.
Проводить такую процедуру лучше при помощи специальных утилит. Например, очень удобная IsMyLcdOK (скачать можно здесь (для 32 и 64 битных систем) http://www.softportal.com/software-24037-ismylcdok.html).
Устанавливать ее не нужно, работает сразу же после запуска.

 Нажимаете последовательно цифре на клавиатуре и монитор будет закрашиваться в разные цвета. Внимательно наблюдайте за точками на мониторе, если такие будут.
Нажимаете последовательно цифре на клавиатуре и монитор будет закрашиваться в разные цвета. Внимательно наблюдайте за точками на мониторе, если такие будут.



 Если после теста бесцветных точек вы не обнаружили — можете смело покупать монитор! Ну или не беспокоиться за уже купленный.
Если после теста бесцветных точек вы не обнаружили — можете смело покупать монитор! Ну или не беспокоиться за уже купленный.
6. Общий тест компьютера
Нельзя не отметить и еще одну утилиту, которая может протестировать ваш компьютер сразу по десяткам параметров.
SiSoftware Sandra Lite (ссылка для загрузки: http://www.softportal.com/software-223-sisoftware-sandra-lite.html)
Бесплатная утилита, которая предоставит вам сотни параметров и сведений о вашей системе, и сможет провести тестирование десятка устройств (что нам и нужно).
Для начала тестирования заходите во вкладку «инструменты» и запускайте «тест стабильности».

 Напротив нужных проверок ставьте галочки. Проверить, кстати, можно кучу всего: процессор, оптические приводы, флешки, скорость передачи на телефон/кпк, оперативную память и т.д. Причем, для того же процессора десяток различных тестов, начиная от от производительности криптографии и заканчивая арифметическими вычислениями….
Напротив нужных проверок ставьте галочки. Проверить, кстати, можно кучу всего: процессор, оптические приводы, флешки, скорость передачи на телефон/кпк, оперативную память и т.д. Причем, для того же процессора десяток различных тестов, начиная от от производительности криптографии и заканчивая арифметическими вычислениями….

![2014-03-08 10_06_41-Прохор Шаляпин - [Любимый Народный Хит Новогодний CD2 #165] Дубинушка [foobar2](/800/600/https/pcpro100.info/wp-content/uploads/2014/03/2014-03-08-10_06_41-Prohor-SHalyapin-Lyubimyiy-Narodnyiy-Hit-Novogodniy-CD2-165-Dubinushka-foobar2.gif)
![2014-03-08 10_06_41-Прохор Шаляпин - [Любимый Народный Хит Новогодний CD2 #165] Дубинушка [foobar2](/800/600/https/pcpro100.info/wp-content/uploads/2014/03/2014-03-08-10_06_41-Prohor-SHalyapin-Lyubimyiy-Narodnyiy-Hit-Novogodniy-CD2-165-Dubinushka-foobar2.gif)
После пошаговых настроек и выбора куда вы сохраните файл-отчет о проведенном тесте, программа начнет работу.


PS
На этом тестирование компьютера завершено. Надеюсь советы и утилиты, приведенные в этой статье, будут полезны для вас. Кстати, а как вы тестируете ПК?
pcpro100.info
Программы для диагностики компьютера на неисправности – 6 лучших [2019]
 Виталий Солодкий 18.03.2019 0
Виталий Солодкий 18.03.2019 0 Загрузка…
Загрузка…Если при работе компьютера были замечены проблемы, следует провести его тестирование. Возможно, случилась поломка системы охлаждения, снизилась скорость записи и чтения информации на жестком диске, недостаточно производительности графического или центрального процессора. В статье представлены программы для тестирования «железа» компьютера, которые обладают широким функционалом и помогут выполнить задуманное.
В каких случаях необходимо проводить тестирование
Диагностика системного блока компьютера или комплектующих ноутбука потребуется по одной из следующих причин:
- Сбой при работе оборудования – непредвиденная перезагрузка, зависания, снижение производительности. Например, виновником может стать заклинивший кулер, без работы которого перегревается один из элементов системы или слишком медленный жесткий диск с большим количеством поврежденных секторов.
- Подготовка к обновлению комплектующих системного блока. Имея на руках подробную информацию о компонентах ПК, получится выяснить, какой элемент устарел и не вписывается в общую картину. Так, производительность в играх может снижаться не только по причине слабой видеокарты, но и ЦП, который не может обеспечить достаточную вычислительную мощность.
- Некорректная работа ОС по причине неправильных или устаревших драйверов. Представленные программы автоматически сравнивают установленное оборудование и драйвера, выявляют несоответствие или проводят обновление ПО.


Программы для тестирования компьютера
Для выявления любой из перечисленных проблем пригодятся представленные ниже программы. Некоторые утилиты имеют достаточно узкую специализацию, поэтому для комплексной проверки ПК потребуется установить несколько программ.
CPU-Z


Предоставляется на бесплатной основе и позволяет получить детальные сведения о компонентах компьютера. Переходя по вкладкам, можно узнать следующее:
- название процессора, количество ядер, тактовую частоту, вольтаж, кеш;
- наименование материнской платы, под какой чипсет подходит, версию BIOS и дату выпуска программного обеспечения;
- тип оперативной памяти, ее объем, режим работы, частоту;
- выбрать отдельно каждый слот ОЗУ и просмотреть детализированные сведения, вплоть до серийного номера;
- узнать модель видеокарты, объем памяти, по какой технологии изготовлен графический процессор.
В CPU-Z можно выделить только один минус – отсутствует отображение температуры компонентов.
Speccy
Современная и в то же время полезная программа, которая по своему функционалу схожа с предыдущей. Только в отличие от CPU-Z, Speccy отображает температуру процессора, материнской платы, видеокарты и даже накопителей.
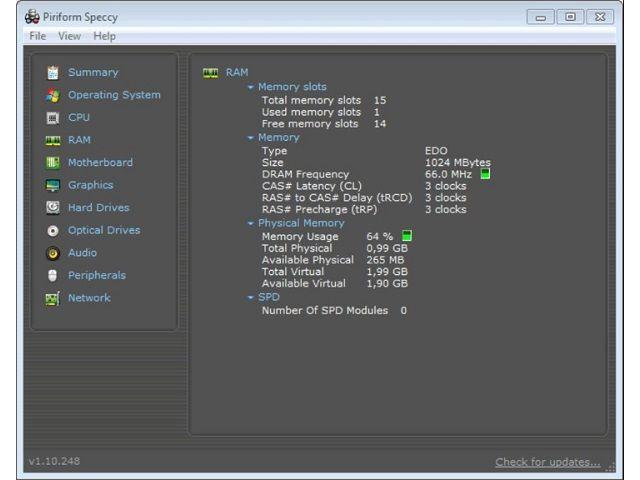
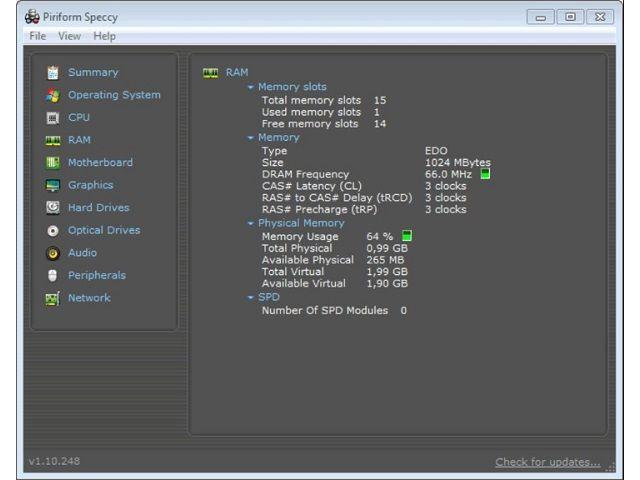
Программа для диагностики ноутбука или стационарного ПК обладает следующими положительными сторонами:
- интуитивно понятный интерфейс;
- разбивка данных на разделы в соответствии с компонентами системы;
- портативная версия – нет нужды устанавливать софт в ОС;
- постоянное отслеживание выбранных параметров путем добавления значка в трей;
- возможности автоматического запуска с Windows;
- распространяется бесплатно.
Следует заметить, что программу создавали разработчики, которые ранее выпустили такие полезные утилиты, как CCleaner и Defraggler.
AIDA64 Extreme

 Загрузка …
Загрузка …Программа обладает следующим набором функций:
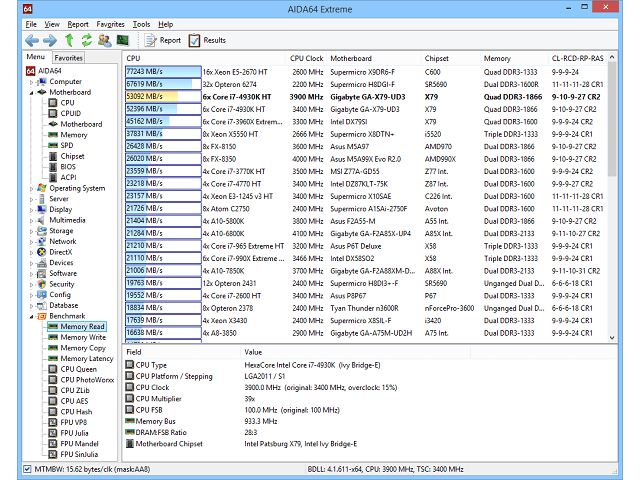
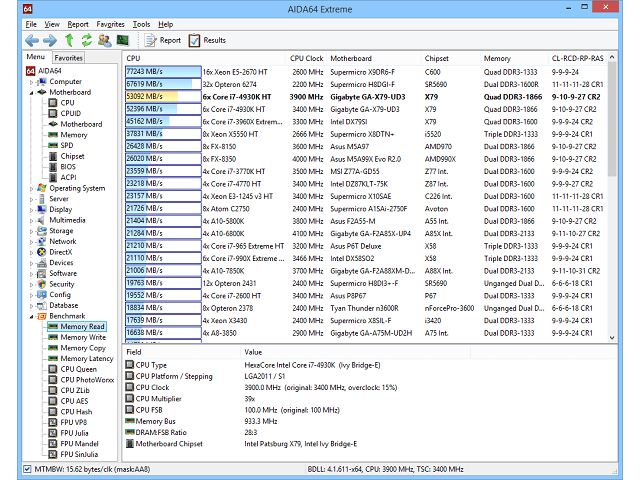
- Получение развернутых сведений о компонентах системного блока.
- Проверка драйверов, скачивание и установка новых версий при необходимости.
- Отслеживание температуры процессора.
- Тестирование 64-х битных систем. Для 32-х битных существует отдельная версия ПО.
- Замер скорости вращения и напряжения кулеров.
- Сохранение полученных сведений в текстовом документе в нескольких форматах.
AIDA64 Extreme обладает поистине широким функционалом, который позволяет провести комплексную диагностику системы. К сожалению, часть возможностей будет недоступна в демоверсии. Для доступа ко всем опциям придется оплатить лицензию.
PassMark Performance Test
С помощью этой программы проводится проверка компьютера на ошибки, а также оценивается его производительность. Полученные результаты можно сравнить с другими устройствами. В софте собрано 27 мини-программ, которые производят тесты следующих элементов системы:
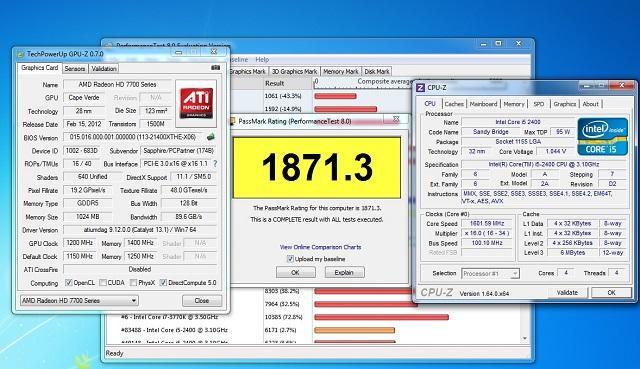
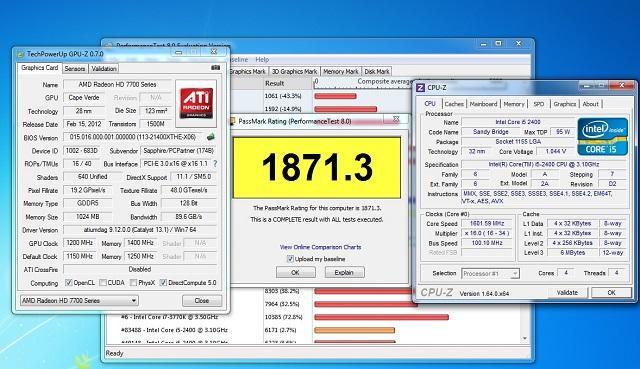
- Процессор – проверка на шифрование и сжатие информации, скорость проводимых вычислений.
- Видеокарта – запуск побитного отображения 2D и 3D графики, тестирование анимации и возможности работы с разными версиями DirectX.
- Накопитель – скорость записи, чтения и поиска информации.
- Оптический привод – скорость считывания и записи данных.
- Оперативная память – скорость обмена данными.
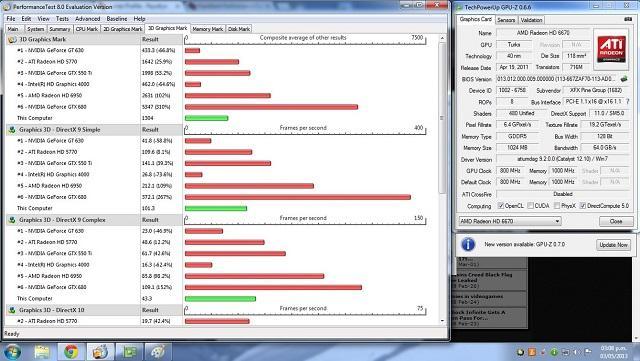
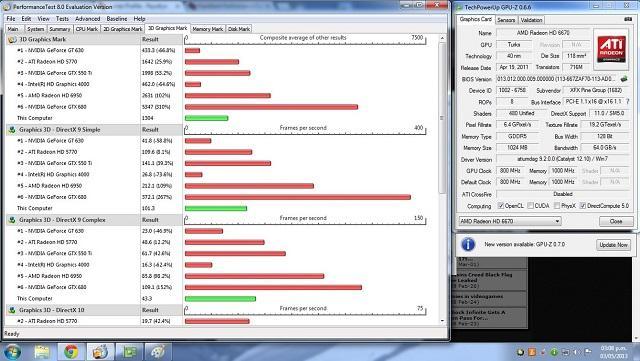
Среди главных задач PassMark следует выделить:
- определение производительности компьютера и его соответствием системным требованиям для ресурсоемкого ПО, игр;
- проверка «железа» на наличие неисправностей;
- на основании полученных сведений, пользователю будет легче определиться с необходимостью обновления компонентов системы;
- создание тестов, согласно собственным алгоритмам диагностики.


Будет полезным
В свободном доступе находится ограниченная версия программы, однако ее функционала будет достаточно большинству обычных пользователей.
CrystalDiskMark
Известная многим программа для тестирования жестких дисков компьютера. Она отлично работает как с HDD, так и с SSD накопителями, подключенными в соответствии с любым типом интерфейса.
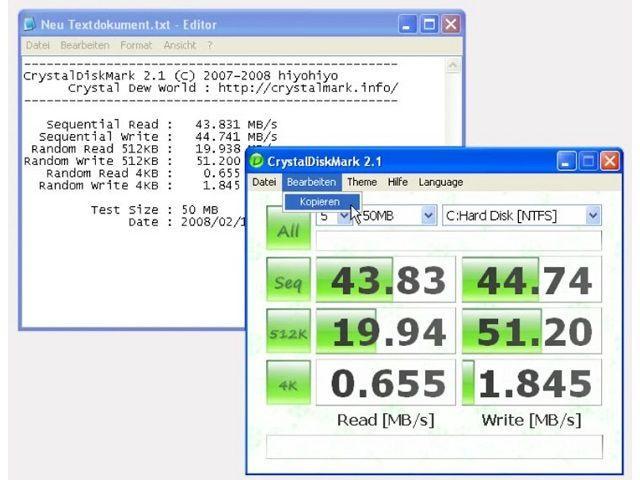
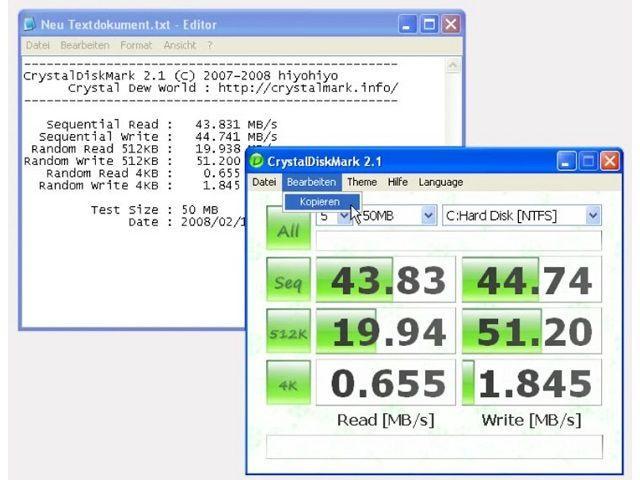
Использование этого ПО не составит трудностей. На главном экране достаточно нажать кнопку «All» и дождаться пока софт проведет тестирование скорости записи и чтения различных объемов информации. Допускается проведение нескольких диагностик подряд с автоматическим подсчетом усредненных результатов.
SIW
Неисправности компьютера могут быть вызваны не только неполадками с «железом», но также сбоями в работе операционной системы. Программа позволяет:
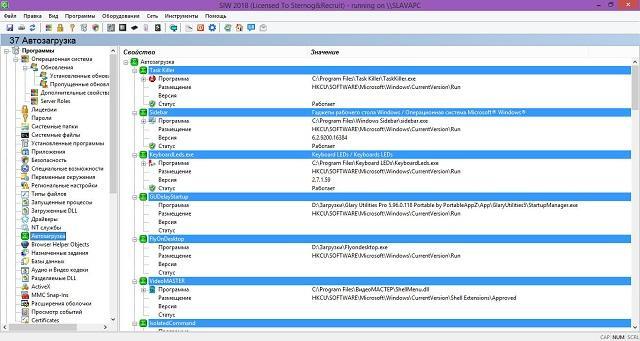
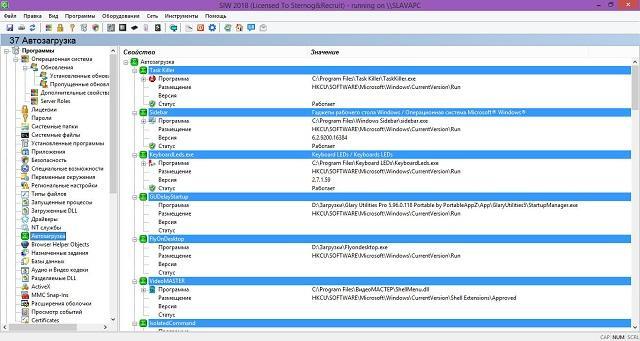
- определить параметры Windows и установленных комплектующих;
- проверить наличие обновлений и версию драйверов;
- просмотреть запущенные процессы и работающие службы;
- получить доступ к системным папкам и файлам.
Подобные функции предоставляет сама Windows, однако в программе они даны в удобном виде и собраны в одном месте, что, несомненно, понравится начинающим пользователям.
С помощью представленных в материале программ получится без проблем проверить компьютер на ошибки. Выбирать софт следует исходя из текущих задач и имеющихся подозрений. Не лишним будет установить сразу несколько утилит, сравнить их функционал и полноту предоставляемых сведений. Только так можно получить исчерпывающую информацию о состоянии системы и о необходимости замены поврежденных или устаревших компонентов.
mobila.guru
