Программы для диагностики компьютера и исправления ошибок — Tvoiprogrammy ru на vc.ru
В нынешнее время всё труднее и труднее содержать свой домашний компьютер в нормальном состоянии, особенно если давно не производились грейдеры комплектующих, так как все новые версии программ установленных на пк грузят его систему по полной и не дают нормально быстро работать.
481 просмотров
В сегодняшнем обзоре мы решили собрать все самые удобные программы для диагностики пк на русском языке. Скажем как есть лучшие программы это платные, но есть версии пробные которые дадут вам уйму возможностей и пару раз использовать и решить свои задачи.
Данный софт поможет диагностироваться и найти все системные неисправности, а так же проблемы с видео картой, процессором, озу , винчестером и т.д. Все представленные утилиты в рейтинге выставлены на наш взгляд исходя из опыта опробования на наших компьютерах.
Рейтинг программ для диагностики компьютера
Обзор программ для диагностики ПК
Advanced System Care
Advanced System Care Free – утилита для высококачественной автоматизации, нормализации и увеличения быстроты работы операционной системы процессора.
Товар корпорации iObit наделяет в своем составе комплект бесплатных механизмов и дополнений для качественной подсистемой модернизации, глубочайшей диагностикой и битвы со щпионскими программами, благодаря чему софт запросто соперничает даже с коммерческими аналогами.
Ускоритель Компьютера
Ускоритель Компьютера – высококачественное дополнение на русском языке для самой быстрой диагностики и оптимизации — чистки пк.
Вкупе с соперничающим софтом этой градации, изучаемый нами продукт демонстрирует невообразимое убыстрение коэффициентов деятельности ПК, предельно высококачественную регулировку и впечатляющий инструментарий для выявления любых перебоев и неисправностей в системе.
Wise Care 365
Wise Care 365 – превосходная программа для эффективного и стремительного усовершенствования производительности личного компьютера.
Данный софт имеет нужный комплект средств и утилит для глубочайшей чистки и тончайшей перенастройки ОС, дефрагментации дисков, удобной настройкой в реестре , благодаря чему юзер обозревает ускоренную деятельность своего пк.
Wise Registry Cleaner – дополнение для чистки функционального списка от ошибок и осуществления спецопераций по совершенствованию системы.
Утилита нормализует производительность ПК, подкорректирует различные подтипы ошибок, «тюнингует» важнейшие элементы, модернизирует по календарю, сформировывает позиции воссоздания и запасные копии перед пуском обследования реестра.
Carambis Cleaner
Carambis Cleaner – продуктивный софт для качественной и действенной очистки компьютера.
Главный функционал утилиты ориентирован на увеличение быстродействия ПК, устранение всевозможных оплошностей и различных дефектов в операционной системе, сформировывая благотворную адаптацию для комфортабельной работы на компьютере.
Ashampoo WinOptimizer
Ashampoo WinOptimizer – мощнейший программный комплекс для прироста быстродействия ПК с поддержкой всевозможных механизмов.
Наделяет в своем инструментарии комплект механизмов для поиска и искоренения ненужных библиотек на дисках, минимизации системного перечня, надзора перечнем автозапуска и выбора приемлемых регулировок системы.
CCleaner
CCleaner – бесплатный высококачественный механизм для очистки реестра, устранения лишних и незадействованных файлов, очищения места на винчестере и наращивания производительности ПК.
Изучаемый нами «чистильщик» в 2016 обрёл присвоение первоклассной бесплатной программы для Виндовс и с этой аттестацией нельзя не согласиться, поскольку софт избавляет систему от «мусора» и ненужного материала молниеносно и добротно.
Glary Utilities
Glary Utilities – высококачественный плагин для увеличения производительности ПК, самозащиты подсистемы и модернизации деятельности.
ПО служит ассистентом в обслуживании дружной, ускоренной и тактичной работы ОС, модернизации и высвобождения пространства оперативной памяти, блокировки зловредного вторжения, деинсталляции ПО и всевозможных немаловажных опций.
EasyCleaner
EasyCleaner – компактная утилита для моментального тестирования и высокоэффективной чистки компьютера.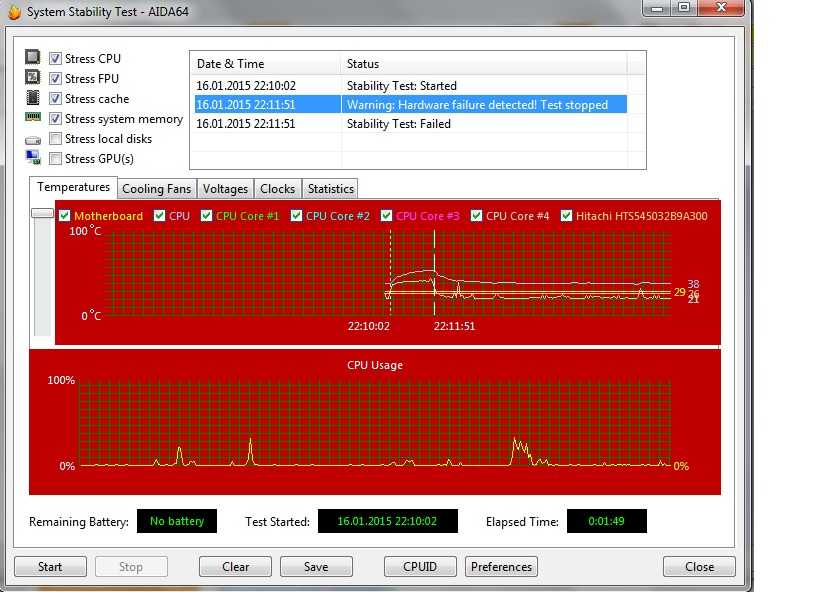
Простой, но довольно высокоэффективный уборщик вмиг диагностирует подсистему и выискивает ненужные дублирующиеся файлики, вычисляет независимое пространство в папках и на дисках, переписывает автозапуск, наводит порядок во кратковременных файлах и устраняет неработоспособные ярлыки.
Comodo System Utilities
Comodo System Utilities – бесплатный оптимизатор с комплектом инструментариев для детального считывания подсистемы и чистки реестра.
Дополнение ощутимо увеличивает рентабельность компьютера благодаря невозвратимой чистке всего захламляющего ОС хлама, стирания дубликатов стандартных и интерактивных файлов, тончайшим регулировкам совершенствования системы и иным значимым приложениям.
Vit Registry Fix
Vit Registry Fix – могучее дополнение для чистки реестра, устранения промашек и устаревшей информации с дальнейшей модернизацией стационарного пространства.
Интерфейс программы не удовлетворяется способностями «чистильщика», а дозволяет также осуществлять поиск ключей по определённому наименованию, избавлять дисковое место и делать стабилизационные копии функционального реестра.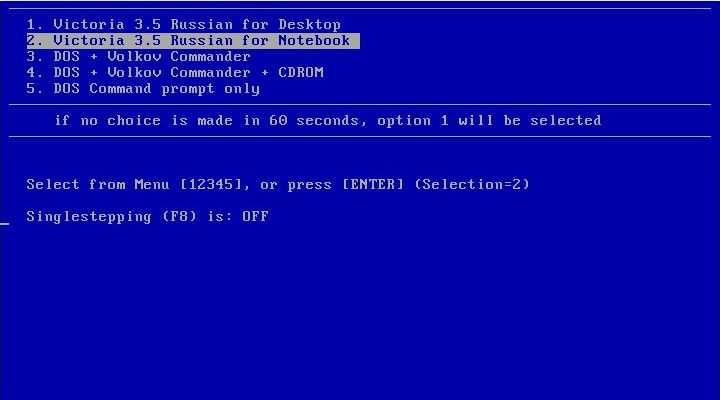
Smart Defrag
Smart Defrag — символически бесплатный дефрагментатор, разработанный компанией IObit и дозволяющий совершенствуть производительность жёсткого диска до максимально возможной способности деятельности.
Одним из явлений Smart Defrag трактуется дефрагментация двух—трёх разнообразных жестких дисков ритмично, но это высоко-высоко не все, что может это приложение.
Auslogics Registry Cleaner
Auslogics Registry Cleaner – бесплатная утилита для чистки реестра от отживших пометок и коррекции неполадок.
Изучаемый нами продукт служит для модернизации подсистемы и имеет арсенал для чистки, искателя незадействованных файлов, «слабых» и незащищённых мест для зловредного софта. Нормализует и ускоряет работу ПК, а также предостерегает критичные крахи ос.
Reg Organizer
Reg Organizer – дополнение для перепроверки, модернизации и чистки функционального реестра от скопившегося «мусора» и ненужных файлов.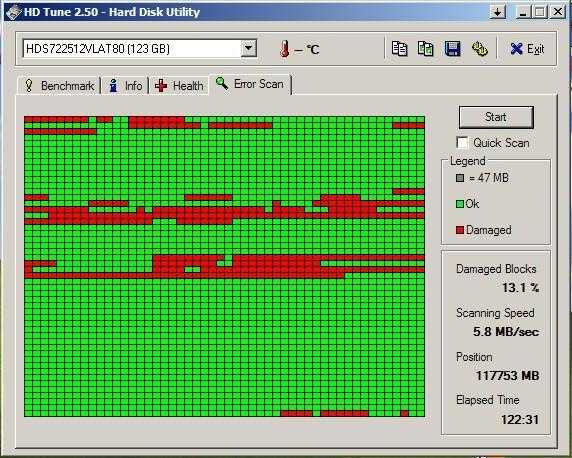
Ускоряет и структурирует работу операционки, подбадривает в «тонусе» реестр системы и узкоспециализированные виндовсовские регулировки для наращивания быстродействия и отзыва ПК. После пуска проходит стремительный экспресс-анализ компа, определяет трудности и рекомендует сценарии их урегулирования.
Telamon Cleaner
Telamon Cleaner – утилита для скрупулёзной чистки компьютера от вирусов и высококачественной модернизации работы.
Этот высокотехнологичный «чистильщик» совокупил в себе огромное колличество инструментариев для работы с ПК, способных найти вирусы и вычистить приспособление от них, стереть весь мусор, сканировать реестр и отладить эффективное взаимодействие компьютера.
10 лучших бесплатных программ для быстрой диагностики Windows – Вадим Стеркин
У меня на диске есть папка PortableSoft, в которой собраны любимые утилиты — не требующие установки или консольные. Я также держу эту папку на «боевой» флэшке и включаю ее в сборку Windows PE, чтобы они всегда были под рукой.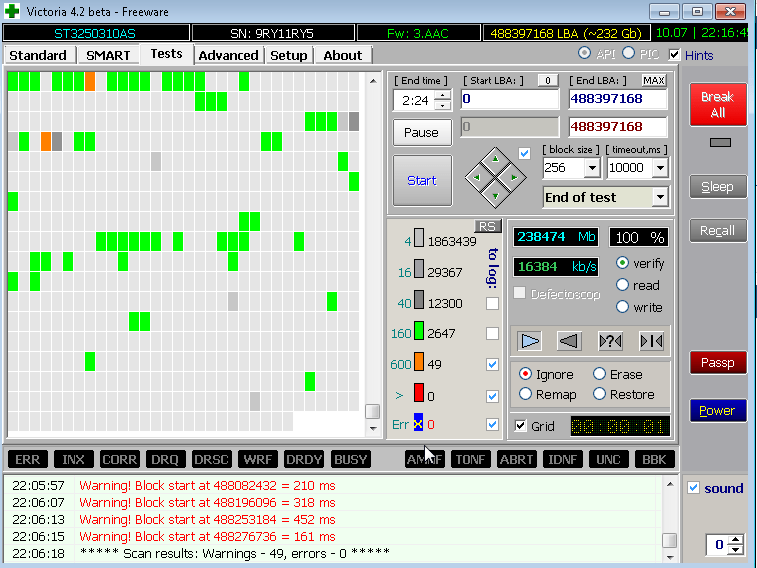 В сегодняшний рассказ вошли семь графических утилит из этой папки и еще три средства. Их объединяет то, что все они предназначены для быстрой диагностики распространенных проблем, возникающих в Windows.
В сегодняшний рассказ вошли семь графических утилит из этой папки и еще три средства. Их объединяет то, что все они предназначены для быстрой диагностики распространенных проблем, возникающих в Windows.
Если вас когда-нибудь просили «посмотреть систему», вы знаете, что самое ценное в этом случае – ваше время. Поэтому нужно умело применять набор средств, позволяющих как можно быстрее выявить и устранить проблему или определить верное направление для дальнейших действий.
Я предлагаю вашему вниманию свою любимую десятку! И я уверен, что два последних инструмента вы нечасто встретите в подобных списках 🙂
1. AutoRuns
Автозагрузка определяет стабильность и скорость работы системы. Как вы Windows загрузите, так она и поплывет… или поползет 🙂 AutoRuns из набора Sysinternals знает об автозагрузке системы абсолютно все. Утилита показывает не только стандартные места, откуда загружаются программы, но и все службы, назначенные задания, расширения проводника и даже надстройки Internet Explorer.
Увеличить рисунок
Утилита незаменима для быстрого анализа автозагрузки на предмет ненужных программ. В этом контексте очень удобно скрывать записи, относящиеся к компонентам Windows (Hide Windows Entries). Можно также скрыть все записи, принадлежащие Microsoft.
Практический пример использования AutoRuns для наведения порядка в автозагрузке вы найдете в рассказе об ускорении загрузки системы путем распределения автозагрузки программ по времени.
Для выявления вредоносной активности очень полезна функция проверки цифровых подписей кода (Verify Code Signatures). В этом случае скрывать записи Windows не нужно. Напротив, если вы увидите, что цифровая подпись системного компонента не подтверждается, это может свидетельствовать о его подмене. Именно такой случай Марк Руссинович описывает в Деле о вредоносном автозапуске.
Альтернативы
За неимением гербовой, пишем на простой, а именно – используем системную утилиту «Конфигурация системы» (Пуск – Поиск – msconfig). Можно также воспользоваться WhatInStartup от NirSoft, хотя она уступает в охвате AutoRuns.
Можно также воспользоваться WhatInStartup от NirSoft, хотя она уступает в охвате AutoRuns.
2. BlueScreenView
Ох уж эти BSODы, когда же они кончатся! Утилита BlueScreenView незаменима для быстрой диагностики синих экранов смерти при наличии дампа памяти.
Увеличить рисунок
С ее помощью нельзя провести глубокий анализ, но во многих случаях этого и не требуется. Если проблема в стороннем драйвере, ее решение значительно упрощается.
Простота использования и полезность BlueScreenView находится на привычном высоком уровне утилит NirSoft. Подробнее о BlueScreenView я уже рассказывал.
Альтернативы
Debugging Tools for Windows, либо они же в комплекте с kdfe.cmd для простоты анализа.
3. ShellExView
Эта жемчужина из ожерелья утилит NirSoft невероятно удобна и эффективна при диагностике проблем проводника Windows. Она показывает все расширения проводника, позволяя легко выделить сторонние и отключить их.
Практический пример диагностики есть у меня в блоге, он же давным-давно включен в FAQ по Windows на OSZone. В форумах неизменно дается ссылка на него, когда кто-либо жалуется на падение проводника.
В форумах неизменно дается ссылка на него, когда кто-либо жалуется на падение проводника.
У ShellExView есть сестра, ShellMenuView, показывающая статические расширения контекстного меню файлов и папок, но к ее помощи я прибегаю значительно реже.
Альтернативы
Упомянутая выше утилита AutoRuns на вкладке Explorer показывает схожую информацию, хотя не так подробно.
4. Process Monitor
Еще одна популярная утилита из набора Sysinternals Марка Руссиновича отлично подходит для отслеживания активности файловой системы, реестра, сети, а также процессов и потоков.
Увеличить рисунок
Я уже приводил практический пример выявления программы, записывающей непонятные файлы на диск (там же вы найдете ссылки на видео доклад Василия Гусева с другими примерами). И не забывайте про блог Марка Руссиновича, где распутывание сложных проблем редко обходится без Process Monitor.
Альтернативы
За процессами можно следить с помощью счетчиков производительности Windows и монитора ресурсов, но у них другие задачи, и на альтернативу они не тянут. Process Monitor обладает возможностями, «заточенным» именно под диагностику, и потому несравненно удобнее.
Process Monitor обладает возможностями, «заточенным» именно под диагностику, и потому несравненно удобнее.
5. Scanner
Эта утилита дает ответ на вопрос всех времен и народов: «Куда делось место на диске?» За непритязательным интерфейсом скрывается высокая скорость работы. Именно по этой причине я предпочитаю ее конкурентам.
Scanner можно использовать не только для диагностики, но и для поиска залежей медиа-файлов. В последний раз я доставал утилиту из сундука, когда моему знакомому понадобилось сделать копию профиля средством переноса данных. Десятки гигабайт видео и музыки, разбросанные по рабочему столу и папкам типа C:\Разное, нашлись очень быстро, и резервная копия вышла весьма компактной.
Как и все утилиты подобного класса, она «видит» только те папки, куда имеет доступ пользователь. Рассказ о Scanner стал одной из первых записей моего блога на тему диагностики.
Альтернативы
Более известная утилита WinDirStat превосходит Scanner в наглядности и обладает расширенными возможностями, но я предпочитаю «рюшечкам» скорость.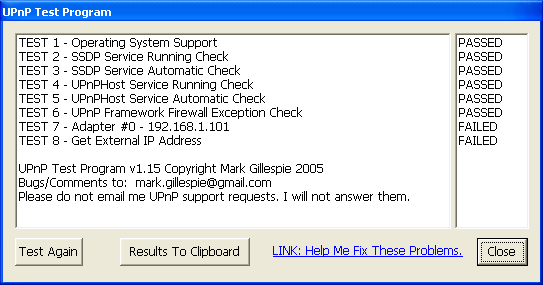 Отдельного упоминания заслуживает одна из старейших программ этого класса — SequoiaView.
Отдельного упоминания заслуживает одна из старейших программ этого класса — SequoiaView.
6. Multiboot
Разработка коллег с OSZone, к которой приложил руку и я, помогла десяткам тысяч людей восстановить загрузку Windows и создать конфигурацию с двойной загрузкой. Она также служит незаменимым средством диагностики проблем с загрузчиком в форуме Windows 7.
Увеличить рисунок
Козыри Multiboot в легкости самостоятельного устранения проблемы и подробной диагностической информации, поскольку утилита создавалась по мотивам множества реальных проблем из форума. Подробнее о ее возможностях я уже писал.
Альтернативы
EasyBCD обладает похожими возможностями, которые упакованы в привлекательный, но уж слишком развесистый интерфейс.
7. HijackThis
Утилита, давно пригревшаяся под крылом TrendMicro, отлично подходит для быстрого осмотра системы на предмет наличия вредоносных программ. Для серьезного лечения она не подходит, но опытный глаз быстро заметит аномалии, что может послужить поводом к глубокому сканированию.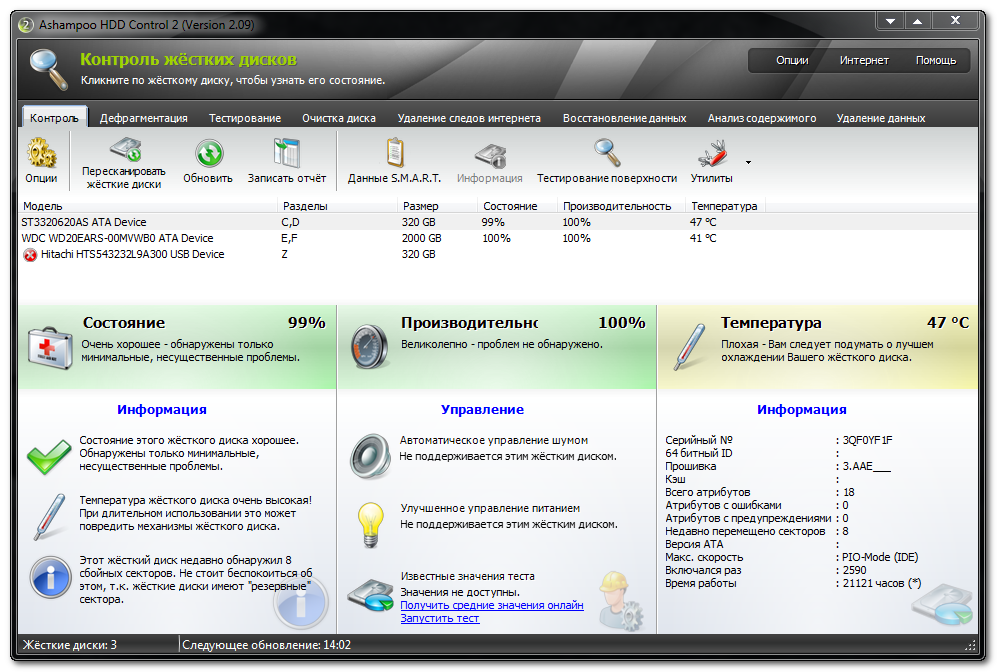
HijackThis создает отчет о любимых местах прописки шпионских программ моментально, и в этом огромное преимущество утилиты. В форуме лечения на OSZone отчет HJT входит в обязательный набор логов, который требуется от пострадавших. Краткое руководство по работе с программой опубликовано там же.
Альтернативы
Вездесущая утилита AutoRuns способна вывести аналогичную информацию, но HJT создает отчет быстрее и просматривать его удобно. Я намеренно не включаю в альтернативы другие средства борьбы со «зловредами» (например, антивирусные сканеры или AVZ). Утилиты для лечения систем от вредоносных программ у профессионалов работают в комплексе, и это большая отдельная тема. Да и сканирование ими требует длительного времени, а мой фокус в этом списке на быстрой диагностике Windows.
8. Встроенные средства устранения неполадок Windows 7
В Windows 7 включен набор средств на основе PowerShell, устраняющий наиболее распространенные проблемы, которые по данным техподдержки Microsoft возникают у пользователей.
Можно скептически относиться к способностям встроенной диагностики, но начинать устранение неполадок нужно именно с нее. Это позволяет быстро исправить или исключить из поиска самые популярные и явные проблемы.
Пуск – Поиск – Устранение неполадок открывает список всех диагностических пакетов, а также возможность автоматически загружать новые средства. Подробный рассказ о возможностях диагностики Windows вы найдете в статье о центре поддержки Windows 7.
Кстати, мой диагностический пакет CheckBootSpeed тоже из этой серии, просто сделан своими руками.
Альтернативы
Центр решений Fix It – это скорее дополнение, чем альтернатива. На сайте поддержки Microsoft предоставлен удобный доступ к расширенному набору диагностических пакетов, список которых постоянно пополняется. В Fix It используется не только PowerShell, но и другие скрипты, упакованные в MSI, поэтому существуют решения для предыдущих версий Windows и Office.
Microsoft разрабатывает приложение Fix It Center, которое можно установить локально. Но сейчас набор бета-тестеров завершен, и до окончания тестирования в свободной загрузке с сайта компании программа не появится.
Но сейчас набор бета-тестеров завершен, и до окончания тестирования в свободной загрузке с сайта компании программа не появится.
9. TeamViewer
Если вы хоть раз оказывали помощь удаленно, то знаете, какое это утомительное занятие для обеих сторон. Для дистанционной диагностики программа TeamViewer просто незаменима, поскольку экономит массу времени и нервов. Вашему подопечному нужно лишь скачать клиентскую программу, после чего доступ к системе у вас в кармане.
Увеличить рисунок
Конечно, сама по себе программа неполадки не устраняет, но она позволяет вам проводить быструю диагностику удаленного компьютера своими руками, что как раз и является темой сегодняшнего разговора. Время экономится невероятно!
Клиент TeamViewer установлен у всех друзей и родственников, которые обращаются ко мне или брату за поддержкой. Последовав моему примеру, вы быстро забудете о длинных письменных инструкциях и утомительных указаниях по телефону.
Альтернативы
Удаленный помощник Windows входит в состав операционной системы, что во многих случаях позволяет обходиться без сторонних программ. Однако он не всегда успешно пробивается через сложные настройки маршрутизаторов и файерволов.
Однако он не всегда успешно пробивается через сложные настройки маршрутизаторов и файерволов.
Вообще, программ для управления удаленным компьютером существует великое множество. Из бесплатных приложений я бы отметил Ammyy Admin за крошечный размер клиента и простоту использования, хотя TeamViewer, на мой взгляд, быстрее. Другие бесплатные программы этого класса вы найдете в каталоге программ на OSZone.
10. Google
Google, конечно, не программа, но это — мой самый любимый инструмент для диагностики Windows 🙂 В нем можно найти информацию о любых файлах, процессах и ошибках.
А вы знали, что я всегда ищу по-английски? Так больше вариантов можно найти! Нередко точные сообщения о незнакомых ошибках я перевожу на английский с помощью поиска терминов Microsoft, а затем ищу уже перевод.
Поисковый сервис незаменим для поиска решений проблем — ведь невозможно знать о Windows все! Уникальные проблемы встречаются невероятно редко, и если она возникла у одного человека, то и другие люди, наверняка уже с ней сталкивались. И если даже точного решения не находится, поиск зачастую подталкивает к диагностике в нужном направлении. А ссылки на известные решения распространенных проблем можно даже не хранить в закладках — в Google они найдутся быстрее.
И если даже точного решения не находится, поиск зачастую подталкивает к диагностике в нужном направлении. А ссылки на известные решения распространенных проблем можно даже не хранить в закладках — в Google они найдутся быстрее.
Альтернативы
Яндекс, Bing или любой другой любезный вашему сердцу поисковик, и неважно, как он называется. Главное, чтобы он находил для вас то, что вы ищете!
Как вы заметили, по два места в моем списке занимают утилиты Sysinternals и NirSoft. В папке PortableSoft у меня есть и другие программы из этих замечательных наборов – я уверен, что вы с ними знакомы. Но в эту десятку я собрал именно средства для быстрой диагностики системы и решения распространенных проблем, и для каждого вы видите практические примеры использования.
Чем вы пользуетесь?
А какие диагностические средства используете вы? Я люблю хорошие инструменты и никогда не упускаю возможности пополнить свой сундучок. Поделитесь своим опытом – расскажите о ваших любимых утилитах и реальных примерах их применения. Что бы вы включили в десятку?
Что бы вы включили в десятку?
Лучшие программы для диагностики ноутбука и компьютера
Привет друзья.
Сегодня поговорим и приведем в пример несколько программ, которые помогут вам протестировать вашу систему, определить какие комплектующие установлены в ней, выдать сводную информацию о системе.
Для чего нужны данные программы?
- Когда вы купили новое устройство, и хотите убедится, что в нем установлено именно то, что вы заказывали или было заявлено на сайте или менеджером магазина.
- Отлично порой помогает своевременно выявить какие-то неисправности, например, выход из строя накопителя. Предпринять шаги, чтобы ваши данные не пропали.
- Определить работоспособность и производительность системы в целом и каждого компонента в отдельности. При случае заменить какую-то деталь в вашем ПК на более производительную, новую!
- Обновление конфигурации системы. Чтобы заменить, к примеру, модули оперативной памяти, надо знать какие именно установлены уже.

CPU-Z
Начнем пожалуй с утилиты, которая должна стоять на любом ПК и ноутбуке — CPU-Z! Бесплатная, маленькая программа, с очень хорошими функциями. Программе уже более 20 лет и она регулярно обновляется. Тестирует все комплектующие вашей системы и выводит их параметры. Также есть встроенный небольшой тест для Центрального процессора и стресс-тест. Однозначно маст-хэв каждому!
GPU-Z
Следующая программа от того же производителя, что и CPU-Z — GPU-Z! Дает подробный сбор информации о видеокарте или о видеокартах, которые есть в системе. Это могут быть как интегрированные видеоадаптеры, так и дискретные карты. Отслеживает, регистрирует тактовую частоту, температуру, напряжение, выходные настройки видеокарты. Также как и первую — рекомендую к установке на каждое устройство.
HWinfo
Следующая программа в нашем списке использует подход, противоположный CPU-Z, поскольку она сообщает вам обо всем, что возможно на вашем компьютере. Здесь так много деталей, что информация разделяется на 3 окна: сводка системы, полный отчет и показания активных датчиков. Это программа — HWinfo!
Показания активного датчика столь же обширны, включая данные от ЦП, ОЗУ, материнской платы, видеокарты, вентиляторов корпуса, накопителей и так далее.
HWinfo существует уже более 20 лет и обновляется почти каждый месяц. И да, это вам тоже абсолютно ничего не будет стоить. Разработчик этого инструмента Мартин Малик заслуживает огромной похвалы за свой многолетний проект. Программа поддерживает 32- и 64-битные версии Windows.
Speccy
Если HWinfo показывает слишком много деталей для вас, то всегда есть Speccy. Эта небольшая программа создана разработчиками CCleaner и по сути представляет собой системное резюме. Имеется встроенная система регистрации датчиков: маленькие зеленые гистограммы активно отображают значения температуры или объем используемой оперативной памяти, хранилища и т.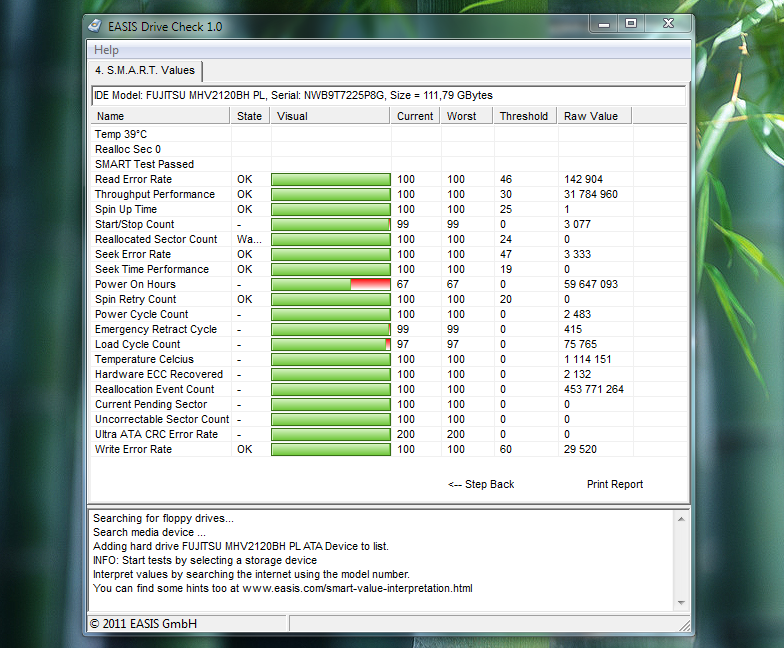 д.
д.
AIDA64
Следующим в нашем списке идет AIDA64. Программа создана венгерскими разработчиками программного обеспечения FinalWire и находится в обращении (в нескольких формах) с 2010 года. Стандартная версия, AIDA64 Extreme, очень похожа на HWinfo, но не бесплатна. Программное обеспечение поставляется в виде 30-дневной пробной версии.
HWmonitor
Если Вам нужна программа маленькая, оперативно работающая, бесплатная и которая бы отслеживала температуры, скорости вращения вентиляторов и многое подобное в системе, то производители CPU-Z позаботятся о вас. Это крошечное приложение размером чуть более 1,2 МБ будет всем, что вам нужно.
HWmonitor предназначен только для ПК с Windows, но он бесплатный, и как инструмент для отслеживания температуры, скорости вращения вентилятора и напряжения он идеально подходит для этой роли.
Теперь у вас есть все необходимые инструменты для мониторинга системы, но как узнать, работает ли ваше устройство именно так, как должно?
SiSoft Sandra
Чтобы начать раздел тестов, мы используем еще один давно работающий инструмент для анализа системы: SiSoft Sandra. На первый взгляд может показаться, что он предлагает те же функции, что и HWinfo и AIDA64, но Sandra поставляется с множеством инструментов для тестирования.
На первый взгляд может показаться, что он предлагает те же функции, что и HWinfo и AIDA64, но Sandra поставляется с множеством инструментов для тестирования.
Sandra доступна только для Windows, но версия Lite бесплатна и содержит множество тестов. Цена обновления для разблокировки всего в настоящее время довольно высока — 69,99 долларов.
PCMark 10
Если вы ищете более общий тест, который тестирует ваш ПК с Windows в различных типичных ситуациях (офисные приложения, потоковое видео, игры и т. Д.), То ознакомьтесь с PCMark 10. Первоначально сделанный Futuremark в Финляндии (позже приобретенный компанией UL), программа находится в различных редакциях с 2002 года.
Существует бесплатная «Базовая» версия, в которой выполняется единый общий тест производительности; разблокировка остальных тестов и других функций обойдется вам в 29,99 долларов США.
3DMark
Еще один инструмент тестирования UL и еще более популярный, 3DMark появился почти 22 года назад и был одним из стандартных способов тестирования видеокарт, хотя игры по большей части взяли на себя эту роль.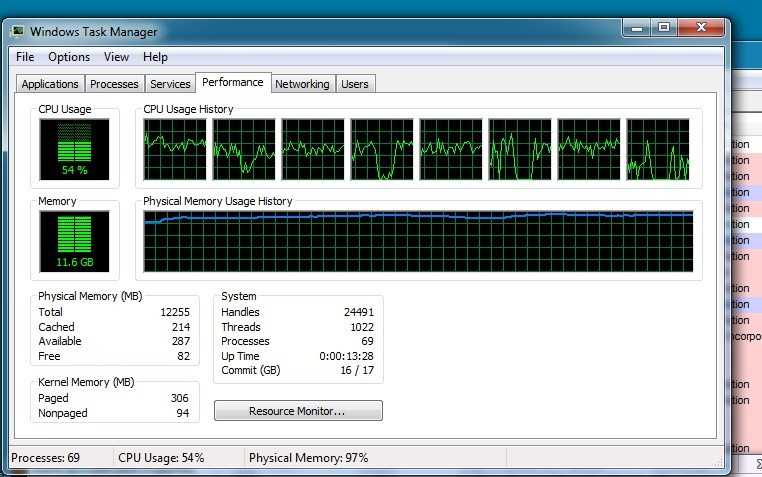 Это связано с тем, что он ориентирован на выполнение интенсивных нагрузок трехмерной графики с использованием новейших технологий рендеринга, поддерживаемых современными видеокартами.
Это связано с тем, что он ориентирован на выполнение интенсивных нагрузок трехмерной графики с использованием новейших технологий рендеринга, поддерживаемых современными видеокартами.
Существуют отдельные версии для Windows, Android и iOS, а также бесплатная «Базовая» версия с 4 стандартными тестами. «Расширенный» продукт за 29,99 долларов США предоставляет вам все тесты, включая циклический стресс-тест и так называемые тесты функций, которые анализируют определенное оборудование или возможности рендеринга, а покупка позволяет вам настраивать параметры графики.
3DMark также позволяет загружать данные в базу данных и сравнивать свой компьютер с другими конфигурациями.
Basemark
Basemark может показаться чем-то вроде клона 3DMark, а часть команды разработчиков — бывшие сотрудники Futuremark. Этот графический тест имеет важное преимущество перед его финским конкурентом: существуют версии для Windows, Linux, MacOS, Android и iOS. Так что, если вы профессиональный тестировщик оборудования или у вас просто есть много оборудования, которое нужно проверить, графический процессор Basemark может удовлетворить ваши потребности.
CrystalDiskMark
В то время как тесты Unigine фокусируются на 3D-графике, этот тест посвящен вашему хранилищу, а именно тому, насколько быстро оно может читать и записывать в них данные различными способами. CrystalDiskMark очень прост, но в этом нет ничего плохого.
Общая оценка отсутствует, но в тесте есть ряд сценариев настройки, от «реалистичных» рабочих нагрузок до проверок максимальной производительности. Последнее полезно для проверки того, что у вас все настроено правильно.
Вот небольшой список тестов на различные случаи. На самом деле их существует намного больше. Мы же привели самые оптимальные и популярные, надеемся многое из этого пригодится вам в будущем!
НОВИНКИ ИНТЕРНЕТ-МАГАЗИНА EUROCENT
ТОП-12 Бесплатных Программ для Диагностики Компьютера
ТОП программ для диагностики компьютера
Снова компьютер стал неисправен, но вы не знаете, в чем проблема? Может, вы раздумываете продать свое «железо», но собирать информацию встроенными приложениями очень долго, и вы хотели бы найти решение быстрее и проще? Тогда вы можете обратить внимание на программы для диагностики компьютера.
Мы составили небольшой рейтинг, все они уже показали себя как надежная и быстрая помощь, потому мы можем порекомендовать их для работы.
Содержание
- Сводная таблица
- Почему мониторить систему своего ПК необходимо?
- Основные моменты диагностики
- Описание программ для диагностики: топ-12 лидеров
- AIDA64
- Speccy
- HWiNFO
- CPU-Z
- HWMonitor
- PerformanceTest
- CrystalDiskMark
- SpeedFan
- SIW
- MemTest86+
- Monitor Test
- KeyboardTest
- Выводы
Сводная таблица
[wpsm_comparison_table id=»317″ class=»hover-col1 center-table-align»]
Читайте также: Программы для записи видео с экрана компьютера со звуком | ТОП-20 Лучших: бесплатные и платные вариантыПочему мониторить систему своего ПК необходимо?
Отследить некорректную работу помогают программы, проводящие полную диагностику всего ПК. Как пример: они могут определить, какой объем памяти установлен на вашем ноутбуке, а также тип этой памяти и количество слотов. Для чего нужна эта информация?
Как пример: они могут определить, какой объем памяти установлен на вашем ноутбуке, а также тип этой памяти и количество слотов. Для чего нужна эта информация?
Компьютерный мастер скажет, что это поможет найти новое, более походящее ОЗУ. С новыми данными вы сможете понять, нужно ли вам менять материнскую плату, добавлять ли памяти, ставить ли процессор мощнее, стоит ли купить дополнительный жесткий диск. Некоторые утилиты будут отслеживать температуру процессоров, чтобы подсказать вам, необходима ли замена термопасты во избежание перегрева. В общем, все приложения диагностического типа помогут вам узнать, почему не работает ваш ПК или какая-то конкретная установленная программа. Чтобы понять, какую утилиту поставить именно вам, остается узнать больше о каждой из нашего рейтинга.
Читайте также: 5 причин появления ошибки CPU Fan Error – Что это такое и как исправить?
Основные моменты диагностики
Неопытные пользователи ПК уверены, что они не справятся с возникшими неполадками, и сразу бегут к компьютерным мастерам и в сервисные центры, не попробовав разобраться самостоятельно. Однако, достаточно узнать, какие неисправности могут возникнуть с вашим компьютером, чтобы выяснить, в чем заключается проблемы, и решить ее своими силами.
Однако, достаточно узнать, какие неисправности могут возникнуть с вашим компьютером, чтобы выяснить, в чем заключается проблемы, и решить ее своими силами.
Помешать работе компьютера или ноутбука может следующее:
- Перегрев микросхем и разъемов вследствие их запыления
- Сильное окисление контактов
- Неправильное заземление
- Нестабильная работа блока питания
- Перегрев комплектующих ПК из-за чрезмерного охлаждения
- Выгорание комплектующих из-за перенапряжения или скачка напряжения
Отчеты, которые выдаст любая утилита, подскажут, где конкретно наблюдаются нестандартные параметры. Также, если ситуация явно вам не по силам, вы сможете отнести результат диагностики мастеру или отправить по электронной почте.
Если у вас наблюдается некорректная работа только одного элемента, тогда стоит скачать утилиту, работа которой направлена на анализ его производительности. Например, для видеокарт важно, чтобы во время бенчмарка все еще проводилась оценка производительности ПК.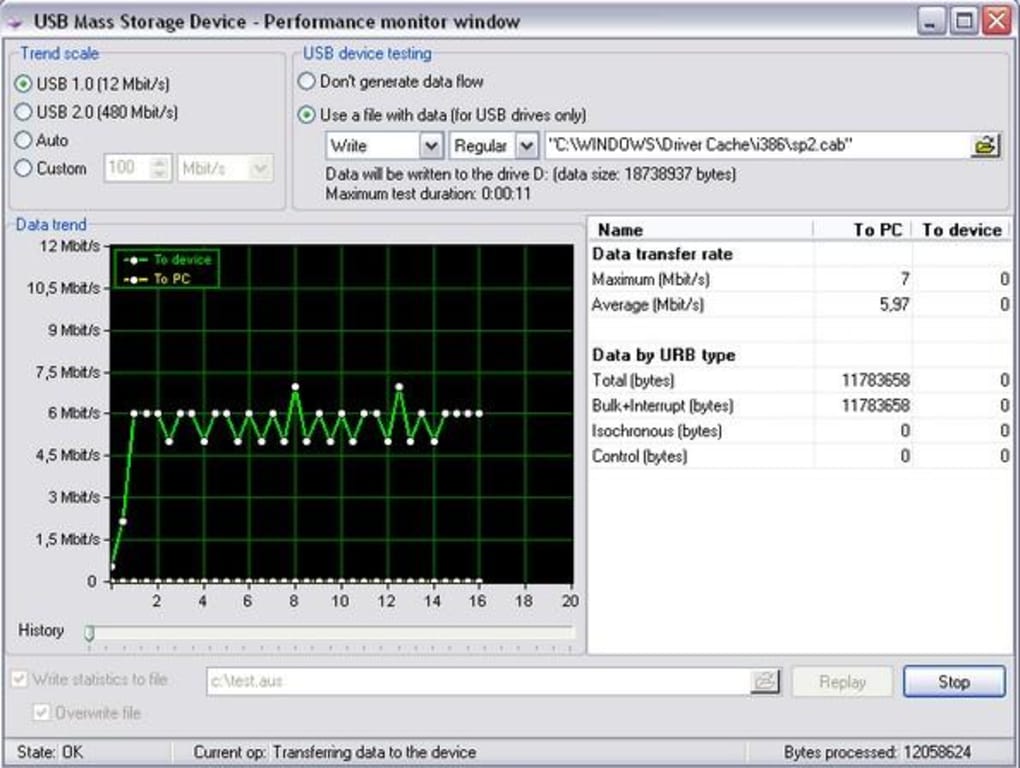 А для анализа работы винчестеров придется сравнивать результаты с характеристиками накопителей на других устройствах.
А для анализа работы винчестеров придется сравнивать результаты с характеристиками накопителей на других устройствах.
Читайте также: 15 самых частых системных ошибок Windows и способы их решения
Читайте также: ТОП-6 Способов как очистить Windows 7-10 от ненужного мусора, просто очистить кэш памяти, удалить обновления и очистить реестрОписание программ для диагностики: топ-12 лидеров
Мы подобрали все необходимые инструменты, представленных в интернете. Программы имеют разное назначение и разнообразный функционал, вам остается найти оптимальный для вас вариант. Помните, что иногда требуется установка сразу нескольких программ, чтобы проводить не только общий скан компьютера, но тестирование и сравнение с аналогами.
AIDA64
Тарифные планы утилиты
AIDA64
Она часто стоит на устройствах специалистов и компьютерных мастеров, ведь оно дает исчерпывающую и достоверную информацию о комплектующих, ОС, других установленных программах, сети и внешних устройствах.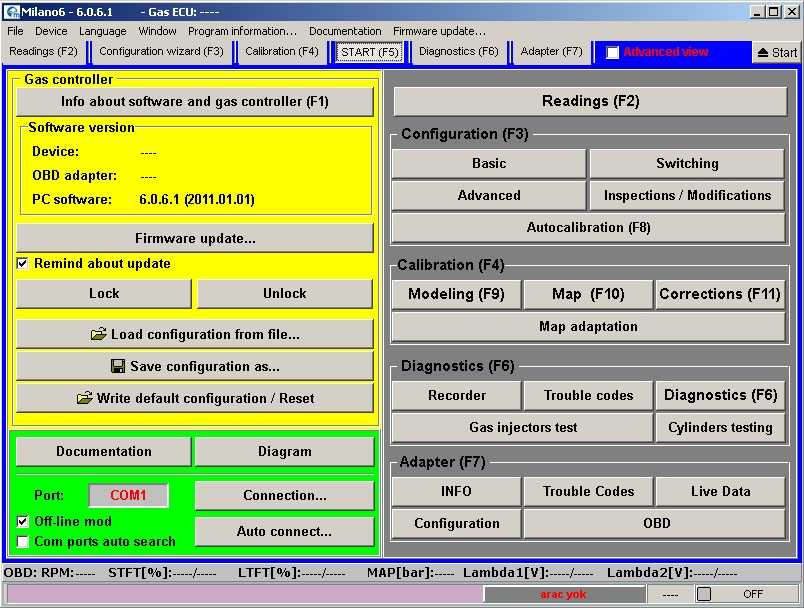 Эта программа проводит как полную диагностику компьютера, собирая нужные системные данные, но тестирует отдельные элементы, в том числе и оперативную память, помогая настроить параметры под оптимальную работу.
Эта программа проводит как полную диагностику компьютера, собирая нужные системные данные, но тестирует отдельные элементы, в том числе и оперативную память, помогая настроить параметры под оптимальную работу.
Эта утилита будет очень удобна для тех, кто не слишком разбирается в «железе»: вся выдаваемая информация находится справа на отдельной панели, к тому же она интуитивно структурирована по главным параметрам.
Эта утилита хороша тем, что выполняет функции бенчмарка – то есть определяет мощность процессора и видеокарты и выдает сравнение с данными других моделей. Также она умеет определять установленные драйвера и даже искать их последние версии, если это необходимо.
AIDA64 дает возможность мониторить систему в реальном времени, чтобы следить за нагрузкой на ключевые узлы системы. Отчеты по проводимым обзорам выдаются в виде документа, который можно сохранить в любом формате. Сами отчеты, как и интерфейс программы, переведены на русский, что позволит работать с программой даже любителю. Кстати, установить AIDA64 можно не только на любую версию Windows, но и на мобильные гаджеты на платформах Android, iOS и Windows Phone. К сожалению, утилита не бесплатна, но имеет демо-версию, пусть и довольно ограниченную.
Кстати, установить AIDA64 можно не только на любую версию Windows, но и на мобильные гаджеты на платформах Android, iOS и Windows Phone. К сожалению, утилита не бесплатна, но имеет демо-версию, пусть и довольно ограниченную.
- Данные о комплектующих ПК
- Данные о ЦП
- Тест производительности процессора
Читайте также: Пропал звук на компьютере Windows 7-10: Что делать и как исправить?
Speccy
Официальный сайт
Speccy
Сейчас Speccy – самая эффективная программа для получения детальных отчетов о работе системы, хотя пока не получила большой известности в интернете. Она бесплатна и поддерживается на всех моделях Windows от XP до 10. Эта утилита позволяет узнать нужные данные о процессоре, памяти, видеокарте, жестком диске и установленной операционной системе, причем информацию она выдает полную и в крайне удобной форме, так что разберется даже новичок.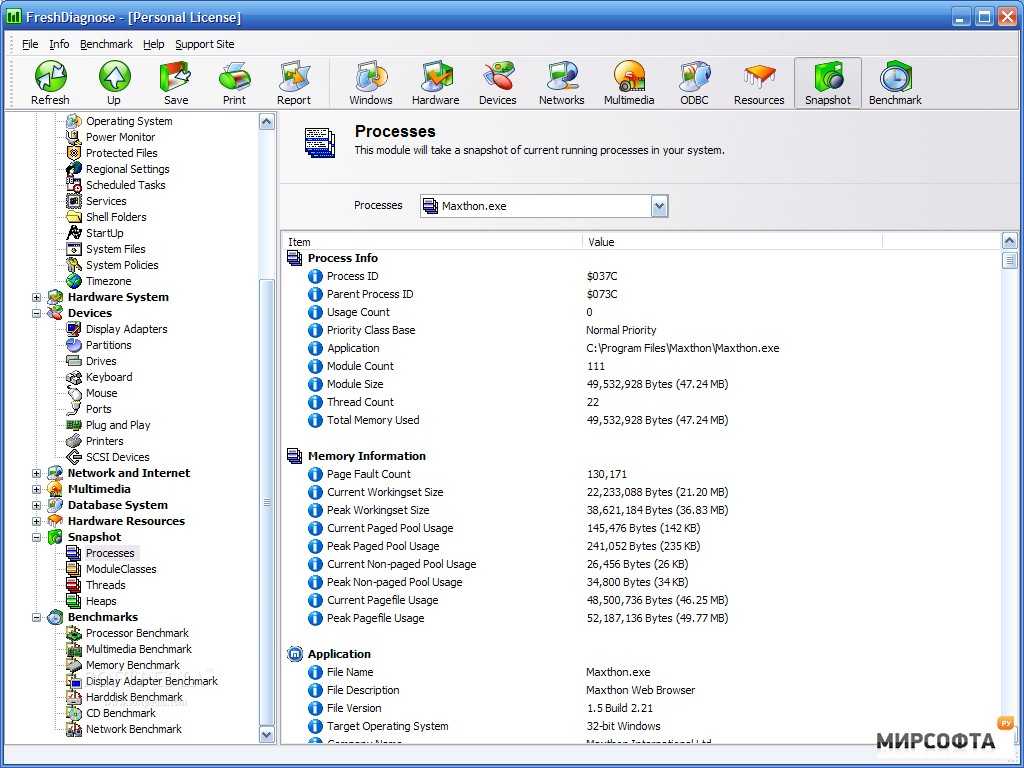 К примеру, с ее помощью вы можете увидеть количество слотов ОЗУ и решить, необходимо ли модернизировать свой ПК.
К примеру, с ее помощью вы можете увидеть количество слотов ОЗУ и решить, необходимо ли модернизировать свой ПК.
Что важно, Speccy не только помогает получить информацию с датчиков измерения температуры, но и предлагает пути исправления ошибок подключения или простой установки вентиляционной системы.
Программа работает таким образом, что при запуске сканирует компьютер полностью. Она весит совсем мало, так что мы рекомендуем скачать ее, даже если сейчас в этом нет надобности: она позволит контролировать нагрев ПК, быстро составлять список комплектующих и даже мониторить список нужных для установки драйверов.
Данные, кстати, сохраняются в форматах TXT и XML, так что в случае поломки вы сможете показать отчет мастеру. Не стоит забывать и про то, что разработчики Speccy – это создатели CCleaner и Defraggler, что уже само по себе гарант качества и стабильной работы.
- Общие данные о системе
- Данные о жестком жиске
- Данные о процессоре
Читайте также: 10 способов восстановления Windows через командную строку
HWiNFO
Сайт программы
HWiNFO
HWiNFO – программа, которой пользуются в основном профессионалы и знатоки «железа».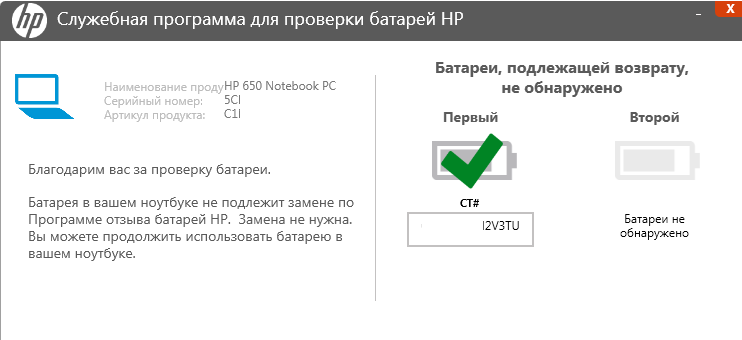 Она нужна каждому, кто копается в глубинах аппаратного обеспечения, ведь выдает всю информацию о каждом важном элементе. Помимо анализа ПК она годится, чтобы получать данные об устаревшем оборудовании, старых БИОСах, видеокартах и прочем. Также она помогает сравнивать производительность аппаратных компонентов не только со стандартными показателями, но и с характеристиками популярных аналогов.
Она нужна каждому, кто копается в глубинах аппаратного обеспечения, ведь выдает всю информацию о каждом важном элементе. Помимо анализа ПК она годится, чтобы получать данные об устаревшем оборудовании, старых БИОСах, видеокартах и прочем. Также она помогает сравнивать производительность аппаратных компонентов не только со стандартными показателями, но и с характеристиками популярных аналогов.
В основной функционал утилиты входит:
- Распознание микропроцессоров с определением их параметров
- Вычисление частоты FSB
- Тестирование процессоров, памяти и дисков
- Получение данных о материнской плате и БИОС
- Считывание информации из SPD
- Идентификация большого множества видеоакселераторов
И это еще не полный список возможностей. В целом, HWiNFO позволяет получать информацию практически обо всем кроме, пожалуй, драйверов. Все полученные данные она сохраняет в журнале, так что в дальнейшем их можно достать и использовать. Кстати, вы можете постоянно отслеживать параметры по какому-то элементу, установив иконки в трее.
Кстати, вы можете постоянно отслеживать параметры по какому-то элементу, установив иконки в трее.
- Основное меню
- Данные о батареи ноутбука
- Данные температурных датчиков
Читайте также: 4 способа узнать характеристики компьютера на Windows
CPU-Z
Официальный сайт
CPU-Z
Это простая бесплатная программа, позволяющая быстро получать важную техническую информацию об основных элементах компьютера. Утилита распространена в двух версиях, различающихся необходимостью установки, но с точки зрения производительности они примерно одинаковы.
CPU-Z может определять:
- Модель, количество ядер, архитектура и сокет процессора
- Напряжение, частота, кэш и множитель процессора
- Марка и модель материнской платы
- Версия БИОС и тип памяти
- Объем, тип и частота оперативной памяти
- Имя, тип и объем видеокарты
Основной плюс для русскоязычных – возможность получения точных характеристик на русском языке.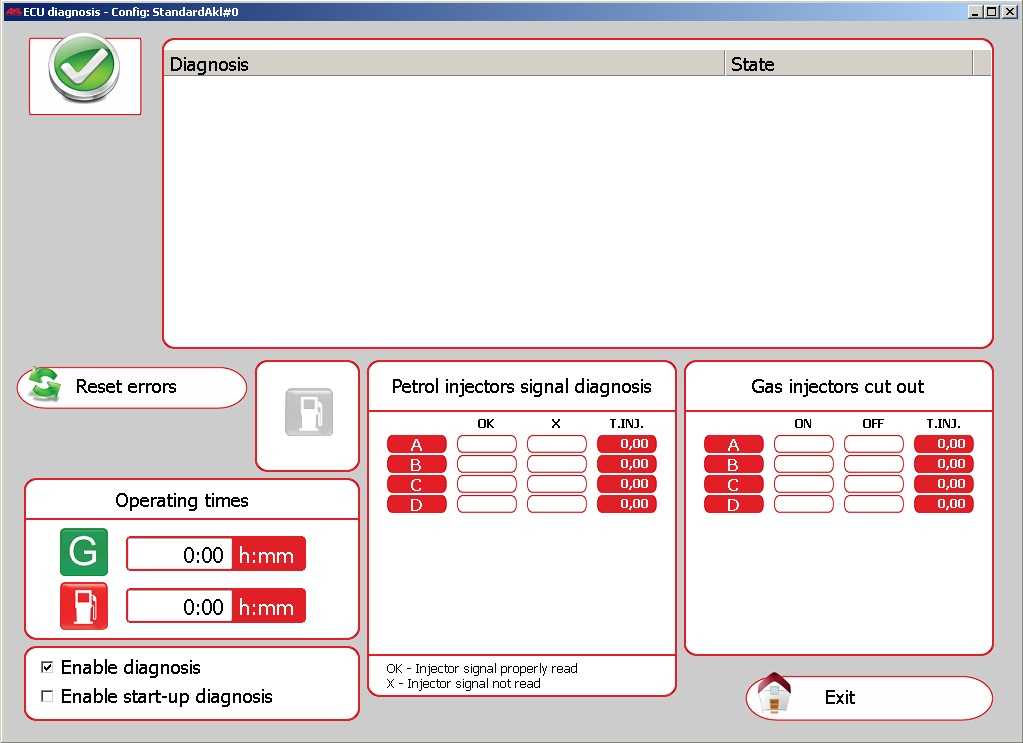 Конечно, дизайн CPU-Z достаточно скуден, но для приложений подобного типа он и не важен, а минимализм не усложняет восприятие информации.
Конечно, дизайн CPU-Z достаточно скуден, но для приложений подобного типа он и не важен, а минимализм не усложняет восприятие информации.
Единственным реальным минусом можно назвать невозможность определения температуры процессоров. Зато в противовес идут хорошая скорость сканирования компьютера и надежность работы утилиты.
- Данные о ЦП
- Данные ОЗУ
- Тест производительности процессора
Читайте также: 5 причин, почему компьютер не видит внешний жесткий диск: Что делать?
HWMonitor
Сайт программы
HWMonitor
Простоя, понятная и самое главное абсолютно бесплатная утилита.
С помощью которой можно мониторить показания температурных датчиков материнской платы, температуру ЦП, температуру жесткого диска, силу напряжения в цепи.
А также емкость аккумулятора и степень его износа. Программа показывает три графы минимальное, среднее и пиковое значение.
- Меню программы
Читайте также: 15 причин, почему при загрузке компьютера появляется черный экран: Решение проблем
PerformanceTest
Официальный сайт
PerformanceTest
Данный инструмент немного отличается от предыдущих вариантов – это набор тестов для оценки производительности ПК. В результате каждого тестирования программа собирает характеристики, которые сравнивает с показателями аналогичных устройств. Последняя версия этой утилиты содержит 27 функций, отличающихся по привязке к конкретной категории. Можно выделить несколько:
- Для процессора – сжатие, шифрование и скорость вычисления
- Для видеокарты, где оценивается качество отображения двух-, трехмерной графики и анимации, а также совместимость с DirectX и его аналогами
- Для жесткого диска, где можно протестировать запись, чтение и быстроту поиска информации
- Для дисководов
- Для оперативной памяти
Функций намного больше, кроме того, пользователь может создать пять собственных тестов.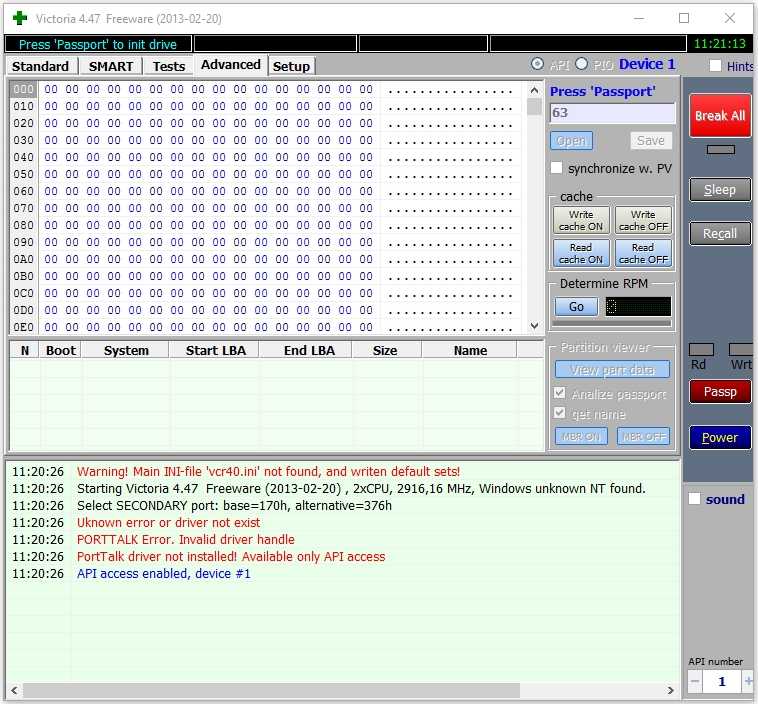 Кстати, отчеты по тестам программа сохраняет во многих стандартных форматах от HTML до Docx. Их можно отправить по электронному адресу, либо вставить в любой текстовый редактор и распечатать.
Кстати, отчеты по тестам программа сохраняет во многих стандартных форматах от HTML до Docx. Их можно отправить по электронному адресу, либо вставить в любой текстовый редактор и распечатать.
Очень примечательна и возможность импортировать тесты в другое приложение и вставлять в код сайта. Важно отметить, PerformanceTest является всего лишь условно-бесплатным, но его легко можно скачать и активировать на многих файлообменниках. Работает он на всех версиях Windows от XP до 10.
- Общая информация о системе
- Тест процессора
- Тест графики
Читайте также: 14 хитростей для ускорения работы компьютера на Windows
CrystalDiskMark
Сайт программы
CrystalDiskMark
Еще одна программа, предназначенная для проведения тестов, анализа скорости чтения и записи жесткого диска. CrystalDiskMark в работе использует тестовые файлы размерами от 50 Мб до 32 Гб, и, прогоняя их, утилита выявляет среднюю скорость диска. Для выявления точных показателей производительности, она делает сразу несколько проверок, количество которых указываете лично вы перед запуском тестирования. В разделе настроек вы можете сами выбрать тип данных, интервалы между тестами, размеры очередей и количество потоков.
CrystalDiskMark в работе использует тестовые файлы размерами от 50 Мб до 32 Гб, и, прогоняя их, утилита выявляет среднюю скорость диска. Для выявления точных показателей производительности, она делает сразу несколько проверок, количество которых указываете лично вы перед запуском тестирования. В разделе настроек вы можете сами выбрать тип данных, интервалы между тестами, размеры очередей и количество потоков.
Програмка бесплатна, русифицирована и подходит для любой версии Windows. Она совсем небольшая по размеру, поэтому скачивается быстро и почти не занимает места.
CrystalDiskMark выдает результаты в удобном виде. Конечно, данные средней скорости чтения и записи «жесткого» вряд ли будут интересны любителю, но профессионал легко разберется в отчетности. Кстати, чем больше тестов проведет программа, те более усредненные результаты вы получите.
- Данный о жестком диске
Читайте также: Что делать, если тормозит видео? 11 причин и способы исправления проблемы
SpeedFan
Официальный сайт программы
SpeedFan
Универсальная утилита, которая необходима для слежения за производительностью основных элементов системы: материнской платы, жестким диском и видеокартой.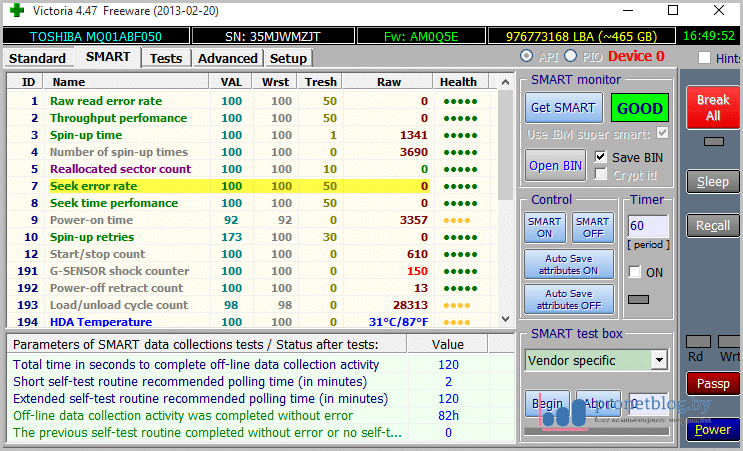 Как и другие аналоги, приведенные выше, она помогает избежать перегрева процессоров ПК, отслеживая температуру, контролируя быстроту вращения вентиляторов, а также в ней функция ручного управления оборотов вентиляторов активной системы охлаждения.
Как и другие аналоги, приведенные выше, она помогает избежать перегрева процессоров ПК, отслеживая температуру, контролируя быстроту вращения вентиляторов, а также в ней функция ручного управления оборотов вентиляторов активной системы охлаждения.
Это приложение самостоятельно отслеживает показания по большому ряду датчиков, давая ручное и программное управление над ними. Запрограммировать вы сможете повышение и понижение температуры, а также запуск какой-то программы, вывод звукового сигнала и даже отправление сообщения по электронной почте.
SpeedFan отправляет отчеты о блоке питания и состоянии «оперативки». Полученные параметры он записывает в журнал, к которому позже можно вернуться. Еще программа предоставляет возможность регулировать частоты системной шины и ЦП. А технология S.M.A.R.T помогает мониторить состояние винчестеров. SpeedFan можно скачать не только бесплатно, но и с русификатором. Он совместим с любой версией Windows, работая с винчестерами с интерфейсом SATA, EIDE и SCSI, правда не поддерживает считывание данных со значительного количества дисков на IDE/SATA RAID.
- Основное меню
- Данные о жестком диске
- График загрузки системы
Читайте также: 10 простых способов узнать какая видеокарта стоит на компьютере с Windows
SIW
Тарифные планы
SIW
Аббревиатура расшифровывается как System Information for Windows, то есть подходит он только для ОС на Windows. Данная утилита нужна для определения параметров системы вашего устройства и его комплектующих. Она изучает программы, «железо», драйверы, пароли, серийные номера и множество других нужных для отслеживания состояния ПК данных.
В целом, она имеет те же функции, что и ее аналоги:
- Измерение температуры процессоров и материнской платы
- Определение объема жесткого диска
- Поиск нужных драйверов
- Выявление количества слотов памяти
- Скорость вращения
- Точная версия, модель и серийный номер материнской платы
Помимо этого, SIW позволяет узнать подробную информацию о последних обновлениях системы, предлагая отчеты по системным файлам и папкам. Он довольно удобен в работе, потому что отличается упрощенным интерфейсом. Также приложение совсем мало весит. Однако, есть и минус – оно стоит примерно 20 долларов, а пробный период бесплатного пользования распространяется всего на 30 дней. Демо-версия имеет более упрощенный функционал.
Он довольно удобен в работе, потому что отличается упрощенным интерфейсом. Также приложение совсем мало весит. Однако, есть и минус – оно стоит примерно 20 долларов, а пробный период бесплатного пользования распространяется всего на 30 дней. Демо-версия имеет более упрощенный функционал.
- Сводка о системе
- Список установленных программ
- Информация о температурных сенсорах
Читайте также: 37 Команд (Выполнить) в Windows: Список полезных сочетаний
MemTest86+
Официальный сайт
MemTest86+
Одна из самых простых программ, но при этом не менее эффективная в своем сегменте. Она нужна для оценки способности памяти записывать и считывать данные.
По принципу своей работы она очень похожа на CrystalDiskMark: вы можете самостоятельно задавать количество мегабайт для проведения теста. MemTest проводит несколько прогонов, чтобы улучшить показатели. Лучше всего анализ запускать при разгоне системы, чтобы выявить отклонения и нестабильность работы ПК. Утилита будет особенно полезна для тех, кто только купить новое устройство, установил новую оперативную память или изменил конфигурации ПК.
MemTest проводит несколько прогонов, чтобы улучшить показатели. Лучше всего анализ запускать при разгоне системы, чтобы выявить отклонения и нестабильность работы ПК. Утилита будет особенно полезна для тех, кто только купить новое устройство, установил новую оперативную память или изменил конфигурации ПК.
Она работает без операционной системы, ведь запускается с помощью собственного загрузчика.
- Найдена ошибка
- Данные об установленной памяти
- Критическая ошибка
Читайте также: Расшифровка звуковых сигналов для 7 видов BIOS: Главные причины появления проблем
Monitor Test
Официальная страница
Monitor Test
Утилита от компании Passmark была разработана конкретно для анализа работы мониторов. Она проводит тесты CRT, LCD и плазменных мониторов, чтобы оценить качество выдаваемой картинки. Принцип работы МониторТест заключается в последовательной демонстрации изображений, выполненных таким образом, что имеют отличающиеся разрешения и глубину цвета. Вы можете самостоятельно выбрать оптимальные для вашего монитора параметры яркости, контрастности. В тесте, кстати, присутствует режим вывода какого-то конкретного оттенка, чтобы у вас появилась возможность найти битый пиксель.
Принцип работы МониторТест заключается в последовательной демонстрации изображений, выполненных таким образом, что имеют отличающиеся разрешения и глубину цвета. Вы можете самостоятельно выбрать оптимальные для вашего монитора параметры яркости, контрастности. В тесте, кстати, присутствует режим вывода какого-то конкретного оттенка, чтобы у вас появилась возможность найти битый пиксель.
Также Passmark Monitor Test позволяет проверять геометрию ЭЛТ-монитора: контрастные точки и линии выстраивают на дисплее простые паттерны, и в случае, если рисунок будет нарушен, то вы сможете заметить, какие пикселы работают некорректно. Проверить вы сможете и то, насколько быстро на экране переключаются пиксели: пара белых четырехугольников перемещается по черному экрану, и если за ними остается белый след, значит, матрица не справляется со скоростью.
- Тестовое изображение 1
- Тестовое изображение 2
- Тестовое изображение 3
Читайте также: Появились полосы на экране ноутбука — 5 главных проблем и способы их устранения
KeyboardTest
Официальный сайт
KeyboardTest
Еще одно приложение, необходимое не для самого ПК, а для его комплектующих – для клавиатуры. KeyboardTest от Пассмарк выдает на экран схему подключенной к компьютеру клавиатуры. Вы как пользователь нажимаете на клавиши поочередно, оценивая, как они выделяются цветом на экране.
KeyboardTest от Пассмарк выдает на экран схему подключенной к компьютеру клавиатуры. Вы как пользователь нажимаете на клавиши поочередно, оценивая, как они выделяются цветом на экране.
Если остаются кнопки, не отмеченные зеленым цветом или не срабатывающие сразу, вы это увидите.
Еще вы сможете видеть время, после которого кнопка была отпущена, чтобы оценить ее залипание. Утилита показывает и временной промежуток между повторением нажатий на клавишу.
Кроме этого, у KeyboardTest есть тест световых индикаторов, зажигающий светодиоды на клавиатуре.
- Тест клавиш 1
- Тест клавиш 2
- Тест клавиш 3
Читайте также: На компьютере не отображается флешка: 16 причин и способы устранения ошибок
Читайте также: Как перенести Windows на SSD — 6 лучших программ для миграцииВыводы
Если поломка в вашем компьютере или ноутбуке возникла внезапно, то ничего лучше программ из нашего рейтинга для диагностики вам не найти.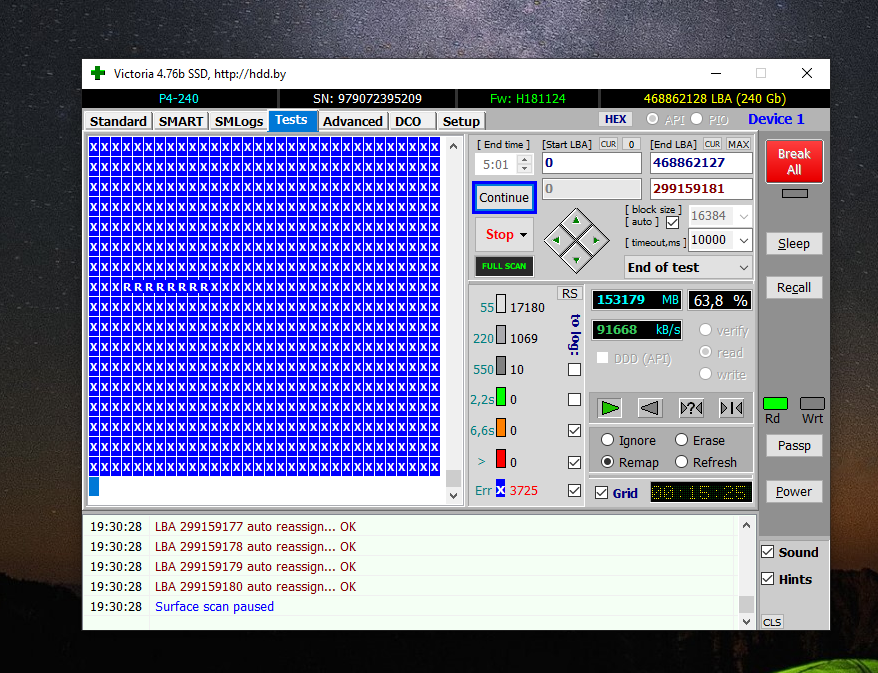 Новые предложения для анализа и тестирования появляются в интернете каждый месяц, и выбирать среди множества утилит нужно с умом, чтобы не скачать вирусное ПО.
Новые предложения для анализа и тестирования появляются в интернете каждый месяц, и выбирать среди множества утилит нужно с умом, чтобы не скачать вирусное ПО.
Приложение для диагностики быстро заметит проблемы в производительности основных системных элементов и комплектующих ПК. Вы можете найти утилиты, способные решить вопрос некорректной работы программ или предложить решение. Рекомендуем скачать хотя бы одно приложение и периодически проводить проверку устройства.
Каждому новичку нужна помощь с диагностикой ПК. Если письменный текст недостаточно понятен для вас, посмотрите эту наглядную инструкцию:
ВИДЕО: КАК ПРОВЕСТИ ДИАГНОСТИКУ КОМПЬЮТЕРА С ПОМОЩЬЮ AIDA64
AIDA64 универсальная программа для диагностики компьютера или ноутбука.
ТОП-12 Программ для диагностики компьютера: описание зарекомендовавших себя программных инструментов
8 Оценка
Лучшие программы для диагностики компьютера
Возможно наш рейтинг покажется вам не полным или же некоторые оценки несправедливыми на ваш взгляд.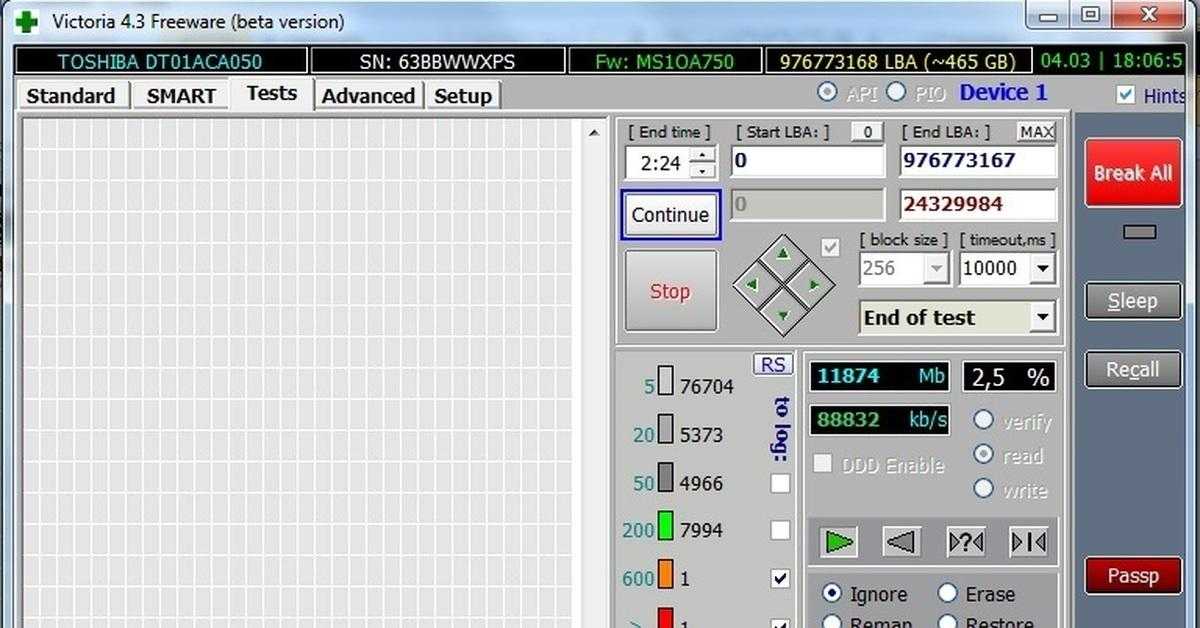 Мы будем вам очень благодарны за обратную связь и ваше мнение.
Мы будем вам очень благодарны за обратную связь и ваше мнение.
AIDA64
9
Speccy
8
HWiNFO
8
CPU-Z
7.5
HWMonitor
6.5
PerformanceTest
8
CrystalDiskMark
9
SpeedFan
7
SIW
7.5
MemTest86+
9
Monitor Test
8.5
KeyboardTest
8.5
ПЛЮСЫ
- Получение исчерпывающей информации об установленном железе и его возможностях
МИНУСЫ
- Некоторые приложения могут раскрыть свой потенциал только в платных версиях
Добавить отзыв
10 лучших бесплатных программ для тестирования компьютера
Как определить компоненты, находящиеся внутри компьютера и просмотреть их параметры? Как проверить процессор или видеокарту на производительность и отсутствие перегрева? Достаточно воспользоваться программой для тестирования и диагностики.
Представленная нами бесплатные приложения позволяют определить производительность компонентов, рабочую температуру или скорости вращения вентиляторов, а также выявить нестабильности работы компьютера при длительной работе и при высокой нагрузке.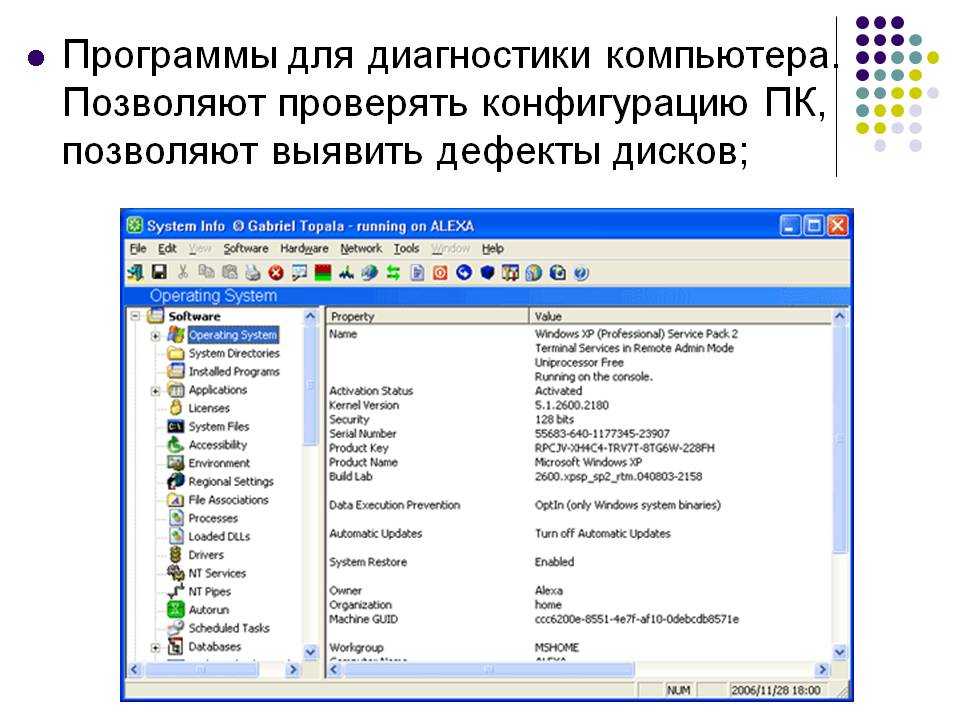 Мониторинг работы оборудования и знание его состояния позволяет предсказать возможные неисправности. Возможности различных программ, можно комбинировать, например, проверяя одновременно производительность процессора в тесте Cinebench и тактовую частоту во время теста с помощью CPU-Z.
Мониторинг работы оборудования и знание его состояния позволяет предсказать возможные неисправности. Возможности различных программ, можно комбинировать, например, проверяя одновременно производительность процессора в тесте Cinebench и тактовую частоту во время теста с помощью CPU-Z.
3D Mark – проверка видеокарты
Самая популярная программа для проверки производительности видеокарт в создании 3D-графики и возможности процессоров в области создания физических эффектов, то есть, проще говоря, готовности для игр. Полученные результаты можно легко сравнить с другими машинами.
3D Mark предлагает различные тесты, в том числе, с поддержкой DirectX 12 и DirectX 11. В программе есть также стресс-тест. Бесплатна только версия Basic.
Ссылка на программу
Альтернативные программы: Catzilla, Unigine Superposition, Unigine Heaven, 3D Mark 11
PC Mark 10 – тест производительности компьютера
PCMark – это, в свою очередь, популярный инструмент для проверки общей производительности компьютера.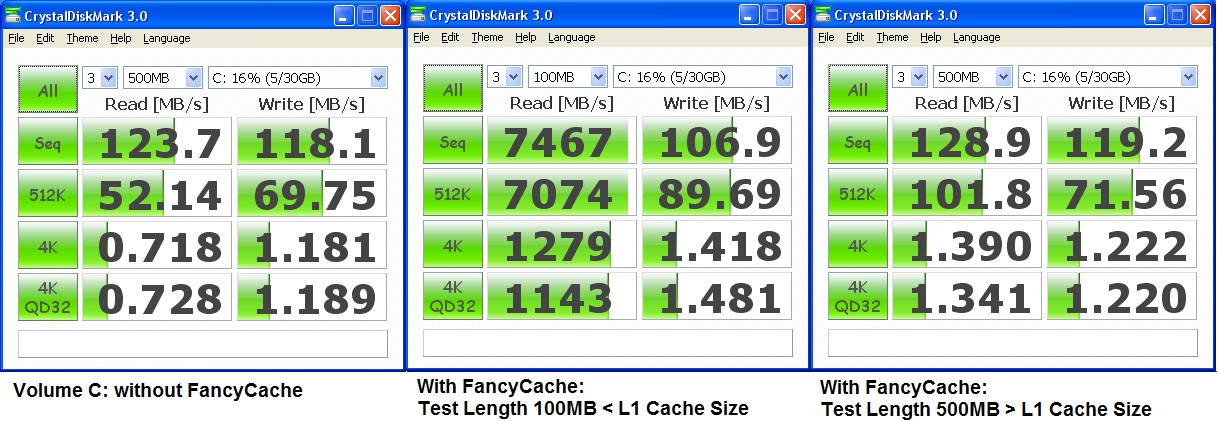 Тесты включают в себя, среди прочего, такие области применения, как работа в офисных листах, операции с графикой 2D, просмотр интернет-страниц, а также видеоконференции.
Тесты включают в себя, среди прочего, такие области применения, как работа в офисных листах, операции с графикой 2D, просмотр интернет-страниц, а также видеоконференции.
В последней версии отказались, однако, от теста носителей (SSD или HDD). Бесплатна только версия Basic.
Скачать программу
Альтернативные программы: PCMark 8, SysMark
VR MARK – производительность виртуальной реальности
Если вы хотите проверить, как ваш компьютер справляется с задачей виртуальной реальности и обслуживает игры, предназначенные для очков Oculus Rift или HTC Vive, Вам пригодится VR Mark. Как и в случае других программ компании Futuremark, бесплатной является только версия Basic.
Инструмент оснащен тремя тестами, из которых один базовый (Orange), для VR игр, использующих DirectX 12 (Cyan) и самых требовательных (Blue).
Естественно, очки VR не являются необходимыми для проведения теста – ведь речь идёт только о том, чтобы проверить производительность вашего компьютера перед покупкой такого оборудования.
Скачать программу
Альтернативная программа: SteamVR Performance Test
CPU-Z – для идентификации оборудования
Основная и самая популярная программа для идентификации процессоров, материнских плат (в том числе версии UEFI BIOS), памяти (включая SPD) или графических карт. Мы получаем точный предварительный просмотр данных оборудования.
Можно также протестировать процессор в моно- и многопоточных приложениях, и сравнить результаты с другими процессорами из базы данных. Если вы хотите знать, что именно находится в вашем компьютере и как работает, это первое приложение, которое вы должны установить.
Благодаря CPU-Z Вы легко проверите, например, с какой частотой и задержками работает оперативная память, а также тактовую частоту процессора в режиме реального времени. Стоит отметить тот факт, что доступна версия для Android.
Скачать программу
Альтернативные программы: Crystal CPU ID, Speccy
GPU-Z – для оценки видеокарты
GPU-Z – это основная программа для определения видеокарт и их характеристик, в том числе их текущей частоты.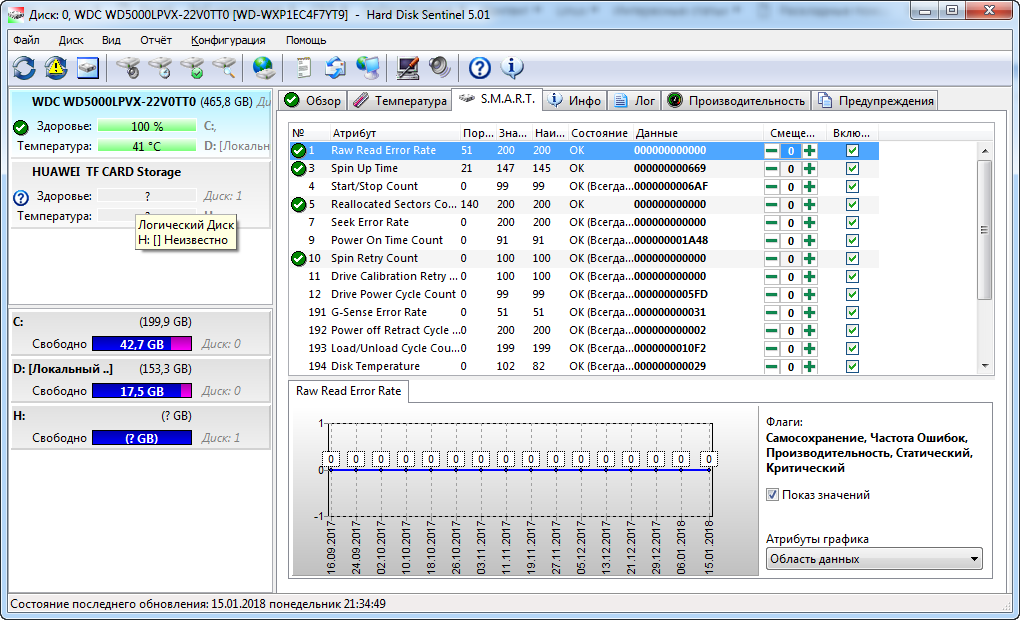 В приложении доступен базовый тест, который позволяет «быстро» убедиться, что видеокарта работает правильно.
В приложении доступен базовый тест, который позволяет «быстро» убедиться, что видеокарта работает правильно.
Стоит, однако, отметить, что тест в этой программе не даст уверенности в том, что, например, при разгоне видеокарта будет работать полностью стабильно. Для этого стоит использовать более продвинутые продукты, например, стресс-тест в программе 3D-Mark.
Скачать программу
Альтернативная программа: GPU Caps Viewer
Cinebench R15 – для проверки производительности процессора
Cinebench – это средство тестирования, основанное на движке Cinema 4D, и предназначенное для проверки производительности процессора. Он делает это путем создания 3D-сцены – тест можно проводить с использованием всех потоков центрального процессора или только одного потока. Это даёт хорошее представление о возможностях процессорах.
Cinebench имеет также встроенный тест видеокарты, который использует сложную трёхмерную сцену, которая, на примере преследования на автомобилях (сделано renderbaron), измеряет производительность графической карты в режиме OpenGL.
Скачать программу
Альтернативные программы: LuxMark (рендеринг 3D-графики с помощью CPU или GPU), CompuBench (рендеринг 3D-графикой при помощи GPU)
OCCT 4.5.1 – проверка стабильности и температур
Отличная программа для проверки стабильности и температур компьютера через максимальные нагрузки процессора или видеокарты. OCCT создаёт автоматические диаграммы записи температур, частоты, а также напряжения узлов во время теста.
Примечание – если блок питания или другой компонент в вашем компьютере неисправен, но всё ещё работает, то максимальная нагрузка через OCCT может привести к его повреждению, точнее, программа ускорит выход из строя (ибо компонент уже был неисправен)!
Скачать программу
Альтернативные программы: FurMark, Prime95 или для мониторинга температуры SpeedFan, RealTemp и CoreTemp.
MemTest86 – оценка памяти компьютера
MemTest86 – это отличная программа для проверки правильности работы оперативной памяти. Это один из тех компонентов, стабильная работа которого очень важна для производительности компьютера.
Это один из тех компонентов, стабильная работа которого очень важна для производительности компьютера.
Программа запускается с загрузочной флешки (или CD/DVD если кто-то их ещё использует).
Скачать программу
Альтернативная программа: Prime95
Prime95 – тест стабильности или температур под нагрузкой
Ещё одна отличная программа для тестирования стабильности или температур компонентов компьютера под высокой нагрузкой. Мы можем выбирать между тестами, которые сильнее всего нагружают, например, оперативную память или процессор.
Prime95 очень популярна среди оверклокеров, потому что идеально подходит для проверки стабильности разогнанных компонентов.
Скачать программу
Программы, альтернативные: OCCT, MemTest86
CrystalDiskMark – для проверки носителей данных
Трудно указать одну, лучшую программу для проверки производительности носителей данных (жесткие диски HDD и SSD), но если уже приходится делать, то фаворитом будет CrystalDiskMark. Он позволяет проверить производительность носителей, как в случае чтения/записи последовательных данных, так и для небольших файлов.
Он позволяет проверить производительность носителей, как в случае чтения/записи последовательных данных, так и для небольших файлов.
Он дает хорошее представление о реальных характеристиках тестируемого узла. Если Вас интересует не только производительность (а, например, также показания SMART, возможность загружать новые прошивки или выполнять операции Secure Erase), стоит поинтересоваться приложениями, прилагаемыми к дискам производителей. Например, в случае SanDisk доступна программа SanDisk SSD Dashboard, а Samsung – Samsung Magician.
Скачать программу
Альтернативные программы: AS, AS SSD, программы производителя в комплекте
Диагностическая программа для компьютера. Диагностика компьютера на неисправности
Многие современные пользователи не знают о том, что в один момент абсолютно внезапно для них компьютер может отключиться навсегда, и это может произойти с абсолютно любым ПК. Стоит отметить тот факт, что достаточно часто возникают различные проблемы, связанные с тем, что даже абсолютно новый компьютер перестает нормально функционировать.
При этом хуже всего, когда подобные неполадки возникают абсолютно неожиданно для пользователя. В таких ситуациях важно в первую очередь правильно определить проблему, ведь достаточно часто можно решить все своими силами, без необходимости проведения физического ремонта. Именно в этом случае крайне важно, чтобы пользователь знал, как сделать диагностику компьютера. Для обычного человека данная проблема решается при помощи специализированных утилит, которые выбираются в зависимости от типа нужной вам диагностики.
В данной статье мы постараемся рассмотреть несколько утилит для того, чтобы пользователь самостоятельно мог определить, какая именно ему подходит программа диагностики компьютера на неисправности. При этом стоит сразу сказать, что в случае необходимости вы можете выбрать несколько программ.
Зачем нужна диагностика?
В наше время не все пользователи правильно понимают, что на самом деле далеко не в любом случае нужно обращаться к квалифицированным специалистам, которые будут проводить физический ремонт накопителя. В большинстве ситуаций проблемы реально решить самостоятельно, используя программы, которые находятся в свободном доступе. Однако самовольные действия в некоторых случаях могут принести только вред, а поэтому, чтобы понять, можно ли приступать к «лечению» компьютера самостоятельно, изначально в обязательном порядке должна проводиться диагностика компьютера на неисправности.
В большинстве ситуаций проблемы реально решить самостоятельно, используя программы, которые находятся в свободном доступе. Однако самовольные действия в некоторых случаях могут принести только вред, а поэтому, чтобы понять, можно ли приступать к «лечению» компьютера самостоятельно, изначально в обязательном порядке должна проводиться диагностика компьютера на неисправности.
Как известно, если компьютер эксплуатируется в неблагоприятных условиях или же в запыленном помещении, то с течением времени он начинает все медленнее и медленнее работать, так как ухудшается состояние определенных элементов в его конструкции. Таким образом, среди наиболее распространенных причин неисправности современных компьютеров следует выделить следующие:
- Запыление всевозможных разъемов или же микросхем и, как следствие, их перегрев.
- Чрезмерное окисление контактов.
- Перегрев комплектующих вследствие сильного охлаждения.
- Выгорание контактов или же комплектующих из-за слишком сильного скачка напряжения.

- Нестабильная работа установленного блока питания.
- Некорректное заземление.
Зачем нужны программы и что они делают?
Очень полезная вещь — программа для диагностики компьютера, получения полной информации о его состоянии и характеристиках всего установленного оборудования. Проведение диагностики ПК, а также определение возникающих неисправностей представляет собой крайне важный элемент эксплуатации любого ПК, ведь от этого зависит то, насколько эффективно и своевременно пользователь сможет реагировать на различные проблемы, возникающие в процессе работы его железа.
Рассмотрим ситуации, когда может пригодиться программа для диагностики компьютера.
Обновление/продажа
Если вам нужно модернизировать в ближайшем будущем собственный персональный компьютер, провести его капитальный ремонт, обновить определенные комплектующие или же, наоборот, продать устройство, вам нужно будет знать о своем компьютере все и удостовериться в том, что в нем отсутствуют какие-либо неисправности.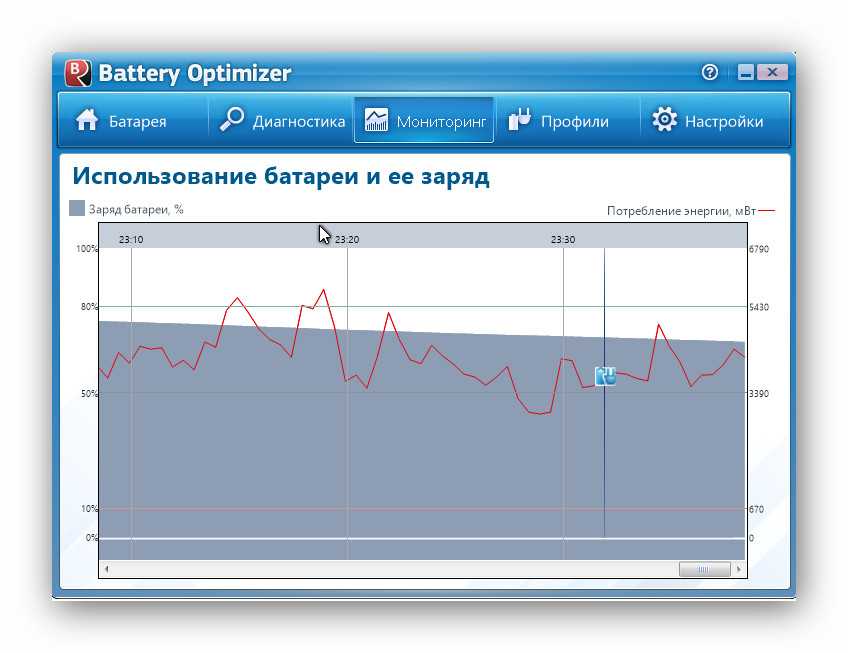
Проверка работоспособности
Диагностика компьютера позволяет определить всевозможные неполадки, сбои в работе системы, а что еще более важно — причину возникшей проблемы. Определение всевозможных причин неисправности в большинстве случаев является достаточно сложным, единственным выходом в такой ситуации может быть применение диагностических утилит.
Если же вы изначально позаботитесь о том, чтобы программа для диагностики компьютера была отдельно записана на специальный диск, то даже в случае отката вашей операционной системы вы самостоятельно сможете определить, неисправности какого конкретного компонента привели к подобным неисправностям.
Стоит отметить, что достаточно часто программа, которой будет осуществляться диагностика компьютера, не только сможет информировать пользователя о том, какие комплектующиеся используются в его ПК и в каком состоянии они находятся, но еще и проверять отдельные элементы на присутствие в них возможных причин будущих неисправностей. Помимо всего прочего, некоторыми утилитами не только осуществляется диагностика компьютера, но еще и даются определенные советы по работе с ним.
Помимо всего прочего, некоторыми утилитами не только осуществляется диагностика компьютера, но еще и даются определенные советы по работе с ним.
В связи с этим, чтобы не страдать от того, что «железный друг» внезапно начал слишком медленно работать, внезапно выключаться, нестабильно функционировать или же проявлять какие-либо другие капризы, обязательно должна проводиться своевременная диагностика и ремонт компьютеров.
Сравнение
В определенные утилиты изначально заложены характеристики эталонных систем, поэтому пользователь в случае необходимости может сравнить, сходятся ли результаты тестирования производительности его персонального компьютера с идеальными результатами. После того как будет проведена диагностика бортового компьютера или же ПК, пользователь уже самостоятельно принимает решение, нужно ли в дальнейшем модернизировать определенные комплектующие, покупать какое-либо новое оборудование, обновлять софт или же выполнять другие действия.
Полезная информация
Многие люди, которые не знают, как провести диагностику компьютера, пропускают большое количество нужной и полезной информации, полезной для его эффективной работы.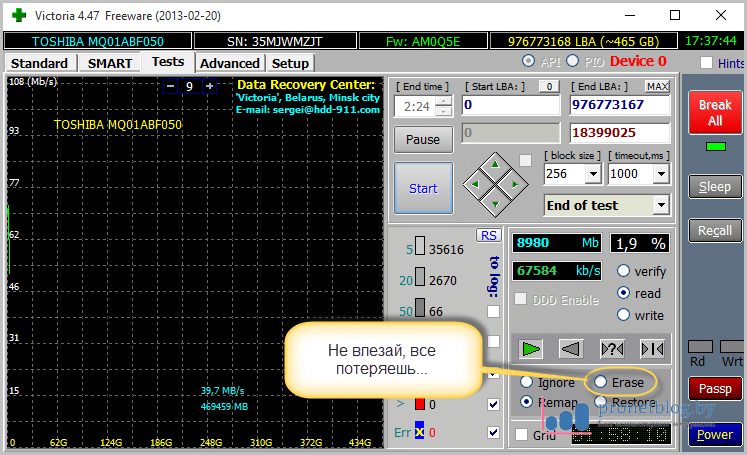 В частности, достаточно часто утилиты для диагностики оповещают владельца ПК о том, что, к примеру, определенные драйвера, установленные на его компьютере, являются устарелыми, так как разработчиком была выпущена более современная версия.
В частности, достаточно часто утилиты для диагностики оповещают владельца ПК о том, что, к примеру, определенные драйвера, установленные на его компьютере, являются устарелыми, так как разработчиком была выпущена более современная версия.
В связи с этим лучше всего тщательно изучить функционал скачиваемых вами программ, так как от выбранной вами утилиты будет непосредственно зависеть, насколько эффективной и полезной будет диагностика компьютера на неисправности.
Программы для диагностики
Ниже мы приведем список необходимых утилит, каждая из которых имеет собственный функционал и предназначение:
Что использовать?
Как говорилось выше, в случае необходимости вами может использоваться далеко не одна программа. Диагностика компьютера на неисправности представляет собой обширную процедуру, здесь недостаточно провести только какое-то определенное действие, ведь компьютер состоит из целого ряда компонентов.
Как вы можете заметить, разные программы имеют абсолютно разный, не схожий между собой функционал.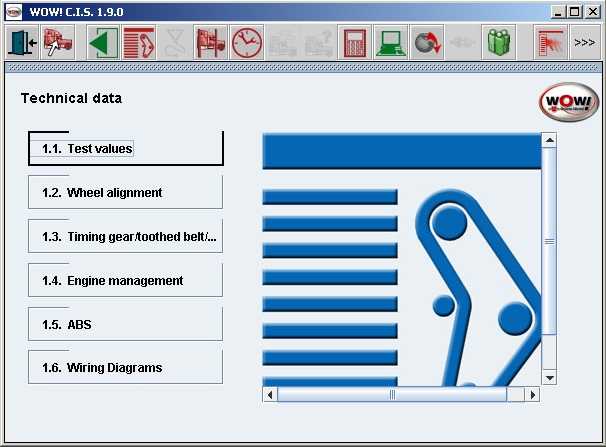 При этом следует сказать о том, что в большинстве случаев лучше установить несколько утилит, специализирующихся на мониторинге работы какого-то определенного элемента вашего компьютера, чем просто установить какой-то универсальный софт, который будет одновременно следить за всем. От этого зависит не только достоверность и эффективность диагностики, но еще и ваша информированность.
При этом следует сказать о том, что в большинстве случаев лучше установить несколько утилит, специализирующихся на мониторинге работы какого-то определенного элемента вашего компьютера, чем просто установить какой-то универсальный софт, который будет одновременно следить за всем. От этого зависит не только достоверность и эффективность диагностики, но еще и ваша информированность.
Именно по этой причине в преимущественном большинстве случаев квалифицированные специалисты используют одновременно несколько программ, одна из которых следит за видеокартой, вторая — за процессором и т.д. Особенное внимание следует уделить выбору программы, которая будет заниматься мониторингом деятельности вашего жесткого диска.
Почему именно жесткий диск?
Мало кто знает о том, что винчестер представляет собой наиболее сложный и хрупкий компонент персонального компьютера. Несмотря на то что различные комплектующие наподобие процессора или же видеокарты выглядят как обычная тонкая плата, а жесткий диск внешне представляется как крупный и защищенный извне блок, на самом деле он представляет собой хрупкий элемент, внутри которого находятся миниатюрные магнитные головки.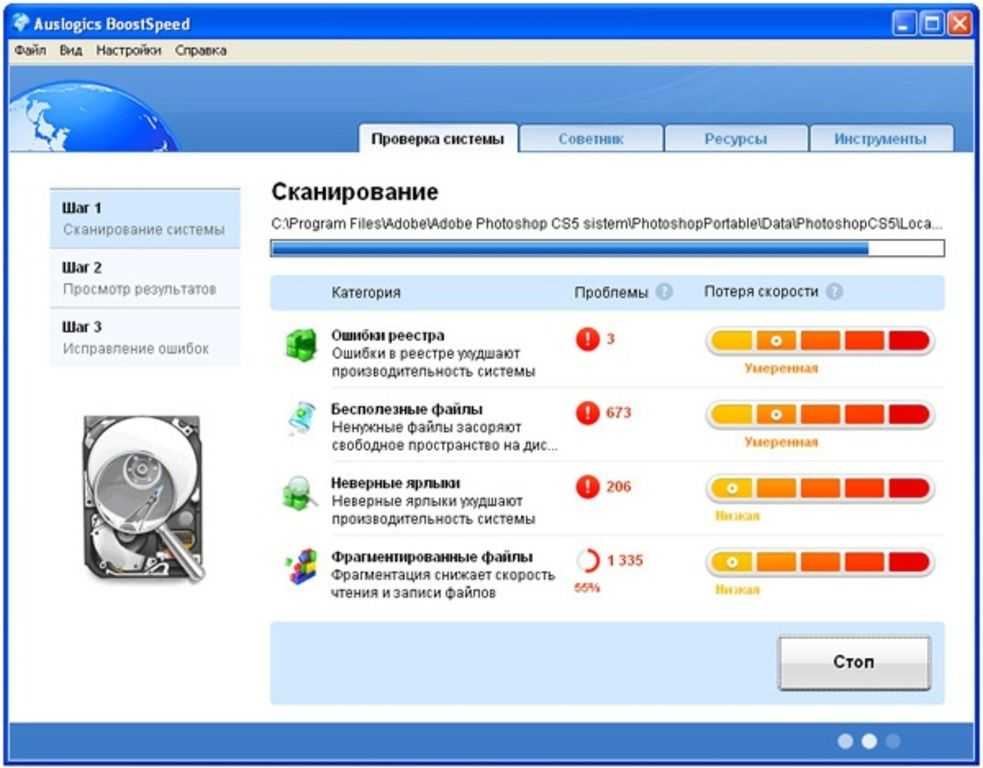 При этом накопитель подвержен как программным, так и физическим неисправностям. И даже в том случае, если во время работы компьютер будет вибрировать, жесткий диск может быть полностью сломан.
При этом накопитель подвержен как программным, так и физическим неисправностям. И даже в том случае, если во время работы компьютер будет вибрировать, жесткий диск может быть полностью сломан.
В Диагностика компьютера на сегодняшний день становится одним из самых необходимых процессов в обслуживании не только внутренней начинки, но и операционных систем в целом, и софтверных компонентов, установленных в системе. Утилиты для диагностики компьютера, как правило, распространяются совершенно свободно, а скачать бесплатные программы для диагностики компьютера можно на просторах Всемирной паутины. Собственно, вопрос о том, чтобы скачать программу для диагностики компьютера, может и не ставиться. Это связано в первую очередь с тем, что в Интернете можно найти множество онлайн-утилит для диагностики компьютера, которые и не нужно скачивать.
Однако, пока поговорим именно о стационарных и портативных версиях утилит для диагностики компьютера, представляющих собой инструменты, при помощи которых и производится диагностика компьютера и которые можно скачать бесплатно в соответствующем разделе нашего сайта. Сами понимаете, что портативные релизы программ для диагностики компьютера установки не требуют и могут запускаться с любого съемного носителя типа обычных флэшек, их просто необходимо предварительно скачать. Более того, абсолютно все портативные версии можно скачать бесплатно на нашем сайте. К слову, у нас представлены лучшие программы для диагностики компьютера, которые можно скачать бесплатно.
Сами понимаете, что портативные релизы программ для диагностики компьютера установки не требуют и могут запускаться с любого съемного носителя типа обычных флэшек, их просто необходимо предварительно скачать. Более того, абсолютно все портативные версии можно скачать бесплатно на нашем сайте. К слову, у нас представлены лучшие программы для диагностики компьютера, которые можно скачать бесплатно.
Принципиально весь спектр утилит для диагностики компьютера можно разделить на несколько основных направлений. Сюда входят антивирусные программы для диагностики компьютера, приложения для отслеживания состояния и неполадок в операционной системе (чаще всего, в реестре) при диагностике компьютера, утилиты для получения полной информации о внутренней начинке и программном обеспечении в процессе диагностики компьютера, которые более используются оверлокерами, специализированные программные пакеты для диагностики оперативной памяти компьютера, жестких дисков или графических карт, приложения для отслеживания поведения фоновых служб и процессов, различные тестировщики для мониторов и многое другое. По большому счету, вам стоит просто зайти в специализированный раздел на нашем сайте и скачать бесплатно необходимую вам утилиту.
Сразу же стоит отметить, что некоторые программные продукты, скачать которые можно у нас, во многих случаях совмещают в себе возможности систем диагностики компьютера и специальных инструментов для оптимизации системы. Однако, оптимизаторы в основе своей работают именно на софтверном, а не на хардверном уровне. Тем не менее, диагностика компьютера на наличие неполадок практически во всех случаях позволяет получить подробную информацию о системе и устранить возникшую проблему, либо программным способом, либо заменой или ремонтом «железного» компонента.
Для того, чтобы найти нужный вам программный продукт и в последствии скачать его, в поле поиска Интернет-браузера многие пользователи вводят запросы типа «скачать программу для диагностики компьютера», «диагностика компьютера скачать бесплатно», «программа для диагностики компьютера бесплатно» или «бесплатные программы для диагностики компьютера».
По большому счету, вам стоит просто зайти в специализированный раздел на нашем сайте и скачать бесплатно необходимую вам утилиту.
Сразу же стоит отметить, что некоторые программные продукты, скачать которые можно у нас, во многих случаях совмещают в себе возможности систем диагностики компьютера и специальных инструментов для оптимизации системы. Однако, оптимизаторы в основе своей работают именно на софтверном, а не на хардверном уровне. Тем не менее, диагностика компьютера на наличие неполадок практически во всех случаях позволяет получить подробную информацию о системе и устранить возникшую проблему, либо программным способом, либо заменой или ремонтом «железного» компонента.
Для того, чтобы найти нужный вам программный продукт и в последствии скачать его, в поле поиска Интернет-браузера многие пользователи вводят запросы типа «скачать программу для диагностики компьютера», «диагностика компьютера скачать бесплатно», «программа для диагностики компьютера бесплатно» или «бесплатные программы для диагностики компьютера». Это уж, кому как нравится. Тем не менее, в любом случае можно найти огромное количество результатов, а затем просто скачать бесплатно нужную программу.
Это уж, кому как нравится. Тем не менее, в любом случае можно найти огромное количество результатов, а затем просто скачать бесплатно нужную программу.
Не менее интересным является и использование тестировочного программного обеспечения для оверлокинга, поскольку, здесь имеется контроль даже температурного режима процессора, видео карты, вентиляторов и т.д. Для любителей разгона процессоров или освобождения оперативной памяти такие приложения являются просто находкой. Тем более, что многие из них не позволят превысить критические параметры нормальной работы того или иного «железного» компонента.
В общем, на каждый случай можно найти и скачать бесплатно специализированные продукты для диагностики компьютера. На нашем сайте можно бесплатно скачать довольно большое количество бесплатных утилит для диагностики компьютера, которые помогут вам в процессе тестирования компьютера. Кроме того, большинство из представленных здесь приложений для диагностики компьютера, которые можно бесплатно скачать, работает в автоматическом режиме и позволяет получить самые подробные отчеты о состоянии «железной» и программной части вашего компьютера или ноутбука. Проводите диагностику Вашего компьютера с нашим софтом, который можно скачать бесплатно, на профессиональном уровне! Ведь вовремя проведенная диагностика компьютера поможет оптимизировать и значительно ускорить работу системы, диагностика компьютера и своевременные меры по устранению неполадок, значительно продлят жизнь Вашему электронному другу! Выбирайте из данного раздела приложения и решайте, что именно Вы хотите бесплатно скачать.
Проводите диагностику Вашего компьютера с нашим софтом, который можно скачать бесплатно, на профессиональном уровне! Ведь вовремя проведенная диагностика компьютера поможет оптимизировать и значительно ускорить работу системы, диагностика компьютера и своевременные меры по устранению неполадок, значительно продлят жизнь Вашему электронному другу! Выбирайте из данного раздела приложения и решайте, что именно Вы хотите бесплатно скачать.
Всем привет. В сегодняшней статье речь пойдет о полной диагностике всех устройств в вашем компьютере. Я покажу и расскажу как самостоятельно провести диагностику компьютера и всех его составляющих устройств:
- Жесткий диск.
- Оперативная память.
- Видеокарта.
- Материнская плата.
- Процессор.
- Блок питания.
Все это мы проверим в данной статье и по каждой из устройств компьютера я сделаю видео в котором наглядно покажу как сделать диагностику того или иного устройства.
Кроме того по диагностике вы сможете определить Стоит ли вам полностью менять устройство или вы сможете его отремонтировать, также мы разберем основные болячки устройств которые можно определить без диагностики.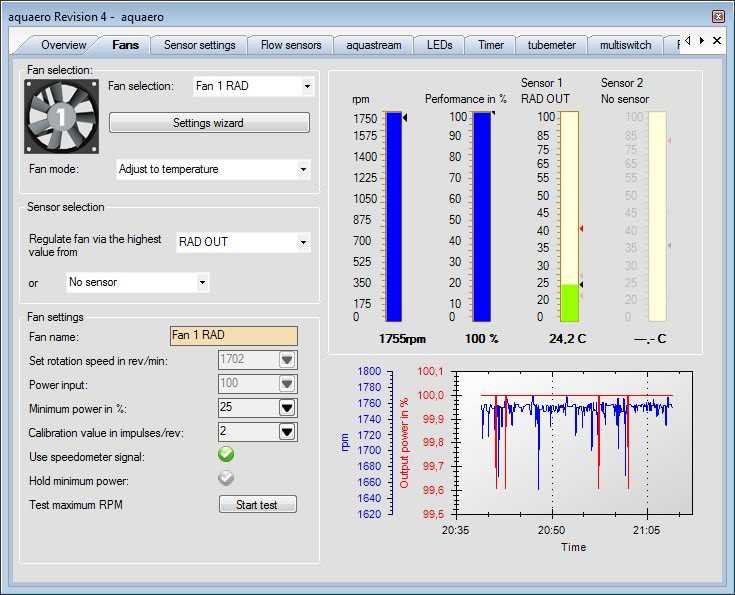 Ну начнем с самого важного, интересующего всех вопроса — диагностика диска HDD/SSD.
Ну начнем с самого важного, интересующего всех вопроса — диагностика диска HDD/SSD.
Диагностика диска HDD и SSD.
Диагностика диска делают в двух направлениях проверяют Смарт системы жесткого или твердотельного диска и проверяют непосредственно диск на битые или медленные сектора для того чтобы проверить SMART HDD и SSD, мы будем использовать программу . Скачать ее можно с нашего сайта в разделе скачать.
Ну а теперь перейдем непосредственно в самой диагностики дисков, после скачивания программы запускаем файл нужной битности и смотрим на основное окно если вы увидите иконку синего цвета подписью хорошо или на английском good значит с вашим SMART диска все в порядке и дальнейшую диагностику можно не проводить.
Если же вы увидите желтую или красную иконку c надписями осторожно, плохо, значит с вашим диском есть какие либо проблемы. Узнать о точной проблеме можно ниже в списке основных диагностических элементов SMART. Везде где будут желтые и красные иконки напротив надписи, будет говорить о том что именно в этой части пострадал ваш диск.
Если у вас уже исчерпан ресурс диска, то ремонтировать его уже не стоит. Если же у вас нашлось несколько битых секторов, то возможность ремонта еще есть. О ремонте битых секторов я расскажу далее. Если на диске много битых секторов, более 10 или же много очень медленных секторов то восстанавливать такой диск не стоит. Через некоторое время он все равно посыпется дальше, его нужно будет постоянно восстанавливать/ремонтировать.
Программный ремонт диска.
Под ремонтом я подразумеваю релокацию битых и медленных секторов на диске. Данная инструкция подходит только для дисков HDD, то есть только hard drive. Для SSD данная операция ничем не поможет, а только ухудшит состояние твердотельного диска.
Ремонт поможет еще немного продлить жизнь жестко вашего диска. Для восстановления битых секторов мы будем использовать программу HDD regenerator . Скачайте и запустите данную программу, подождите пока программа соберет данные о ваших дисках после того как данные будут собраны вы увидите окошко в котором Вам нужно будет нажать на надпись — Click here to bad sectors on demaget drive surfase directly under Windows XP, Vista, 7, 8 и 10.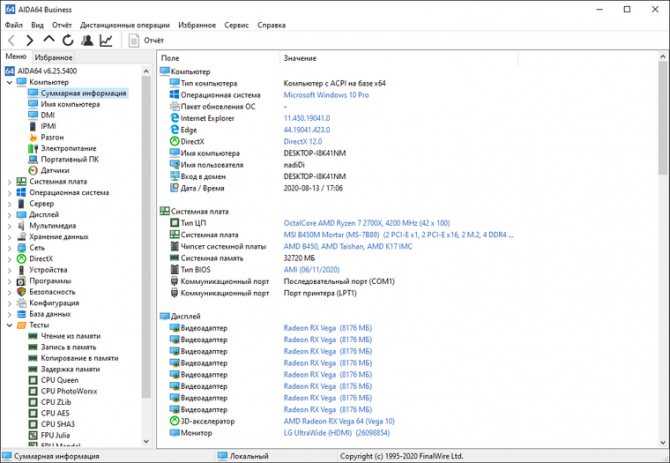 Нажать на надпись нужно быстро в ОС 8 и 10, так окошко быстро пропадет, в 7 все нормально. Далее нажмите NO. Потом в списке выбираете ваш диск. Нажимаете кнопку start process. Появится окно в виде командной строки в котором Вам нужно будет нажать 2, Enter, 1, Enter.
Нажать на надпись нужно быстро в ОС 8 и 10, так окошко быстро пропадет, в 7 все нормально. Далее нажмите NO. Потом в списке выбираете ваш диск. Нажимаете кнопку start process. Появится окно в виде командной строки в котором Вам нужно будет нажать 2, Enter, 1, Enter.
После проделанных операций начнется сканирование системы на наличие битых секторов и перемещение их на не читаемые разделы диска. На самом деле битые сектора не пропадают но в дальнейшем они не мешают работе системы и вы можете продолжать использовать диск дальше. Процесс проверки и восстановления диска может занять длительное время, зависит от объема вашего диска. По окончании выполнения программы нажмите кнопку 5 и Enter. Если у вас возникли какие-либо ошибки во время тестирования и исправления битых секторов, значит что ваш диск восстановить невозможно. Если у вас было найдено более 10 бэдов — битых секторов, то восстанавливает такой диск не имеет смысла, с ним постоянно будут проблемы.
Основные признаки выхода из строя дисков это:

Видео, о том как сделать диагностику HDD/SSD :
Диагностика оперативной памяти
В этот раз мы будем проводить диагностику оперативной памяти. Есть несколько вариантов при которых Вы можете проверить оперативную память, это когда у вас компьютер еще включается и кое как работает и когда компьютер вы уже включить не можете, загружается Только BIOS.
Основные признаки того что оперативная память не работает:
- При загрузке ресурсоемких приложений компьютер зависает или перезагружается.
- При длительном использовании компьютера, более 2 часов, Windows начинает тормозить, при увеличении времени замедление работы увеличивается.
- При установке каких-либо программ вы не можете их установить, установка завершается ошибками.
- Заедание звука и виде.
Первое что мы разберем, это то, как проверить оперативную память если ваш Windows загружается. Все очень просто, в любой из операционных систем начиная с Windows Vista Вы можете набрать в поиске средство проверки памяти Windows. Появившиеся ярлычок запускаем от имени администратора и видим сообщение о том что, можно выполнить перезагрузку и начать проверку прямо сейчас или же назначить проверку при следующем включении компьютера. Выберете нужное для вас значение. После того как перезагрузится компьютер у вас сразу автоматически запустится тест оперативной памяти. Он будет проводиться в стандартном режиме, дождитесь окончания теста и вы узнаете все ли в порядке с вашей оперативной памятью. Кроме того после того как у вас уже загрузится Windows, в разделе просмотра событий Вы можете открыть журналы Windows, выбрать пункт System и справа в списке найти событие диагностики памяти. В этом событии вы увидите всю информацию о проведенной диагностике. На основе этой информации вы сможете узнать работает ли оперативная память.
Все очень просто, в любой из операционных систем начиная с Windows Vista Вы можете набрать в поиске средство проверки памяти Windows. Появившиеся ярлычок запускаем от имени администратора и видим сообщение о том что, можно выполнить перезагрузку и начать проверку прямо сейчас или же назначить проверку при следующем включении компьютера. Выберете нужное для вас значение. После того как перезагрузится компьютер у вас сразу автоматически запустится тест оперативной памяти. Он будет проводиться в стандартном режиме, дождитесь окончания теста и вы узнаете все ли в порядке с вашей оперативной памятью. Кроме того после того как у вас уже загрузится Windows, в разделе просмотра событий Вы можете открыть журналы Windows, выбрать пункт System и справа в списке найти событие диагностики памяти. В этом событии вы увидите всю информацию о проведенной диагностике. На основе этой информации вы сможете узнать работает ли оперативная память.
Следующий вариант диагностики оперативной памяти в случае если вы не можете загрузить Windows. Для этого нужно записать на диск или на загрузочную флешку программу и запустить ее из БИОСа. В появившемся окне будет автоматически запущен тест на проверку оперативной памяти (ОЗУ). Дождитесь окончания проверки и если с вашей памятью есть какие-либо проблемы окно теста сменится с синего на красный цвет. Это будет говорить о дефектах или поломке оперативной памяти. Вот и все, вы узнали — как сделать диагностику оперативной памяти.
Для этого нужно записать на диск или на загрузочную флешку программу и запустить ее из БИОСа. В появившемся окне будет автоматически запущен тест на проверку оперативной памяти (ОЗУ). Дождитесь окончания проверки и если с вашей памятью есть какие-либо проблемы окно теста сменится с синего на красный цвет. Это будет говорить о дефектах или поломке оперативной памяти. Вот и все, вы узнали — как сделать диагностику оперативной памяти.
Видео о том как сделать проверку оперативки:
Диагностика видеокарты
Основные признаки дефекта видеокарты:
- Компьютер выбивает синий экран смерти.
- На экране появляются артефакты — разноцветные точки полоски или прямоугольники.
- При загрузке игр компьютер зависает или перезагружается.
- При длительном использовании компьютера в игре снижается производительность, игра начинает лагать.
- Заедание видео, отказ воспроизведения видео, проблемы с флеш плеером.
- Отсутствие заглаживания в тексте и при перемотке документов или веб-страниц.

- Изменение цветовой гаммы.
Все это признаки какого либо дефектов видеокарты. Тестирование видеокарты нужно разбить на два этапа: проверка графического чипа и проверка памяти видеокарты.
Проверка графического чипа видеокарты (GPU)
Для проверки графического чипа можно использовать различные программы которые дают нагрузку на этот чип и выявляют сбои при критической нагрузке. Мы будем использовать программу , и FurMark .
Запускаем Аида внизу в трее возле часов кликаем правой кнопкой и выбираем тест стабильности системы. в появившемся окне ставим галку напротив GPU Stress Test. Тест Будет запущен внизу вы увидите график изменения температуры, скорость вращения вентиляторов, и потребляемого тока. Для проверки достаточно 20 минут теста, если в это время нижнее поле с графиком станет красным или же компьютер перезагрузится значит с вашей видеокартой есть проблемы.
Запускаем OCCT. Переходим на вкладку GPU 3D, настройки не меняем и жмем кнопку ON.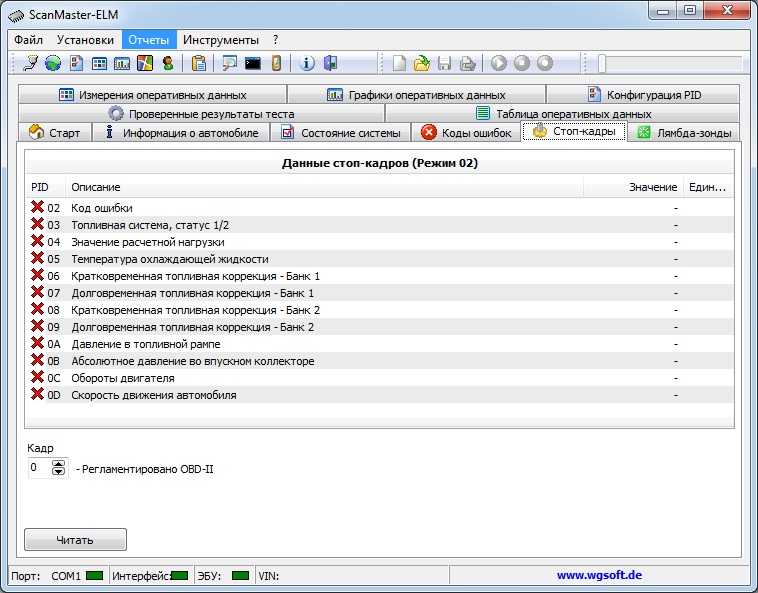 Далее появится окно с мохнатым бубликом, который является визуальным тестом. Для теста понадобится 15-20 минут. Рекомендую мониторить температуру и следить за показаниями питания, если на экране появится разноцветные точки, полоски или же прямоугольники, то это будет говорить о том что с видеокартой проблемы. Если компьютер самопроизвольно выключается это также скажет о дефекте видеокарты.
Далее появится окно с мохнатым бубликом, который является визуальным тестом. Для теста понадобится 15-20 минут. Рекомендую мониторить температуру и следить за показаниями питания, если на экране появится разноцветные точки, полоски или же прямоугольники, то это будет говорить о том что с видеокартой проблемы. Если компьютер самопроизвольно выключается это также скажет о дефекте видеокарты.
Сейчас мы разобрали диагностику процессора видеокарты, но иногда с памятью видеокарты тоже бывают проблемы.
Диагностика памяти видеокарты
Для этой диагностики мы будем использовать программу . Распаковываем программу и запускаем ее от имени администратора. В появившемся окне ставим галочку напротив надписи сигнал если есть ошибки и нажимаем кнопку старт. Будет запущена проверка оперативной памяти видеокарты если будут обнаружены какие-либо ошибки с памятью, то программа издаст характерный звуковой сигнал, на некоторых компьютерах сигнал будет системный.
Вот и все, теперь вы можете сделать диагностику видеокарты самостоятельно. Проверить GPU и память видеокарты.
Проверить GPU и память видеокарты.
Видео по проверке видекарты:
Диагностика материнской платы
Основные признаки неисправности материнки:
- Компьютер выбивает синий экран смерти, перезагружается и выключается.
- Компьютер зависает без перезагрузки.
- Заедает курсор, музыка и видео (фризы).
- Пропадают подключенные устройства — HDD/SSD, привод, USB накопители.
- Не работают порты, USB и сетевые разъемы.
- Компьютер не включается, не стартует, не загружается.
- Компьютер медленно работает, часто тормозит или зависает.
- Материнская плата издает различные звуки.
Визуальный осмотр материнской платы
Первое что нужно сделать для диагностики материнки это провести визуальный осмотр материнской платы. На что нужно обратить внимание:
- Сколы и трещины — при наличии таких повреждений, материнская плата не включится совсем или будет включатся через раз.
- Вздутые конденсаторы — из-за вздутых конденсаторов компьютер может включатся с 3, 5, 10 попытки или через определенное время, также может тухнуть без причин и тормозить.

- Окисление — компьютер может включатся через раз, тормозить. Может вообще не включится если дорожки окислились полностью.
- Прогревшие чипы, на микрочипах будут маленькие точки гари или дырки — из-за этого компьютер может не включится или порты, севые карты, звук или USB не будут работать.
- Царапины на дорожках — то же что и при сколах трещинах.
- Гарь вокруг чипов и портов — приводит к полной неработоспособности материнки или ее отдельных частей.
Программная диагностика материнской платы
Если у вас компьютер включается и загружается Windows, но есть непонятные глюки и торможения, стоит сделать программную диагностику материнки с помощью программы . Скачиваем и устанавливаем программу, запускаем ее, внизу в трее возле часов на ее значке нажимаем правой кнопкой и выбираем «сервис» — «тест стабильности системы». Ставим галочки напротив Stress CPU, Stress FPU, Stress cache, остальные галочки убираем. Нажимаем кнопку «Start», компьютер подвиснет, начнется прохождение теста. Во время теста мониторьте температуру процессора и материнки, а также питание. Тест проводим минимум 20 минут макс 45 минут. Если во время теста нижнее поле станет красным или потухнет компьютер, значит материнка неисправна. Также выключение может быть из-за процессора, уберите галочку
Stress CPU и проверьте снова. Если вы обнаружите перегрев, то вам необходимо проверить систему охлаждения материнской платы и процессора. при колебаниях питания, возможны проблемы как с материнской платой так и с БП.
Во время теста мониторьте температуру процессора и материнки, а также питание. Тест проводим минимум 20 минут макс 45 минут. Если во время теста нижнее поле станет красным или потухнет компьютер, значит материнка неисправна. Также выключение может быть из-за процессора, уберите галочку
Stress CPU и проверьте снова. Если вы обнаружите перегрев, то вам необходимо проверить систему охлаждения материнской платы и процессора. при колебаниях питания, возможны проблемы как с материнской платой так и с БП.
В случае если компьютер стартует но Windows не загружается, можно проверить материку через загрузочный тест . Ее нужно записать на диск или флешку. Более подробно как ей пользоваться я покажу в видео.
Диагностика блока питания (БП)
Основные признаки неисправности блока питания:
- Компьютер не включается вообще.
- Компьютер стартует на 2-3 секунды и прекращает работу.
- Компьютер включается с 5-10-25 раза.
- При нагрузке компьютер тухнет, перезагружается или выкидывает синий экран смерти.

- При нагрузке компьютер сильно тормозит.
- Устройства подключенные к компьютеру самопроизвольно отключаются и подключатся (винты, приводы, USB-устройства).
- Писк (свист) при работе компьютера.
- Неестественный шум от вентилятора БП.
Визуальный осмотр БП
Первое что нужно сделать при неисправности блока питания это сделать визуальный осмотр. Отсоединяем БП от корпуса и разбираем сам БП. Проверяем на:
- Гарь, поплавленные элементы БП — смотрим что бы все элементы были целыми, если нашли гарь или явно что то оплавленное, несем БП в ремонт или меняем на новый.
- Вздутые конденсаторы — заменяем вздутые конденсаторы на новые. Из-за них компьютер может включатся не с первого раза или тухнуть при нагрузке.
- Пыль — если пыль забилась в вентиляторе и радиаторах, ее необходимо очистить, из-за этого БП в нагрузке может выключатся от перегрева.
- Сгоревший предохранитель — при перепаде напряжения частенько горит предохранитель, его необходимо заменить.

Проверили все но блок питания ведет себя плохо, смотрим.
Программная диагностика БП
Программную диагностику блока питания можно провести с помощью любой программы теста дающей максимальную нагрузку на БП. Перед тем как делать такую проверку необходимо определить достаточно ли всем элементам вашего ПК мощности блока питания. Проверить это можно так: запустите программу AIDA 64 ссылка выше и перейти на сайт вычисления необходимой мощности БП. На сайте переносим данные из аиды в подходящие поля и нажимаем кнопку Calculate. Так мы будем уверенны точно какой мощности блока питания хватит для компьютера.
Приступаем к самой диагностике БП. Качаем программу . Устанавливаем и запускаем ее. Переходим во вкладку Power Supply. ставим галку использовать все логические ядра (работает не на всех компах) и нажимаем кнопку ON. Тест длится час и если в это время компьютер выключается, перезагружается, выбивает синий экран, есть проблемы с БП (До проверки БП нужно предварительно проверить видеокарту и процессор, во избежание неверности теста).
Показывать как сделать диагностику БП мультиметром я не буду, потому как этой информации в сети валом, да и делать такую диагностику лучше профессионалам. Боле подробно тестирование БП я покажу в видео ниже:
Тестирование компьютера необходимо для быстрого выявления любых неполадок в работе системы как на программном, так и на аппаратном уровне.
Если программа-тестировщик показывает результат, который отличается от нормального, это свидетельствует о том, что одно или несколько устройств работают неверно.
Чтобы получить более точный результат диагностики, следует проверять компьютер несколькими разными программами.
Диагностика с помощью утилиты Aida64
Данная программа способна предоставить отчет о результатах работы cразу всех компонентов системы (железа и программ). Утилита является самой популярной программой для тестирования персональных компьютеров и ноутбуков.
Интерфейс приложения очень простой, поэтому каждый пользователь сможет провести тесты необходимого компонента или всей системы в целом.
Интерфейс приложения представлен на русском языке.
Проведем общее сканирование компьютера на производительность и возможные неполадки с помощью данного приложения.
Чтобы начать процесс тестирования, следуйте инструкции:
- Откройте программу и нажмите на вкладку «Тест», которая находится в левом нижнем углу программы, как показано на рисунке;
- На вкладке тестирования представлены все возможные варианты сканирования таких компонентов, как память. Также можно провести диагностику процесса записи в память и задержки в памяти.
Чтобы протестировать один из элементов, выберите его на него, а затем нажмите на кнопку «Старт» вверху на панели инструментов;
- Далее программа покажет мощность процессора в сравнении с другими популярными моделями и основные характеристики системы, а также возможные неполадки;
Следуйте нижеприведенной инструкции, чтобы получить подробный отчет о системе:
- Зайдите в основное окно программы и нажмите на клавишу «Отчет», которая расположена на главной панели инструментов;
- Откроется мастер отчетов.
 Нажмите на клавишу далее для более детальной настройки исходящего отчета;
Нажмите на клавишу далее для более детальной настройки исходящего отчета;
- Выберите направление отчета. Он может быть составлен на основе программных или аппаратных компонентов. В данном случае аппаратный отчет будет состоять из результатов диагностики аппаратных разделов;
- Затем выберите удобный для вас формат отчета и дождитесь завершения формирования конечного документа;
- Пример текстового формата исходного отчета об аппаратных разделах представлен на рисунке ниже.
Тестирование процессора. Программа CPU Tester
Тестирование процессора способно показать его детальные параметры. Также с помощью такого теста можно определить существующие неполадки центрального процессора, которые тормозят работу компьютера.
Совет! Если вы недавно приобрели компьютер, желательно протестировать процессор и другие аппаратные компоненты, чтобы убедится в правильности всех предоставленных производителем аппаратных характеристик.
Осуществить тестирование процессора можно с помощью программы CPU Tester.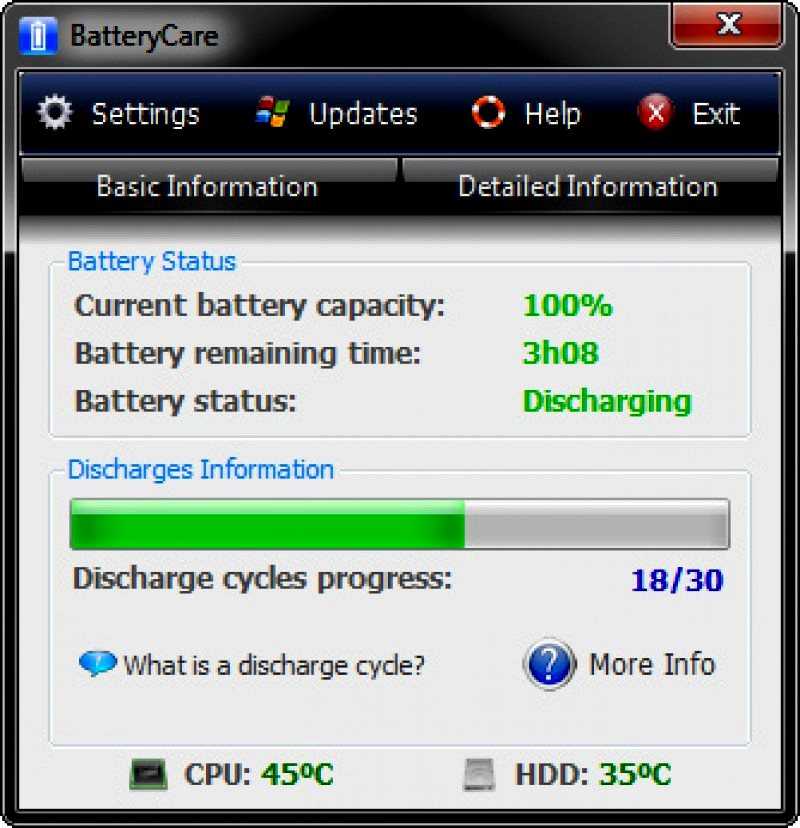
Данная утилита обладает мощным функционалом для тестирования процессора устройства и определения его основных параметров. Также программа способна определить неполадки и неисправности и указать их характер. Утилита также доступна в режиме онлайн.
Во время проведения тестирования необходимо закрыть все работающие программы и игры, ведь они будут дополнительно нагружать процессор и конечный результат тестирования не будет соответствовать действительности.
После закрытия всех запущенных программ, нажмите на кнопку «Запустить Тест», чтобы начать процесс проведения и формирования тестирования центрального процессора.
После окончания процесса тестирования программа откроет новое пользовательское окно, в котором будут указан все результаты диагностики и параметры процессора, как показано на рисунке ниже. При желании отчет можно напечатать.
В данном примере теста, показано, что процессор работает стабильно, без каких-либо сбоев.
Тестирование блока питания
Если ваш персональный компьютер слишком быстро нагревается, при этом все вентиляторы прочищены и работают стабильно, необходимо проверить исправность блока питания. Необходимо проверить подачу напряжения к блоку питания.
Необходимо проверить подачу напряжения к блоку питания.
- Откройте крышку компьютера и отключите блок питания от корпуса;
Блок питания компьютера
Совет! Чтобы потом закрепить блок питания на прежнее место, можете сфотографировать его первоначальное положение.
- Подключите блок питания к вашей сети и протестируйте переключатель.
Чтобы проверить работу блока питания на программном уровне, можно использовать программу speedfan, которая способна регулировать работу блока и управлять режимами работы вентиляторов компьютера.
Тестирование оперативной памяти. Программа Memtest
Для тестирования оперативной памяти лучше всего использовать утилиту Memtest, которая предназначена регулировать работу и определять неисправности в памяти компьютера.
Тестирование проводится следующим образом:
- Скачивается и устанавливается программное обеспечение для тестирования на сайте разработчика www.memtest.org ;
- Затем необходимо создать загрузочный диск или флеш-носитель.
 Тестирование диска будет проводиться в оперативной памяти, поэтому можно будет определить ее работоспособность;
Тестирование диска будет проводиться в оперативной памяти, поэтому можно будет определить ее работоспособность; - Необходимо загрузить компьютер с только что созданного диска. Настроить порядок загрузки устройств можно в БИОСе компьютера.
Если процесс тестирования длиться очень долго и не останавливается, это говорит о том, что система работает нормально и оперативной памяти компьютера отсутствуют неисправности.
Если будут найдены какие-либо неполадки, процесс тестирования будет остановлен и пользователь будет уведомлен о найденных ошибках. Затем начнётся процесс запуска операционной системы вашего персонального компьютера или ноутбука.
Тестирование монитора. Программа IsMyLcdOK
Тестирования монитора проводят, чтобы найти нерабочие или как их еще называют «битые» пиксели. Такие пиксели неспособны передавать цвет или информацию, потому на экранах с маленьким разрешением они будут видны.
Большое количество таких пикселей говорит о том, что монитор некачественный или бракованный.
Лучшая утилита для проверки изображения монитора – это IsMyLcdOK. Данное приложение позволяет пользователю быстро определить количество битых пикселей дисплея.
Процесс тестирования выглядит следующим образом: экран полностью окрашивается в определенный цвет, пользователю необходимо нажать мышкой на любой место для того, чтобы кран окрасился в новый цвет.
Такое изменение цветов помогает невооруженным глазом определить нерабочие пиксели.
Тестирование производительности вашего компьютера в MAXON CINEBENCH R15
Тестирование компьютера — Подробное руководство
Проверка (диагностика) компьютера или ноутбука – обязательная операция при разгоне их компонентов. Обывателям, которые не используют возможность оверклокинга, провести тест компьютера может потребоваться при покупке новой системы. Особенно это актуально, когда «железо» берётся «с рук», т.е. без особой гарантии. В этом случае необходимо провести диагностику процессора, видеокарты, памяти и т. д. чтобы убедиться в стабильности компьютера или ноутбука под нагрузкой.
д. чтобы убедиться в стабильности компьютера или ноутбука под нагрузкой.
Тест компьютера на стабильность обычно выполняется долговременной нагрузкой его комплектующие. Для каждого из проверяемых узлов обычно используют свою программу диагностики . Казалось бы – можно запустить одну требовательную к ресурсам игру и автоматически проверятся и процессор, и видеокарта и память, но это не так. Обычно игры создают большую нагрузку на графическую систему, а центральный процессор при этом может быть задействован не на полную мощность. В итоге CPU остался без тестирования под предельной нагрузкой. Именно поэтому для них существуют независимые программы диагностики .
Обратите внимание, что тестирование (любой комплектующей) должно проходить как можно дольше: пары минут обычно недостаточно даже для того, чтобы просто прогреть до максимальной температуры диагностируемую «железку». Можно быть более или менее уверенным в стабильности только после 10-15 минут работы узла на предельной температуре. Т.е. после того, как запущена программа диагностики , необходимо следить за температурой проверяемой комплектующей, и после того, как её температура перестала расти – необходимо как минимум 10-15 минут её работы без сбоев. Обычно на прогрев уходит до 5 минут.
Т.е. после того, как запущена программа диагностики , необходимо следить за температурой проверяемой комплектующей, и после того, как её температура перестала расти – необходимо как минимум 10-15 минут её работы без сбоев. Обычно на прогрев уходит до 5 минут.
Как проверить процессор.
Ранее на сайте уже размещалась информация о , которая создаёт максимальную нагрузку на CPU и хорошо его прогревает. Это одна из лучших утилит в своём роде. В принципе, существует множество аналогичных программ, которые кроме теста стабильности по-совместительству являются ещё и утилитами из раздела «benchmark» для оценки производительности CPU.
Вполне подойдёт для проверки и современный архиватор WinRAR , который имеет встроенную функцию оценки производительности вычислительных возможностей компьютера и отсутствия ошибок при этом («Tools»-«Benchmark» или «Alt+B»). Кроме того – он хорошо нагружает и память, так что в случае нестабильной её работы счётчик ошибок будет отличен от нуля.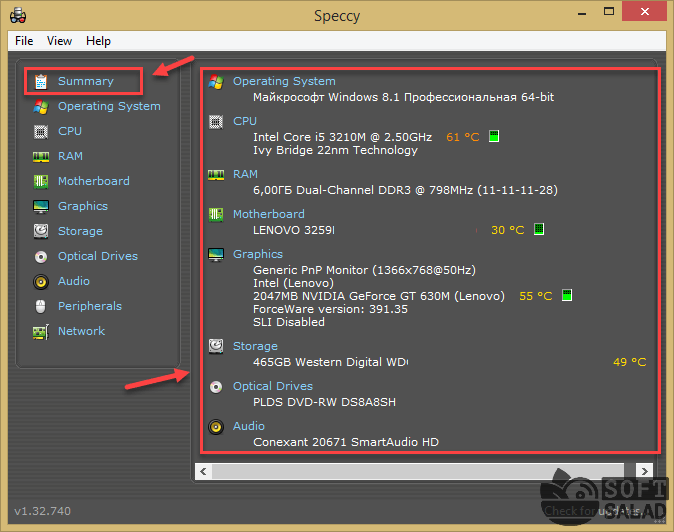 Сейчас многие архиваторы имеют подобную функцию бенчмарков – в том числе популярный и довольно хороший архиватор «7-Zip» .
Сейчас многие архиваторы имеют подобную функцию бенчмарков – в том числе популярный и довольно хороший архиватор «7-Zip» .
Мониторинг температуры процессора под максимальной нагрузкой может выявить такую проблему, как недостаточное его охлаждение. В редких случаях максимальная допустимая температура достигает 95 градусов. Обычно несколько ниже. Так что если Вы увидели показания соответствующих датчиков близкие к этим значениям – Вам следует заменить систему охлаждения CPU (в лучшем случае – хватит замены термопасты под радиатором).
Проверка видеокарты.
Проверка видеокарты – самый зрелищный этап диагностики компьютера или ноутбука. В отличие от скучных таблиц в утилитах для теста CPU, на этом этапе монитор будет радовать глаз любителям компьютерных игр всевозможными фантастическими персонажами, пейзажами или просто красивыми абстрактными фигурами, для рендеринга которых потребуется вся мощь видеокарты .
Одна из самых популярных программ для проверки видеокарты – «FurMark» .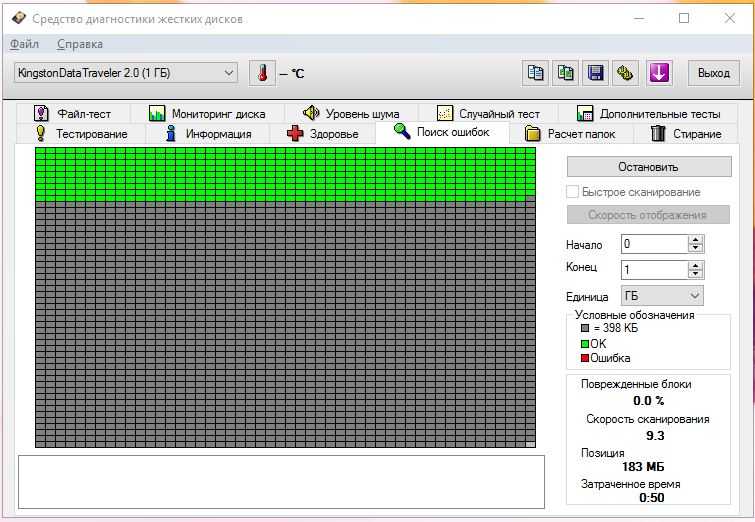 Кроме того, что утилита отлично справляется со своими задачами, она занимает совсем немного дискового пространства. Те, кто не в силах запомнить название этой программы – всегда могут найти её в поисковой системе по запросу «волосатый бублик », поскольку именно на него и похожа картинка на мониторе во время прохождения диагностики. Кстати, для мониторинга температуры графического чипа, частот памяти и самого GPU нет необходимости в сторонних утилитах – «» отображает эти данные на экране поверх «бублика». Именно этим программным продуктом мы пользовались при оценке температурного режима видеокарты « » от Asus. Несомненным плюсом является то, что FurMark – это бесплатная программа , которую можно скачать с официального сайта .
Кроме того, что утилита отлично справляется со своими задачами, она занимает совсем немного дискового пространства. Те, кто не в силах запомнить название этой программы – всегда могут найти её в поисковой системе по запросу «волосатый бублик », поскольку именно на него и похожа картинка на мониторе во время прохождения диагностики. Кстати, для мониторинга температуры графического чипа, частот памяти и самого GPU нет необходимости в сторонних утилитах – «» отображает эти данные на экране поверх «бублика». Именно этим программным продуктом мы пользовались при оценке температурного режима видеокарты « » от Asus. Несомненным плюсом является то, что FurMark – это бесплатная программа , которую можно скачать с официального сайта .
«3DMark » – это ещё одна крайне популярная программа, основной функцией которой является . История этой утилиты уходит в далёкое прошлое, происходящее на мониторе захватывает дух, а взгляд не могут оторваться от великолепной графики высочайшего качества в последних версиях этого ПО для самых современных и быстрых графических адаптеров. Некоторые версии включают в себя не только проверку GPU, но и стрессовое тестирование процессора , так что при категорической нехватке времени на проверку можно ограничиться полным прогоном всех тестов из предлагаемого утилитой «3DMark» набора (минуя отдельное тестирование CPU [но хотя бы 3-5 минут в LinX всё же желательно ]). К недостаткам «3DMark» можно отнести внушительный объём, занимаемый на диске, и необходимость заплатить некоторую сумму, чтобы прости дополнительные тесты, а не только базовые. Кроме бесплатной «3DMark Basic Edition» разработчик предлагает версию «3DMark Advanced Edition» за $25, и «3DMark Professional Edition» за баснословные $1000.
Некоторые версии включают в себя не только проверку GPU, но и стрессовое тестирование процессора , так что при категорической нехватке времени на проверку можно ограничиться полным прогоном всех тестов из предлагаемого утилитой «3DMark» набора (минуя отдельное тестирование CPU [но хотя бы 3-5 минут в LinX всё же желательно ]). К недостаткам «3DMark» можно отнести внушительный объём, занимаемый на диске, и необходимость заплатить некоторую сумму, чтобы прости дополнительные тесты, а не только базовые. Кроме бесплатной «3DMark Basic Edition» разработчик предлагает версию «3DMark Advanced Edition» за $25, и «3DMark Professional Edition» за баснословные $1000.
Как проверить оперативную память.
При наличии сбоев в работе модулей оперативной памяти проблемы обычно проявляются и при тестировании других компонентов, но существуют и специализированные программы проверки . Мы неоднократно в статьях упоминали о «» в составе которой есть подходящие утилиты. Одной из них является «». Если выбрать этот пункт в BootMenu, то проверка оперативной памяти начнётся автоматически через несколько секунд. Сразу после загрузки программа предложит выбрать безопасный режим (F1) или многопоточный (F2).
Одной из них является «». Если выбрать этот пункт в BootMenu, то проверка оперативной памяти начнётся автоматически через несколько секунд. Сразу после загрузки программа предложит выбрать безопасный режим (F1) или многопоточный (F2).
В ходе процесса верхняя правая область экрана будет отображать прогресс, количество полных проходов и счётчик найденных ошибок. При нахождении сбойных блоков внизу экрана будет выведен их список. После успешного завершения полного прохода всей доступной области памяти тест автоматически начнётся сначала, а внизу будет выдано сообщение «Pass complete, no errors found, press Esc to exit ». Нажатие «Esc» приведёт к перезагрузке компьютера.
Можно провести диагностику и средствами операционной системы. В Windows 7 есть встроенное «Средство проверки памяти Windows ». Найдите его через встроенный поиск по меню «Пуск » или вручную: «Пуск» — «Панель управления» — «Система и безопасность» — «Администрирование» — «Средство проверки памяти Windows».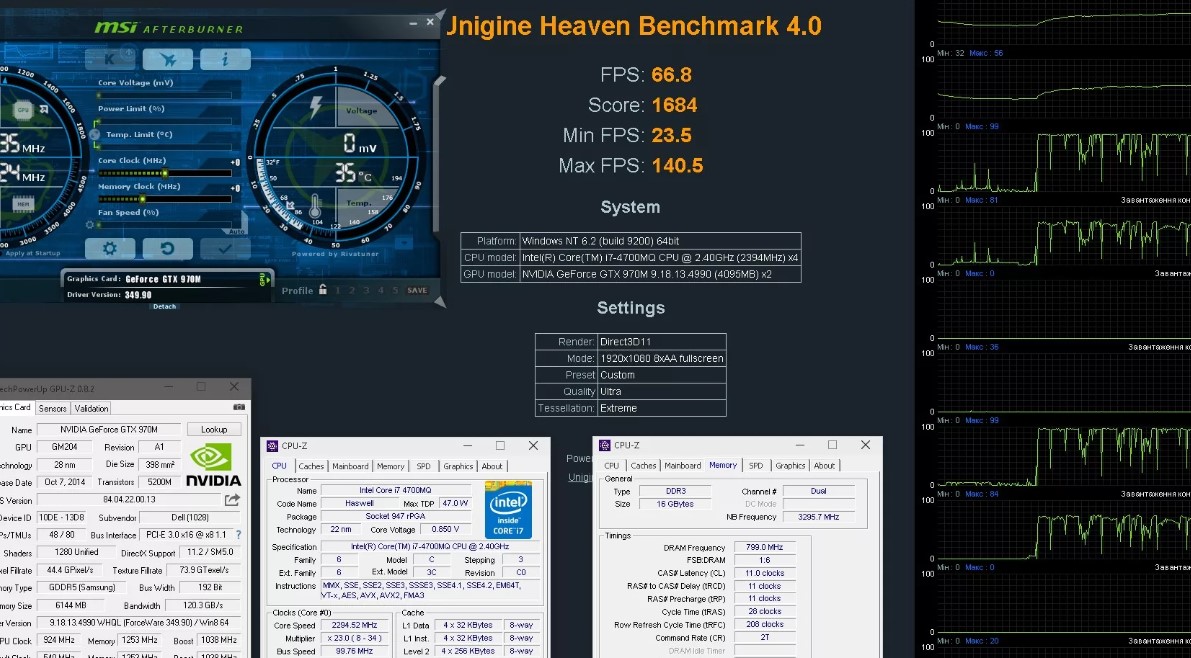 При выборе этого пункта система предложит перезагрузку. После перезагрузки автоматически запустится встроенный механизм тестирования. После завершения теста компьютер автоматически перезагрузится в Windows, а в области уведомлений можно будет увидеть сообщение с результатами диагностики .
При выборе этого пункта система предложит перезагрузку. После перезагрузки автоматически запустится встроенный механизм тестирования. После завершения теста компьютер автоматически перезагрузится в Windows, а в области уведомлений можно будет увидеть сообщение с результатами диагностики .
Как проверить жёсткий диск.
В отличие от остальных комплектующих Вашего компьютера система хранения данных может иметь стоимость в несколько раз превышающую остальное «железо». Точнее – не сами накопители очень дорогие, а данные, которые на них хранятся. Ввиду этого рекомендуется проверить не только устанавливаемый в систему накопитель, но и регулярно следить за состоянием жёсткого диска , хотя бы просматривая значения из S.M.A.R.T. Больше всего говорит о надёжности диска количество «переназначенных» секторов («Reallocation Sector Count ») – это сбойные сектора, которые были замещены запасными из резервной области. Посмотреть SMART можно большинством программ для проверки диска.
5+ лучших инструментов для устранения неполадок ПК с Windows [Руководство 2022]
by Иван Енич
Иван Енич
Эксперт по устранению неполадок
Увлеченный всеми элементами, связанными с Windows, и в сочетании с его врожденной любознательностью, Иван глубоко погрузился в понимание этой операционной системы, специализируясь на драйверах и… читать далее
Опубликовано
Раскрытие информации для партнеров
- Средства устранения неполадок Windows должны быть первой линией защиты для любого пользователя ПК и активом для энтузиастов производительности.
- Устранение неполадок — это процесс, который помогает вам выявить проблемы или проблемы в компьютерной системе, и сторонняя утилита всегда будет полезна.
- Вы можете найти общие средства устранения неполадок, которые помогут устранить неполадки с периферийными устройствами, программами, сетевыми подключениями и другими проблемами.

- В сегодняшней статье мы составили список одних из лучших на рынке инструментов для устранения неполадок ПК,
XУСТАНОВИТЬ НАЖМИТЕ НА ФАЙЛ ЗАГРУЗКИ
Для устранения различных проблем с ПК мы рекомендуем Restoro PC Repair Tool:Это программное обеспечение исправит распространенные компьютерные ошибки, защитит вас от потери файлов, вредоносных программ, сбоев оборудования и оптимизирует ваш компьютер для достижения максимальной производительности. Исправьте проблемы с ПК и удалите вирусы прямо сейчас, выполнив 3 простых шага:
- Загрузите Restoro PC Repair Tool , который поставляется с запатентованными технологиями (патент доступен здесь).
- Нажмите Начать сканирование , чтобы найти проблемы Windows, которые могут вызывать проблемы с ПК.
- Нажмите Восстановить все , чтобы устранить проблемы, влияющие на безопасность и производительность вашего компьютера.

- Restoro был загружен 0 читателями в этом месяце.
Операционная система Windows, особенно Windows 11, может иметь множество ошибок, лагов и других раздражающих проблем. Иногда нам приходится выполнять различные настройки системы, чтобы исправить эти проблемы, и это может быть очень сложно, а иногда и рискованно.
Но, к счастью, существует множество инструментов для устранения неполадок, которые сделают всю работу за нас. Использование инструмента устранения неполадок может сэкономить нам много времени и безопаснее, чем самостоятельное вмешательство в нашу систему или реестр.
Итак, мы предоставим вам лучшее программное обеспечение и инструменты для устранения неполадок для вашей операционной системы Windows, и мы надеемся, что они помогут вам решить все ваши проблемы.
Есть ли встроенный инструмент устранения неполадок Windows 10?
Да, в Windows есть встроенное средство устранения неполадок, и вы можете получить к нему доступ, выполнив следующие действия:
- Нажмите клавишу Windows + S и введите устранение неполадок .
 Выберите Настройки устранения неполадок в меню.
Выберите Настройки устранения неполадок в меню. - Нажмите Дополнительные средства устранения неполадок .
- Теперь выберите средство устранения неполадок, которое вы хотите запустить.
Использование средства устранения неполадок Windows иногда является лучшим выбором, поскольку оно не требует загрузки и установки какого-либо дополнительного программного обеспечения.
Имейте в виду, что эта функция предназначена для работы только на локальных компьютерах, поэтому, если вы хотите удаленно починить ПК, вам может потребоваться вместо этого использовать удаленное программное обеспечение для устранения неполадок.
Если вы имеете дело с более серьезными проблемами, мы рекомендуем использовать инструменты для ремонта ПК, поскольку они предлагают лучшие функции, когда дело доходит до сложных проблем.
Какое программное обеспечение для устранения неполадок ПК является лучшим на рынке?
Restoro
Restoro — это универсальная программа, которая используется для устранения различных проблем с Windows. Он использует официальные файлы реестра Windows для восстановления и исправления системных ошибок, а также для восстановления после повреждения системы программами-вымогателями.
Он использует официальные файлы реестра Windows для восстановления и исправления системных ошибок, а также для восстановления после повреждения системы программами-вымогателями.
Он способен восстанавливать и исправлять поврежденные файлы реестра, удалять вирусы, очищать поврежденные файлы, восстанавливать DLL-файлы и многое другое.
Восстановление после серьезного вирусного повреждения практически невозможно, пытаясь решить его самостоятельно, мы настоятельно рекомендуем использовать Restoro или другое программное обеспечение из нашего списка.
Restoro также идеально подходит для оптимизации оперативной памяти, что очень удобно для пользователей профессионального программного обеспечения для редактирования видео или геймеров.
Используя специальное приложение, вы можете сэкономить кучу денег на «профессиональном ремонте ПК», который будет стоить сотни долларов.
Restoro
Если ваш компьютер работает медленно или страдает от ошибок, запустите Restoro, и вы увидите, как выглядит оптимизированный компьютер.
Бесплатная пробная версия Скачать
System Mechanic Ultimate Defense
System Mechanic Ultimate Defense — одна из самых известных и «старых, но золотых» утилит для оптимизации и настройки на рынке.
Наиболее известными функциями являются настройка Windows и различные инструменты восстановления, параметры устранения неполадок, которые вы можете выбрать и настроить, твикер подключения к Интернету и даже антивирус.
Его интерфейс интуитивно понятен и выделяет все необходимые процессы, которые необходимо выполнить, чтобы избежать системных проблем. Вы будете точно знать, когда вам нужно исправить реестр, очистить некоторые ненужные файлы или запустить дефрагментацию жесткого диска.
Это программное обеспечение имеет бесплатную версию, которую можно использовать на любом ПК. Однако платная версия включает в себя все необходимые функции для настройки вашей системы.
Мы рекомендуем профессиональную версию, так как она, несомненно, поможет повысить производительность вашего ПК со всеми доступными функциями. Мы также должны упомянуть, что он поставляется с 30-дневной гарантией возврата денег.
Мы также должны упомянуть, что он поставляется с 30-дневной гарантией возврата денег.
System Mechanic Ultimate Defense
Не сидите сложа руки с переполненным ошибками ПК. Исправьте это с помощью этого невероятно удобного программного инструмента!
Бесплатная пробная версия Скачать
Advanced System Care
Существует множество сторонних средств устранения неполадок системы для Windows, но мы решили также выбрать Advanced System Care из-за того, что пользователи доверяют ему.
IOBIT Advanced SystemCare может помочь вам оптимизировать компьютер и защитить его от сбоев и проблем, снижающих его производительность.
Приложение имеет множество модулей, которые могут помочь вам ускорить, защитить, очистить и оптимизировать ваш компьютер.
Он также включает в себя Tool Box, где вы можете найти несколько утилит на основе IOBIT, которые помогут вам ремонтировать, настраивать и ухаживать за вашим ПК. Он также имеет Центр поддержки, где вы можете лицензировать и обновлять другие продукты IOBIT, а также ключевые компоненты Windows.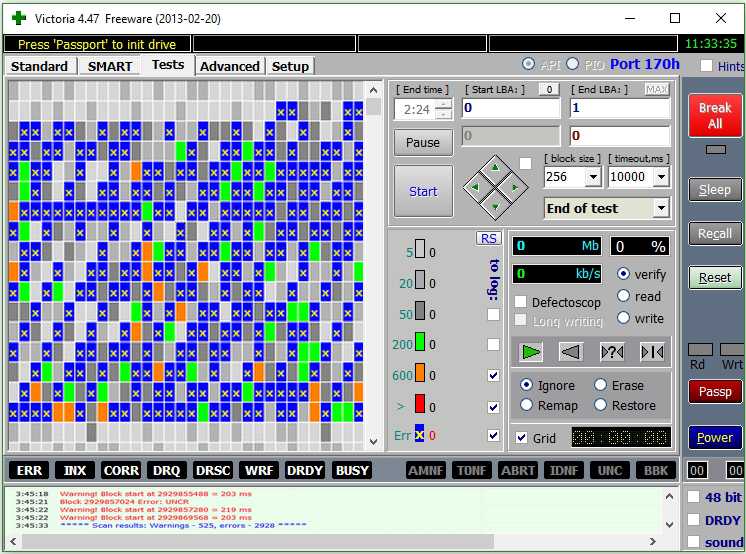
Одной из самых популярных функций IOBIT Advanced SystemCare является монитор производительности.
Его новый диспетчер ресурсов отслеживает компоненты вашей системы, такие как загрузка ЦП, использование диска, выделение ОЗУ, и позволяет завершать задачи, сводя к минимуму использование ресурсов и повышая производительность ПК.
IObit Advanced System Care
Advanced SystemCare — это более мощная утилита для оптимизации ПК от ведущего мирового поставщика системных утилит и программного обеспечения для обеспечения безопасности.
Бесплатная пробная версия Посетите веб-сайт
Настройка восстановления Windows
Просто заявить, что на вашем ПК с Windows 10 возникла проблема, не совсем правильно, поскольку в такой сложной системе, как Windows 10, могут возникнуть сотни ошибок и вещей, которые могут пойти не так.
Однако эта сложная ОС может можно легко исправить с помощью простого стороннего инструмента, который предназначен не только для исправления практически всего на вашем ПК с точки зрения программного обеспечения, но и для поднятия его до новых высот.
Тонкая настройка Windows Repair может показаться устаревшей, но будьте уверены, что функций и технологий, поддерживающих его, более чем достаточно, чтобы ваш компьютер, наполненный ошибками, работал и работал на уровне, сравнимом с тем, когда он был совершенно новым.
Программа доступна в двух версиях, причем версия Pro предлагает более широкий набор инструментов, хотя они и более сложны в использовании.
Совет эксперта: Некоторые проблемы с ПК трудно решить, особенно когда речь идет о поврежденных репозиториях или отсутствующих файлах Windows. Если у вас возникли проблемы с исправлением ошибки, возможно, ваша система частично сломана. Мы рекомендуем установить Restoro, инструмент, который просканирует вашу машину и определит, в чем проблема.
Нажмите здесь, чтобы загрузить и начать восстановление.
В любом случае, если вы готовы наслаждаться безошибочной работой с Windows 10, вперед и сделайте Tweaking Windows Repair ago.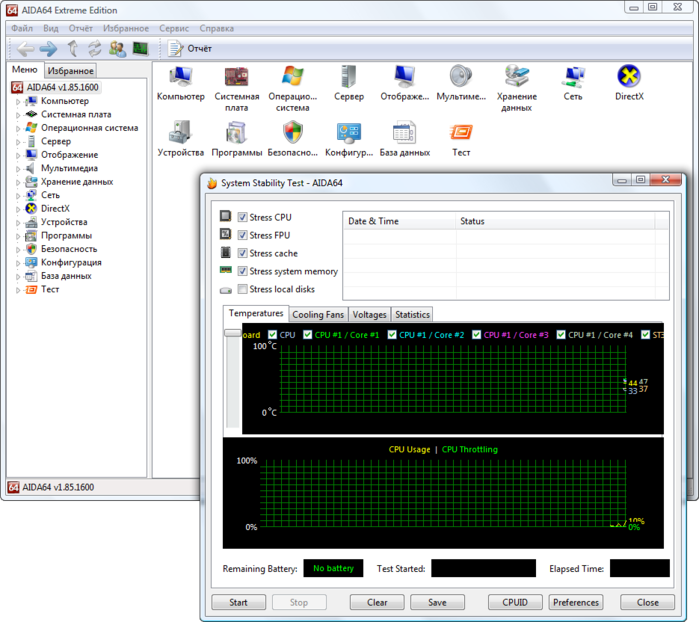
Tweaking Windows Repair
Если ваша работа с Windows 10 прерывается постоянными ошибками или медленным временем отклика, попробуйте Tweaking Windows Repair.
Бесплатная пробная версия Посетите веб-сайт
Ashampoo WinOptimizer
Ashampoo WinOptimizer делает все возможное, чтобы сделать ваш ПК с Windows более быстрым и конфиденциальным.
Новый Центр загрузки разбивает процесс загрузки на сегменты компонентов, включая записи автозапуска и действия, а также сразу определяет узкие места в производительности.
Вы оцените новый 1-Click Optimizer, который не только находит больше следов просмотра в Интернете, мусорных файлов и ненужных значений реестра, но также предоставляет больше деталей и функций, чем раньше.
Мощный диспетчер конфиденциальности не позволяет Windows звонить домой и делиться конфиденциальными пользовательскими данными с Microsoft и другими производителями программного обеспечения.
Модуль «Информация о системе» предоставляет исчерпывающую информацию об аппаратном и программном обеспечении вашего ПК, а также помощь в поиске скрытых пожирателей ресурсов на ваших жестких дисках.
WinOptimizer имеет информационные панели с богатыми данными, которые служат для быстрого доступа к основным модулям для более сжатой, но всегда актуальной перспективы.
Модуль настройки позволяет выполнять индивидуальную настройку Windows и, несомненно, понравится вам, если вы являетесь энтузиастом настройки ПК.
Ashampoo WinOptimizer 19
Это комплексное программное обеспечение повышает эффективность системы, устраняет системные сбои и сводит к минимуму беспорядок в файлах на хорошо организованной, настраиваемой панели инструментов.
Проверить цену Перейти на сайт
Wise Registry Cleaner
Wise Registry Cleaner обязательно должен быть в вашем списке инструментов для устранения неполадок. Существует множество очистителей и помощников реестра, но мы решили выбрать Wise Registry Cleaner.
Этот инструмент кажется лучшим, поскольку он обеспечивает глубокую и безопасную очистку вашего реестра с множеством параметров настройки.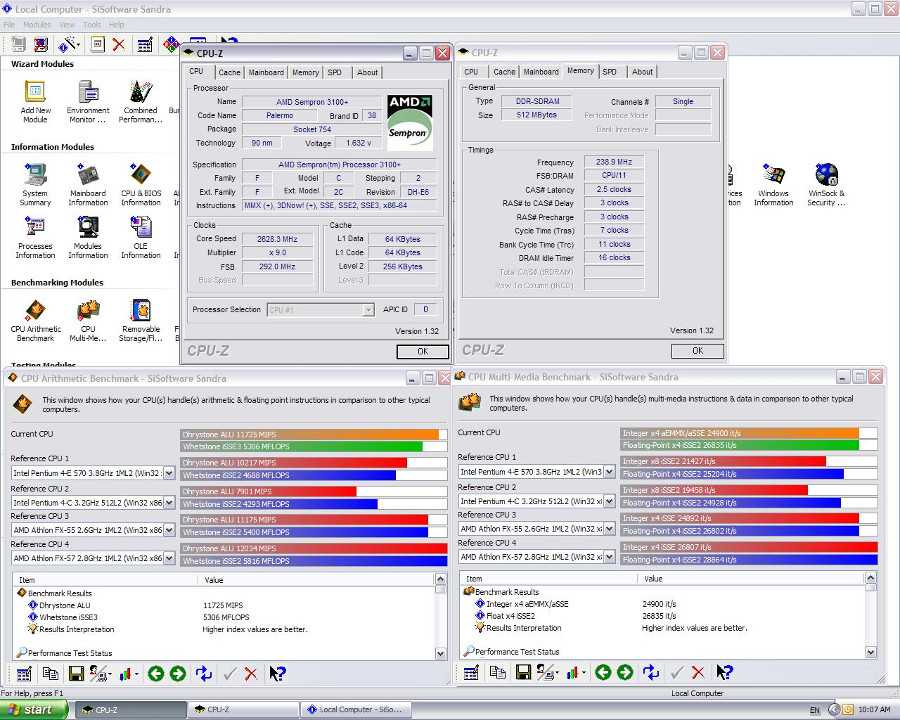
Wise Registry Cleaner также очень хорошо продуман, и у вас не возникнет проблем с поиском и выполнением нужной задачи.
Но для очистки реестра с помощью Wise Registry Cleaner требуется перезагрузка, что иногда может раздражать, но часто требуется правильно изменить используемые системные файлы и файлы реестра.
Wise Registry Cleaner
Ваш реестр может быть источником большинства проблем, связанных с вашим ПК. Настройте и исправьте их с помощью Wise Registry Cleaner!
Проверить цену Перейти на сайт
AVG PC Tuneup
AVG PC TuneUp — это инструмент для устранения неполадок, содержащий утилиты для оптимизации запуска системы, дефрагментации жесткого диска, очистки поврежденных ключей в реестре Windows.
Эта утилита также может восстанавливать ошибочно удаленные файлы, проверять жесткий диск на наличие неисправностей, изменять скрытые настройки и настраивать внешний вид Windows.
AVG PC TuneUp также включает в себя средство для уничтожения файлов, генератор подробных системных отчетов и отличный инструмент обслуживания в один клик, который позволяет автоматически и регулярно сканировать некоторые из наиболее распространенных проблем, с которыми может столкнуться ваш компьютер.
Если ваш компьютер постоянно используется и аппаратное обеспечение потребляет много энергии, в программном обеспечении есть режим ПК, который снижает потребление энергии.
Модуль поиска дубликатов AVG Tuneup ищет и удаляет дубликаты файлов, но не удаляет их.
Это не просто еще один универсальный инструмент для поддержки ПК, это инновационный, проницательный инструмент с множеством полезных функций.
Кроме того, если вам нужна помощь в улучшении вашей инфраструктуры, это, скорее всего, идеальное программное обеспечение, которое вы получите.
AVG PC TuneUp
Это комплексное средство устранения неполадок включает в себя улучшенные утилиты для повышения скорости вашего ПК, а также средства очистки диска и браузера для освобождения места на жестком диске.
Бесплатная пробная версия Посетите веб-сайт
Какие средства диагностики оборудования лучше всего подходят для ПК с Windows?
Существует вероятность того, что основной причиной проблемы является аппаратная часть вашего компьютера, и диагностический инструмент, который обнаружит эту аппаратную проблему, очень полезен.
Итак, особое место в нашем списке отведено не одному, а трем средствам диагностики. Мы протестировали такие инструменты, как CPU-Z, CrystalDiskInfo и RAMBooster, которые оказывают большую помощь при возникновении проблем с оборудованием.
- CPU-Z вы можете получить почти всю информацию о вашем CPU
- CrystalDiskInfo вы можете управлять своими жесткими дисками
- RAMBooster вы можете оптимизировать использование оперативной памяти.
Таким образом, с помощью этих трех инструментов вы сможете найти и решить все проблемы, связанные с аппаратным обеспечением вашего компьютера.
Надеемся, мы помогли вам сузить круг выбора инструмента для устранения неполадок оптимизатора ПК с Windows, потому что, тем не менее, он является отличным дополнением к производительному устройству.
Что вы выберете для устранения неполадок на ПК с Windows? Оставьте нам комментарий ниже.
Часто задаваемые вопросы
Какой лучший инструмент для устранения неполадок для Windows?
Если вы новичок в программном обеспечении, вы можете добиться отличных результатов с любым программным решением для устранения неполадок, которое мы включили в наш список.
 Однако, если вам нужен лучший вариант, мы рекомендуем вам использовать Advanced System Care.
Однако, если вам нужен лучший вариант, мы рекомендуем вам использовать Advanced System Care.Есть ли в Windows 10 встроенные средства устранения неполадок?
Да, Microsoft прекрасно понимает, что ее популярная операционная система может время от времени выходить из строя, и предоставляет вам несколько инструментов для устранения неполадок, встроенных в Windows.
Могу ли я самостоятельно устранять проблемы с Windows 10?
Да, в настоящее время проще, чем когда-либо, самостоятельно устранять различные проблемы, учитывая богатый набор опций, которые вы можете использовать. Однако, если вы в чем-то не уверены, вы можете обратиться к специалисту.
Была ли эта страница полезной?
Есть 1 комментарий
Делиться
Копировать ссылку
Информационный бюллетень
Программное обеспечение сделок Пятничный обзор
Я согласен с Политикой конфиденциальности в отношении моих персональных данных
10 лучших бесплатных инструментов для устранения неполадок системы для системных администраторов
Эндрю Табона на
Вот 10 лучших бесплатных инструментов/пакетов для устранения неполадок системы. Эти инструменты должны помочь вам как администратору быстрее устранить проблему или определить основную причину. Вы можете использовать эти инструменты самостоятельно или предоставить их пользователю, столкнувшемуся с проблемой, чтобы он мог собрать необходимую информацию.
Этот список дополняет список, представленный в 101 бесплатных инструментах системного администратора и 5 лучших бесплатных дисков восстановления для вашего набора инструментов системного администратора . Даже если вы, возможно, слышали о некоторых из этих инструментов раньше, я уверен, что вы найдете один или два драгоценных камня в этом списке.
[ulp id=»cbiKoDdv59CzTKSA»]
Microsoft Easy Fix Solutions, ранее известная как Microsoft Fix It, представляет собой серию приложений для устранения неполадок, предназначенных для решения конкретных системных проблем. С домашней страницы Microsoft Easy Fix Solutions или из статьи базы знаний службы поддержки Microsoft вы можете загрузить исполняемый файл для автоматического устранения проблемы или перейти к соответствующему пошаговому руководству, в котором объясняется причина и рекомендуются обходные пути, основанные на ваших ответах на вопросы по устранению неполадок. вопросы.
вопросы.
Чтобы использовать решение Microsoft Easy Fix, перейдите на домашнюю страницу Easy Fix Solutions и выберите категорию проблемы, которую вы пытаетесь решить, из списка. Будет загружен файл *.diagcab. Когда вы запускаете файл *.diagcab, он автоматически пытается идентифицировать и решить проблему.
2. Регистратор действий по устранению неполадок
В Windows 7+ и Windows 2008+ скрыта маленькая аккуратная утилита под названием Регистратор действий по устранению неполадок (psr.exe). Регистратор действий по устранению неполадок будет записывать пошаговые взаимодействия, которые происходят, когда пользователь повторяет проблему, делая снимки экрана для каждого действия. Затем все это объединяется в отчет с подробной информацией и всеми соответствующими журналами ошибок.
Этот инструмент удобен, если в вашей среде есть пользователь, который столкнулся с проблемой, о которой вы хотите получить дополнительную информацию и шаги, предпринятые им для воспроизведения проблемы, или если вы хотите создать отчет для отправки третьему лицу.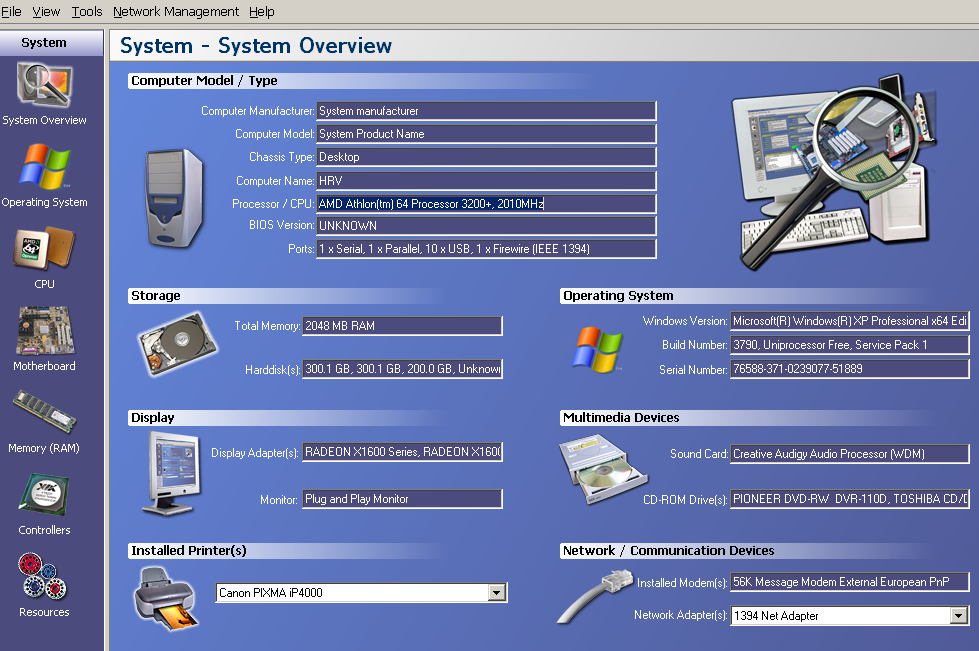 сторонний поставщик в рамках обращения в службу поддержки.
сторонний поставщик в рамках обращения в службу поддержки.
Чтобы запустить средство записи действий по устранению неполадок, перейдите в меню «Пуск» и введите «psr.exe». Нажмите «Начать запись», и с этого момента инструмент будет записывать каждое взаимодействие. Вы можете добавлять комментарии в процессе записи, а затем нажать «Остановить запись», чтобы сохранить отчет в виде файла *.mht в zip-архиве.
3. Монитор надежности
Windows Vista+ и 2008+ включают инструмент под названием Монитор надежности. Этот инструмент предоставляет обзор общей стабильности системы и сведения о событиях, которые могут повлиять на надежность. Идея состоит в том, чтобы точно определить любые проблемные области и предпринять шаги для повышения надежности системы на основе того, что вы узнали (например, вы можете определить тенденцию к сбою определенного приложения при открытии определенного типа файла).
Чтобы запустить Microsoft Reliability Monitor, перейдите в меню «Пуск» и введите «Надежность». Это вызовет ярлык «Просмотреть историю надежности». Щелчок по этому ярлыку запустит Монитор надежности напрямую. Вы также можете запустить этот инструмент из инструмента «Системный монитор», щелкнув правой кнопкой мыши «Инструменты мониторинга» и выбрав «Просмотр надежности системы».
Это вызовет ярлык «Просмотреть историю надежности». Щелчок по этому ярлыку запустит Монитор надежности напрямую. Вы также можете запустить этот инструмент из инструмента «Системный монитор», щелкнув правой кнопкой мыши «Инструменты мониторинга» и выбрав «Просмотр надежности системы».
Начните с выбора, хотите ли вы просмотреть информацию по дням или неделям, а затем щелкните определенную область на графике, чтобы просмотреть информацию в нижней панели. После просмотра истории надежности за указанный период вы можете сохранить информацию в файл, просмотреть список всех отчетов о проблемах и найти решения проблем.
При устранении неполадок вы можете столкнуться с такими кодами ошибок, как Win32, HRESULT, NTSTATUS, BSOD или HTTP, и вам нужно быстро выяснить, что означает код ошибки на простом английском языке и к чему он относится. Вот тут-то и появляется функция поиска ошибок Henrypp.0005
Просто скопируйте/вставьте или введите код ошибки, и появится описание ошибки и связанных с ней модулей.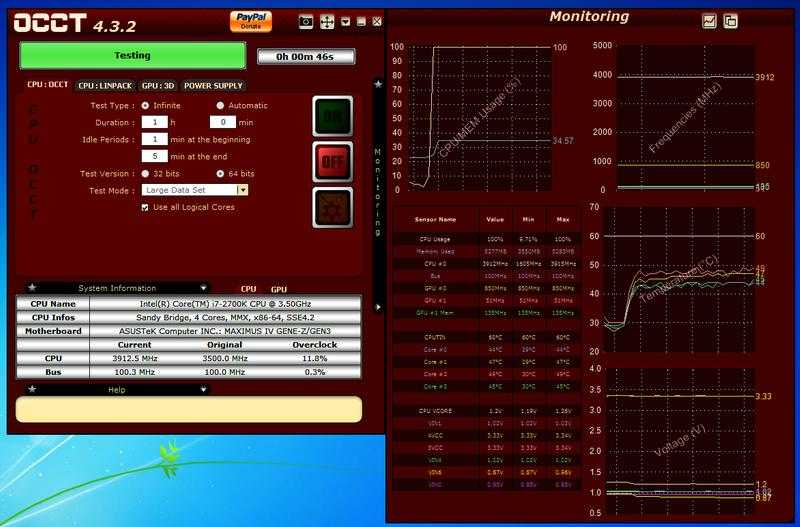
Примечание: В дополнение к программе поиска ошибок Henrypp вы также можете использовать аналогичный инструмент под названием Инструмент поиска ошибок Windows (WELT).
5. Пакеты для устранения неполадок PowerShell
Как я упоминал в своей статье, озаглавленной Windows PowerShell™: основные сценарии администрирования (часть 1), пакеты для устранения неполадок PowerShell (входящие в состав Windows 7/2008 и более поздних версий) могут оказаться очень полезными при устранении неполадок в системе. Таким образом, они представляют собой набор сценариев PowerShell, которые вы можете использовать для диагностики различных аспектов ваших серверов, клиентов или сети. Доступны различные пакеты для устранения неполадок с принтерами, сетями, производительностью, питанием, Центром обновления Windows и т. д.
Чтобы запустить пакет устранения неполадок PowerShell, откройте командную строку PowerShell и импортируйте модули, связанные с пакетом, выполнив команду «Import-Module TroubleshootingPack». Затем выполните следующую команду, чтобы запустить нужный пакет устранения неполадок:
Затем выполните следующую команду, чтобы запустить нужный пакет устранения неполадок:
Get-TroubleshootingPack
В рамках процесса устранения неполадок полезно знать как можно больше информации о машине, на которой возникла проблема, чтобы быстрее найти решение. WinAudit сканирует ваш компьютер и собирает массу информации об установленном программном обеспечении, настройках TCP/IP, дисках, журналах ошибок и т. д.
Чтобы начать аудит вашей локальной машины, просто запустите WinAudit.exe, чтобы запустить приложение, а затем щелкните значок «Аудит» в верхнем левом углу. После завершения аудита вы можете начать просматривать информацию из различных категорий на левой панели или сохранить информацию в виде файла PDF / CSV / TXT / HTML.
Joeware Utilities — это список бесплатных утилит для устранения неполадок и системной информации, предназначенных для облегчения жизни администратора. Эти инструменты созданы системным администратором на основе его собственного опыта, когда он не нашел инструмента, который выполнял бы необходимую ему работу для решения того, что он пытался решить. Доступные инструменты включают в себя все, что угодно, от инструментов, которые выгружают информацию о пользователе из Active Directory, изменяют флаг истечения срока действия учетной записи пользователя или выполняют тестирование подключения к порту TCP/IP.
Доступные инструменты включают в себя все, что угодно, от инструментов, которые выгружают информацию о пользователе из Active Directory, изменяют флаг истечения срока действия учетной записи пользователя или выполняют тестирование подключения к порту TCP/IP.
Примечание: К сожалению, утилиты Joeware Utilities не поставляются в комплекте, их необходимо загружать отдельно с веб-сайта. Однако, используя небольшое дополнение для упомянутого ниже приложения NirLauncher, вы можете загрузить и классифицировать инструменты, готовые к запуску из самого приложения NirLauncher.
Некоторые инструменты, доступные в Joeware Utilities, включают:
SidToName
SidToName — это инструмент командной строки, который преобразует SID (идентификаторы безопасности) в понятные отображаемые имена. Вы предоставляете ему действительный SID, и он возвращает имя объекта, связанное с этим SID.
AccExp
AccExp — это инструмент командной строки, который можно использовать для изменения или чтения даты истечения срока действия локальных учетных записей пользователей.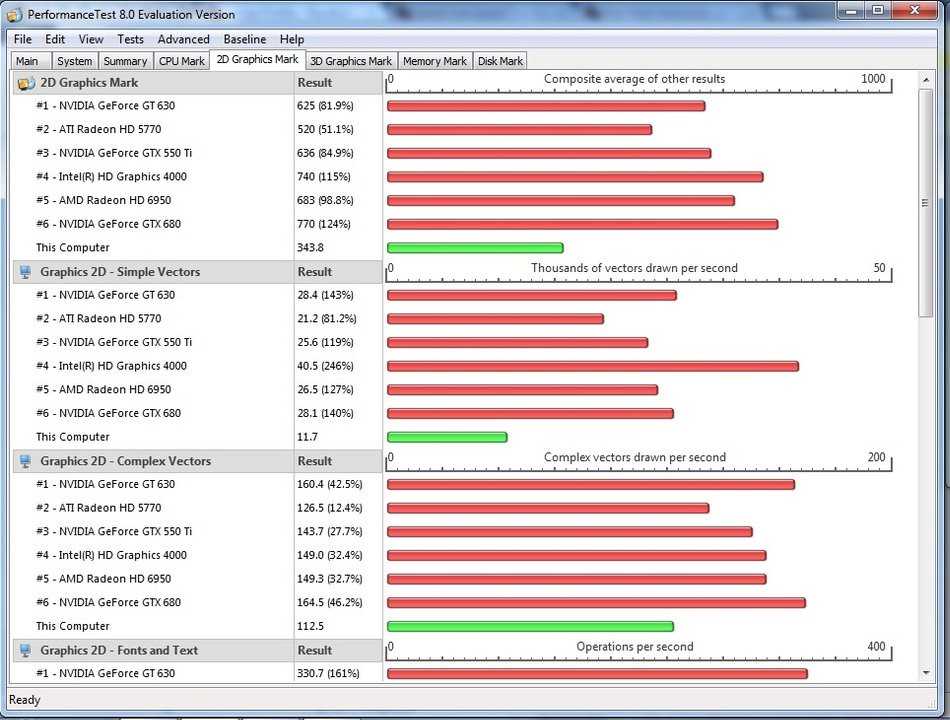
NirLauncher — это приложение, объединяющее более 200 портативных бесплатных утилит. Доступные инструменты включают инструменты восстановления пароля, интернет-инструменты, инструменты программирования и системные инструменты — все они могут использоваться для устранения неполадок и сбора информации.
Некоторые из самых популярных инструментов, поставляемых вместе с NirSoft NirLauncher, включают:
USBDeview
USBDeview — это небольшое приложение, в котором перечислены все текущие и ранее подключенные USB-устройства на локальном или удаленном компьютере. Информация об устройстве USB включает имя/описание устройства, тип устройства, серийный номер, дату/время добавления или последнего использования устройства, VendorID и т. д. откройте порты TCP/UDP на локальном компьютере. Отображается информация о том, какой процесс открыл порт, время создания процесса и пользователь, его создавший. Используя CurrPorts, вы также можете закрывать открытые соединения и экспортировать информацию в файл.
LastActivityView
С помощью LastActivityView вы можете увидеть, какие действия были предприняты пользователем и какие события произошли на машине. Любые действия, такие как запуск исполняемого файла, открытие файла/папки из проводника или выполнение установки программного обеспечения, будут регистрироваться. Информацию можно экспортировать в файл CSV/XML/HTML.
Microsoft SysInternals Suite — это набор из более чем 60 облегченных средств устранения неполадок, объединенных в единый загружаемый пакет. Какую бы проблему вы ни пытались решить, в этом пакете вы обязательно найдете инструмент, который поможет вам управлять, устранять неполадки и диагностировать ваши системы и приложения.
Некоторые из наиболее популярных инструментов, входящих в комплект SysInternals Suite, включают:
Autoruns
Autoruns позволяет просматривать, какие программы и службы настроены для запуска при загрузке системы или входе в систему, в том порядке, в котором Windows обрабатывает их.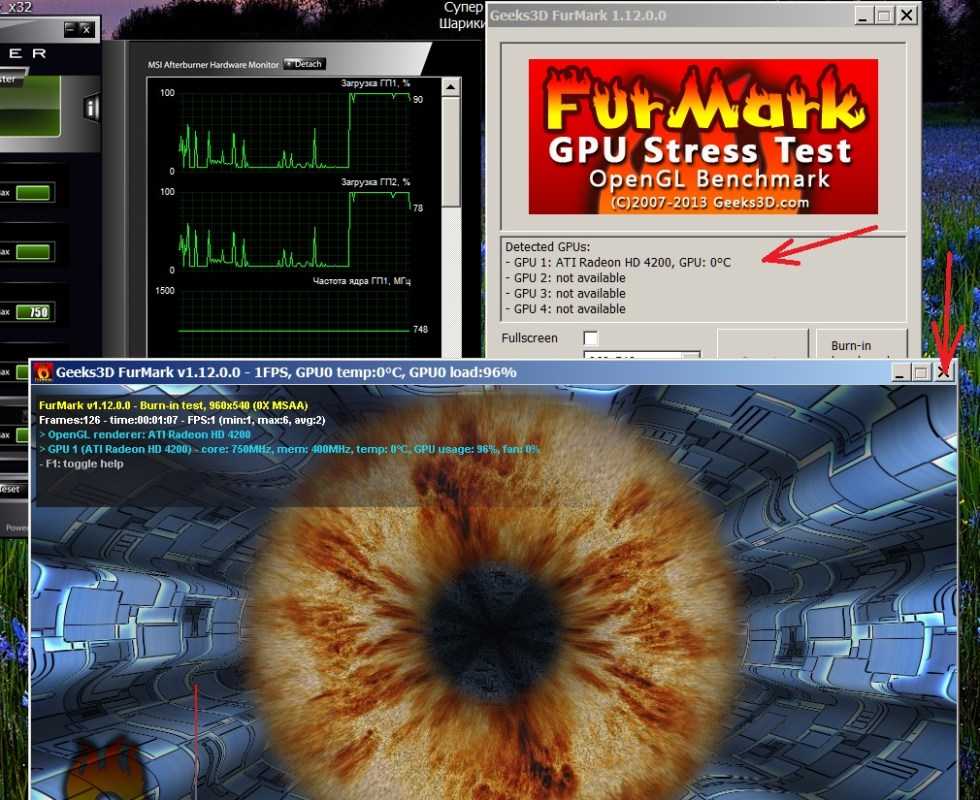
Монитор процессов
Используя Монитор процессов, вы можете устранять неполадки, связанные с приложениями и системой, путем мониторинга активности, связанной с процессами, потоками, библиотеками DLL, реестром и файловой системой в режиме реального времени.
AccessEnum
Используя AccessEnum, вы можете быстро просмотреть права доступа к каталогам файловой системы или ключам реестра, а затем сохранить результаты в текстовый файл и сравнить результаты с ранее сохраненным журналом.
WSCC не является инструментом устранения неполадок как таковой, но он облегчает устранение неполадок, действуя в качестве инвентаря для различных комплектов средств устранения неполадок системы (например, от Microsoft SysInternals и NirSoft). Он позволяет вам устанавливать, обновлять, запускать и классифицировать всю коллекцию инструментов в одном месте.
При первом запуске WSCC вам предоставляется возможность загрузить и установить последние версии всего набора из более чем 300 инструментов. Если вы решите не устанавливать их локально, WSCC загрузит каждое приложение при первом нажатии на него и сохранит файл во временной папке в каталоге WSCC. Чтобы запустить инструмент устранения неполадок, выберите инструмент из категории на панели навигации с левой стороны. Вы также можете добавить любимые инструменты в папку «Избранное» или выполнить поиск утилиты по имени.
Если вы решите не устанавливать их локально, WSCC загрузит каждое приложение при первом нажатии на него и сохранит файл во временной папке в каталоге WSCC. Чтобы запустить инструмент устранения неполадок, выберите инструмент из категории на панели навигации с левой стороны. Вы также можете добавить любимые инструменты в папку «Избранное» или выполнить поиск утилиты по имени.
Есть ли бесплатные инструменты, которых нет в этом списке, которые вы считаете полезными и которыми хотели бы поделиться с сообществом?
Получите бесплатную 30-дневную пробную версию
Получите немедленные результаты. Определите, где вы уязвимы, с помощью первого сканирования в первый день 30-дневной пробной версии. Примите необходимые меры для устранения всех проблем.
Попробуйте бесплатно в течение 30 дней
Получите бесплатную 30-дневную пробную версию
Получите немедленные результаты. Определите, где вы уязвимы, с помощью первого сканирования в первый день 30-дневной пробной версии.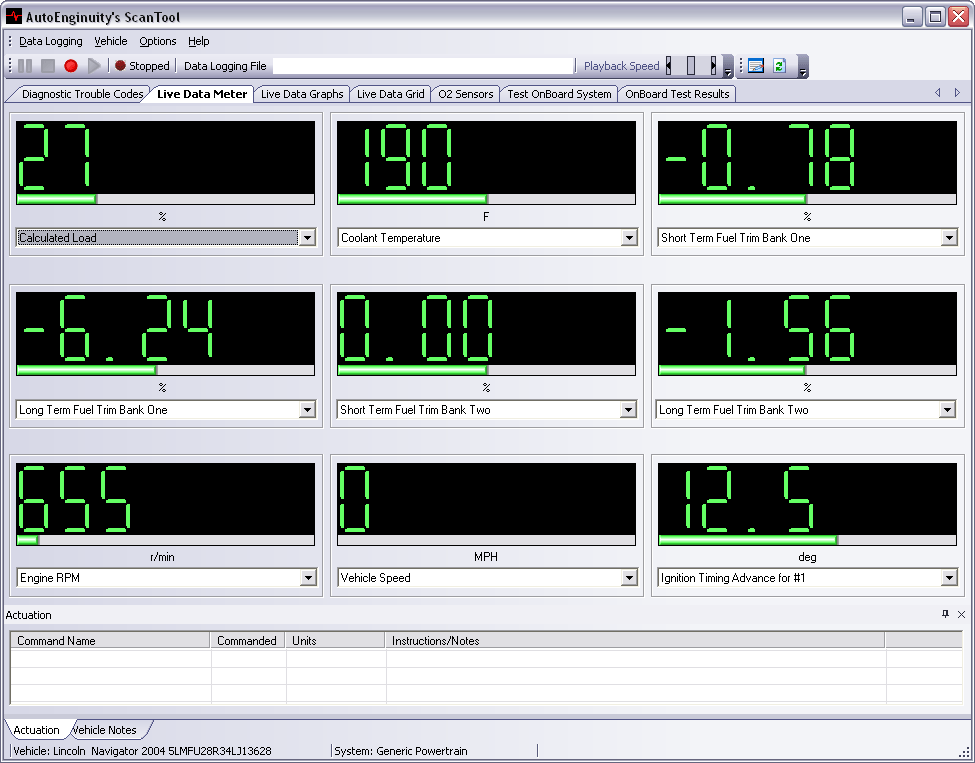 Примите необходимые меры для устранения всех проблем.
Примите необходимые меры для устранения всех проблем.
Попробуйте бесплатно в течение 30 дней. Электронное открытие. Он участвовал в нескольких блогах и работал над различными проектами технического письма для нескольких организаций, а также был приглашен в качестве постоянного приглашенного лектора и докладчика в одном из лучших университетов Великобритании.
Еще сообщения от Andrew Предложить тему
8 Инструменты восстановления для автоматического решения проблем Windows 10
Как и любое другое программное обеспечение, Windows 10 также может столкнуться с проблемами во время работы.
Иногда сеть или звук перестают работать, а в худших случаях Windows замедляется или вообще не загружается.
Теперь решение этих проблем с Windows вручную может стать настоящей головной болью, особенно если вам не хватает технических знаний и вам приходится каждый раз обращаться к гуру Google. К счастью, существует множество встроенных и сторонних инструментов Windows, которые могут автоматически решать распространенные проблемы Windows. Все, что вам нужно сделать, это знать правильный инструмент для запуска, и он автоматически определит и решит проблему.
Все, что вам нужно сделать, это знать правильный инструмент для запуска, и он автоматически определит и решит проблему.
Если вам нравится эта идея автоматического решения проблем Windows 10, продолжайте читать, и я представлю некоторые из лучших инструментов, которые могут автоматически решать распространенные проблемы Windows.
Встроенное средство устранения неполадок в Windows 10
В Windows есть встроенное средство устранения неполадок, которое может автоматически обнаруживать проблему и решать ее или, по крайней мере, информировать вас о решении. У каждого компонента Windows 10 есть свое средство устранения неполадок, и вы можете получить доступ ко всем им в настройках.
Вот как:
Перейдите к Настройки из меню Пуск и нажмите Обновление и безопасность .
Теперь выберите Устранение неполадок на левой панели, а затем щелкните ссылку Дополнительные средства устранения неполадок .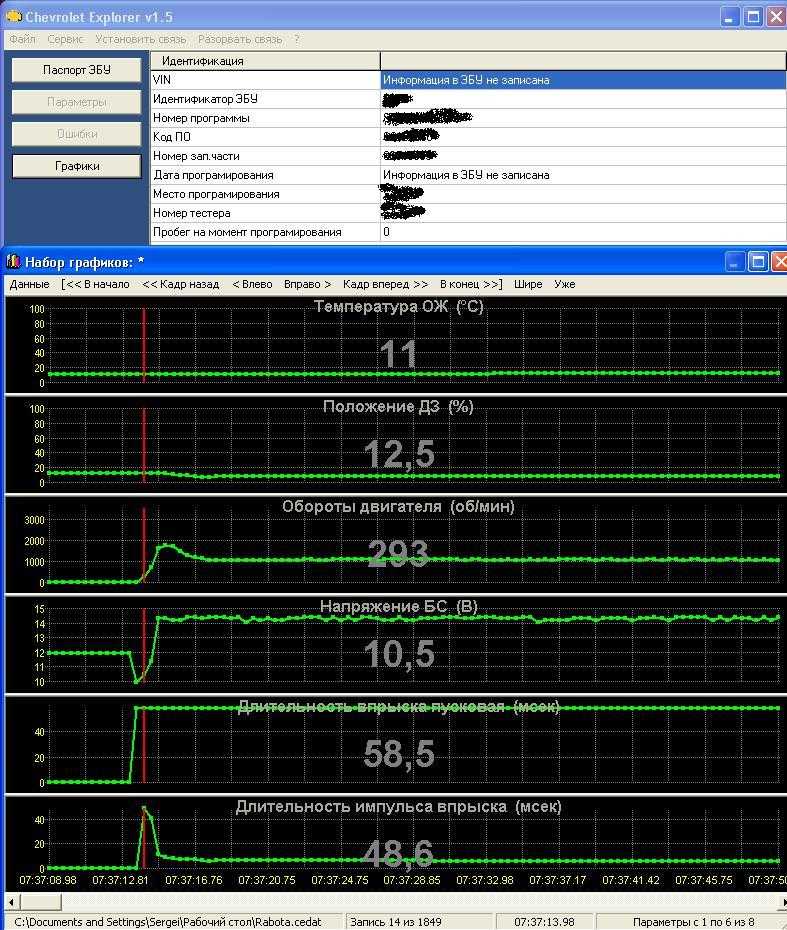
Здесь вы найдете все доступные средства устранения неполадок, включая подключение к Интернету, звук, Bluetooth, клавиатуру, обновление Windows, питание и многое другое. Конечно, он не охватывает все компоненты и функции Windows, но, безусловно, охватывает наиболее важные из них.
Вы можете нажать кнопку Запустить средство устранения неполадок на компоненте, в котором возникла проблема, и Windows автоматически найдет и устранит проблему, если это возможно.
Средство устранения неполадок безопасности Windows
Это еще одно средство устранения неполадок от Windows, но вам придется загрузить его отдельно с веб-сайта Microsoft. Средство устранения неполадок безопасности Windows сканирует ваш компьютер и гарантирует, что все функции безопасности включены и работают должным образом. Если вы считаете, что настройки безопасности вашего ПК неверны или не обновлены, этот инструмент автоматически исправит их.
Просто загрузите это крошечное средство устранения неполадок и запустите его. Вы можете нажать кнопку A dvanced , чтобы выбрать, хотите ли вы, чтобы ремонт происходил автоматически, или вы хотите сначала увидеть проблемы, прежде чем ремонтировать. После этого нажмите Далее, , и инструмент просканирует и устранит проблемы.
Вы можете нажать кнопку A dvanced , чтобы выбрать, хотите ли вы, чтобы ремонт происходил автоматически, или вы хотите сначала увидеть проблемы, прежде чем ремонтировать. После этого нажмите Далее, , и инструмент просканирует и устранит проблемы.
Функции безопасности, которые он сканирует, включают фильтр фишинга, UAC, DEP, брандмауэр Windows и антивирус.
PassFab
PassFab — это совершенный программный пакет, включающий 7 мощных продуктов, которые дешевле, быстрее и безопаснее.
С помощью этого программного обеспечения для управления компьютером вы можете решить следующие задачи:
- Найти исправления для более чем 30000 системных проблем с помощью интеллектуального восстановления системы
- Восстановить системные данные с помощью первой помощи и универсального восстановления данные, такие как аудио, видео, документы, фотографии и т. д.
- Максимально используйте разделы диска и оптимизируйте их для повышения эффективности.

- Его инструмент для удаления данных позволяет уничтожать конфиденциальные данные.
- Сброс паролей окон без необходимости форматирования или переустановки.
- Восстановить лицензионный ключ MS Office.
PassFab — это универсальная компьютерная утилита, которая позволяет выполнять различные задачи по ремонту ПК за считанные минуты.
Advanced SystemCare
Если вы заметили, что ваш компьютер работает медленнее и ему не хватает места, вам может понадобиться программа для оптимизации ПК.
Advanced SystemCare — мое любимое программное обеспечение для оптимизации ПК, имеющее как бесплатную, так и платную версии. Программное обеспечение просканирует ваш компьютер на наличие ненужных файлов и неоптимизированных настроек, чтобы исправить и ускорить работу вашего компьютера. Существует AI-сканирование, но лично я предпочитаю использовать ручное сканирование для поиска всех проблем.
Лично мне очень нравится их функция Turbo Boost для игр и работы. Это позволяет мне отключить десятки ненужных фоновых приложений Windows 10, чтобы повысить производительность Windows. Обычно почти невозможно идентифицировать эти приложения и быстро отключить их в Windows, не испортив важные функции Windows. И все это возможно с бесплатной версией приложения.
Это позволяет мне отключить десятки ненужных фоновых приложений Windows 10, чтобы повысить производительность Windows. Обычно почти невозможно идентифицировать эти приложения и быстро отключить их в Windows, не испортив важные функции Windows. И все это возможно с бесплатной версией приложения.
Платная версия предлагает более сильное сканирование с дополнительными функциями, такими как оптимизация производительности в реальном времени, автоматическая очистка ОЗУ, защита браузера, защита от шпионских программ и многое другое.
DriverPack
Я довольно часто устанавливаю Windows на ПК и хочу вам сказать, что драйверы — это самое важное программное обеспечение для правильной работы ПК. Если у вас устаревшие или неправильные драйверы, это сильно повлияет на производительность вашего ПК и даже на его внешний вид. Если вы считаете, что аппаратные компоненты вашего ПК не работают должным образом, возможно, пришло время обновить их драйверы.
Поиск и установка драйверов вручную — непростая задача, и здесь вам может помочь DriverPack. DriverPack — это совершенно бесплатное программное обеспечение для автоматической загрузки последних версий драйверов для вашего ПК и их установки. Он автоматически устранит все проблемы, связанные с драйверами, и обеспечит работу компонентов вашего ПК с последними версиями драйверов.
DriverPack — это совершенно бесплатное программное обеспечение для автоматической загрузки последних версий драйверов для вашего ПК и их установки. Он автоматически устранит все проблемы, связанные с драйверами, и обеспечит работу компонентов вашего ПК с последними версиями драйверов.
Кроме того, вы также можете попробовать Driver Booster от IObit или DriverFix. Программное обеспечение для автоматического обновления драйверов имеет разные базы данных драйверов, поэтому есть вероятность, что одна из них может вам не подойти, а другая подойдет. Вы можете попробовать Driver Booster, если DriverPack не решит ваши проблемы.
Windows Startup Repair
Если ваш компьютер загружается слишком долго или вообще не запускается, средство Windows Startup Repair поможет решить большинство проблем, связанных с запуском. Инструмент проверяет ваш компьютер на наличие системных файлов и настроек, которые могут повлиять на запуск вашего компьютера, и автоматически исправляет их.
Доступ к программе восстановления при загрузке аналогичен доступу к безопасному режиму Windows; вам потребуется доступ к среде восстановления Windows. Если вы можете добраться до рабочего стола, то самый простой способ — перейти к опции Power в меню «Пуск» и нажать Restart , удерживая при этом клавишу Shift . Это перезагрузит компьютер, и откроется среда восстановления Windows. Если Windows вообще не запускается, то после 3 неудачных попыток автоматически откроется среда восстановления Windows.
Если вы можете добраться до рабочего стола, то самый простой способ — перейти к опции Power в меню «Пуск» и нажать Restart , удерживая при этом клавишу Shift . Это перезагрузит компьютер, и откроется среда восстановления Windows. Если Windows вообще не запускается, то после 3 неудачных попыток автоматически откроется среда восстановления Windows.
Здесь, в среде восстановления Windows, нажмите Startup Repair и подтвердите запрос. Затем Windows просканирует и автоматически исправит любые проблемы, связанные с запуском, если это возможно.
Кроме того, вы можете попробовать программное обеспечение премиум-класса, такое как Windows Boot Genius.
Программное обеспечение для восстановления Windows
Восстановление Windows — это универсальный инструмент для восстановления Windows 10, который может автоматически устранять многие распространенные, но сложные проблемы с Windows. Инструмент уделяет большое внимание работе в безопасном режиме для достижения наилучших результатов, поскольку многие другие программы могут мешать его процессу при обычном запуске. Хотя я рекомендую вам делать это только в том случае, если вам нужно выполнить полное восстановление ПК или это не помогло решить вашу проблему.
Хотя я рекомендую вам делать это только в том случае, если вам нужно выполнить полное восстановление ПК или это не помогло решить вашу проблему.
Интерфейс программы не бросается в глаза, так что поначалу можно запутаться. Вы должны перейти непосредственно к разделу Repairs — Main и нажать Open Repairs . Это откроет все варианты ремонта, доступные в инструменте.
Инструмент поставляется с множеством предустановленных параметров восстановления для восстановления обновлений Windows, очистки после атаки вредоносного ПО или просто сброса разрешений. Хотя вы также можете индивидуально выбрать типы ремонта и запустить их. Некоторые из вещей, которые он может исправить, включают брандмауэр Windows, файл хоста, файлы реестра, настройки прокси-сервера, обновления Windows, проблемы со звуком, установщик Windows, проблемы с сетью, восстановление служб Windows по умолчанию и многое другое.
Помимо этих инструментов восстановления, Windows Repair также поставляется с некоторыми платными функциями, которые в основном направлены на оптимизацию для повышения производительности. Существует также бесплатный инструмент автоматического резервного копирования реестра, который может быть очень полезен, если вы часто возитесь с реестром. К счастью, все инструменты, связанные с ремонтом, можно использовать бесплатно.
Существует также бесплатный инструмент автоматического резервного копирования реестра, который может быть очень полезен, если вы часто возитесь с реестром. К счастью, все инструменты, связанные с ремонтом, можно использовать бесплатно.
FixWin
Это еще один универсальный инструмент для восстановления Windows, аналогичный описанному выше. Однако оба этих инструмента предлагают разные исправления, поэтому я перечисляю их отдельно. FixWin гораздо более продвинутый и содержит список распространенных проблем, связанных с различными компонентами Windows 10.
При запуске инструмента вы увидите 6 категорий, включая проводник, Интернет, Windows 10, системные инструменты, средства устранения неполадок и дополнительные исправления. Каждая из этих категорий содержит список общих проблем, связанных с ними. Все, что вам нужно сделать, это получить доступ к категории, связанной с вашей проблемой, и есть большая вероятность, что ваша проблема будет указана здесь.
Вы можете щелкнуть значок вопросительного знака рядом с каждой проблемой, чтобы узнать больше о них и, возможно, о том, как инструмент решит проблему. Когда вы будете готовы исправить проблему, нажмите «Исправить», и она будет немедленно исправлена. Некоторые из этих исправлений могут потребовать от вас подтверждения подсказок, но обычно это всего одна подсказка.
Когда вы будете готовы исправить проблему, нажмите «Исправить», и она будет немедленно исправлена. Некоторые из этих исправлений могут потребовать от вас подтверждения подсказок, но обычно это всего одна подсказка.
Инструмент полностью бесплатен и не требует установки. Он поставляется в виде zip-файла, и вы даже можете запустить его с USB-накопителя. Я хотел бы упомянуть одну вещь: проверьте раздел Quick Fixes категории Additional Fixes . Вы можете сбросить многие приложения и компоненты одним щелчком мыши, например, приложение «Настройки», DNS, клавиатуру, групповую политику и т. д. Во многих случаях проблему можно легко решить, сбросив ее вместо того, чтобы пытаться решить причину, и это Раздел идеально подходит для этого.
Бонусный инструмент 😎
Прежде чем я закончу, я хотел бы поделиться приложением W10Privacy, которое может не помочь вам автоматически обнаруживать проблемы и устранять их, но, безусловно, может исправить распространенные раздражители Windows 10. Ранее я говорил об этом приложении и о том, как оно работает. может помочь оптимизировать вашу работу с Windows.
Ранее я говорил об этом приложении и о том, как оно работает. может помочь оптимизировать вашу работу с Windows.
По сути, он позволяет отключить функции и компоненты Windows 10, которые либо нарушают конфиденциальность, либо могут замедлить вашу работу. Вы можете использовать его, чтобы решить проблемы с Windows, отключив связанные функции или службы.
Заключительные мысли
По моему опыту, встроенные средства устранения неполадок Windows 10 могут решить 90% повседневных проблем. Однако они обычно терпят неудачу, когда возникают проблемы, связанные с проводником или файлами. Когда это происходит, FixWin еще не разочаровал меня в устранении проблем, которые не могут решить средства устранения неполадок Windows. Тем не менее, все вышеперечисленные инструменты стоит держать в своем арсенале, чтобы обеспечить бесперебойную работу ПК с Windows 10.
Лучшие бесплатные инструменты восстановления Windows 10 для решения любой проблемы
Windows 10 активно используется примерно в миллиарде устройств, занимая, по сути, самую большую долю рынка операционных систем. И это также постоянно совершенствуется.
И это также постоянно совершенствуется.
Однако не без ошибок. В Windows 10 по-прежнему много проблем, и частый характер обновлений и исправлений прекрасно это иллюстрирует. Однако вы можете попытаться решить большинство проблем с Windows 10, используя всего лишь несколько бесплатных инструментов. Давайте взглянем.
Сначала убедитесь, что ваш компьютер обновлен
Прежде чем приступить к установке этих лучших программ для устранения проблем с Windows 10, убедитесь, что вы сделали что-то важное: обновите Windows до последней версии. Да, мы только что сказали, что обновления могут привести к неожиданным проблемам. Но это не всегда так. Чаще всего обновления Windows могут устранить ряд раздражающих ошибок.
Нажмите Win + I , чтобы открыть панель настроек, и перейдите к Обновление и безопасность > Центр обновления Windows 9.0004 . Если ожидается обновление, сохраните свою работу, добавьте закладки в браузере и нажмите Перезагрузить сейчас .
Помимо обновления вашей системы, вам также следует ознакомиться с нашим списком лучших средств компьютерной безопасности и антивирусов, закрывая еще один распространенный источник проблем при использовании Windows 10 (например, вредоносное ПО).
Теперь перейдем к лучшим программам для решения практически любой проблемы в Windows 10.
1. Усилитель драйверов IOBit
Windows 10 пытается обрабатывать обновления драйверов, но это не идеально. Иногда это оставляет после себя некоторые важные обновления драйверов. Поэтому, когда возникает аппаратная проблема, всегда стоит проверить, не нужно ли вам обновить драйверы.
Один из лучших способов проверить состояние ваших драйверов Windows — использовать бесплатный инструмент обновления драйверов, а IOBit Driver Booster — один из лучших инструментов обновления драйверов Windows 10, который, как утверждается, исправляет и обновляет более 1 000 000 драйверов.
- Загрузите и установите Driver Booster, обязательно отменив выбор любого дополнительного программного обеспечения, предлагаемого вам.

- Откройте Driver Booster. Вы увидите три вкладки: Устарело, UpToDate, и Центр уведомлений . Первые два не требуют пояснений и содержат списки ваших системных драйверов и их статус. Вкладка «Центр поддержки» содержит ссылки для скачивания других утилит IOBit.
- Выберите вкладку Устаревший . Вы можете выбрать Обновить сейчас с помощью большой красной кнопки или перейти вниз по списку и обновить отдельные драйверы по своему усмотрению. Вы также можете игнорировать определенные драйверы, откатывать их до прежнего состояния или полностью удалять. Driver Booster автоматически загружает и применяет драйверы к вашей системе, но вам может потребоваться перезагрузка системы, чтобы завершить процесс установки.
Driver Booster создает точку восстановления системы перед обновлением драйверов, а также включает параметры автоматического выключения или перезагрузки после завершения процесса установки драйвера — удобно, если инструмент работает перед сном!
Альтернатива: программа установки драйвера Snappy
Snappy Driver Installer (SDI) — это бесплатное средство обновления драйверов с открытым исходным кодом и обширной коллекцией драйверов для автономного использования. Microsoft постоянно обновляет Windows 10, но иногда ваши драйверы остаются позади, а устаревшие драйверы часто могут вызывать странные проблемы.
Microsoft постоянно обновляет Windows 10, но иногда ваши драйверы остаются позади, а устаревшие драйверы часто могут вызывать странные проблемы.
Перейдите на страницу загрузки установщика драйверов Snappy. Загрузите и разархивируйте версию SDI Lite, затем запустите приложение SDI. Выберите Загрузить только индексы , чтобы позволить SDI быстро просканировать ваш компьютер, чтобы увидеть, какие драйверы необходимо обновить или установить (а затем восхититесь темой «трава» и измените ее, если считаете нужным!).
После сканирования вашей системы SDI предлагает список потенциальных новых драйверов. Перейдите вниз по списку и выберите драйверы, которые вы хотите установить (или нажмите Выбрать все в меню параметров слева), обязательно выберите Создать новую точку восстановления , затем выберите Установить. Процесс загрузки и обновления может занять некоторое время, в зависимости от того, сколько драйверов необходимо обновить.
После завершения процесса загрузки и установки перезагрузите систему.
Скачать: IOBit Driver Booster (доступна бесплатная, платная версия)
Загрузка: Snappy Driver Installer (бесплатно)
2. Фикс Win 10
FixWin 10 — это не просто один из лучших инструментов для восстановления Windows 10, он портативный! Вы можете использовать FixWin 10 для устранения огромного количества проблем с операционной системой.
Программа разделена на шесть четких разделов, каждый из которых представляет проблемы с определенным компонентом (Проводник, Системные инструменты и т. д.). Каждый раздел содержит не менее десяти исправлений (полный список см. здесь). Для некоторых исправлений может потребоваться перезагрузка, но вы будете проинформированы об этом, когда нажмете кнопку 9.0003 Исправить кнопку .
Исправления варьируются от обычных раздражителей, таких как значок корзины, который не обновляется автоматически после очистки, до более сложных исправлений, таких как восстановление доступа к редактору реестра.
Раздел Дополнительные исправления содержит новые, но полезные настройки, такие как восстановление диалогового окна предупреждения об удалении Sticky Notes, а раздел Устранение неполадок направляет вас к соответствующему инструменту устранения неполадок Windows 10 в вашей системе. Встроенные средства устранения неполадок иногда являются самым простым вариантом, по крайней мере, перед тем, как углубиться в глубины вашей системы.
Скачать: FixWin 10 (бесплатно)
3. Ultimate Windows Tweaker
Ultimate Windows Tweaker имеет того же разработчика, что и FixWin10 (The Windows Club). Это сразу видно, потому что обе программы имеют один и тот же простой в использовании интерфейс.
В отличие от FixWin 10, которая решает проблемы Windows 10 и позволяет их исправить, эта программа позволяет быстро включать, отключать, скрывать или удалять определенные функции Windows.
Вы можете внести каждое изменение, указанное в этой программе, с помощью приложения «Параметры Windows 10», редактора реестра или редактора групповой политики. Тем не менее, Ultimate Windows Tweaker помещает все параметры в четкие разделы, в которых перечислены соответствующие проблемы, которые вы затем можете быстро решить.
Тем не менее, Ultimate Windows Tweaker помещает все параметры в четкие разделы, в которых перечислены соответствующие проблемы, которые вы затем можете быстро решить.
Нажмите кнопку Создать точку восстановления внизу слева, прежде чем начать, отметьте изменения, которые вы хотите внести, затем нажмите Применить внизу. Раздел Additional позволяет вернуть средство просмотра фотографий Windows 7 одним щелчком мыши.
Существует более 200 настроек Windows 10, доступных одним нажатием кнопки. Изменение вашей ОС никогда не было проще.
Скачать: Ultimate Windows Tweaker (бесплатно)
4. Ремонт Windows
Windows Repair (All in One) — еще один бесплатный и полезный инструмент для восстановления Windows 10, который вы можете использовать для устранения многочисленных проблем с Windows 10. Разработчик Windows Repair настоятельно рекомендует загрузить компьютер в безопасном режиме для достижения максимального эффекта. Средство восстановления Windows имеет собственную кнопку Reboot to Safe Mode для быстрой перезагрузки.
Средство восстановления Windows имеет собственную кнопку Reboot to Safe Mode для быстрой перезагрузки.
Исправления охватывают разрешения реестра, права доступа к файлам, настройки брандмауэра Windows, исправления кэша Winsock и DNS, проблемы Центра обновления Windows и многое другое. Средство восстановления Windows проведет вас через процесс исправления, который автоматизирует утилиты проверки диска Windows (chkdsk) и проверки системных файлов (sfc).
Если утилиты не устраняют ваши проблемы — и вы знаете, что делаете, и понимаете риски — вы можете перейти на вкладку Ремонт . Здесь у вас есть шесть вариантов. Кнопка Open Repairs открывает панель восстановления, содержащую многочисленные доступные исправления. Другие параметры предустановлены для устранения конкретных проблем, таких как очистка от вредоносных программ, нарушенные права доступа к файлам и обновления Windows
.Скачать: Восстановление Windows (бесплатно)
Windows 10 — отличная операционная система, и, несмотря на хорошо задокументированные недостатки, большинству пользователей она нравится. И хотя мы не обязательно не согласны с часто повторяемыми советами по использованию специализированных инструментов, необходимо привести доводы в пользу простоты использования, которую дает инструмент «все-в-одном».
И хотя мы не обязательно не согласны с часто повторяемыми советами по использованию специализированных инструментов, необходимо привести доводы в пользу простоты использования, которую дает инструмент «все-в-одном».
Потому что, давайте будем честными, у кого есть время и деньги, чтобы пойти и найти исправления для любой другой всплывающей проблемы с ПК, особенно когда существует альтернатива.
С Windows Repair Toolbox вы получаете полный пакет почти всех важных инструментов для ремонта, которые вам понадобятся для вашего ПК. Когда вы откроете приложение, вы увидите множество других инструментов на главном экране, расположенных в отдельных разделах, таких как Hardware, Repairs, Uninstaller и другие.
Итак, если у вас есть, скажем, компьютер с типичными ошибками Windows 10, у вас будет множество полезных приложений на выбор, доступных в разделе Repairs . Чтобы использовать любое из этих приложений, просто нажмите на одно из них, и оно будет загружено и готово к использованию.
У инструмента есть и другие полезные функции. Например, вкладка Malware Removal предлагает множество решений для сканирования и удаления вредоносных программ. RKill, Kaspersky, Microsoft и даже Ccleaner — все это здесь. Есть также Run Unattended Параметр , который позволяет запускать сканирование без загрузки какого-либо специального инструмента.
В целом, мы считаем, что вы не ошибетесь, выбрав это приложение в качестве первого бесплатного инструмента восстановления Windows 10.
Скачать: Windows Repair Toolbox (бесплатно)
6. O&O ShutUp10
В Windows 10 есть проблемы с конфиденциальностью, и Microsoft об этом знает. Контроль конфиденциальности в Windows 10 немного улучшился по сравнению с выпуском 2015 года, но основные проблемы с отслеживанием, телеметрией и сбором данных остались.
Хотя некоторые пользователи считают, что это неизбежное зло для продолжения разработки операционной системы с использованием пользовательских данных, вам не нужно отказываться от своих данных. Несколько инструментов ограничивают тенденции сбора данных Microsoft и Windows 10, и O&O ShutUp10 является одним из них.
Несколько инструментов ограничивают тенденции сбора данных Microsoft и Windows 10, и O&O ShutUp10 является одним из них.
Программа имеет девять разделов, предлагающих различные настройки конфиденциальности, многие из которых недоступны непосредственно в операционной системе. ShutUp10 позволяет отключать невидимые параметры так же просто, как щелкать многочисленными переключателями.
Самое главное, у каждой опции есть краткое описание, чтобы вы знали, что вы отключаете и на какую функциональность это может повлиять. К сожалению, у отключения всего есть некоторые недостатки, поэтому двигайтесь медленно и проверяйте каждый вариант.
O&O ShutUp10 имеет удобную опцию Применить только рекомендуемые настройки , а также опцию Рекомендуемые и отчасти рекомендуемые настройки , которая идет еще дальше.
Скачать: O&O ShutUp10 (бесплатно)
Как исправить проблемы с Windows 10?
Это одни из лучших программ, которые исправят (почти) любую проблему в вашей Windows 10. Надеюсь, вы нашли ту, которая наиболее соответствует вашим потребностям прямо сейчас. Конечно, существует множество бесплатных и платных программ, предназначенных для решения различных проблем Windows; будь то повреждение, потеря данных или тому подобное.
Надеюсь, вы нашли ту, которая наиболее соответствует вашим потребностям прямо сейчас. Конечно, существует множество бесплатных и платных программ, предназначенных для решения различных проблем Windows; будь то повреждение, потеря данных или тому подобное.
Но в некоторых случаях, независимо от того, сколько инструментов вы используете, ваша Windows просто не будет работать, как раньше. В подобных ситуациях мы всегда рекомендуем более эффективные решения, такие как восстановление Windows или сброс настроек к заводским.
10 Лучшее программное обеспечение для компьютерной диагностики, используемое техниками
Автор ПК / 30 июля 2022 г.
Компьютер необходим не только для бизнеса, но и для домашних пользователей. Короче говоря, мы можем сказать, что компьютеры становятся необходимостью нашей повседневной жизни, хотя смартфоны пытаются заменить компьютеры, но компьютеры не менее важны. И компьютерные ошибки и проблемы также очень распространены. Устранение неполадок или ремонт компьютера не всегда является легкой задачей для технических специалистов. Чтобы правильно диагностировать проблему, прежде всего нам нужно собрать системную информацию. После получения подробной информации мы можем диагностировать любую проблему за меньшее время. Это очень полезно, особенно в вопросах, связанных с оборудованием и драйверами. Эти инструменты полезны для техников на месте, а также для техников, работающих с удаленными компьютерами, для сбора информации о системе.
Чтобы правильно диагностировать проблему, прежде всего нам нужно собрать системную информацию. После получения подробной информации мы можем диагностировать любую проблему за меньшее время. Это очень полезно, особенно в вопросах, связанных с оборудованием и драйверами. Эти инструменты полезны для техников на месте, а также для техников, работающих с удаленными компьютерами, для сбора информации о системе.
Ниже приведены некоторые инструменты, которые технические специалисты используют для устранения неполадок ПК с Windows. Эти инструменты полезны при диагностике ПК, чтобы точно определить проблему.
1. Process Explorer
Process Explorer — небольшая бесплатная утилита. Это может помочь узнать файлы и каталоги, открытые программой. Если вам нужна информация о том, какой файл или папка использует процесс, этот инструмент очень полезен. Это полезно для отслеживания проблем с версией DLL или устранения утечек.
Загрузка: ProcessExplorer. zip
zip
Как запустить: Разархивируйте файл ProcessExplorer.zip, а затем запустите файл procexp.exe из извлеченной папки, чтобы запустить ProcessExplorer.
2. Пакет Windows Sysinternals
Пакет Sysinternals представляет собой набор утилит для диагностики и устранения неполадок, предоставляемых Microsoft бесплатно. Таким образом, он включает в себя все утилиты, которые могут помочь в устранении неполадок ПК. Обозреватель процессов и другие полезные инструменты, такие как Autoruns, PsTools, рабочие столы и т. Д., В комплекте с ним.
Загрузка: SysinternalsSuite.zip
Как запустить: Разархивируйте файл SysinternalsSuite.zip, а затем запустите файл autorun.exe из извлеченной папки, чтобы запустить Sysinternals Suite.
3. Монитор надежности
В Windows 10 есть встроенный инструмент под названием История монитора надежности. Этот инструмент доступен начиная с Windows Vista, но мало кто знает об этом инструменте. На самом деле это история монитора надежности, которая показывает временную шкалу истории событий и ошибок, произошедших в системе. Вы проверяете решение ошибки.
На самом деле это история монитора надежности, которая показывает временную шкалу истории событий и ошибок, произошедших в системе. Вы проверяете решение ошибки.
Чтобы открыть его, перейдите в Панель управления -> Система и безопасность -> Безопасность и обслуживание -> Монитор надежности . Или выполните поиск в строке поиска и выберите параметр View Reliability Monitor.
4. System Explorer
Это также бесплатный программный инструмент для получения подробной информации о системе. Это отмеченное наградами программное обеспечение, которое может исследовать внутреннюю систему и процессы, запущенные на компьютере.
Загрузить: SystemExplorerSetup.exe
Основные характеристики:
- Получите подробную информацию о задачах, процессах, службах, драйверах и открытых файлах.
- Файловая база данных может помочь обнаружить подозрительные файлы.

- Подробные графики системных ресурсов.
- Браузер WMI и многое другое.
5. SIW (Системная информация для Windows)
Версия для технических специалистов SIW — это портативная утилита, которую можно запускать с USB для анализа и сбора всей подробной информации о системе. Проверьте некоторые его замечательные особенности. Он поставляется как домашняя версия и техническое издание. Это платная утилита. Ниже приведены некоторые из его особенностей.
Официальный веб-сайт: Официальный сайт SIW
- Он может создавать файл отчета во многих популярных форматах, таких как HTML, XML, TXT и т. д.
- SIW может собирать информацию о программном обеспечении, такую как ключи продукта, серийные номера, кодеки AV, услуги, процессы и т. д.
- Он может собирать всю информацию об оборудовании, такую как процессор, датчики, набор микросхем, видеокарта памяти, дисководы и другие подключенные устройства.
- Конфигурация сети и открытые порты.

- Показать потерянные пароли, скрытые за звездочками, сменщик mac-адресов и многие другие полезные инструменты.
6. HWiNFO
Популярная и отмеченная наградами программа hwinfo — бесплатная утилита для мониторинга оборудования и создания отчетов с подробным анализом. Он может создавать отчеты и файлы журналов в форматах XML, CSV и HTML. Он предупреждает о состоянии системы путем мониторинга в реальном времени. Индивидуальные таблицы и графики.
Загрузить: HWinfo.exe
7. Speccy
Speccy — это инструмент информации об оборудовании от Piriform. Предоставляет подробную информацию о материнской плате, видеокарте, процессоре, оперативной памяти и т. д. Это бесплатная утилита. В версии Pro доступны некоторые дополнительные функции.
Загрузить: Speccy.exe
8. hddscan
Это инструмент диагностики дисков. HDDScan доступен для бесплатной загрузки. Он может проверять устройства хранения, включая USB-накопители, на наличие поврежденных секторов. Вы можете изменить некоторые параметры жесткого диска, такие как AAM и APM. Подробно показывает информацию SMART. Эта утилита также контролирует температуру диска. Очень полезно получить предупреждение до того, как ваш жесткий диск будет поврежден.
Вы можете изменить некоторые параметры жесткого диска, такие как AAM и APM. Подробно показывает информацию SMART. Эта утилита также контролирует температуру диска. Очень полезно получить предупреждение до того, как ваш жесткий диск будет поврежден.
Загрузка: HDDScan
9. CPU-Z
Это небольшая полезная утилита, которая собирает системную информацию, такую как имя процессора, номер процессора, тип и размер памяти, частоту памяти, частоту ядра процессора, информацию о материнской плате, наборе микросхем, видеокарте, кэше. размер и т. д.
Скачать: CPU-Z
Если нечего найти, это может быть вирус или вредоносное ПО для сканирования системы. Лучше всего использовать эти лучшие инструменты для удаления вредоносных программ
инструменты ремонт ПК. Ознакомьтесь с лучшими инструментами с технической лицензией для исправления и ремонта ПК.
Пожалуйста, дайте нам знать, если вы думаете о каком-либо другом программном инструменте, который может быть полезен для диагностики компьютера. Поделитесь своим опытом в разделе комментариев.
Поделитесь своим опытом в разделе комментариев.
Как диагностировать проблемы с ноутбуком и устранять их |
Аккумулятор не заряжается или разряжается слишком быстро
Клавиатура не работает
Синий экран смерти (BSOD)
Ноутбук отказывается запускаться
Поделиться этой публикацией
Наши ноутбуки являются одними из наиболее часто используемых нами устройств, поэтому мы всегда заботимся о том, чтобы они всегда работали безупречно. Тем не менее, нет никакой реальной уверенности в этом, и время от времени все может пойти ужасно плохо. Это может быть аппаратный сбой или просто неприятные проблемы с программным обеспечением, которые делают ваш ноутбук бесполезным. Первый порыв большинства из нас — отнести ноутбук в сервисный центр. Иногда это лучше всего сделать, но иногда есть простое решение, которое вы можете сделать дома или, по крайней мере, выяснить, что не так с вашим ноутбуком. Если у вас возникла проблема с ноутбуком, первое, что вам нужно сделать, это диагностировать проблему. Мы рассмотрим некоторые из наиболее распространенных проблем, с которыми люди сталкиваются на своих ноутбуках, и их причины, а также возможные решения. Давайте приступим!
Если у вас возникла проблема с ноутбуком, первое, что вам нужно сделать, это диагностировать проблему. Мы рассмотрим некоторые из наиболее распространенных проблем, с которыми люди сталкиваются на своих ноутбуках, и их причины, а также возможные решения. Давайте приступим!
Это одна из самых распространенных проблем с ноутбуками. Это тоже довольно просто. Почти во всех случаях проблема заключается в аккумуляторе. Есть способ узнать это. Во-первых, вы можете узнать, испортился ли аккумулятор, отсоединив его от ноутбука, а затем подключив зарядное устройство к ноутбуку. Если ноутбук по-прежнему включается и работает нормально, это означает, что у вашей батареи проблемы. В этом случае вам нужно будет купить новую батарею для вашей конкретной модели ноутбука. Вы можете обратиться в сервисный центр бренда.
Если ноутбук не включается при подключенном зарядном устройстве и снятом аккумуляторе, возможно, проблема связана с зарядным устройством. Попробуйте использовать другие точки подключения к стене, чтобы быть уверенным. Теперь, когда аккумулятор снова в ноутбуке и он не заряжается, вам может понадобиться новое зарядное устройство для ноутбука. Если батарея разряжается быстрее, чем должна, то стоит также посмотреть, какие программы работают в фоновом режиме. Вы можете проверить это, зайдя в «Настройки» Windows, а затем в «Система». Перейдите в режим «Экономия заряда батареи», затем выберите «Использование батареи». Это даст вам список приложений, которые потребляют заряд батареи. Если вы видите какое-то необычное программное обеспечение, которого здесь быть не должно, или те, которые вы не хотите запускать в фоновом режиме, просто нажмите на них, а затем отключите параметр «Разрешить этому приложению работать в фоновом режиме».
Попробуйте использовать другие точки подключения к стене, чтобы быть уверенным. Теперь, когда аккумулятор снова в ноутбуке и он не заряжается, вам может понадобиться новое зарядное устройство для ноутбука. Если батарея разряжается быстрее, чем должна, то стоит также посмотреть, какие программы работают в фоновом режиме. Вы можете проверить это, зайдя в «Настройки» Windows, а затем в «Система». Перейдите в режим «Экономия заряда батареи», затем выберите «Использование батареи». Это даст вам список приложений, которые потребляют заряд батареи. Если вы видите какое-то необычное программное обеспечение, которого здесь быть не должно, или те, которые вы не хотите запускать в фоновом режиме, просто нажмите на них, а затем отключите параметр «Разрешить этому приложению работать в фоновом режиме».
Клавиши ноутбука обычно изнашиваются, поэтому вы можете ожидать, что это будет одной из первых проблем. Вся ваша клавиатура может перестать работать или, если вам повезет, только несколько клавиш. В случае, если некоторые клавиши не работают, это может быть просто из-за какого-то препятствия. Для начала вы можете просто перевернуть ноутбук вверх дном и слегка встряхнуть, чтобы посмотреть, поможет ли это удалить грязь или пыль. Это может звучать и выглядеть странно, но это может сработать. Если проблема связана со всеми клавишами, то первое, что вы можете проверить, — это неисправные драйверы клавиатуры. Это можно сделать, зайдя в диспетчер устройств. Если рядом со значком вашей клавиатуры стоит желтый восклицательный знак, вам необходимо повторно загрузить необходимые драйверы. Перейдите на страницу загрузки производителя ноутбука и найдите нужные драйверы для клавиатуры. Это может помочь решить проблему. В то же время вам нужно использовать клавиатуру с питанием от USB.
В случае, если некоторые клавиши не работают, это может быть просто из-за какого-то препятствия. Для начала вы можете просто перевернуть ноутбук вверх дном и слегка встряхнуть, чтобы посмотреть, поможет ли это удалить грязь или пыль. Это может звучать и выглядеть странно, но это может сработать. Если проблема связана со всеми клавишами, то первое, что вы можете проверить, — это неисправные драйверы клавиатуры. Это можно сделать, зайдя в диспетчер устройств. Если рядом со значком вашей клавиатуры стоит желтый восклицательный знак, вам необходимо повторно загрузить необходимые драйверы. Перейдите на страницу загрузки производителя ноутбука и найдите нужные драйверы для клавиатуры. Это может помочь решить проблему. В то же время вам нужно использовать клавиатуру с питанием от USB.
Если обновление драйверов также не устраняет проблему, то, вероятно, существует ненадежное соединение между клавиатурным блоком и материнской платой. Это маловероятно. Для этого вам придется открыть корпус ноутбука, чтобы получить доступ ко всем его внутренностям. Проверьте, правильно ли подключен ленточный кабель клавиатуры. Только пытайтесь это сделать, если ваш ноутбук старый и на него не распространяется гарантия. Если это не так, просто отнесите ноутбук в сервисный центр.
Для этого вам придется открыть корпус ноутбука, чтобы получить доступ ко всем его внутренностям. Проверьте, правильно ли подключен ленточный кабель клавиатуры. Только пытайтесь это сделать, если ваш ноутбук старый и на него не распространяется гарантия. Если это не так, просто отнесите ноутбук в сервисный центр.
Все готово, осталось заменить клавиатуру. Это не так сложно, как кажется. При открытии ноутбука необходимо провести небольшое исследование. Получив доступ к клавиатуре, убедитесь, что вы вытащили ее, не повредив внутренности ноутбука. После этого нужно просто разместить клавиатуру в нужном месте и правильно подключить ленточный кабель клавиатуры.
Синий экран смерти — одна из самых страшных проблем на ноутбуках с Windows. Эта ошибка может быть вызвана рядом вещей. Они могут быть связаны как с аппаратными, так и с программными проблемами. В некоторых случаях вы можете перезагрузить ноутбук, а в некоторых нет.
Проверьте наличие вредоносного ПО или поврежденных драйверов
Если вы можете снова загрузиться в Windows, выполните быструю проверку на наличие вирусов с помощью Защитника Windows или любого другого имеющегося у вас антивирусного пакета. Не забудьте обновить его перед запуском сканирования. Это редко проблема, но вы можете быть уверены.
Не забудьте обновить его перед запуском сканирования. Это редко проблема, но вы можете быть уверены.
Еще одна мера безопасности, которую вы можете предпринять, — это проверить наличие неисправных драйверов и обновить их. Вы можете сделать это, зайдя в диспетчер устройств. Как и в случае с клавиатурой, если вы видите желтый восклицательный знак рядом с каким-либо аппаратным компонентом, просто обновите драйвер, щелкнув его правой кнопкой мыши и выбрав «Обновить программное обеспечение драйвера». Иногда проблема, с которой вы сталкиваетесь, может возникнуть из-за нового обновления. Если вы уверены, что драйвер вызывает проблемы, вы можете откатить обновление до предыдущей версии.
Перегрев
Перегрев процессора или графического чипа также может привести к внезапному отказу ноутбука. Вы можете определить это по теплу, выделяемому ноутбуком вокруг вентиляционных отверстий. Чтобы быть абсолютно уверенным, мы рекомендуем скачать SpeedFan, бесплатный инструмент для мониторинга температуры для Windows. Вы сможете заметить температуру процессора и графического процессора на вашем ноутбуке.
Вы сможете заметить температуру процессора и графического процессора на вашем ноутбуке.
В любом случае перегрев может быть вызван неправильной работой вентилятора или его полным отключением. Еще раз повторюсь, если на ваш ноутбук распространяется гарантия, отнесите его в сервисный центр. Если вы чувствуете себя уверенно, вы можете осторожно открыть ноутбук с помощью руководств, доступных в Интернете. Затем нужно смахнуть всю пыль или прочистить вентилятор. Сделайте это осторожно и снова соберите ноутбук.
Проблемы с памятью
BSOD могут быть вызваны аппаратным сбоем. Одним из компонентов, который может выйти из строя, является оперативная память, и вы можете найти ее на своем ноутбуке. На ноутбуке нажмите клавишу Windows + клавиши R, чтобы запустить команду. В командной строке введите «mdsched.exe» и нажмите «ОК». Появится всплывающее окно, которое проверит наличие проблем с памятью. Он предложит вам либо проверить проблему сразу, либо после включения ноутбука в следующий раз. Выберите один в соответствии с вашими предпочтениями.
Выберите один в соответствии с вашими предпочтениями.
Если вы решите сделать это немедленно, ваш ноутбук запустит средство диагностики памяти Windows для поиска проблем с оперативной памятью. Если ошибок нет, значит оперативная память работает нормально. Однако, если появляются некоторые ошибки, вам может потребоваться заменить его.
Сбой жесткого диска
Если ОЗУ работает нормально, следующим компонентом для проверки является жесткий диск. Вы можете сделать это, зайдя в Проводник. Щелкните правой кнопкой мыши диск, который хотите проверить, и перейдите в «Свойства». В окне перейдите к опции «Инструменты» и нажмите «Проверить». Если проблема связана с жестким диском, вы найдете их здесь. Вы также можете запустить SpeedFan для поиска возможных проблем с жестким диском. Если с жестким диском возникли проблемы, то лучшее решение — отнести его в сервисный центр для замены.
Диагностика проблемы, при которой ноутбук не включается или не включается экран, может быть затруднена. Есть несколько способов узнать, что не так. Если вы обнаружите, что ваш ноутбук вообще не включается, это может быть проблема с аккумулятором или зарядным устройством ноутбука. Выполните действия, описанные в разделе по устранению неполадок с аккумулятором ранее в этой статье, чтобы решить эту проблему.
Есть несколько способов узнать, что не так. Если вы обнаружите, что ваш ноутбук вообще не включается, это может быть проблема с аккумулятором или зарядным устройством ноутбука. Выполните действия, описанные в разделе по устранению неполадок с аккумулятором ранее в этой статье, чтобы решить эту проблему.
Ноутбук включается, но без дисплея
Если вы обнаружите, что индикаторы состояния ноутбука загораются, но экран не включается, возможно, проблема связана с самим дисплеем. Попробуйте посмотреть на индикаторы жесткого диска, чтобы увидеть, активен ли жесткий диск. Это может быть попытка загрузить Windows. Если вы обнаружите, что индикаторы просто горят без каких-либо действий, попробуйте нажать клавишу Caps Lock. Индикатор обычно должен включаться и выключаться, если ваш ноутбук не завис. Если ноутбук заблокировался, возможно, это какой-то аппаратный сбой. В таких случаях мы рекомендуем отнести ноутбук в сервисный центр.
Windows начинает загружаться, но не продолжает
Если Windows не завершает загрузку, это может быть связано с повреждением Windows. Держите под рукой диск восстановления Windows. Вы можете исправить повреждение, загрузившись с диска восстановления или USB-накопителя. Еще один способ проверить, загружается ли Windows, — войти в безопасный режим. Сделайте это, нажав клавиши F8 или Shift + F8 сразу после начала загрузки Windows. Вставьте диск восстановления или флешку в ноутбук и загрузите ноутбук с его помощью. Вы можете сделать это, войдя в BIOS и изменив порядок загрузочных дисков. Большинство ноутбуков и ПК позволяют получить доступ к BIOS, нажав клавиши F2, F10 или Del. После этого вы получите инструмент диска восстановления Windows, и вы сможете восстановить, сбросить или восстановить установку Windows.
Держите под рукой диск восстановления Windows. Вы можете исправить повреждение, загрузившись с диска восстановления или USB-накопителя. Еще один способ проверить, загружается ли Windows, — войти в безопасный режим. Сделайте это, нажав клавиши F8 или Shift + F8 сразу после начала загрузки Windows. Вставьте диск восстановления или флешку в ноутбук и загрузите ноутбук с его помощью. Вы можете сделать это, войдя в BIOS и изменив порядок загрузочных дисков. Большинство ноутбуков и ПК позволяют получить доступ к BIOS, нажав клавиши F2, F10 или Del. После этого вы получите инструмент диска восстановления Windows, и вы сможете восстановить, сбросить или восстановить установку Windows.
В ноутбуке может произойти бессчетное количество вещей, которые могут выйти из строя, причем некоторые из них могут произойти одновременно. Выполнение некоторых из вышеупомянутых шагов должно помочь вам диагностировать некоторые проблемы, добраться до их корня, а в некоторых случаях даже исправить их. Конечно, будут некоторые случаи, когда найти проблему будет немного сложно.


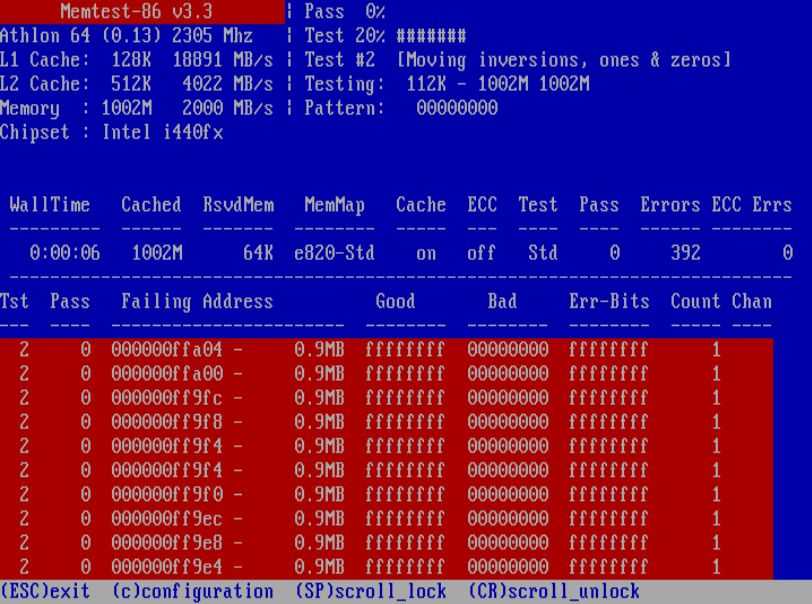
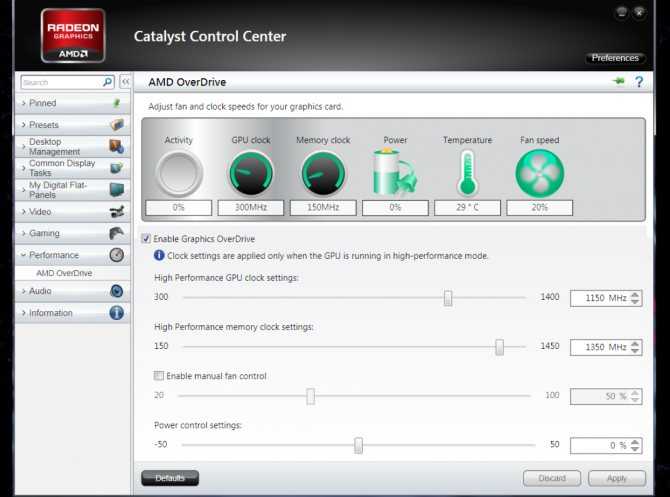
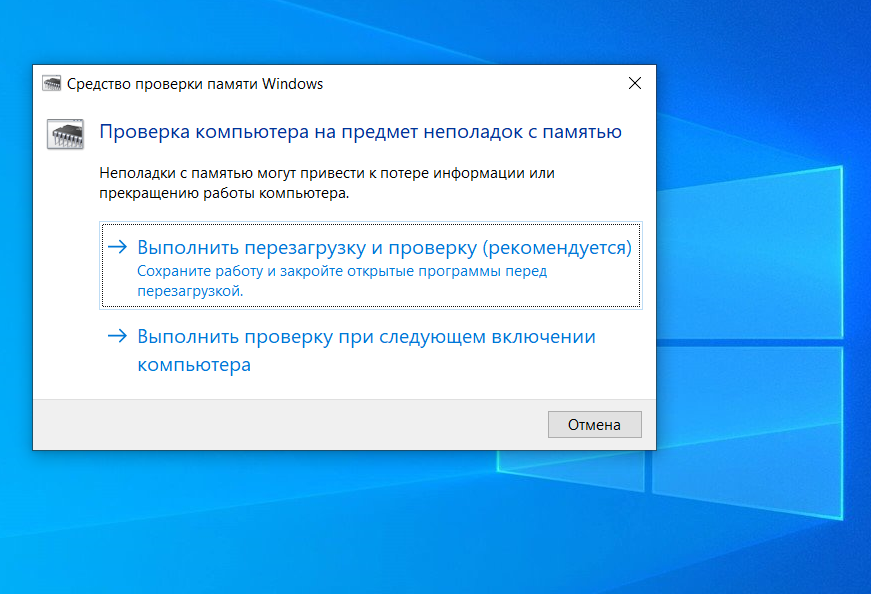



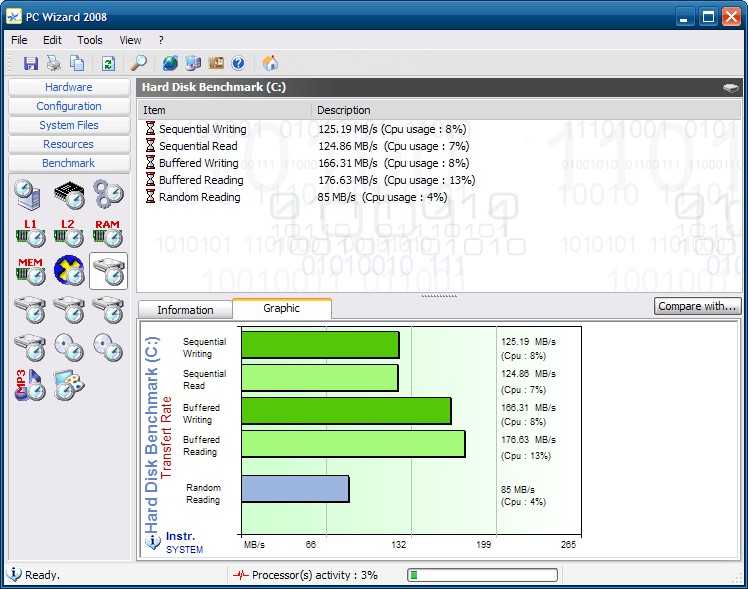 Нажмите на клавишу далее для более детальной настройки исходящего отчета;
Нажмите на клавишу далее для более детальной настройки исходящего отчета;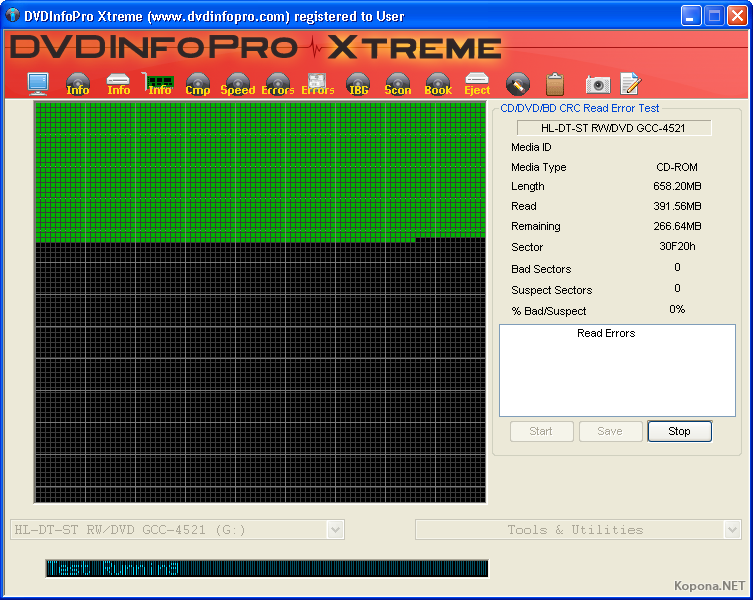 Тестирование диска будет проводиться в оперативной памяти, поэтому можно будет определить ее работоспособность;
Тестирование диска будет проводиться в оперативной памяти, поэтому можно будет определить ее работоспособность;

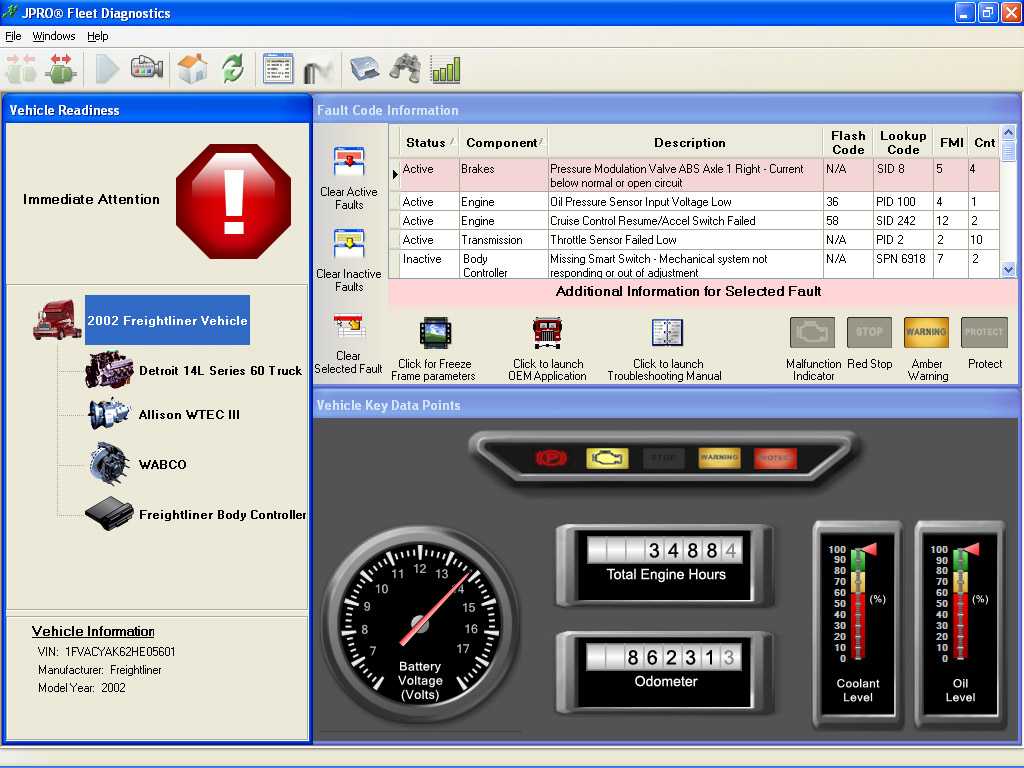 Выберите Настройки устранения неполадок в меню.
Выберите Настройки устранения неполадок в меню. 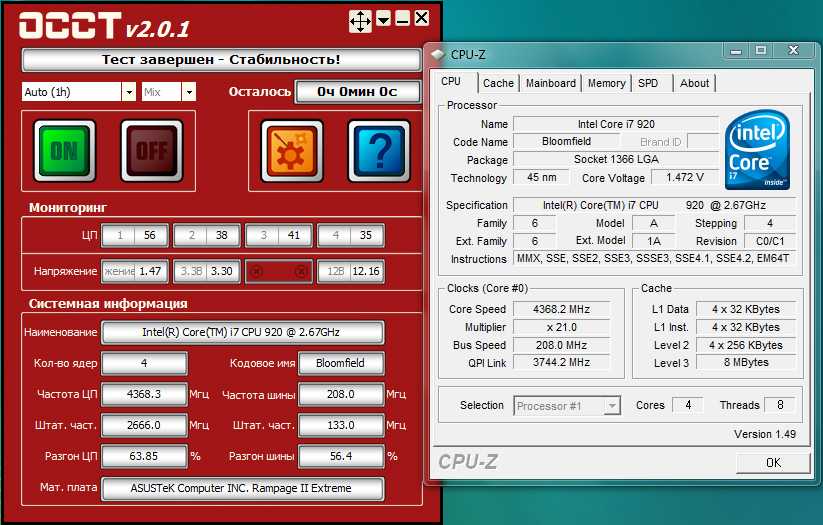 Однако, если вам нужен лучший вариант, мы рекомендуем вам использовать Advanced System Care.
Однако, если вам нужен лучший вариант, мы рекомендуем вам использовать Advanced System Care.