ТОП-12 Бесплатных Программ для Диагностики Компьютера
ТОП программ для диагностики компьютера
Снова компьютер стал неисправен, но вы не знаете, в чем проблема? Может, вы раздумываете продать свое «железо», но собирать информацию встроенными приложениями очень долго, и вы хотели бы найти решение быстрее и проще? Тогда вы можете обратить внимание на программы для диагностики компьютера. Мы составили небольшой рейтинг, все они уже показали себя как надежная и быстрая помощь, потому мы можем порекомендовать их для работы.
Содержание
- Сводная таблица
- Почему мониторить систему своего ПК необходимо?
- Основные моменты диагностики
- Описание программ для диагностики: топ-12 лидеров
- AIDA64
- Speccy
- HWiNFO
- CPU-Z
- HWMonitor
- PerformanceTest
- CrystalDiskMark
- SpeedFan
- SIW
- MemTest86+
- Monitor Test
- KeyboardTest
- Выводы
Сводная таблица
[wpsm_comparison_table id=»317″ class=»hover-col1 center-table-align»]
Читайте также: Программы для записи видео с экрана компьютера со звуком | ТОП-20 Лучших: бесплатные и платные вариантыПочему мониторить систему своего ПК необходимо?
Отследить некорректную работу помогают программы, проводящие полную диагностику всего ПК. Как пример: они могут определить, какой объем памяти установлен на вашем ноутбуке, а также тип этой памяти и количество слотов. Для чего нужна эта информация?
Как пример: они могут определить, какой объем памяти установлен на вашем ноутбуке, а также тип этой памяти и количество слотов. Для чего нужна эта информация?
Компьютерный мастер скажет, что это поможет найти новое, более походящее ОЗУ. С новыми данными вы сможете понять, нужно ли вам менять материнскую плату, добавлять ли памяти, ставить ли процессор мощнее, стоит ли купить дополнительный жесткий диск. Некоторые утилиты будут отслеживать температуру процессоров, чтобы подсказать вам, необходима ли замена термопасты во избежание перегрева. В общем, все приложения диагностического типа помогут вам узнать, почему не работает ваш ПК или какая-то конкретная установленная программа. Чтобы понять, какую утилиту поставить именно вам, остается узнать больше о каждой из нашего рейтинга.
Читайте также: 5 причин появления ошибки CPU Fan Error – Что это такое и как исправить?
Основные моменты диагностики
Неопытные пользователи ПК уверены, что они не справятся с возникшими неполадками, и сразу бегут к компьютерным мастерам и в сервисные центры, не попробовав разобраться самостоятельно.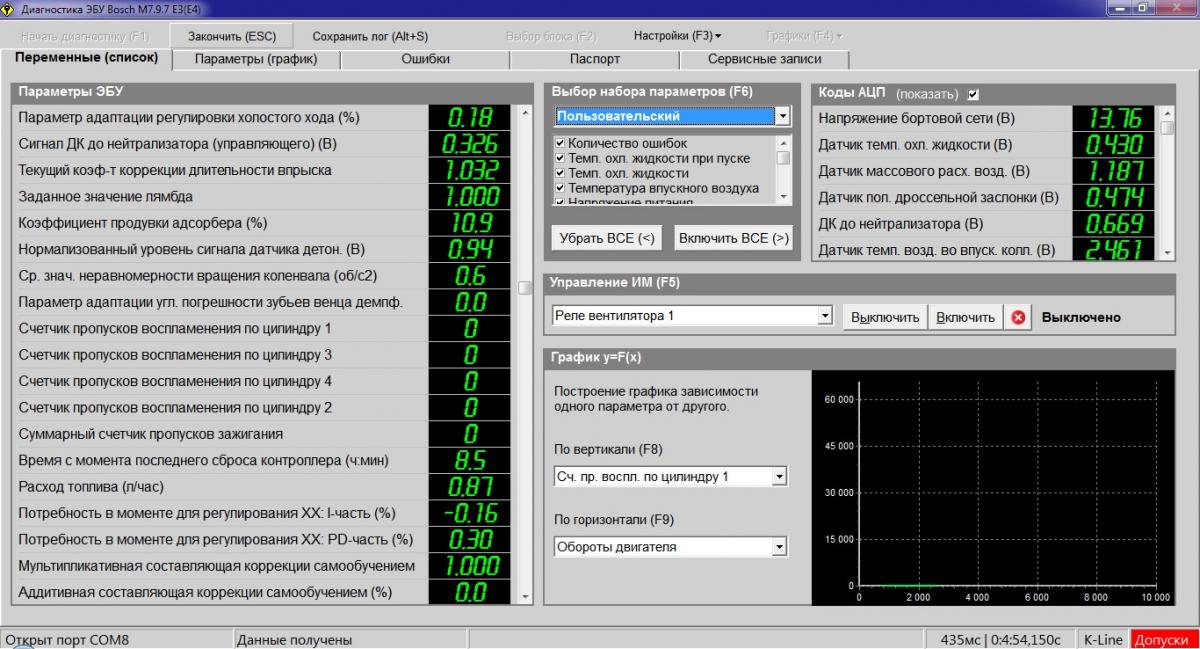 Однако, достаточно узнать, какие неисправности могут возникнуть с вашим компьютером, чтобы выяснить, в чем заключается проблемы, и решить ее своими силами.
Однако, достаточно узнать, какие неисправности могут возникнуть с вашим компьютером, чтобы выяснить, в чем заключается проблемы, и решить ее своими силами.
Помешать работе компьютера или ноутбука может следующее:
- Перегрев микросхем и разъемов вследствие их запыления
- Сильное окисление контактов
- Неправильное заземление
- Нестабильная работа блока питания
- Перегрев комплектующих ПК из-за чрезмерного охлаждения
- Выгорание комплектующих из-за перенапряжения или скачка напряжения
Отчеты, которые выдаст любая утилита, подскажут, где конкретно наблюдаются нестандартные параметры. Также, если ситуация явно вам не по силам, вы сможете отнести результат диагностики мастеру или отправить по электронной почте.
Если у вас наблюдается некорректная работа только одного элемента, тогда стоит скачать утилиту, работа которой направлена на анализ его производительности. Например, для видеокарт важно, чтобы во время бенчмарка все еще проводилась оценка производительности ПК. А для анализа работы винчестеров придется сравнивать результаты с характеристиками накопителей на других устройствах.
А для анализа работы винчестеров придется сравнивать результаты с характеристиками накопителей на других устройствах.
Читайте также: 15 самых частых системных ошибок Windows и способы их решения
Читайте также: ТОП-6 Способов как очистить Windows 7-10 от ненужного мусора, просто очистить кэш памяти, удалить обновления и очистить реестрОписание программ для диагностики: топ-12 лидеров
Мы подобрали все необходимые инструменты, представленных в интернете. Программы имеют разное назначение и разнообразный функционал, вам остается найти оптимальный для вас вариант. Помните, что иногда требуется установка сразу нескольких программ, чтобы проводить не только общий скан компьютера, но тестирование и сравнение с аналогами.
AIDA64
Тарифные планы утилиты
AIDA64
Она часто стоит на устройствах специалистов и компьютерных мастеров, ведь оно дает исчерпывающую и достоверную информацию о комплектующих, ОС, других установленных программах, сети и внешних устройствах. Эта программа проводит как полную диагностику компьютера, собирая нужные системные данные, но тестирует отдельные элементы, в том числе и оперативную память, помогая настроить параметры под оптимальную работу.
Эта программа проводит как полную диагностику компьютера, собирая нужные системные данные, но тестирует отдельные элементы, в том числе и оперативную память, помогая настроить параметры под оптимальную работу.
Эта утилита будет очень удобна для тех, кто не слишком разбирается в «железе»: вся выдаваемая информация находится справа на отдельной панели, к тому же она интуитивно структурирована по главным параметрам.
Эта утилита хороша тем, что выполняет функции бенчмарка – то есть определяет мощность процессора и видеокарты и выдает сравнение с данными других моделей. Также она умеет определять установленные драйвера и даже искать их последние версии, если это необходимо.
AIDA64 дает возможность мониторить систему в реальном времени, чтобы следить за нагрузкой на ключевые узлы системы. Отчеты по проводимым обзорам выдаются в виде документа, который можно сохранить в любом формате. Сами отчеты, как и интерфейс программы, переведены на русский, что позволит работать с программой даже любителю.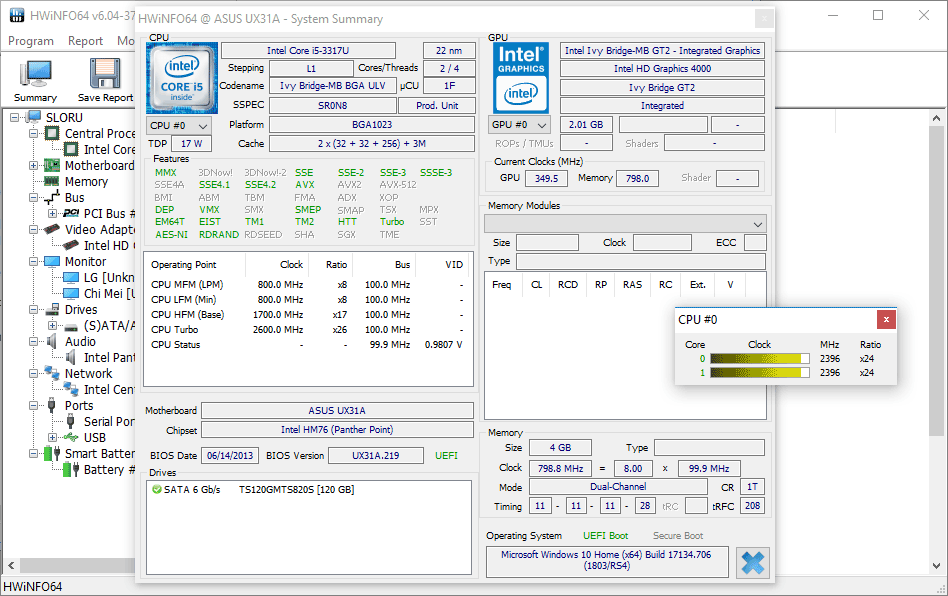 Кстати, установить AIDA64 можно не только на любую версию Windows, но и на мобильные гаджеты на платформах Android, iOS и Windows Phone. К сожалению, утилита не бесплатна, но имеет демо-версию, пусть и довольно ограниченную.
Кстати, установить AIDA64 можно не только на любую версию Windows, но и на мобильные гаджеты на платформах Android, iOS и Windows Phone. К сожалению, утилита не бесплатна, но имеет демо-версию, пусть и довольно ограниченную.
- Данные о комплектующих ПК
- Данные о ЦП
- Тест производительности процессора
Читайте также: Пропал звук на компьютере Windows 7-10: Что делать и как исправить?
Speccy
Официальный сайт
Speccy
Сейчас Speccy – самая эффективная программа для получения детальных отчетов о работе системы, хотя пока не получила большой известности в интернете. Она бесплатна и поддерживается на всех моделях Windows от XP до 10. Эта утилита позволяет узнать нужные данные о процессоре, памяти, видеокарте, жестком диске и установленной операционной системе, причем информацию она выдает полную и в крайне удобной форме, так что разберется даже новичок. К примеру, с ее помощью вы можете увидеть количество слотов ОЗУ и решить, необходимо ли модернизировать свой ПК.
К примеру, с ее помощью вы можете увидеть количество слотов ОЗУ и решить, необходимо ли модернизировать свой ПК.
Что важно, Speccy не только помогает получить информацию с датчиков измерения температуры, но и предлагает пути исправления ошибок подключения или простой установки вентиляционной системы.
Программа работает таким образом, что при запуске сканирует компьютер полностью. Она весит совсем мало, так что мы рекомендуем скачать ее, даже если сейчас в этом нет надобности: она позволит контролировать нагрев ПК, быстро составлять список комплектующих и даже мониторить список нужных для установки драйверов.
Данные, кстати, сохраняются в форматах TXT и XML, так что в случае поломки вы сможете показать отчет мастеру. Не стоит забывать и про то, что разработчики Speccy – это создатели CCleaner и Defraggler, что уже само по себе гарант качества и стабильной работы.
- Общие данные о системе
- Данные о жестком жиске
- Данные о процессоре
Читайте также: 10 способов восстановления Windows через командную строку
HWiNFO
Сайт программы
HWiNFO
HWiNFO – программа, которой пользуются в основном профессионалы и знатоки «железа».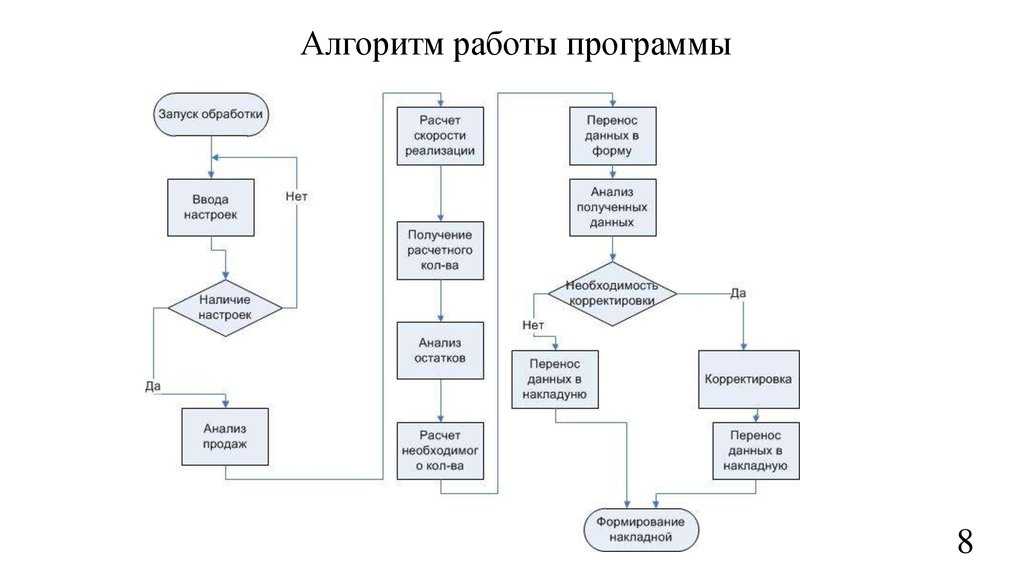 Она нужна каждому, кто копается в глубинах аппаратного обеспечения, ведь выдает всю информацию о каждом важном элементе. Помимо анализа ПК она годится, чтобы получать данные об устаревшем оборудовании, старых БИОСах, видеокартах и прочем. Также она помогает сравнивать производительность аппаратных компонентов не только со стандартными показателями, но и с характеристиками популярных аналогов.
Она нужна каждому, кто копается в глубинах аппаратного обеспечения, ведь выдает всю информацию о каждом важном элементе. Помимо анализа ПК она годится, чтобы получать данные об устаревшем оборудовании, старых БИОСах, видеокартах и прочем. Также она помогает сравнивать производительность аппаратных компонентов не только со стандартными показателями, но и с характеристиками популярных аналогов.
В основной функционал утилиты входит:
- Распознание микропроцессоров с определением их параметров
- Вычисление частоты FSB
- Тестирование процессоров, памяти и дисков
- Получение данных о материнской плате и БИОС
- Считывание информации из SPD
- Идентификация большого множества видеоакселераторов
И это еще не полный список возможностей. В целом, HWiNFO позволяет получать информацию практически обо всем кроме, пожалуй, драйверов. Все полученные данные она сохраняет в журнале, так что в дальнейшем их можно достать и использовать. Кстати, вы можете постоянно отслеживать параметры по какому-то элементу, установив иконки в трее.
Кстати, вы можете постоянно отслеживать параметры по какому-то элементу, установив иконки в трее.
- Основное меню
- Данные о батареи ноутбука
- Данные температурных датчиков
Читайте также: 4 способа узнать характеристики компьютера на Windows
CPU-Z
Официальный сайт
CPU-Z
Это простая бесплатная программа, позволяющая быстро получать важную техническую информацию об основных элементах компьютера. Утилита распространена в двух версиях, различающихся необходимостью установки, но с точки зрения производительности они примерно одинаковы.
CPU-Z может определять:
- Модель, количество ядер, архитектура и сокет процессора
- Напряжение, частота, кэш и множитель процессора
- Марка и модель материнской платы
- Версия БИОС и тип памяти
- Объем, тип и частота оперативной памяти
- Имя, тип и объем видеокарты
Основной плюс для русскоязычных – возможность получения точных характеристик на русском языке. Конечно, дизайн CPU-Z достаточно скуден, но для приложений подобного типа он и не важен, а минимализм не усложняет восприятие информации.
Конечно, дизайн CPU-Z достаточно скуден, но для приложений подобного типа он и не важен, а минимализм не усложняет восприятие информации.
Единственным реальным минусом можно назвать невозможность определения температуры процессоров. Зато в противовес идут хорошая скорость сканирования компьютера и надежность работы утилиты.
- Данные о ЦП
- Данные ОЗУ
- Тест производительности процессора
Читайте также: 5 причин, почему компьютер не видит внешний жесткий диск: Что делать?
HWMonitor
Сайт программы
HWMonitor
Простоя, понятная и самое главное абсолютно бесплатная утилита.
С помощью которой можно мониторить показания температурных датчиков материнской платы, температуру ЦП, температуру жесткого диска, силу напряжения в цепи.
А также емкость аккумулятора и степень его износа.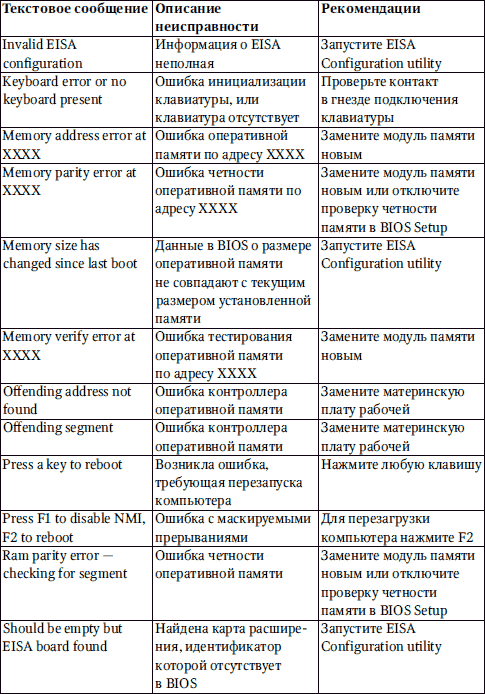 Программа показывает три графы минимальное, среднее и пиковое значение.
Программа показывает три графы минимальное, среднее и пиковое значение.
- Меню программы
Читайте также: 15 причин, почему при загрузке компьютера появляется черный экран: Решение проблем
PerformanceTest
Официальный сайт
PerformanceTest
Данный инструмент немного отличается от предыдущих вариантов – это набор тестов для оценки производительности ПК. В результате каждого тестирования программа собирает характеристики, которые сравнивает с показателями аналогичных устройств. Последняя версия этой утилиты содержит 27 функций, отличающихся по привязке к конкретной категории. Можно выделить несколько:
- Для процессора – сжатие, шифрование и скорость вычисления
- Для видеокарты, где оценивается качество отображения двух-, трехмерной графики и анимации, а также совместимость с DirectX и его аналогами
- Для жесткого диска, где можно протестировать запись, чтение и быстроту поиска информации
- Для дисководов
- Для оперативной памяти
Функций намного больше, кроме того, пользователь может создать пять собственных тестов. Кстати, отчеты по тестам программа сохраняет во многих стандартных форматах от HTML до Docx. Их можно отправить по электронному адресу, либо вставить в любой текстовый редактор и распечатать.
Кстати, отчеты по тестам программа сохраняет во многих стандартных форматах от HTML до Docx. Их можно отправить по электронному адресу, либо вставить в любой текстовый редактор и распечатать.
Очень примечательна и возможность импортировать тесты в другое приложение и вставлять в код сайта. Важно отметить, PerformanceTest является всего лишь условно-бесплатным, но его легко можно скачать и активировать на многих файлообменниках. Работает он на всех версиях Windows от XP до 10.
- Общая информация о системе
- Тест процессора
- Тест графики
Читайте также: 14 хитростей для ускорения работы компьютера на Windows
CrystalDiskMark
Сайт программы
CrystalDiskMark
Еще одна программа, предназначенная для проведения тестов, анализа скорости чтения и записи жесткого диска. CrystalDiskMark в работе использует тестовые файлы размерами от 50 Мб до 32 Гб, и, прогоняя их, утилита выявляет среднюю скорость диска. Для выявления точных показателей производительности, она делает сразу несколько проверок, количество которых указываете лично вы перед запуском тестирования. В разделе настроек вы можете сами выбрать тип данных, интервалы между тестами, размеры очередей и количество потоков.
Для выявления точных показателей производительности, она делает сразу несколько проверок, количество которых указываете лично вы перед запуском тестирования. В разделе настроек вы можете сами выбрать тип данных, интервалы между тестами, размеры очередей и количество потоков.
Програмка бесплатна, русифицирована и подходит для любой версии Windows. Она совсем небольшая по размеру, поэтому скачивается быстро и почти не занимает места.
CrystalDiskMark выдает результаты в удобном виде. Конечно, данные средней скорости чтения и записи «жесткого» вряд ли будут интересны любителю, но профессионал легко разберется в отчетности. Кстати, чем больше тестов проведет программа, те более усредненные результаты вы получите.
- Данный о жестком диске
Читайте также: Что делать, если тормозит видео? 11 причин и способы исправления проблемы
SpeedFan
Официальный сайт программы
SpeedFan
Универсальная утилита, которая необходима для слежения за производительностью основных элементов системы: материнской платы, жестким диском и видеокартой.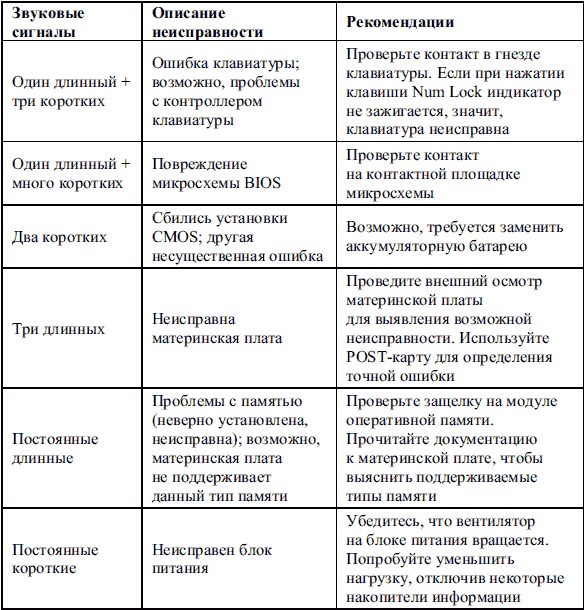 Как и другие аналоги, приведенные выше, она помогает избежать перегрева процессоров ПК, отслеживая температуру, контролируя быстроту вращения вентиляторов, а также в ней функция ручного управления оборотов вентиляторов активной системы охлаждения.
Как и другие аналоги, приведенные выше, она помогает избежать перегрева процессоров ПК, отслеживая температуру, контролируя быстроту вращения вентиляторов, а также в ней функция ручного управления оборотов вентиляторов активной системы охлаждения.
Это приложение самостоятельно отслеживает показания по большому ряду датчиков, давая ручное и программное управление над ними. Запрограммировать вы сможете повышение и понижение температуры, а также запуск какой-то программы, вывод звукового сигнала и даже отправление сообщения по электронной почте.
SpeedFan отправляет отчеты о блоке питания и состоянии «оперативки». Полученные параметры он записывает в журнал, к которому позже можно вернуться. Еще программа предоставляет возможность регулировать частоты системной шины и ЦП. А технология S.M.A.R.T помогает мониторить состояние винчестеров. SpeedFan можно скачать не только бесплатно, но и с русификатором. Он совместим с любой версией Windows, работая с винчестерами с интерфейсом SATA, EIDE и SCSI, правда не поддерживает считывание данных со значительного количества дисков на IDE/SATA RAID.
- Основное меню
- Данные о жестком диске
- График загрузки системы
Читайте также: 10 простых способов узнать какая видеокарта стоит на компьютере с Windows
SIW
Тарифные планы
SIW
Аббревиатура расшифровывается как System Information for Windows, то есть подходит он только для ОС на Windows. Данная утилита нужна для определения параметров системы вашего устройства и его комплектующих. Она изучает программы, «железо», драйверы, пароли, серийные номера и множество других нужных для отслеживания состояния ПК данных.
В целом, она имеет те же функции, что и ее аналоги:
- Измерение температуры процессоров и материнской платы
- Определение объема жесткого диска
- Поиск нужных драйверов
- Выявление количества слотов памяти
- Скорость вращения
- Точная версия, модель и серийный номер материнской платы
Помимо этого, SIW позволяет узнать подробную информацию о последних обновлениях системы, предлагая отчеты по системным файлам и папкам.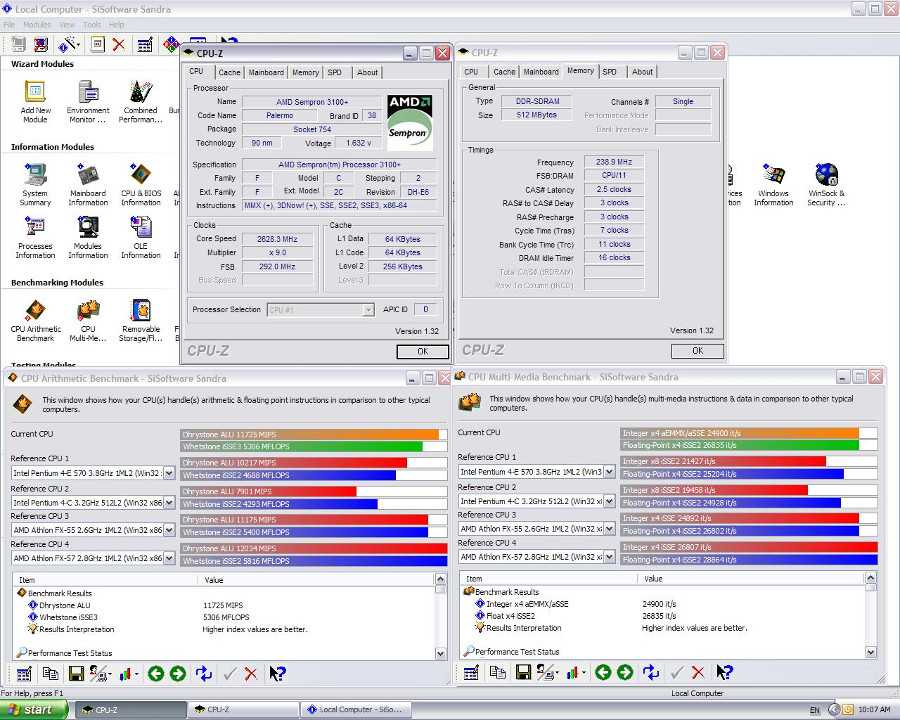 Он довольно удобен в работе, потому что отличается упрощенным интерфейсом. Также приложение совсем мало весит. Однако, есть и минус – оно стоит примерно 20 долларов, а пробный период бесплатного пользования распространяется всего на 30 дней. Демо-версия имеет более упрощенный функционал.
Он довольно удобен в работе, потому что отличается упрощенным интерфейсом. Также приложение совсем мало весит. Однако, есть и минус – оно стоит примерно 20 долларов, а пробный период бесплатного пользования распространяется всего на 30 дней. Демо-версия имеет более упрощенный функционал.
- Сводка о системе
- Список установленных программ
- Информация о температурных сенсорах
Читайте также: 37 Команд (Выполнить) в Windows: Список полезных сочетаний
MemTest86+
Официальный сайт
MemTest86+
Одна из самых простых программ, но при этом не менее эффективная в своем сегменте. Она нужна для оценки способности памяти записывать и считывать данные.
По принципу своей работы она очень похожа на CrystalDiskMark: вы можете самостоятельно задавать количество мегабайт для проведения теста. MemTest проводит несколько прогонов, чтобы улучшить показатели. Лучше всего анализ запускать при разгоне системы, чтобы выявить отклонения и нестабильность работы ПК. Утилита будет особенно полезна для тех, кто только купить новое устройство, установил новую оперативную память или изменил конфигурации ПК.
MemTest проводит несколько прогонов, чтобы улучшить показатели. Лучше всего анализ запускать при разгоне системы, чтобы выявить отклонения и нестабильность работы ПК. Утилита будет особенно полезна для тех, кто только купить новое устройство, установил новую оперативную память или изменил конфигурации ПК.
Она работает без операционной системы, ведь запускается с помощью собственного загрузчика.
- Найдена ошибка
- Данные об установленной памяти
- Критическая ошибка
Читайте также: Расшифровка звуковых сигналов для 7 видов BIOS: Главные причины появления проблем
Monitor Test
Официальная страница
Monitor Test
Утилита от компании Passmark была разработана конкретно для анализа работы мониторов. Она проводит тесты CRT, LCD и плазменных мониторов, чтобы оценить качество выдаваемой картинки. Принцип работы МониторТест заключается в последовательной демонстрации изображений, выполненных таким образом, что имеют отличающиеся разрешения и глубину цвета. Вы можете самостоятельно выбрать оптимальные для вашего монитора параметры яркости, контрастности. В тесте, кстати, присутствует режим вывода какого-то конкретного оттенка, чтобы у вас появилась возможность найти битый пиксель.
Принцип работы МониторТест заключается в последовательной демонстрации изображений, выполненных таким образом, что имеют отличающиеся разрешения и глубину цвета. Вы можете самостоятельно выбрать оптимальные для вашего монитора параметры яркости, контрастности. В тесте, кстати, присутствует режим вывода какого-то конкретного оттенка, чтобы у вас появилась возможность найти битый пиксель.
Также Passmark Monitor Test позволяет проверять геометрию ЭЛТ-монитора: контрастные точки и линии выстраивают на дисплее простые паттерны, и в случае, если рисунок будет нарушен, то вы сможете заметить, какие пикселы работают некорректно. Проверить вы сможете и то, насколько быстро на экране переключаются пиксели: пара белых четырехугольников перемещается по черному экрану, и если за ними остается белый след, значит, матрица не справляется со скоростью.
- Тестовое изображение 1
- Тестовое изображение 2
- Тестовое изображение 3
Читайте также: Появились полосы на экране ноутбука — 5 главных проблем и способы их устранения
KeyboardTest
Официальный сайт
KeyboardTest
Еще одно приложение, необходимое не для самого ПК, а для его комплектующих – для клавиатуры. KeyboardTest от Пассмарк выдает на экран схему подключенной к компьютеру клавиатуры. Вы как пользователь нажимаете на клавиши поочередно, оценивая, как они выделяются цветом на экране.
KeyboardTest от Пассмарк выдает на экран схему подключенной к компьютеру клавиатуры. Вы как пользователь нажимаете на клавиши поочередно, оценивая, как они выделяются цветом на экране.
Если остаются кнопки, не отмеченные зеленым цветом или не срабатывающие сразу, вы это увидите.
Еще вы сможете видеть время, после которого кнопка была отпущена, чтобы оценить ее залипание. Утилита показывает и временной промежуток между повторением нажатий на клавишу.
Кроме этого, у KeyboardTest есть тест световых индикаторов, зажигающий светодиоды на клавиатуре.
- Тест клавиш 1
- Тест клавиш 2
- Тест клавиш 3
Читайте также: На компьютере не отображается флешка: 16 причин и способы устранения ошибок
Читайте также: Как перенести Windows на SSD — 6 лучших программ для миграцииВыводы
Если поломка в вашем компьютере или ноутбуке возникла внезапно, то ничего лучше программ из нашего рейтинга для диагностики вам не найти. Новые предложения для анализа и тестирования появляются в интернете каждый месяц, и выбирать среди множества утилит нужно с умом, чтобы не скачать вирусное ПО.
Новые предложения для анализа и тестирования появляются в интернете каждый месяц, и выбирать среди множества утилит нужно с умом, чтобы не скачать вирусное ПО.
Приложение для диагностики быстро заметит проблемы в производительности основных системных элементов и комплектующих ПК. Вы можете найти утилиты, способные решить вопрос некорректной работы программ или предложить решение. Рекомендуем скачать хотя бы одно приложение и периодически проводить проверку устройства.
Каждому новичку нужна помощь с диагностикой ПК. Если письменный текст недостаточно понятен для вас, посмотрите эту наглядную инструкцию:
ВИДЕО: КАК ПРОВЕСТИ ДИАГНОСТИКУ КОМПЬЮТЕРА С ПОМОЩЬЮ AIDA64
AIDA64 универсальная программа для диагностики компьютера или ноутбука.
ТОП-12 Программ для диагностики компьютера: описание зарекомендовавших себя программных инструментов
8 Оценка
Лучшие программы для диагностики компьютера
Возможно наш рейтинг покажется вам не полным или же некоторые оценки несправедливыми на ваш взгляд.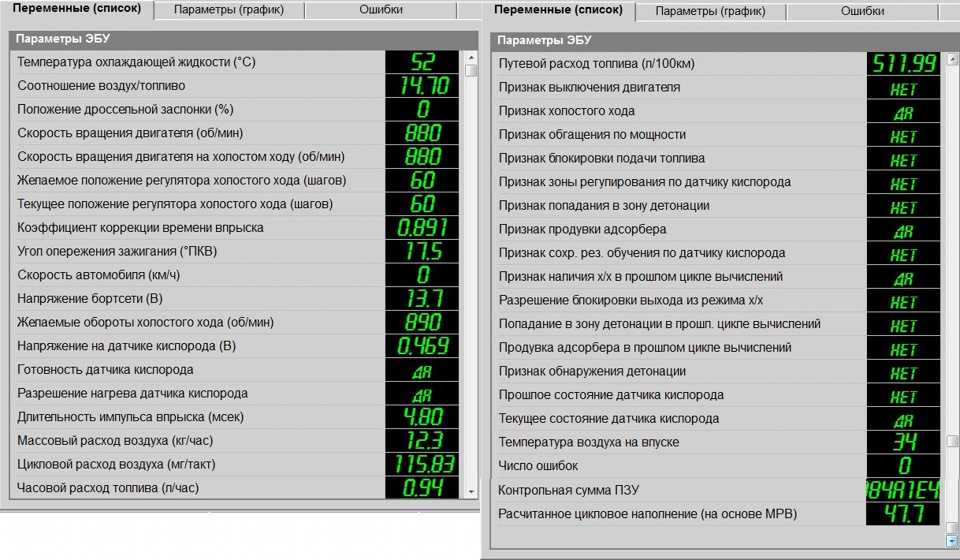 Мы будем вам очень благодарны за обратную связь и ваше мнение.
Мы будем вам очень благодарны за обратную связь и ваше мнение.
AIDA64
9
Speccy
8
HWiNFO
8
CPU-Z
7.5
HWMonitor
6.5
PerformanceTest
8
CrystalDiskMark
9
SpeedFan
7
SIW
7.5
MemTest86+
9
Monitor Test
8.5
KeyboardTest
8.5
ПЛЮСЫ
- Получение исчерпывающей информации об установленном железе и его возможностях
МИНУСЫ
- Некоторые приложения могут раскрыть свой потенциал только в платных версиях
Рейтинг: Будь первым!
Kerish Doctor 2023 — Программа для ухода за компьютером
DeutschEnglishEnglish U.S.EspañolFrançaisItalianoPortuguêsMagyarPolskiРусскийTürkçeУкраїнська
- Главная
- Новости
- О продукте
- Технологии
- Скачать
- Купить
- Поддержка
- Контакты
Kerish Doctor 2023 — Комплексное решение для ухода за компьютером, которое содержит наиболее перспективные разработки в данной области. 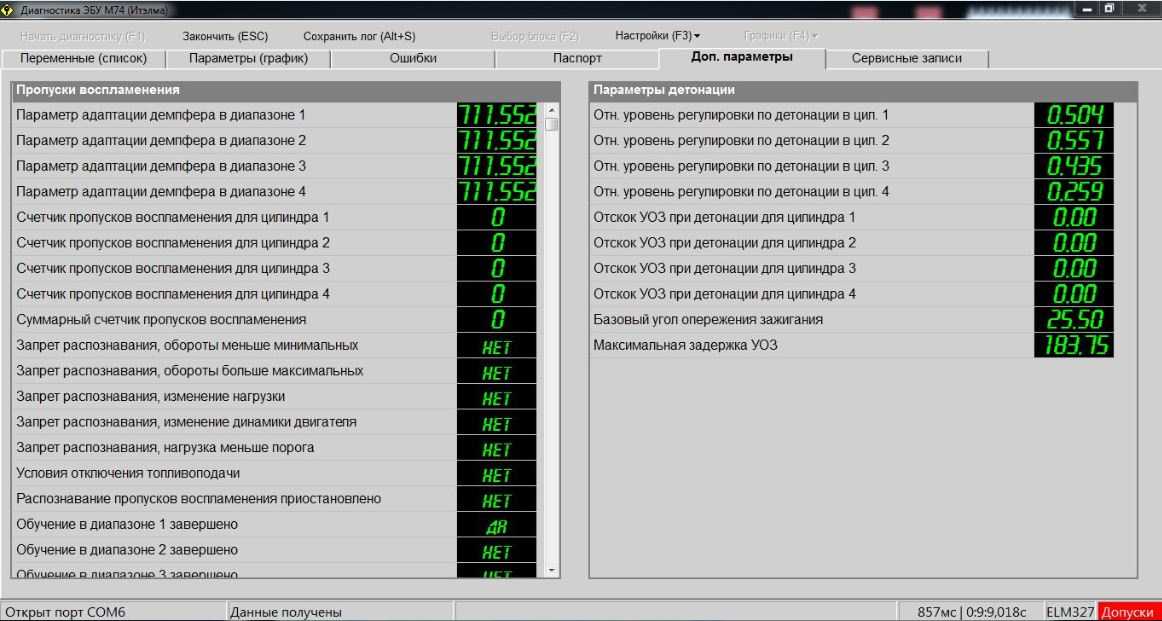 Благодаря уникальной системе Kerish Doctor 2023 предотвращает сбои Windows в реальном времени, а также надежно исправляет некорректные записи системного реестра. Приложение регулярно производит наиболее совершенную и безопасную очистку системы от скапливающегося цифрового «мусора», а также оптимальным образом увеличивает производительность её работы. Kerish Doctor 2023 обеспечивает защиту компьютера от вредоносных программ, потенциальных уязвимостей и контролирует важные с точки зрения безопасности параметры компьютера. Система Smart Update своевременно обновляет базы данных приложения, которые регулярно совершенствуются нашими специалистами. Благодаря этой системе эффективность работы установленного комплекса увеличивается изо дня в день и делает его наиболее перспективным в своем классе. |
| Основные возможности | Технологии | Награды | Скачать |
Основные возможности
| Ремонт: | Очистка: | Оптимизация: | Защита: |
| Предотвращение сбоев Windows в реальном времени | Очистка цифрового «мусора» | Ускорение игровых приложений | Защита от вредоносных программ | ||||
| Удаление устаревшего кэша приложений | Оптимизация настроек Windows и работы системных служб | Устранение уязвимостей Windows и установленного ПО | |||||
| Контроль температуры компьютера | Очистка недействительных разделов и ярлыков | Оптимизация скорости интернет-соединения | Контроль значимых событий ПК |
Благодаря уникальной, не имеющей аналогов технологии Real-Time Failure Detection, программа предотвращает сбои Windows в реальном времени. |
Kerish Doctor 2023 регулярно производит очистку компьютера от скапливающегося цифрового «мусора» — системного и программного кэша. Наиболее совершенный метод очистки Intelligent PC Clean учитывает даты обращений для каждого файла. Это позволяет избежать случайного удаления все еще востребованных системой и программами временных файлов. В отличие от других продуктов, этот метод гарантирует наиболее аккуратную и безопасную очистку. |
Улучшение производительности
 Программа позволяет оптимизировать настройки операционной системы, работу системных служб, параметры интернет-соединения для того, чтобы добиться максимальной производительности.
Технология Game Booster помогает увеличить производительность игровых приложений.
Программа позволяет оптимизировать настройки операционной системы, работу системных служб, параметры интернет-соединения для того, чтобы добиться максимальной производительности.
Технология Game Booster помогает увеличить производительность игровых приложений.
|
|
Защита от угроз и уязвимостей
Kerish Doctor 2023 защитит компьютер от вредоносных и потенциально нежелательных программ, а также уязвимые настройки Windows. |
|
Полный контроль
Kerish Doctor 2023 поможет держать под контролем наиболее значимые события, происходящие на компьютере. Программа может предупредить о появлении новых программ в автозагрузке (которые запускаются вместе с Windows), об установке новых системных служб, изменении стартовых страниц веб-браузеров, установке новых расширений в веб-браузеры и о многом другом. Пользователь вправе отклонить данные события всего одним кликом. |
Преимущества
| Работа в реальном времени без участия пользователя | |
| Программа работает по принципу «установил и забыл», производя качественный уход за компьютером в реальном времени 24 часа 7 дней в неделю без участия пользователя. Разумеется, также есть возможность и ручного режима работы. |
| Безупречная надежность и безопасность в работе | |
| Kerish Doctor 2023 содержит наиболее продвинутые и интеллектуальные алгоритмы диагностики. В отличие от большинства программ подобного класса, которые стараются найти больше «ошибок», Kerish Doctor 2023 не удалит лишнее и не навредит системе.  |
| Уникальные технологии обнаружения сбоев и очистки | |
| Kerish Doctor 2023 содержит множество уникальных технологий, которые отсутствуют у программ подобного класса. Это делает Kerish Doctor 2023 наиболее перспективным и многообещающим в своем классе. |
| Регулярное обновление ядра и алгоритмов | |
| Наши специалисты регулярно совершенствуют эффективность работы программы. Kerish Doctor 2023 почти ежедневно обновляет алгоритмы исправления сбоев и очистки компьютера от цифрового «мусора» при доступе к сети Интернет. |
| Полный комплекс средств для работы с ОС Windows | |
| Приложение содержит полный набор утилит, необходимых опытным пользователям для работы с операционной системой. Работа с автозагрузкой, установленным ПО, системными службами, точками восстановления и другие операции доступны в несколько кликов.  |
| Современный интуитивно понятный интерфейс | |
| Kerish Doctor 2023 обладает удобным и красивым интерфейсом. Взаимодействовать с программой без труда смогут как начинающие, так и опытные пользователи. |
Награды
Kerish Doctor 2023 имеет более 50 ВЫСШИХ оценок и наград от независимых экспертов и обозревателей программного обеспечения.
Скачать Kerish Doctor 2023
Предлагаем всем желающим оценить возможности и результаты работы Kerish Doctor 2023.
Скачайте и установите программу с нашего сайта.
В течение 15 дней программа будет обслуживать компьютер БЕСПЛАТНО.
| Скачать |
Текущая версия: 4. 91 91Размер: |
| Все права защищены © 2005–2023, Kerish Products. Нашли ошибки или недочёты на сайте? Пожалуйста, сообщите нам об этом. | Конфиденциальность | Соглашение | Для прессы | Карта сайта |
10 Лучшее программное обеспечение для компьютерной диагностики, используемое техническими специалистами
Автор ПК / 30 июля 2022 г.
Компьютер необходим не только для бизнеса, но и для домашних пользователей. Короче говоря, мы можем сказать, что компьютеры становятся необходимостью нашей повседневной жизни, хотя смартфоны пытаются заменить компьютеры, но все же компьютеры не менее важны. И компьютерные ошибки и проблемы также очень распространены. Устранение неполадок или ремонт компьютера не всегда является легкой задачей для технических специалистов. Чтобы правильно диагностировать проблему, прежде всего нам нужно собрать системную информацию.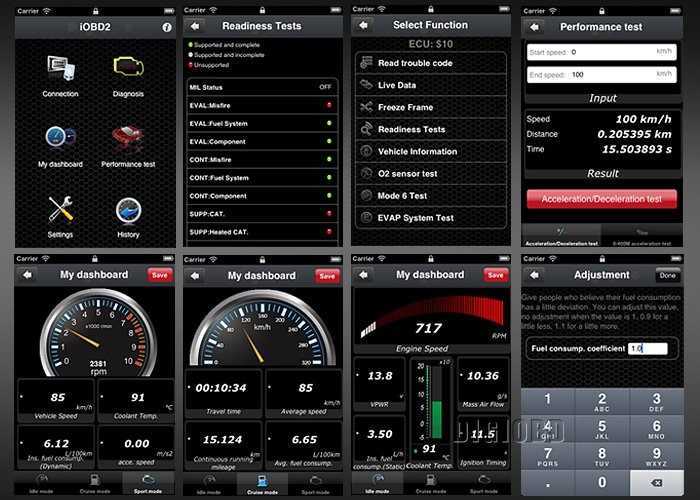
Ниже приведены некоторые инструменты, которые технические специалисты используют для устранения неполадок ПК с Windows. Эти инструменты полезны при диагностике ПК, чтобы точно определить проблему.
1. Process Explorer
Process Explorer — небольшая бесплатная утилита. Это может помочь узнать файлы и каталоги, открытые программой. Если вам нужна информация о том, какой файл или папка использует процесс, этот инструмент очень полезен. Это полезно для отслеживания проблем с версией DLL или устранения утечек.
Загрузка: ProcessExplorer.zip
Как запустить: Разархивируйте файл ProcessExplorer.zip, а затем запустите файл procexp.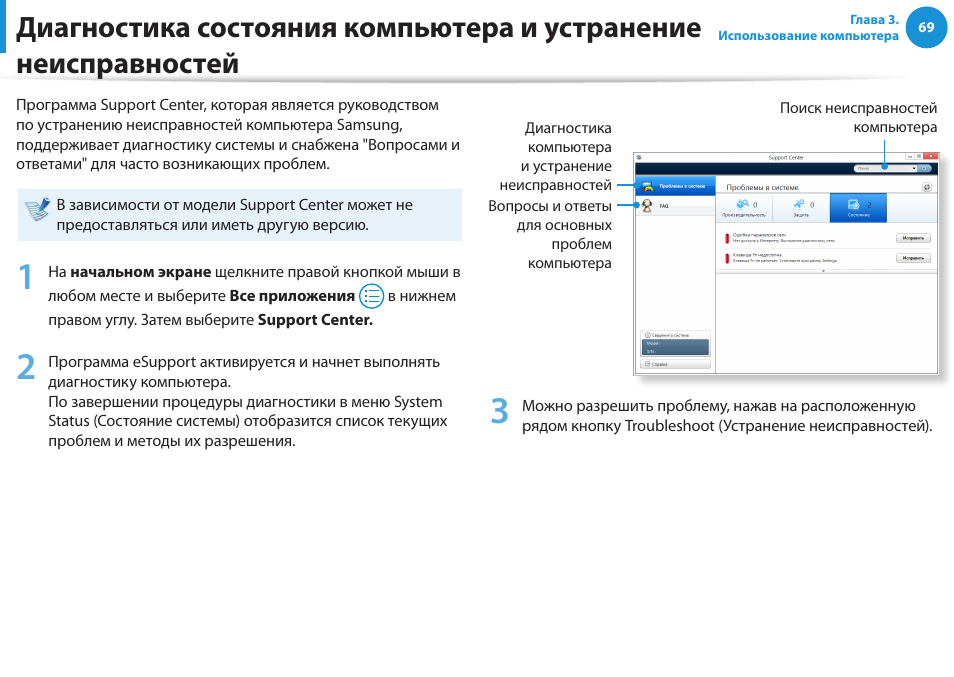 exe из извлеченной папки, чтобы запустить ProcessExplorer.
exe из извлеченной папки, чтобы запустить ProcessExplorer.
2. Windows Sysinternals Suite
Пакет Sysinternals представляет собой набор утилит для диагностики и устранения неполадок, предоставляемых Microsoft бесплатно. Таким образом, он включает в себя все утилиты, которые могут помочь в устранении неполадок ПК. Обозреватель процессов и другие полезные инструменты, такие как Autoruns, PsTools, рабочие столы и т. Д., В комплекте с ним.
Загрузка: SysinternalsSuite.zip
Как запустить: Разархивируйте файл SysinternalsSuite.zip, а затем запустите файл autorun.exe из извлеченной папки, чтобы запустить Sysinternals Suite.
3. Монитор надежности
В Windows 10 есть встроенный инструмент под названием История монитора надежности. Этот инструмент доступен начиная с Windows Vista, но мало кто знает об этом инструменте. На самом деле это история монитора надежности, которая показывает временную шкалу истории событий и ошибок, произошедших в системе. Вы проверяете решение ошибки.
Вы проверяете решение ошибки.
Чтобы открыть его, перейдите в Панель управления -> Система и безопасность -> Безопасность и обслуживание -> Монитор надежности . Или выполните поиск в строке поиска и выберите параметр View Reliability Monitor.
4. System Explorer
Это также бесплатный программный инструмент для получения подробной информации о системе. Это отмеченное наградами программное обеспечение, которое может исследовать внутреннюю систему и процессы, запущенные на компьютере.
Загрузить: SystemExplorerSetup.exe
Основные характеристики:
- Получите подробную информацию о задачах, процессах, службах, драйверах и открытых файлах.
- Файловая база данных может помочь обнаружить подозрительные файлы.
- Подробные графики системных ресурсов.
- Браузер WMI и многое другое.
5. SIW (информация о системе для Windows)
Версия SIW для технических специалистов — это портативная утилита, которую можно запускать с USB для анализа и сбора всей подробной информации о системе. Проверьте некоторые его замечательные особенности. Он поставляется как домашняя версия и техническое издание. Это платная утилита. Ниже приведены некоторые из его особенностей.
Проверьте некоторые его замечательные особенности. Он поставляется как домашняя версия и техническое издание. Это платная утилита. Ниже приведены некоторые из его особенностей.
Официальный веб-сайт: Официальный сайт SIW
- Он может создавать файл отчета во многих популярных форматах, таких как HTML, XML, TXT и т. д.
- SIW может собирать информацию о программном обеспечении, такую как ключи продукта, серийные номера, кодеки AV, услуги, процессы и т. д.
- Он может собирать всю информацию об оборудовании, такую как процессор, датчики, набор микросхем, видеокарта памяти, дисководы и другие подключенные устройства.
- Конфигурация сети и открытые порты.
- Показать потерянные пароли, скрытые за звездочками, сменщик mac-адресов и многие другие полезные инструменты.
6. HWiNFO
Популярная и отмеченная наградами программа hwinfo — бесплатная утилита для мониторинга оборудования и создания отчетов с подробным анализом. Он может создавать отчеты и файлы журналов в форматах XML, CSV и HTML. Он предупреждает о состоянии системы путем мониторинга в реальном времени. Индивидуальные таблицы и графики.
Он может создавать отчеты и файлы журналов в форматах XML, CSV и HTML. Он предупреждает о состоянии системы путем мониторинга в реальном времени. Индивидуальные таблицы и графики.
Загрузить: HWinfo.exe
7. Speccy
Speccy — это инструмент информации об оборудовании от Piriform. Предоставляет подробную информацию о материнской плате, видеокарте, процессоре, оперативной памяти и т. д. Это бесплатная утилита. В версии Pro доступны некоторые дополнительные функции.
Загрузить: Speccy.exe
8. hddscan
Это инструмент диагностики дисков. HDDScan доступен для бесплатной загрузки. Он может проверять устройства хранения, включая USB-накопители, на наличие поврежденных секторов. Вы можете изменить некоторые параметры жесткого диска, такие как AAM и APM. Подробно показывает информацию SMART. Эта утилита также контролирует температуру диска. Очень полезно получить предупреждение до того, как ваш жесткий диск будет поврежден.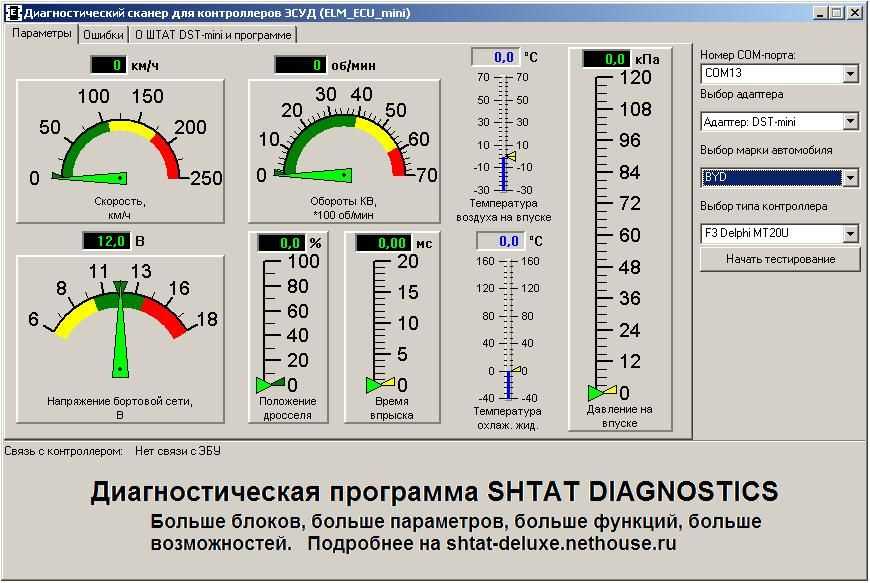
Скачать: HDDScan
9. CPU-Z
Это небольшая полезная утилита, которая собирает системную информацию, такую как имя процессора, номер процессора, тип и размер памяти, частоту памяти, частоту ядра процессора, информацию о материнской плате, наборе микросхем, видеокарте, кэше. размер и т. д.
Скачать: CPU-Z
Если нечего найти, это может быть вирус или вредоносное ПО для сканирования системы. Лучше всего использовать эти лучшие инструменты для удаления вредоносных программ
инструменты ремонт ПК. Ознакомьтесь с лучшими инструментами с технической лицензией для исправления и ремонта ПК.
Пожалуйста, дайте нам знать, если вы думаете о каком-либо другом программном инструменте, который может быть полезен для диагностики компьютера. Поделитесь своим опытом в разделе комментариев.
13 Средства устранения неполадок для исправления Windows 10
Windows предлагает множество инструментов для устранения неполадок и устранения неполадок.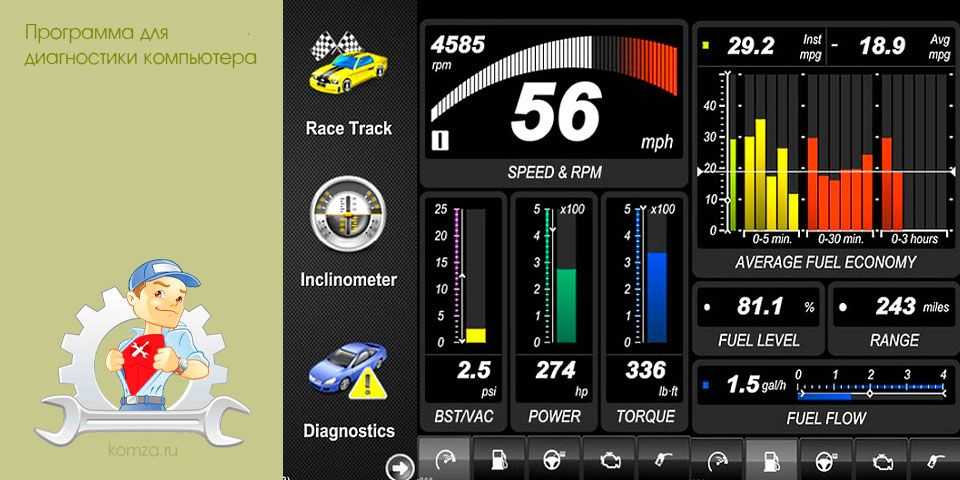 Независимо от того, страдает ли ваш компьютер от неудачных обновлений, ужасного внешнего вида, проблем со звуком или ошибок драйверов, для вас найдется инструмент.
Независимо от того, страдает ли ваш компьютер от неудачных обновлений, ужасного внешнего вида, проблем со звуком или ошибок драйверов, для вас найдется инструмент.
В этой статье рассматривается ряд средств, имеющихся в арсенале для борьбы с распространенными проблемами Windows. Некоторые из инструментов, которые вы должны установить от третьих лиц. Многие из них входят в состав операционной системы Windows 10 (и более ранних версий).
Центр обновления Windows не работает или зависает
Одна из самых пагубных проблем, с которыми сталкиваются пользователи Windows: сбой Центра обновления Windows. Всякий раз, когда обновление системы останавливается или полностью завершается сбоем, у вас есть серьезная проблема. Вы можете решить эту проблему несколькими способами, но выделяются пять основных инструментов: официальный инструмент Microsoft для Центра обновления Windows, средство устранения неполадок Центра обновления Windows, система обслуживания образов развертывания и управления ими (DISM), FixWin и обновление на месте.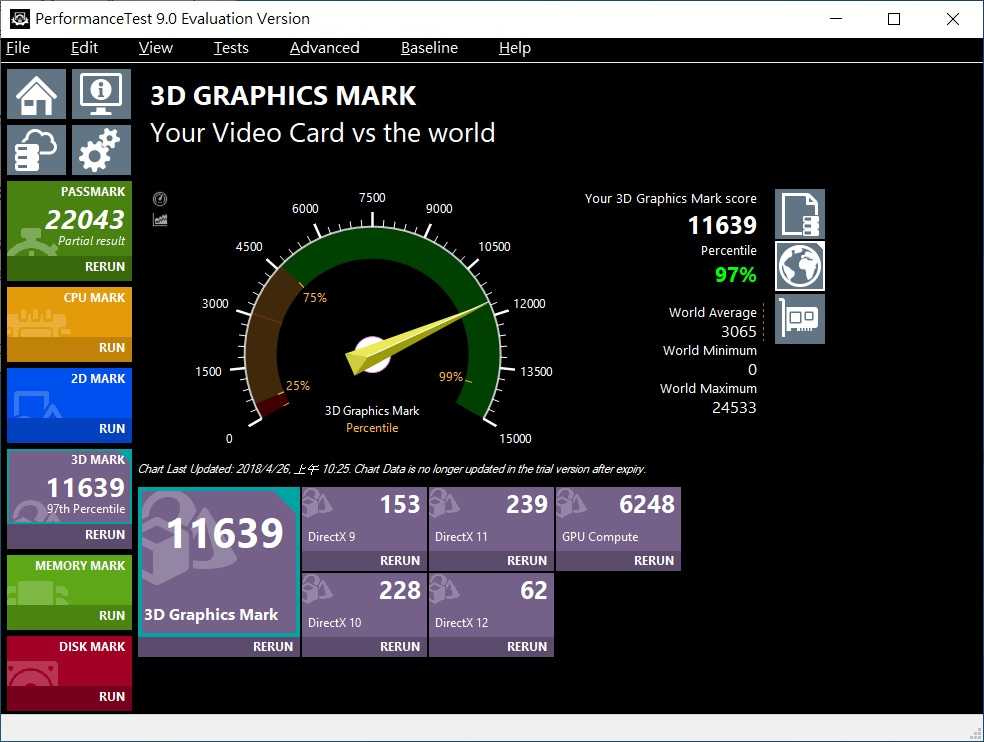
1. Средство FixIt Центра обновления Windows
Средство диагностики Центра обновления Windows предлагает самый быстрый способ устранения неполадок Центра обновления Windows. Просто скачайте инструмент и запустите его. Он должен автоматически начать диагностику и устранение обнаруженных проблем.
Используйте опцию Попробуйте устранить неполадки от имени администратора на случай, если первый анализ не обнаружит никаких проблем.
2. Средство устранения неполадок Центра обновления Windows
Средство устранения неполадок Центра обновления Windows может автоматически устранять проблемы с обновлением. Сначала нажмите сочетание клавиш Клавиша Windows + Q , чтобы открыть поиск Windows. Во-вторых, введите устранение неполадок в строку поиска и выберите запись Панель управления для устранения неполадок . Наконец, в окне «Устранение неполадок» в разделе «Система и безопасность » щелкните запись «Исправить проблемы с Центром обновления Windows ».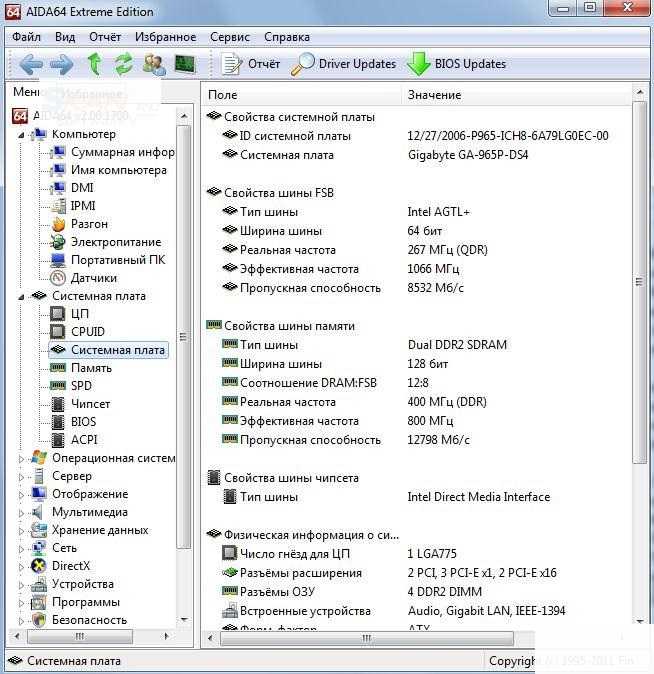
3. Обслуживание образов развертывания и управление ими
Инструмент Microsoft по умолчанию для восстановления системных файлов — это исполняемый файл командной строки под названием DISM. DISM требует использования командной строки Windows. Ранее я показывал вам, как использовать DISM, в своей статье о том, как исправить поврежденную установку Windows 10.
Вот видео с полной инструкцией:
4. FixWin
FixWin устраняет множество случайных проблем с Windows, включая сбои в работе магазина приложений и проблемы с Центром обновления Windows. Это один из самых универсальных инструментов для решения проблем с Windows. FixWin может включать и выключать функции Windows с помощью простого пользовательского интерфейса. Если вы не хотите возиться с запуском утилит из командной строки, FixWin — это инструмент для вас.
5. Обновление на месте
Обновление на месте предлагает мощный инструмент для устранения самых коварных проблем Windows.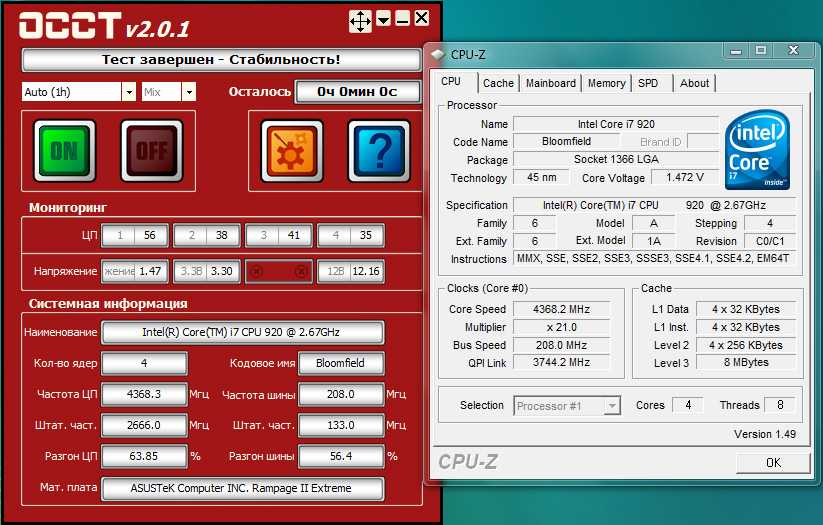 Вместо запуска диагностики при обновлении на месте операционная система заменяется новой установкой, при этом пользователю не требуется переустанавливать какие-либо программы. Он может исправить проблемы с повреждением, а также проблемы Центра обновления Windows.
Вместо запуска диагностики при обновлении на месте операционная система заменяется новой установкой, при этом пользователю не требуется переустанавливать какие-либо программы. Он может исправить проблемы с повреждением, а также проблемы Центра обновления Windows.
Для обновления на месте требуются установочные файлы Windows 10, которые можно получить с помощью средства создания носителя Windows 10, также упомянутого ниже. Процесс не очень сложный и даже не требует установки. Для начала подумайте о резервном копировании Windows на случай катастрофы. Во-вторых, загрузите Windows 10 Media Creation Tool. Третий, запустить программу . После запуска программного обеспечения вам нужно будет щелкнуть несколько меню. В конце выберите вариант Обновить этот компьютер сейчас и нажмите Далее .
Вот видео процесса:
Изменение внешнего вида и поведения Windows
Многие инструменты могут изменить внешний вид и поведение Windows. Двумя лучшими из них являются Ultimate Windows Tweaker 4 и ShutUp10. Вероятно, самая полезная функция: они могут устранить Microsoft OneDrive.
Двумя лучшими из них являются Ultimate Windows Tweaker 4 и ShutUp10. Вероятно, самая полезная функция: они могут устранить Microsoft OneDrive.
6. Ultimate Windows Tweaker 4
Ultimate Windows Tweaker 4 — это расширенный инструмент для редактирования интерфейса. Это дает вам быстрый доступ к контекстному меню, настройке панели задач и другим основным функциям графического интерфейса Windows.
Вот видео, демонстрирующее, как это работает:
7. Заткнись10
Вместо того, чтобы изменить внешний вид Windows 10, ShutUp10 уменьшает количество надоедливых всплывающих окон и отвлекающих факторов, которые Microsoft добавила в Windows. Приложение также зашивает некоторые из самых серьезных ран, от которых страдают пользователи Windows 10, включая серьезные проблемы с конфиденциальностью. Для тех, кто хочет улучшить работу с Windows 10 без особых усилий и исследований, ShutUp10 предлагает простое и прямое решение. Как и FixWin, ShutUp10 использует ряд переключателей для включения или выключения функций.
Проблемы со звуком и звуком
Мы рассмотрели около миллиарда различных способов устранения проблем со звуком в Windows. Методы варьируются от использования встроенного средства устранения неполадок Windows Audio до запуска диагностики из командной строки. Однако из доступных инструментов средство устранения неполадок всегда является хорошим первым шагом.
8. Средство устранения неполадок со звуком в Windows 10
Встроенное средство устранения неполадок со звуком в Windows 10 — это первый инструмент, который должен попробовать каждый, прежде чем переходить к более продвинутым методам. Использование не потребует особых усилий. Вы можете получить к нему доступ так же, как мы получили доступ к средству устранения неполадок Центра обновления Windows, описанному выше (# 2). Кратко нажмите Клавиша Windows + Q , введите устранение неполадок и выберите результат Панель управления , затем в разделе Оборудование и звук нажмите Устранение неполадок воспроизведения звука .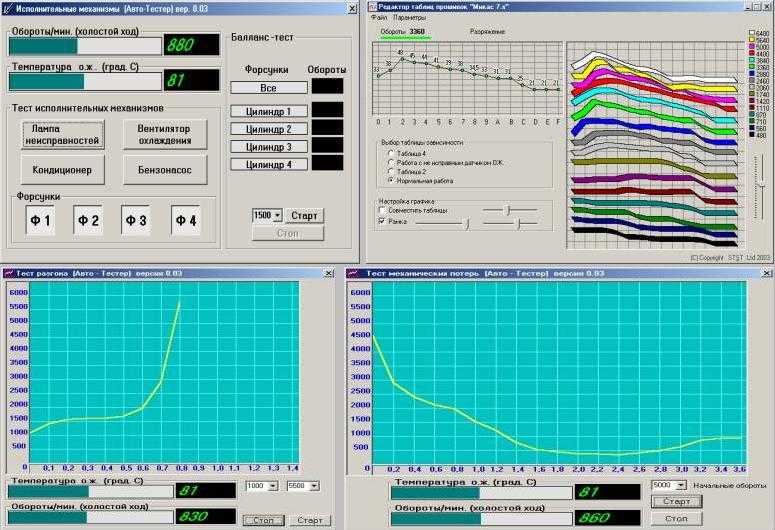
Вот видео о том, как это работает:
Мой принтер не работает
Принтеры часто не работают. В знак признания этого Microsoft добавила множество средств устранения неполадок для всех основных подсистем Windows.
9. Средство устранения неполадок принтера Windows
Как и предыдущие средства устранения неполадок, упомянутые в этой статье, его можно найти в панели управления. Однако на этот раз вам придется копнуть немного глубже.
Сначала нажмите сочетание клавиш клавиша Windows + Q . Во-вторых, введите устранение неполадок в строку поиска и выберите Панель управления устранением неполадок . В меню «Устранение неполадок» выберите Просмотреть все на левой панели.
В следующем меню выберите Принтер 9.0015 .
Само средство устранения неполадок практически не требует усилий со стороны пользователя. Нажмите Далее , чтобы активировать его.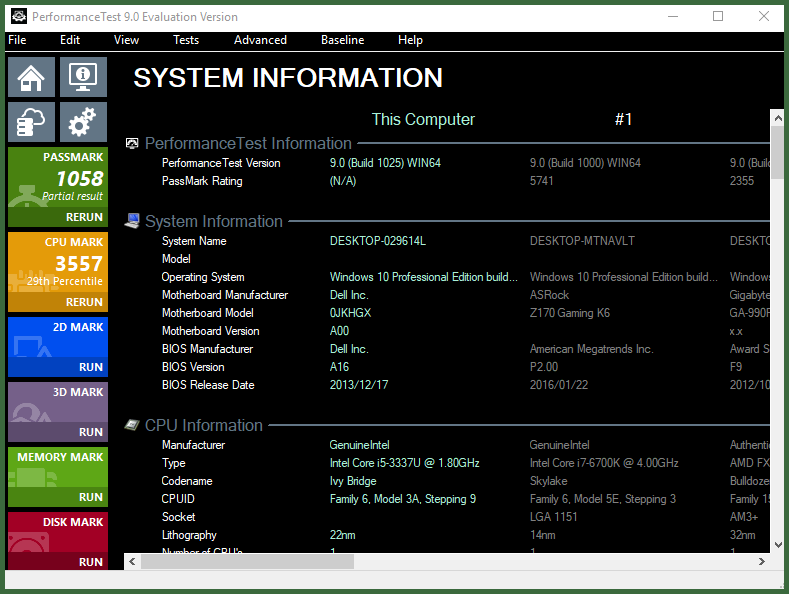 В остальном процесс автоматизирован.
В остальном процесс автоматизирован.
Интернет не работает
Миллион различных сбоев вызывают проблемы с Интернетом. После определения адекватности вашего беспроводного подключения вы можете попробовать несколько программных наборов инструментов или встроенное средство устранения неполадок сетевого адаптера Windows.
10. Полное восстановление Интернета [Больше не доступно]
Complete Internet Repair от RizoneSoft не является диагностическим программным обеспечением; это быстрый доступ к множеству инструментов для решения проблем Windows с Интернетом. Если вы не можете заставить свой Интернет работать с помощью средства устранения неполадок сети Windows по умолчанию, вы можете взглянуть на Полное восстановление Интернета.
11. Средство устранения неполадок сетевого адаптера Windows
Средство устранения неполадок предустановлено в операционной системе Windows (насколько я могу судить, впервые оно стало полезным в Windows 7).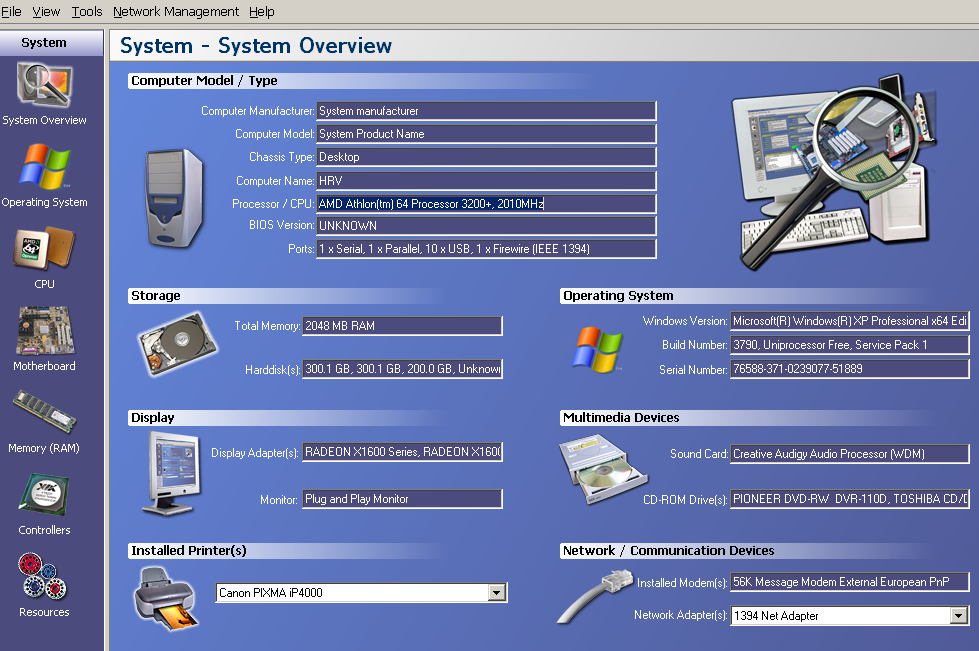 Он автоматически выполняет несколько задач, таких как сброс сетевого адаптера и проверка стабильности интернет-соединения. Используйте его в качестве первой линии защиты от нестабильных интернет-соединений. Доступ к средству устранения неполадок очень прост.
Он автоматически выполняет несколько задач, таких как сброс сетевого адаптера и проверка стабильности интернет-соединения. Используйте его в качестве первой линии защиты от нестабильных интернет-соединений. Доступ к средству устранения неполадок очень прост.
Чтобы запустить средство автоматического устранения неполадок, найдите значок состояния Интернета в правом нижнем углу панели задач. Значок отображается либо в виде символа Wi-Fi, как показано ниже, либо в виде монитора с кабелем локальной сети слева от него, в зависимости от того, как вы подключаетесь к Интернету. Щелкните значок правой кнопкой мыши и выберите Устранение неполадок . Процесс требует только нажатия через несколько меню.
Проблемы с драйверами
Оптимальный метод решения проблем с драйверами: найти драйвер и установить его. Иногда, однако, найти правильный драйвер может быть почти невозможно. В таком случае вам может понадобиться помощь.
12.
 IObit Driver Booster 3
IObit Driver Booster 3IObit Driver Booster 3 автоматически загружает и обновляет драйверы. Driver Booster 3 (бесплатная версия Driver Booster) предлагает «автомагическое» решение.
Я не рекомендую использовать Driver Booster в качестве первой линии защиты от проблем с драйверами — его лучше всего использовать, когда вы исчерпали все другие варианты и просто не можете найти правильные драйверы для своего устройства. И даже в этом случае вам потребуется выполнить полное резервное копирование Windows перед его использованием. Поскольку несовместимый драйвер может привести к тому, что ваша система перестанет загружаться, вам следует не только принять меры предосторожности, но и искать другие решения для устранения раздражающих проблем Windows. Еще одно место для поиска: установка неподписанных драйверов в Windows.
Для тех, кто решил использовать сторонний инструмент, вот обзор Driver Booster 3:
Переустановите Windows или выполните обновление на месте
Иногда, независимо от того, какие шаги или средства устранения неполадок вы используете, Windows просто не работает. К счастью, Microsoft выпустила Инструмент создания Windows Media (наше руководство по инструменту создания Windows Media).
К счастью, Microsoft выпустила Инструмент создания Windows Media (наше руководство по инструменту создания Windows Media).
13. Средство создания Windows Media
Инструмент позволяет пользователям загружать и устанавливать свежий образ Windows 10. Образ должен соответствовать текущей версии операционной системы. Другими словами, если у вас установлена версия Windows 10 Home, вы должны загрузить версию Windows 10 Home. Инструмент также позволяет выполнить «обновление на месте», что позволит вам сохранить ваши настройки, программное обеспечение и личные данные. Выполнить обновление на месте с помощью Windows 10 Anniversary Edition довольно просто.
Какой инструмент лучше?
По моему опыту, средства устранения неполадок работают примерно в половине случаев, но для их завершения требуются секунды — без особых усилий со стороны пользователя. Вот почему их лучше всего использовать в качестве первой линии защиты от проблем. Все, что вы устанавливаете из стороннего источника, может улучшить ситуацию, а может и нет.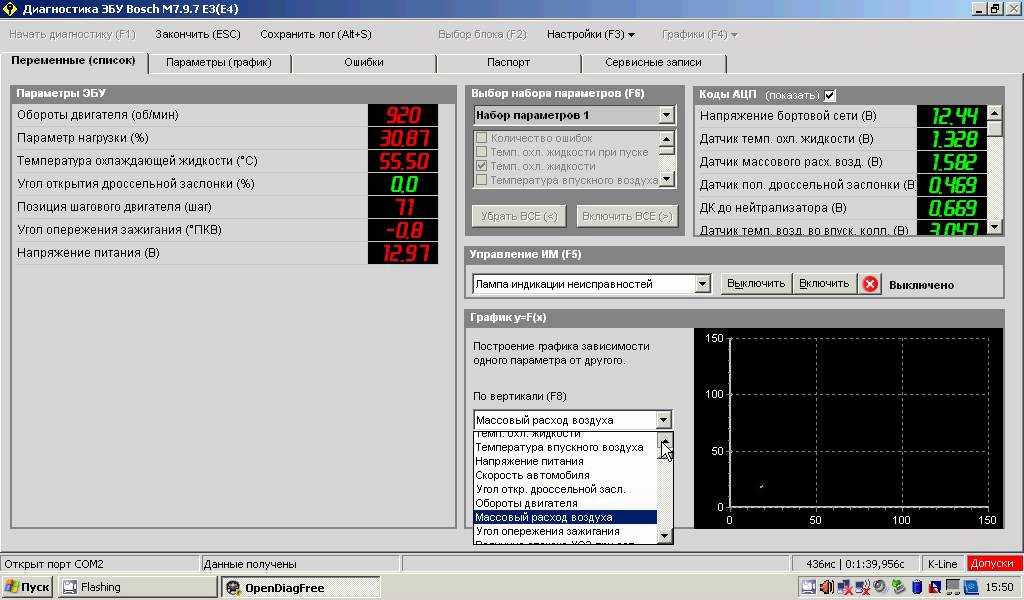

 Программа регулярно исправляет несогласованности системного реестра, тем самым снижая риск возникновения ошибок компьютера.
Кроме того, Kerish Doctor 2023 обладает самой обширной базой данных наиболее типичных проблем Windows, которые можно решить одним кликом, просто выбрав их из списка.
Программа регулярно исправляет несогласованности системного реестра, тем самым снижая риск возникновения ошибок компьютера.
Кроме того, Kerish Doctor 2023 обладает самой обширной базой данных наиболее типичных проблем Windows, которые можно решить одним кликом, просто выбрав их из списка.
