Как настроить HTTPS для сайта на WordPress [3 Этапа] | Really simple SSL | REG.RU
В статье мы расскажем, зачем переводить свой сайт на HTTPS, как подключить SSL на WordPress и как настроить редирект с HTTP на HTTPS.
Зачем переходить на HTTPS
Любое действие в Интернете — это обмен данными. Каждый вбитый в поисковую строку запрос проходит путь от пользователя к серверу и обратно. В основе этого обмена лежит работа интернет-протоколов.
Раньше информация передавалась только через незащищенный протокол HTTP. При таком обмене данные (пароли, реквизиты, номера банковских карт) могли легко перехватить злоумышленники. Поэтому разработали HTTPS — протокол безопасного соединения. Защищенный протокол HTTPS работает по принципу непрерывного обмена ключами шифрования между сервером и браузером.
Чтобы сайт стал работать по безопасному соединению HTTPS, нужен SSL-сертификат. SSL-сертификат — это виртуальный документ, который подтверждает подлинность веб-сайта и гарантирует безопасное соединение.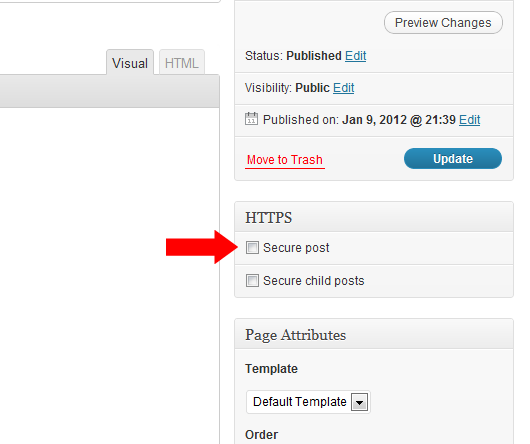 Благодаря SSL-сертификату пользователи понимают, что сайту можно доверять. Для сайтов с активным обменом данными (интернет-магазинов, корпоративных сайтов, крупных проектов) установка SSL не просто хороший тон, а необходимость. Подробнее читайте в статье В чём фишка HTTPS, или зачем мне SSL-сертификат?
Благодаря SSL-сертификату пользователи понимают, что сайту можно доверять. Для сайтов с активным обменом данными (интернет-магазинов, корпоративных сайтов, крупных проектов) установка SSL не просто хороший тон, а необходимость. Подробнее читайте в статье В чём фишка HTTPS, или зачем мне SSL-сертификат?
Как настроить HTTPS для WordPress
Для сайта, созданного на WordPress, переход с HTTP на HTTPS состоит из трёх этапов:
- заказ, активация и установка SSL-сертификата на хостинг;
- перевод сайта с HTTP на HTTPS в WordPress;
- переадресация с HTTP на HTTPS.
Рассмотрим каждый из этапов подробнее.
Обеспечьте защиту передаваемых данных
Установите SSL-сертификат, и ваш сайт будет работать по безопасному соединению HTTPS
1 этап. Заказ, активация и установка SSL-сертификата
На первом этапе настройки HTTPS в WordPress нужно заказать SSL-сертификат. Выберите SSL для вашего проекта: Виды SSL-сертификатов, а затем переходите к покупке. Вам помогут инструкции:
Вам помогут инструкции:
После оплаты заказа вам на почту придёт письмо с данными для активации SSL. Следуйте одной из инструкций: Как активировать сертификаты: OrganizationSSL и ExtendedSSL и Как активировать сертификаты: AlphaSSL и DomainSSL.
После активации SSL установите SSL-сертификат на хостинг. Не забудьте проверить правильность установки сертификата.
Если вы установили SSL-сертификат на хостинг, переходите к настройке сайта на HTTPS в WordPress.
2 этап. Перевод сайта на HTTPS
Чтобы ваш сайт открывался по защищённому протоколу, переведите его с HTTP на HTTPS в админ-панели WordPress. Для этого поменяйте две основные ссылки в базе данных сайта.
- 1. Войдите в админку WordPress.
Перейдите в раздел Настройки. На странице «Общие настройки» в строках «Адрес WordPress (URL)» и «Адрес сайта (URL)» замените префикс http:// на https://.
 Затем нажмите Сохранить изменения.
Затем нажмите Сохранить изменения.WordPress https настройка
Готово, теперь ваш сайт доступен по протоколу HTTPS. Однако все ссылки на сайте и в административной панели продолжат работать по протоколу HTTP.
Чтобы перевести все ссылки на HTTPS, переходите к следующему шагу.
3 этап. Настройка переадресации с HTTP на HTTPS
На этом этапе нужно настроить 301 редирект — он перенаправит все ссылки вашего сайта со старого URL-адреса (http://) на новый (https://). Без редиректа на сайте вместо зелёного замка в строке браузера будет отображаться ошибка смешанного содержимого — «Mixed Content». Также 301 редирект позволит не потерять SEO-позиции сайта.
Настроить редирект с HTTP на HTTPS можно двумя способами:
- на хостинге: в панели управления ISPmanager или в конфигурационном файле .htaccess через панели cPanel и Plesk по инструкции Редирект с http на https для Linux;
- установить плагин Really Simple SSL на Wordpress по инструкции ниже.

Мы рекомендуем использовать плагин. Он позволяет настроить редирект на уровне PHP и меняет все ссылки в базе данных сайта автоматически.
Как настроить редирект с помощью плагина Really Simple SSL
Чтобы настроить редирект с помощью плагина:
Перейдите в раздел «Плагины». Нажмите кнопку Добавить новый и в строке поиска введите «Really simple ssl». Затем нажмите Установить:
- 2.
После установки нажмите Активировать:
- 3.
После активации плагина нажмите Вперед, активируйте SSL!:
Готово, вы активировали плагин Really Simple SSL. Если вы хотите скорректировать действие плагина, перейдите в Настройки

Внимание
Если после активации плагина на вашем сайте по-прежнему отображается ошибка «Mixed Content», проверьте все ссылки на внешние ресурсы. Если они ведут на сайты с протоколом HTTP — замените их. Если это не поможет, обратитесь в службу поддержки.Теперь ваш сайт в WordPress будет работать по защищённому протоколу HTTPS. Посетители не будут беспокоиться о сохранности своих данных при работе с вашим сайтом.
Как настроить HTTPS для плагина Elementor
Если вы используете плагин Elementor, то ссылки можно заменить в разделе «Инструменты». Для этого:
- 1.
Перейдите в раздел Elementor — Инструменты. Выберите вкладку Сменить URL:
- 2.
Заполните поля:
- http://old-url.com — укажите ссылку на ваш сайт с протоколом HTTP,
- http://new-url.
 com — укажите такую же ссылку, но с протоколом HTTPS.
com — укажите такую же ссылку, но с протоколом HTTPS.
Затем кликните Сменить URL:
Готово, вы настроили HTTPS.
Доверьте хостинг профессионалам. Быстрая работа и круглосуточная техническая поддержка.
Подробнее Помогла ли вам статья? 75
раз уже
помогла
переход с http на https без потерь
Привет, друзья. Я вам обещал как-то рассказать про переезд на https для сайта на WordPress, да и вы меня просили в комментах описать данный процесс.Знаю, что таких мануалов в сети достаточно, я сам их гуглил, но алгоритмы везде довольно разные.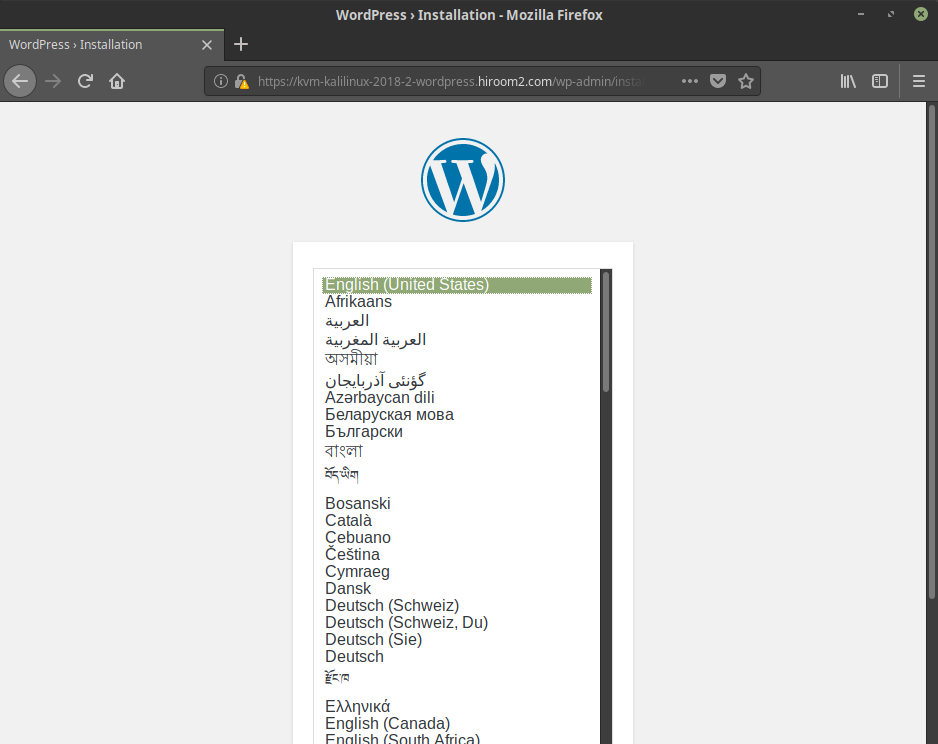 Скорее всего, и особенности у каждого сайта тоже будут свои. Каждый описывает личный опыт, проблемы и ошибки.
Скорее всего, и особенности у каждого сайта тоже будут свои. Каждый описывает личный опыт, проблемы и ошибки.
Почему бы и мне не описать свой опыт переезда с http на https для моего блога на WordPress – alaev.info. Вот прямо сейчас возьму и начну этим заниматься и описывать процесс в реальном времени.
За основу буду брать свою же инструкцию: как правильно перевести сайт с HTTP на HTTPS без потерь и накладывать на нее особенности WordPress. Общую теорию, выбор сертификата и прочее вы можете прочитать в инструкции по ссылке выше, я же перейду сразу к делу. Я выбрал для себя бесплатный сертификат Let’s Encrypt, который мы ставим всем нашим клиентам, кроме того он бесплатный, и ISP панель управления на моем сервере позволяет его установить в 1 клик с последующим бесшовным обновлением сертификата каждые 3 месяца.
Итак, план следующий:
- Установить SSL-сертификат,
- Проверить корректность установки SSL-сертификата,
- Изменить в админке WordPress адрес сайта на https,
- Изменить адреса всех скриптов и стилей, используемых на сайте,
- Сделать бекап БД,
- Изменить в БД все внутренние ссылки и изображения на https,
- Проверить xml-карту сайта,
- Просканировать весь сайт краулером и убедиться, что нет ошибок,
- Добавить https версию сайта в Яндекс.
 Вебмастер,
Вебмастер, - Добавить https версию сайта в Google Search Console,
- Сделать 301-редирект,
- В Яндекс Вебмастере сделать переезд сайта на HTTPS.
А теперь пора приступать к выполнению намеченного плана. Надеюсь, что все пройдет без проблем!
Устанавливаем SSL-сертификат
Я уже говорил, что у меня на сервере установлена система управления ISP Manager. Потому покажу процедуру именно в этой панели. Так что авторизовываемся, переходим в раздел «Домены» — «WWW-домены» и выбираем наш сайт, то есть alaev.info:
Открываем двойным щелчком настройки и отмечаем пункт «Защищенное соединение (SSL)». Появятся несколько новых полей, в одном из них «SSL-сертификат» выбираем «Новый Let’s Encrypt сертификат»:
Пункт «Перенаправлять HTTP-запросы в HTTPS» пока не отмечаем, сделаем это в самом конце, если понадобится.
После того, как мы нажмем ОК, нас перебросит на страницу настройки сертификата:
Можно ничего не менять и нажать ОК, если вы не собираетесь связываться с поддоменами.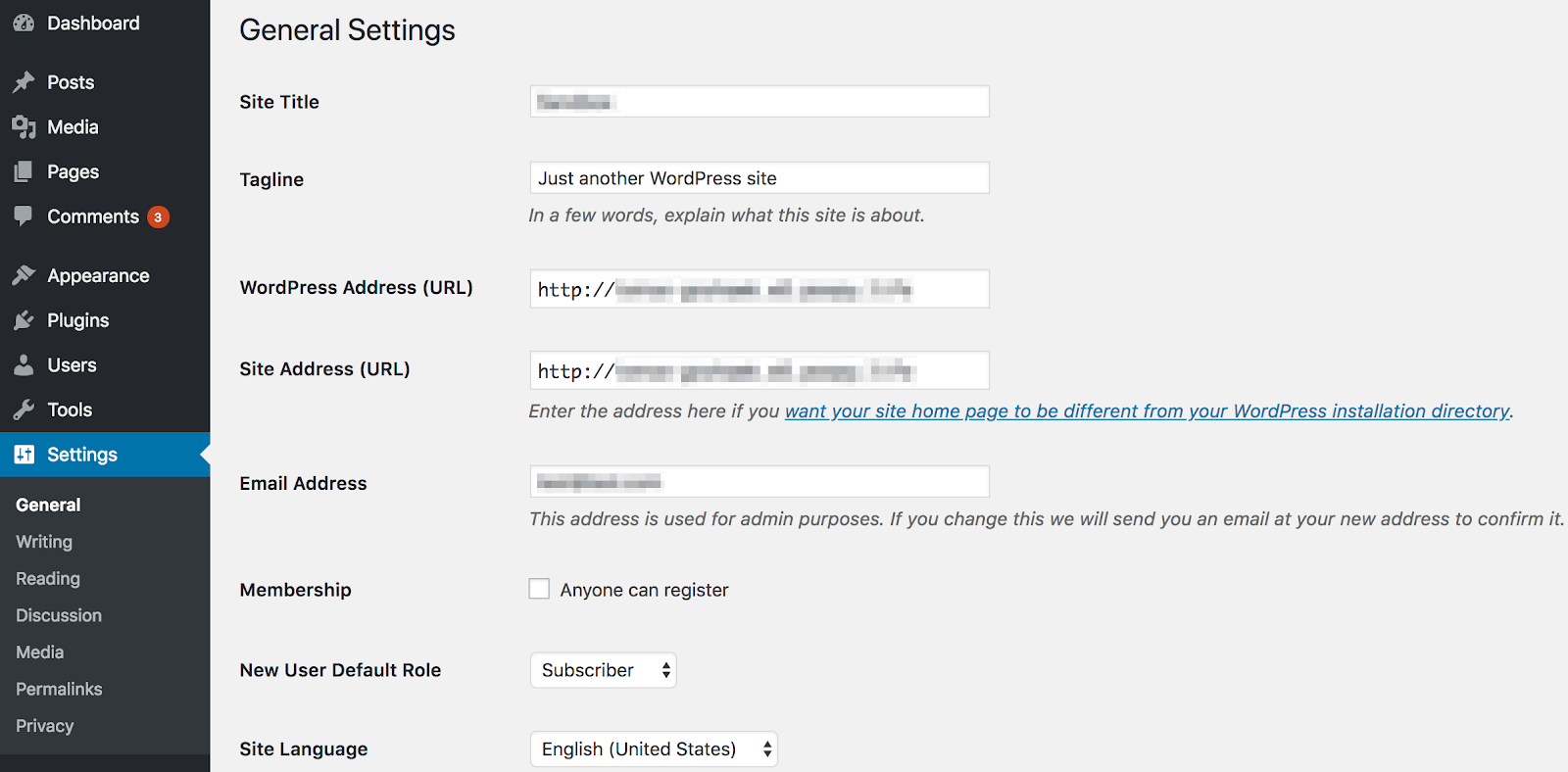 Но у меня есть несколько поддоменов: trust.alaev.info, parser.alaev.info, store.alaev.info и talk.alaev.info. Я собираюсь их тоже перенести на https в будущем, поэтому выбираю «Wildcard сертификат». Это меняет только способ проверки, и в моем случае «Проверка владения будет проведена через DNS».
Но у меня есть несколько поддоменов: trust.alaev.info, parser.alaev.info, store.alaev.info и talk.alaev.info. Я собираюсь их тоже перенести на https в будущем, поэтому выбираю «Wildcard сертификат». Это меняет только способ проверки, и в моем случае «Проверка владения будет проведена через DNS».
Чтобы убедиться в том, что процесс генерации сертификата начат, переходим в «Настройки web-сервера» — «SSL-сертификаты» и видим там наш новый серт:
Процесс будет логироваться, для проверки нажимаем «Let’s Encrypt Журнал»:
В моем случае появилось сообщение «Токен для проверки создан» — в разделе уведомлений (иконка с восклицательным знаком рядом со стройкой глобального поиска в самом верху) появилось сообщение:
Для продолжения процедуры получения сертификата Let’s Encypt alaev.info_le1 добавьте TXT-записи: ‘_acme-challenge.alaev.info. TXT WKsjU1eqMXPECCpJX3Kx9N0Vvwqf3lZKqi_hRxv5Ghc, _acme-challenge.alaev.info. TXT _yWlkP6P-_8sbLWwhNL2lcC3OFJtPjm8xJLoBF4Bhx9’ на серверах имен ‘dns4.
fastdns24.link., dns.fastdns24.com., dns2.fastdns24.org., dns3.fastdns24.eu.’. Получение будет возобновлено после 2019-04-11 16:36:02
Я создал две соответствующие TXT записи в настройках DNS домена. Вам надо будет сделать тоже самое, если будете выбирать подтверждение через DNS. А если нет – то нет 🙂
Спустя 30 минут прилетело уведомление: «Let’s Encrypt сертификат alaev.info_le1 получен успешно», а в журнале это выглядит так:
Проверяем, работает ли сертификат
Сайт открывается по https без предупреждения об исключениях безопасности – все правильно.
Пока шла процедура выдачи Let’s Encrypt SSL-сертификата, сайту был подключен самоподписанный сертификат, и при попытке перехода на сайт по https появлялось такое сообщение:
Разумеется, так быть в итоге не должно, иначе никто не попадет на наш сайт, не подтвердив исключение, а делать это умеют не только лишь все…
После успешной установки и проверки сертификата Let’s Encrypt, сайт стал открываться без предупреждения:
Я не готов пока сказать, что все так как надо, потому что надо вот так:
Но не переживайте, с этим мы разберемся чуть позже. А сейчас главное, чтобы сертификат работал корректно.
А сейчас главное, чтобы сертификат работал корректно.
Проверяем корректность установки SSL-сертификата
Воспользуемся сервисом https://www.ssllabs.com/ssltest/analyze.html (проверка занимает несколько минут):
И для верности еще https://www.sslshopper.com/ssl-checker.html (проверка почти моментальная):
Как видите, у меня все прекрасно! Уверен, что у вас тоже, если следуете моей инструкции!
Меняем адрес блога на https в админке WordPress
Идем в админку своего сайта на WordPress в «Настройки» — «Общие» и меняем два поля «Адрес WordPress (URL)» и «Адрес сайта (URL)». Было http://alaev.info – стало https://alaev.info:
И сохраняем это дело.
Исправляем адреса файлов скриптов и стилей на https
Теперь давайте сделаем так, чтобы наш сайт выглядел снова красиво. Дело в том, что у нас подключаются стили и скрипты по http протоколу, а браузеры по умолчанию блокируют незащищенное содержимое для сайтов на защищенном https-протоколе.
Достаточно открыть исходный код главной страницы, чтобы увидеть это:
То, что я напишу ниже, скорее всего, будет отличаться от вашей ситуации, потому что темы у всех разные, они работают по разному. Моя тема так вообще самопальная, не имеющая никаких визуальных настроек или чего-то подобного, она настраивается через код и с помощью всяких функций через functions.php, так что…
В общем, выбираем в админке «Внешний вид» — «Редактор тем». А внутри темы смотрим файл functions.php. Так как я добавлял скрипты и стили в тему не просто добавляя их в шаблон header.php, а иначе, мне надо было поменять http на https тут:
Поменял. Сохранил.
Заодно заглянул в style.css и поменял там на https пути для изображений.
А еще прошел по всем файлам, из которых состоит тема и поискал там http ссылки, чтобы заменить на https.
Теперь все скрипты и стили у меня подключаются по https, но браузер все равно не доволен до конца, потому что изображения на сайте по прежнему содержат http.
Обязательная магическая процедура – сделать бекап!
Лично я для этого использую плагин WP-DB-Backup. Я использую его с тех самых пор, как появился на свет мой блог, а это уже почти 10 лет.
Кроме того, чтобы сделать бекап здесь и сейчас, этот плагин может отправлять бекапы на вашу почту, я делаю это по расписанию раз в день, у меня заведен специальный ящик, куда эти бекапы валятся. Ну так, на всякий случай, хотя за 10 лет это ни разу не пригодилось, но лучше подстраховаться.
Так что ставим плагин, либо же используем свой любимый другой плагин, либо вообще делаем бекап через phpMyAdmin… Да можете вообще бекап не делать, мне все равно!
Меняем все ссылки внутри сайта на https
Мы уже знаем, что у нас куча внутренних ссылок с протоколом http, и это дело надо исправить, но так как сделать это вручную не представляется возможным, я решил воспользоваться плагином Better Search Replace. Он позволит нам внести необходимые изменения прямо в БД, в таблицу с записями и комментариями (да и в другие таблицы, если это необходимо). Так что ставим его.
Так что ставим его.
Переходим непосредственно к плагину. Я вам рекомендую сперва выполнить холостой прогон изменений. Для этого заполняем поля «Искать» и «Заменить на», соответственно на http://alaev.info/ и https://alaev.info/, выбираем все таблицы в БД и ставим галку «Холостой запуск? (без замены)»:
После запуска вверху вы увидите что-нибудь в духе: «ХОЛОСТОЙ ЗАПУСК: 28 таблиц было просмотрено, 3243 ячеек для обновления найдено, и 0 изменений сделано.»
Если так, значит все должно пройти успешно и при боевом запуске. Значит пора запускать боевой! Не перезагружая страницу, убираем галку напротив холостого запуска и жмем помолясь «Запустить Поиск/Замену».
Должны получить сообщение: «При поиске/замене, 28 таблиц было просмотрено, с 3243 ячейками для изменений, 3100 обновлений.»
Проверяем, что нет никакого смешанного содержимого
Теперь надо убедиться, что браузер теперь нами доволен и показывает заветный замочек. Вот так.
В Chrome:
В FireFox:
В случае если у вас показывается треугольник с восклицательным знаком, вам надо понять, что не так, и где остались еще ссылки на http.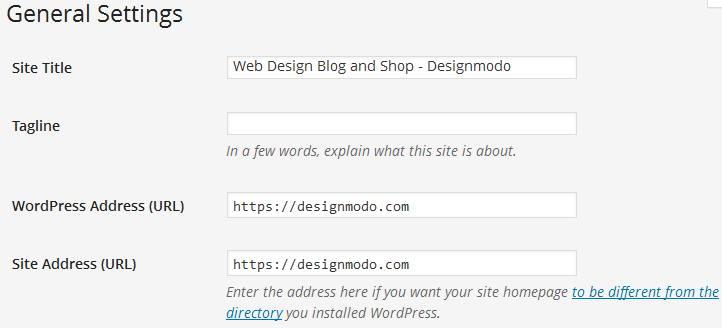
Чтобы это понять, например, в Хроме нажимаем F12, откроется консоль, в ней выбираем вкладку Console:
Вот тут будут отображаться все ошибки, точнее уведомления, где, в каком месте стоит http:// ссылка. Фиксим все!
Проверяем xml-карту сайта
На всякий случай не забываем проверить xml-карту сайта https://alaev.info/sitemap.xml — надо убедиться, что там везде https. В проверке может помочь ComparseR:
И, конечно, в файле robots.txt меняем:Sitemap: http://alaev.info/sitemap.xml
на:Sitemap: https://alaev.info/sitemap.xml
А заодно можете из robots.txt строчку с директивой Host: удалить, т. к. она больше не учитывается Яндексом.
Прогоняем сайт краулером
Теперь сканируем весь сайт каким-нибудь краулером, я буду использовать свой любимый CompraseR. Нам надо убедиться, что не осталось никаких http ссылок и картинок, все страницы открываются, существуют, нигде никакие каноникалы не забыты, и все соответствует новому https протоколу. Для сканирования выбираем вот такие настройки:
Для сканирования выбираем вот такие настройки:
И в идеале надо получить что-то вот в этом духе:
Чтобы не было внутренних редиректов и несовпадений url и canonical.
У меня все ок по результатам проверки!
Добавляем https версию сайта в Яндекс.Вебмастер
Добавляем сайт, как отдельный, не смотря на предупреждение Яндекса:
Жмем «Всё равно добавить https://alaev.info». И подтверждаем сайт удобным для нас образом.
Получится так:
Добавляем https версию сайта в Google Search Console
Можно выбрать новую функцию Гугла «Доменный ресурс» (в консоли под голотипом видим выпадающий список сайтов, а в самом низу есть кнопка «Добавить ресурс»):
Для этого способа подойдет только подтверждение права собственности через DNS запись домена. После внесения TXT записи в DNS потребуется несколько минут пока Гугл увидит ее, после чего право собственности подтвердится:
Никаких дополнительных настроек тут делать не надо, как в Яндексе.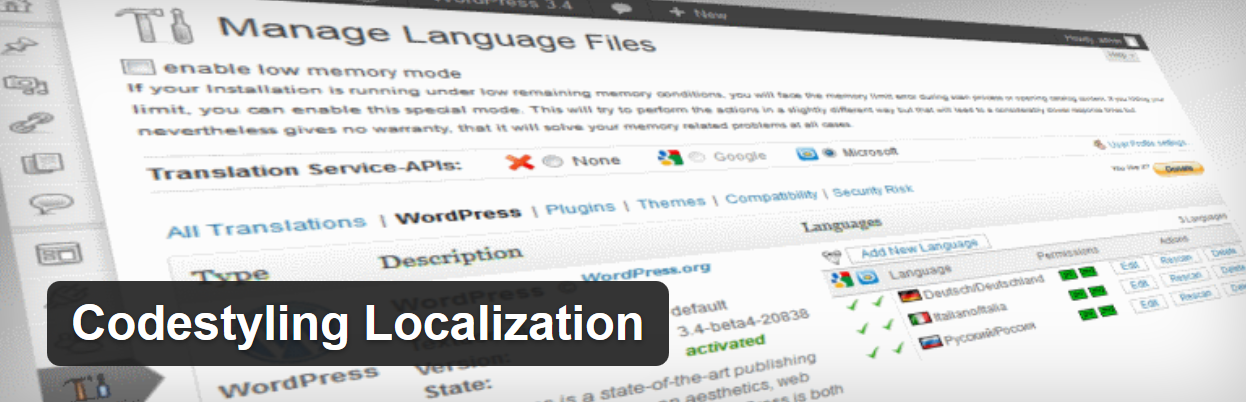 (.*)$ https://%{HTTP_HOST}%{REQUEST_URI} [R=301,L]
(.*)$ https://%{HTTP_HOST}%{REQUEST_URI} [R=301,L]
Результат можно и нужно проверить, например, этими сервисами:
https://bertal.ru/
https://www.askapache.com/online-tools/http-headers-tool/
В течение нескольких дней после того, как вы настроите редирект, рекомендую заходить в Метрику: Отчеты — Стандартные отчеты — Содержание Страницы входа. После момента установки 301-редиректа у вас не должно быть посещений страниц в http адресом, только https. Примерно вот так это должно выглядеть:
Переезд сайта в Яндекс Вебмастере
А теперь, когда у нас работает 301-редирект, можно смело оформлять переезд сайта на https в панели вебмастера Яндекса. Выбираем «Индексирование» — «Переезд сайта», отмечаем «Добавить HTTPS» и сохраняем:
После этого можно и ссылку на xml-карту сайта указать новую в разделе «Индексирование» — «Файлы Sitemap».
Ну, вот, собственно, и все, дорогие друзья! Больше мне добавить нечего. Переезд на https осуществлен успешно. Чего желаю и вам!
Чего желаю и вам!
Если будут какие-то вопросы, задавайте в комментариях.
А я пойду переносить свои поддомены на https.
До связи.
WordPress. Перевод сайта на https
Получение бесплатного SSL-сертификата и перевод сайта на защищенный протокол https. Изменение настроек WordPress-сайта и регистрация его в Яндекс и Google.
Получение бесплатного SSL-сертификата
Для того, чтобы перевести незащищенный сайт на https-протокол, необходимо приобрести для домена SSL-сертификат. Если сайт не осуществляет прием денежных средств и не хранит платежные реквизиты своих клиентов, можно воспользоваться бесплатным сертификатом Let’s Encrypt.
Если ваш сайт размещен на виртуальном хостинге Beget или Timeweb, получение бесплатного SSL-сертификата не составит труда. Просто закажите его у своего хостера. Вы получите бессрочный сертификат Let’s Encrypt, который обновлять будет ваш хостинг-провайдер.
Изменение настроек сайта на WordPress
После того, как SSL-сертификат получен, необходимо организовать перенаправление адресов с http на их зеркала с https.
RewriteRule (.*) https://%{HTTP_HOST}%{REQUEST_URI} [R=301,L]
Для перенаправления запросов вторым способом активируйте на сайте WordPress бесплатный плагин WP Force SSL или Really Simple SSL. У второго выше рейтинг и больше пользователей.
На WordPress-сайте необходимо в параметрах «Адрес WordPress (URL)» и «Адрес сайта (URL)» изменить «http» на «https» (если плагин не поменял их при активации). Данные опции находятся в админ-панели по адресу «Настройки» → «Общие».
Переезд сайта в Яндекс Вебмастер и Search Console
С рекомендациями Яндекса по переносу сайта с HTTP на HTTPS можно ознакомиться в блоге Платона Щукина.
С рекомендациями Google по переводу сайта на защищенный протокол можно ознакомиться в справке Search Console.
Наши сайты размещены на виртуальном хостинге от провайдеров Beget и Timeweb.
Переход с http на https, установка SSL для WordPress
Шаг 1.
 Заказать SSL и установить его.
Заказать SSL и установить его.Если у вас хостинг «Украина» дальнейшая инструкция для Вас подойдет как нельзя лучше.
SSL сертификаты используются для шифрования данных, которые передаются между клиентом и сервером. Как правило, ssl сертификаты устанавливаются на сайтах, на которых передаются конфиденциальные данные (например, логины, пароли, данные банковских карт и т.д.). SSL сертификат приобретается у сертификационного центра или его ресселера, сайты которых можно найти в сети. Стоит отметить, что можно сгенерировать самоподписной сертификат: такой сертификат не будет проходить проверку подлинности и браузер будет предупреждать об этом, тем не менее данные все равно будут шифроваться. Такой сертификат является бесплатным и чаще всего используется для шифрования данных при авторизации в администативной части сайта.
Установить сертификат для сайта можно в разделе “Мои сайты — Настройка SSL”
Установка сертификата от Let’s Encrypt.
«Lets Encrypt» — это автоматизированный Центр сертификации (CA), который предоставляет бесплатные SSL-сертификаты для всех желающих. Основная цель проекта — сделать интернет максимально защищенным, реализуя идею безопасного HTTPS соединения со всеми сайтами в мире по-умолчанию.
Подать запрос на подключение сертификата к сайту можно нажав всего-лишь кнопку «Установить»:
Сертификат выписывается на 3 месяца и будет автоматически продлеваться до тех пор, пока сайт расположен на хостинге «Украина». Запрос будет автоматически обработан в течение 24 часов. Для субдоменов одного домена можно выписать не более 5 сертификатов за неделю.
Шаг 2. Включаем переадресацию в настройках хостинга
В индивидуальных настройках сайта можно включить переадресацию на https.
Если этот шаг не перевел ваш сайт на протокол «https», либо это сделано не полностью, то выполняем пункт 3
Возможно, надо будет подождать 10 минут, пока настройки начнут работать.
Шаг 3. Меняем настройки WordPress и переводим сайт на https
Если пункт «2» по помог, выполните пункт «3». Перед внесением настроек, не забудьте сделать резервную копию сайта. Меняем в настройках WordPress «Настройки» >> «Общее» адрес WordPress (URL) и адрес сайта (URL) с «http» на «https» как на скриншоте. А после, сохраняем.
Шаг 4. В файле robots.txt прописать host
Этот пункт не относится к непосредственно переезду с одного протокола на другой, но будет полезен для SEO-продвижения. В корне вашего сайта должен находится файл robots.txt, если его нет, создайте в текстовом редакторе его и внесите следующую строчку «host: //site.com» заменяя «site.com» на свой сайт. Сохраните файл в корневой папке сайта.
Шаг 5. Установка плагина HTTP / HTTPS Remover
Несмотря на то, что мы уже выполнили 4 шага, при сканировании сайта любой программой пауком, видим, что сайт все равно имеет некоторые страницы с http, обычно это фалы изображений и CSS файлы.
Избавляемся от этого установив плагин для WordPress «HTTP / HTTPS Remover». И при сканировании программой-сканером сайтов (можно с помощью Screaming Frog SEO) мы видим ,что «http» остается только один, и имеет код ответа сервера 404, а значит все выполнили верно.
Если плагин не помог, воспользуйтесь данной инструкцией. Заменяем все строки http на https через базу данных.
Заходим в хостинг «Украина», заходим в базы данных, выбираем нужную базу, вносим изменения.
- Зайдите в phpMyAdmin и выберите базу данных вашего сайта.
Нажмите на вкладку «SQL» и выполните последовательно запросы, при этом замените «site.com» на домен своего сайта:
1) UPDATE wp_options SET option_value = REPLACE(option_value, '//site.com', '//site.com') WHERE option_name = 'home' OR option_name = 'siteurl';
2) UPDATE wp_posts SET guid = REPLACE(guid, '//site.com', '//site.com')
3) UPDATE wp_posts SET post_content = REPLACE(post_content, '//site.com', '//site.com')
После всех действий проверьте любым сканером сайтов, все ли страницы перешли на https, это может быть Netpeak Spider, Screaming Frog SEO, ComparseR и т.д.
PS: Также будет не лишним пересоздать в Webmasters tools (Serch Console) представительство, так как с «http» уже не будет собирать информацию корректно. (Рекомендуем не удалять, а именно добавить еще одно с «https», если по старому представительству будет идти трафик еще 1-2 месяца, возможно, перенос не был сделан корректно и это будет сигналом все перепроверить).
Как настроить HTTPS для WordPress
Если вы серьезно относитесь к безопасности вашего сайта и к данным ваших посетителей, то вам следует перейти на защищенный протокол HTTPS. В данной статье мы подробно рассмотрим процесс создания и подписания SSL сертификата и подключение его к сайту на WordPress.
Что такое HTTPS
HTTPS это защищенный протокол для обмена данными между вашим сайтом и его посетителями. Он позволяет шифровать весь трафик между вашим веб-сервером и браузером вашего клиента. Это предотвращает возможность злоумышленникам и интернет-провайдерам подменивать или просматривать такие данные, как пароли, номера кредитных карт, адреса электронной почты.
Для многих веб-сайтов протокол HTTPS уже давно стал стандартом (включая сайты WordPress.org и WordPress.com), а для интернет-магазинов, платежных систем, систем онлайн-банкинга и других ресурсов связанных с финансами и обработкой личных данных, HTTPS стал неотъемлемой и в некоторых случаях обязательной частью.
В августе 2014 года поисковый гигант Google объявил, что наличие поддержки протокола HTTPS уже является одним из факторов при ранжировании поисковой выдачи. Но стоит отметить, что подключив HTTPS ваш сайт не «взлетит» в поисковой выдаче, поскольку наличие HTTPS является не единственным и далеко не самым весомым фактором ранжирования, но при одинаковых прочих показателях, Google отдаст предпочтение защищенному сайту.
Следует также отметить, что HTTPS (поверх SSL/TLS) работает немного медленнее, чем обычный HTTP протокол, поскольку серверу и клиенту приходится тратить некоторое время на установление защищенного соединения и шифрование данных, но в большинстве случаев разница совсем не заметна.
SSL сертификаты
Для настройки HTTPS на вашем сайте, вам сперва потребуется приобрести SSL сертификат. Мы рекомендуем рассматривать только крупных и проверенных поставщиков SSL сертификатов, например Comodo, Thawte, VeriSign, GeoTrust и GoDaddy. Чаще всего сертификаты от этих поставщиков можно приобрести у вашего хостинг-провайдера или регистратора доменных имен.
Типы сертификатов бывают разными, например с возможностью использовать на одном домене или на нескольких, с возможностью использования на поддоменах, с различными типами шифрования данных и прочее. Цены на сертификаты в среднем начинаются от $9 в год (за самые простые сертификаты) и доходят до $400 в год и выше.
Процесс приобретения зависит от типа сертификата и поставщика. Мы рассмотрим пример с сертификатом PositiveSSL от Comodo, который можно приобрести за $9 в год у регистратора NameCheap. Такой сертификат подтверждает владение доменом и выпускается в течение нескольких часов. Некоторые более дорогие сертификаты требуют наличие юридического лица и оформление соответствующих юридических документов.
Создание и подписание SSL сертификата
Перед тем как подписать сертификат у поставщика, вам необходимо его создать. Сделать это можно с помощью утилиты openssl, которая по умолчанию присутствует в OS X и в большинстве Linux дистрибутивах. Если вы используете Windows и у вас нет SSH доступа к любому Linux серверу, то вы можете рассмотреть OpenSSL для Windows или Cygwin.
Для создания нового SSL сертификата и запрос на его подпись, воспользуйтесь следующей командой:
openssl req -nodes -newkey rsa:2048 -keyout wpmag.ru.key -out wpmag.ru.csr
Создание нового ключа в OS X
После запуска, OpenSSL вас попросит заполнить некоторые данные о новом сертификате. При запросе Common Name (FDQN) введите ваш домен, без http:// и без www (даже если домен с www является для вас основным). После заполнения всех остальных данных у вас появится два новых файла. Для примеров мы будем использовать «wpmag.ru»:
- wpmag.ru.key — приватный ключ к вашему новому сертификату
- wpmag.ru.csr — запрос на подписание нового сертификата
Приватный ключ необходимо всегда хранить в тайне. Ни в коем случае не выкладывайте его в общий доступ, не пересылайте по электронной почте и не теряйте его. Файл с расширением .csr необходимо отправить на подпись поставщику SSL сертификатов.
В случае с PositiveSSL приобретенного через NameCheap перейдите в раздел SSL Certificates в панели управления и нажмите «Activate Now» рядом с вашим новым сертификатом. Обращаем ваше внимание, что у NameCheap вы можете подписать сертификат для вашего домена в зоне .ru, не зависимо от того, где вы приобрели сам домен.
На следующей странице необходимо выбрать тип используемого веб-сервера и вставить содержимое вашего файла .csr в текстовое поле:
Запрос на подпись SSL сертификата
После проверки запроса NameCheap предложит пройти процесс верификации вашего домена. Самым простым способом является верификация по электронной почте в рамках вашего домена, например [email protected].
После верификации домена и заполнения дополнительных данных на NameCheap, ваш сертификат отправится на подпись в Comodo и спустя несколько часов, подписанный сертификат придет вам на указанный электронный адрес. Как правило это zip-архив, содержащий несколько .crt файлов.
Для работы с веб-серверами nginx или Apache эти файлы необходимо «склеить» в один .crt файл в определенном порядке. Названия файлов в вашем случае могут отличаться, но главное, чтобы ваш сертификат (в наших примерах это wpmag.ru.crt) шел первым, а сертификат с «Root» в названии — последним.
- wpmag.ru.crt
- COMODORSADomainValidationSecureServerCA.crt
- COMODORSAAddTrustCA.crt
- AddTrustExternalCARoot.crt
Сделать это можно в любом текстовом редакторе или с помощью утилиты cat на OS X и в Linux-подобных системах:
cat wpmag.ru.crt COMODORSADomainValidationSecureServerCA.crt COMODORSAAddTrustCA.crt AddTrustExternalCARoot.crt > wpmag.ru-bundle.crt
Таким образом ваш SSL сертификат (вместе с другими) будет находится в новом файле wpmag.ru-bundle.crt, а ключ к сертификату — wpmag.ru.key, который вы сгенерировали ранее. Эти два файла потребуются для настройки HTTPS на вашем сервере.
Настройка SSL сертификата на сервере
Многие хостинг-провайдеры позволяют установить новый SSL сертификат через панель управления аккаунтом. Если эта возможность доступна у вашего провайдера, рекомендуем ею воспользоваться. Если же вы администрируете ваш сервер самостоятельно, то придется вручную подключить новый сертификат к вашему веб-серверу.
Подключение SSL сертификата в nginx
В конфигурации веб-сервера nginx для вашего домена необходимо включить поддержку SSL (порт 443) и указать путь к файлам вашего сертификата:
server {
listen 80;
listen 443 ssl;
server_name wpmag.ru;
ssl_certificate /path/to/wpmag.ru-bundle.crt;
ssl_certificate_key /path/to/wpmag.ru.key;
...
}
Убедитесь в том, что у пользователя nginx (или www-data) есть права на чтение файлов сертификата. Напоминаем, что файл .key является секретным ключом, и располагать его в общедоступном месте (например в директории htdocs, www или public_html) не следует.
После изменения файла конфигурации, перезагрузите сервис nginx.
Подключение SSL сертификата в Apache
Для работы с WordPress мы всегда рекомендуем веб-сервер nginx, но если по какой-либо причине вы все еще используете Apache, то подключить SSL сертификат можно следующими директивами внутри раздела VirtualHost или в общем разделе, в зависимости от вашей конфигурации:
SSLCertificateFile /path/to/wpmag.ru-bundle.crt SSLCertificateKeyFile /path/to/wpmag.ru.key
Если вы используете директиву VirtualHost, убедитесь в том, что она распространяется на 443-й порт, а не только на 80-й. После внесения изменений в конфигурацию, перезапустите сервис Apache.
Настройка HTTPS в WordPress
После внесения изменений в конфигурацию веб-сервера, ваш сайт на WordPress должен автоматически стать доступным по протоколу HTTPS, но на этом работа не завершена. Все ссылки на сайте и в административной панели продолжат использовать протокол HTTP.
Изменить основной протокол сайта с HTTP на HTTPS можно в разделе Параметры → Общие в панели администрирования WordPress.
Настройки адреса сайта в WordPress
Эти же настройки можно задать в конфигурационном файле wp-config.php с помощью констант WP_HOME и WP_SITEURL. Это может быть полезно, если вы совершили ошибку при написании домена, и сайт вдруг стал недоступным.
После внесения изменений в адрес сайта, все ссылки будут по умолчанию использовать протокол HTTPS. К сожалению это не касается тех ссылок, которые вы разместили вручную например в статьях или страницах WordPress.
Замена http на https в статьях и страницах WordPress
Если у вас небольшое количество статей и страниц на сайте, вы можете вручную отредактировать их и изменить протокол в ссылках. Для существующих сайтов с большим объемом контента, такой метод будет слишком трудозатратным, поэтому предлагаем рассмотреть две альтернативы.
Если вы используете WP-CLI, то быстро выполнить поиск с заменой можно командой search-replace:
wp search-replace 'http://wpmag.ru' 'https://wpmag.ru'
Второй альтернативой является PHP-скрипт Search Replace DB, который также выполняет поиск с заменой, но предоставляет при этом графический интерфейс.
Использовать поиск с заменой напрямую в базе данных MySQL (в том числе и на файлах экспорта) мы не рекомендуем, поскольку некоторые данные WordPress хранит в сериализованных массивах, и подобные данные портятся при смене длинны строк (https длиннее чем http).
В любом случае, перед любыми манипуляциями с базой данных, советуем сделать резервную копию.(.*) https://$host$1 permanent; } server { listen 443 ssl; server_name wpmag.ru; … }
В Apache внутри директивы VirtualHost, в общем разделе или в подключаемом файле .htaccess можно добавить следующее условие для редиректа на HTTPS:
RewriteEngine On
RewriteCond %{HTTPS} off
RewriteRule (.*) https://%{HTTP_HOST}%{REQUEST_URI}
После внесения изменений в конфигурацию, не забудьте перезагрузить веб-сервер.
Проверка правильности настройки HTTPS
Самой частой проблемой при настройки HTTPS в WordPress являются ссылки и ресурсы, загружаемые по протоколу HTTP. Например, если вы вставили изображение или JavaScript файл по протоколу HTTP, то по умолчанию он не будет исполняться. В таком случае надежнее всего загрузить данный файл на собственный сайт, и встроить его используя протокол HTTPS или с помощью протоколо-независимого формата //example.org/path/to/file.js.
В адресной строке браузеров Google Chrome и Firefox появятся специальные значки, если целостность HTTPS соединения нарушается какой-либо ссылкой на HTTP файл, так что при работе с вашим сайтом обращайте внимание на зеленый замок слева от адреса сайта. Этот замок должен всегда оставаться зеленым.
Иконка защищенного соединения в браузере Chrome
Также для проверки правильности настройки протокола HTTPS на вашем сервере, рекомендуем попробовать утилиту SSL Server Test от Qualys. Вбив адрес вашего сайта вы сможете получить подробный отчет о том, как настроен HTTPS на вашем сайте: валидность вашего сертификата, правильность редиректа с http на https, доступные методы шифрования и многое другое.
Заключение
Если вы содержите веб-сайт, который позволяет посетителям ввести адрес электронной почты (например оставив комментарий), номер телефона (заполнив форму обратной связи), и особенно если вы работаете с фактическими адресами, номерами кредитных карт и прочей конфиденциальной информацией, мы рекомендуем вам немедленно перейти на защищенный протокол HTTPS.
Учтите, что форма для входа в WordPress также является открытой для мошенников, если она не защищена протоколом HTTPS, особенно если вы часто посещаете свою «админку» из интернет-кафе, ресторанов и прочих публичных мест. То же самое касается работу с вашим сайтом на WordPress через мобильное приложение.
Если у вас остались вопросы по настройке HTTPS в WordPress, оставьте комментарий и мы обязательно вам ответим.
Как перевести WordPress-сайт с HTTP на HTTPS / SSL
В этой статье мы рассмотрим разницу между SSL и HTTPS. А также узнаем, как установить, активировать SSL-сертификат и как перевести WordPress -сайт на HTTPS.
SSL, Secure Sockets Layer, является технологией для установки зашифрованного соединения между веб-сервером и браузером. Оно гарантирует, что все передаваемые данные останутся конфиденциальными.
HTTPS – это схема URI, синтаксис которой идентичен HTTP, за исключением токена схемы. Но HTTPS сообщает браузеру о необходимости использования дополнительного уровня шифрования SSL для защиты трафика.
SSL является стандартом, который определяет метод шифрования через HTTPS.
Сертификат SSL содержит доменное имя, название компании, адрес, город и страну. А также дату истечения срока действия сертификата, сведения о центре, ответственном за выдачу сертификата.
Когда браузер подключается к сайту, он извлекает SSL-сертификат и проверяет срок его действия и регистратора. В случае неудачного прохождения любой из этих проверок браузер отображает предупреждение, уведомляющее пользователя о том, что сайт не защищен с помощью SSL.
Основные отличия между протоколами HTTP и HTTPS.
- Схема URL-адреса: HTTPS URL-адреса начинаются с https:// и по умолчанию используют порт 443, а HTTP URL-адреса начинаются с http:// и по умолчанию используют порт 80.
- Безопасность: протокол HTTP небезопасен и позволяет злоумышленникам получить доступ к пользовательским данным. В то время как протокол HTTPS обеспечивает защиту от таких атак.
- Сетевые уровни: протокол HTTP работает на самом высоком уровне модели TCP / IP, который является прикладным уровнем.
Протокол безопасности SSL работает как нижний подуровень той же модели TCP / IP, но он шифрует HTTP-сообщение перед передачей и расшифровывает его при получении. HTTPS – это не отдельный протокол, а версия HTTP, использующая зашифрованное SSL- соединение.
Использование HTTPS особенно важно в незашифрованных локальных сетях, где любой пользователь может «прослушивать пакеты» и получать доступ к конфиденциальной информации.
Если серьезно относитесь к ведению бизнеса в интернете, вам нужен SSL. Это лучший способ защиты пользовательских данных.
Многие клиенты откажутся сотрудничать с сайтом, который не имеет SSL-сертификата. Его использование является лучшим гарантом сохранности их данных.
Чтобы перевести ресурса на HTTPS, сначала получите SSL-сертификат для домена, установите его на сервере и измените ссылки сайта с http на https.
Чтобы следовать этому руководству, убедитесь, что на вашем виртуальном хостинге активированы SSL / TLS. Для этого войдите в cPanel, и найдите пункт «Менеджер SSL/TLS» в разделе «Безопасность».
Существуют различные виды SSL-сертификатов. По степени надежности их делят на три основных группы:
- Проверка на уровне домена является наиболее простым типом SSL и самым дешевым. Эти сертификаты обеспечивают базовое шифрование, выдаются быстро и используют простую проверку для подтверждения владения доменом.
- SSL- сертификаты для организации включают в себя проверку подлинности компании или организации на основе домена. Это обеспечивает более высокий уровень безопасности.
- Расширенная проверка является наиболее сложным типом SSL- сертификатов. Регистратор проводит углубленную проверку вашего бизнеса перед выдачей сертификата. Этот тип SSL обеспечивает максимальную степень безопасности и доверия пользователей.
Есть много компаний, продающих SSL-сертификаты онлайн: SSLs.com, Media Temple, GoDaddy, Comodo и Namecheap.
Первым шагом в процессе активации SSL-сертификата должно стать получение CSR-кода от хостера. Для этого:
- Войдите в аккаунт cPanel и перейдите к «Менеджеру SSL / TLS».
- Нажмите на ссылку в разделе «Запросы на подпись сертификата (CSR)«.
- Заполните форму для домена, для которого нужно создать SSL, и нажмите кнопку «Сгенерировать».
- После этого должен быть сгенерирован Encoded CSR для вашего домена.
- Перейдите на сайт поставщика SSL-сертификата, чтобы начать его активацию. Введите код CSR в соответствующем поле, выберите веб-сервер, на котором работает ваш хостинг, и нажмите кнопку «Далее».
- Вам будет предложено ввести информацию о своем CSR-коде, а также адрес электронной почты для подтверждения.
7. Укажите личные контактные данные. Вам будет отправлено электронное письмо с подтверждением. Следуйте инструкциям для подтверждения владения доменом.
После завершения проверки SSL-сертификат будет выпущен и отправлен на вашу электронную почту.
Выданный SSL-сертификат установите на сервере. Вашей учетной записи cPanel должен быть назначен выделенный IP-адрес.
Большинство хостингов, использующих cPanel поддерживают индикацию имени сервера (SNI) — расширение протокола TLS, которое позволяет серверу предоставлять несколько сертификатов на одном IP-адресе и порте. То есть, использовать соединение на основе HTTPS для нескольких сайтов.
Поскольку хостинг, который я использую для моего блога на WordPress, поддерживает SNI, я решил выбрать его вместо покупки выделенного IP-адреса.
Чтобы установить SSL-сертификат, следуйте приведенным ниже инструкциям:
- В «Менеджере SSL/TLS» cPanel перейдите по ссылке в разделе «Сертификаты (CRT)«.
- Загрузите файл сертификата (с расширением .crt).
- Активируйте SSL-сертификат для своего сайта. Нажмите на ссылку в разделе «Установка и управление SSL для вашего сайта (HTTPS)«.
- Выберите домен из выпадающего списка, нажмите «Автозаполнение для домена», а затем кнопку «Установить сертификат».
Ссылки в WordPress (такие как вложения изображений, CSS и JavaScript-файлы тем) относятся к URL-адресам установки.
Чтобы перевести WordPress с HTTP на HTTPS, нужно изменить URL-адреса установки. Например, с http://designmodo.com на https://designmodo.com. Для этого:
- Войдите в панель администрирования WordPress и перейдите в раздел «Настройки» > «Общие».
- Убедитесь в том, что «Адрес WordPress (URL)»и «Адрес сайта (URL)» начинаются с https. Если нет, добавьте s после http и сохраните внесенные изменения.
Чтобы активировать администрирование WordPress по SSL, в файле wp-config.php для константы FORCE_SSL_ADMIN должно быть установлено значение true.
define('FORCE_SSL_ADMIN', true)Для константы FORCE_SSL_ADMIN можно установить значение true, чтобы все входы в систему и сеансы администратора проходили через SSL.
Если WordPress-сайт использует сеть доставки контента (CDN), убедитесь, что все URL-адреса начинаются https://. Иначе браузеры будут считать ваш сайт небезопасным.
Теперь, когда мы успешно перевели WordPress на HTTPS, необходимо настроить постоянный редирект 301 и сообщить Google об изменении URL-адреса.(.*)$ https://www.yoursite.com/$1 [L,R=301,NC]
Измените каждый экземпляр yoursite.com на URL-адрес вашего сайта.
Чтобы сообщить Google об изменении URL-адреса, повторно добавьте свой WordPress-сайт в инстументы для веб-мастеров от Google (но уже с https://).
Вы можете проверить статус SSL-сертификата своего сайта с помощью Qualys SSL Labs.
Вы получили исчерпывающую информацию об HTTPS и SSL. А также том, как настроить SSL / HTTPS на WordPress.
Данная публикация является переводом статьи «How to Move a WordPress Website from HTTP to HTTPS/SSL» , подготовленная редакцией проекта.
Easy HTTPS Redirection (SSL) — Плагин для WordPress
Используйте этот плагин только если вы уже установили SSL сертификат на ваш сайт и HTTPS работает корректно.
После установки SSL сертификата на ваш сайт, вы хотите использовать «HTTPS» адреса (URL) ваших веб-страниц.
Вам необходимо заставить поисковые системы индексировать HTTPS-версии ваших веб-страниц.
Этот плагин поможет вам автоматически настроить перенаправление на HTTPS-версию любого URL когда кто-либо пытается зайти на не-HTTPS-версию.
Допустим, вы хотите использовать HTTPS URL для следующей страницы на вашем сайте:
www.example.com/checkout
Этот плагин будет делать это, если кто-то будет использовать URL как указано ниже в адресной строке браузера:
http://www.example.com/checkout
Он будет автоматически перенаправлять на HTTPS-версию страницы:
https://www.example.com/checkout
Таким образом вы всегда показываете посетителям HTTPS-версию страницы или сайта.
Вы можете перенаправлять весь домен на HTTPS URL или выбрать несколько страниц для перенаправления.
Video Tutorials
Принудительно загружать статические файлы через HTTPS
Если вы использовали SSL с первого дня существования вашего сайта, то все статические файлы уже встроены с использованием HTTPS URL. В этом случае проблемы нет.
Тем не менее, если у вас есть существующий сайт, на котором есть много статических файлов, встроенных в записи и страницы с использованием не-HTTPS адресов, вам будет необходимо изменить эти адреса. В противном случае браузер будет показывать предупреждение SSL вашим посетителям.
Этот плагин имеет опцию, позволяющую принудительно загружать эти статические файлы с использованием HTTPS URL динамически.
Это позволит сделать веб-страницу совместимой с SSL.
Возможности плагина
- Действия: Перенаправлять автоматически для всего домена. Таким образом, все URL будут перенаправляться на HTTPS-версии автоматически.
- Действия: Перенаправлять автоматически для нескольких страниц. Пользователь может ввести адреса URL, которые будут автоматически перенаправлены на HTTPS-версии.
- Принудительно использовать HTTPS URL для статических файлов (изображения, файлы JavaScript, таблицы стилей CSS и т.п.).
Подробности см. на странице плагина Простое Перенаправление на HTTPS.
Как получить бесплатный сертификат SSL для своего веб-сайта (Руководство для начинающих)
Знаете ли вы, что Google показывает все веб-сайты без SSL как «Небезопасные». Это означает, что если вы не используете SSL-сертификат на своем веб-сайте, вы потеряете доверие клиентов.
Поскольку SSL-сертификат помогает защитить данные вашего веб-сайта, он фактически необходим для приема платежей в Интернете.
Обычно платные SSL-сертификаты довольно дороги. Если вы только начинаете вести блог или делаете бизнес-сайт своими руками, вы, вероятно, захотите снизить затраты.
К счастью, есть несколько способов получить бесплатный сертификат SSL, чтобы снизить стоимость вашего сайта. В этой статье мы покажем вам, как легко получить бесплатный сертификат SSL для вашего веб-сайта WordPress и настроить его самостоятельно.
Мы также рассмотрим следующие темы:
- Что такое сертификат SSL?
- Зачем вам нужен сертификат SSL для вашего сайта WordPress
- Как работает сертификат SSL для защиты информации
- Сколько стоят SSL-сертификаты
- Как получить бесплатный SSL-сертификат
- Как установить бесплатный SSL-сертификат в WordPress
Готовы? Давайте начнем.
Что такое SSL?
SSL расшифровывается как Secure Sockets Layer. Это интернет-протокол для защиты передачи данных между браузером пользователя и веб-сайтом, который он посещает.
Каждый пользователь Интернета передает информацию при посещении веб-сайтов. Эта информация часто может быть конфиденциальной, например, платежные реквизиты, данные кредитной карты или учетные данные.
Использование обычного протокола HTTP означает, что эта информация может быть взломана хакерами. Здесь на помощь приходят SSL или HTTPS.
Для веб-сайтовтребуется сертификат SSL, выданный одним из признанных органов, выдающих сертификаты. Этот сертификат проверяется и выделяется в адресной строке браузера пользователя значком замка и HTTPS вместо HTTP.
Нужен ли мне сертификат SSL для моего сайта WordPress?
SSL / HTTPS рекомендуется для всех веб-сайтов в Интернете. Однако это абсолютно необходимо для всех веб-сайтов, которые собирают информацию о пользователях, такую как данные для входа, платежные данные, кредитные карты и многое другое.
Если у вас есть магазин электронной коммерции, членский веб-сайт или вы требуете от пользователей входа в систему, вам необходимо сразу же получить сертификат SSL.
Большинство сервисов онлайн-платежей требуют, чтобы ваш веб-сайт использовал протоколы SSL / HTTP, прежде чем вы сможете получать платежи.
Помимо безопасности, SSL-сертификат также создает положительное впечатление о вашем бренде среди ваших пользователей. Google также рекомендует использовать SSL, и исследования показывают, что веб-сайты с поддержкой SSL занимают несколько более высоких позиций в результатах поиска.
И последнее, но не менее важное: если ваш веб-сайт не использует сертификат SSL, Google Chrome покажет вашим пользователям, что ваш веб-сайт небезопасен.
Этот значок влияет на имидж вашего бренда и доверие пользователей к вашему веб-сайту.
Как работает сертификат SSL?
Теперь, когда мы объяснили, что такое SSL и почему это важно, вам может быть интересно, как на самом деле работает сертификат SSL?
SSL защищает информацию, шифруя передачу данных между браузером пользователя и веб-сайтом.
Когда пользователь посещает веб-сайт SSL / HTTPs, его браузер сначала проверяет, действителен ли сертификат SSL этого веб-сайта.
Если все прошло успешно, браузер использует открытый ключ веб-сайта для шифрования данных. Затем эти данные отправляются обратно на предполагаемый сервер (веб-сайт), где они дешифруются с использованием открытого ключа и секретного закрытого ключа.
Сколько стоят сертификаты SSL?
Стоимость сертификатов SSL отличается от одного центра сертификации к другому.Их цена может составлять от 50 до 200 долларов в год. Некоторые провайдеры предлагают дополнительные услуги со своими сертификатами, которые также могут повлиять на стоимость вашего SSL-сертификата.
Если вы собираетесь приобрести сертификат SSL, то мы рекомендуем использовать Domain.com. Это одна из крупнейших в мире служб регистрации доменных имен, предлагающая лучшие предложения по SSL-сертификатам.
Они предлагают простые планы сертификатов SSL по цене от 35,99 долларов в год, и они поставляются с гарантией безопасности в размере 10 000 долларов и печатью сайта TrustLogo.После того, как вы приобрели сертификат SSL, вы можете попросить своего хостинг-провайдера установить его для вас.
Но прежде чем вы это сделаете, вы должны проверить, можете ли вы получить сертификат SSL бесплатно.
Видеоурок
Подписаться на WPBeginner
Если вы предпочитаете письменные инструкции, просто продолжайте читать.
Как я могу получить сертификат SSL бесплатно?
Многие владельцы веб-сайтов не хотят использовать SSL из-за дополнительных затрат.Это сделало многие небольшие веб-сайты уязвимыми для кражи данных и информации.
Некоммерческий проект Let’s Encrypt решил исправить это, создав бесплатный центр сертификации.
Назначение этого центра сертификации — облегчить владельцам веб-сайтов получение бесплатного сертификата SSL. Интернет становится более безопасным местом, если все больше и больше веб-сайтов начинают использовать SSL.
Благодаря значимости проекта он быстро получил поддержку таких крупных компаний, как Google, Facebook, Shopify, WordPress.com и многие другие.
Проблема заключается в том, что установка бесплатного SSL-сертификата Let’s Encrypt для начинающего пользователя довольно сложна, поскольку требует знаний в области программирования и серверных систем.
К счастью, все лучшие хостинговые компании WordPress теперь предлагают бесплатный сертификат SSL со всеми своими планами хостинга (некоторые используют Let’s Encrypt).
Выбор одного из этих провайдеров избавит вас от хлопот по установке бесплатного сертификата SSL самостоятельно.
Вот лучшие хостинговые компании WordPress, которые предлагают бесплатный сертификат SSL в своих планах хостинга.
Если вы уже пользуетесь услугами одной из этих компаний, вы можете включить бесплатный сертификат SSL на панели управления хостингом. Просто войдите в панель управления cPanel своей учетной записи хостинга и прокрутите вниз до раздела «Безопасность».
ПользователиBluehost найдут бесплатный вариант SSL на странице «Мои сайты» »Управление сайтом. Отсюда вы можете переключиться на вкладку безопасности и включить бесплатный сертификат SSL для вашего сайта.
В зависимости от вашей хостинговой компании панель управления вашим веб-хостингом может выглядеть иначе, чем на скриншоте выше. Если у вас возникли проблемы с поиском опции бесплатного SSL, вы можете попросить своего хостинг-провайдера включить ее для вас.
Если ваша веб-хостинговая компания не предлагает бесплатный SSL, вы можете легко следовать нашему руководству, чтобы переключить свой хостинг и переместить свои сайты в одну из компаний, указанных выше.
Установка бесплатного сертификата SSL и настройка WordPress
После того, как вы включите бесплатный сертификат SSL, вам нужно будет настроить WordPress, чтобы начать использовать HTTPS вместо HTTP во всех ваших URL-адресах.
Самый простой способ сделать это — установить и активировать плагин Really Simple SSL на своем веб-сайте. Для получения дополнительной информации см. Наше пошаговое руководство по установке плагина WordPress.
После активации плагин проверит, включен ли ваш сертификат SSL. После этого он включит перенаправление HTTP на HTTPS и изменит настройки вашего веб-сайта, чтобы начать использовать SSL / HTTP.
Чтобы сделать ваш веб-сайт полностью безопасным, вам необходимо убедиться, что URL-адреса вашего веб-сайта загружаются с использованием протокола HTTPS.Плагин Really Simple SSL делает это автоматически, исправляя URL-адреса при загрузке страницы.
Даже если один URL-адрес по-прежнему загружается с использованием незащищенного протокола HTTP, браузеры будут рассматривать весь ваш веб-сайт как не полностью безопасный.
Чтобы исправить эти URL-адреса, вам нужно будет использовать инструмент проверки вашего браузера, чтобы найти их, а затем заменить их правильными URL-адресами HTTP. Подробнее об этом читайте в нашем руководстве о том, как исправить ошибку смешанного контента в WordPress.
ПлагинReally Simple SSL упрощает установку бесплатного SSL-сертификата в WordPress.Вот почему мы рекомендуем его всем новичкам.
Однако он улавливает небезопасные URL-адреса при загрузке страницы, что немного увеличивает время загрузки вашей страницы. Вот почему опытные пользователи, которых беспокоит скорость WordPress, используют ручной метод для установки бесплатного SSL-сертификата.
Мы создали подробные пошаговые инструкции, которые помогут вам правильно переключить WordPress с HTTP на HTTPS (в котором показаны как ручной метод, так и метод плагина).
Мы надеемся, что эта статья помогла вам узнать, как получить бесплатный сертификат SSL для вашего сайта WordPress.Вы также можете ознакомиться с нашим пошаговым руководством о том, как создать бесплатный рабочий адрес электронной почты для вашего сайта WordPress.
Если вам понравилась эта статья, то подпишитесь на наш канал YouTube для видеоуроков по WordPress. Вы также можете найти нас в Twitter и Facebook.
Настройка WordPress для пользователей DIY
Вы когда-нибудь хотели временно отредактировать веб-страницу, чтобы увидеть, как она будет выглядеть с определенными цветами, шрифтами, стилями и т. Д. Это возможно с помощью инструмента, который уже существует в вашем браузере, под названием Inspect Element.Это мечта всех пользователей DIY, когда они узнают об этом. В этой статье мы покажем вам основы проверки элемента и то, как использовать его с вашим сайтом WordPress.
Что такое Inspect Element или Developer Tools?
Современные веб-браузеры, такие как Google Chrome и Mozilla Firefox, имеют встроенные инструменты, которые позволяют веб-разработчикам отлаживать ошибки. Эти инструменты показывают код HTML, CSS и JavaScript для страницы и то, как браузер выполняет этот код.
Используя инструмент Inspect Element, вы можете редактировать код HTML, CSS или JavaSCript для любой веб-страницы и видеть свои изменения в реальном времени (только на вашем компьютере).
Владельцу веб-сайта «сделай сам» эти инструменты могут помочь предварительно просмотреть, как будет выглядеть дизайн сайта, не внося изменений для всех.
Для писателей эти инструменты прекрасны, потому что вы можете легко изменить личную идентификационную информацию при создании снимков экрана, избавляя от необходимости полностью размывать элементы.
Для агентов службы поддержки это отличный способ определить ошибку, из-за которой ваши галереи не загружаются или ваши ползунки не работают должным образом.
Мы лишь поверхностно касаемся вариантов использования. Элемент Inspect действительно мощный.
В этой статье мы сосредоточимся на Inspect Element в Google Chrome, потому что это наш любимый браузер. Firefox имеет собственные инструменты разработчика, которые также можно вызвать, выбрав элемент проверки в меню браузера.
Готовы? Давайте начнем.
Видеоурок
Подписаться на WPBeginner
Если вам не нравится видео или вам нужны дополнительные инструкции, продолжайте читать.
Запуск элемента Inspect и поиск кода
Вы можете запустить инструмент проверки элемента, нажав клавиши CTRL + Shift + I на клавиатуре. Как вариант, вы можете щелкнуть в любом месте веб-страницы и выбрать элемент проверки в меню браузера.
Окно вашего браузера разделится на две части, а в нижнем окне будет показан исходный код веб-страницы.
Окно инструментов разработчика дополнительно разделено на два окна. Слева вы увидите HTML-код страницы.На правой панели вы увидите правила CSS.
При наведении указателя мыши на исходный HTML-код вы увидите выделенную область на веб-странице. Вы также заметите изменение правил CSS, чтобы отобразить CSS для просматриваемого элемента.
Вы также можете подвести указатель мыши к элементу на веб-странице, щелкнуть правой кнопкой мыши и выбрать элемент проверки. Элемент, на который вы указали, будет выделен в исходном коде.
Редактирование и отладка кода в элементе Inspect
И HTML, и CSS в окне проверки элемента доступны для редактирования.Вы можете дважды щелкнуть в любом месте исходного кода HTML и отредактировать код по своему усмотрению.
Вы также можете дважды щелкнуть и отредактировать любые атрибуты и стили на панели CSS. Чтобы добавить правило настраиваемого стиля, щелкните значок + в верхней части панели CSS.
Когда вы вносите изменения в CSS или HTML, эти изменения мгновенно отражаются в браузере.
Обратите внимание, что любые изменения, которые вы здесь делаете, нигде не сохраняются. Элемент Inspect — это инструмент отладки, и он не записывает ваши изменения обратно в файлы на вашем сервере.Это означает, что если вы обновите страницу, все ваши изменения исчезнут.
Чтобы действительно внести изменения, вам нужно будет отредактировать таблицу стилей вашей темы WordPress или соответствующий шаблон, чтобы добавить изменения, которые вы хотите сохранить.
Перед тем, как вы начнете редактировать существующую тему WordPress с помощью инструмента Inspect Element, убедитесь, что вы сохранили все свои изменения, создав дочернюю тему.
Легко находите ошибки на своем сайте
В элементеInspect есть область под названием Console, в которой отображаются все ошибки, существующие на вашем веб-сайте.Когда вы пытаетесь отладить ошибку или запрашиваете поддержку у авторов плагина, всегда полезно заглянуть сюда, чтобы узнать, в чем заключаются ошибки.
Например, если вы были клиентом OptinMonster и недоумевали, почему ваша подписка не загружается, вы можете легко найти проблему «не совпадает слаг вашей страницы».
Если ваш sharebar не работает должным образом, вы можете увидеть, что произошла ошибка JavaScript.
Инструменты, такие как Inspect Element Console и SupportAlly, помогут вам улучшить поддержку клиентов, потому что команда технической поддержки любит клиентов, которые проявляют инициативу в предоставлении подробных отзывов о проблеме.
Мы надеемся, что эта статья помогла вам изучить основы проверки элемента и то, как использовать его на своем сайте WordPres. Вы также можете взглянуть на шпаргалку CSS по умолчанию, сгенерированную WordPress, чтобы ускорить свои навыки разработки тем.
Если вам понравилась эта статья, то подпишитесь на наш канал YouTube для видеоуроков по WordPress. Вы также можете найти нас в Twitter и Google+.
Как заставить перенаправить HTTP на HTTPS в WordPress?
Установка сертификата SSL может показаться бесконечным процессом.
Когда вы думаете, что приближаетесь к финишу, вам еще предстоит преодолеть некоторое расстояние.
Вы установили сертификат SSL, и теперь пора убедиться, что он действительно установлен на каждой странице вашего сайта.
Вот здесь-то и появляется принудительное использование HTTPS.
Многие веб-сайты испытывают проблемы при настройке SSL. Сертификат неправильно активирован на некоторых страницах. Следовательно, вам необходимо принудительно установить сертификат (или HTTPS) на этих страницах.
Из этой статьи вы узнаете, как это сделать.
Известно, что принудительное использование HTTPS вызывает проблемы. Не волнуйтесь, мы вас поддержим. Мы покажем вам, как устранить эти проблемы. Весь ваш сайт будет работать на SSL в кратчайшие сроки.
TL; DR
Самый быстрый способ настроить ваш сайт через HTTPS — это установить и активировать плагин Really Simple SSL . Он работает автоматически, вам не нужно пошевелить пальцем.Если принудительное использование HTTPS приводит к проблеме, вернитесь к этой статье и ознакомьтесь с нашим разделом устранения неполадок.
Вы установили сертификат SSL?Перед тем, как перейти к принудительному использованию HTTPS в WordPress, вам необходимо установить сертификат SSL. Не устанавливайте какие-либо подключаемые модули, которые помогут обеспечить соблюдение требований, без предварительной установки сертификата.
Мы сталкивались с ситуациями, когда владельцы сайтов активировали плагин Really Simple SSL без установки SSL-сертификата.Как следствие, их веб-сайты сломались, а доступ к их панели администратора был потерян.
Следовательно, перед переходом к следующему разделу убедитесь, что на вашем сайте установлен сертификат SSL. Вот руководство, которое поможет вам в этом — Как установить сертификат SSL?
Как заставить HTTPS в WordPressЕсть два способа заставить WordPress использовать HTTPS:
- Принудительное использование HTTPS с помощью плагина (простой способ)
- Принудительное принудительное использование HTTPS вручную (сложный способ)
Рассмотрим оба метода —
1.Принудительное использование HTTPS с помощью подключаемого модуля (простой способ)Шаг 1: Создайте промежуточный сайт. Это точная копия вашего действующего сайта. На промежуточном сайте вы можете проверить, может ли плагин правильно применять HTTPS.
Если этого не произойдет, ваш действующий веб-сайт останется невредимым. Более того, вы можете определить, что пошло не так, и исправить проблему на промежуточном сайте. Позже вы можете объединить промежуточный сайт с действующим, чтобы внести изменения без повторения шагов.
→ Итак, установите и активируйте BlogVault Staging на своем действующем веб-сайте WordPress.
→ На панели управления веб-сайта выберите BlogVault.
→ Затем введите свой адрес электронной почты и нажмите Начать работу.
→ BlogVault попросит вас создать учетную запись. Все, что вам нужно сделать, это ввести пароль.
→ Добавьте свой сайт в панель управления BlogVault, просто нажав Добавить.
→ Плагин начнет делать резервную копию всего вашего веб-сайта. Когда процесс будет завершен, на панели управления BlogVault щелкните Сайты , а затем выберите свой веб-сайт.
→ Прокрутите вниз до раздела Промежуточный и выберите Добавить постановку> Отправить. BlogVault начнет создавать для вас промежуточный сайт.
→ Когда промежуточный сайт будет готов, вам будет предоставлено имя пользователя и пароль. Запишите их, они вам понадобятся.
→ Затем откройте промежуточный сайт, нажав кнопку Посетить промежуточный сайт кнопку .
→ Промежуточный сайт откроется в новой вкладке, и вам будет предложено ввести учетные данные, которые вы записали.
→ Теперь вы можете получить доступ к своему промежуточному сайту. Просто добавьте / wp-admin / в конце URL-адреса, чтобы открыть страницу входа.
→ И войдите в систему, используя те же учетные данные, которые вы используете для входа на свой действующий сайт.
Шаг 2: Теперь установите и активируйте плагин Really Simple SSL на своем промежуточном сайте.
Шаг 3: После активации этот конкретный плагин WordPress force HTTPS скажет вам сделать резервную копию, что вы уже сделали.Затем он попросит вас продолжить и нажать « Продолжайте, активируйте SSL ». Сделайте это, и HTTPS будет принудительно настроен для всего сайта.
Шаг 4: Очистите кеши сайта и браузера. Вот руководство, которое поможет вам в этом — Как очистить кеш WordPress?
Шаг 5: Проверьте все страницы своего промежуточного сайта. Наиболее важные из них включают страницы входа и администратора, страницу контактов, страницы корзины, страницы услуг или продуктов, страницы архива, важнейшие целевые страницы и сообщения.
Если на вашем сайте слишком много страниц для проверки вручную? Используйте один из инструментов ниже, чтобы сделать это автоматически. Если сертификат SSL не активен ни на одной странице, вы получите уведомление.
Если сертификат не был принудительно принудительно настроен, вы столкнетесь с такими проблемами, как смешанный контент, петли перенаправления или отсутствие HTTPS на странице входа и администрирования.
К счастью, на нашем тестовом сайте не было проблем со смешанным содержанием.
Если вы обнаружите проблему, не паникуйте, решение есть.Перейдите в раздел устранения неполадок, чтобы исправить свой веб-сайт.
После того, как вы исправили сайт, объедините тестовый сайт с вашим действующим сайтом.
Шаг 6: Откройте панель управления BlogVault и перейдите в раздел Промежуточный. Нажмите Объединить , затем выберите Продолжить , и начнется процесс объединения. ( При необходимости следуйте этому руководству: Объединение промежуточного сайта с исходным сайтом . )
Вот и все, ребята.SSL-сертификат был принудительно установлен на вашем веб-сайте.
2. Принудительное принудительное использование HTTPS вручную (аппаратный способ)Рекомендуется использовать плагин, потому что он автоматизирован. Вам не нужно ничего делать, кроме активации плагина.
При использовании ручного метода вам нужно быть немного более опытным и комфортным в работе с внутренними файлами WordPress. Если у вас нет опыта работы с серверной частью веб-сайта, вы можете совершить ошибку.
К сожалению, малейшая ошибка может привести к катастрофическим результатам, например, к поломке вашего веб-сайта и потере доступа к панели администратора.
На случай, если у нас нет ясности: ручной метод не рекомендуется. Тем не менее, если вы сегодня любите приключения, попробуйте ручной метод.
Вот два шага, которые необходимо предпринять, чтобы принудительно настроить WordPress HTTPS без плагина:
Шаг 1. Резервное копирование сайтаСделайте полную резервную копию своего веб-сайта перед выполнением любого из следующих шагов. Если что-то пойдет не так, вы сможете быстро вернуть свой сайт в нормальное состояние.Это мера предосторожности, которую принимают даже самые опытные разработчики.
Если вы не подписаны на службу резервного копирования, вот лучшие службы резервного копирования, которые вы можете получить для WordPress.
Шаг 2. Измените настройки WordPress и адреса сайтов→ Войдите в свою панель управления WordPress и перейдите в Настройки > Общие .
→ Перейдите в WordPress и адреса сайтов.
→ Измените URL-адреса с http: // на https: //
→ Сохраните и закройте окно.
Шаг 3. Вставьте фрагмент кода на свой серверЕсть два типа серверов —
Фрагмент кода, который вам нужно вставить на сервер Apache, отличается от того, который вам нужно вставить на сервер Nginx.
Следовательно, вам нужно сначала выяснить, на каком сервере размещен ваш сайт. Вот как это сделать —
> На каком сервере размещен ваш сайт?Вы можете просто поговорить со своим хостинг-провайдером.Но есть более быстрый способ, который мы покажем вам ниже:
→ Откройте свой веб-сайт, щелкните правой кнопкой мыши в любом месте окна и выберите Проверить . Снизу выскакивает окно.
→ В этом окне выберите Сеть , затем имя вашего веб-сайта , а затем щелкните Заголовок .
→ В разделе заголовка прокрутите вниз, чтобы найти сервер вашего сайта.
> Вставка фрагмента кода на сервер Apache→ Загрузите и установите Filezilla на свой компьютер.
→ Откройте программу и введите данные FTP в верхней части окна. Вы можете найти свои учетные данные FTP с помощью этого руководства и этого видео. Или просто поговорите со своим хостинг-провайдером.
→ Панель Remote site заполнится файлами и папками вашего веб-сайта. На этой панели вы должны найти папку public_html . Разверните эту папку.
→ Внутри папки public_html вы найдете файл .(. *) $ https: //% {HTTP_HOST}% {REQUEST_URI} [L, R = 301] Убедитесь, что вы вставляете его между «# BEGIN WordPress» и «# END WordPress». → Не забудьте сохранить файл и выйти. Вот и все. На вашем сайте будет применяться протокол HTTPS. → Загрузите и установите Filezilla на свой компьютер. → Откройте его и введите свои учетные данные FTP.Вы можете узнать свои данные FTP у своего хостинг-провайдера. Если вы не знаете, как найти свои учетные данные, это руководство и это видео предоставят вам пошаговые инструкции. → Панель
→ Внутри папки public_html вы найдете файл wp-config.php файл. Щелкните его правой кнопкой мыши и выберите View / Edit .
→ Внутри папки .htaccess вставьте следующий фрагмент кода:
сервер {
слушать 80;
возврат 301 https: //domain.com$request_uri;
} Не забудьте заменить domain.com во фрагменте URL-адресом вашего собственного веб-сайта.
Также не забудьте вставить код над предложением / * Вот и все, прекратите редактирование! Удачного ведения блога.* /
→ Не забудьте сохранить файл и выйти.
→ Затем очистите кеш вашего веб-сайта, а также кеш браузера. Это руководство поможет вам в этом — как очистить кеш WordPress?
→ Тщательно проверьте свой сайт. Важные страницы вашего веб-сайта включают страницы входа и администрирования, страницу контактов, страницы корзины, страницы услуг или продуктов, страницы архива, важнейшие целевые страницы и сообщения.
Если на вашем веб-сайте слишком много страниц для проверки вручную, используйте инструменты для проверки правильности принудительного включения HTTPS.
Инструменты уведомят вас, если сертификат SSL не отображается ни на одной из ваших страниц.
Если есть уведомление, не паникуйте. Решение есть. Перейдите в раздел устранения неполадок, чтобы исправить свой сайт.
Но если все хорошо, то переходите к следующему разделу.
Обновите свой сайт до веб-службЕсли вы чем-то похожи на нас, вы, вероятно, пользуетесь множеством веб-сервисов. Примеры часто используемых сервисов: X, Y и Z.Обновление URL-адресов во всех ваших учетных записях имеет решающее значение для их продолжения работы.
→ Обновите карту сайта: В идеале плагины SEO, такие как Yoast, должны автоматически обновлять карту сайта. Если этого не произошло, вам нужно войти в систему администратора WordPress и перейти в раздел SEO> Функции> XML-файлы Sitemap> отключить карту сайта. Затем снова включите его. Это восстановит карту сайта с измененными URL-адресами.
→ Обновить URL-адрес в службах Google: Google Analytics считает, что HTTP и HTTPS — это разные веб-сайты, поэтому вам необходимо обновить ссылку на свой веб-сайт в Analytics.Войдите в свою учетную запись Google Analytics, затем перейдите в раздел Admin> Настройки ресурса> URL-адрес по умолчанию. Выберите HTTPS в раскрывающемся меню прямо перед URL-адресом.
В Google Search Console вам нужно добавить его как новое свойство. Затем загрузите обновленную карту сайта в Search Console.
→ Обновите свой CDN: Большинство CDN оснащены встроенной функцией, позволяющей изменять URL-адрес. Если ваш CDN этого не делает, лучше поговорить с их службой поддержки.
→ Обновите свою учетную запись в социальной сети: Рекомендуется обновлять URL-адрес сайта в своих профилях в социальных сетях.
Устранение неполадок, вызванных принудительным использованием HTTPSПри принудительном использовании HTTPS на своем веб-сайте WordPress вы, вероятно, столкнетесь с одной из этих трех проблем:
- Нет SSL на странице входа и администрирования
- Сломанный замок или замок с предупреждающими знаками (проблема смешанного содержания)
- Петли перенаправления
Вот как их исправить —
1.Нет SSL при входе и странице администратораОтображается ли на вашей странице входа в систему и в области администрирования предупреждение «Небезопасно»?
Это происходит, когда сертификат SSL настроен неправильно.
Если вы продолжаете вход в систему без сертификата SSL, учетные данные для входа, полученные хакерами, могут быть легко использованы. Прежде чем произойдет такая катастрофа, вам необходимо принудительно включить HTTPS на страницах входа и администрирования.
Эта статья поможет вам в этом — небезопасный вход в WordPress.
2. Сломанный замок или висячий замок с предупреждающими знаками (проблема со смешанным содержимым)Есть ли на вашем сертификате SSL предупреждающие знаки?
Это связано с проблемой смешанного содержимого. Это означает, что у вас есть ссылки, изображения, скрипты и / или таблицы стилей из плагинов и тем WordPress, которые не используют HTTPS.
Чтобы убедиться, что на вашем сайте смешанный контент, все, что вам нужно сделать, это запустить свой сайт с помощью средств проверки SSL, таких как Whynopadlock и Jitbit. Кроме того, вы можете выполнить проверку вручную, выполнив следующие действия:
1.Откройте свой сайт. Щелкните правой кнопкой мыши и выберите Проверить .
2. Снизу всплывает небольшое окошко. В этом случае перейдите в консоль , и он покажет вам предупреждение о смешанном содержании, а также подробную информацию о том, где возникают проблемы с смешанным содержанием.
Например, проблема может быть вызвана плагином или темой WordPress.
Это могло быть вызвано изображением на вашем сайте.
Чтобы исправить эту проблему, следуйте этому руководству по удалению смешанного содержимого в WordPress.
3. Циклы перенаправленияВаш сайт постоянно перенаправляется?
Петли перенаправления возникают по ряду причин. Это:
- Ваши адреса WordPress и сайта неверны
- Неправильные инструкции по перенаправлению в файле .htaccess
- Принудительное использование HTTPS без установки сертификата SSL
- Проблемы конфигурации с плагином перенаправления
Если вы внимательно следовали нашему руководству, то первые три проблемы маловероятны.Однако мы предлагаем вам еще раз просмотреть предпринятые вами шаги. Поскольку это критическое изменение, небольшая ошибка могла привести к возникновению цикла перенаправления.
Все хорошо? Тогда очень вероятно, что настоящая причина заключается в подключаемом модуле перенаправления на вашем веб-сайте. Попробуйте отключить.
Цикл перенаправления не позволит вам получить доступ к панели администратора. Значит вам нужно отключить плагин через FTP.
→ Откройте Filezilla и перейдите по ссылке public_html> wp-content> plugins .
→ Выберите плагин перенаправления, установленный на вашем сайте. Щелкните правой кнопкой мыши и выберите Переименовать его в . Просто добавьте . Deactivate , и плагин будет деактивирован.
→ Затем очистите кеш и проверьте, выполняет ли сайт перенаправление. Надеюсь, это исправлено. Если нет, то рассмотрите возможность публикации об этом на форуме поддержки WordPress и в группах Facebook, таких как WordPress Experts, WPCrafter, WordPress, WPSecure и других.
Когда ничего не помогает, вы можете нанять разработчиков, чтобы они расследовали этот вопрос. Убедитесь, что вы нанимаете разработчиков из надежных источников, таких как —
- Вакансий WordPress
- Разрушающих заданий
- Codeable.io
- WPMU Dev Pros
- Карьера в StackOverflow
Вот и все, ребята. Вот как вы заставляете HTTP переходить в HTTPS в WordPress. Мы надеемся, что вы нашли это руководство ценным и простым в использовании.
Что дальше?Мы уверены, что, если вы внимательно следовали нашим рекомендациям, вы смогли принудительно включить HTTPS на своем веб-сайте WordPress.
Но перевод вашего сайта на HTTP сам по себе не защитит его от хакеров и ботов.
Вам необходимо принять другие превентивные меры безопасности.
Самая важная мера безопасности, которую вы можете предпринять для своего веб-сайта WordPress, — это установка заслуживающего доверия и надежного плагина безопасности.
Эффективный плагин безопасности защитит ваш сайт, выполнив следующие действия:
- Заблокируйте доступ плохого трафика к вашему сайту с помощью брандмауэра и функций защиты входа.
- Ежедневно проводите автоматическое сканирование вашего веб-сайта.
- Тщательно очистите свой веб-сайт в течение нескольких часов.
- Помогите реализовать меры по повышению безопасности веб-сайтов.
Защитите свой сайт с помощью служб безопасности MalCare
Принудительный переход WordPress с HTTP на HTTPS (SSL) и плагин для исправления смешанного содержимого
Принудительное использование SSL для всего сайта с помощью подключаемого модуля Force HTTPS WP
Вы хотите перейти с HTTP на HTTPS (безопасный протокол передачи гипертекста) и установить SSL Сертификат (Secure Socket Layer) на вашем сайте WordPress? Плагин Force HTTPS SSL предназначен как универсальное решение для включения SSL или TLS на сайтах WordPress.
Наш плагин Force HTTPS заставляет WordPress использовать HTTPS для доступа к страницам вашего сайта и автоматически создает перенаправление HTTPS, которое меняет HTTP-вызовы на HTTPS. Это шифрование HTTPS делает ваш сайт более безопасным. Страницы HTTPS укрепляют доверие посетителей вашего сайта.
Защита вашего сайтаНаш плагин WordPress SSL включает в себя множество функций для проверки и преобразования HTTP в HTTPS и поддержания доступа HTTPS на вашем сайте WordPress.У вас также есть информационная панель, показывающая статус SSL на вашем сайте, чтобы вы знали, есть ли у вас безопасное соединение со сквозным шифрованием. | Экран панели мониторинга плагина SSL HTTPS |
Создать сертификатСоздайте бесплатный сертификат SSL одним щелчком мыши!Плагин подготавливает для вас сертификат Let’s Encrypt. Нужна помощь с установкой? У нас есть удобные для чтения инструкции. |
Исправление небезопасного (смешанного) контентаПлагин WordPress HTTPS SSL включает встроенный сканер для поиска и исправления всего незащищенного контента, автоматическое определение вашего статуса SSL, фильтры URL, сопоставление URL, возможность управления с использованием HTTPS-соединений и др. | Экран небезопасного содержимого |
Автоматический сканер смешанного содержимого и исправление
Плагин WordPress HTTPS SSL включает сканер, который проверяет смешанный контент в файлах вашей темы, файлах плагинов и базе данных на наличие ссылок на таблицы стилей и библиотеки javascript с http: // ссылки или ресурсы (например, изображения в доменах HTTP), которые будут заблокированы через SSL или TLS.
Плагин WordPress SSL предоставляет результаты, указывающие на точное место, где возникла проблема, а также содержит кнопку, с помощью которой можно легко исправить это при создании резервных копий, когда это необходимо.
Force HTTPS Plugin Примеры вариантов использования
- Secure Database — Убедитесь, что записи вашей компании защищены от хакеров.
- Преобразуйте свой сайт в систему с защитой SSL — Преобразуйте свой сайт для правильного использования простого SSL при реализации перенаправления HTTPS. После этого ваш сайт будет работать по защищенному протоколу HTTPS (вместо незашифрованного протокола HTTP), и соединение между вашим сайтом и браузером пользователя будет зашифровано.
- Преобразование небезопасного содержимого — Помогите преобразовать небезопасные элементы на сайте, чтобы сделать их безопасным для доступа по протоколу https.Убедитесь, что весь ваш веб-сайт WordPress поддерживает https
- Выберите, какая страница должна работать с HTTPS — Управляйте определенными страницами для работы с безопасным HTTPS, в то время как другие могут работать в небезопасном режиме без шифрования
- SSL Admin — Принудительный SSL для панели администратора . SSL для всего веб-сайта включает интерфейс и серверную часть. Полезно для сайтов, которые позволяют ролям пользователей иметь доступ к панели управления WordPress.
Как установить и включить SSL HTTPS на сайте WordPress
Наш плагин не предоставляет вам сертификат SSL.Вместо этого он позволяет вам принудительно использовать HTTPS (протокол передачи гипертекста), когда посетители получают доступ к контенту на вашем сайте, и помогает исправлять перенаправления, которые могут быть проблемой при внесении изменений.
Для настройки SSL и для работы плагина HTTPS SSL Manager необходимо сначала установить сертификат SSL.
Подробнее: Полное руководство по добавлению поддержки HTTPS в WordPress
Плагин Force HTTPS Origin
Плагин основан на оригинальном и популярном коде WordPress https, который больше не поддерживается в WordPress.орг.
Наша премиум-версия включает исправления ошибок и дополнения к исходной.
Плагин WordPress SSL также включает в себя множество новых модулей, охватывающих новые функции для версии Pro.
WordPress Secure HTTPS Дополнительные ресурсы
Force HTTPS Plugin Связанные сообщения блога
Force связанные с HTTPS плагины
Инструменты электронной почты и Mail SMTP Настройте шлюз электронной почты, чтобы вы могли легко отправлять электронные письма со своего веб-сайта WordPress, используя предпочитаемый SMTP-сервер.Поддержка регистрации отправленных писем, настройки нескольких шлюзов и др. [Видео] [Руководство пользователя] Набор инструментов администратораНабор удобных инструментов WordPress для улучшения панели администратора WordPress, повышения производительности сайта, настройки внешнего вида, просмотра журналов ошибок, отслеживания заданий cron и многого другого. [ Видео] [Руководство пользователя] Доступ к сайту и ограничение контента Полнофункциональное, мощное решение для членства и плагин ограничения контента для WordPress. Поддерживает доступ по ролям ко всему контенту на вашем сайте WP. Сделайте свой сайт более безопасным, защитив только часть контента или заблокировав доступ только к определенным URL-адресам.[Видео] [Руководство пользователя]Force HTTPS Plugin Features
Пожалуйста, прочтите руководство пользователя, чтобы узнать больше об этом плагине.
| Автоматическое перенаправление — автоматическая настройка перенаправления HTTPS с HTTP на HTTPS-версию URL-адреса. | |
| Создать сертификат — Подготовьте бесплатный сертификат Let’s Encrypt одним щелчком мыши. | |
| Выбор поддерживаемых HTTPS страниц — принудительное перенаправление всего вашего домена на HTTPS-версию URL-адреса или выборочный выбор определенных страниц для HTTPS-перенаправления. | |
| Multisite — поддерживает среду WordPress Multisite. Требуется одна лицензия для каждого | |
| Обнаружение и исправление всего небезопасного содержимого — Сканирует все файлы на сайте для обнаружения небезопасного содержимого после установки сертификата SSL. | |
| Принудительное перенаправление страниц по протоколу HTTPS. — Принудительное перенаправление всех или определенных страниц веб-сайта на URL-адрес HTTPS. | |
| Простое управление SSL — Простое соединение SSL позволяет одним нажатием кнопки включить или выключить HTTPS. | |
| Backend и Frontend — выборочное принудительное использование HTTPS во внешнем и внутреннем интерфейсе для шифрования там, где вы хотите. | |
| Сопоставление URL-адресов — Сопоставьте URL-адреса, на которых размещается их HTTPS-контент, на другом URL-адресе. Вы можете использовать регулярные выражения для URL-адреса в левой части сопоставления. | |
| Фильтрация URL-адресов — Укажите, какой контент всегда должен быть безопасным или небезопасным, используя простые сравнения строк. | |
| Режим HTTPS на определенных страницах — На каждой странице, публикации или настраиваемой публикации вы можете управлять режимом HTTPS из метабокса, что позволяет применять HTTPS только к определенным страницам. | |
| Поддержка сканера — Просканируйте файлы шаблонов и содержимое веб-сайта для обнаружения проблем с элементами, блокирующими безопасный режим HTTPS. | |
| Исправить ссылки без HTTPS — Исправить проблемы, обнаруженные на страницах, сообщениях и файлах шаблонов, чтобы они работали в безопасном режиме HTTPS. | |
| Инструменты тестирования SSL — Включает инструменты тестирования SSL или TLS. | |
| Панель управления SSL — Проверьте все индикаторы HTTPS вашего сайта из одного места. | |
| Пользовательская публикация — Защитите только сообщения по типу сообщения, включая пользовательский тип сообщения. |
Force HTTPS Часто задаваемые вопросы
Пожалуйста, проверьте руководство пользователя, чтобы узнать больше об этом плагине.
Поддерживает ли этот плагин HTTPS несколько сайтов?
Да, вы можете установить его в многосайтовой среде, но вам потребуется лицензия активации для каждой из них.
Может ли пользователь выбрать, какие страницы перенаправляются на HTTPS?
Да. Вы можете отказаться от перенаправления выбранных страниц на https и наоборот, выбрав только те, которые должны поддерживать.
Чтобы увидеть наше руководство пользователя о том, как определить определенные страницы, которые должны иметь или не иметь перенаправления HTTPS, щелкните здесь
Есть ли ограничение на количество страниц, которые могут быть перенаправлены на https?
Нет, ограничений нет.У вас может быть сайт с более чем 10 тысячами страниц, и все они будут отображаться как https.
Буду ли я получать предупреждения о небезопасном содержании на моих страницах?
Если вы следуете инструкциям по установке плагина и инструментам, вы не должны видеть это предупреждение ни на одной из своих страниц. Плагин поставляется с инструментами для преобразования небезопасного содержимого в защищенное при сканировании всех ваших файлов, чтобы убедиться, что они обслуживают только защищенный контент.
Как мы можем узнать, активен ли https на веб-интерфейсе?
В адресной строке будет отображаться значок замка, который визуально указывает на то, что соединение HTTPS действует.
Что такое SSL?
SSL — это «криптографический протокол», который защищает данные, передаваемые через компьютерную сеть; такая передача информации происходит между веб-сайтом или онлайн-приложением и посетителем.Он защищает передачу данных по всем интернет-ресурсам и вызывает доверие у ваших посетителей.
Какие еще преимущества помимо безопасности? Есть ли улучшения в SEO?
Наличие сертификата SSL показывает пользователям и поисковым системам, что ваш сайт безопасен.
Доказано, что Google и другие индексы оценивают более высокие страницы с установленным сертификатом SSL.
Почему важны SSL-сертификат и HTTPS?
- Защищает передачу данных по всем интернет-ресурсам.
- Безопасность URL-адресов HTTPS укрепляет доверие посетителей вашего веб-сайта.
- Google настоятельно рекомендует это средство для улучшения вашего SEO.
Нужен ли мне сертификат SSL?
Да. Плагин не предлагает SSL-сертификат, который вам нужно получить отдельно и установить на свой сервер.Большинство хостинг-провайдеров сегодня предоставляют это. Некоторые центры сертификации SSL предлагают бесплатные сертификаты SSL. Вы можете получить бесплатный на https://letsencrypt.org/Некоторые страницы не перенаправляются на HTTPS, что мне делать?
Это может быть связано с правилами в вашем файле .htaccess, и в этом случае вам нужно будет его изменить.
Как обнаруживать смешанный контент
Наш плагин WordPress force SSL включает сканер для обнаружения и подсказки элементов, которые вызывают смешанный контент.В некоторых случаях, когда URL-адрес создается кодом или скрыт во внешнем ресурсе, сканер не может обнаружить смешанное содержимое, и поэтому вам необходимо выполнить следующие шаги, чтобы обнаружить источник смешанного содержимого.
- После активации WordPress HTTPS и плагин принудительного SSL вы можете проверить в консоли браузера. Он сообщит об элементах смешанного содержания и их происхождении. Дополнительную информацию см. В следующей статье.
- Временно деактивируйте все свои подключаемые модули, кроме подключаемого модуля HTTPS.Затем проверьте, есть ли у вас сообщение смешанного содержания. Затем вы можете активировать каждый плагин отдельно, чтобы узнать, какой из них вызывает смешанный контент.
- Вы можете временно изменить свою тему на безопасную, например, 2017 или 2016, с WordPress.org. Затем проверьте, влияет ли это на сообщение со смешанным содержанием. Это позволит выявить проблемы со смешанным содержимым, исходящие от вашей темы.
- Используйте валидатор W3C, который можно найти на http://validator.w3.org/. Будет произведен подробный отчет со всеми связанными проблемами.
Как перевести тему WordPress на другой язык?
Все наши темы WordPress готовы к переводу, а это значит, что вы можете перевести их на любой язык, который вам нужен.Вот инструкции, как это сделать.
Видеогид
(немного устарело, но все же полезно)
Во-первых, вам нужно изменить язык установки WP. Это можно сделать, перейдя в Настройки → Общие , где вы можете установить опцию Site Language и сохранить настройки.
Затем найдите папку языков темы: wp-content / themes / .Там вы найдете файл (для WoonderShop этот файл называется woondershop-pt.pot , для BuildPress — buildpress.pot и т. Д.). Загрузите этот файл (как каталог) в PoEdit и начните перевод.
Когда закончите, сохраните файл .po в папке wp-content / languages / themes / и назовите этот файл в соответствии с вашим языковым стандартом (вы можете найти свой языковой стандарт на этой странице — посмотрите, как вы его найдете). Например: для немецкого языка вы должны назвать свой файл: woondershop-pt-de_DE.po . Соответствующий файл .mo будет автоматически создан рядом с файлом .po .
Обратите внимание, что больше не рекомендуется сохранять файлы перевода в каталоге тем (где вы нашли файл theme-slug.pot ), а вместо этого в wp-content / languages / themes . Таким образом переводы сохраняются при обновлении темы.
И все, теперь ваши переводы должны работать.
Как перевести виджеты в наших новых темах?
В наших новых темах (WoonderShop, CargoPress, LegalPress, RepairPress, StructurePress…) виджеты отделены от темы, поэтому вам придется переводить их отдельно.Итак, все, что вам нужно сделать, это перевести файл proteuswidgets.pot , который можно найти в wp-content / themes / .
Придерживайтесь тех же инструкций, что и выше, но вместо этого используйте этот файл pot и поместите сгенерированные файлы .po и .mo в папку wp-content / languages / themes / с такими именами файлов, как proteuswidgets-de_DE. пн .
Как перевести виджеты в нашей теме MentalPress?
В нашей теме MentalPress виджеты включены как отдельный плагин.Итак, вам нужно перевести файл wp-content / plugins / proteuswidgets / languages / proteuswidgets.pot . Кроме того, вам необходимо сохранить файлы .po и .mo в следующем формате: proteuswidgets- . Так, например, файлы немецкого перевода будут называться: proteuswidgets-de_DE.po и proteuswidgets-de_DE.mo .
Когда вы переводите тему на любой новый язык, вы можете поделиться файлами po / mo с остальной частью сообщества.Не стесняйтесь, пришлите нам файл .po, мы включим его в следующее обновление темы.
Если этот метод покажется вам сложным, вы можете перевести свою тему с помощью плагина Loco translate, но вы не сможете переводить наши виджеты в более новые темы.
Вот еще один отличный урок от WPZOOM.
Если вы поместили файлы перевода непосредственно в папку , они будут потеряны, если вы обновите тему позже, и вам придется поместить файл.po / .mo файлы снова в той же папке после обновления. Поэтому лучше всегда сохранять файлы переводов в wp-content / languages / themes / .
Артикулы:
Ultimate WordPress Multilingual Guide — Как мы запустили 10 языков
Давайте начнем с того, что создание многоязычного сайта WordPress может быть очень запутанным! Даже у опытных разработчиков и пользователей WordPress внезапно возникает много вопросов, которые возникают, когда они впервые пытаются представить свой сайт на нескольких языках.Например, как это повлияет на SEO и какие технические препятствия необходимо преодолеть?
С 2021 года наш веб-сайт Kinsta теперь доступен на 10 различных языках. Поэтому мы подумали, что поделимся нашим личным опытом создания полномасштабной многоязычной установки. Надеюсь, мы сможем ответить на некоторые из этих вопросов или разрешить любые сомнения, которые могут возникнуть у вас . У многоязычного сайта есть много преимуществ, поэтому пусть вас не пугают технические аспекты или проблемы с поисковой оптимизацией.
Существует несколько способов создания многоязычного сайта WordPress, поэтому мы также поделимся некоторыми альтернативными решениями.
Многоязычный указатель WordPress
Многоязычные преимущества
У многоязычного сайта WordPress есть много преимуществ, и в зависимости от типа вашего бизнеса это может быть отличным способом выйти на дополнительный рынок.
1. Преимущества SEO
Одно из самых больших преимуществ наличия дополнительных языков на вашем сайте — для SEO. Допустим, у вас есть контент на вашем сайте WordPress, переведенный на испанский и немецкий языки. Google просканирует ваш веб-сайт и начнет индексировать дополнительные языки как отдельный контент.Это означает, что у вас сразу же будет намного больше контента на страницах результатов поисковых систем (SERP). Более того, вы можете настроить доставку контента на родной язык, на котором посетитель настроен в своем браузере.
В Kinsta мы увидели, что общий органический трафик увеличился на на 18%, за счет перевода нашего блога на 10 различных языков. Большая часть этого состоит в том, что тяжелая работа по созданию контента на английском языке уже была сделана. И помимо увеличения трафика, мы получили новых клиентов со всего мира, которые иначе могли бы нас не найти.Воспользуйтесь этой потрясающей стратегией, чтобы привлечь больше трафика и клиентов!
Вы могли бы даже сделать больше языков, если хотите. Нил Патель, известный специалист по поисковой оптимизации, провел эксперимент на своем веб-сайте, переведя свой блог на целых 82 разных языка. Результат? За три недели он увидел рост общего трафика на 47%!
Однако помните, что качество перевода тоже важно. Легче сказать, чем сделать, запустить сразу несколько языков. Подробнее об этом мы поговорим ниже.
В Kinsta органический трафик вырос на 18% благодаря реализации многоязычной стратегии. 📈Нажмите, чтобы написать твитПричина, по которой следует видеть больше трафика, заключается в том, что конкуренция обычно намного меньше на других языках . Английский рынок очень насыщен, когда дело доходит до контент-маркетинга и результатов поиска. Вот пример исследования ключевых слов. На английском языке мы ищем термин «маркетинговые стратегии». Мы видим, что объем поисковых запросов составляет около 40 000 в месяц. И ранжировать будет сложно.Если вы посмотрите на поисковую выдачу, вы сразу же столкнетесь с огромными доменами с высоким авторитетом домена. Если вы умен, вы, вероятно, не станете пытаться использовать это ключевое слово.
Объем ключевых слов на английском языке
Теперь, если вы возьмете тот же термин по-испански, «estrategias de marketing», мы увидим, что у него не так много поисковых запросов, но все же много — около 15 000 в месяц. И угадай что? Оценить сложность несложно. Все домены, с которыми вы конкурируете, имеют низкий авторитет менее 40.Теперь это то, чем вы можете заняться. Когда дело доходит до других языков, вы обнаружите, что по множеству поисковых запросов проще ранжироваться.
Объем ключевых слов на испанском языке
Мы не можем не подчеркнуть, насколько важно провести исследование ключевых слов, прежде чем выбирать языки, в которые вам следует инвестировать время и деньги. Никогда не предполагайте, что на одном языке есть объем поиска просто потому, что он был на другом.
Никогда не предполагайте, что на одном языке есть объем поиска только потому, что он работал на другом.🇺🇸🇪🇸🇩🇪Нажмите, чтобы написать твит2. Преимущества для пользователя
Помимо преимущества SEO, наличие сайта на родном языке автоматически приведет к гораздо лучшему пользовательскому опыту. А лучший пользовательский интерфейс может повлиять на все, начиная от коэффициента конверсии, времени на сайте и показателя отказов.
Повышенная конверсия — один из самых веских аргументов в пользу рентабельности инвестиций в пользу лучшего взаимодействия с пользователем и проведения дополнительных исследований. Отслеживайте с течением времени, потому что это относительный показатель. — Nielsen Norman Group
Последнее, что кто-то хочет сделать, — это щелкнуть правой кнопкой мыши в Chrome и сказать «перевести на…». Google выполняет переводы настолько хорошо, насколько может, но качество далеко не то, что у тех, кто действительно говорит на этом языке каждый день.Если вы хотите улучшить взаимодействие с пользователем, не торопитесь и инвестируйте в высококачественные переводы , о которых мы подробнее поговорим ниже.
3. Доверие и надежность
Для предприятий важно говорить на том же языке, что и их клиенты. Не только когда дело доходит до маркетингового жаргона и терминологии в вашей нише, но и просто говорить на одном родном языке. Почему? Потому что это укрепляет доверие и авторитет. Естественно, нам как людям более комфортно разговаривать на родном языке, поскольку это культура, в которой мы выросли.
Совет на нескольких языках: говорите на том же языке, что и ваши клиенты. 🤘Нажмите, чтобы написать твитБольшая часть населения во всем мире на самом деле не говорит на английском или использует его в качестве второго языка. Согласно исследованию Университета Дюссельдорфа, английский фактически занимает 6-е место в списке, когда речь идет о сравнении того, что люди используют в качестве родного языка.
Родные языки — Источник изображения: The Washington Post
Языки являются одним из наиболее распространенных коммуникационных барьеров , которые, в свою очередь, могут вызывать недопонимание и неверное толкование между людьми.Если вы не используете тот язык и диалекты, которые понимает другой человек, это делает общение неэффективным и препятствует передаче реального сообщения. И это может иметь прямое отношение к вашим продажам.
Ответы на многоязычные вопросы WordPress
Когда вы впервые заглядываете на многоязычный сайт WordPress, сразу возникает множество вопросов о том, как все работает. Надеюсь, ниже мы сможем ответить на некоторые из них для вас.
Вам нужен многоязычный сайт?
Вам может быть интересно, действительно ли вам нужен многоязычный сайт? Что ж, первое, что вы можете сделать, это проверить, получаете ли вы уже какой-либо международный трафик.Мы рекомендуем поискать в Google Analytics данные за несколько лет, если они у вас есть. Первое место — «Аудитория → Гео → Язык». Google Analytics берет эти значения из веб-браузеров посетителей.
Географический язык Google Analytics
На втором месте «Аудитория → География → Местоположение». Однако помните, что и эти, и приведенные выше данные были бы намного выше, если бы у вас уже был контент, который уже оценивался в этих регионах. Но это дает вам основу для начала.
Географическое положение Google Analytics
Кроме того, как бизнес или крупный сайт, вы уже должны иметь некоторое представление о взаимодействии с клиентами и посетителями.У вас много обращений в службу поддержки от испанских клиентов? Откуда у вас большая часть продаж? Воспользуйтесь историей, которую вы должны знать, если они могут быть использованы для перевода вашего сайта WordPress.
Какую структуру URL-адресов следует использовать?
Существует три основных сценария настройки многоязычного сайта WordPress.
1. Домены верхнего уровня
https://domain.com/
https: // домен.es /
https://domain.de/
TLD, сокращение от домена верхнего уровня, — это последний сегмент доменного имени — часть, которая идет после последней точки.
Этот метод может быть отличным для таргетинга на определенные страны, однако он также является наиболее сложным , потому что у каждой будут свои собственные стратегии SEO, авторитет домена и т. Д. Вам, скорее всего, придется проделать гораздо больше работы. Может быть настроен как автономная установка или как многосайтовый (с сопоставлением домена).
2.Поддомены
https://domain.com/ https://es.domain.com/ https://de.domain.com/
Это довольно распространенный метод. Может быть установлен как автономная установка или как мультисайт WordPress.
3. Поддиректории
https://domain.com/ https://domain.com/es/ https://domain.com/de/
Это, вероятно, один из наиболее распространенных методов и путь, по которому мы пошли с нашим сайтом в Кинста. Может быть настроен как автономная установка, мультисайт или один сайт с использованием плагинов.Если вы хотите узнать больше о преимуществах и недостатках каждого сценария, описанного выше, WPLANG предлагает отличную статью, в которой объясняются различные варианты выбора структуры URL-адресов для вашего многоязычного сайта.
Что такое теги hreflang?
На многоязычном веб-сайте WordPress вы должны использовать теги hreflang и следовать рекомендациям , которые Google дал для языковых и региональных URL. Они используются на каждой странице вашего сайта для определения используемого языка.
Например, если ваш сайт предоставляет контент на английском и испанском языках, испанская версия должна содержать ссылку rel = "alternate" hreflang = "x" для себя в дополнение к ссылкам на английскую версию. Точно так же английская версия должна содержать те же ссылки на испанскую версию. Примечание. Российская поисковая система Яндекс также использует теги hreflang.
Вот пара примеров. У вас могут быть два разных сценария, один просто нацелен на разные языки.Второй нацелен на тот же язык, но на разные регионы.
Сценарий 1: теги hreflang на целевых языках
Обычно это наиболее распространенный сценарий , в котором у вас просто разные языки, и вы хотите сообщить об этом в Google. Например, у вас могут быть английская и испанская версии, но вы не хотите сужать их по регионам, потому что в США проживает большое количество испаноязычных. Здесь пригодятся коды ISO для языков (ISO 639-1).
Английский сайт:
Испанский сайт:
Сценарий 2: теги hreflang нацелены на языки и регионы
В этом сценарии у вас может быть один и тот же язык, и вы хотите указать разные регионы.Например, английский в США и английский в Великобритании (UK). Здесь пригодятся коды ISO для стран (ISO 3166-1 Alpha 2). Английский сайт:
Британский сайт:
Вы также можете изменить код ISO, например, de-ES сообщит Google, что у вас есть немецкий контент, но вы хотите настроить таргетинг на пользователей в Испании. Обязательно ознакомьтесь с генератором тегов hreflang, который позволяет создавать шаблоны тегов hreflang для вашего веб-сайта, используя правильные значения и синтаксис в соответствии со спецификациями Google.
Что такое тег hreflang x-default?
Тег hreflang x-default используется, когда браузер пользователя не находит ничего в ваших тегах hreflang.Так, например, если у вас есть веб-сайт на английском и испанском языках, и кто-то, чей браузер / Google настроен на немецкий, попадает на вашу страницу, он просто перенаправляет их на то, что вы установили для своего тега x-default . Думайте об этом как о резервном теге по умолчанию. Вот пример.
В сочетании с англо-испанским сайтом это будет выглядеть так.
Английский сайт:
Испанский сайт:
Если вы хотите узнать еще больше о тегах hreflang, мы рекомендуем проверить hreflang: полное руководство от замечательной команды Yoast.
А как насчет Bing?
Итак, мы всегда говорим о Google, но важно не забывать о Bing. На самом деле Bing не поддерживает теги hreflang, как упоминалось выше, они используют либо атрибут языка тегов , либо заголовок ответа HTTP, либо метаэлемент HTML. атрибут языка тегов
Нас действительно интересует только атрибут языка тегов , так как это то, что WordPress использует по умолчанию. Вот пример сайта на английском и испанском языках.
Английский сайт:
...
Испанский сайт:
...
Для этого вам нужно будет программно изменить язык HTML в WordPress. Упомянутые ниже руководства и плагины сделают это за вас автоматически.
Будет ли добавление дополнительных языков отрицательно влиять на SEO?
Нет, при правильной настройке дополнительные языки не повредят вашему SEO, и на самом деле, как мы рассказали выше, они могут помочь вашему SEO.Вам не нужно беспокоиться о дублировании контента.
Что следует переводить?
Когда дело доходит до выбора того, что переводить на вашем сайте, обычно лучше всего переводить все. Это как с точки зрения пользовательского опыта, так и с точки зрения SEO.
Что нужно переводить в многоязычной системе WordPress? Одно слово, все. 👍Нажмите, чтобы написать твитURL (ярлыки)
Когда дело доходит до SEO, многие оптимизаторы рекомендуют попробовать включить ключевое слово в свой URL.Вот почему, если вы можете, лучше перевести свои URL-адреса на их родной язык. Например, вот как выглядит наша страница о нас:
Английский сайт:
https://kinsta.com/about-us/
Испанский сайт:
https://kinsta.com/es/sobre-nosotros/
Как видите, URL нашей страницы о нас переведен на испанский язык. Это также может увеличить ваш CTR в выдаче, поскольку люди с большей вероятностью будут нажимать URL-адрес на своем родном языке.
Единственным исключением из этого правила иногда являются языки, в которых используются специальные символы, например японский.Хотя Google и WordPress поддерживают эти символы, у вас могут возникнуть проблемы со сторонними плагинами. Так что обычно лучше перестраховаться. Например, на японском сайте Kinsta на нашей странице контактов по-прежнему используется английский язык в URL-адресе страницы.
https://kinsta.com/jp/contact-us/
Однако, с учетом сказанного, это также может зависеть от языка. Например, в китайском языке мандарин есть нечто, называемое пиньинь, официальная система латинизации стандартного китайского языка в материковом Китае, которую можно использовать в постоянных ссылках.Вы можете использовать такой плагин, как Pinyin Slugs, который автоматически изменяет URL-адрес (slug) для нового контента с китайских иероглифов на более удобный для поисковых систем пиньинь.
Когда дело доходит до специальных символов, мы советуем сначала провести дополнительное исследование языка и пообщаться с носителем языка или кем-то, кто активно посещает веб-сайты на этом языке.
Имена файлов изображений
Как мы указывали в нашем контрольном списке SEO, важно использовать умные имена файлов изображений.Это включает перевод имени файла на их родной язык. Пример:
Английский сайт:
https://kinsta.com/wp-content/security.png
Испанский сайт:
https://kinsta.com/es/wp-content/seguridad.png
SEO Мета
Не забудьте перевести мета SEO, включая заголовок и метаописания. Плагин Yoast SEO совместим практически со всеми многоязычными установками и плагинами WordPress на рынке.
Содержание
И, конечно, переводите как можно больше контента.Сюда входят элементы меню WordPress, категории, теги, виджеты, содержимое нижнего колонтитула и т. Д. Многие многоязычные плагины, которые они называют «строками перевода», позволяют обновлять виджеты и т. Д.
Аутсорсинг услуг перевода WordPress
Теперь, когда вы немного больше разбираетесь в тегах, которые необходимы для многоязычной настройки WordPress, также важно знать, где получить высококачественный перевод вашего контента. Если вы можете переводить свой контент самостоятельно, у вас будет немного больше контроля над качеством.
Подпишитесь на информационный бюллетень
Хотите узнать, как мы увеличили трафик более чем на 1000%?
Присоединяйтесь к 20 000+ других, которые получают нашу еженедельную рассылку с инсайдерскими советами по WordPress!
Подпишитесь сейчасОднако из-за нехватки времени или незнания языка многим компаниям приходится прибегать к услугам перевода на аутсорсинг. Есть десятки мест, где можно перевести ваш контент, вот лишь пара, с которой вы можете начать:
Fiverr
Вы должны быть очень осторожны при использовании Fiverr для услуг, но мы обнаружили, что у них есть несколько приличных переводчиков.Стоимость переводов варьируется от 5 до 20 долларов в зависимости от объема вашего контента. Ищите тех, у кого высокие оценки и достойные отзывы. Многие языковые переводчики Fiverr также будут иметь сертификаты для языков, с которыми они работают.
Если у вас ограниченный бюджет, Fiverr определенно может быть хорошим вариантом. Вы можете найти более подробную информацию в нашем посте, посвященном Fiverr: Как использовать Fiverr для сокращения деловой нагрузки
Fiverr перевод
Gengo
Gengo обеспечивает быстрые, доступные и качественные переводы сообществом из более чем 20 000 носителей языка по всему миру.Их цены начинаются всего с 0,05 доллара за слово, а 95% заказов выполняются в течение нескольких часов.
Перевод Gengo
Часовой перевод
OneHourTranslation предлагает профессиональные услуги перевода на 75 языков круглосуточно и без выходных. В их сети более 15000 сертифицированных переводчиков-людей. Обычные цены на перевод начинаются всего от 0,079 доллара за слово.
Часовой перевод
TextMaster
TextMaster предоставляет быстрые и доступные услуги перевода и копирайтинга переводчиками-носителями языка.Среднее время выполнения работ составляет 12 часов, а общие расценки на перевод начинаются всего от 0,066 доллара за слово.
Услуги перевода TextMaster
Некоторые другие, которые вы, возможно, захотите проверить, включают ICanLocalize, cloudwords, translations.com, e2f и Lingotek.
Вариант 1 — Бесплатная многоязычная версия WordPress с Polylang
Если вы ищете простой и бесплатный способ настроить несколько языков на своем сайте WordPress, то плагин Polylang отлично подойдет! Polylang позволяет создавать двуязычный или многоязычный сайт WordPress.Вы пишете сообщения, страницы и создаете категории и теги сообщений, как обычно, а затем определяете язык для каждой из них. Перевод сообщения, независимо от того, на каком языке он установлен по умолчанию, не является обязательным. Это также отлично подходит для одиночных установок WordPress, когда вы хотите, чтобы все было просто.
Многоязычный плагин для WordPress для Polylang
Плагин имеет более 400 000 активных установок с рейтингом 4,5 из 5 звезд, и разработчик активно обновляет его. Вы можете загрузить Polylang из репозитория WordPress или выполнив поиск на панели инструментов WordPress в разделе «Добавить новые» плагины.Вот список того, что делает плагин:
- Поддерживает неограниченное количество языков
- Вы можете перевести практически все: сообщения, страницы, категории, меню, виджеты и т. Д.
- Он поддерживает пользовательские типы сообщений и таксономии
- Язык устанавливается либо содержимым, либо кодом языка в URL-адресе, либо вы можете использовать один другой субдомен или домен для каждого языка
- Категории, теги сообщений, а также некоторые другие мета автоматически копируются при добавлении нового сообщения или перевода страницы
- Настраиваемый переключатель языка предоставляется в виде виджета или в меню навигации
- Интерфейс администратора многоязычный, и каждый пользователь может установить язык администратора WordPress в своем профиле
Polylang следует передовым методам, рекомендованным Google , и использует теги hreflang и автоматически меняет атрибут языка тегов.Существует также премиум-версия плагина Polylang, которая также позволяет делать следующее:
- Используйте один и тот же URL-адрес для сообщений и терминов на разных языках.
- Перевести пользовательские типы сообщений и ярлыки таксономии в URL-адреса.
Следуйте приведенным ниже инструкциям по настройке бесплатного плагина Polylang на вашем сайте WordPress. В нашем примере мы создаем сайт с английским и испанским переводом.
Шаг 1
После установки и активации плагина необходимо сначала добавить языки.Поэтому нажмите «Языки» в настройках на панели инструментов WordPress и сначала добавьте английский — en_US. По умолчанию все в порядке. Нажмите «Добавить новый язык».
Добавить английский язык
Шаг 2
Вы увидите сообщение вверху о сообщениях, страницах и категориях, не имеющих языка. Щелкните ссылку «Вы можете установить для всех их язык по умолчанию», и по умолчанию все будет установлено на английском языке, который вы только что добавили.
Установить язык по умолчанию
Шаг 3
Затем вам нужно добавить любой дополнительный язык, который вы хотите использовать.Мы добавляем испанский язык, поэтому выбираем Espanol — es_ES. Затем измените порядок на один выше предыдущего, который в данном случае равен 1, поскольку английский был установлен на 0. Нажмите «Добавить новый язык».
Добавить испанский язык
Шаг 4
Затем щелкните вкладку «Настройки» в PolyLang и в разделе изменения URL-адреса вы захотите включить опцию «Скрыть информацию о языке URL-адреса для языка по умолчанию». Это удаляет / en / из ваших ярлыков на английском языке, чтобы у вас была следующая настройка:
Английская версия: https: // kinsta.com / about-us / Испанская версия: https://kinsta.com/es/sobre-nosotros/
Скрыть URL-адрес языка для языка по умолчанию
Шаг 5
Теперь пора добавить испанский перевод. По умолчанию для каждого языка будет новый столбец (флаг), который теперь отображается в разделе «Все сообщения» на панели инструментов WordPress. Щелкните символ +, чтобы добавить испанскую версию. (Вы также можете сделать это из самого сообщения)
Добавить испанский перевод
Шаг 6
Затем вы можете свой пост и перевести ярлык (URL), если хотите.Для SEO лучше использовать ярлык на родном языке. Yoast SEO полностью совместим с PolyLang, поэтому также убедитесь, что ваш тег заголовка и мета-описание также переведены. Затем нажмите «Опубликовать».
Адрес испанской почты
Вот и все! Теперь у вас есть отдельные записи на панели инструментов WordPress, каждая из которых доступна по URL-адресу на своем родном языке. PolyLang автоматически добавляет соответствующие теги hreflang, поэтому вам не о чем беспокоиться.
Отдельные языковые посты
Вам также нужно будет пройтись по своим категориям и меню и создать испанские версии. А затем в разделе «Переводы строк» вы можете перевести дополнительные элементы.
Перевод строк на полиланге
При желании вы также можете использовать виджет переключения языков PolyLang.
Языковой виджет Polylang
Также важно отметить, что если кто-то заходит на ваш сайт из проиндексированной испанской почты и переходит на домен.com / es / *, то при следующем посещении вашего сайта они автоматически перейдут на испанскую версию вашего сайта. И наоборот.
Вариант 2 — Премиум многоязычная установка WordPress с Weglot
Если вы ищете самый быстрый способ перевести весь свой сайт WordPress, вам стоит попробовать Weglot! Буквально это можно сделать примерно за 5 минут. Это более новый плагин на рынке, который работает как перевод как услуга, поскольку вы должны платить ежемесячную абонентскую плату. Они быстро растут и стали очень популярными, недавно получая ежемесячный доход в размере 10 000 долларов.
Weglot переводит ваш сайт на лету. И хотя поначалу это могло показаться плохим, мы были впечатлены качеством их переводов. Конечно, это не идеально, но они дают вам возможность редактировать ваши переводы, если вы хотите их улучшить. У вас нет этой возможности с другими альтернативами Google Translate.
Многоязычный плагин для WordPress Weglot
Плагин в настоящее время имеет более 20000 активных установок с впечатляющим рейтингом 5 из 5 звезд, и разработчик активно обновляет его.Вы можете загрузить Weglot из репозитория WordPress или выполнив поиск на панели инструментов WordPress в разделе «Добавить новые» плагины. У них есть базовый бесплатный план, а цены начинаются с 10 долларов в месяц. Вот список того, что делает плагин или сервис:
- Переводит каждую строку на странице (виджеты, элементы нижнего колонтитула, элементы меню, вы называете их, и он переводит их)
- Не требуется кодирования или сложной настройки. Будьте готовы к работе за считанные минуты.
- Контент автоматически обнаруживается и переводится.
- Панель управления для управления всеми вашими переводами, редактирования и улучшения предоставленных машинных переводов.
- SEO-готов и оптимизирован для новых языков: переведенные страницы будут иметь свои выделенные URL-адреса в соответствии с рекомендациями Google по многоязычию (теги hreflang создаются автоматически).
- Доступ к профессиональным переводчикам для заказа профессиональных переводов (в разработке).
- Настраиваемая кнопка переключения языка.
- Параметры, позволяющие легко исключить строки и страницы из перевода.
- Доступно более 60 языков перевода.
Weglot следует передовым методикам, рекомендованным Google , и использует теги hreflang и автоматически меняет атрибут языка тегов. Примечание. Единственный недостаток, который мы обнаружили у этого плагина, заключается в том, что он не позволяет вам переводить ваши URL-адреса (ярлыки). Однако вы должны взвесить все за и против. Перевод всего вашего сайта и начало индексации в течение нескольких дней могут оказаться более выгодными.
Следуйте приведенным ниже инструкциям по настройке плагина Weglot на вашем сайте WordPress. В нашем примере мы создаем сайт с английским и испанским переводом.
Шаг 1
Зарегистрируйтесь и получите бесплатную учетную запись на weglot.com.
Шаг 2
После установки и активации плагина вам необходимо настроить основную конфигурацию в «Weglot» на панели инструментов WordPress. Вы можете получить свой ключ API на странице своей учетной записи Weglot. В нашем примере наш сайт по умолчанию на английском языке, и нам нужен испанский перевод.Поэтому мы вводим es в качестве целевого языка. Все остальное мы оставляем по умолчанию и нажимаем «Сохранить изменения».
Конфигурация Weglot
И хотите верьте, хотите нет, вот и все! Если вы перейдете на свою домашнюю страницу, вы увидите переключатель языка в правом нижнем углу.
Переключатель языка
А вот как это будет, если переключить на испанский. Как вы можете видеть, он перевел название сайта, контент публикации, контент виджета, окно поиска, заголовки виджетов и т. Д.Он также переводит всю вашу SEO и метаинформацию.
Weglot Испанская версия
Если вас не устраивает какая-либо из строк перевода, вы можете отредактировать их на панели инструментов Weglot. Это включает в себя возможность изменить имена файлов URL изображений на испанские.
Панель переводов Weglot
И, как и Polylang, в нем есть виджет переключения языков, который вы можете использовать.
Вариант 3 — Пользовательская многоязычная установка WordPress
Третий вариант, и это фактически то, что мы сделали в Kinsta, — это сделать это самому.😄 Честное предупреждение, это потребует некоторой индивидуальной разработки. Но вы всегда можете нанять разработчика WordPress, который сделает это за вас. В долгосрочной перспективе индивидуальная настройка может быть выгодной, поскольку вы можете построить рабочий процесс именно так, как вам нужно.
Мы знали, что будем запускать множество языков, поэтому, чтобы упростить администрирование и управление, мы выбрали многосайтовый подход WordPress. Если у вас уже есть сайт WordPress, что мы и сделали, вы можете преобразовать существующий сайт в мультисайт. Некоторые преимущества перехода с мультисайта на многоязычный:
- Отдельные учетные данные не требуются .Профили пользователей с несколькими сайтами являются общими для всех дочерних сайтов. Это позволяет легко переключаться между 10 разными языками.
Несколько языков в WordPress
- С точки зрения накладных расходов, установка с несколькими узлами считается одной установкой каждая. Например, у вас может быть один мультисайт с 10 дочерними сайтами, это по-прежнему считается одной установкой, поскольку все дочерние сайты в сети используют одну и ту же базу данных и установку WordPress. Следовательно, технически требуется на меньше ресурсов, чем на , и меньше нужно управлять.
Пользовательское связывание переводов и тегов hreflang
Если вы запускаете собственное решение, первое, что вам понадобится, это способ связать переводы на панели управления WordPress. Наш штатный разработчик создал простое решение, которое позволяет связывать переводы существующих сообщений и страниц, а также копировать всю публикацию на новый дочерний сайт для перевода.
Связывание переводов в WordPress
Когда на сообщение ссылается серверная часть, теги hreflang автоматически генерируются для целей SEO и позволяют Google узнать, какая версия на каком языке находится.
тегов hreflang на мультисайте
Он также связан с переключателем языка, который мы создали в нижнем колонтитуле нашего веб-сайта. Это позволяет посетителям при необходимости легко переключаться на свой язык.
Переключатель языка
Перевод содержимого
Что касается перевода, с испанской версией нашего веб-сайта у нас было легко справиться, так как наша собственная испанская команда переводит весь наш контент. На остальных сайтах мы работаем один на один с носителями языка.Мы никогда не делаем ничего некачественного и поэтому вкладываем большие средства в качественный перевод.
Некоторые веб-сайты Kinsta, такие как наша домашняя страница, страница о нас и т. Д., Размещены в WordPress, но полностью скомпилированы из пользовательского кода. Мы используем инструмент Crowdin для обеспечения перевода всех обновлений и изменений контента.
Что касается контента в редакторе WordPress, такого как наши сообщения в блоге, наш разработчик создал отличную интеграцию WordPress с Trello. Он основан на истории изменений WordPress.По сути, всякий раз, когда в английскую версию сайта вносятся изменения, мы отправляем их на соответствующую языковую доску Trello, и переводчик может проверить историю изменений, чтобы увидеть, что изменилось.
Многоязычное решение с WordPress на Trello
Если у вашего бизнеса есть доступ к разработчикам WordPress и людям, говорящим на втором языке, это, вероятно, лучший способ, поскольку вы будете иметь полный контроль над всеми аспектами обоих сайтов. С плагинами WordPress всегда есть какие-то ограничения или проблемы, которые вам придется решить.Хотя для большинства предприятий это может быть не вариант, поэтому путь плагина определенно является вашим лучшим маршрутом.
Возьмите свой контент на английском и распространите его по всему миру! 🌎Нажмите, чтобы написать твитАльтернативные многоязычные плагины WordPress
Мы не можем охватить все плагины в этом руководстве, но помимо Polylang и Weglot, упомянутых выше, есть еще несколько многоязычных плагинов WordPress, которые определенно заслуживают упоминания:
Как проверить теги hreflang
После того, как вы сконфигурируете свой сайт WordPress на нескольких языках, всегда рекомендуется протестировать конфигурацию.Конечно, вы можете проверить свой исходный код. Но есть также несколько отличных инструментов, которые могут вам помочь. Первый — это фланец, который на самом деле рекомендуется командой Yoast. Просто введите свой домен, и он проверит ваши теги.
Инструмент для проверки фланцев hreflang
А если вы хотите погрузиться немного глубже, вам также может пригодиться инструмент тестирования тегов hreflang от TechnicalSEO.com.
Инструмент для тестирования тегов hreflang
Google Search Console также сообщит об ошибках в тегах hreflang в разделе «Поисковый трафик → Международный таргетинг.Помните, что после добавления дополнительных языков может потребоваться от нескольких дней до месяца, чтобы данные в консоли поиска наверстали упущенное. Так что наберитесь терпения.
Google Search Console, международный таргетинг
Google Analytics на нескольких языках
Теперь, когда у вас есть многоязычный сайт WordPress, вам нужно выяснить, как настроить Google Analytics, чтобы все не было в одном большом беспорядке. Это можно настроить по-разному, и некоторые из них зависят от предпочтений владельца веб-сайта.Некоторые даже разделили их на совершенно разные учетные записи Google Analytics. Но вот один из вариантов ниже, который использует второе представление для нового языка и фильтры для включения и исключения трафика.
Шаг 1
Создайте новое представление в Google Analytics под своим основным профилем. Вы можете назвать это «Испанское движение» или на другом языке.
Шаг 2
Вернувшись в представление по умолчанию, создайте фильтр, который исключает трафик в подкаталоги , содержащие ваш новый язык, например / es /.
Исключить испанский трафик
Шаг 3
Затем в новом представлении создайте фильтр, который включает только трафик в подкаталоги , содержащие ваш новый язык, например / es /.
Включить только испанский трафик
Затем вы можете приступить к созданию целей и событий для каждого просмотра. Если вы используете поддомены WordPress вместо подкаталогов, просто используйте вместо этого «трафик на имя хоста» в своем фильтре.
Сводка
Многоязычная установка WordPress может немного сбить с толку, когда вы впервые погрузитесь в нее.Тем более, что есть множество разных направлений, в которых вы можете двигаться, и не обязательно делать правильный или неправильный выбор. Но пусть это вас не пугает, потому что плюсы определенно перевешивают минусы. Если вы будете следовать рекомендациям Google, таким как использование тегов hreflang и передовых методов SEO, ваши шансы на скачок многоязычного трафика определенно увеличатся, а не уменьшатся.
Что-то важное упустили? Или, возможно, у вас есть собственный опыт, которым вы хотели бы поделиться, поскольку он относится к многоязычной настройке.Если это так, мы хотели бы услышать об этом ниже в комментариях.
Если вам понравилась эта статья, то вам понравится хостинговая платформа Kinsta WordPress. Ускорьте свой сайт и получите круглосуточную поддержку от нашей опытной команды WordPress. Наша инфраструктура на базе Google Cloud ориентирована на автоматическое масштабирование, производительность и безопасность. Позвольте нам показать вам разницу в Kinsta! Ознакомьтесь с нашими тарифами
Как реализовать HTTP на WordPress
HTTPS для вашего сайта WordPress
Переключение вашего сайта на HTTPS важно во многих отношениях.Это не только улучшит рейтинг вашей поисковой системы, но и зашифрует любые данные, передаваемые из браузера вашего пользователя на ваш сервер.
В целом вы повысите безопасность и надежность своего сайта, а также сделаете его привлекательным в глазах Google.
Ниже мы рассмотрим, почему вы хотите добавить сертификат SSL на свой сайт WordPress, и предложим ряд шагов, которые помогут упростить этот процесс.
Что такое HTTPS?
Вы, наверное, слышали о HTTPS, но все еще не совсем понимаете, что это такое.Во-первых, его легко увидеть на большинстве крупных веб-сайтов. Вы увидите, что их URL-адреса в адресной строке начинаются с «https: //» вместо стандартного «http: //». Он также включает небольшой зеленый значок замка рядом с URL-адресом, что означает, что сайт безопасен.
HTTPS расшифровывается как Hypertext Transport Protocol Secure и использует сертификат SSL для установления безопасного соединения между веб-браузером пользователя и вашим сервером. Любые данные, которыми обмениваются через это соединение, зашифрованы.
Это шифрование данных значительно затрудняет чтение или перевод любой информации, которая может быть перехвачена через соединение с веб-браузером.
Как HTTPS может принести пользу вашему сайту WordPress
Вам не обязательно переводить свой сайт на HTTPS, но это дает некоторые преимущества, которые могут сделать переход на него хорошей идеей.
- Защищает конфиденциальную информацию. Если ваш сайт обрабатывает информацию о кредитных картах или другие потенциально компрометирующие данные, то перевод вашего сайта на HTTPS является необходимостью.
- Делает ваш сайт заслуживающим доверия. Переход на HTTPS не только обезопасит передачу информации, но и поможет пользователям почувствовать себя в безопасности и поверить в то, что ваш веб-сайт подлинный и что вы действительно являетесь тем, кем себя называете.
- Улучшает ваше SEO. Наличие сертификата SSL — это фактор ранжирования Google. В июле 2018 года Google Chrome выпустил обновление безопасности, которое уведомляет посетителей о том, что веб-сайт без сертификата SSL небезопасен. Кроме того, Google отдает приоритет сайтам с сертификатом SSL.
Кажется, HTTPS — это будущее Интернета. Переход на HTTPS раньше, чем позже, поможет вам стать авторитетом в своей сфере, а не просто ждать и играть в догонялки.
Как переместить ваш сайт WordPress на HTTPS
Переместить текущий сайт WordPress на HTTPS довольно просто. Все, что вам нужно, это сертификат SSL, хост, поддерживающий SSL (например, HostGator!), И несколько плагинов, которые помогут с переносом URL-адресов.Ниже мы описываем шаги, которые необходимо предпринять для перехода с веб-сайта HTTP на сайт HTTPS.
1. Установите сертификат SSL
Первое, что вам понадобится для перехода на сайт HTTPS, — это сертификат SSL. Ваш веб-хостинг может предоставить его бесплатно с вашим пакетом хостинга, или вы можете приобрести или получить через них бесплатный сертификат SSL.
Клиенты HostGator получают бесплатный сертификат SSL. Сертификат SSL автоматически зачисляется на счет учетной записи, но вам нужно предпринять несколько шагов, чтобы активировать бесплатный сертификат SSL и принудительно использовать https на вашем веб-сайте.
Если ваш веб-хостинг не предлагает сертификат SSL с вашим пакетом хостинга, попробуйте Let’s Encrypt. Это один из самых популярных поставщиков сертификатов SSL. Однако перед покупкой сертификата SSL из стороннего источника убедитесь, что он поддерживается вашим хостом.
Процесс установки сертификата SSL будет зависеть от вашего хоста, но если ваш хост использует стандартную cPanel, вы можете установить сертификат через свою панель управления.
2.Переместите свои URL-адреса на HTTPS
Для завершения установки необходимо исправить несколько проблем. А именно, вам нужно будет перенести все внутренние URL-адреса и ссылки на HTTPS вместо HTTP.
Один из самых простых способов сделать это — установить плагин Really Simple SSL. Этот плагин обновит URL-адрес вашего сайта в настройках вашего сайта и добавит 301 редирект со всех HTTP-страниц и носителей на новый HTTPS-URL.
Все, что вам нужно сделать, это установить и активировать этот плагин, и он начнет работать с настройками вашего сайта.
Для клиентов HostGator перевод вашего веб-сайта на HTTP стал еще проще. Прочтите нашу базу знаний и следуйте инструкциям по принудительному использованию https на вашем сайте.
3. Убедитесь, что ваш сертификат активен
Когда ваш сертификат SSL установлен и активен плагин Really Simple SSL, пора убедиться, что все, что вы сделали, действительно сработало.
Чтобы проверить свой сайт, откройте веб-браузер и введите HTTP-версию своего веб-сайта в адресной строке. Затем вы должны увидеть это перенаправление на HTTPS-версию своего веб-сайта.Рядом с вашим новым URL-адресом должен быть зеленый значок замка, а ваш URL-адрес будет иметь вид «https: //».
Наконец, последнее, что вам нужно сделать, это обновить любые внешние ссылки на ваш новый URL HTTPS. Плагин перенаправления выше позаботится об этом за вас. Но вы захотите настроить любую из ссылок, которые находятся под вашим непосредственным контролем, , например, ваши профили в социальных сетях.
Перемещение вашего сайта с HTTP на HTTPS может быть очень выгодным. Надеюсь, этот пост помог вам понять, что такое HTTPS на самом деле и как вы можете переместить свой сайт WordPress на HTTPS.
Клиенты HostGator получают бесплатные сертификаты SSL и могут перейти на сертификат Positive или EV SSL за небольшую плату. Если ваш веб-сайт размещен в другой компании, и у вас возникли проблемы с установкой сертификата SSL на ваш веб-сайт, переключитесь на HostGator сегодня и не испытывайте простоев.

 Затем нажмите Сохранить изменения.
Затем нажмите Сохранить изменения.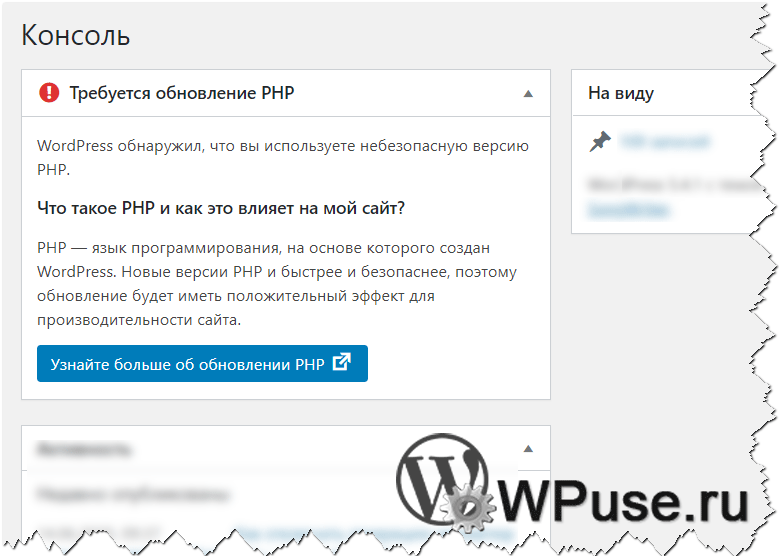
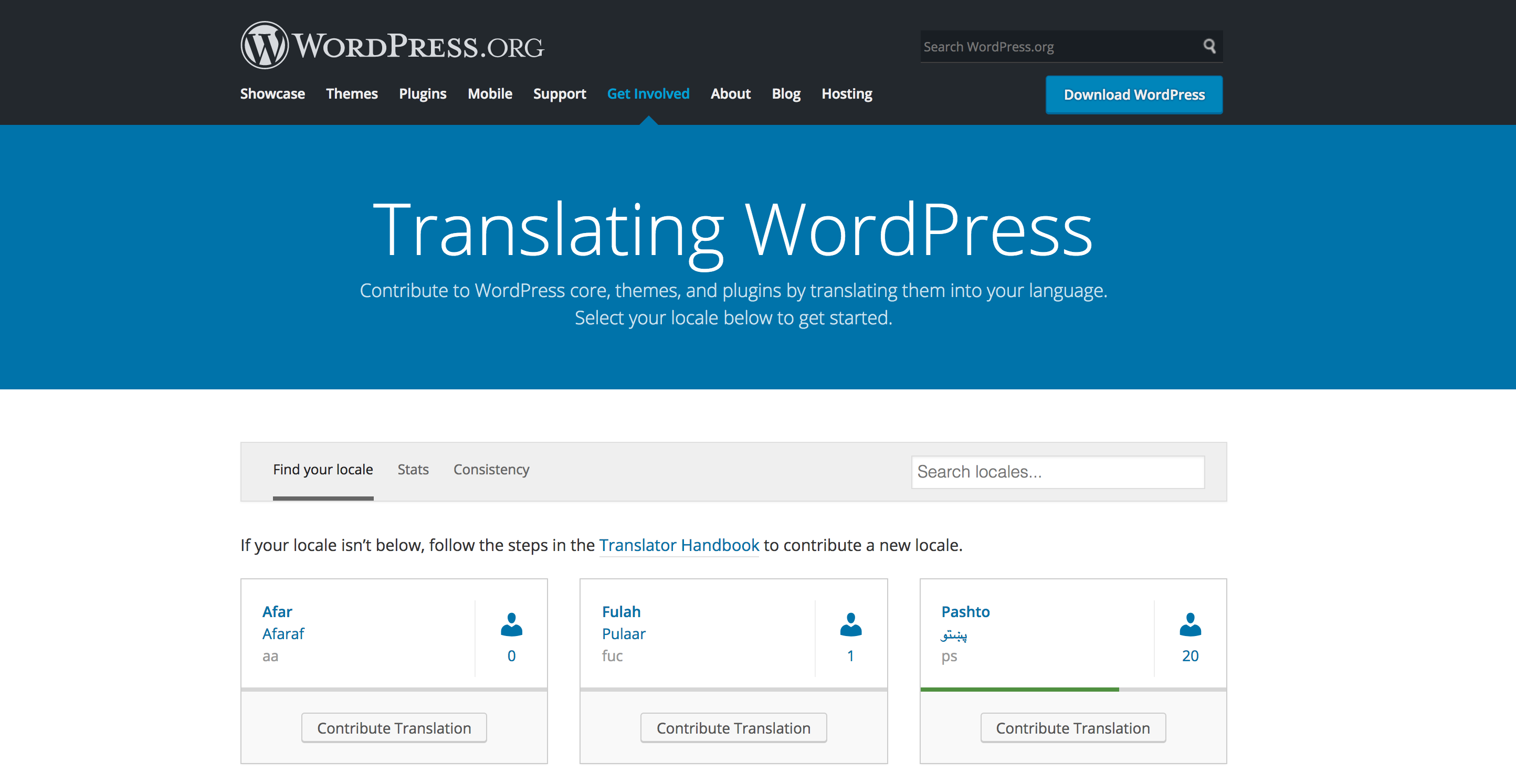 com — укажите такую же ссылку, но с протоколом HTTPS.
com — укажите такую же ссылку, но с протоколом HTTPS.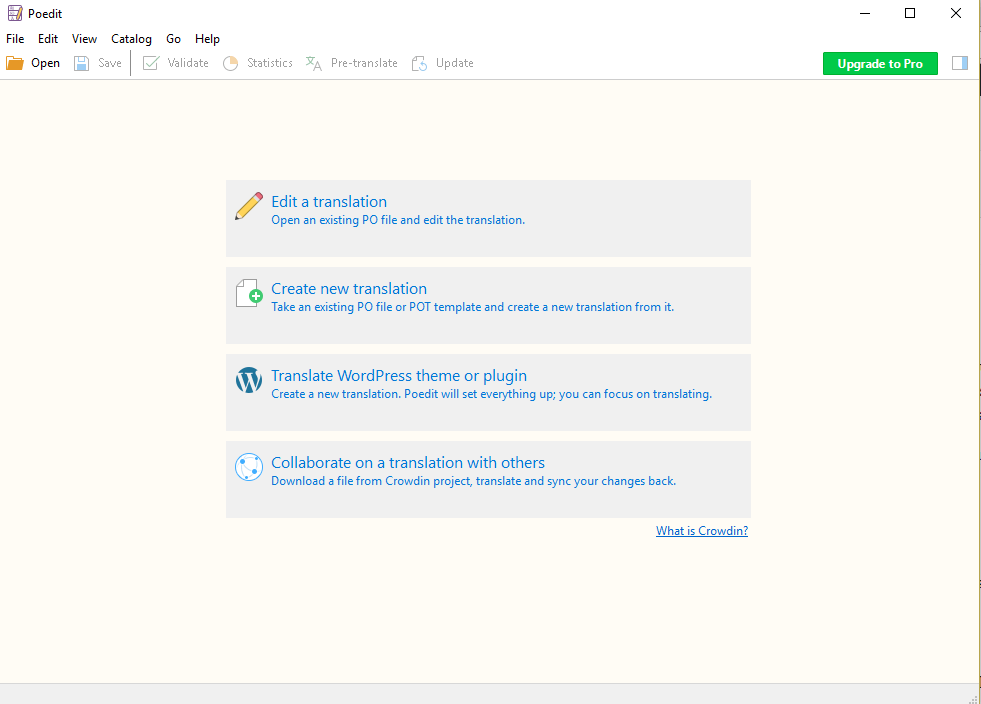 Вебмастер,
Вебмастер,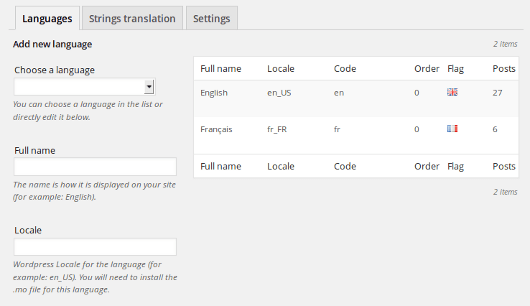 fastdns24.link., dns.fastdns24.com., dns2.fastdns24.org., dns3.fastdns24.eu.’. Получение будет возобновлено после 2019-04-11 16:36:02
fastdns24.link., dns.fastdns24.com., dns2.fastdns24.org., dns3.fastdns24.eu.’. Получение будет возобновлено после 2019-04-11 16:36:02