5 приложений для записи экрана с сохранением в GIF для Windows и Mac
Запись экрана компьютера, или, как её ещё называют, скринкаст, может понадобиться в самых различных ситуациях. Мы используем её для иллюстрации статей, вы можете таким образом показать маме или бабушке, как добавить новый контакт в Skype, а то и вовсе взять и вырезать из смешного видео на YouTube гифку. Прямо с экрана, ага. В общем, вещь нужная и полезная, так что мы подготовили подборку приложений для GIF-скринкастов.
Recordit

Одно из самых простых и удобных приложений, пишущих скринкасты сразу в GIF. Жмём на иконку, выделяем область для записи и делаем захват. После сохранения гифка открывается в браузере, где её легко сохранить. При необходимости анимацию можно твитнуть прямо из приложения. В настройках только частота кадров и подсветка курсора.
Скачать для Mac или Windows →
LICEcap
Ещё одно простое приложение, но с более широкими возможностями. Тоже сохраняет в GIF, причём позволяет делать паузы и вставлять текстовые подписи. Есть поддержка горячих клавиш, настраиваемая частота кадров и собственный формат обмена, позволяющий добиться более высокого уровня сжатия без потери качества.
Скачать для Mac или Windows →
GIPHY CAPTURE
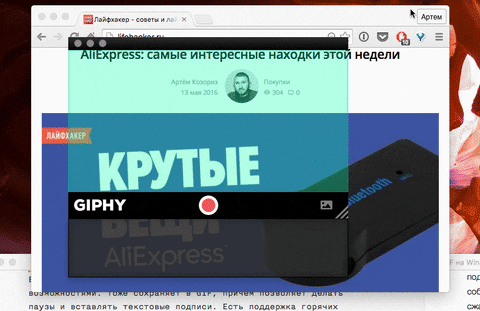
Утилита от самого популярного GIF-ресурса — Giphy, заточенная под создание контента для него. Очень простая в обращении, с удобным редактором, который позволяет настраивать размер, добавлять подписи и выбирать опции зацикливания. Само собой, есть выгрузка на Giphy. Доступна только для Mac.
Скачать для Mac →
Screen to Gif
Представитель продвинутых приложений для скринкастов. Умеет захватывать экран и видео с веб-камеры, сохраняя в зацикленный GIF. Предоставляет больше возможностей для редактирования: есть подписи, субтитры, рамки, водяные знаки и инструмент рисования. Можно обрезать анимацию, удалять кадры, включать след курсора. Только Windows-версия.
Скачать для Windows →
GifCam

Инструмент захвата для тех, кому нужен максимум возможностей. Содержит огромное количество настроек и имеет продвинутый режим записи: в каждом кадре записываются только изменившие своё положение пиксели, что значительно снижает итоговый размер файла. Для ещё большей экономии есть несколько режимов оптимизации цвета и функция cinemagraph, позволяющая создавать статичную картинку с анимацией только в определённом месте кадра. В общем, это для профессионалов.
Скачать для Windows →
Как видите, гифки могут быть не только смешными, но и полезными. Это очень удобный формат обмена, который для небольших скринкастов намного предпочтительнее, чем видео. Пользуйтесь, иногда очень выручает!
Как записать GIF с экрана компьютера – бесплатная программа
GIF – это популярный формат изображения, который отличается тем, что картинки могут быть анимированными. Похоже на видео, но без звука. Такой формат представления информации удобен в тех случаях, когда нужно показать небольшой объём на динамическом изображении. Если делать видео, то файл при этом может оказаться громоздким, а анимированная картинка GIF будет весить мало. При этом качество не теряется.
В этой статье я покажу как сделать запись GIF с экрана. Для решения этой задачи я буду использовать программу ScreenToGif. Благодаря ей можно делать анимированные GIF скринкасты – запись с монитора компьютера. Это очень удобно, если требуется, например, дать инструкцию по работе на компьютере или объяснить ситуацию, описывая ту или иную проблему на ПК.

 Это вам тоже может быть интересно:
Это вам тоже может быть интересно:GIF с экрана с программой ScreenToGif
ScreenToGif имеет ряд достоинств, которые позволяют мне порекомендовать её вам: программа бесплатная, на русском языке и поддерживает все современные версии Windows. Кроме того, интуитивный интерфейс сделает этот инструмент очень простым в освоении.
ScreenToGif можно скачать по ссылке ниже.
Операционная система: Windows XP, Vista, 7, 8, 10;
Для работы требуется .NETFramework 4.6.1;
Язык: русский, английский и другие;
Разработчик: NickeManarin.
Запустите скачанную программу. Она не требует установки и работает прямо из файла. Перед вами появится интерфейс, на котором вы можете выбрать, что будете записывать.

Есть четыре варианта режима:
- Запись. Позволяет сделать GIF с экрана. То есть, будет записываться всё, что происходит на мониторе.
- Вебкамера. Делает запись в формате GIF с вебкамеры. Всё, что попадёт в объектив, будет записано.
- Доска. Открывает белую доску с инструментами, на которой можно чертить, рисовать, стирать, и всё это будет записано в GIF.
- Редактор. Открывает редактор для работы с GIF.
Также в этом окне есть кнопка «Настройка», которая открывает опции программы. Но о них ниже.
Как работает программа, покажу на примере первого режима работы — «Запись», который позволяет снимать GIF с экрана. Как только вы выберите режим, перед вами появится окно. Всё, что входит в рамки этого окошка, будет записано на скрикаст. Можно изменять размер окна и настраивать качество записи с помощью кнопок снизу. Там же есть кнопка «Запись», которая стартует начало записи, и кнопка «Стоп» для окончания.

Когда вы закончите запись GIF с экрана нажатием кнопку «Стоп», то, что получилось, откроется в редакторе программы. Здесь вы можете её сохранить и начать использовать с помощью функции «Сохранить как».

При необходимости можно воспользоваться и другими опциями, которые находятся во вкладках сверху редактора. Не буду их подробно рассматривать.
Записи в остальных режимах происходят аналогично.
Теперь рассмотрю настройки программы. Они собраны в несколько разделов. Пробегусь по каждому по порядку.

- Приложение. Это главные опции. Тут возможность включить отображение на записи клика мышки, настроить горячие клавиши и другое.
- Интерфейс. Опции дизайна.
- Язык. Большой выбор языков интерфейса.
- Временные файлы. Определяет папки для временных файлов.
- Дополнительно. Можно подключить программную библиотеку для записи аудио.
- Пожертвование. Программа бесплатная, но кто желает, можно выразить признательность.
- О программе. Данные о софте.
Похожие статьи:
GifCam — анимированный скриншот в два клика / Хабр
Не знаю как у вас, а у меня необходимость сделать анимированный скриншот иногда появляется. Например, чтобы передать как выглядит анимированное изображение на странице сайта. Или, чтобы доказать, что добавить анимацию в принципе возможно, например, в ленту новостей группы на mail.ru (считается, что анимация там не добавляется).Ещё анимированный скриншот можно использовать для записи фрагмента видео с экрана, конвертирования swf-файла в gif (не совсем конвертирование, разумеется, но раз уж результат аналогичен — превращение флешки в картинку, не будем придираться к словам).
И, наконец, анимированный скриншот может быть полезен для демонстрации кому-либо своих действий и их результатов. В этом случае можно говорить о скринкасте — записи действий с экрана.
Программы для создания анимированных скриншотов существуют: Camtasia Studio, например.
Знакомьтесь, GifCam.
Архив с программой весит всего 667 КВ. Программа работает без установки: скачали, распаковали, запустили — снимайте!
Программа проста в освоении. Окно программы — прозрачная рамка, которая размещается поверх всех окон. Её можно перетаскивать мышкой и мышкой же перемещать границы, изменяя размер окна.
Когда нужная область экрана выбрана, для создания скриншота достаточно нажать две кнопки:
Для кнопок Rec и Save предусмотрено выпадающее меню.
Первое позволяет начать новую запись, открыть сохранённые фото, изменить частоту кадров (10, 16 или 33 кадра в секунду), можно захватить весь экран и настроить отображение курсора:
При сохранении фото можно регулировать цветовую палитру и количество цветов, что влияет на качество изображения (и, соответственно, его вес).
Вообще, что касается веса скринов, GifCam ведёт себя очень гуманно. Полностью записывается только первый кадр, а во всех следующих записываются не скрины целиком, а только меняющиеся элементы:
В результате анимированный скрин фото весом в 3 МБ весит всего 360 КБ.
Если не нужна потоковая запись, кнопка Frame позволяет захватывать отдельные кадры при нажатии на нее.
Есть возможность отредактировать изображение (кнопка Edit).
Можно удалить определённый кадр, указать первый и последний кадр, удалить все парные кадры, изменить время проигрывания кадра и добавить текст.
Собственно, большего от миниатюрной программы требовать нельзя.
Итак, что касается преимуществ программы:
- бесплатная
- небольшая
- очень нетребовательная к ресурсам компьютера (работающая программа использует меньше 3 МБ ОЗУ)
- работает без установки
- простая в освоении
- анимированные скрины получаются небольшого размера, так как при записи неподвижные участки отображаются только на первом кадре
- есть возможность редактировать скрины
Чего не хватает для полного счастья:
- возможности изменить (уменьшить) размер скрина при редактировании
- возможности выбрать частоту кадров меньше 10 кадров в секунду
- возможности изменить продолжительность проигрывания всех кадров одновременно, что при удалении парных кадров позволило бы уменьшить вес анимации сохранив её скорость
Программа, безусловно, интересная и заслуживает внимания.
Домашняя страница программы: blog.bahraniapps.com/?page_id=21
Ссылка на скачивание: www.bahraniapps.com/apps/gifcam/gifcam.php
Как записать видео с экрана компьютера в GIF (гиф) на Windows и Mac: 6 бесплатных программ
Запись с экрана компьютера – весьма полезная штука, которая может пригодиться в различных ситуациях, например, для оформления материалов, наглядного пояснения, как работает та или иная функция/программа или просто, чтобы превратить фрагмент из забавного видео в GIF-файл. Существует немало приложений, позволяющих записывать действия на экране, о шести из них и пойдет речь в сегодняшнем обзоре.

♥ ПО ТЕМЕ: Как сделать белый фон (удалить / изменить) на фото в iPhone в приложении PhotoRoom.
Recordit

Удобное решение, позволяющее сохранить скринкаст сразу в формате GIF. Принцип работы прост: нажимаем на значок, выделяем область записи и делаем захват. Затем сохраняем GIF-файл. Анимация воспроизводится в браузере. Параметры утилиты позволяют выбрать настройки частоты кадров и выделить курсор.
Скачать Recordit для Mac и Windows (сайт разработчика)
♥ ПО ТЕМЕ: Как передать гостям пароль от Wi-Fi, при этом не называя его (QR-код).
LICEcap

Как и Recordit, приложение сохраняет запись в формате GIF, но, в отличие от первого обладает более расширенными возможностями, в том числе позволяет делать паузы и добавлять текстовые подписи. В числе прочих функций: поддержка горячих клавиш, возможность настройки частоты кадров и свой формат обмена, обеспечивающий высокий уровень сжатия без потери качества.
Скачать LICEcap для Mac и Windows (сайт разработчика)
♥ ПО ТЕМЕ: Вайбер (Viber) для компьютера Windows, Linux и Mac на русском: восемь лайфхаков, которые вы могли не знать.
GIPHY Capture. The GIF Maker

Простое и удобное в работе бесплатное приложение от популярного сервиса Giphy. Программа предоставляет возможность настроить размер, добавить текстовую подпись и выбрать опции зацикливания гифки. Утилита эксклюзивна для Мас.
Скачать GIPHY Capture. The GIF Maker для Mac (Mac App Store)
♥ ПО ТЕМЕ: 30 самых знаменитых фейковых фото, в которые вы могли поверить.
Screen to Gif

Бесплатное приложение для Windows, позволяющее записывать и редактировать GIF-анимацию. Программа предлагает несложный интерфейс и ряд возможностей. Вы можете выбирать размер области записи, частоту кадров, настраивать отображение курсора мышки, кликов и т.д. Программа позволяет делать скринкаст не только рабочего экрана, но и изображения с веб-камеры или с интерактивной доски для рисования.

Записанный файл можно редактировать или сохранить для дальнейшей корректировки в формате видео или в качестве отдельно взятых кадров. Утилита поддерживает русский язык.

Скачать Screen to Gif для Windows (сайт разработчика)
♥ ПО ТЕМЕ: Макс Асабин – настоящий «бог фотошопа».
Gif Brewery

Вероятно, одно из лучших приложений для работы с Gif-анимацией на Mac. Приложение предлагает широкие возможности по созданию GIF (скринкасты, Gif из видео, Gif из файла в интернете), оптимизации (сжатию) анимации, а также редактированию, включая изменение размеров, обрезку, накладывания текста и стикеров.

Обзор приложения
Скачать Gif Brewery для Mac (Mac App Store)
♥ ПО ТЕМЕ: Color Accent: Как изменять отдельные цвета на фото на черно-белые в iPhone и iPad.
GifCam

Приложение подойдет тем, кого не устраивает базовый функционал. GifCam предлагает большое количество различных фишек (подробное описание возможностей программы здесь), включая передовой режим записи, который записывает только изменившие свое положение пиксели, за счет чего снижается конечный размер файла.

Также имеется несколько режимов оптимизации цвета, а с помощью функции cinemagraph можно создавать статичные картинки с частичной анимацией. GifCam доступно только для Windows.
Скачать GifCam для Windows (сайт разработчика)
Смотрите также:
Как сделать запись экрана компьютера и сохранить в GIF анимацию | Info-Comp.ru
Приветствую Вас на сайте Info-Comp.ru! Сегодня мы поговорим о том, как можно сделать запись экрана компьютера и сохранить ее в GIF анимацию, тем самым получить анимированное изображение происходящего на экране монитора (своего рода анимированный скриншот).

GIF – формат анимированного изображения, напоминающего короткий видеоролик.
Для чего может потребоваться анимированный скриншот в формате GIF
Лично мне это требуется для написания различных инструкций, статей, обзоров для своего сайта, чтобы более наглядно демонстрировать то, что происходит у меня на компьютере или что конкретно необходимо сделать в той или иной инструкции.
Дело в том, что обычные скриншоты иногда могут не передать пользователю все происходящее в тот или иной момент времени, а записывать отдельное видео для какой-то небольшой детали или нюанса как-то не очень разумно. Поэтому такой скриншот в форме GIF просто незаменим в подобных ситуациях, так как он очень наглядно демонстрирует все то, что необходимо сделать.
Кроме этого запись экрана компьютера, сохраненная в GIF, может быть очень полезна в тех случаях, когда необходимо объяснить знакомому или родственнику, что нужно сделать на компьютере, куда нажать и так далее. Иными словами, Вы можете отослать знакомому не просто скриншот экрана с указанием, куда нужно нажать, а целую видео-инструкцию, но только в формате GIF, тем самым более наглядно объяснив знакомому все, что необходимо сделать. И это очень удобно!
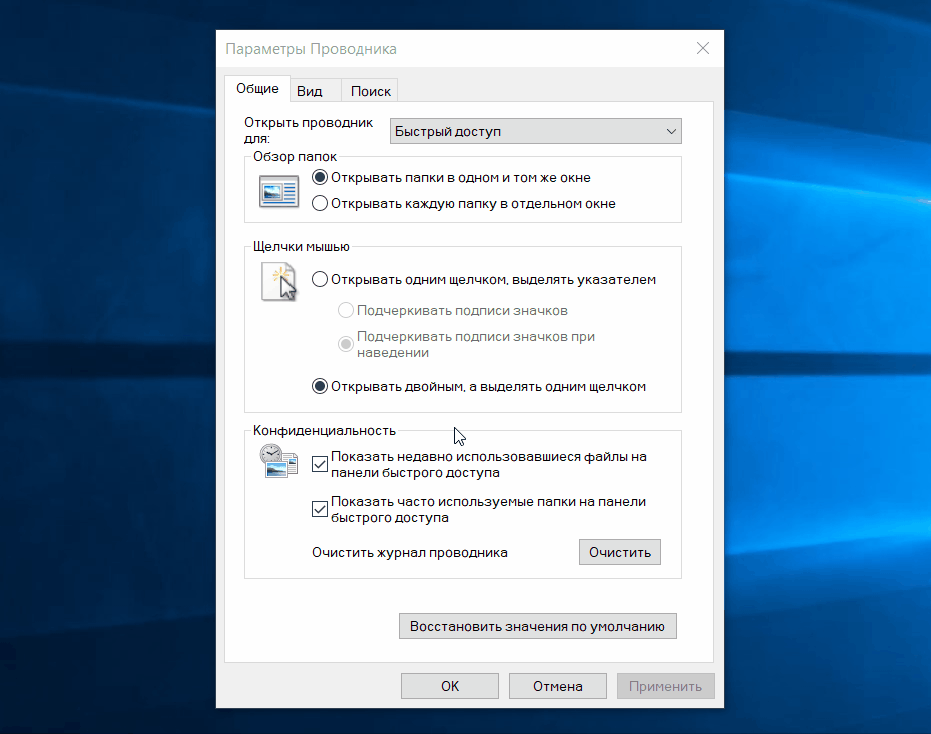
Заметка! ТОП 5 бесплатных антивирусов для Windows 10 в 2020.
Как сделать запись экрана и сохранить в GIF
Чтобы сделать запись экрана компьютера и сохранить в GIF формат, необходимо использовать специальную программу, однако с этим не возникнет никаких проблем, так как таких программ на самом деле много и практически все они бесплатные. Единственное, с чем Вы можете столкнуться, это с выбором подходящей именно Вам программы.
Программа для создания GIF с экрана компьютера
Я перепробовал много программ и для себя нашел оптимальное решение – это программа ScreenToGif.
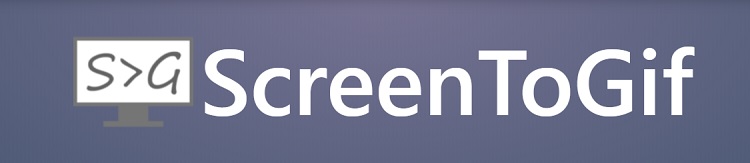
Не нужно устанавливать. Это небольшое портируемое приложение без установщика.
Бесплатное приложение с открытым кодом без рекламы.
Простой, интуитивно понятный интерфейс.
Поддержка множества языков, включая русский.
3 способа записи: с экрана, с вебкамеры или со скетчборда.
Встроенный редактор, который имеет достаточно много функций и позволяет редактировать каждый кадр и даже сторонние GIF изображения.
Можно сохранить проект GIF для последующего редактирования.
Гибкие настройки самой программы.
Приложение поддерживается и развивается.
Официальный сайт, с которого Вы можете скачать данную программу – https://www.screentogif.com
Заметка! Программа ScreenToGif реализована для Windows.
Заметка! Опрос. Какой операционной системой Вы пользуетесь?
Однако я выбрал данную программу не за то, что она обладает всеми вышеперечисленными преимуществами, а за то, что это единственная программа, которая удовлетворила меня по всем критериям, в частности: ей действительно удобно пользоваться и качество итоговых GIF изображений на высоком уровне. Дело в том, что мне было важно, чтобы программа была простой и удобной, при этом создавала GIF изображение в хорошем качестве. ScreenToGif оказалась именно такой программой.
Мне не нужны были возможности, связанные с редактированием, записи с вебкамеры и все в этом роде, но ScreenToGif, снова повторюсь, имеет достаточно интуитивно понятный интерфейс, так что набор дополнительных возможностей никак не усложняет программу.
В качестве альтернативы я могу выделить только одну программу, которая меня также в принципе устраивает, но качество GIF изображений в некоторых ситуациях уступает ScreenToGif – это программа GifCam.
Создание GIF с экрана компьютера с помощью ScreenToGif
Чтобы сделать запись экрана с помощью ScreenToGif, необходимо:
- Запустить программу ScreenToGif
- Нажать кнопку «Запись»
- Настроить область для захвата
- Нажать кнопку «Запись» для начала записи
- Выполнить действия, которые Вы хотите записать
- Нажать кнопку «Стоп»
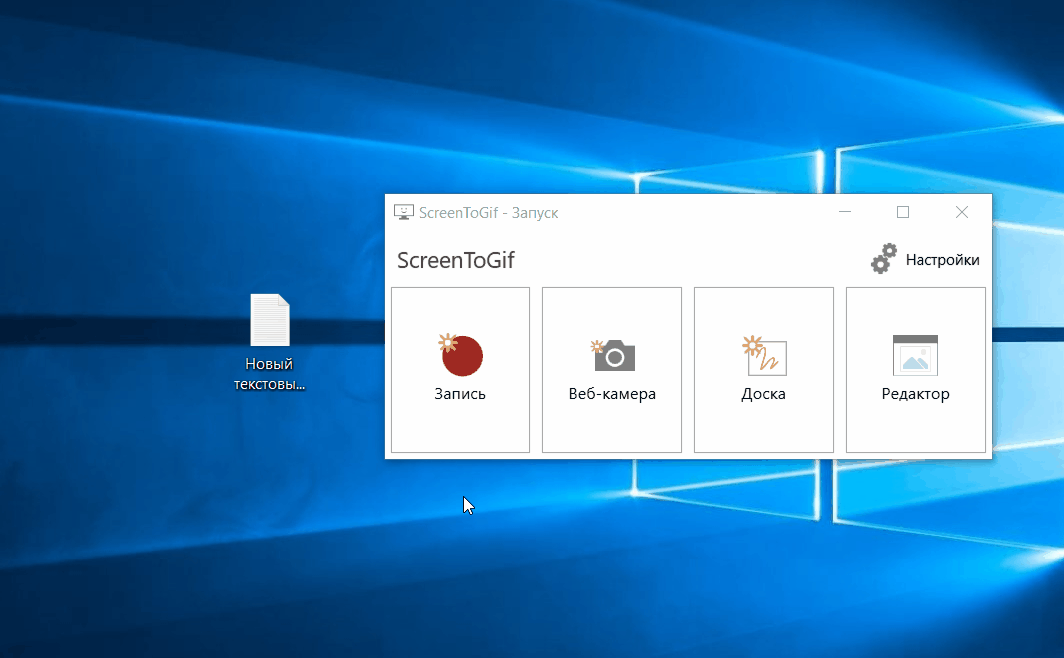
Заметка! ТОП 5 популярных браузеров современности.
После вышеперечисленных действий запустится редактор ScreenToGif, где Вы можете изменить каждый кадр GIF или даже удалить (иногда возникает и такая необходимость).
Для сохранения проекта в GIF формат необходимо на вкладке Файл нажать на кнопку «Сохранить как», указать место для сохранения файла, а также имя файла и нажать на кнопку «Сохранить».
В результате GIF изображение будет создано.
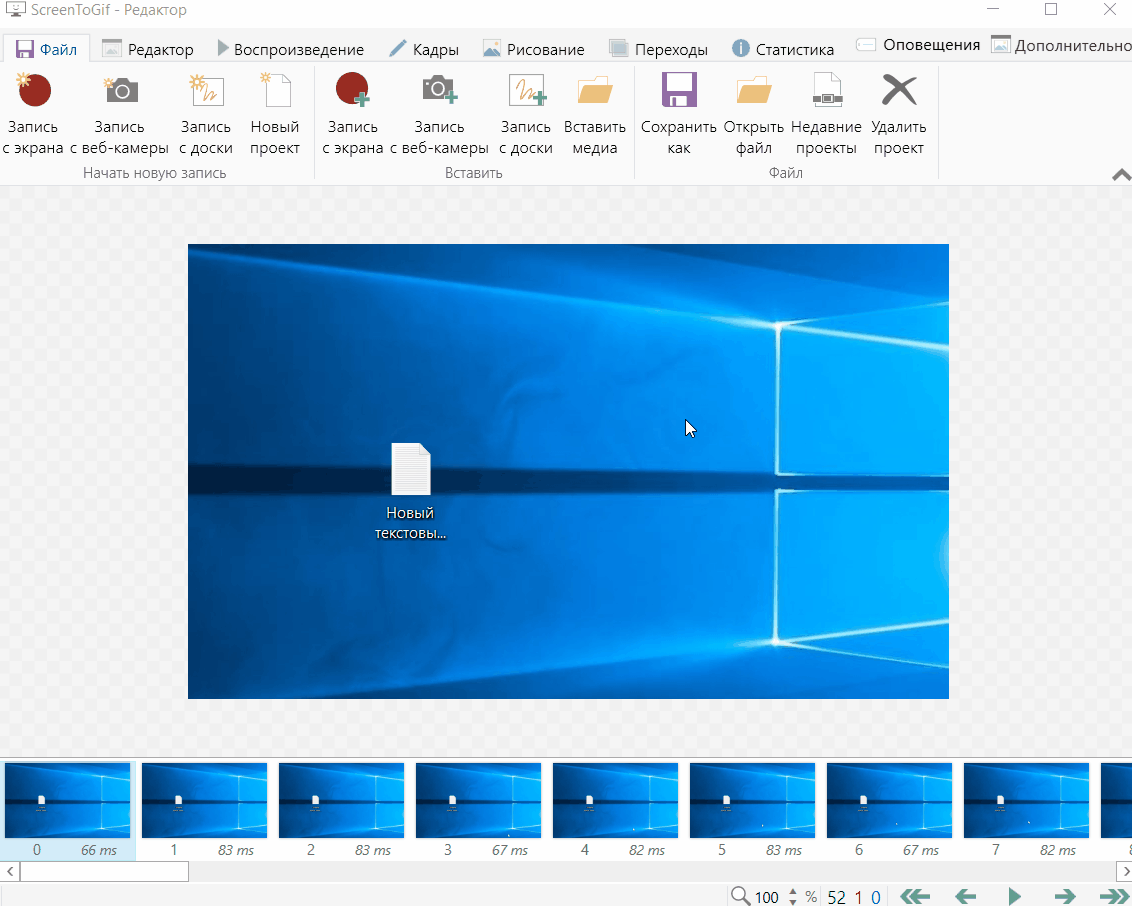
Если Вы знаете какую-нибудь другую программу, которая умеет записывать с экрана и сохранять в GIF, при этом Вы ей пользуетесь и она очень удобная, то обязательно поделитесь ее названием в комментариях, я думаю, многим будет интересно узнать другие аналогичные программы.
На сегодня это все, надеюсь, материал был Вам полезен и интересен, пока!
Нравится4Не нравитсяСервис Gifcap поможет быстро записать GIF с экрана
Вы знаете, как неудобно бывает описывать кому-то, как выполнять те или иные действия за компьютером. Особенно если вы пытаетесь помочь неопытному пользователю.
Рассказывать по телефону, а тем более писать в мессенджерах «нажми сюда, щёлкни туда» очень раздражает. А держать на диске приложения для записи экрана, только чтобы раз в год помочь двоюродному дяде с компьютером, нерационально. Но есть более простой и быстрый способ — воспользуйтесь веб-сервисом Gifcap.
Откройте его и щёлкните Start Recording. Браузер спросит у вас, что вы хотите записывать — весь экран, окно конкретной программы или определённую вкладку. Выбираете, жмёте «Поделиться», и запись пошла.
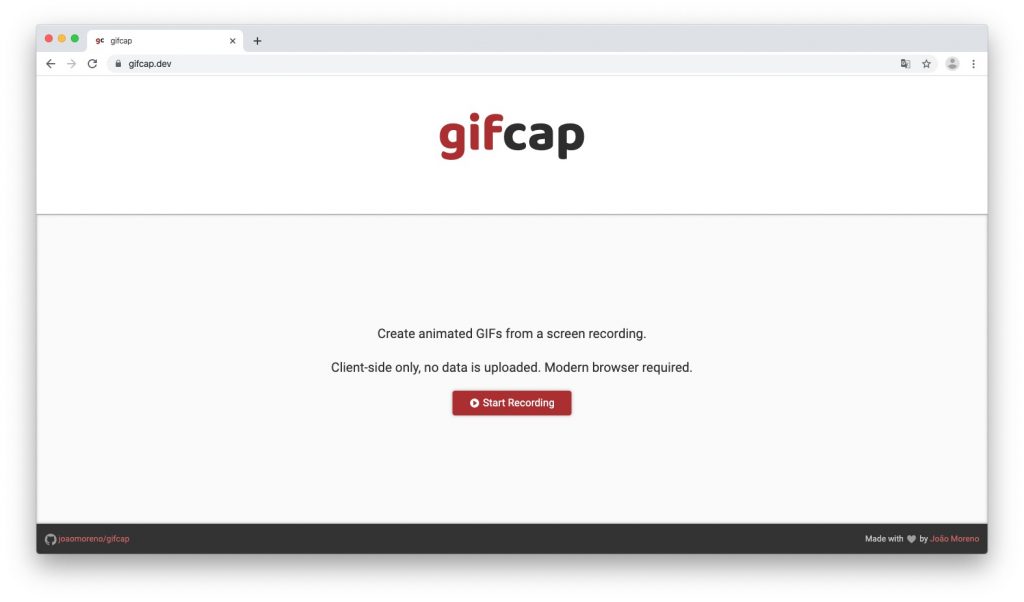
Когда закончите, нажмите Stop, затем Render. Нажмите на появившийся GIF-файл правой кнопкой мыши, сохраните и отправьте кому нужно любым удобным способом.
Главное, не записывайте через Gifcap долгие последовательности действий, иначе GIF-файл будет слишком много весить. Впрочем, ничто не мешает сжать результат ваших трудов, например, с помощью Ezgif.
Перейти к Gifcap →
Читайте также 🧐
Сервисы, приложения и программы для создания GIF анимации
Анимация на сайте, странице социальных сетей или в личном блоге – это простой и удобный способ вызвать у пользователя определенные эмоции. Мало того, что файл GIF мало весит, так ещё и само изображение на нем зациклено, поэтому не нуждается в постоянном автозапуске.
К тому же, гифки не «пожирают» трафик пользователя в таких же количествах, как видео, поэтому могут легко открываться даже при низкой скорости интернета, что в целом положительно сказывается на продвижении сайта.
Но на этом плюсы GIF-анимации не заканчиваются. Движущиеся элементы сразу привлекают внимание пользователей страницы. Поэтому не удивительно, что GIF-изображения до сих пор не утратили своей актуальности при создании сайта, а многие люди часто задаются вопросом – как сделать гифку самостоятельно? Какие инструменты для этого понадобятся?
Во многом, это зависит от того, умеете ли вы пользоваться графическими редакторами, или вам больше по душе онлайн-сервисы и мобильные приложения с довольно гибкими настройками.

Web-сервисы
Imgflip
Сайт, на котором без проблем можно сделать простую гиф-анимацию из видео файла. Причем можно не только загружать фрагмент или целое видео с устройства, но и давать ссылку практически на любой сервис. Всего несколько кликов, и вы сможете скачать готовый GIF и добавить его куда угодно.
Сервис англоязычный, но все настройки будут понятны как опытным пользователям, так и простым «сёрферам» интернета. За платную подписку можно открыть дополнительный расширенный функционал, который дарит ещё больше возможностей.

Picasion
Простой и понятный англоязычный сервис для быстрой и качественной конвертации в гиф из нескольких изображений. Веб-программа объединяет картинки в один файл и задает им движение, что очень удобно, если у вас есть несколько последовательных фото. Добавлять исходные файлы можно не только с компьютера и телефона, но и по ссылкам в сети.
Для каждой гифки можно задать конечный размер и скорость автоматического переключения изображений. Минимум необходимых настроек для тех, у кого нет времени разбираться во всех тонкостях.

Giphy
Стильный, современный сайт, для работы на котором потребуется регистрация. Интерфейс на английском, но всё вполне стандартно – вводим адрес электронной почты, придумываем логин, пароль и можно приступать к конвертации. На выбор нам представлено 2 варианта – загрузить фотографии, видеофайл или ссылку на Youtube и Vimeo.
Инструментарий довольно обширный – мы можем добавлять забавные стикеры, динамичные визуальные эффекты, рисовать кистью разных цветов, задавать скорость переключения и делиться получившейся анимацией в социальных сетях. В общем, если у вас грустное настроение – обязательно заходите на этот сервис и наслаждайтесь!

Crello
Русский сайт с массой возможностей, на котором есть доступ к нескольким тысячас шаблонам для соцсетей и других ресурсов. Здесь можно создавать не только анимации для Vk и Facebook, но и стильные рекламные баннеры для сайта. И всё это делается за несколько минут, к тому же не придется искать исходные изображения – в базе уже есть доступ к премиальным и стоковым фото.
Конечно, чтобы открыть для себя все возможности, придется приобретать платные шаблоны, но если вы собираетесь создавать GIF для коммерческих целей, то это один из самых удобных и доступных ресурсов в сети. В дополнение к этому — интуитивные настройки, готовые решения и постоянно пополняемая база.

Gifts
Если необходимо конвертировать видео в гиф или отредактировать уже готовую анимацию, то Gifts – это незаменимый помощник. Довольно широкий и гибкий инструментарий даже в бесплатной пробной версии – обрезка изображения, изменение цветовой гаммы, добавление готовых стикеров и многое другое. Удобно и то, что в загруженном видео можно самостоятельно выбирать тайминг, не прибегая к дополнительным ресурсам, где придется обрезать файл.
Месячная подписка не бесплатна, но если её не купить, то на готовой gif-анимации будут водяные знаки, так что для сайта или инстаграм-аккаунта магазина придется потратиться.

Кстати, попасть на сайт можно не только по прямой ссылке, но и через Youtube. Для этого найдите ролик, который хотите превратить в гиф, введите в адресной строке перед названием сайта слово «gif» таким образом, чтобы получилось gifyoutube.com, и нажмите клавишу Enter. После этого вы перейдете на ресурс Gifts, где, следую инструкциям, сможете создать собственную анимацию.

Гифмашина
Далеко не самый дешевый сервис, но это не отменяет его гибкость и популярность. Главная особенность Гифмашины – создание коммерческих анимированных изображений, которые прекрасно подходят для рекламы. Редактировать исходники очень удобно, интерфейс максимально простой и отзывчивый. В библиотеке достаточно готовых шаблонов для различных соцсетей и бизнес-решений.
Конечно, если хочется сделать что-то действительно привлекательное, придется постараться. Но даже если воспользоваться тем, что предлагает бесплатный доступ, то можно сделать стильный баннер для интернет-магазина или анимацию для блога. Подключите фантазию, и у вас всё получится.

Brush Ninja
Умеете рисовать или просто любите это дело? Тогда почему бы не добавить вашему творчеству движения. Brush Ninja предлагает не только максимально простой, но и веселый процесс создания гифок. Работаем по принципу знаменитой программы Paint – берем кисть и рисуем, ничего сложного. Но если немного потрудиться, то на выходе может получиться очеть смешное движущееся изображения. Даже простой черный текст на черном фоне обретает здесь неповторимый стиль.
В Инстаграме разработчиков можно посмотреть интересные примеры работ, а в сети есть множество гайдов, которые помогут разобраться с функционалом и научат делать более сложные рисованные анимации.

Анимайзер
Удобный сервис для верстальщиков сайтов, на котором анимацию можно преобразовывать в спрайты и задавать им движение, используя возможности языка JavaScript. Но основные инструменты здесь такие же, как и на других сервисах, поэтому здесь можно быстро и бесплатно «слепить» gif для социальных сетей и сайта, не прибегая к коду.
На Анимайзере присутствует и обратный процесс – суда можно загрузить gif-анимацию и «вытащить» из неё исходные изображения и отредактировать их по отдельности. Это очень удобное, если вам необходимо изменить скорость переключения слайдов в гифке или добавить туда дополнительный фрагмент и надпись.


Программы для компьютера
Photoshop
Такой вариант подходит только тем, у кого есть хотя бы базовые навыки в работе с графическими редакторами. Программа Adobe Photoshop предлагает самый обширный, но, в то же время, самый сложный инструментарий для создания gif-анимации. Здесь можно работать с gif, изображениями и видеозаписями, создавая эффекты и дополнительные элементы самостоятельно, работая с каждым слоем отдельно.
Диапазон между кадрами, размер изображения, перестановка фрагментов, контроль объема исходного файла – это лишь верхушка айсберга при работе с анимированными медиа. Если вам нужны по-настоящему уникальные гифки без всяких водяных знаков, сделанные собственными руками, то Photoshop – это прекрасный вариант.

GIMP
Скорее всего, вы помните эту программу ещё с детства. Забавные логотип с собачкой, которая держит в зубах кисточку – это и есть GIMP, который можно считать альтернативой Фотошопу. Здесь есть все базовые возможности для работы с изображениями, в том числе и с gif.
Программа полностью бесплатна, поэтому не ограничивает нас в экспериментах. В ней мы можем одинаково комфортно работать как с растровыми, так и с векторными изображениями. Помимо этого, GIMP распространяется для самых популярных операционных сетей Linux, Windows и Mac OS, а скачать установочный файл можно с официального сайта в несколько кликов. Установка также не составит труда как опытным пользователям, так и новичкам.

Приложения на смартфон
Gifx для iOS
Современное, гибкое и стильное приложение для смартфонов на iOS, которое можно скачать в AppStore совершенно бесплатно. Это совершенно другой уровень создания анимации, который изменит ваше представление о том, как должны выглядеть gif. В библиотеке представлено несколько сотен готовых эффектов, которые добавляются к фото или видео. Можно применять готовые маски и даже накладывать музыку.
Если вы креативный человек и находитесь в поиске новых возможностей, то приложение Gifx поможет вам раскрыть свою креативность на 100%. Экспериментируйте и делитесь своими достижениями с друзьями и подписчиками в соцсетях и блогах.

Giphy Cam для Android и iOS
Возможно, вы уже знакомы с ресурсом Giphy, который является одним из самых крупных поисковиков gif в сети. В таком случае, пора познакомиться с приложение Giphy Cam, разработанным специально для быстрого и увлекательного создания современных анимаций.
Помимо привычной всем загрузки файлов-исходников с устройства, здесь можно снимать видео на камеру смартфона из самого приложения, загружать его в редактор и сразу же вносить изменения. Для этого есть всё необходимое – эффекты, фильтры, множество стикеров, надписей и пр. Кроме того, приложение умеет отслеживать лицо человека во время съемки, что очень удобно для дальнейшей обработки.

PicsArt для iOS
На первый взгляд может показаться, что это небольшое приложение, но в нем спрятана масса возможностей – от загрузки файлов из диспетчера устройств до съемки видео напрямую из приложения. Всё это дополнено множеством эффектов, стикеров, доступна возможность анимировать текстовые слои, применять забавные маски другие привычные нам эффекты.
Возможно, PicsArt и не привносит на рынок ничего нового, но это быстрое и стабильное приложение для тех, кто занимается социальными сетями. Здесь есть всё необходимое, а доступный интерфейс заметно упрощает работу. Загружайте фото, видео, готовые gif – здесь можно отредактировать всё что угодно.

Glitché для iOS
Сегодня популярна ретро стилистика эпохи зарождения цифровых технологий, VHS-кассет, музыки в жанре синтвейв и других особенностей 20-го века. Поэтому не удивительно, что в AppStore есть приложение, которое стилизует изображения и видеозаписи, добавляя к ним специфические аналоговые искажения, LSD-эффекты, глитч, шумы и многое другое, а дополнительные инструменты можно открыть после платной подписки.
По сути, Glitché – это новое, но хорошо забытое старое искусство, которое придется по душе любителям поностальгировать об ушедшей «ламповой» эпохе, в которой все технологии ещё только обретали современную форму.

5SecondApp для Android и iOS
Название приложения полностью себя оправдывает – создать анимированные медиа здесь можно буквально за несколько секунд. Но если хочется накинуть фильтр и надпись, то придется полистать предлагаемые эффекты, ведь их здесь не мало.
Интерфейс не удивляет нам какими-то революционными решениями, но зато, всё интуитивно понятно и работает без «лагов». Процесс стандартный – загружаем исходники, работаем с ними, задаем параметры, скорость перемотки слайдом, стилизуем и сохраняем на телефон. Для каких-то элементарных гифок вполне подходит бесплатная версия.

Анимация из записи экрана
Liceap
Иногда так хочется просто записать фрагмент экрана, на котором происходят какие-то действия, и сделать из этого анимацию, и программа Liceap прекрасно справится с этой задачей. Мы сможем выделись абсюлютно любую область в браузере, Word, Photoshop, на рабочем столе (да где угодно!) и начать запись, параллельно продолжая работать.
Это очень удобный способ для тех, кто создает презентации или обучающие курсы, ведь короткие живые примеры помогают усваиваться даже большим и сложным объемам информации. К тому же, программа Liceap оправдает себя и в бытовых условиях. Друг не может зарегистрироваться на сайте? Запишите для него небольшой гайд, и он будет вам очень благодарен.

Gifcam
Если вы ищите более современный и удобный интерфейс, то можно поработать с Gifcam. Функциональные возможности здесь такие же, как и в Liceap. Мы создаем своего рода виртуальную камеру, задаем ей размеры и расположение, делаем постоянную съемку или записываем изображение покадрово, редактируя каждый элемент по-отдельности. Также, здесь мы может записывать перемещение курсора, выставляя частоту кадров в секунду.
Версии программы постоянно обновляются, и скачать самый актуальный файл можно с официального сайта Gifcam совершенно бесплатно.

Конечно, это далеко не полный список сервисов и приложений, которые можно найти в интернете. Попробуйте хотя бы несколько способов создания gif-анимации, и мы надеемся, что вы подберете для себя самый удобный!
8 лучших средств записи GIF для захвата анимированных GIF-файлов в Windows

8 июля 2020 г. • Проверенные решения
Скринкастинг в любой версии Windows 7/8/10 — простая задача, и существует бесчисленное множество программных продуктов, которые позволяют записывать действия на рабочем столе.
Большинство устройств записи экрана создают файлы MP4 или MOV, которые могут достигать довольно большого размера, что затрудняет их отправку или легкое распространение через Интернет.
С другой стороны,GIF-файлов имеют небольшой размер, и отправка их по электронной почте или размещение в социальных сетях не потребует от вас долгого ожидания загрузки файла в Интернет.
Однако не так много программ записи экрана для ОС Windows, которые позволяют сохранять записи экрана в виде файлов GIF, и по этой причине мы составили список лучших устройств записи GIF для ПК.Давайте посмотрим на некоторые из самых мощных программных продуктов для создания анимированных GIF-файлов в Windows.
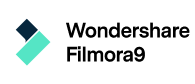
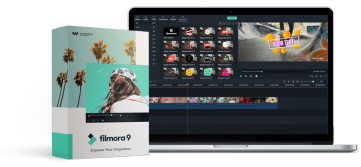
Универсальное устройство записи экрана и видеоредактор
- Одновременная запись экрана рабочего стола, закадрового голоса и веб-камеры
- Быстрое редактирование записанных клипов с помощью широкого набора профессиональных инструментов
- Встроенные многочисленные шаблоны и эффекты
- Экспорт в MP4, MOV, MKV, GIF и несколько форматов
Лучшие средства записи GIF для захвата анимированных GIF в Windows
Вот 8 лучших рекордеров, где вы можете посмотреть гифки.
1. Устройство записи экрана GIF
Цена: $ 29,95
Совместимость: Windows XP (SP3) или новее
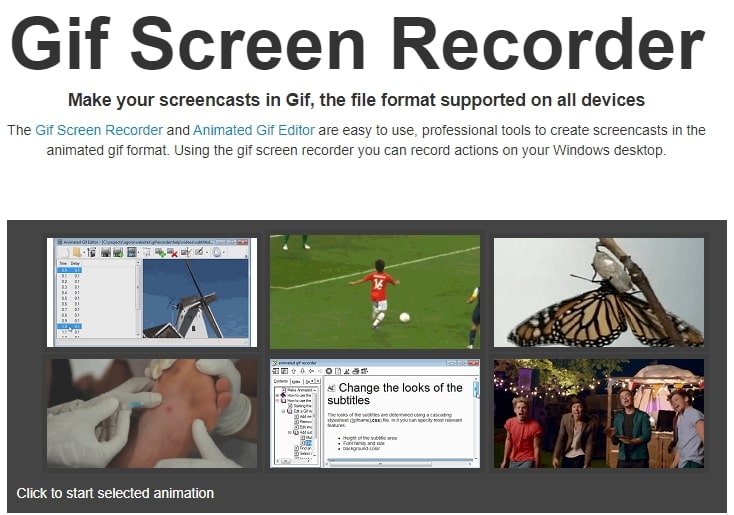
Если вы искали мощный экранный рекордер, предлагающий простые в использовании инструменты для создания скринкастинга, то это программное обеспечение — правильный выбор.
Вы можете легко создавать GIF-файлы, которые можно использовать в презентациях PowerPoint, размещать в блогах и на веб-сайтах или отправлять по электронной почте.
GIF Screen Recorder позволяет вам настроить область экрана, которую вы хотите захватить, и позволяет вам выбрать длину предпочтительной частоты кадров записи.
Для запуска нового скринкаста необходимо просто указать область экрана, перетащив угол большого красного прямоугольника, который появляется на экране при запуске средства записи экрана GIF, и нажать кнопку «Запись».
В программе также есть режим редактирования, в котором вы можете добавлять субтитры к анимированным GIF-файлам или экспортировать кадры изображений.
2. Крышка LICEcap
Цена: Бесплатно
Совместимость: Windows XP или новее, macOS 10.6 или новее
Это кроссплатформенное приложение предоставляет все инструменты для скринкастинга, необходимые для захвата анимированного GIF на вашем Mac или ПК.
.
Пользователи могут перемещать кадр записи экрана, даже во время записи, выбирать частоту кадров или запускать и приостанавливать запись с помощью сочетания клавиш Shift + Пробел.
Главное окно программы прозрачное и позволяет видеть часть фона под ним. Устройство записи экрана LICEcap захватит ту часть экрана, над которой оно расположено, поэтому вам придется разместить его на той части рабочего стола, которую вы хотите записать.
Нажмите кнопку «Запись», чтобы записать анимированный файл GIF, и сохраните его на жестком диске. LICEcap позволяет сохранять ваши GIF-файлы в форматах файлов LCF и GIF, но его возможности совместного использования файлов практически отсутствуют.
3. Fraps
Цена: Бесплатно, Платная версия: 37 $
Совместимость: Windows XP, 2003, Vista и 7
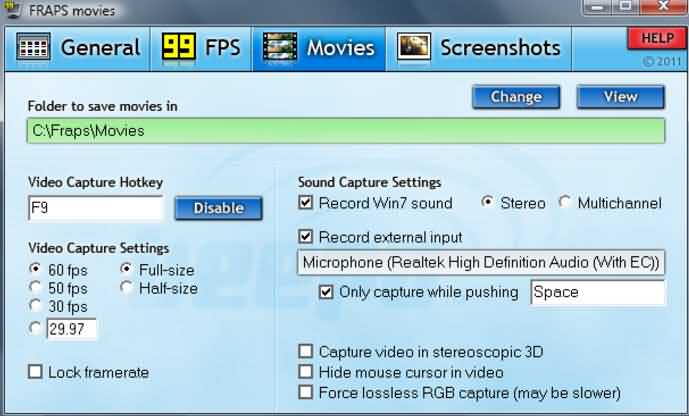
Fraps, вероятно, является одним из старейших устройств записи экрана для игр, поскольку он был выпущен 18 лет назад, и помимо обеспечения функций захвата видео, его также можно использовать для тестирования или отображения частоты кадров.
Fraps не поддерживает файлы GIF, что означает, что вы можете использовать его только для создания файла MP.4 или AVI, который впоследствии можно преобразовать в формат файла GIF. Захват видео и неподвижных кадров вне видеоигры не входит в список возможностей, предлагаемых программным обеспечением.
Бесплатная версия этой утилиты записи экрана может записывать только 30-секундные видеоролики, что ограничивает ваши возможности скринкастинга и делает ее идеальным инструментом для создания коротких видеороликов, которые можно легко конвертировать в GIF одновременно.
Fraps лучше всего работает с видеокартами Nvidia и AMD Radeon, а также совместим с самыми популярными видеоиграми на рынке.
4. VClip
Цена: Бесплатно
Совместимость: Windows Vista и выше
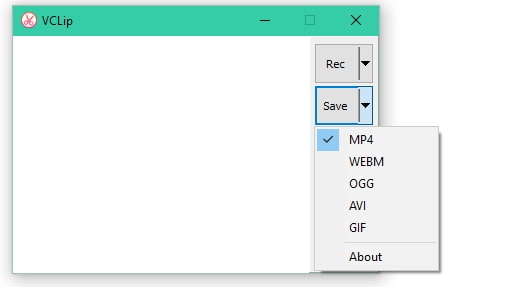
Этот базовый инструмент для создания скринкастеров позволяет захватывать анимированные файлы GIF, но он не предлагает ничего большего. Пользователи могут создавать GIF-изображения на весь экран или выбирать область экрана, которую они хотят записать.
Приложение для Windows позволяет вам выбрать частоту кадров и выходной формат. Кроме того, файлы GIF. VClip также может создавать файлы MP.4, AVI, OGG или WebM, а также записывать видео со скоростью 30 кадров в секунду.
Окно VClip прозрачно, и вы можете перетащить один из его углов в любом направлении, если хотите расширить область экрана, которую хотите захватить.
Убедитесь, что формат файла GIF выбран в меню «Сохранить», и нажмите кнопку «Запись», чтобы начать запись анимированного файла GIF.
Нажмите кнопку «Сохранить», если хотите остановить запись, и выберите место на жестком диске, куда будет сохранен файл.
5. ПоделитьсяX
Цена: Бесплатно
Совместимость : Windows 7 или новее
ShareX предлагает инструменты для захвата экрана, достаточно мощные, чтобы позволить вам создавать файлы GIF или видео. Это программное обеспечение с открытым исходным кодом предоставляет множество функций записи экрана и позволяет пользователям использовать типы областей Freehand, Ellipse и Rectangle.
Утилита записи экрана не позволяет изменять частоту кадров или выбирать размер видео.
Инструменты аннотации, такие как всплывающие подсказки или текстовые контуры, могут быть добавлены ко всем типам экранных записей, которые вы производите с помощью ShareX. Вы можете выбрать один из нескольких различных методов загрузки, и вы можете поделиться файлом в любой популярной социальной сети, включая Flickr, Twitter или Vimeo.
ShareX также предлагает функции редактирования фотографий, но не предоставляет возможности редактирования видео, поэтому для внесения изменений в GIF, который вы создаете с помощью этого приложения, вам потребуется другая программа.
6. ScreenToGif
Цена: Бесплатно
Совместимость : Windows 7 или новее
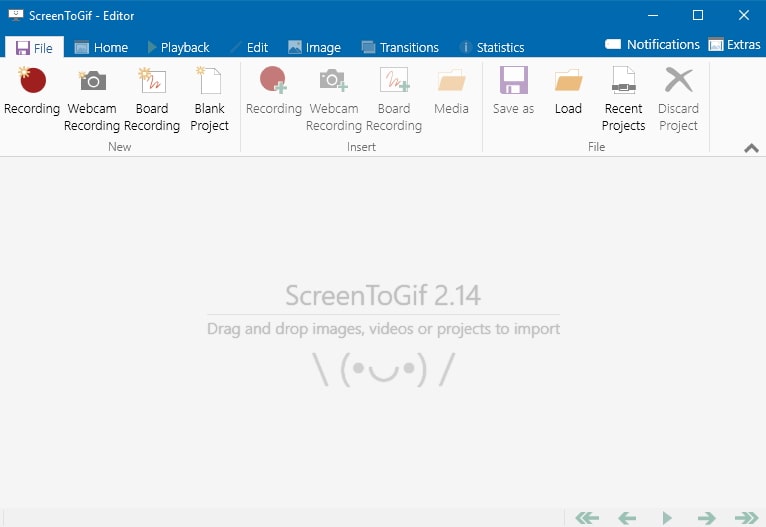
Создание анимированных файлов GIF с помощью этого приложения для Windows — быстрый и увлекательный процесс. Программа записи экрана ScreenToGif предлагает три различных метода захвата экрана. Вы можете сделать снимок экрана, записать видео или использовать доску для рисования.
Чтобы начать запись GIF-анимации, вам нужно просто отрегулировать размер прозрачного окна программы и щелкнуть значок «Рекордер».Опция Веб-камера также доступна, если вы хотите создавать видео PIP или файлы GIF.
Вы можете сохранять файлы в формате GIF и использовать редактор программного обеспечения для редактирования каждого захваченного кадра. Редактирование анимированных GIF-файлов, созданных с помощью других средств записи экрана, также является вариантом, который предлагает этот замечательный инструмент для захвата экрана.
7. Гязо
Цена: Доступна бесплатная версия, цены начинаются от 3,99 долларов США при ежегодной оплате
Совместимость : Windows, Mac, iOS, Android…
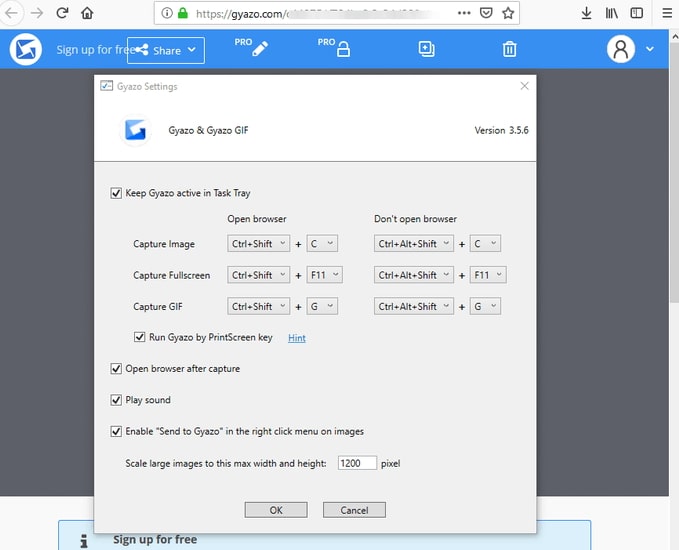
Создание файла GIF с помощью Gyazo — простой процесс, который требует минимум времени и усилий.
Бесплатная версия приложения не предлагает никаких инструментов для редактирования, но если вы перейдете на тарифный план Pro или Team, вы сможете добавлять аннотации к своим файлам или использовать приложение, не имея дело с рекламой. План группы может использоваться до пяти разных людей, и он позволяет вам обмениваться файлами в частном порядке с командой.
Выберите параметр «Захватить GIF» в главном окне программы, а затем укажите область экрана, которую вы хотите преобразовать в GIF.После сеанса записи экрана вы можете редактировать файл, добавляя текстовые элементы или рисовать от руки.
Gyazo предоставляет мощные возможности обмена файлами и позволяет делиться своими анимированными файлами GIF одним щелчком мыши.
8. Recordit
Цена: Бесплатно
Совместимость: Windows 8 или новее, Mac
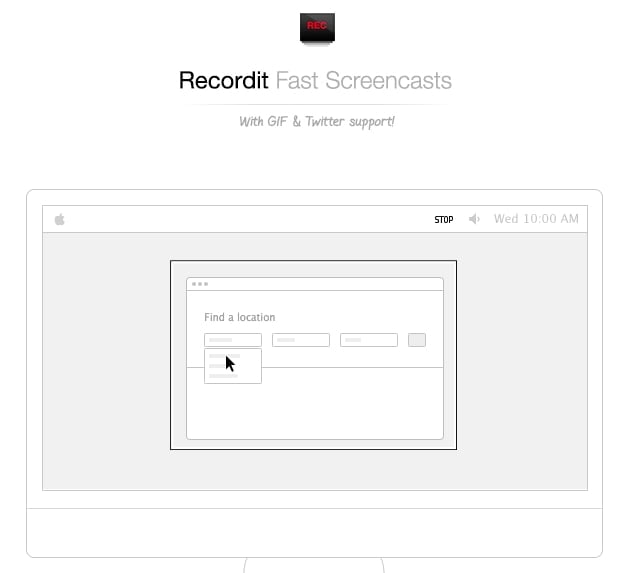
Нет ничего сложного в использовании этого простого приложения для захвата рабочего стола. После установки приложения вы можете щелкнуть значок, расположенный на панели задач, или запустить его из меню «Пуск».
Вы должны удерживать и перетаскивать левую кнопку мыши, чтобы выбрать часть экрана, которую вы хотите записать, а затем нажмите кнопку «Запись» под созданным вами кадром захвата экрана.
Нажмите кнопку «Стоп», чтобы завершить сеанс захвата экрана, а затем дождитесь загрузки видео на сервер Recordit. Щелкнув уведомление, информирующее вас об успешной загрузке видео, вы перейдете в его онлайн-адрес.
Воспроизведите файл и нажмите кнопку «GIF», если вы хотите преобразовать видеофайл в GIF.Вы можете либо загрузить созданный файл, либо использовать его URL-адрес, чтобы поделиться им в социальных сетях.
Часто задаваемые вопросы: узнайте больше о средствах записи GIF
1. Как записать GIF в Windows 10?
Прежде всего, вам понадобится устройство записи GIF. Вы можете загрузить LiceCap. Сначала откройте программу и нажмите кнопку «Запись». Затем выберите место, которое хотите сохранить. Затем перед записью идет обратный отсчет 3 секунды. Пришло время записывать гифки!
2. Могу ли я превратить видео в GIF?
Определенно да.Все, что вам нужно, это отличный инструмент. Вот несколько бесплатных инструментов, которые помогут вам превратить видео в GIF. Convertio — это онлайн-инструмент, который поможет вам бесплатно конвертировать файлы mp4 в gif. UniConverter также является универсальным инструментом, который может не только превращать ваши видео в гифки, но и бесплатно конвертировать изображения в гифки.
3. Какой самый лучший рекордер GIF на Mac?
На самом деле, многие приложения могут записывать и создавать GIF-файлы на Mac. Я порекомендую 3 программы — Giphy Capture, GIF Brewery и Smart GIF Maker.

Лиза Браун
Лиза Браун — писательница и любительница всего видео.
Подписаться @Liza Brown
.Устройство записи Gif
Скачать Gif RecorderКраткое описание
Gif Screen Recorder и редактор. Неограниченная гонка на время.В незарегистрированных версиях к результирующему экранному видео добавляется водяной знак.
Краткие сведения
Системные требования
Программное обеспечение может использоваться с Windows XP (SP3), VISTA, Windows 7, Windows 8 и Windows 10.
Использует NET Framework 4.0 — в случае отсутствия он устанавливается автоматически, в случае отсутствия он автоматически устанавливается программой установки.
Инструкция по эксплуатации
Вы можете установить либо setup , либо использовать портативную версию .
Установить с помощью setup:
Запустите программу установки, чтобы установить программу Gif Recorder.
Установить портативную версию:
Использование портативной версии имеет то преимущество, что можно просто удалить файлы из архива и использовать их без необходимости запускать программу установки и вносить изменения в реестр вашего компьютера, а ИТ-отдел должен вносить изменения в профиль. Однако у него есть некоторые недостатки. Программа не запускается из меню «Пуск», и редактор Gif не добавляется к программам, которые могут открывать файлы GIF с помощью «Открыть с помощью».Для установки портативной версии:
- Убедитесь, что на вашем компьютере доступна NET Framework 4.0.
- Распаковать скачанный файл в подходящую папку (\ Gif Recorder),
- Создайте ярлыки из файлов GifRecorder.exe и animatedgifeditor.exe на рабочий стол. При необходимости измените названия ярлыков на Gif Recorder и Animated Gif Editor
После этого вы можете начать пользоваться программами.
Как перейти на страницу для начала работы:
.8 лучших устройств записи GIF, доступных для ПК / Mac / iPhone / Android
Сегодня создание снимков экрана стало простой задачей, учитывая, что технологические гиганты внедрили функции в системы. Однако скриншоты по-прежнему не могут удовлетворить запросы пользователей. С другой стороны, устройство записи GIF — это утилита для захвата чего-либо на вашем экране и создания из них анимированных изображений GIF. Невозможно найти лучшие GIF-рекордеры для вашего устройства. Таким образом, в этой статье будут представлены лучшие утилиты для устройств Windows, Mac, iPhone и Android и расскажем о них.
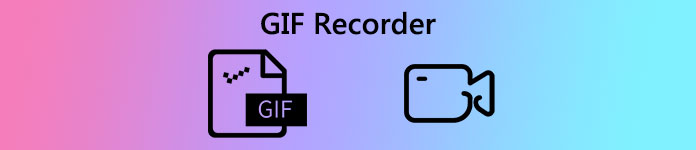
Часть 1: 3 лучших платных средства записи GIF для ПК / Mac
1 место: Apeaksoft Screen Recorder
Apeaksoft Screen Recorder — это средство записи экрана для Windows и Mac. Он может сохранять записи экрана в формате анимированных изображений GIF. Что еще более важно, он предлагает функции профессионального уровня, так что каждый может учиться без технических навыков.
- Плюсы
- 1. Запись видео, игрового процесса и экрана в виде изображений в формате GIF.
- 2. Автоматическая оптимизация качества изображения с помощью передовых технологий.
- 3. Предложите инструменты редактирования записи экрана.
- 4. Доступно для Windows 10/8/7 и Mac OS X.
- Минусы
- 1. После бесплатной пробной версии вам необходимо приобрести лицензию.
Как записать экран и сделать GIF
Шаг 1 Установите лучший рекордер GIF
Запустите лучший рекордер GIF после его установки на свой компьютер. Есть еще одна версия для записи GIF на Mac. Выберите Video Recorder, чтобы открыть основной интерфейс. Щелкните значок «Настройки», чтобы открыть диалоговое окно «Настройки».Перейдите на вкладку «Вывод» и установите параметр «GIF в формате видео».
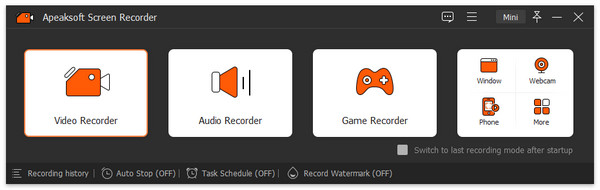
Шаг 2 Экран записи
Включите ДИСПЛЕЙ и настройте область записи в соответствии с вашими потребностями. Веб-камера используется для захвата вашего лица, и вы можете включить или отключить ее. Затем выберите источник звука, например Системный звук и Микрофон. Последний может записывать голос в формате GIF. Когда ваш экран будет готов, нажмите кнопку REC, чтобы начать захват экрана в формате GIF.
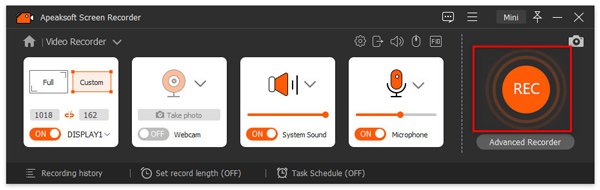
Шаг 3 Сохранить GIF
Нажмите кнопку «Стоп», когда запись будет завершена.После этого вы попадете в окно предварительного просмотра. Проверьте запись экрана и удалите ненужные кадры с помощью инструмента «Обрезать». Наконец, нажмите кнопку «Сохранить», чтобы экспортировать запись экрана в GIF.
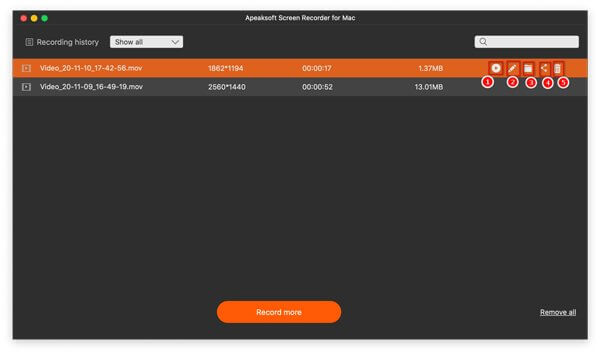
Top 2: Recordit
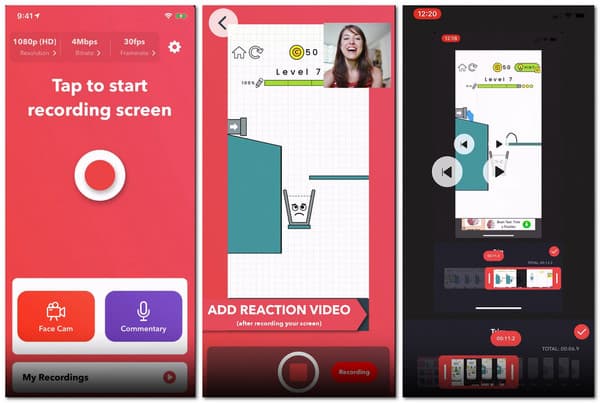
Как сказано в названии, Recordit — это программа для записи в формате GIF. Он совместим как с Windows, так и с Mac. Хотя он предоставляет бесплатную пробную версию, вам все равно нужно заплатить 29 долларов за полнофункциональную версию.
- Плюсы
- 1. Процесс записи экрана в облачном сервере.
- 2. Быстро сохраните запись экрана в формате GIF.
- 3. Захватите любую область на экране.
- Минусы
- 1. Качество вывода не очень хорошее.
- 2. Отключите редактор Snagit. В нем отсутствуют инструменты редактирования.
Top 3: Fraps
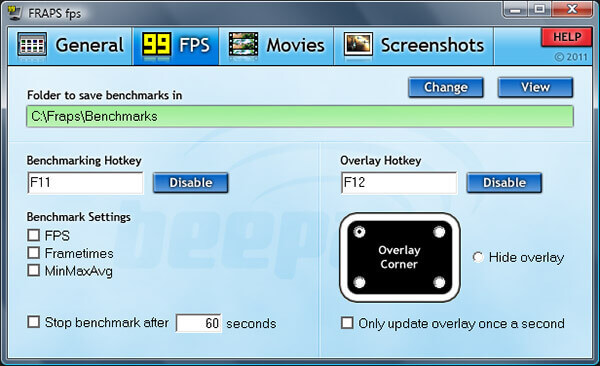
В отличие от Recordit, Fraps — это обычная программа записи экрана. Хотя это кажется простым, он поддерживает GIF в качестве выходного формата. Это означает, что вы можете сделать снимок экрана и сделать его как изображения в формате GIF. Стоит 37 долларов за всю жизнь.
- Плюсы
- 1. Снимайте экран плавно.
- 2. Доступен геймплей и экран.
- 3. Экран записи до 60FPS.
- Минусы
- 1. Он совместим только с Windows XP / 2003 / Vista / 7.
- 2. Довольно дорого по сравнению с функциями. (Получите бесплатные альтернативы Fraps здесь.)
Часть 2: 3 лучших бесплатных устройства записи GIF
1 место: бесплатный онлайн-рекордер экрана Apeaksoft
Онлайн-рекордер GIF, такой как Apeaksoft Free Online Screen Recorder, представляет собой удобный способ захвата свой экран и сделайте GIF.Не требует установки какого-либо программного обеспечения. Более того, вы можете создавать высококачественные анимированные изображения онлайн.
- Плюсы
- 1. Записывайте GIF онлайн без установки.
- 2. Снимайте реакции через веб-камеру и микрофон.
- 3. Полностью бесплатное использование.
- 4. Захват веб-камеры в формате GIF.
- Минусы
- 1. Нет функции редактирования.
- 2. Требуется дополнительный инструмент для преобразования в GIF.
Как записать GIF онлайн
Шаг 1 Откройте https: // www.apeaksoft.com/free-online-screen-recorder/ в вашем браузере. Нажмите кнопку «Начать запись», чтобы запустить программу запуска.
Шаг 2 Есть четыре значка: Монитор, Веб-камера, Системный звук и Микрофон. Включите или отключите каждый из них в соответствии с вашими потребностями.
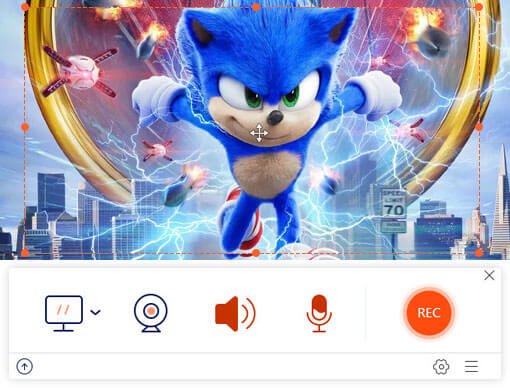
Шаг 3 Нажмите кнопку REC, чтобы начать захват экрана. Когда это будет сделано, загрузите запись экрана и конвертируйте ее в GIF.
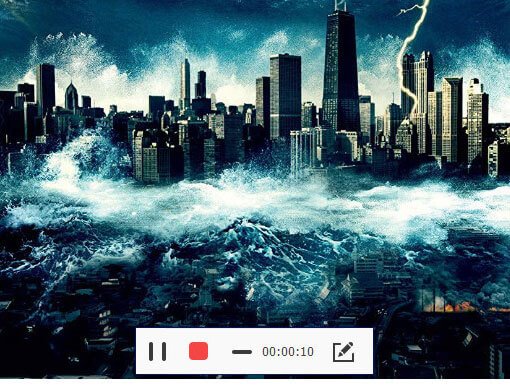
Top 2: LICEcap
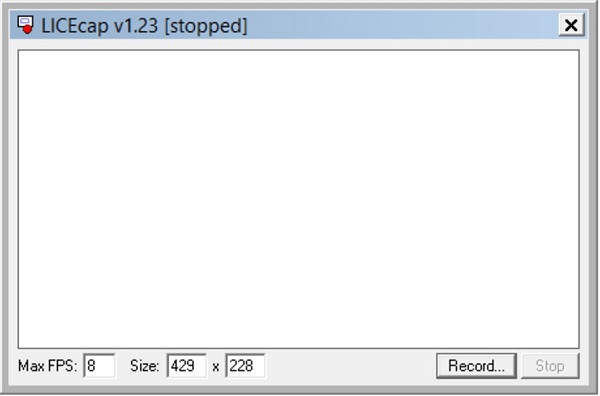
LICEcap — еще одно бесплатное средство записи GIF для ПК и Mac.Это хороший вариант для новичков, поскольку вы можете найти только ограниченные возможности в интерфейсе. Более того, он не будет добавлять водяной знак на ваши изображения в формате GIF.
- Плюсы
- 1. Доступно для Windows XP или новее и macOS 10.6 или новее.
- 2. Создавайте гифки в один клик.
- 3. Поддержка ярлыков.
- Минусы
- 1. Форматы вывода ограничены.
- 2. Для продвинутых пользователей это слишком просто.
Top 3: ScreenToGif
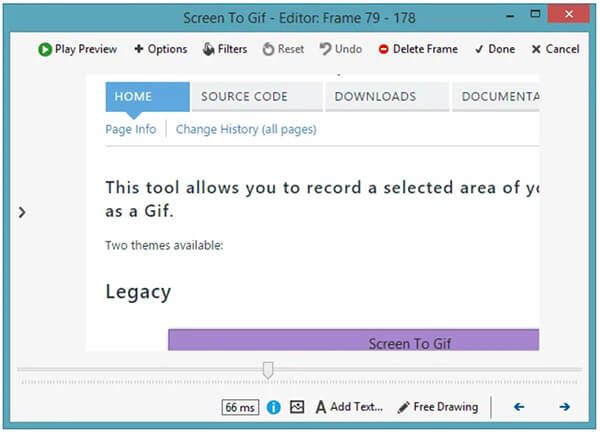
Если вы ищете устройство записи GIF с открытым исходным кодом, ScreenToGIF — хороший выбор.Его можно загрузить и использовать совершенно бесплатно. В интерфейсе доступны все параметры, например частота кадров и др.
- Плюсы
- 1. Бесплатно без оплаты.
- 2. Нет водяных знаков или ограничений по длине.
- 3. Запишите любой регион на экране.
- Минусы
- 1. Он недоступен для пользователей Mac.
Часть 3: 2 лучших приложения для записи GIF
1 место: Gyazo
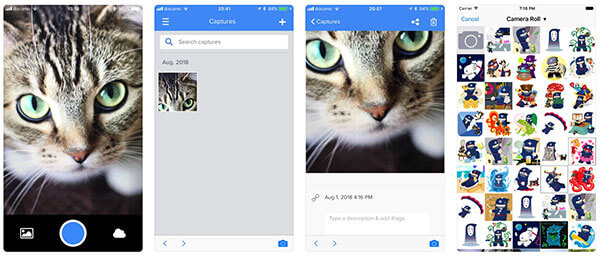
Платформа: iOS и Android
Цена: бесплатно при покупке в приложении
Gyazo — это простой способ сделать снимок экрана и сделать GIF на вашем телефон без ПК.Вы можете получить это приложение бесплатно в Play Store и App Store. В настоящее время им пользуются более 10 миллионов пользователей по всему миру.
- Плюсы
- 1. Создание анимированного GIF на iPhone и Android.
- 2. Делитесь анимированными снимками экрана в приложениях для сообщений.
- 3. Синхронизируйте изображения GIF между мобильным телефоном и ПК.
- Минусы
- 1. Бесплатная версия позволяет записывать до 60 секунд.
Top 2: Screen Recorder: Video Capture
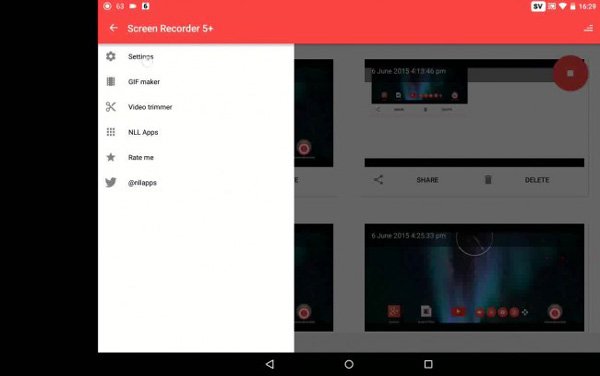
Platform: iOS
Цена: бесплатно при покупке в приложении
Screen Recorder: Video Capture — еще один способ сделать снимок экрана и сделать GIF на iPhone.Хотя он не может записывать экран в анимированный GIF, он может конвертировать записи в GIF.
- Плюсы
- 1. Записывайте контент с экрана.
- 2. Редактируйте записи экрана без дополнительных приложений.
- 3. Преобразование видео форматов в анимированный GIF.
- Минусы
- 1. Доступно только для iOS 11 и выше.
- 2. Это приложение для записи GIF требует подписки.
Часть 4: Часто задаваемые вопросы по программе записи GIF
Может ли Snipping Tool записывать экран в формате GIF?
Нет, Snipping Tool поддерживает только один выходной формат, PNG.Инструмент для создания снимков экрана Snipping Tool встроен в Windows XP и более поздние версии. Он может делать только скриншоты, но не анимированный контент.
Как сделать снимок GIF в Chrome?
У вас есть два варианта записи GIF в Chrome. Во-первых, вы можете использовать настольный рекордер GIF для захвата вашего браузера в виде анимированного GIF. Кроме того, для Chrome есть несколько расширений для записи GIF, например Capture to a GIF.
Как преобразовать MP4 в GIF?
Вы не можете просто изменить выходной формат для преобразования MP4 в GIF.Существует лишь ограниченное количество приложений для преобразования видео, которые могут преобразовывать видео в анимированные GIF, например EZGIF, который представляет собой онлайн-конвертер видео в анимированные GIF. Он может конвертировать MP4 в GIF без потери качества. Более того, он может обрабатывать несколько видео файлов одновременно.
Заключение
В этой статье были определены и опубликованы 8 лучших приложений для записи файлов GIF. Они могут помочь вам сделать снимок экрана и сделать анимированные изображения на ПК, Mac, iPhone и Android. Например, Apeaksoft Screen Recorder — лучший способ выполнять эту работу на ПК и Mac, поскольку он может создавать изображения высокого качества.Если у вас есть другие вопросы, оставьте сообщение под этим сообщением, и мы ответим на него как можно скорее.
.Откройте для себя 6 лучших программ записи экрана GIF на 2020 год
GIF — это тип компьютерного файла, который содержит цикл изображений, которые можно анимировать. Некоторые люди создают GIF-файлы с помощью записи на экране своего компьютера. Фактически, сохранение видео в формате GIF поможет вам рассказать историю своего видео. Поскольку GIF-файлы содержат только файлы небольшого размера, их легко отправить по электронной почте или поделиться ими в социальных сетях, не дожидаясь слишком долгого времени при загрузке файла. Однако не все устройства записи экрана, которые вы можете найти, имеют все функции, необходимые для создания GIF.При этом мы протестировали некоторые из лучших средств записи GIF, которые вы можете использовать. Посмотрите на эти удивительные инструменты ниже.
Лучшие инструменты для создания GIF
Вот список лучших программ записи экрана, а также их отличные характеристики. Используя эти инструменты, вы можете с легкостью создать и спроектировать свой оригинальный GIF из захваченного скринкаста. Продолжайте читать ниже, чтобы узнать о них больше.
1. Гязо
Наш первый рекордер экрана — Gyazo. Это легкий инструмент, основная функция которого — захватывать анимированные GIF-файлы на любом устройстве.Этот инструмент имеет функцию GIF Gyazo, с помощью которой вы можете создавать несколько GIF-файлов. Для этого просто перетащите курсор, чтобы установить размер экрана, который вы хотите записать, и затем начнется показ экрана. Для полных шагов следуйте простым процедурам, описанным ниже.
2. Онлайн-запись экрана Acethinker
Следующим в нашем списке идет Acethinker Online Screen Recorder, который является одним из лучших средств записи экрана GIF, который позволяет записывать изображения с экрана в качестве до 4K.Кроме того, это веб-программа для записи экрана, с помощью которой вы можете записывать GIF на экран компьютера без водяных знаков. При записи на экране нет ограничений по времени. В дополнение к этому, он позволяет вам выбирать регионы, активировать мышь и редактировать захват GIF-файлов в реальном времени онлайн. Чтобы полностью понять, как записать GIF на экран с помощью Acethinker Online Screen Recorder, выполните простые шаги, описанные ниже.
3. VClip
VClip — один из простых, но мощных инструментов записи экрана, который вы можете использовать.Он позволяет захватывать GIF-файлы с экрана вашего компьютера одним щелчком мыши. Кроме того, этот инструмент состоит из нескольких форматов файлов, включая GIF, AVI, MP4, WEBM и OGG, и предлагает частоту кадров до 30 кадров в секунду. Кроме того, этот экранный рекордер прозрачный. Вы можете перетащить один из его углов в любом направлении, если хотите расширить область экрана, которую хотите захватить. Фактически, вы должны выбрать формат файла GIF в меню сохранения, чтобы преобразовать его в формат файла GIF. Чтобы узнать больше о том, как сделать GIF с помощью этого программного обеспечения, см. Следующие шаги.
4. Acethinker Screen Grabber Premium
AceThinker Screen Grabber Premium — еще один инструмент, который может помочь вам записать экран в формате GIF. Он также может записывать видео в MP4, WMV, MOV, F4V, TS и AVI. Еще одна хорошая вещь в этом инструменте — он позволяет добавлять аннотации, такие как формы, линии, текст и стрелки, во время записи. Идеально подходит для обозначения важной части инструмента. Кроме того, этот инструмент может включать внешнюю веб-камеру, если вы хотите добавить свое лицо в файл GIF.Чтобы узнать, как использовать этот инструмент, продолжайте читать ниже.
Шаг 1 Загрузите и установите программное обеспечение
Для начала, ваш первый шаг, получите его установщик, нажав одну из кнопок «Загрузить» выше. Затем выполните процедуру установки инструмента после запуска его установщика. После этого приложение запустит автовоспроизведение и покажет вам свой основной интерфейс. Так как мы записываем экран в формате GIF, выберите «Видеорегистратор».
Шаг 2 Настройте параметры
После этого щелкните значок «Шестеренка» в правой части панели инструментов, чтобы настроить его параметры.Вы можете изменить папку вывода, формат видео на GIF, качество, горячие клавиши и многое другое. Затем нажмите кнопку «ОК», чтобы применить настройки.
Шаг 3 Начать запись
Затем выберите видео в правой части панели инструментов записи, если вы собираетесь записывать в полноэкранном режиме или в регионе. Затем нажмите кнопку «ЗАПИСЬ» на левой стороне панели инструментов, чтобы начать запись. После запуска вы можете щелкнуть значок «ПЕРО», чтобы открыть инструменты редактирования и добавить аннотации во время записи.
Шаг 4 Сохраните и воспроизведите запись
Когда вы закончите, нажмите кнопку «Стоп» в самой левой части плавающей панели инструментов, чтобы завершить ее. Он перенаправит вас в окно, содержащее воспроизведение видео. Вы также можете нажать кнопку «Сохранить», чтобы сохранить видео на вашем компьютере, или кнопку «Записать заново», чтобы перезаписать видео и начать заново.
5. ScreentoGIF
Если вы хотите записать свой экран и экспортировать результат в виде файла GIF, вы можете использовать ScreenToGIF.Это средство записи экрана, в котором вы можете записывать все действия на экране компьютера без каких-либо ограничений. Кроме того, выходное видео с помощью этого инструмента не имеет водяных знаков и имеет качество HD. Кроме того, вы можете настроить свою запись, добавив подписи и рисунки и удалив ненужные кадры, чтобы создать свой GIF. Для вас полностью un
.