Быстрый доступ к файлам Office в браузере
Расширение Office для браузера — это бесплатное расширение для Microsoft Edge и Chrome, обеспечивающее удобный доступ к приложениям и документам Office из Интернета. Чтобы получить доступ к этим преимуществам, войдите в свою учетную запись.
-
Удобный доступ к избранным приложениям, таким как Word и Outlook, непосредственно в браузере.
-
Быстрая отправка документов и начало работы с ними в Интернете.
-
Получение списка последних документов, над которыми вы работали.
Вход в расширение Office
 Щелкните значок, а затем войдите с помощью учетной записи, которую вы используете для Office, или с помощью бесплатной учетной записи Майкрософт.
Щелкните значок, а затем войдите с помощью учетной записи, которую вы используете для Office, или с помощью бесплатной учетной записи Майкрософт.
Чтобы войти:
-
Щелкните значок расширения Office для браузера рядом с адресной строкой в браузере.
-
Войдите с помощью вашей учетной записи Майкрософт либо с помощью рабочей или учебной учетной записи.
Если вы преподаватель или учащийся, выполняйте вход с использованием учебного адреса электронной почты, чтобы получить доступ ко всем приложениям и средствам, включенным в подписку для вашего образовательного учреждения.
Открытие приложений и документов Office
После входа щелкните значок расширения Office для браузера рядом с адресной строкой в браузере.
-
В меню откройте любое приложение или недавно использовавшиеся документы.
-
Нажмите Добавить и открыть, чтобы выбрать на компьютере файл Office для отправки в OneDrive и открыть его в браузере в соответствующем приложении Office.

Как получить расширения Office для браузера
См. также
Остались вопросы об Office в Интернете?
Посетите сообщество для получения ответов по Office в Интернете.
Помогите нам улучшить Office в Интернете
 статью Как оставить отзыв по Microsoft Office?
статью Как оставить отзыв по Microsoft Office?
75+ бесплатных расширений Google Chrome для интернет-маркетологов
Чем больше всего пользуется интернет-маркетолог или любой другой digital-специалист? Скорее всего, браузером, где социальные сети, рекламные кабинеты, отчеты веб-аналитики, почта, онлайн-сервисы, Google Docs и прочее. И чаще этот браузер – Google Chrome. Предлагаем его прокачать с помощью бесплатных расширений.
Google Chrome лидирует в России и по десктопам, и по мобильным устройствам (данные Яндекс.Радара)
Click.ru собрал 75+ интересных и бесплатных плагинов Chrome для самых разных маркетинговых задач. Многие заточены под работу с другими продуктами Google: поиском, почтой и др.
Расширения Google Chrome для поиска и хранения информации
Giphy for Chrome
Плагин Giphy поможет быстро найти гифку для иллюстрирования статьи, письма или поста для социальной сети.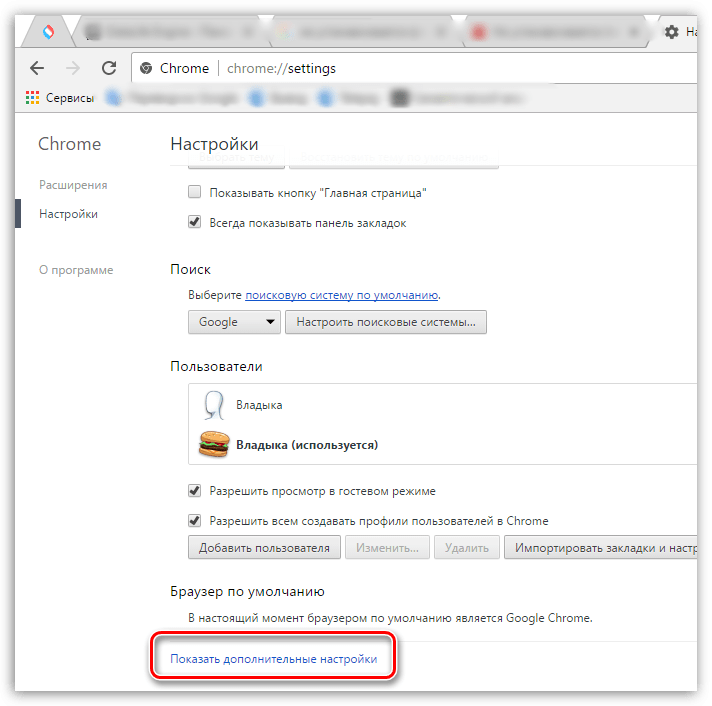 Анимированные картинки из огромной коллекции ресурса легко перетаскиваются на любую веб-страницу.
Анимированные картинки из огромной коллекции ресурса легко перетаскиваются на любую веб-страницу.
Google Results Previewer
Results Previewer – спасение от десятков открытых вкладок, из-за которых искать информацию сложно, приходится много раз переключаться и путаться. Расширение показывает превью сайта прямо в поиске Google. Если такая функция пока не нужна, просто нажмите OFF в меню.
Save to Pocket
Save to Pocket – инструмент для сохранения статей, видео и другого контента на потом. Гораздо удобнее и красивее стандартных закладок, есть синхронизация между разными устройствами. Чтобы пользоваться, нужно зарегистрироваться в самом сервисе Pocket.
Альтернатива – Evernote Web Clipper, OneNote Web Clipper, Google Keep.
Multicopy
Multicopy – решение проблемы, когда вырезанные или скопированные фрагменты текста теряются из-за того, что вы что-то другое еще вырезали или скопировали.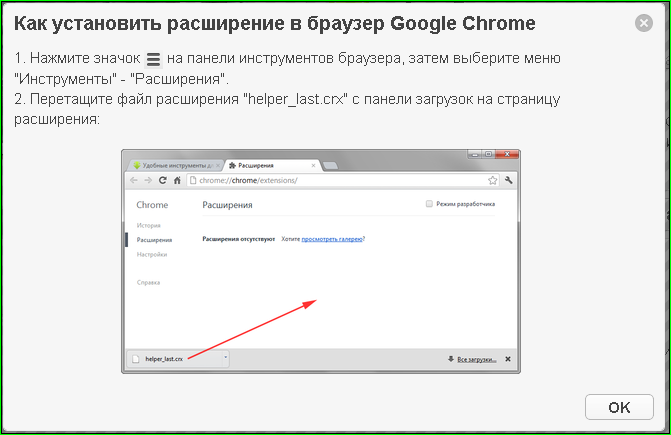
Расширения Google Chrome для определения и анализа конкурентов
SimilarSites
SimilarSites показывает сайты, похожие на тот, который открыт во вкладке. Можно использовать для поиска и анализа новых конкурентов. Вы увидите рейтинг каждого ресурса и примерное количество месячных визитов. Это расширение говорит, что AliExpress и eBay похож на Avito:
SimilarWeb
SimilarWeb – расширение от, наверное, самого известного сервиса по анализу конкурентов. Кликайте на иконку плагина в Google Chrome и изучайте рейтинг, количество и источники трафика, отказы, время на сайте, глубину просмотра, географию аудитории. Узнать интересы, ссылающиеся ресурсы и другую подробную информацию можно уже только через similarweb.com.
builtWith
builtWith поможет вам определить CMS, движок сайта, а также используемые там виджеты, языки программирования, счетчики, пиксели ретаргетинга.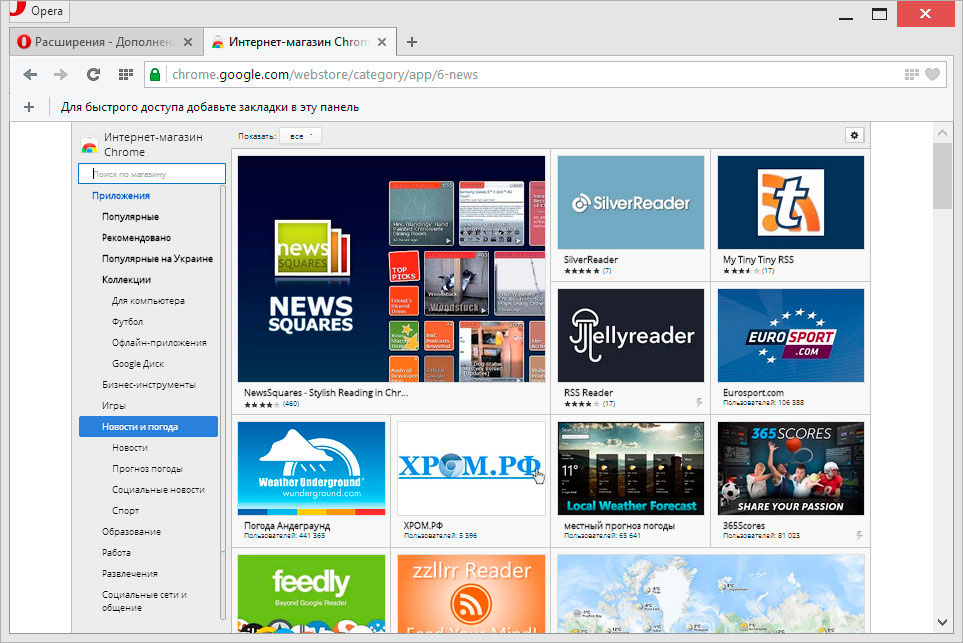 После регистрации плагин также будет выводить контактную информацию, социальные ссылки, скорость загрузки, данные по трафику, найденные редиректы. Аналогичные расширения – Wappalyzer, WhatRuns.
После регистрации плагин также будет выводить контактную информацию, социальные ссылки, скорость загрузки, данные по трафику, найденные редиректы. Аналогичные расширения – Wappalyzer, WhatRuns.
Data Scraper
Data Scraper (Easy Web Scraping) – плагин для извлечения данных из веб-страниц и сохранения в таблицы Excel или Google. Пригодится, например, чтобы следить за ценами конкурентов. Бесплатный тарифный план позволяет сканировать до 500 страниц. Не требует программирования. Настройка нового «рецепта» в Data Scraper выглядит так:
Альтернативные инструменты: Scraper, Web Scraper.
Расширения Google Chrome для работы с текстами
Word Counter Plus
Word Counter Plus – простой инструмент для подсчета количества символов, а также средней и максимальной длины слова в выбранном фрагменте текста. Внешние страницы не открываются, регистрация и разрешения тоже не требуются. C Google Docs не работает, но там есть своя статистика.
LanguageTool
LanguageTool – ваш персональный корректор орфографии и грамматики. Поддерживаются 20+ языков (русский, немецкий, английский, украинский, французский…). Работает с любыми сайтами, где надо вводить текст: почтовыми клиентами, социальными сетями, документами Google. Можно взять фрагмент статьи в интернете и выбрать в меню «Проверить…», он откроется в новом окне.
Чтобы программа проверяла максимум ошибок и работала с текстами 40 000+, нужно уже покупать тариф Premium. Альтернативы: Grammarly, Яндекс.Спеллер.
Главред
Главред – расширение знаменитого творения Максима Ильяхова. Помогает очистить текст от словесного мусора, проверяет на соответствие информационному стилю.
LinguaLeo English Translator
LinguaLeo English Translator пригодится при работе с иностранными СМИ и блогами, для переводов зарубежных материалов, при проверке источников. Просто вставляете нужный текст, не нужно для этого открывать новую вкладку с онлайн-переводчиком.

Расширения Google Chrome для создания изображений и видео
FireShot
FireShot – расширение для создания скриншотов прямо в браузере. Отличный вариант, чтобы проиллюстрировать статью, подготовить отчет для заказчика или дать обратную связь коллеге. В отличие от десктопных решений, есть захват всей страницы. Готовое изображение можно быстро сохранить, скопировать или отправить на почту.
Loom
Loom – плагин для создания скринкастов прямо в браузере Chrome. Незаменимая вещь, когда нужно наглядно показать, как что-то делается, в чем ошибка и т. д. Запись не только с экрана, но и с микрофона и веб-камеры. Длительность видео не ограничена, в своем аккаунте можно хранить до 25 роликов (скачивать на компьютер их можно тоже без проблем). Нужна регистрация через Slack или Google.
Awesome Screenshot
Awesome Screenshot – расширение, которое умеет как создавать скриншоты, так и делать видео с экрана. На «захваченное» изображение можно наложить текст, выделить что-то геометрической фигурой, замазать конфиденциальную информацию и т. д. Есть интеграция с Slack, Asana, Trello, Google Drive&
На «захваченное» изображение можно наложить текст, выделить что-то геометрической фигурой, замазать конфиденциальную информацию и т. д. Есть интеграция с Slack, Asana, Trello, Google Drive&
Расширения Google Chrome для SEO-анализа и семантики
SEOquake
SEOquake – как можно догадаться по названию, расширение Chrome для решения SEO-задач. Здесь есть отчеты по количеству обратных ссылок, числу проиндексированных страниц, месту в различных рейтингах, возрасту домена и др. Можно смотреть как по отдельной веб-странице, так и сразу по всей поисковой выдаче. В левой панели, кстати, можно сортировать сайты по этим показателям, а также смотреть локальную выдачу по другим странам и языкам. Вот во что теперь будет превращаться ваш поиск в Google:
Check Links
Check Links – плагин для проверки внешних ссылок на веб-страницах.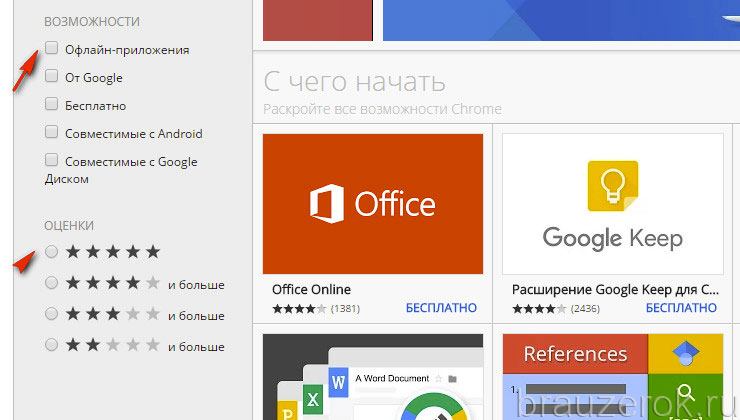 Подсчитывает количество исправных, редиректных и битых ссылок, подсвечивает их соответствующими цветами. Есть опция проверки c nofollow тоже. Плохие линки можно скопировать в один клик в буфер обмена.
Подсчитывает количество исправных, редиректных и битых ссылок, подсвечивает их соответствующими цветами. Есть опция проверки c nofollow тоже. Плохие линки можно скопировать в один клик в буфер обмена.
Redirect Path
Redirect Path проверяет код состояния, заголовок HTTP и выявляет перенаправления, которые могут приводить к проблемам. Этот простой и узкоспециализированный инструмент пригодится для SEO-аудита и проверки работоспособности сайта.
SEO meta in 1 click
SEO meta in 1 click – расширение Google, которое отображает информацию о странице, важную для оптимизаторов и вебмастеров. Вы увидите title и description с их длинами, URL, заголовки h2–H6, количество изображений с Alt, ссылки и др.
Похожий плагин Chrome – SEO-HTML. А вообще для SEO-анализа и поиска ошибок в оптимизации есть еще очень много расширений, например:
Yandex Wordstat Assistant
Yandex Wordstat Assistant – вспомогательное решение для работы с Яндекс.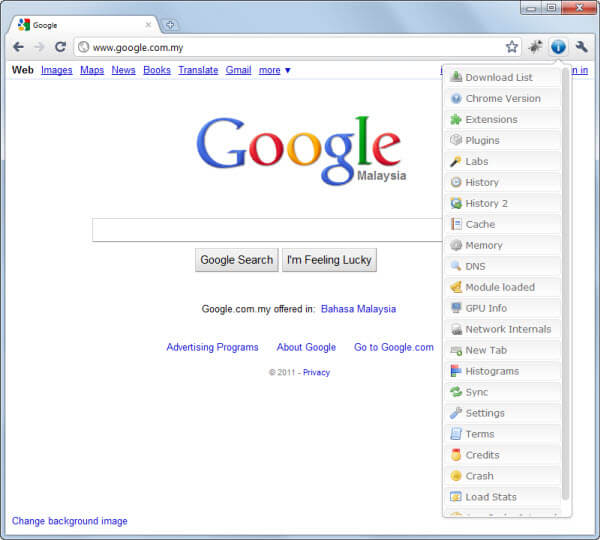 Вордстатом. Можно составлять отдельный список из ключей, сортировать его и копировать с частотностями в буфер обмена. Еще не автоматизация, но гораздо удобнее, чем просто ручной сбор семантики. Работает он так:
Вордстатом. Можно составлять отдельный список из ключей, сортировать его и копировать с частотностями в буфер обмена. Еще не автоматизация, но гораздо удобнее, чем просто ручной сбор семантики. Работает он так:
Похожий инструмент: WordStarter.
Keywords Everywhere
Keywords Everywhere – расширение Google Chrome для подбора семантики, которое работает уже с поиском Google, показывает запросы из блока «Вместе с … ищут». Также умеет извлекать ключевые слова из страницы, анализируя HTML-теги, плотность, количество вхождений. Можно оставить только фразы и выгрузить в Excel. Блок Keyword Everywhere в поиске Google:
Нужно собрать семантику для рекламной кампании? Рекомендуем инструменты по работе с семантикой Click.ru!
Парсер Wordstat автоматизирует работу с wordstat.yandex.ru, за пару минут собирая частотность тысяч ключевых слов в заданных регионах. С помощью инструментов по сбору фраз-ассоциаций и поисковых подсказок вы расширите семантическое ядро, оцените интересы аудитории и найдете трендовые запросы, а умный кластеризатор позволит автоматически сгруппировать ядро запросов и распределить между страницами сайта.
Использование инструментов сэкономит время и деньги при настройке и запуске рекламной кампании.
Расширения Google Chrome для веб-аналитики
Яндекс.Метрика
Яндекс.Метрика – вспомогательный плагин для интернет-маркетологов и веб-аналитиков. Находит на веб-странице счетчик Метрики, открывает отчеты, карты ссылок и кликов, аналитику форм. Также умеет делать скриншоты.
Page Analytics (by Google)
Page Analytics – официальный плагин Google, который показывает количество просмотров, показатель отказов, процент выходов, время на сайте по выбранному периоду для любого сегмента. В том числе выводятся данные в реальном времени. Очень удобно, не нужно отдельно заходить в Google Analytics и смотреть отчеты.Google Analytics Debugger
Google Analytics Debugger – плагин для проверки кода отслеживания Google Analytics. Анализирует и выдает ошибки, особенно важно смотреть так работоспособность лид-форм, элементов ecommerce-сайтов.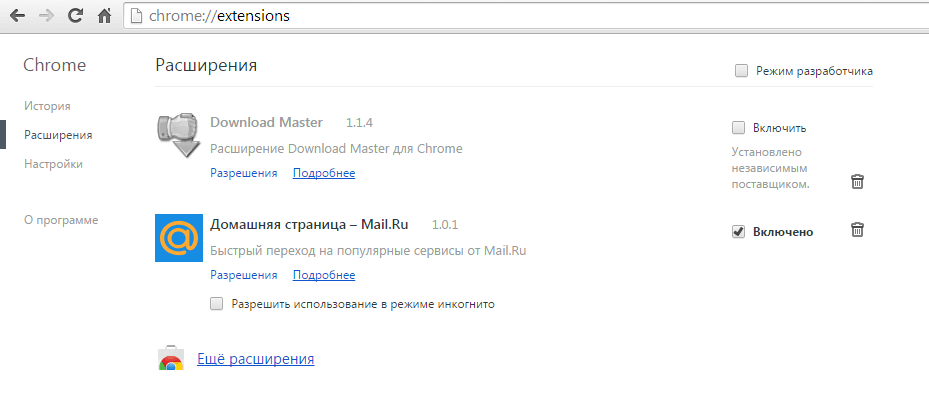 Консоль JavaScript с результатами открывайте в Chrome с помощью Ctrl+Shift+J.
Консоль JavaScript с результатами открывайте в Chrome с помощью Ctrl+Shift+J.
Google Analytics URL Builder
GA URL Builder – конструктор ссылок с UTM для отслеживания в Google Analytics. Можно установить преднастройки, подключить сразу bit.ly для сокращения адресов.
Расширения Google Chrome для веб-дизайн и разработка
Lighthouse
Lighthouse – расширение Google для Chrome, которое помогает повысить производительность сайта. Измеряет скорость по нескольким показателям, указывает на ошибки, предлагает варианты решения.
Google Tag Assistant
Tag Assistant показывает количество и работоспособность кодов, установленных в контейнер Google Tag Manager на сайте. Если горит красным, посмотрите, в чем ошибка и где нужно оптимизировать.
WhatFont
WhatFont умеет одно – определять шрифт на сайте. Это самый простой способ узнать его название: ставите плагин, запускаете и подводите курсор к нужному тексту. Похожее решение — Fonts Ninja.
Похожее решение — Fonts Ninja.
Eye Dropper
Eye Dropper – расширение Google Chrome с открытым исходным кодом, позволяет узнать цвет на любом участке сайта. Код можно скопировать в буфер или сохранить в самом плагине. Еще есть встроенная палитра цветов.
CSS Peeper
CSS Peeper – решение по просмотру CSS специально для веб-дизайнеров. Показывает не только название шрифта и коды цветов, но и размер объектов и CSS-файла, а также время его загрузки. Если нужно, в отдельной вкладке можно скачать все гифки, картинки и иконки со страницы.
Похожий инструмент — Page Ruler.
Corporate Ipsum
Corporate Ipsum – расширение для генерации т. н. «рыбного» текста, служащего для временного наполнения макета в публикациях или производстве веб-сайтов, пока финальный текст еще не создан.
Задаете нужное количество слов и готово. Пригодится дизайнерам и разработчикам, чтобы наполнить временным содержимым макет или прототип.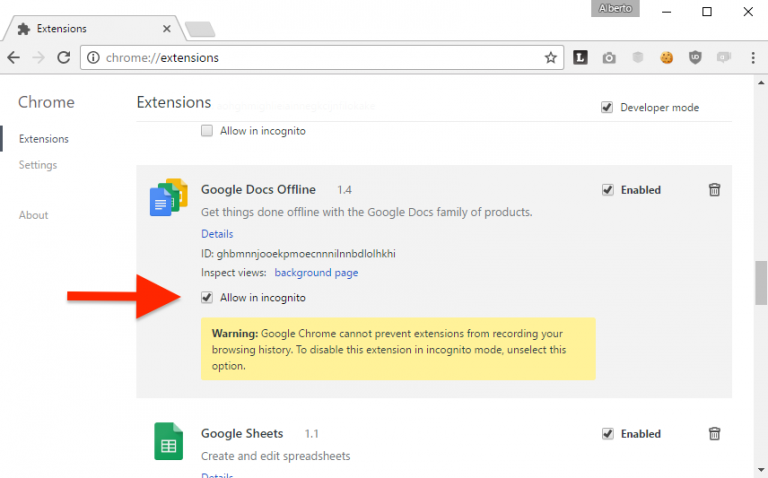 Работает так:
Работает так:
Для автоматического заполнения форм случайными данными есть еще Form Filler.
Window Resizer
Window Resizer – плагин для проверки адаптивности сайта. Изменяйте размер окна, тем самым имитируя разные разрешения экрана. Помимо стандартных вариантов, можно добавить свои пресеты. Настраиваются горячие клавиши.
Расширения Google Chrome для работы с социальными сетями и YouTube
Bitly
Bitly – расширение одного из самых популярных сервисов по сокращению ссылок (пригодится для соцмедиа в первую очередь). Переходите на страницу, URL которой нужно сократить, и нажмите на значок плагина. Можно поменять заголовок, кастомизировать адрес ссылки, сразу расшарить в Twitter или Facebook.
Facebook Pixel Helper
Facebook Pixel Helper – утилита, похожая на Tag Assistant, только помогает проверить и настроить пиксель Facebook.
Pablo
Pablo – расширение, которое позволяет выделить любое изображение или текст и открыть его в одноименном редакторе.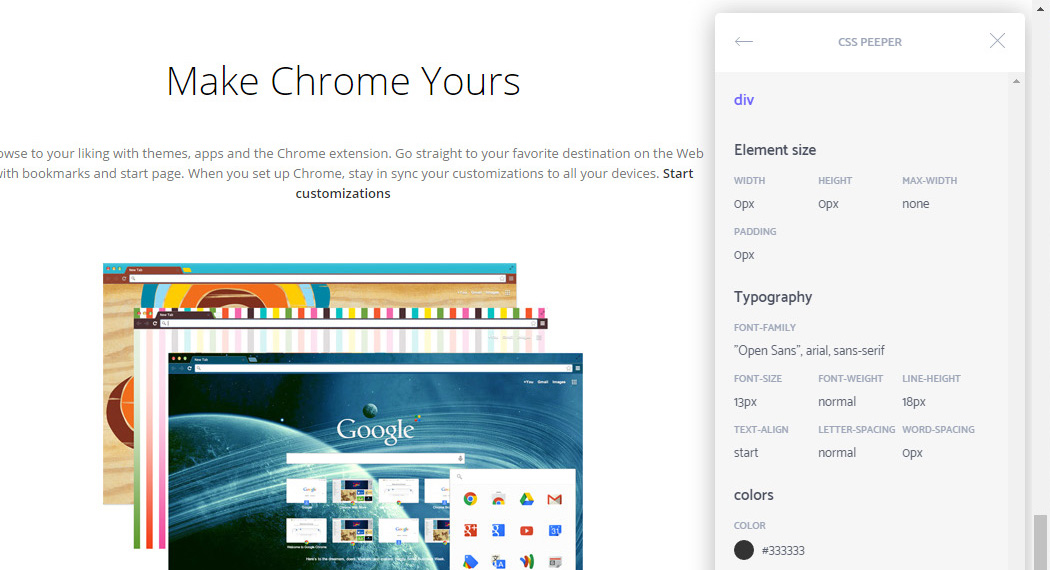 Далее из этого контента несложно подготовить картинку для поста в социальной сети. Можно также взять изображение из библиотеки, где их 600 000+.
Далее из этого контента несложно подготовить картинку для поста в социальной сети. Можно также взять изображение из библиотеки, где их 600 000+.
DrumUp
DrumUp – расширение, которое поможет вам делиться контентом в социальных сетях, а также находить контент по похожим темам. Проект зарубежный, поэтому можно подключить только Facebook, Twitter, LinkedIn. Кстати, в сервисе есть еще аналитика вовлеченности и рекомендации по хештегам.
Есть еще множество расширений у сервисов отложенного постинга (SMMBox, Kuku.io, Buffer, Popsters), но они все требуют регистрации и бесплатно полноценно работать будут только в течение пробного периода.
Pepper panel
Pepper panel – бесплатное расширение для отслеживания конкурентов и поиска целевой аудитории во ВКонтакте. Выдает статистику сообществ и цену клика в рекламном кабинете, собирает и выгружает аудитории и т. д.
vidIQ Vision
vidIQ Vision – многофункциональное расширение, подходит и для аналитики своего YouTube-канала, и для отслеживания конкурентов.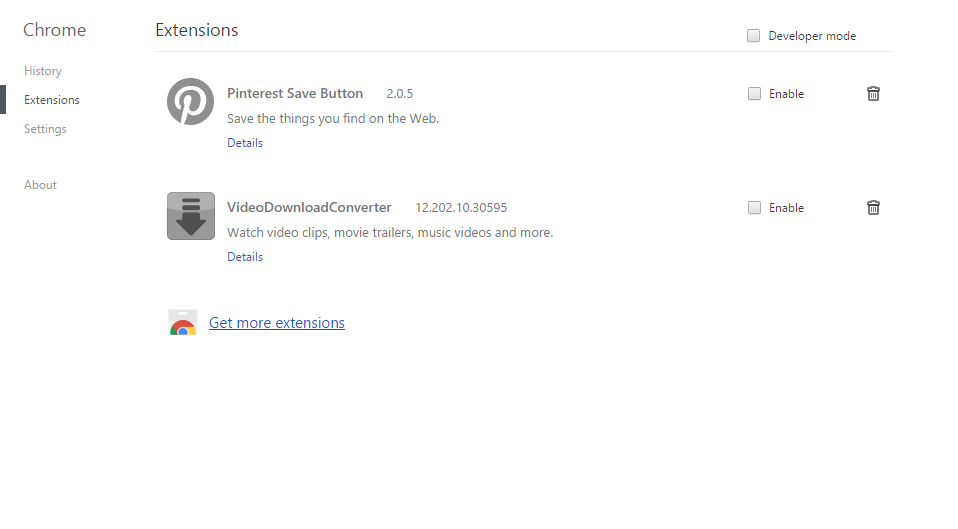 Можно посмотреть рейтинги, динамику просмотров/подписчиков, теги и число публикаций по каждому каналу. Под видео есть фильтр комментариев, слева от него – обзор вовлеченности и чек-лист по оптимизации. В поиске видно соотношение лайков и дизлайков у всех роликов. Есть удобная вкладка для изучения собственной статистики: количества просмотров, подписчиков, времени просмотра, виральности.
Можно посмотреть рейтинги, динамику просмотров/подписчиков, теги и число публикаций по каждому каналу. Под видео есть фильтр комментариев, слева от него – обзор вовлеченности и чек-лист по оптимизации. В поиске видно соотношение лайков и дизлайков у всех роликов. Есть удобная вкладка для изучения собственной статистики: количества просмотров, подписчиков, времени просмотра, виральности.
Расширения Google Chrome для деловой переписки, лид-менеджмента
isOpened
isOpened – бесплатный email-трекер для пользователей Gmail. Чтобы начать отслеживание открытий ваших писем, нужно установить расширение и дать разрешение через аккаунт Google. Прочтение обозначается галочками, плюс появляется уведомление. Аналоги: Yesware, MailTrack.
Boomerang for Gmail
Boomerang – еще более функциональное решение, чем предыдущее. Помимо отслеживания открытий писем, дает подсказки по их написанию (только на английском языке), подсчитывает символы, напоминает о важных диалогах, позволяет поставить поток входящих на паузу. И, главное, может отсылать имейлы по графику, планировать на определенную дату и время.
И, главное, может отсылать имейлы по графику, планировать на определенную дату и время.
Gorgias Templates
Gorgias Templates ускоряет переписку с коллегами и клиентами, так как создает персонализированные шаблоны и сниппеты. Стандартные приветствия и другие типичные фразы вы сможете добавлять с помощью автозаполнения.
Leads-in-crm
Leads-in-crm – расширение для создания лидов в один клик. Вносить руками неудобно, гораздо проще вызвать форму прямо в соцсети или на сайте типа 2GIS. Есть интеграция с Bitrix24 и AmoCRM.
Расширения Google Chrome для повышения продуктивности
RescueTime
RescueTime – удобное решение для тайм-менеджмента. Замеряет время, проведенное на каждой вкладке, показывает, сколько тратится времени в течение дня и на что. Категории продуктивных и непродуктивных сайтов настраиваются: к примеру, если в Facebook вы общаетесь только по работе, отнесите соцсеть в другую категорию.
Tomato Clock
Tomato Clock – простой таймер для чередования труда и отдыха по методу «Помидора» (25 минут работа, 5 минут отдых; 15 минут отдых через 4 таких цикла). Сохраняется статистика по количеству и длительности таких «томатов».
BlockSite
BlockSite – решение для тех, кто не может не отвлекаться на всякие развлекательные сайты. Добавьте URL, установите таймер рабочего режима (например, соцсеть только после 18:00). Можно блокировать сайты по определенным ключевым словам, а также включать доступ только после ввода пароля.
Бонус
Chrome Extension Manager
Extension manager позволяет быстро и массово включать и выключать плагины Google Chrome, объединять их в группы и управлять ими. Когда у вас в браузере уже установлены десятки расширений для интернет-маркетинговых задач, становится затруднительно находить нужное, настраивать и т. д.
Вам понравилась статья? Будем благодарны за лайк и репост!
Chrome заблокировала популярное расширение The Great Suspender, но пользователи всё же могут восстановить свои вкладки
Компания Google начала блокировать работу популярного расширения The Great Suspender в своём браузере Chrome.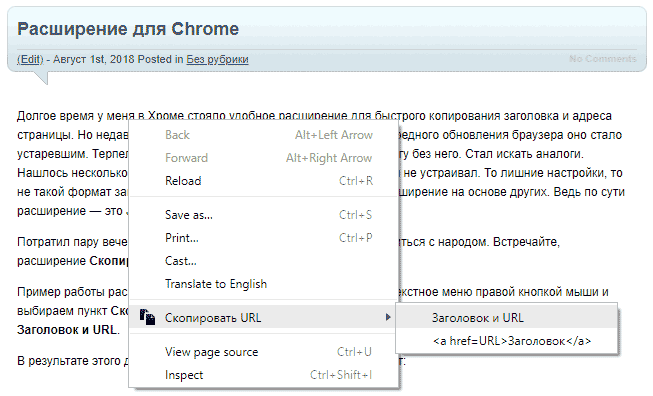 Существующие пользователи The Great Suspender начали получать уведомление о том, что данное расширение «отключено, поскольку содержит вредоносное ПО». Расширение также было удален из интернет-магазина Chrome, и теперь ссылки на него ведут на страницу 404.
Существующие пользователи The Great Suspender начали получать уведомление о том, что данное расширение «отключено, поскольку содержит вредоносное ПО». Расширение также было удален из интернет-магазина Chrome, и теперь ссылки на него ведут на страницу 404.
The Great Suspender было чрезвычайно полезным расширением, которое позволяло уменьшить потребление памяти браузером Chrome. Оно автоматически выгружало вкладки, с которыми пользователь не работал некоторое время, заменяя их пустым серым экраном. Когда пользователь снова заходил на вкладку, расширение автоматически восстанавливало её. Учитывая склонность Chrome потреблять большие объёмы оперативной памяти компьютера, расширение было простым способом экономить ресурсы системы и заставить браузер работать немного быстрее, фактически не закрывая старые вкладки.
Блокирование работы расширения привело к тому, что пользователи лишились доступа к подвешенным вкладкам. Фактически они есть, но не отображают ранее открытый сайт.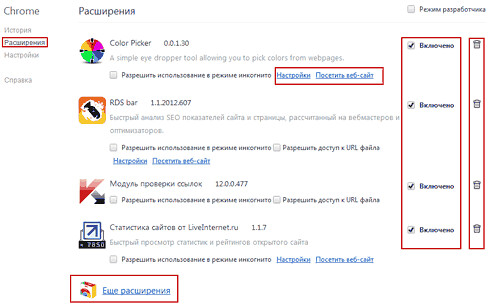 Тем не менее, есть возможность вернуть свои вкладки. Для это нужно предпринять ряд простых, но немного утомительных шагов. Для этого нужно перейти в подвешенную вкладку и кликнуть мышкой по адресной строке. В ней будет отображаться большое количество бесполезного текста:
Тем не менее, есть возможность вернуть свои вкладки. Для это нужно предпринять ряд простых, но немного утомительных шагов. Для этого нужно перейти в подвешенную вкладку и кликнуть мышкой по адресной строке. В ней будет отображаться большое количество бесполезного текста:
chrome-extension://klbibkeccnjlkjkiokjodocebajanakg/suspended.html#ttl=%22Dawn%22%20Dario%20Marianelli%20(Pride%20%26%20Prejudice)%20Piano%20solo%20%26%20Tutorial%20-%20P.%20Barton%20-%20YouTube&pos=0&uri=https://www.youtube.com/watch?v=RJXGLl_sEDU
Нужный фрагмент ссылки находится в самом конце. Чтобы вернуть открытую ранее страницу, нужно перейти в конец ссылки и удалить весь текст, расположенный левее http/https. Начиная с этих символов и следует нужная ссылка. Удалив весь бесполезный текст, останется только нажать клавишу Enter, чтобы браузер загрузил нужную страницу. Эту процедуру предстоит выполнить отдельно для каждой подвешенной вкладки.
Также вернуть вкладки можно путём анализа истории браузера Chrome.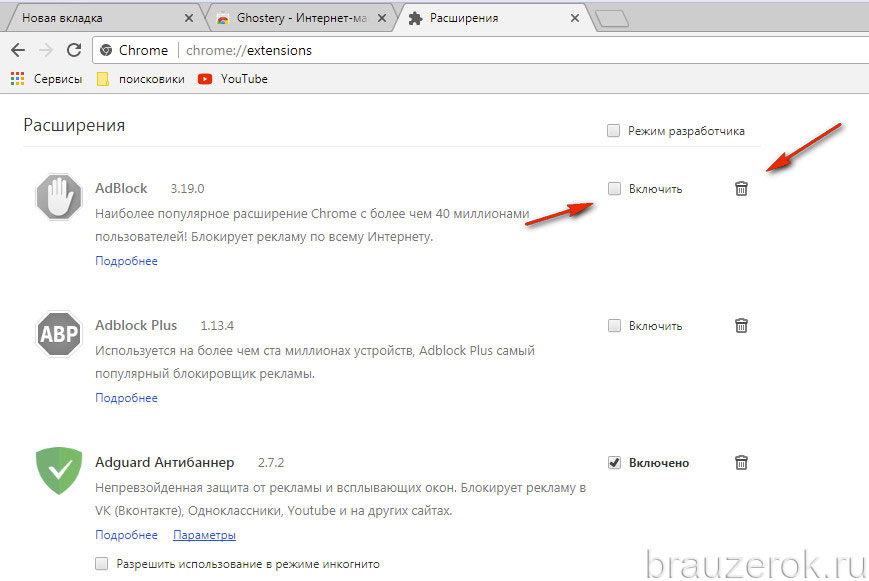 Фактически, процесс во многом напоминает предыдущий. Пользователю нужно искать идентификатор расширения The Great Suspender – klbibkeccnjlkjkiokjodocebajanakg. Затем потребуется открыть вкладку и удалить лишний текст. Эта процедура может однообразной и раздражающей, но это лучше, чем потерять важные вкладки.
Фактически, процесс во многом напоминает предыдущий. Пользователю нужно искать идентификатор расширения The Great Suspender – klbibkeccnjlkjkiokjodocebajanakg. Затем потребуется открыть вкладку и удалить лишний текст. Эта процедура может однообразной и раздражающей, но это лучше, чем потерять важные вкладки.
Источник: The Verge
Расширение для Chrome — EasyQA
Инструмент управления тестированием EasyQA является кросс-платформенной системой. Вы можете управлять и тестировать любой тип продукта, включая Android или iOS приложения, веб-сайты и другие.
Для этих типов программного обеспечения наша команда разработчиков внедрила несколько полезных функций, чтобы сделать процесс тестирования более простым и эффективным.
Если ваш тестовый объект — это какой-либо веб-сайт или веб-приложение, вы можете использовать наше EasyQA Chrome расширение для создания багов со скриншотами и видео непосредственно с вашего протестированного веб-сайта на страницу «Баг Трекер» в вашем проекте.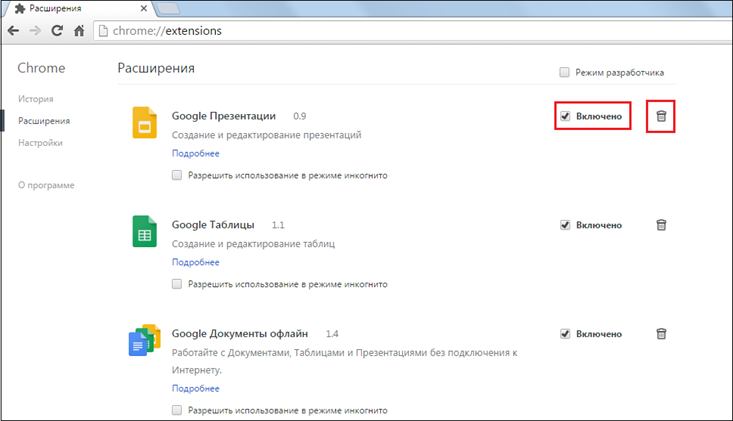
Давайте рассмотрим основные функции расширения для EasyQA Chrome:
Создайте токен
Токен является уникальным идентификатором вашего проекта. Вы можете создать его на странице Интеграции в рамках вашего проекта в EasyQA
Вам просто нужно нажать на кнопку Копировать токен, чтобы скопировать эго в буфер обмена. Токен является уникальным для каждого проекта и может быть обновлен.
Обновление требуется в случае, если один из членов вашей команды покидает проект, и вы ограничите этой особе возможность использовать приложение (когда участники используют свои устройства, чтобы протестировать приложение).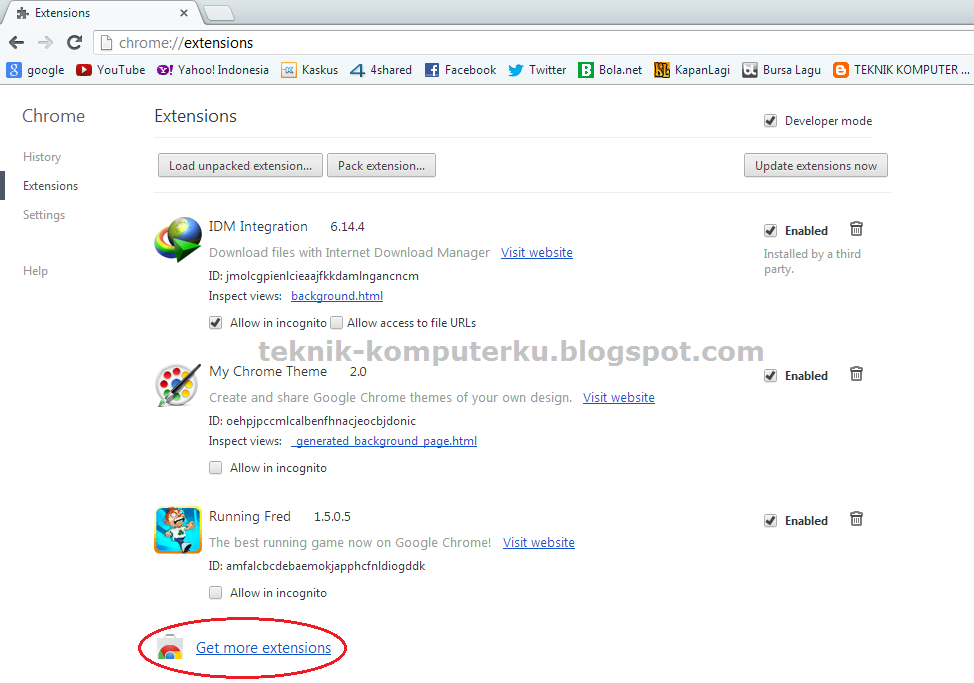
EasyQA расширение для Chrome будет блокироваться без правильного токена.
Отправьте ошибку без входа
Чтобы добавить расширение для chrome в свой браузер, просто нажмите на ссылку и нажмите «Установить». Теперь в углу вашего браузера должен появиться логотип EasyQA.
Прежде чем отправлять ошибки, пользователь должен выбрать способ отчетности. Расширение для Chrome позволяет сообщать об ошибках как зарегистрированному пользователю, так и анонимно.
Если вы нажмете «Войти позже», вам просто нужно набрать «Токен проекта», который вы скопировали на странице «Интеграции» вашего проекта.
и Base URL (https://app.geteasyqa.com — если вы используете EasyQA Облако или IP адрес вашего EasyQA сервера)
Это все! Теперь вы можете сообщать об ошибках со скриншотами или видео. Информация об операционной системе и версии браузера будет отображаться в карточке на странице «Баг Трекер» в вашем проекте.
Пользователь может изменить токен или вернуться к первому экрану, нажав значок «Настройки» и выбрав «Изменить токен» или «Выйти».
Отправьте ошибку как зарегистрированный пользователь
Если вы являетесь частью команды QA для веб-приложения, и вы зарегистрированы в инструменте управления тестированием EasyQA, вы можете создавать баги после входа в систему, используя свой адрес электронной почты и пароль.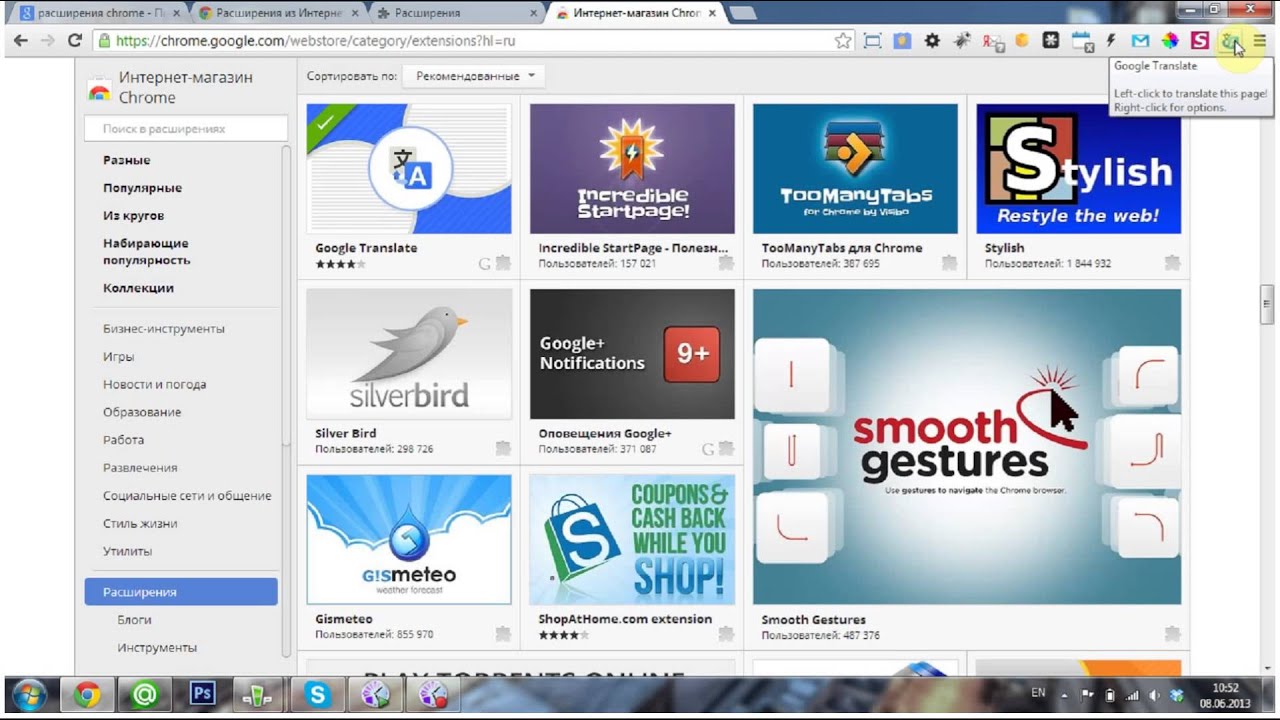 Просто нажмите кнопку Войти на первом экране и начните заполнять данные.
Просто нажмите кнопку Войти на первом экране и начните заполнять данные.
Введите токен проекта, который вы скопировали на странице Интеграции внутри вашего проекта
и Base URL (https://app.geteasyqa.com — если вы используете EasyQA Облако или IP адрес вашего EasyQA сервера)
Если данные действительны, вы переместитесь на третий экран, где вам нужно ввести свой зарегистрированный адрес электронной почты и пароль:
После успешного входа в систему вы окажетесь на экране, где сможете делать скриншоты и записывать видео. Ваше имя будет отображаться как имя репортера на карточке на странице «Баг Трекер» в вашем проекте.
Пользователь может изменить токен или вернуться к первому экрану, нажав значок «Настройки» и выбрав «Изменить токен» или «Выйти».
Делайте скриншоты и записывайте видео
Вы можете сделать много скриншотов на разных страницах. Даже если вы перейдете на другую страницу или закроете окно расширения, все предыдущие снимки экрана будут сохранены. Просто нажмите кнопку Сделать снимок экрана на необходимой странице вашего сайта.
Пользователь также имеет возможность удалить ненужный снимок экрана, наведя на него курсор и щелкнув значок «Удалить».
Если вы хотите записать видео, в котором будет отображена ошибка, вам нужно нажать кнопку «Начать запись».
Пользователь увидит форму для выбора содержимого экрана. Вы можете выбрать «Весь экран» для записи всех окон и всплывающих окон или окна приложения, чтобы записать выбранное окно вашего браузера.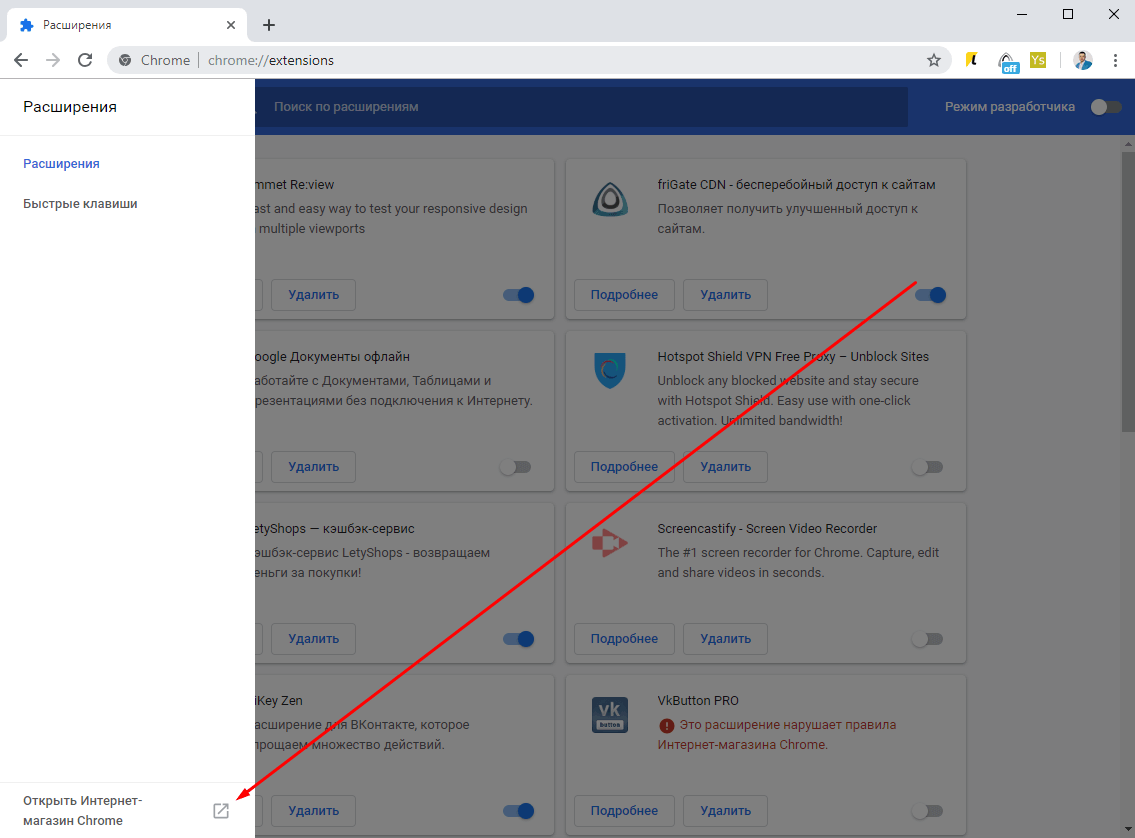 Нажмите кнопку «Поделиться», чтобы начать запись.
Нажмите кнопку «Поделиться», чтобы начать запись.
Чтобы завершить процесс записи, вам нужно щелкнуть по логотипу EasyQA, открыть расширение для Chrome и нажать кнопку «Остановить запись».
Как и в случае со скриншотами, пользователь также имеет возможность удалить ненужное видео, наведя на него курсор и щелкнув значок «Удалить».
Создайте баг
За исключением добавления снимков экрана и записи видео, пользователь может просто отправить описание ошибки на страницу «Баг Трекер» в инструмент управления тестированием EasyQA. Просто нажмите кнопку «Далее», заполните необходимые данные и нажмите «Отправить».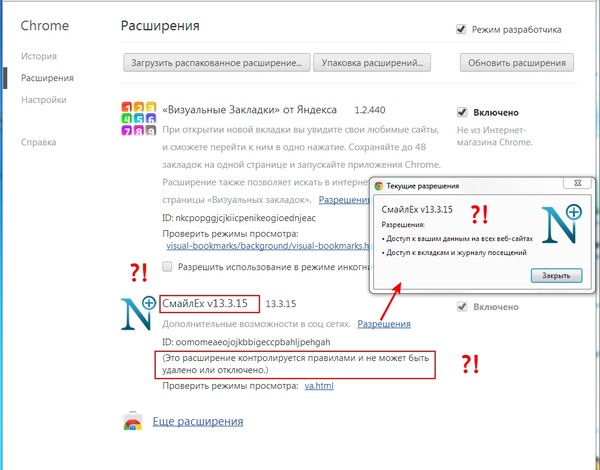
Форма Информация содержит следующую информацию:
- Build — ваш тестовый объект, на котором эта ошибка появляется
- Summary — краткое описание проблемы. Вы можете ввести основной аспект проблемы, которую вы обнаружили
- Description — шаги по его воспроизведению
- Issue type — Список типов ошибок, доступных в EasyQA
- Severity — список уровней серьезности ошибок, доступных в EasyQA (низкий, средний, высокий, критический)
- Priority — список приоритетов ошибок, доступных в EasyQA (Самый низкий, Низкий, Средний, Высокий, Самый высокий)
- Assignee — список всех участников проекта. Вы можете выбрать человека, который исправит эту проблему
- Send кнопка
- Settings кнопка
Если вы хотите отправить пустую форму, появится ошибка Summary is required, и форма не будет отправлена (необходимо ввести название)
Заполните все поля и отправьте сообщение об ошибке на страницу «Баг Трекер» в инструмент управления тестированием EasyQA.
Итоги
EasyQA расширение для Chrome — это уникальная возможность создавать отчет об ошибках с вашего веб-сайта или веб-приложения, не теряя времени на отправку информации, которая поможет приступить к обработке и исправлению ошибки в ближайшее время.
Анализируя сказанное выше, добавление багов направлено на улучшение качества продукции, устранение всех проблем, внедрение всех идей клиентов и повышение производительности продукта.
Зарегистрируйте новую учетную запись в инструменте управления тестированием EasyQA и попробуйте EasyQA расширение для Chrome для ваших веб-сайтов.
Apple выпустила расширение «Пароли iCloud» для Chrome.
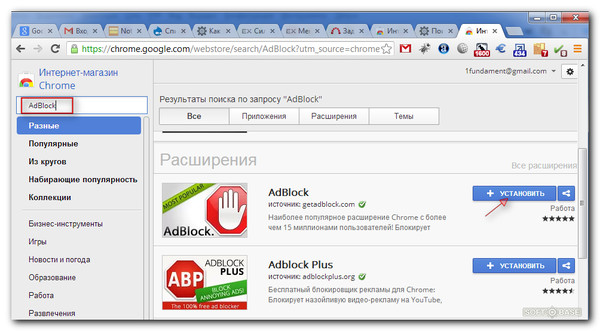 Почему оно не работает
Почему оно не работаетПринято считать, что владельцы устройств Apple должны пользоваться только одним браузером – Safari. Да, он удобен, быстр и безопасен. Но что делать, если я пользуюсь Mac и Android или iPhone и ПК под управлением Windows? Логично, что мне придётся либо использовать одновременно два браузера, либо просто отказаться от Safari в пользу Google Chrome. Ведь единый браузер означает единство входа на все сайты, чего не добиться при использовании двух разных веб-обозрвателей. Но сегодня Apple попыталась исправить эту проблему и выпустила расширение для Chrome с паролями iCloud. Жаль только, воспользоваться им смогут не все.
Пароли iCloud теперь можно использовать в Chrome, но не всем
Расширение «Пароли iCloud» является, по сути, менеджером паролей Apple для использования в браузере Google Chrome. В Купертино выпустили его, чтобы дать возможность пользователям синхронизировать свои пароли между устройствами на базе разных ОС и использовать независимо от того, чей браузер они выбрали.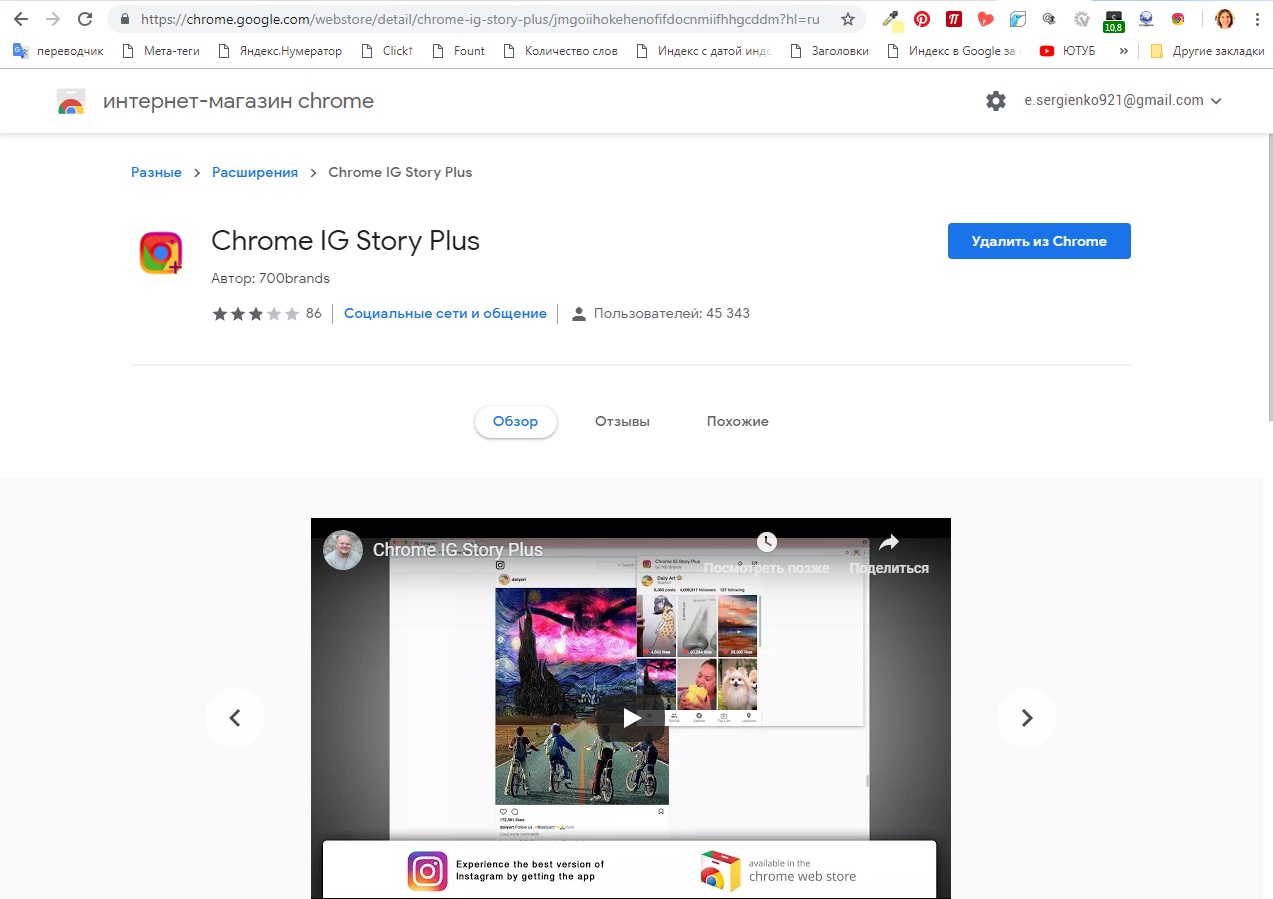
Если вам не терпится скачать расширение, то можете сделать это прямо сейчас – вот ссылка на Chrome Web Store. Другое дело, что я бы рекомендовал вам почитать то, что написано дальше, поскольку включить его просто так у вас, скорее всего, всё равно не получится. Почему? Причина совершенно неочевидна.
Почему не работает расширение «iCloud Пароли»
Прежде всего нужно понять, что на Mac расширение «Пароли iCloud» не работает. Я убедился в этом сегодня утром, когда добавил его себе в Chrome. В конце концов, мне бы очень хотелось иметь возможность не копировать учётные данные из «Связки ключей» вручную, а иметь возможность проходить авторизацию через Chrome так же быстро, как через Safari, подставляя логин и пароль в два несложных действия. Однако расширение не заработало.
Вот такой вид расширение Пароли iCloud имеет в Chrome на Mac
Нет, оно установилось вполне исправно, однако, когда я попытался запустить его, то увидел вот такое окно, как показано на скриншоте выше. Логично, подумал я, что сюда нужно ввести код авторизации. Несмотря на отсутствие инструкций, я залез в «Настройки» iOS и сформировал там код проверки для входа на другом устройстве. Но ничего не вышло. Код как будто улетел в трубу. Тогда я начал разбираться и выяснил, в чём дело.
Логично, подумал я, что сюда нужно ввести код авторизации. Несмотря на отсутствие инструкций, я залез в «Настройки» iOS и сформировал там код проверки для входа на другом устройстве. Но ничего не вышло. Код как будто улетел в трубу. Тогда я начал разбираться и выяснил, в чём дело.
Код верификации не сработал в Chrome на Mac
Оказалось, что Apple сделала «Пароли iCloud» специально для Windows, и на Mac оно не работает. Звучит нелогично, поскольку расширения устанавливаются не в систему, а в браузер – Chrome. Поэтому поначалу меня даже не смутила приписка, которая дана в Chrome Web Store: «Расширение «Пароли iCloud» позволяет использовать пароли из Safari на ПК с Windows». Однако именно на эту приписку следовало обратить самое пристальное внимание.
Как перенести пароли из Сафари в Хром
Дальнейший анализ показал, что для работы расширения требуется ещё и приложение iCloud для Windows, которого банально не существует для Mac. Нет-нет, само облако пользователям компьютеров Apple доступно, но не в том виде, что для платформы Microsoft. Но зачем? Несмотря на то что об этом не упоминается напрямую, очевидно, что приложение нужно для обеспечения безопасной синхронизации паролей.
Нет-нет, само облако пользователям компьютеров Apple доступно, но не в том виде, что для платформы Microsoft. Но зачем? Несмотря на то что об этом не упоминается напрямую, очевидно, что приложение нужно для обеспечения безопасной синхронизации паролей.
Как Apple скрытно улучшает iCloud
Поэтому, если у вас Windows, вы можете установить расширение «Пароли iCloud». Правда, действовать нужно очень последовательно, чтобы соблюсти все требования:
Скачивать расширение Пароли iCloud для Chrome имеет смысл только на Windows
- Подтвердите при необходимости личность кодом проверки;
- Пользуйтесь «Паролями iCloud» как менеджером паролей.
Ведь было бы странно, если бы Apple позволила любому сайту обращаться к расширению за учётными данными. Я уже высказывал свои опасения на этот счёт, а журналист AppleInsider.ru Артём Сутягин и вовсе сказал, что не будет пользоваться таким расширением и даже не станет его устанавливать. В Купертино это предусмотрели и назначили «iCloud для Windows» своего рода проверяющим. Безопасность — превыше всего.
Безопасность — превыше всего.
Chrome заблокировал популярное расширение The Great Suspender. Как восстановить потерянные вкладки — инструкция
06 Февраля, 2021, 12:00
4246
Google заблокировал работу расширения The Great Suspender, которое позволяло «приостанавливать» неактивные вкладки Chrome и экономило ОЗУ.
Но, как сообщает The Verge, пользователи Reddit нашли способ восстановить работу расширения, обойдя блокировку Google.
Блокировка The Great Suspender
The Great Suspender был полезным расширением для ускорения работы Chrome и ограничения потребления ресурсов компьютера.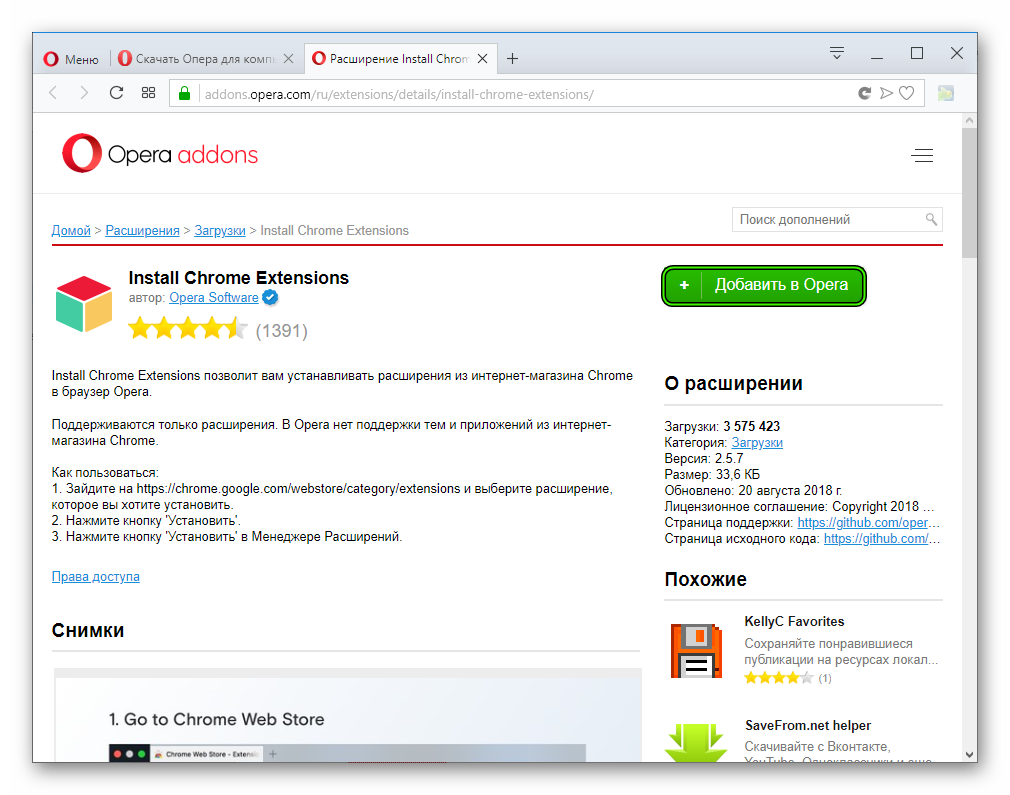
Инструмент автоматически закрывал вкладки, на которые вы не смотрели какое-то время, заменяя их пустым серым экраном и тем самым выгружал вкладку из оперативной памяти. Если пользователь открывал вкладку она перезагружалась и останавливала просмотр с того места, где была закрыта.
Учитывая тенденцию Chrome занимать большую часть памяти компьютера, расширение было простым способом заставить ваш браузер работать немного быстрее, фактически не заставляя вас закрывать старые вкладки.
Однако Google заблокировал работу расширения в браузере Chrome и удалила его из интернет-магазина Chrome, с предупреждением о том, что оно содержит вредоносное ПО.
Как отмечает Neowin, в конце 2020 года расширение было продано неизвестной стороне, которая, по-видимому, добавила эксплойт, позволяющий плагину выполнять любой код без ведома пользователя. Но если несмотря на это вы хотите восстановить потерянные вкладки — способ есть.
Восстановление потерянных вкладок
Если вы использовали расширение и хотите вернуть потерянные при его отключении вкладки, то это возможно.
Если вкладки были открыты, вы можете перейти к ним и щелкнуть на строку URL. В ней будет содержаться много текста, который выглядит примерно так:
chrome-extension: //klbibkeccnjlkjkiokjodocebajanakg/suspended.html#ttl=%22Dawn%22%20Dario%20Marianelli%20 (Pride% 20% 26% 20Prejudice)% 20Piano% 20solo% 20% 26% 20Tutorial% 20-% 20Tutorial% 20-% 20. 20Barton% 20-% 20YouTube & pos = 0 & uri = https: //www.youtube.com/watch? V = RJXGLl_sEDU
В конце будет адрес страницы, на которой вы были. Удалите все лишнее до URL-адреса и нажатие Enter вернет страницу к жизни.
Пользователь Reddit avatar_ENG также обнаружил, что вы также можете вернуть вкладки, выполнив поиск в истории Chrome.
Это в основном тот же процесс, что и выше: вы ищете идентификатор расширения: «klbibkeccnjlkjkiokjodocebajanakg», затем открываете вкладки и удаляете ненужные части URL.
Читайте также:
Установка плагина КриптоПро CSP в браузере Google Chrome
Для установки КриптоПро Browser plug-in выполните следующие действия:
- Скачайте программу установки с официального сайта компании Крипто-Про: www.
 cryptopro.ru/products/cades/plugin/get_2_0 и запустите исполняемый файл.
cryptopro.ru/products/cades/plugin/get_2_0 и запустите исполняемый файл. - В окне установки КриптоПро Browser plug-in нажмите кнопку «Да» (Рис. 1-а). Рис. 1-а. Установка КриптоПро Browser plug-in
- Дождитесь завершения установки (Рис. 1-б). Рис. 1-б. Установка КриптоПро Browser plug-in
- Нажмите кнопку «Ок» и перезапустите интернет-браузер (Рис. 1-в). Рис. 1-в. Установка КриптоПро Browser plug-in
Далее в окне браузера нажмите кнопку «Настройки», выберите «Дополнительные инструменты» ⇒ «Расширения» (Рис. 2).
Рис. 2. Настройки браузера Google ChromeПроверьте работу КриптоПро Browser plug-in (Рис. 3).
Рис. 3. Проверка активации КриптоПро Browser plug-inЕсли в браузере не отображается КриптоПро Browser plug-in, то перейдите в «Расширения» → «Открыть Интернет-магазин Chrome» (Рис. 4).
Рис. 4. Меню «Расширения»Введите в поиск наименование расширения и нажмите кнопку «Установить» (Рис. 5).
Рис. 5. Установка расширенияПосле установки повторно проверьте работу КриптоПро Browser plug-in в списке расширений (Рис. 6).
Рис. 6. Проверка активации КриптоПро Browser plug-inДалее перейдите на платформу EDI Platform, CorePlat, либо факторинговую площадку FactorPlat. Значок плагина должен отображать успешную загрузку (Рис. 7-9).
Рис. 7. Переход на EDI Platform. Отображение успешной загрузки плагина Рис. 8. Переход на CorePlat. Отображение успешной загрузки плагина Рис. 9. Переход на FactorPlat. Отображение успешной загрузки плагинаДля дальнейшей работы с ЭП перезапустите браузер.
Google Chrome дает сбой во всем мире на ПК с Windows 10, как исправить
Google Chrome вчера неожиданно начал давать сбой для многих пользователей Windows по всему миру, что сделало браузер непригодным для использования.
Google выпустил Chrome 90.0.4430.212 10 мая, и по большей части до вчерашнего дня не было сообщений о проблемах с выпуском.
Как впервые сообщалось в Windows Latest, со вчерашнего утра пользователи начали сообщать, что расширения и вкладки Google Chrome внезапно начали давать сбой при использовании браузера.
Из-за этих сбоев субреддит Chrome и форумы продуктов Chrome начали заполняться сообщениями от людей, столкнувшихся с этими проблемами.
«Кажется, из ниоткуда ~ 15 минут назад у меня перестал работать Google Chrome. Мои расширения разбились, и все страницы (включая страницы Chrome, такие как настройки) отказываются загружаться. Экран полностью пустой, а вкладка просто помечена как» Без названия » с нахмуренной папкой рядом с ней », — написал вчера на Reddit пользователь.
Предупреждения Google Chrome о сбое расширенияИсточник: Reddit
Хотя BleepingComputer не испытывал этих сбоев, пользователи сообщают, что Chrome отображает серый экран и не может открыть страницы настроек или расширений браузера.
Кроме того, пользователи сообщают, что эти сбои происходят как в обычном режиме просмотра, так и в режиме инкогнито.
Считается, что сбои вызваны проблемой с папкой Google Chrome ‘% UserProfile% \ AppData \ Local \ Google \ Chrome \ User Data’, которая используется для хранения ваших данных, расширений и настроек конфигурации для браузера. .
Эксперт по продуктам Google рекомендует пользователям создать резервную копию папки «Данные пользователя», а затем выполнить один из следующих шагов для устранения сбоев:
Поскольку это только кажется происходящим в Windows, я предоставлю такие инструкции, но это будет зависеть от операционной системы:
- Убедитесь, что данные синхронизации точны на https: // chrome.google.com/sync и пароли появляются на https://passwords.google.com (если у вас есть кодовая фраза, их не будет, но они должны быть отражены в ссылке данных синхронизации)
- Закройте любой открытый экземпляр Chrome
- Откройте проводник и перейдите к:
% LOCALAPPDATA% \ Google \ Chrome \ User Data- Удалите файл «
Local State» из каталога ( убедитесь, что у вас есть резервная копия! )- Открыть Chrome заново
Если описанные выше действия не устранили проблему, попробуйте следующее:
- Откройте проводник и перейдите к:
% LOCALAPPDATA% \ Google \ Chrome \ User Data- Сделайте копию всего в этом каталоге и сохраните где-нибудь, например, на рабочем столе
- Переименуйте папку «
.User Data» во что-нибудь, кроме User Data- Открыть Chrome заново
Некоторые пользователи сообщили, что после выполнения этих действий сбои Google Chrome прекратились.
Другие утверждают, что после перезапуска Google Chrome проблема возникает снова.
Неясно, что вызывает сбои, но, вероятно, это изменение, внесенное некоторыми пользователями Google с момента последней версии браузера.
Обычно Google отправляет пользователям Google Chrome изменения конфигурации или новые функции в ограниченных тестах. Один из этих тестов или изменений конфигурации может вызывать проблемы, с которыми сталкиваются многие пользователи.
BleepingComputer связался с Google с вопросами о сбоях, но в настоящее время не получил ответа.
Google Chrome не работает, расширения вылетают при запуске и т. Д.
Google Chrome на сегодняшний день является одним из самых популярных веб-браузеров во всем мире благодаря раннему лидерству, которое Google удалось защитить от других веб-браузеров много лет назад.
Google также работает над сокращением печально известного использования ресурсов Chrome, а также над добавлением новых полезных функций, таких как Список для чтения.
Список чтения Google Chome на компьютере
Тем не менее, пользователи Google Chrome часто сталкиваются с другими проблемами, самая распространенная из которых приводит к тому, что браузер выдает сообщение «Ой, Snap».
Но теперь многие пользователи Google Chrome заходили на форумы сообщества компании, Reddit и Twitter, говоря, что он не работает, расширения дают сбой при запуске или они видят окно без названия.
Для справки мы поделились некоторыми отчетами затронутых пользователей ниже:
(Источник)
Как только я открываю Chrome, страница становится пустой, и единственное, что отображается, — это хмурое лицо на вкладке с надписью «разбилось». Я вообще не могу получить доступ ни к каким страницам, включая те, что находятся в меню с тремя точками, например Настройки других инструментов.Все это приводит к одной и той же пустой вкладке. У меня Windows 10. (Источник)
как мне получить помощь? Каждый раз, когда я запускаю Chrome, все мои расширения вылетают из строя, и я не могу загрузить какие-либо веб-страницы. Даже настройки. Я пытался перезапустить, переустановить, обновить окна, обновить свой графический процессор, ничего не помогло. (Источник)
Похоже, Google Chrome в данный момент не работает. При запуске все расширения сразу вылетают из строя, сайты не загружаются (пустая вкладка с названием «unknown») и даже chrome: // help или chrome: // extensions не загружаются.(Источник)
Сообщения о том, что Google Chrome не работает, начали появляться всего несколько часов назад, и похоже, что это влияет на пользователей компьютеров с Windows 10.
Учитывая приток отчетов от пользователей за последние несколько часов, можно с уверенностью сказать, что это широко распространенная проблема.
К счастью, золотой эксперт по продуктам на форумах сообщества подтвердил, что проблема, по всей видимости, связана с каталогом User Data, в котором хранится информация о текущей установке.
Поэтому в качестве временного обходного пути установка бета-версии Google Chrome должна решить проблему, по мнению эксперта по продуктам.
Вы можете использовать любой другой веб-браузер, например Microsoft Edge, для загрузки и установки последней бета-версии Chrome.
Похоже, что это связано с каталогом пользовательских данных, в котором хранится информация о текущей установке, поэтому использование бета-версии Chrome решит проблему.
В качестве альтернативы вы даже можете попробовать повторно запустить установщик Chrome, чтобы проверить, исправит ли он вашу установку:
В качестве дополнительного шага вы можете попробовать повторно запустить установщик Chrome, чтобы проверить, исправит ли он вашу установку, вы можете загрузить стабильный установщик Chrome с https: // www.google.com/chrome
Product Expert также поделился другим обходным путем, который включает повторное создание каталога профиля пользователя. Однако это может привести к потере данных, таких как пароли, закладки и данные сайта, если вы не включили синхронизацию.
1. Убедитесь, что ваши данные синхронизации точны на https://chrome.google.com/sync, а пароли появляются на https://passwords.google.com (если у вас есть кодовая фраза, их не будет, но они должны быть отражены в канал данных синхронизации)
2.Закройте любой открытый экземпляр Chrome
3. Откройте проводник и перейдите к:% LOCALAPPDATA% \ Google \ Chrome \ User Data
4. Удалите файл «Локальное состояние»
5. Повторно откройте Chrome
Если описанные выше действия не помогли решить проблему, попробуйте следующее:
1. Откройте проводник и перейдите к:% LOCALAPPDATA% \ Google \ Chrome \ User Data
2. Сделайте копию всего в этом каталоге и сохраните ее. где-нибудь, например, на рабочем столе
3. Переименуйте папку «Данные пользователя» во что-нибудь, кроме «Данные пользователя»
4.Повторно откройте Chrome
Многие пользователи подтвердили, что эти обходные пути устранили проблему для них. Однако, если Google Chrome по-прежнему не работает на вашем компьютере с Windows 10, не стесняйтесь сообщить нам об этом в комментариях ниже.
Google еще не признал проблему публично. Но мы ожидаем, что ошибка будет исправлена раньше, чем позже.
Как обычно, мы будем следить за ситуацией и опубликуем обновления, если и когда появятся какие-либо дальнейшие изменения.
PiunikaWeb начинался как веб-сайт, посвященный исключительно техническим расследованиям, с упором на «сенсационные» или «эксклюзивные» новости.В кратчайшие сроки наши истории были подхвачены такими изданиями, как Forbes, Foxnews, Gizmodo, TechCrunch, Engadget, The Verge, Macrumors и многими другими. Хотите узнать больше о нас? Иди сюда.
Пять лучших расширений Google Chrome для повышения ваших навыков удаленной работы
Поскольку в прошлом году коронавирус подтолкнул все больше и больше компаний к попыткам перейти на удаленную работу, мы стали полагаться на технологии больше, чем когда-либо. От инструментов повышения производительности до приложений для видеоконференций и написания программного обеспечения для улучшения — эти инструменты помогли нам лучше управлять нашими ресурсами и координировать свои действия с одноклассниками, товарищами по команде или сотрудниками в прошлом году.
Хотя вы всегда можете установить на свой компьютер различные инструменты и программное обеспечение, значительный объем работы теперь выполняется в вашем браузере благодаря веб-приложениям и инструментам. Поскольку в облако перемещается все больше сервисов, таких как почта, текстовый редактор и программное обеспечение для презентаций, становится проще устанавливать расширения на основе браузера, которые можно включить в ваш обычный рабочий процесс.
Также читайте: Google экономит более 1 миллиарда долларов в год, работая из дома
Больше из этого раздела
Мы составили список из пяти очень полезных расширений для Chrome, которые могут помочь вам организовать вашу работу, помочь вам быстрее выполнять задачи и сэкономить заряд батареи и ресурсов процессора, чтобы ваш компьютер работал более плавно, пока вы завершаете эту ожидающую презентацию.
Простые заметки Gmail
Если вы пользуетесь Gmail, вы определенно хотели бы лучше организовать свой почтовый ящик, особенно если вы получаете много писем в день. С помощью Simple Gmail Notes вы можете быстро добавить одну или две заметки для цепочек электронной почты в свой почтовый ящик, которые затем останутся постоянными, даже когда вы снова откроете и закроете браузер. Расширение имеет открытый исходный код и не требует авторизации доступа к Gmail, а заметки хранятся на вашем Google Диске.
Простые заметки GmailWebtime Tracker
Хотя продуктивность очень важна, пока мы все работаем из дома, забота о вашем цифровом благополучии и обеспечение здорового баланса между работой и жизнью одинаково необходимы.Webtime Tracker работает как функция цифрового благополучия на большинстве современных смартфонов, отслеживая все веб-сайты, которые вы посещаете, и время, которое вы проводите. Вы сможете просматривать подробную статистику по домену, который вы посетили, и визуализировать свое использование с помощью графиков — все расширение работает, пока вы не в сети.
Webtime Tracker.Ugly Email
Электронные письма не должны вызывать стресса, но иногда отправители используют определенные инструменты, такие как отслеживание пикселей, встраивание крошечного невидимого изображения в электронное письмо, которое может действовать как «уведомление о прочтении».Это позволяет им узнать, когда вы прочитали их сообщение. Это не идеально, поскольку вы должны уметь читать электронные письма на своих условиях. Ugly Email быстро просканирует ваши электронные письма, найдет эти неприятные пиксели и заблокирует пиксель отслеживания. Он даже добавляет маленький значок в виде глазка для каждого письма в вашем почтовом ящике, чтобы вы знали, кто пытается проверить, просматривали ли вы их электронные письма!
Уродливая электронная почтаOneTab
Вы когда-нибудь страдали от усталости вкладок? Вы открыли слишком много вкладок и хотели бы как-то ими управлять? Это расширение дает вам одну кнопку, чтобы вместо этого превратить их в быстрый список.Когда вам нужно снова взглянуть на них, вы можете использовать расширение, чтобы снова открыть их. По словам разработчика расширения OneTab, добавление открытых вкладок в список, который можно легко открыть снова, может сэкономить до 95 процентов памяти — смелое заявление. По словам разработчика, вы также можете быстрее загружать свой компьютер из спящего режима, предположительно, из-за меньшего списка открытых активных вкладок, которые необходимо перезагрузить.
OneTabСохранить на Google Диск
Если Google Drive является вашим предпочтительным поставщиком облачных услуг или если ваш работодатель использует Google Workspace, то расширение «Сохранить на Google Диске» будет очень полезным для перемещения веб-контента во время просмотра веб-страниц.Это включает в себя разнообразный контент, такой как изображения, гиперссылки, документы — даже аудио и видео HTML5. После установки расширения вы можете щелкнуть правой кнопкой мыши, чтобы добавить ссылку или фотографию на свой личный Google Диск или диск Workspace. Расширение также позволит вам экспортировать PDF-файл существующей страницы, которую вы в настоящее время просматриваете, с помощью меню Chrome Print.
Сохранить на Диске.
DuckDuckGo поставляется с расширением Chrome для блокировки FLoC, методом отслеживания Google Chrome
Источник: https: // spreadprivacy.com / block-floc-with-duckduckgo /Google Chrome использует FLoC (федеративное обучение когорт) для обеспечения видимости пользовательских данных на любом веб-сайте. Чтобы помочь веб-сайтам распознавать людей и ориентироваться на них, FLoC помещает каждого пользователя в группу идентификаторов. Чтобы избежать этого потока данных, DuckDuckGo, конкурент поисковой системы Google, представил расширение для Google Chrome, которое может блокировать отслеживание FLoC. Теперь у пользователей будет возможность использовать приложение или расширение DuckDuckGo и полностью отказаться от мониторинга FLoC.
FLoC — это альтернатива сторонним файлам cookie от Google. Он основан на машинном обучении и позволяет браузеру изучать, как пользователи просматривают страницы, а затем группировать их в «когорты» без их ведома. После этого пользователю будут показываться рекламные объявления на основе когорты. Точнее, пользователи будут нацелены на рекламу, но более анонимно.
Как утверждает Google, это должно было улучшить конфиденциальность пользователей по сравнению со сторонними куки-файлами. Вышеупомянутое было заявлено, потому что FLoC основан на «федеративном обучении», которое происходит на устройстве пользователя, и это обучение на основе искусственного интеллекта предполагает обмен меньшим объемом пользовательских данных, чем сторонние файлы cookie.
Google внедрил FLoC, чтобы предлагать всем пользователям рекламу на основе их демографических и поисковых тенденций, включая сторонние файлы cookie. Однако не было потрачено много времени, прежде чем было решено, что метод отслеживания будет применяться ко всем пользователям Google Chrome, даже не обдумывая их выбор.
https://chrome.google.com/webstore/detail/duckduckgo-privacy-essent/bkdgflcldnnnapblkhphbgpggdiikppgСкрытого автоматического включения можно избежать в FLoC, просто отказавшись от Google Chrome и установив расширение DuckDuckGo Chrome, или изменив их настройки в Google Chrome.Mozilla Firefox и Safari — это несколько вариантов.
Новое расширение DuckDuckGo для Chrome автоматически блокирует активность FLoC на любом веб-сайте для защиты конфиденциальности пользователей. Расширение может даже автоматически обновляться, обеспечивая безопасность пользователя во время просмотра.
Те, кто по-прежнему предпочитает использовать Google Chrome, могут защитить свою конфиденциальность, выполнив следующие действия.
- Отключить персонализацию рекламы в настройках рекламы Google
- Отключить историю приложений и веб-поиска или Включить историю и действия Chrome с сайтов, приложений и устройств, использующих сервисы Google.
- Не выходите из своей учетной записи Google, чтобы избежать синхронизации истории данных с Chrome, если вы не используете парольную фразу.
Пользователи, которые решили установить расширение DuckDuckGo, чтобы обезопасить себя с точки зрения данных, будут иметь возможность частного поиска, глобального контроля конфиденциальности, интеллектуального шифрования и блокировки трекера.
Исследование: https://techxplore.com/news/2021-04-duckduckgo-block-google-chrome-tracking.html
Источник: https: // spreadprivacy.com / block-floc-with-duckduckgo /
Загрузить расширение: https://chrome.google.com/webstore/detail/duckduckgo-privacy-essent/bkdgflcldnnnapblkhphbgpggdiikppg
Предлагаемый РекламаИспользование расширения Zoom для Chrome — Справочный центр Zoom
Обзор
Zoom предлагает несколько вариантов для планирования встречи.
Расширение Zoom Scheduler для Chrome позволяет участникам планировать собрания Zoom прямо из Календаря Google.Используя расширение, вы можете начать мгновенную встречу или запланировать встречу в будущем. Ссылка для присоединения к собранию и подробные сведения отправляются через приглашение Календаря Google, поэтому участник может присоединиться одним щелчком мыши из календаря.
Эта статья охватывает:
Предварительные требования
- Google Chrome
- Расширение Zoom для Chrome из Интернет-магазина Google Chrome
- Учетная запись Zoom с Google, рабочий адрес электронной почты и пароль или логин для системы единого входа (SSO)
- Использование Календаря Google для планирования встреч
Установка расширения
Прежде чем вы сможете планировать встречи с помощью расширения Chrome или непосредственно в Google Calendar, вам необходимо установить расширение Zoom Scheduler из Chrome Web Store.Нажмите Добавить в Chrome в правом верхнем углу окна расширения.
Использование добавочного номера
- Расширение Zoom Chrome установит значок рядом с адресной строкой Chrome. Если вы нажмете кнопку «Масштаб», откроется расширение Chrome.
- Войдите в свою учетную запись Zoom.
- После входа в систему у вас появятся дополнительные параметры в расширении Chrome:
- Запланировать встречу : нажмите «Запланировать встречу», чтобы открыть новое событие в Календаре Google.
- Начать собрание : наведите указатель мыши на «Начать собрание», чтобы выбрать начало с видео или начало без видео. Узнайте больше о мгновенных встречах.
- Имя / адрес электронной почты: Щелкните свое имя или адрес электронной почты, чтобы открыть страницу профиля Zoom.
- Значок шестеренки : щелкните значок шестеренки, чтобы открыть настройки собрания Zoom.
Планирование встречи из Календаря Google
Примечание : настройки вашего планировщика синхронизируются с веб-порталом Zoom.
Вы также можете сделать так, чтобы любой Календарь Google пригласил на собрание Zoom.
- Создайте новое событие календаря или отредактируйте существующее событие календаря.
- Откройте дополнительные параметры для события.
- Для нового календарного события щелкните Дополнительные параметры .
- Для существующего календарного события щелкните значок карандаша.
- Для нового календарного события щелкните Дополнительные параметры .
- Щелкните Сделайте встречу Zoom .
- Это создаст встречу Zoom и добавит в описание детали встречи.
- Нажмите Сохранить .
Примечание : Если вы переназначаете встречу Zoom из Календаря Google, отредактируйте запись в календаре и измените дату / время встречи. Не перетаскивайте событие календаря и не копируйте сведения о встрече в другую запись календаря.
Параметры планирования расширений Chrome
Параметры планирования расширения Chrome могут отображаться каждый раз, когда вы планируете встречу, или вы можете автоматически запланировать встречу с настройками в качестве последней встречи, запланированной с расширением.
- Расписание для : Если у вас есть права на планирование для другого пользователя, вы сможете выбрать, кого вы хотите запланировать, из раскрывающегося списка. Узнайте больше о привилегиях планирования.
Примечание : Подтвердите все настройки при планировании для другого пользователя, поскольку их настройки по умолчанию не применяются автоматически. - Номер встречи
- Создавать автоматически : генерировать случайный уникальный идентификатор собрания.
- Идентификатор персональной встречи : используйте свой идентификатор персональной встречи.
- Безопасность
- Код доступа : введите код доступа к собранию. Присоединяющиеся участники должны будут ввести это перед присоединением к запланированной встрече.
Примечание : Код доступа к собранию должен соответствовать требованиям сложности, установленным администратором. - Зал ожидания : включить зал ожидания для собрания.
- Только аутентифицированные пользователи могут присоединиться : ограничить доступ к собранию, чтобы к нему могли присоединиться только зарегистрированные пользователи.
- Код доступа : введите код доступа к собранию. Присоединяющиеся участники должны будут ввести это перед присоединением к запланированной встрече.
- Шифрование : выберите для вашей встречи стандартное шифрование Enhanced encryption и сквозное шифрование .
- Видео
- Организатор : выберите, хотите ли вы, чтобы видео организатора было включено или отключено при присоединении к собранию. Даже если вы выберете выключение, ведущий сможет запустить свое видео.
- Участники : Выберите, хотите ли вы включать или выключать видео участников при присоединении к собранию.Даже если вы выберете выключение, у участников будет возможность начать свое видео.
- Аудио * : Разрешить пользователям звонить, используя Телефон только , Компьютерное аудио только , Оба или Стороннее аудио (если включено для вашей учетной записи).
- Требовать регистрации : участникам необходимо будет заполнить регистрационную форму, прежде чем получить ссылку для присоединения к собранию. Вопросы регистрации и другие параметры можно настроить на веб-портале.
- Включить присоединение перед организатором: Разрешить участникам присоединяться к собранию без вас или до того, как вы присоединитесь. Встреча завершится через 40 минут для базовых (бесплатных) абонентов.
- Отключить звук участникам при входе : Если присоединиться до организатора не разрешено, это отключит звук для всех участников, когда они присоединятся к собранию.
- Добавить водяной знак, идентифицирующий просматривающего участника. : Добавить водяной знак на общий контент во время собрания. Узнайте больше о добавлении водяного знака.
- Записывать собрание автоматически : Установите этот флажок, если хотите, чтобы собрание записывалось автоматически. Выберите, хотите ли вы, чтобы он записывался локально (на ваш компьютер) или в облако (zoom.us/recording).
- Показать в списке общедоступных событий : добавить эту встречу в список общедоступных событий (если эта функция включена в вашей учетной записи). Узнайте больше о списке публичных мероприятий.
- Утвердить или запретить доступ для пользователей из определенных регионов и стран : Организатор может либо разрешить присоединение только участникам из определенных округов / регионов, либо заблокировать всех участников из определенных округов / регионов.
- Включить ссылку для приглашения в поле местоположения : Ссылка для присоединения к собранию будет включена в поле местоположения календарного события, а также в описание.
- Альтернативные организаторы : введите адрес электронной почты другого лицензированного пользователя Zoom в своей учетной записи, чтобы он мог начать встречу в ваше отсутствие. Узнайте больше об альтернативном хосте.
Каждый раз отображать параметры расписания
По умолчанию встреча будет запланирована с параметрами, которые вы использовали для последней встречи.Однако вы можете каждый раз отображать параметры расписания.
- Щелкните значок расширения рядом с адресной строкой.
- Щелкните значок шестеренки.
- Выберите один из следующих вариантов:
- Требовать пароль встречи : вводить каждый раз вручную
- Расписание для: Разрешить выбирать каждый раз
- Альтернативный хост: Разрешить выбирать каждый раз
- Параметры планирования теперь будут отображаться каждый раз, когда вы выбираете Сделать встречу Zoom .
Сессия истекла
Если вы получили сообщение об истечении срока действия сеанса («Срок действия сеанса расширения Zoom Chrome истек»), вам необходимо снова войти в расширение Chrome.
- Щелкните значок расширения Zoom рядом с адресной строкой.
- Войдите в свою учетную запись Zoom.
Google Chrome — Blackfire
Установка расширения Chrome
Установите расширение Blackfire из Интернет-магазина Google Chrome :
Установите расширение
Если вы используете Blackfire On-Premises, настройте
Расширение Коллектор :
- После установки расширения щелкните правой кнопкой мыши значок расширения в
Меню Chrome и выберите
Параметры; - Измените параметр
Collectorна свой экземпляр Blackfire, затем нажмитеСохранить.
Поздравляю! Вы можете начать профилирование своих приложений с этого браузер, поскольку расширение уже установлено.
Обновление расширения
Расширение Google Chrome должно автоматически обновляться Google Планировщик Chrome. Однако, если доступна новая версия и ваш браузер не обновляет его, выполните следующие действия, чтобы выполнить обновление:
- Открыть
chrome: // extensionsв новой вкладке браузера; - Проверьте режим разработчика в правом верхнем углу экрана;
- Нажмите кнопку Обновить расширения сейчас .
Политика безопасности содержимого
Расширение браузера вставляет панель инструментов в профилированную веб-страницу и использует

 Использование инструментов сэкономит время и деньги при настройке и запуске рекламной кампании.
Использование инструментов сэкономит время и деньги при настройке и запуске рекламной кампании. cryptopro.ru/products/cades/plugin/get_2_0 и запустите исполняемый файл.
cryptopro.ru/products/cades/plugin/get_2_0 и запустите исполняемый файл.