Как записать GIF с экрана Windows
В сегодняшней статье рассмотрим как можно записать экран своего компьютера в GIF анимацию.
Можно кому-то часами объяснять куда нажать, чтобы сделать определенные действия, а можно проделать всё на своем компьютере и записать все эти действия в анимацию GIF, после чего переслать данный файл нужным людям, чтобы они увидели краткую видео инструкцию и смогли повторить всё сами. На данный момент есть множество программ для записи видео с экрана, а также для создания анимации, мы же рассмотрим одну из них.
Записать GIF с экрана Windows с помощью Gif Screen Recorder
Gif Screen Recorder простая бесплатная утилита, которая не нагружает вас рекламой и позволяет записать часть или весь экран, после чего отредактировать записанное и создать GIF.
Переходим на страницу загрузки Gif Screen Recorder и нажимаем на gifrecordersetup.exe, чтобы скачать установочный файл. Данная программа будет работать во всех версиях Windows, единственное, что для ее работы нужен NET Framework 4. 0, который автоматически будет установлен, если его нет в системе.
0, который автоматически будет установлен, если его нет в системе.
Запустите скачанный файл gifrecordersetup.exe.
Нажмите “Next”.
Поставьте точку в поле “I Agree” и нажмите “Next”.
Выберите путь для установки, или оставьте тот который есть и нажмите “Next”.
Еще раз нажмите “Next”.
Нажмите “Close”.
Запустите программу, если ее нет на рабочем столе – ее можно найти в меню “Пуск” => Все программы.
Перед Вами появится рамка, которая обозначает область, которую вы будете записывать.
Слева вверху этой рамки есть кнопки запись, пауза, остановка записи и справка. Справа от справки (знак вопроса) есть доступные размеры рамки, вы можете выбрать любой размер записываемой области. Вы можете взять рамку и перетянуть в любое нужное место экрана, то есть нажимаете левой клавишей мыши на окно программы Gif Screen Recorder и не отпуская левую клавишу тянете мышь в нужном направлении, когда выберите оптимальную область записи – отпустите левую клавишу.
Справа вверху вы можете выбрать глубину цвета и частоту кадров, от них будет зависеть на сколько четкие будут снимки и на сколько большая анимация на выходе.
Например нам нужно записать окно “Параметры”, выставляем нужный размер Gif Screen Recorder, чтобы красная рамка захватывала всё окно параметры и нажимаем “Start”.
Делаем какие-то действия и в конце нажимаем “Stop”. Не забывайте, что вы можете также нажать на паузу или еще раз нажав на Start перезаписать начатое.
После нажатия на “Stop” перед вами возникнет окно с выбором места для сохранения получившейся анимации. Напишите название для GIF файла, выберите место для сохранения и нажмите “Сохранить”.
После сохранения вам предложит несколько вариантов дальнейших действий: первый “Open the gif animation in the editor” – для редактирования получившейся анимации нам нужно нажать на данный пункт; второе “Open the gif animation in a browser” – обычный просмотр анимации, которую вы только что создали; Open the folder containing the gif file” -открыть папку в которой находится созданная вами анимация;
“Start new recording” – запись новой анимации; “Nothing”- ничего не делать, просто закрыть программу. Мы выбираем первое!
Мы выбираем первое!
С правой стороны сама анимация, с левой стороны кадры по времени. Вы можете посмотреть каждый кадр нажатием по нему левой клавишей мыши и убрать лишние.
Можно убирать как несколько кадров сразу, выделив их с помощью клавиши shift и стрелки, после чего нажать вверху окна “delete image” (также можно нажать клавишу delete на клавиатуре), или выбрать один ненужный кадр левой клавишей мыши, после чего нажать “delete image”.
Чтобы в этом же окне просмотреть получившуюся анимацию, нажмите на значок “Show Animation”.
В верхнем окне есть клавиши сохранить и сохранить как, выберите нужное чтобы сохранить получившуюся анимацию.
Также верхнее меню позволяет добавить любое изображение в анимацию, нажатием по значку “Add image”.
С помощью верхнего меню вы можете отредактировать любой кадр из анимации, выбрав нужный кадр и нажать на значок “Edit image”.
Изображение откроется в Paint.
Нажав на значок экспорта вы сможете конвертировать анимацию в avi, изменить размеры анимации и многое другое.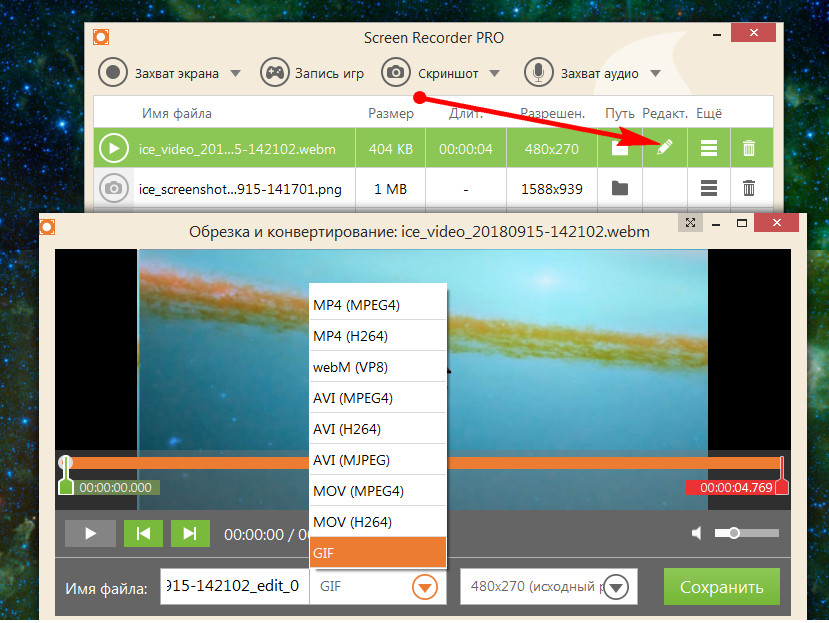
Вот, что у меня получилось:
Огромный плюс программе Gif Screen Recorder, очень прост в установке, не навязывает лишних программ при установке, не показывает никакой рекламы, не лепит рекламу на конечном результате (как делают многие другие) и отлично выполняет свою работу! На сегодня всё, если вы знаете другие способы или просто есть дополнения – пишите комментарии! Удачи Вам 🙂
10 бесплатных программ для создания GIF в ОС Windows
Популярность GIF-картинок среди пользователей интернета обусловлена способностью этих изображений поддерживать анимацию и прозрачность. Graphics Interchange Format (формат для обмена изображениями) позволяет легко создавать анимированные файлы и делиться ими с другими. Создание анимированных картинок не так сложно, как кажется. Есть много бесплатных программ, оснащенных широким набором инструментов, при помощи которых можно достичь отличных результатов.
Прежде чем следовать инструкциям по созданию анимации, нужно помнить о следующем:
- Готовые анимированные изображения всегда должны иметь расширение GIF.

- Анимация состоит из нескольких кадров, размер которых должен быть одинаковым.
- Изображение не должно иметь более 256 цветов.
- В интернет-браузерах есть возможность отключения отображения анимации. Если этот параметр отключен, на экране будет виден только начальный кадр.
1. Photoscape
Photoscape – бесплатный графический редактор, который можно использовать для создания анимированных файлов. С помощью приложения легко просматривать изображения различных форматов, создавать слайд-шоу.
Что касается процесса работы, управлять им довольно просто. Сначала требуется заполнить менеджер кадров картинками из файлового браузера на левой боковой панели. После этого выбрать различные эффекты перехода (слайд, угасание, изменение цвета), установить время задержки кадров, порядок их следования и цвет. При необходимости можно изменить размер изображения.
2. GifApp (Gif Animation Application)
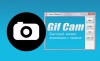 Под эффектами подразумеваются действия, которые могут применяться индивидуально к каждому кадру (например, резкость, размытие, шум, растворение).
Под эффектами подразумеваются действия, которые могут применяться индивидуально к каждому кадру (например, резкость, размытие, шум, растворение).Программа характеризуется удобным интерфейсом. Легко удаляет ненужные изображения из проекта, имеет возможность предварительного просмотра результата перед сохранением. Позволяет импортировать видеоклипы и превращать их в GIF-файлы.
3. Microsoft GIF Animator
Это еще один бесплатный инструмент для создания GIF-файлов. Благодаря понятному пользовательскому интерфейсу, программа поддерживает простое управление. Предоставляет дополнительные функции настройки времени кадра и повторения, применяет к кадрам эффекты засветки или затемнения. Может изменять размер, прозрачность изображений.
4. Photobie
Photobie — бесплатный графический редактор с разнообразными функциями. Может создавать анимацию из различных графических файлов. В начале работы необходимо открыть выбранные файлы, скопировать их, затем вставить друг за другом на разные слои.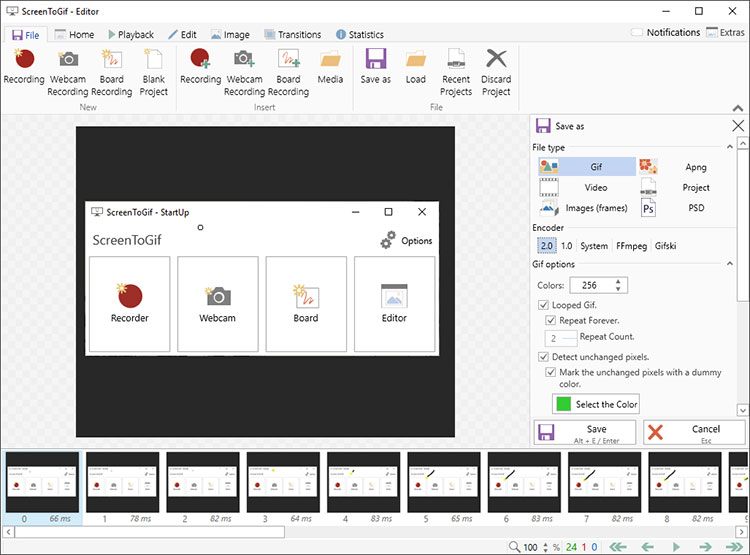
5. LICEcap
LICEcap – приложение с простым интерфейсом. Может записывать любую часть экрана и превращать ее в анимированный GIF. Для этого следует переместить окно программы поверх той части экрана, которую нужно записать, затем изменить размер окна до желаемого размера. При необходимости можно установить фиксированный размер или максимальное количество кадров/секунду. Поскольку LICEcap является упрощенным приложением, у него отсутствует редактор и возможность просмотра GIF-файлов.
6. GIMP (GNU Image Manipulation Program)
GIMP– бесплатный редактор графических изображений. Содержит открытый исходный код, поддерживает алгоритмы программирования, имеет возможность расширения с помощью различных плагинов. Например, с помощью плагина Gimp Animation Package можно легко создавать анимированные GIF из видео.
Поскольку Gimp работает со слоями, каждый слой представляет собой отдельный кадр анимации. После запуска программы следует выбрать размер будущего изображения, определить фоновый слой, открыть в редакторе картинки или текст для будущей анимации. Затем можно запустить просмотр и сохранить проект.
7. InstaGiffer
Бесплатный портативный инструмент InstaGiffer имеет скромный пользовательский интерфейс, но компенсирует его широким спектром функций. Позволяет захватывать определенную часть экрана и превращать ее в GIF. Для этого следует выбрать нужную область экрана, установить длину видео, затем нажать кнопку «Пуск». После записи видео можно легко настроить полученную анимацию.
Приложение также позволяет конвертировать в GIF видеофайлы: не только локальные, но и веб (например, с You Tube). Для этого сначала требуется загрузить видео, затем с помощью встроенного слайдера определить время начала в минутах, секундах. После чего установить нужную длину, плавность, размер кадра, качество, яркость, скорость воспроизведения.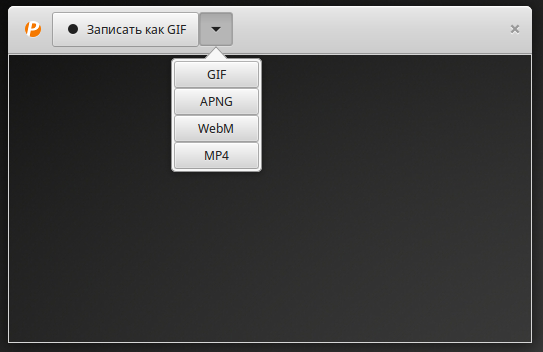
Приложение имеет возможность редактировать другие GIF-файлы, импортировать, экспортировать или удалить отдельные кадры. К недостаткам программы можно отнести
невозможность редактирования каждого кадра по отдельности и ограниченную поддержку текста.
8. Cyotek GIF Animator
Программа имеет несложный интерфейс, который помогает быстро освоить графический редактор. Приложение может анимировать, редактировать, изменять существующие GIF-файлы, работать с цветовыми палитрами. Есть возможность предварительного просмотра созданного проекта перед сохранением.
9. KickMyGraphics
KickMyGraphics – это ПО с простым, понятным управлением. Работает с локальными изображениями и короткими видеофайлами (процесс медленный, перед редактированием видео нужно конвертировать). Допускается запись экрана, анимация записанного видео.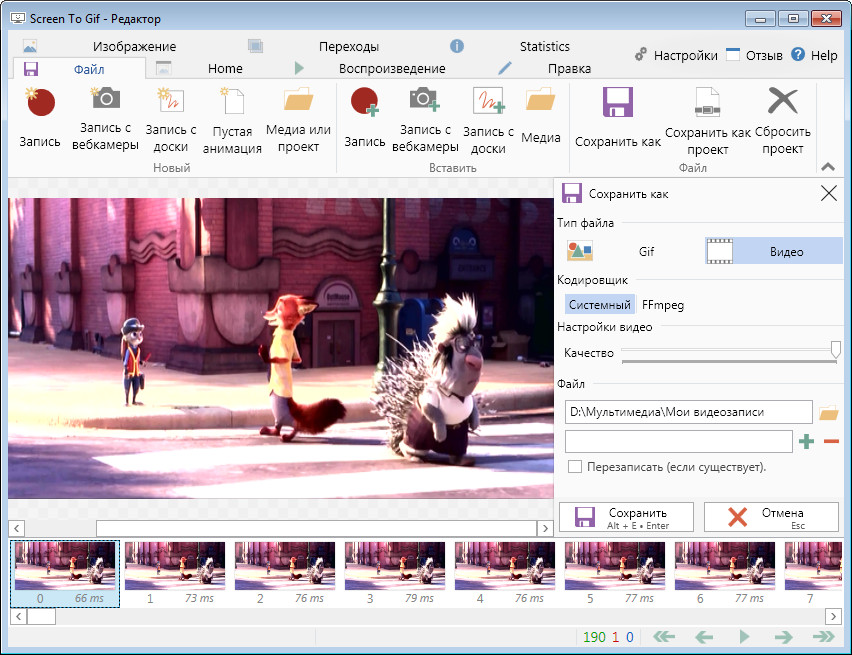 Что касается редактирования, отсутствует возможность добавления своего текста, регулировки яркости кадров.
Что касается редактирования, отсутствует возможность добавления своего текста, регулировки яркости кадров.
При создании анимации используется последовательность изображений любого формата. Режимы Loopback или Reverse помогают установить задержку, пошаговые кадры, количество повторов. Есть возможность изменять ширину, высоту, уровень масштабирования кадров, а также добавлять различные эффекты.
10. Express Animate Software
Бесплатное приложение Express Animate Software предлагает широкий спектр функций для создания GIF-файлов. Программа поддерживает векторные маски, режимы наложения. Здесь можно анимировать видео, картинки, текст. Есть возможность добавления, перемещения, вращения графических объектов, изменения их размеров.
В Express Animate Software возможно добавление к анимации различных эффектов, а также изменение яркости и контрастности ее кадров. Использование функции группировки объектов позволяет упростить процесс редактирования. Сохранение возможно в форматах Flash, GIF или HTML5.
Вы когда-либо хотели поделиться с человеком «кусочком» экрана? Не целым скриншотом, а определенной областью? А хотели быстро показать какое-то действие, но без записи видео и без возни с ютубом? Может вы просто ищите программу для записи gif анимации с экрана? Какой-нить gif recorder, который не тупит и имеет удобное выделение области. А было бы еще круче, если бы эти гифки и скриншоты сразу куда-то заливались бы и вы получали прямую ссылку на них. Все это и намного больше реализовано в одной очень полезной софтине, о которой пойдет речь.
ShareX — это программа, позволяющая записать гиф анимацию, видео, сделать скриншот квадратной, овальной, кривой и вообще любой формы, а также отдельных фреймов и окон.
К тому же она позволяет мгновенно залить отснятый материал без лишних телодвижений на разные файлообменники и хостинги картинок, например imgur или даже сразу в Twitter.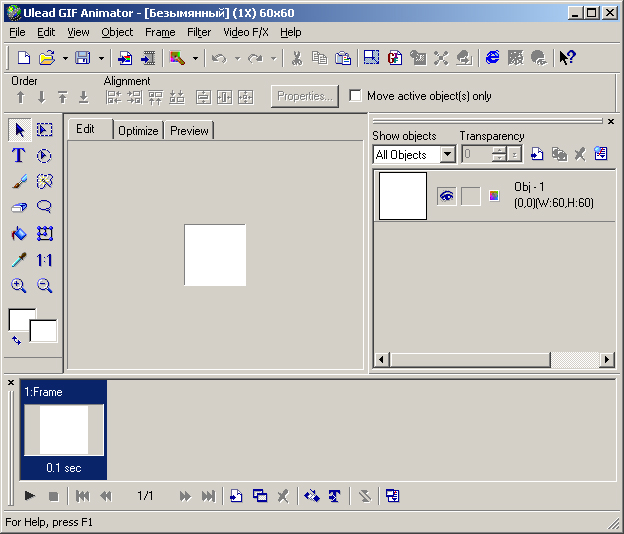
Ниже показан неполный список хостингов, на которые разрешена загрузка изображений/текста/файлов
- Разные режимы захвата. Вы можете сделать скриншот не только всего экрана, но и отдельной области или окна. Это очень удобно. Также есть поддержка нескольких мониторов. Также можно делать скриншот определенной формы, например, круглой, прямоугольной, многоугольной и т.д.
- Запись видео о Gif анимации. Это самая удобная из всех мною перепробованных утилит для записи gif анимации. В ней очень просто выбрать нужный регион и без лишних движений можно залить гифку на, например, имгур и вставить в сообщение/подпись/тему. Пример анимации: https://i.imgur.com/wWdB1Hk.gif
- Множество вариантов для загрузки отснятого материала. Это можно увидеть взглянув на скриншот выше. В нем видео большинство, но не все варианты для загрузки.
- Множество МЕТОДОВ для загрузки.
 Вы можете загрузить файлы не только те, что отсняли, но и другие, например текстовые или архивы. Сделать это можно кучей способов: драг энд дроп (перетащить и отпустить), с буфера обмена или контекстное меню Windows, но и это, кажется, не все.
Вы можете загрузить файлы не только те, что отсняли, но и другие, например текстовые или архивы. Сделать это можно кучей способов: драг энд дроп (перетащить и отпустить), с буфера обмена или контекстное меню Windows, но и это, кажется, не все. - Горячие клавиши. В программе есть поддержка горячих клавиш, а настроить действие на них можно какое угодно.
Заключение
Я не стал рассказывать как именно происходит загрузка файлов и скриншотов. В этом вы сможете разобраться без усложнений сами.
Мое личное мнение о программе — она должна быть у каждого, кто периодически делает скриншоты. Ее единственными минусами для меня является то, что она поддерживается только виндой, а на своей убунте придется извращаться, чтобы ее использовать, что не гуд (Wine). Также через нее нельзя редактировать скриншоты после их создания, так что вы не сможете что-то выделить, написать или замазать.
До нее я пользовался Joxi и FastStone capture.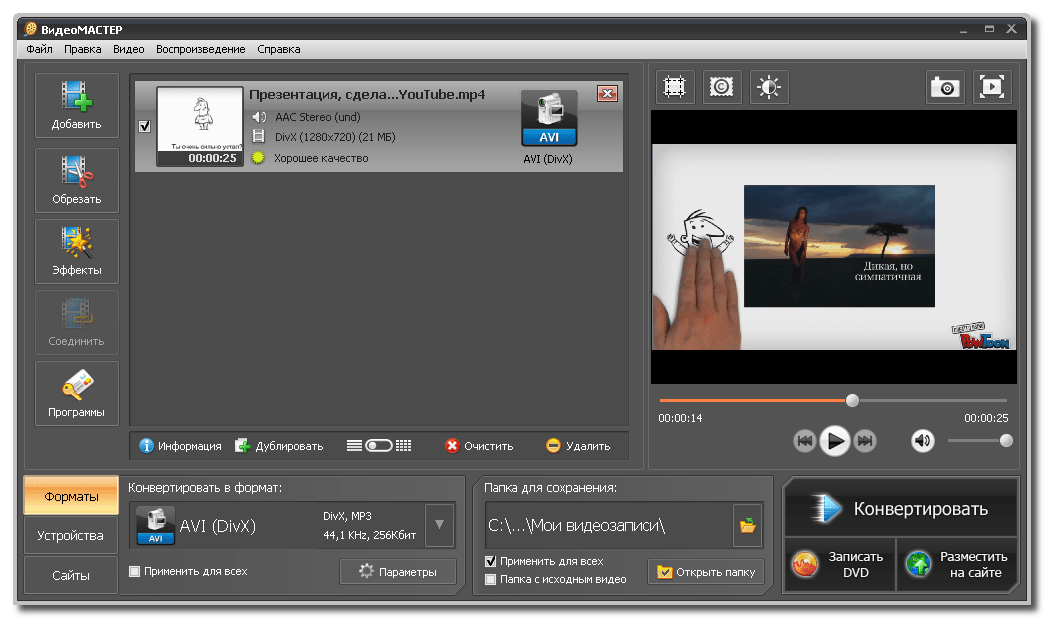 Первая бесплатная и кроссплатформенная, но если не купить премиум статус, то ваши скриншоты удалят через 90 дней и процесс получения прямой ссылки через джокси немного усложнен. Вторая не имеет возможности записи .gif, что для меня очень плохо, т.к. я часто их записываю. Это не единственные минусы джокси и фастстон, но для меня они основные, которые заставили от них отказаться.
Первая бесплатная и кроссплатформенная, но если не купить премиум статус, то ваши скриншоты удалят через 90 дней и процесс получения прямой ссылки через джокси немного усложнен. Вторая не имеет возможности записи .gif, что для меня очень плохо, т.к. я часто их записываю. Это не единственные минусы джокси и фастстон, но для меня они основные, которые заставили от них отказаться.
Скачать ShareX можно из разных источников:
• Официальный сайт: https://getsharex.com/
• GitHub: https://github.com/ShareX/ShareX
• Google code: больше недоступенПохожее
Запись экрана в GIF
Как известно, в Windows есть возможность легко сделать скриншот всего экрана. В Windows 8 эту идею расширили и теперь вы можете делать целые серии изображений, которые, минуя буфер обмена, будут сохраняться в специально отведённую папку.
Однако если вам нужно именно показать какой-то процесс в вашей системе вживую, то даже серия скриншотов тут вряд ли чем-то поможет.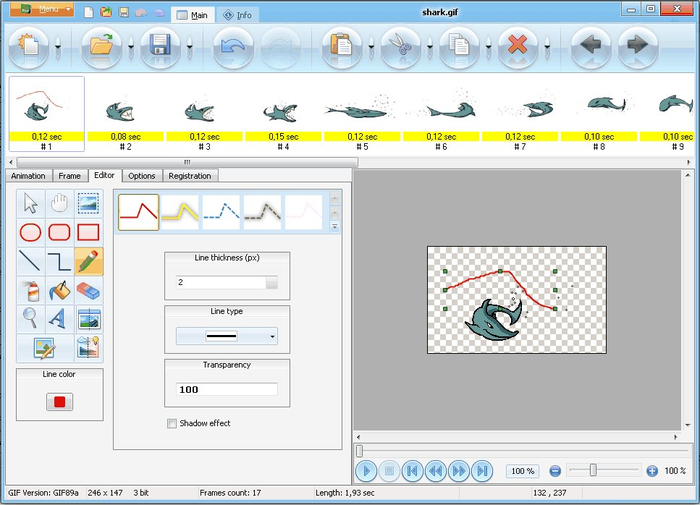 Можно, конечно, записать всё происходящее на видео, однако тут уже, скорее всего, понадобится тяжеловесная и платная программа. Да и с самим по себе видео управляться будет не так удобно. Именно поэтому запись экрана проще выполнить в графический формат GIF.
Можно, конечно, записать всё происходящее на видео, однако тут уже, скорее всего, понадобится тяжеловесная и платная программа. Да и с самим по себе видео управляться будет не так удобно. Именно поэтому запись экрана проще выполнить в графический формат GIF.
Чтобы сделать это, к счастью, не обязательно использовать adobe master collection cs6 или какой-либо другой мощный программный пакет для работы с медиаконтентом. Вместо этого можно задействовать предельно лёгкую, простую в освоении и при этом абсолютно бесплатную утилиту GifCam.
На этой странице присутствует несколько наглядных примеров работы программы, там же, если прокрутить чуть вниз, расположена и ссылка на её загрузку, ещё ниже есть пункт, позволяющий пожертвовать автору небольшую сумму, но это уже исключительно по желанию. Архив с утилитой весит менее 1 МБ.
Скачайте и распакуйте GifCam из архива в любое место. Отдельная установка при этом не требуется: программа сходу готова к работе. Её внешний вид на первый взгляд выглядит слегка непривычно. Перед вами пустая оконная рамка, через которую видно интерфейс вашей системы и несколько управляющих кнопок справа.
Перед вами пустая оконная рамка, через которую видно интерфейс вашей системы и несколько управляющих кнопок справа.
Регулируя размеры окна GifCam вы по сути настраиваете пропорции, которые и будут использоваться при съёмке. Запись начинается нажатием на кнопку «Rec», клик по той же кнопке ещё раз её останавливает. Далее полученную информацию (всё, что попало в рамку) можно отредактировать «Edit», выдёргивая лишние кадры через их контекстное меню, либо сразу же сохранить «Save» на жёстком диске.
Можно и сбросить запись, начав по новой, для чего нужно выбрать команду «New» из контекстного меню. Из этого же меню можно выбрать желаемое качество записи.
Впрочем, даже в случае лучшего качества размер выходных GIF файлов, как им и подобает, предельно компактен. Смотреть GIF можно в браузерах. Встроенное в Windows приложение для просмотра фотографий понимало формат GIF, увы, только в Windows XP.
Поддержка GIF встроенным вьювером неожиданно снова появилась в Windows 8, но здесь важно уточнить, что речь идёт именно о новом (metro) полноэкранном просмотрщике изображений, а не о его оконном напарнике, который GIF по-прежнему не понимает.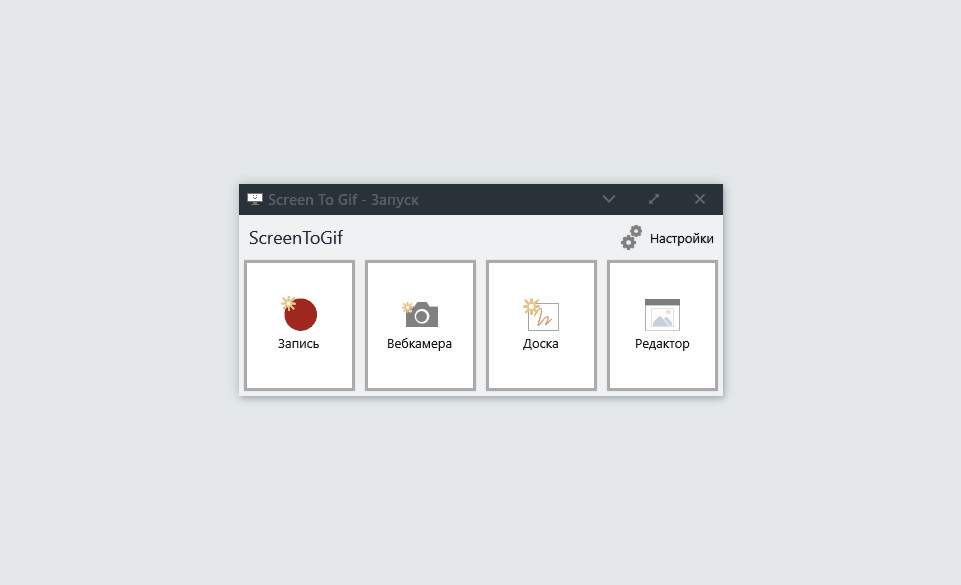 Из серьёзных недостатков заметим, пожалуй, только проблемы с записью самой верхней части экрана. К сожалению, в текущей версии GifCam это ощутимая недоработка. К примеру, у нас никак не получилось изловчиться передвинуть рамку так, чтобы она захватила находящиеся в строке заголовка окна вкладки браузера. Рамка, к сожалению, всё время оказывалась чуть ниже и упорно не желала выходить за края экрана.
Из серьёзных недостатков заметим, пожалуй, только проблемы с записью самой верхней части экрана. К сожалению, в текущей версии GifCam это ощутимая недоработка. К примеру, у нас никак не получилось изловчиться передвинуть рамку так, чтобы она захватила находящиеся в строке заголовка окна вкладки браузера. Рамка, к сожалению, всё время оказывалась чуть ниже и упорно не желала выходить за края экрана.
В остальном же впечатления от GifCam самые приятные: это во всех смыслах лёгкая и бесплатная программа, которая отлично справляется со своим делом, записывая содержимое экрана в GIF. Напоследок, вот лишь небольшой пример её работы, демонстрирующий голосовой поиск в новых версиях Google Chrome, о котором мы рассказывали совсем недавно.
Получите лучший экран для программы записи GIF из 10 рекомендаций
Сохраняя в формате GIF, вы можете получить тот же контент с меньшим размером файла. По сравнению с MP4, FLV и другими видеоформатами, GIF-файлы легко распространять из-за их небольшого размера. Вы можете отправлять GIF-файлы по электронной почте, в сообщениях, в социальных сетях и т. Д. На рынке есть много доступных GIF-анимаций. Если вы не удовлетворены, вы можете использовать устройство записи GIF для создания анимированного GIF-файла своими руками. Вот 10 лучших GIF-рекордеров для пользователей настольных компьютеров. Вы можете легко создать анимированный GIF из любого видеоклипа. Давайте посмотрим, какая из них может быть вашим лучшим программным обеспечением для записи GIF.
Вы можете отправлять GIF-файлы по электронной почте, в сообщениях, в социальных сетях и т. Д. На рынке есть много доступных GIF-анимаций. Если вы не удовлетворены, вы можете использовать устройство записи GIF для создания анимированного GIF-файла своими руками. Вот 10 лучших GIF-рекордеров для пользователей настольных компьютеров. Вы можете легко создать анимированный GIF из любого видеоклипа. Давайте посмотрим, какая из них может быть вашим лучшим программным обеспечением для записи GIF.
Запись GIF
Часть 1: 10 лучших средств записи GIF для Windows, Mac и в Интернете
Лучшие 1: 4Videosoft Screen Capture
4Videosoft Screen Capture это легкий и простой в использовании программа записи экрана GIF. Вы можете быстро найти его видеомагнитофон для записи и сохранения в формате GIF. Нет необходимости тратить время на поиск дополнительных функций записи экрана. Кроме того, вы можете получить множество других полезных функций для создания GIF.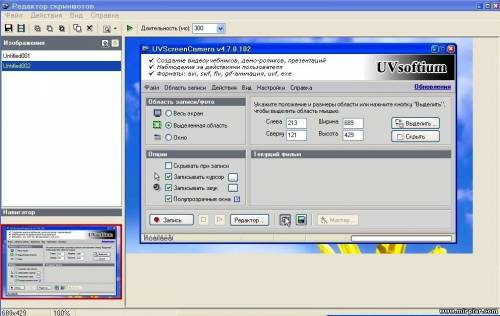
- Создавайте GIF, записывая экранное видео в полноэкранном режиме, в пользовательском регионе или в определенном окне.
- Добавьте текст, линию, стрелку, выноску и другие формы для создания GIF.
- Программа для записи и создания файлов GIF имеет интуитивно понятный интерфейс.
- Обрежьте файл записи, чтобы удалить ненужные части.
Топ 2: Gifcam
Gifcam — это программа для записи анимированных GIF-файлов для Windows. Вы можете записать экран и превратить записанное видео в анимированный GIF в Windows. Есть также несколько основных инструментов редактирования, которые вы можете использовать при создании GIF.
Плюсы- Запись экрана в Windows в формате GIF.
- Создавайте анимированные GIF-файлы с 5 схемами уменьшения цвета.
- Gifcam — бесплатное портативное устройство для записи GIF.

- Нет версии Gifcam для Mac.
- Последнее обновление Gifcam произошло в 2016 году.
Топ 3: Гязо
Gyazo — это бесплатное средство записи GIF, с помощью которого вы можете создавать GIF, делать скриншоты и записывать действия. Позже вы можете поделиться или опубликовать свой GIF и снимки напрямую в Gyazo.
Плюсы- Программное обеспечение для записи GIF позволяет пользователям записывать GIF в Windows.
- Записывайте GIF с любой областью экрана на вашем компьютере.
- Вставляйте текст, заметки, стрелки и многое другое в свою анимацию GIF.
- Бесплатная версия Gyazo позволяет пользователям записывать GIF менее 7 секунд.
- Все ваши GIF-файлы будут загружены по умолчанию.
 Нет возможности прямой загрузки.
Нет возможности прямой загрузки.
Топ 4: Бесплатные онлайн-снимки экрана 4Videosoft
4Videosoft Бесплатная онлайн-запись экрана это полностью бесплатный экранный рекордер GIF. Вы можете использовать этот инструмент для записи онлайн-контента в автономном режиме с высоким качеством. Максимального времени записи нет. Вам не нужно платить, чтобы снять ограничение по времени.
Плюсы- Записанный GIF будет загружен автоматически по окончании процесса записи.
- Записывайте GIF и делитесь ими напрямую в Facebook, Twitter и др.
- Захват экрана рабочего стола видео без ограничения по времени.
- Нет инструментов для рисования в реальном времени.
- Максимальная частота кадров составляет 24 кадра в секунду.
Топ 5: Recordit
Recordit позволяет пользователям записывать любую часть вашего компьютера в формате GIF. Инструмент быстрых скринкастов доступен как для Windows, так и для Mac. Таким образом, вы можете записывать GIF на свой настольный компьютер.
Инструмент быстрых скринкастов доступен как для Windows, так и для Mac. Таким образом, вы можете записывать GIF на свой настольный компьютер.
- Записывайте экранное видео в формате GIF с низкой частотой кадров.
- Получите предварительный просмотр записанного файла.
- Интерфейс прост и понятен.
- Вы можете использовать устройство записи GIF для создания GIF-файлов не более 5 минут.
- Все ваши снимки экрана и GIF-файлы будут публично загружены на Recordit.
Топ 6: LICEcap
LICEcap может автоматически записывать и сохранять экран в формате GIF. GIF — выходной формат по умолчанию. Кроме того, вы можете получить другие функции от настольного устройства записи GIF.
Плюсы- Запишите любую область на вашем компьютере и сохраните ее в формате GIF напрямую.

- Бесплатное средство записи GIF доступно для Windows и Mac.
- Используйте клавиши Shift и пробел, чтобы приостановить запись экрана.
- Регистратору LICEcap GIF требуется большой объем дискового пространства для нормальной работы.
- По сравнению с другими создателями GIF размер выходного файла GIF большой.
Топ 7: GIPHY Capture
GIPHY — это большая платформа для обмена гифками. Вы можете скачать и использовать множество GIF-файлов. Более того, вы можете использовать встроенный GIPHY Capture для захвата GIF до 30 секунд. Что ж, для большинства гифок это долгий срок. GIPHY Capture доступен только для Mac.
Плюсы- Превратите любое видео продолжительностью менее 30 секунд в GIF.
- Загрузите GIF-файлы в свою учетную запись или поделитесь GIF-файлами через Facebook, Twitter и т.
 Д.
Д. - Обрезать видеоклип до определенного кадра.
- GIPHY Capture больше похож на создатель GIF, а не на устройство записи GIF.
- Учетная запись GIPHY Capture необходима для создания GIF-файлов в Интернете.
ShareX — это бесплатное средство записи GIF с открытым исходным кодом для Windows 10 / 8.1 / 7. Вы можете бесплатно записать экран Windows в формате GIF. Кроме того, вы можете добавлять инструменты аннотации и эффекты изображения во время записи.
Плюсы- Добавляйте линию, прямоугольник, стрелку, эллипс, размытие, курсор, увеличение и другие элементы от руки в анимированный GIF.
- 2. делитесь GIF-файлами с Twitter, Google Фото, Dropbox, OneDrive и многими другими платформами.
- Не поддерживает изменение частоты кадров для размера файла GIF.

- Нет инструментов редактирования для настройки GIF.
Топ 9: ScreenToGif
ScreenToGif — это бесплатное средство записи экрана и веб-камеры. Также есть встроенный редактор. Вы можете записывать и редактировать GIF-файлы в Windows бесплатно. Весь загружаемый пакет занимает всего 3.2 МБ. Таким образом, это не повлияет на производительность вашего компьютера.
Плюсы- Используйте доску для рисования для записи видео с экрана в формате GIF.
- Обрезайте, изменяйте размер и регулируйте скорость воспроизведения.
- Делитесь GIF-файлами с Imgur, Gfycat и другими.
- Пользовательский интерфейс иногда может содержать ошибки.
- Повторное редактирование GIF-файлов после закрытия бесплатного рекордера GIF не поддерживается.
Топ 10: захват в GIF
Capture to a Gif — это расширение для записи GIF для Chrome. Вы можете записывать анимированный GIF из браузера Google Chrome. После того, как вы активировали расширение Chrome для записи GIF, вы можете использовать горячие клавиши для запуска, остановки и сохранения GIF за одну остановку.
Вы можете записывать анимированный GIF из браузера Google Chrome. После того, как вы активировали расширение Chrome для записи GIF, вы можете использовать горячие клавиши для запуска, остановки и сохранения GIF за одну остановку.
- Записывайте анимацию в формате GIF и видео на странице браузера Chrome.
- Перед созданием GIF настройте частоту кадров, FPS и качество видео.
- Автоматическое создание изображений в формате GIF в программе «Захват в GIF».
- Некоторые пользователи жалуются, что расширение для записи GIF не работает со всеми веб-страницами Chrome.
- Некоторым пользователям неприятно начинать и останавливать запись GIF, нажимая Enter.
Часть 2: Как сохранять анимированные GIF-файлы на вашем компьютере
Если вы хотите создать GIF-анимацию для учебных пособий, игр и многого другого, вы можете использовать 4Videosoft Screen Capture. Это удобный для новичков рекордер, создатель и редактор GIF. Вы можете без промедления записывать GIF из прямой трансляции и из игрового процесса. Несмотря на то, что вы делаете GIF-файлы впервые, проблему можно быстро решить.
Это удобный для новичков рекордер, создатель и редактор GIF. Вы можете без промедления записывать GIF из прямой трансляции и из игрового процесса. Несмотря на то, что вы делаете GIF-файлы впервые, проблему можно быстро решить.
Шаг 1После установки запустите 4Videosoft Screen Capture. Чтобы открыть экран рабочего стола для программы записи GIF, выберите Видеомагнитофон в основном интерфейсе.
Шаг 2Установите область захвата экрана: полный экран, любое окно или выбранную область. Ты можешь включить Веб-камера при необходимости записать свое лицо в GIF-анимацию.
Шаг 3Нажмите Настройки значок в верхней части. в Результат вкладка, установите GIF в качестве формата выходного видео. Нажмите OK сохранить изменения. Нажмите REC чтобы начать запись экранного видео в формате GIF.
Шаг 4Когда вы остановите запись, вы можете обрезать файл записи в предварительный просмотр окно. Наконец, нажмите скидка скачать файл анимации GIF. Ты можешь пойти в История записи окно, чтобы получить более подробную информацию.
Часть 3. Часто задаваемые вопросы о средствах записи GIF
- Можно ли создать гифку со звуком?
Нет. Если вы хотите сделать анимацию со звуком, то вы можете сделать небольшой видеоклип. В результате вы можете воспроизводить GIF со звуком одновременно.
- Как конвертировать видео в GIF?
Вы можете использовать любой офлайн и онлайн-конвертер для изменения формата файла. Или вы можете установить GIF в качестве выходного формата перед экспортом. Просто выберите GIF в окне вывода «Сохранить» или «Сохранить как».
- Сколько секунд может быть GIF?
Для GIF-файлов нет фиксированного ограничения по времени. Вы можете сделать GIF любой продолжительности. Но вы должны знать, что люди могут быть недостаточно терпеливыми, чтобы просмотреть всю GIF-картинку, если она слишком длинная.
 Предлагается создать GIF менее 6 секунд.
Предлагается создать GIF менее 6 секунд.
Все это популярные устройства записи и создания GIF. Какой из них может быть вашим лучшим экраном для записи GIF? Вы можете поделиться в комментариях ниже. Здесь также можно предложить любые другие хорошие инструменты для записи GIF.
Как сделать gif анимацию быстро
Несмотря на то, что формат графических изображений gif достаточно старый, gif анимация по-прежнему остается востребованной. Кто-то, на пример, создает при ее помощи анимированные авотарки, а кто-то целые сюжетные ролики для социальных сетей и т. д.
Как правило, чтобы создать gif анимацию в том же фотошопе, потребуется как минимум знания, как это делать, да и еще, плюс к этому добавляется потраченное время на обработку каждого кадра и монтаж, чтобы получилась желаемая gif анимация. Однако, если таких знаний нет или же хочется по быстрее создать gif анимацию, то в этом случаи может помощь программа GifCam.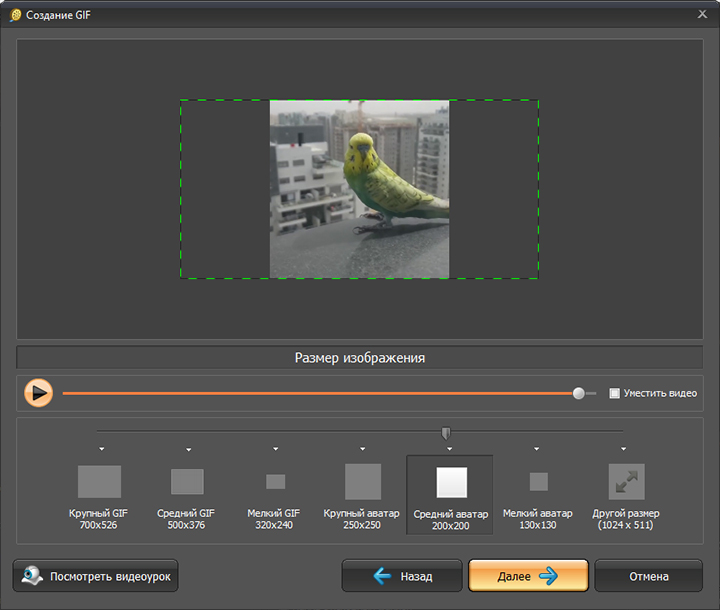
Сама по себе GifCam очень простая и удобная программа, которую даже не надо устанавливать, так как она портативная. Работает она по принципу скрин рекодеров, то есть после запуска программы появляется рабочее окно, которое после нажатия клавиши «Rec» преобразует в gif анимацию все помещённое в его рамки. Это похоже на обычную запись с экрана рабочего стола.
Соответственно, делать гифки можно как из различных изображений или фотографии просто перелистывая их в каком ни будь просмоторщике, так и из различных видео роликов, просто включая в нужный момент запись в GifCam. Так же предварительно включив запись, можно создавать gif анимацию, в том же paint, просто рисуя в нем, главное, чтобы все происходящее было в рамках окна программы.
Соответственно, чтобы быстро создать гифку, всего лишь надо выбрать нужную область с которой будет создана анимация, нажать на кнопку «Rec»,
а потом, в нужный момент остановить запись нажав кнопку «Stop».
И остается только путем нажатия кнопки «save» сохранить готовую gif анимацию в нужном месте на компьютере.
Помимо записи, так же gif анимацию можно создавать по кадру, это делается при помощи кнопки Frame.
Тут так же все просто. Выбрав нужный кадр нажимаем кнопку Frame, затем выбрав другой, так же нажимаем на эту кнопку и так далее. И готовый вариант, сохраняем при помощи все тоже клавиши «save».
Дополнительно, перед тем как его сохранить готовый файл, при помощи клавиши «Edit», его можно под редактировать, а именно есть возможность удалять ненужные кадры, добавлять текст в тот или иной кадр, рисовать при помощи мышки, увеличивать масштаб кадра, устанавливать задержку кадра и при помощи клавиш устанавливать размер окна и с какого по какой кадр надо удалить. Все эти функции путем нажатия правой кнопки мыши на окне, которое появляется после нажатия кнопки «Edit».
Помимо выше перечисленных настроек, дополнительно, перед началом записи gif анимации, можно установить количество кадров в секунду, размер окна, включить захват курсора. В эти настройки выставляются путем нажатия стрелочки возле кнопки «Rec».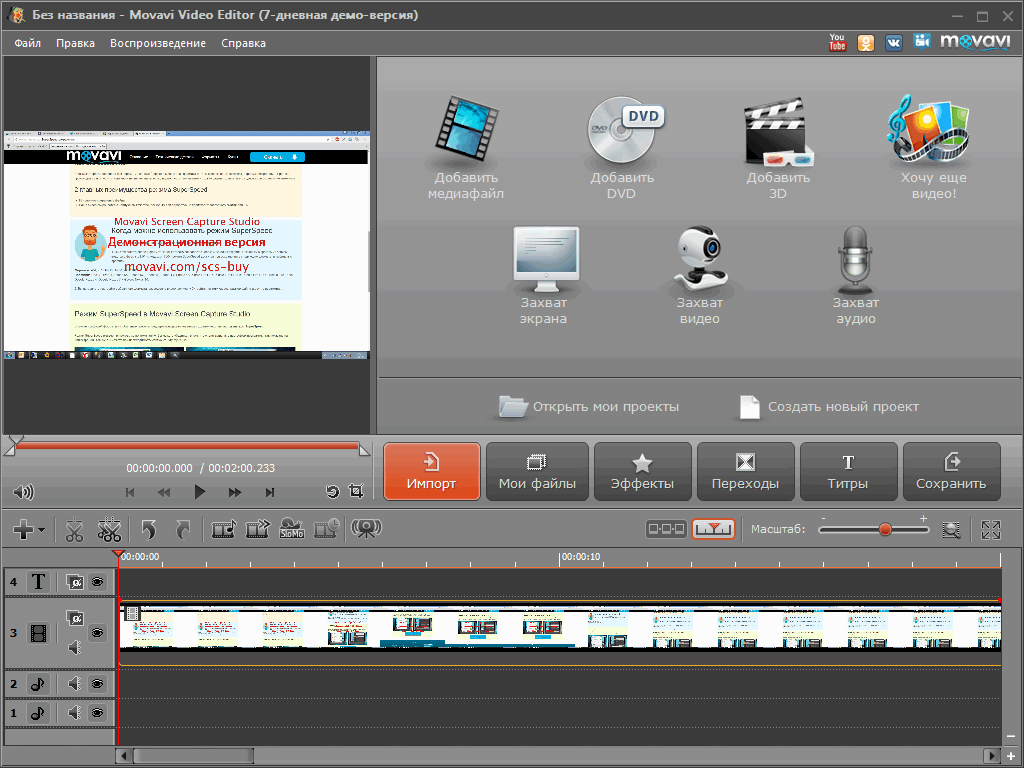
Аналогичным способом только уже путем нажатия стрелочки возле кнопки «save», пред тем как сохранять готовый файл можно установить количество цветов, цветовую гамму, конвектировать файл в видео формат avi і т. д.
В общем, программа GifCam значительно упрощает и ускоряет процесс создания gif анимации, предоставляя возможность создавать ее как профессионалам, так и тем людям, которые не знают, как пользоваться графическими редакторами.
Распространение: бесплатное.
Операционная система:
Windows XP, Windows Vista, Windows 7, Windows 8, Windows 10.
Интерфейс: английский.
Сайт программы blog.bahraniapps.com/gifcam/#download
Лучшие программы для записи видео с экрана Linux
Запись видео с экрана – это не самая стандартная задача, но есть ряд пользователей, которым она очень помогает. Например, при создании уроков по программированию или ознакомительных роликов о дистрибутивах и приложениях.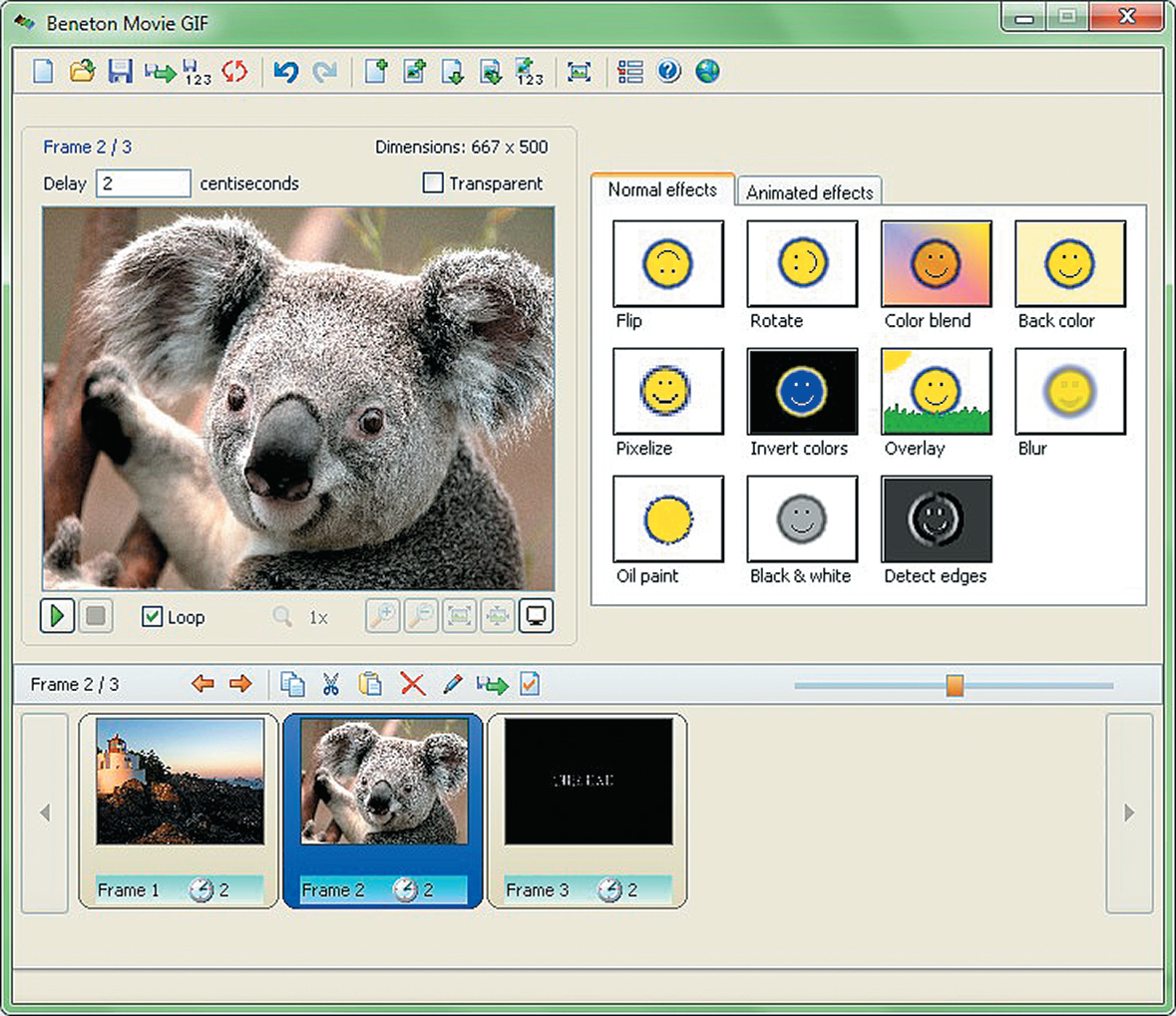 Также запись видео используют геймеры, чтобы сохранить яркие моменты и поделиться ими с друзьями и зрителями YouTube канала.
Также запись видео используют геймеры, чтобы сохранить яркие моменты и поделиться ими с друзьями и зрителями YouTube канала.
В Windows к этому подошли основательно и встроили программу прямо в операционную систему. С Linux ситуация обстоит похуже. В окружении рабочего стола GNOME можно вызвать запись комбинацией Ctrl + Alt + Shift + R, но по умолчанию получаются лишь короткие 30-секундные видео. Поэтому для этих целей лучше использовать отдельные программы.
Содержание статьи:
Программы для записи экрана в Linux
В Linux существует не так много программ для записи экрана, но всё же выбор достаточен, от простых утилит и до продвинутых решений для записи и вещания.
Также немаловажным будет отметить то, что с аппаратным ускорением записи видео в Linux дела обстоят не лучшим образом. Лучше всего для этих целей использовать встроенную графику Intel, или дискретную Nvidia, некоторые программы способны получить преимущество от их аппаратных кодеков. А вот AMD даже в среде Windows далеко не всегда позволяет задействовать ускорение, что уж говорить про Linux. Поэтому для записи видео с экрана может потребоваться довольно производительный процессор, желательно с 4 ядрами и больше. Хотя для записи простых задач, вроде набора кода может подойти 2-ядерный процессор, в этом случае другой серьёзной нагрузки нет.
А вот AMD даже в среде Windows далеко не всегда позволяет задействовать ускорение, что уж говорить про Linux. Поэтому для записи видео с экрана может потребоваться довольно производительный процессор, желательно с 4 ядрами и больше. Хотя для записи простых задач, вроде набора кода может подойти 2-ядерный процессор, в этом случае другой серьёзной нагрузки нет.
1. OBS Studio
Наиболее функциональным решением, позволяющим выполнить захват видео с экрана Linux является OBS Studio. Эта программа знакома многим пользователям не только Linux, но Windows с macOS. Она позволяет записывать видео с нескольких источников, в том числе с наложением картинки. Также возможна трансляция на все популярные платформы: YouTube, Twitch и другие.
Доступны кодеки Gstreamer, ffmpeg и x264. Что касается ffmpeg, то он путём нехитрых манипуляций способен задействовать аппаратное ускорение Nvidia NVENC. Запись звука ведётся сразу с нескольких источников и можно настроить громкость каждого по отдельности. К сожалению, плагины выполнены в формате DLL и не доступны на Linux.
К сожалению, плагины выполнены в формате DLL и не доступны на Linux.
Для установки OBS Studio можете воспользоваться командой:
sudo apt install obs-studio
2. SimpleScreenRecorder
Другим популярным решением является SimpleScreenRecorder (сокращённо SSR). Пусть вас не смущает название, в подборке есть и более простые утилиты. Интерфейс программы выполнен в виде нескольких страниц с уже выбранными настройками, но при желании вы можете их изменить, выбрать другой кодек, количество кадров в секунду и ряд других параметров.
Приятной особенностью программы является поддержка большого количества кодеков, в том числе с аппаратным ускорением Intel Quick Sync Video и Nvidia NVENC.
Но при выборе кодека надо быть внимательным, не все они способны обработать нестандартные разрешения. Всё дело в том, что изображение разбивается на блоки 4х4, 8×8 или 16×16. Следовательно, размер захватываемого изображения должен быть кратен этим значениям.
Устанавливается SimpleScreenRecorder командой:
sudo apt install simplescreenrecorder
3. Vokoscreen
Vokoscreen уже не может похвастаться богатством настроек, как OBS, и количеством кодеков, как SSR, но при этом имеет всё необходимое для большинства пользователей. Есть возможность выбрать участок экрана, количество кадров, настроить кодек. К слову о кодеках, программа поддерживает аппаратное ускорение Quick Sync.
К сожалению, у Vokoscreen наблюдаются проблемы с записью звука с микрофона. Программа иногда сбрасывает громкость до нуля.
Установить Vokoscreen можно консольной командой:
sudo apt install vokoscreen
4. Kazam
Если вам не хочется заморачиваться с настройками, то Kazam подойдёт как нельзя лучше. Присутствует самый минимум настроек, но даже этого многим достаточно для записи видео с экрана. В качестве контейнера выбран mp4, видео записывается кодеком h.264, а звук в mp3.
Для установки Kazam используйте команду:
sudo apt install kazam
5.
 Peek
PeekПрограмма Peek обладает ещё более простым интерфейсом, но это не мешает ей быть востребованной и популярной у пользователей. Да, она не записывает звук, такой возможности в ней нет совсем. Но если вам требуется записать участок экрана, да к тому же в формате gif, то Peek придётся как нельзя кстати. Кодировщик справляется отлично. Окна программ записываются крайне компактно, файлы зачастую занимают менее мегабайта на диске. И это при том, длительность таких gif составляет около 30 секунд. Также неплохие результаты получаются при захвате видеоряда. Цвета для 8-битной палитры gif передаются весьма достойно. Но если полученных результатов вам будет мало, то вы можете дополнительно установить кодек gifski, он подхватится автоматически и предложит наилучшую передачу цветов.
Запись видео с экрана Linux выполняется в формате mp4 или webm с кодеком h.264 или vp9 соответственно. Если звук не важен, то смело используйте Peek и для захвата видео с экрана.
Установить Peek можно командой:
Sudo apt install peek
Выводы
В список попали не все лучшие программы для записи видео с экрана Linux.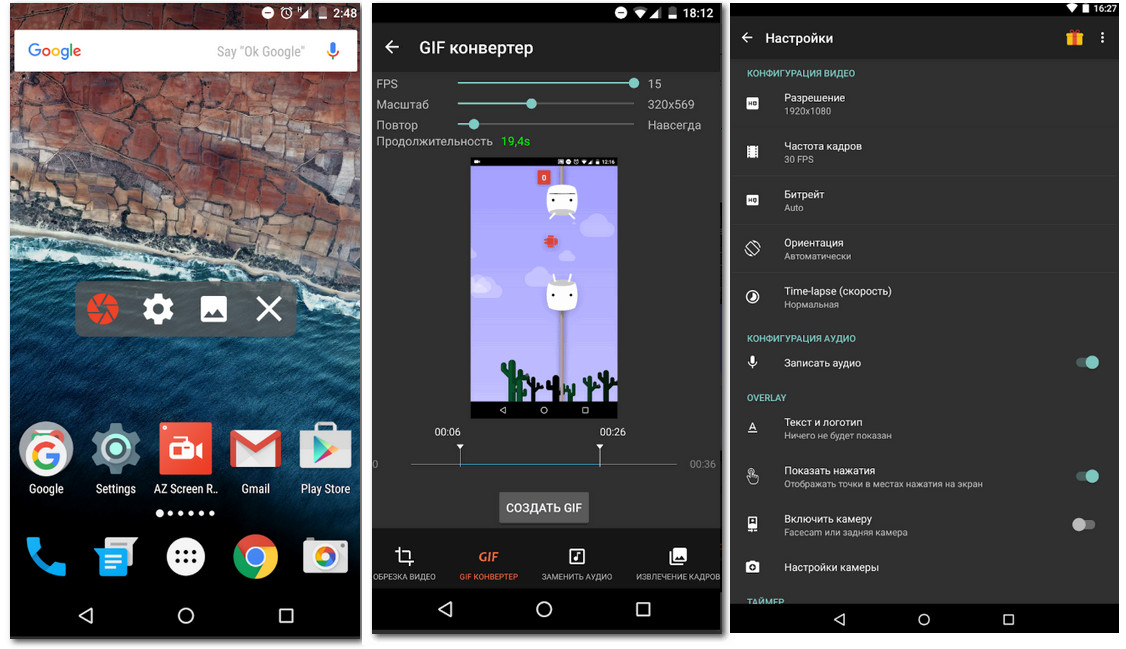 Некоторые из них не рассматривались, так как заметно уступают в удобстве использования или же привязаны к определённой программе.
Некоторые из них не рассматривались, так как заметно уступают в удобстве использования или же привязаны к определённой программе.
Например, ffmpeg используется несколькими программами, но может быть запущен через консоль. Вряд ли найдутся такие пользователи, которые предпочтут удобный графический интерфейс команде с кучей параметров. Причём все параметры должны быть корректными.
Если же вам надо записать именно консоль, то воспользуйтесь утилитой Asciinema. Она записывает все действия консоли в собственном текстовом формате и в дальнейшем есть возможность встроить проигрыватель на сайт. Что довольно удобно для ведения блогов о программировании.
Стороной также обошли VLC. Да в этом медиаплеере огромное количество настроек и возможностей, в плане захвата видео в том числе. Но это не значит, что им удобно пользоваться. Как минимум вам придётся обрезать готовый файл, чтобы удалить кадры с плеером. В специализированных программах для этого используется отсроченный старт.
Ещё одним вариантом могут стать расширения для браузеров. Например, Screencastify для Chrome способен записывать и транслировать видео. Но это расширение, а не отдельная программа, поэтому в список оно не вошло.
А пользуетесь ли вы программами для записи видео с экрана? Удалось ли вам найти подходящее для ваших задач решение? Расскажите об этом в комментариях.
лучших записывающих устройств GIF для Linux — Linux Hint
Произносите ли вы его как «gif» или «jif», все равно нетрудно понять, что формат обмена графическими данными является наиболее широко используемым сегодня форматом изображений, который набирает популярность в геометрической прогрессии. Этот растущий формат растрового изображения используется для ряда целей, большинство из которых включает создание привлекательной анимации для улучшения цифрового маркетинга. Однако из-за удобства хранения нескольких изображений в одном файле с сохранением сжатия файла, теперь он также считается популярной альтернативой записи экрана.
Хотя GIF-файлы широко поддерживаются в Windows и других операционных системах, таких как Android, они также могут быть легко созданы в Linux с большой гибкостью и в лучшем качестве. Давайте посмотрим на некоторые из самых популярных инструментов записи GIF, используемых для создания GIF в Linux.
1. Peek
Если вам нужен инструмент для записи GIF с минимальными, простыми функциями, необходимыми только для базовой поддержки создания GIF, то Peek идеально подходит для вас. Его основные функции включают возможность редактировать частоту кадров и таймер задержки.У него нет расширенных функций, но он готов, если вы хотите быстро создать GIF с небольшими требованиями к управлению. Следовательно, его пользовательский интерфейс (да, Peek — это записывающее устройство на основе графического интерфейса) также очень прост для понимания и навигации. Для новичков Peek должен стать лучшим средством записи GIF. Вы можете легко сделать скринкасты рабочего стола Linux и скомпилировать их в короткую сжатую анимацию, используя программу записи GIF Peek. Вам нужно только разместить окно рекордера над областью экрана, которую вы хотите записать, и начать запись!
Вам нужно только разместить окно рекордера над областью экрана, которую вы хотите записать, и начать запись!
Также очень просто установить Peek через интерфейс командной строки терминала Linux.Для пользователей Ubuntu команды, которые необходимо выполнить для установки, следующие:
sudo add-apt-repository ppa: peek-developers / stable
sudo apt update
sudo apt install peek
2. Gifine
Если основные функции редактирования Peek не удовлетворяют ваши потребности в записи GIF, то хорошей альтернативой станет Gifine. Gifine — это простое программное обеспечение, которое, возможно, не предлагает изящного интерфейса, но, безусловно, выполняет свою работу. Он предлагает встроенную поддержку для редактирования и обрезки ваших гифок, что может сэкономить много времени, когда дело доходит до создания чего-то особенного.
Его установка также не самая простая и может показаться немного громоздкой. Проблема в том, что это не однострочная команда установки, а объединение различных команд, которые также содержат определенные зависимости. Для успешного использования требуется около 6 команд. Несмотря на то, что это хлопотно в процессе установки, преимущества, которые он приносит, безусловно, перевешивают первоначальные препятствия.
Для успешного использования требуется около 6 команд. Несмотря на то, что это хлопотно в процессе установки, преимущества, которые он приносит, безусловно, перевешивают первоначальные препятствия.
3. Визанц
В Ubuntu интересно то, что большому количеству программ дается версия для командной строки, и Byzanz — одна из них.Это записывающее устройство gif, работающее в интерфейсе командной строки (CLI). Этот режим использования позволяет сделать его очень маленьким по размеру и высвобождает массу вычислительной мощности, которую можно использовать для других целей. Единственным недостатком Byzanz является то, что он не поддерживает обычный графический интерфейс пользователя (GLI) и поэтому не предназначен для начинающих пользователей Linux.
Документация, поставляемая с Byzanz, достаточно хороша для начала даже начинающим пользователям и является хорошей рекомендацией для всех, кому нужен рекордер gif.Это также дает хорошую практику для привыкания к среде Linux и сделает будущие задачи, выполняемые на терминале, гораздо менее сложными.
4. SilentCast
SilentCast — это многофункциональный рекордер gif, который имеет довольно большую базу пользователей и поэтому постоянно осыпается обновлениями и исправлениями ошибок. Возможно, это не самый красивый рекордер gif, но он, безусловно, выполняет свою работу, и есть хороший шанс, что вам не нужно будет использовать другое программное обеспечение, чтобы получить правильный продукт.
SilentCast, безусловно, один из самых легких рекордеров, но это преимущество также имеет небольшой недостаток. Чтобы он заработал, требуется ряд команд терминала. Если четко следовать инструкциям, проблем с установкой не возникнет, и вы должны сразу же запустить ее!
5. Kgif
Kgif — это небольшой проект на GitHub, который упрощает создание гифок. В проекте всего 2 участника, поэтому не стоит ожидать здесь большого количества функций.Он делает то, что должен, не больше и не меньше. Kgif использует терминал для работы и может быть не лучшим выбором для энтузиастов графического интерфейса. Если у вас мало ресурсов и вы просто хотите что-то, что может дать вам гифку, Kgif будет всем, что вам нужно.
Если у вас мало ресурсов и вы просто хотите что-то, что может дать вам гифку, Kgif будет всем, что вам нужно.
Здесь есть небольшая удобная функция, которая позволяет вам установить задержку, в течение которой скрипт должен начать захват. Он активируется одной командой:
X будет заменено числом секунд, на которое должна быть задержка.
6. Гифкерри
Linux известен наличием множества бесплатного программного обеспечения с открытым исходным кодом, которое иначе не было бы платным доступом в других операционных системах. Gifcurry — одно из таких бесплатных программ для Linux, и вместе с тем оно дает отличный опыт. Здесь доступны все основные функции редактирования gif, а также некоторые параметры, которые можно использовать для редактирования видео. Эти дополнительные функции гарантируют, что вам не придется загружать два-три разных программного обеспечения для выполнения вашей задачи.Это не только сэкономит ваше время, но и сэкономит место.
Вам просто нужно убедиться, что в вашей системе установлены правильные зависимости, прежде чем вы сможете использовать Gifcurry.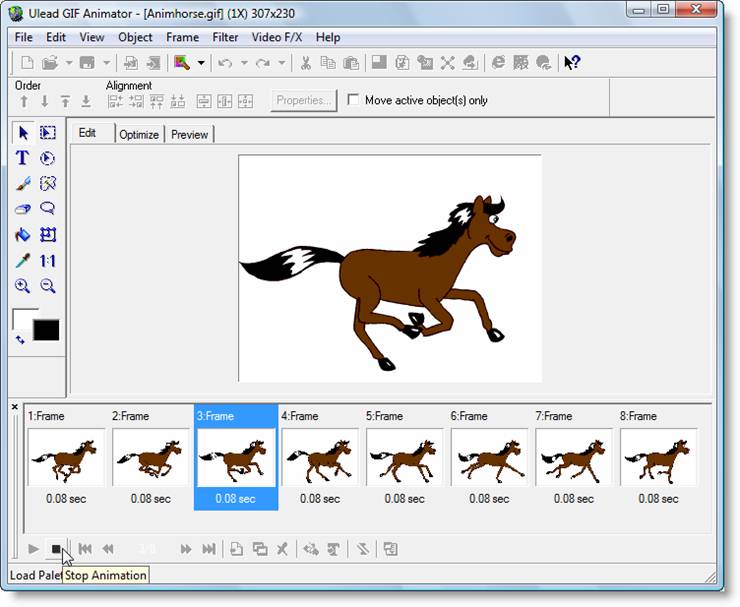 Зависимости расположены в произвольном порядке: GTK +, FFmpeg и ImageMagick. Когда все готово, Gicurry должен быстро установить, когда вы вводите следующую команду в команде Linux:
Зависимости расположены в произвольном порядке: GTK +, FFmpeg и ImageMagick. Когда все готово, Gicurry должен быстро установить, когда вы вводите следующую команду в команде Linux:
sudo snap установить gifcurry
Теперь, когда вы знаете несколько лучших устройств записи GIF для Linux, вы можете сравнить их характеристики с функцией, которую вам необходимо выполнить, и выбрать лучший рекордер GIF для вас!
Как создать анимированные GIF изображения скринкаста?
Один из лучших инструментов, которые я использую, — это ffmpeg .Он может взять большую часть видео из такого инструмента, как kazam , и преобразовать его в другой формат.
Установите его из software-center — он устанавливается автоматически, если вы устанавливаете отличный пакет ubuntu-limited-extras .
Kazam может выводить видео в форматах mp4 или webm . Как правило, вы получаете лучшие результаты, выводя в формате mp4 .
Пример синтаксиса создания GIF
Базовый синтаксис для преобразования видео в gif:
ffmpeg -i [inputvideo_filename] -pix_fmt rgb24 [output.gif]
ПреобразованоGIF-файлов — особенно те, которые имеют стандартную скорость 25/29 кадров в секунду, могут быть очень большими. Например — 15-секундное видео размером 800 Кбайт webm со скоростью 25 кадров в секунду может выводиться до 435 МБ!
Это можно уменьшить несколькими способами:
Частота кадров
Используйте параметр -r [кадр в секунду] . Например
ffmpeg -i Untitled_Screencast.webm -r 1 -pix_fmt rgb24 out.gif
Размер уменьшен с 435 МБ до 19 МБ
Максимальный размер файла
Используйте опцию -fs [размер файла] .Например
ffmpeg -i Untitled_Screencast.webm -fs 5000k -pix_fmt rgb24 out.gif
Примечание : Это приблизительный размер выходного файла, поэтому размер может быть немного больше указанного.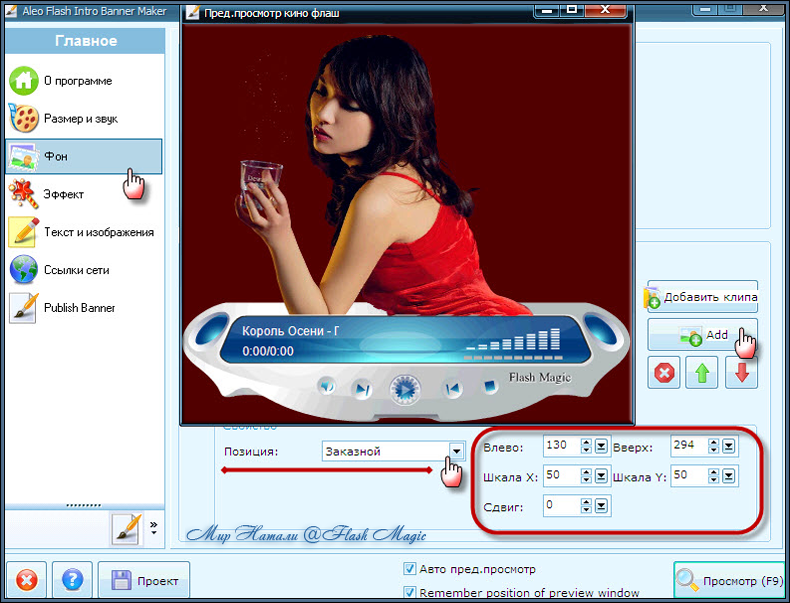
Размер выходного видео
Используйте параметр -s [ширина x высота] . Например
ffmpeg -i Untitled_Screencast.webm -s 320x200 -pix_fmt rgb24 out.gif
Это уменьшило размер видео 1366×768 до 26 МБ
Петля навсегда
Иногда может потребоваться, чтобы GIF повторялся бесконечно.
Используйте опцию -loop_output 0 . Например
ffmpeg -i Untitled_Screencast.webm -loop_output 0 -pix_fmt rgb24 out.gif
Дальнейшая оптимизация и сжатие
Если вы используете imagemagick convert с коэффициентом размытия от 3% до 10%, вы можете значительно уменьшить размер изображения
convert output.gif -fuzz 3% -layers Оптимизировать finalgif.gif
Наконец
Комбинируйте некоторые из этих опций, чтобы свести к чему-то управляемому для Ask Ubuntu.
ffmpeg -i Untitled_Screencast. webm -loop_output 0 -r 5 -s 320x200 -pix_fmt rgb24 out.gif
webm -loop_output 0 -r 5 -s 320x200 -pix_fmt rgb24 out.gif
, за которым следует
convert output.gif -fuzz 8% -layers Оптимизировать finalgif.gif
Пример
5 Лучшее средство записи экрана GIF в 2020 году
Резюме : Как быстро сделать анимированные GIF-файлы из записи экрана? В этой статье мы покажем вам 5 потрясающих средств записи экрана в формате GIF, которые помогут вам.
Часто бывают сцены, требующие от вас показать другим некоторые операции или эффекты — например, рассказать другим об этапах настройки определенного программного обеспечения, как насчет определенного эффекта анимации, что случилось с быстро растущими знаниями NBA в данный момент и т. Д. В таких случаях иногда трудно четко объяснить с помощью изображений, и неудобно записывать видео для распространения в социальных сетях. В настоящее время вам необходимо программное обеспечение для создания динамических графиков: GIF.
1.ScreenToGif
Цена: Бесплатно
Совместимость: Windows 7 и новее, Mac
ScreenToGif мощное средство записи экрана GIF с открытым исходным кодом, которое вы можете легко захватывать, редактировать, публиковать и экспортировать. Он позволяет делать снимки экрана, веб-камеры или доски для рисования, редактировать снимки или другие медиафайлы, экспортировать в Gif, Apng, видео, изображения, Project или PSD, а также делиться ими с Imgur, Gfycat или другими платформами.Просто получите и попробуйте!
Доска изображений: Лучший видеомагнитофон в формате GIF — ScreenToGif
Советы:
①Обрезать записанное видео Netflix>
②Конвертировать записанное видео Netflix>
③ Изменить записанное видео Netflix1>
2.LICE202cap Бесплатная
LICEcap — это комплексная программа для захвата экрана в формате GIF, которая хорошо работает как на компьютерах Windows, так и на Mac.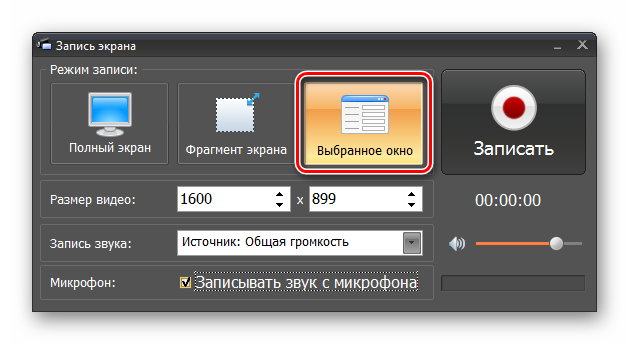 LICEcap имеет множество расширенных функций, например, возможность записи непосредственно в файлы.GIF или .LCF, он может перемещать кадр захвата экрана во время записи, записывать нажатия кнопок мыши, настраивать максимальную частоту кадров записи и отображать прошедшее время записи.
LICEcap имеет множество расширенных функций, например, возможность записи непосредственно в файлы.GIF или .LCF, он может перемещать кадр захвата экрана во время записи, записывать нажатия кнопок мыши, настраивать максимальную частоту кадров записи и отображать прошедшее время записи.
Доска изображений: Лучшее средство записи экрана GIF — LICEcap
3.GifCam
Цена: Бесплатно
Совместимость: Windows 8, 7, Vista, XP
GifCam — это простой и увлекательный регистратор экрана GIF, который может иметь помог многим пользователям с легкостью создавать анимированные GIF-файлы. GifCam работает как камера, которая всегда остается в верхней части всех окон, поэтому вы можете перемещать ее и изменять ее размер, чтобы легко записать GIF.После установки снимков экрана в формате GIF на свой компьютер, просто нажмите значок «Запись», чтобы быстро начать запись GIF.
Доска изображений: Лучший регистратор экрана GIF — GifCam
4. PotPlayer
Цена: От 3,99 долл. США в месяц
США в месяц
Совместимость: Windows 8, 7, Vista, XP
Gyazo — это великолепный инструмент для захвата экрана GIF, который может помочь вам сделать снимки экрана, GIF-изображения и повторы, которыми вы готовы поделиться. У Gyazo миллионы пользователей от команды киберспорта, такой как PNG ESPORTS, до корпоративных, включая SmartNews, mixi, Pixiv и другие.После захвата изображения в формате GIF или снимка экрана он загрузится и создаст уникальную ссылку, чтобы вы могли мгновенно вставить и поделиться с другими.
Image board: Best GIF Screen Recorder — Gyazo
5.Recordit
Цена: Бесплатно
Совместимость: Windows 8 и более поздние версии, Mac
Recordit — это облачный захват экрана в формате GIF, который может помочь вам сделать снимок GIF легко загружается как на Windows, так и на Mac. Recordit GIF-рекордер позволяет сделать снимок любой части экрана, после чего вы получите ссылку, через которую можно поделиться своим скринкастом.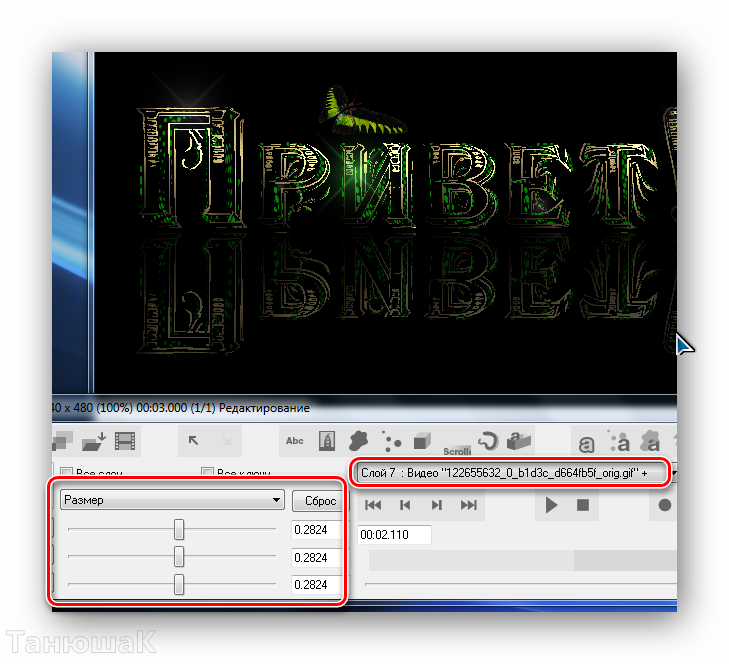 А версия для Windows скоро будет поддерживать Twitter!
А версия для Windows скоро будет поддерживать Twitter!
Image board: Best GIF Screen Recorder — Recordit
Part 2. Как записать экран онлайн бесплатно
Кроме того, что, если вы хотите записать свой экран или веб-камеру, не загружая приложение на свой компьютер? В этом вам на помощь готов FlexClip. Он поддерживает бесплатную онлайн-запись экрана вашего компьютера и веб-камеры, и вы можете записывать свой голос одновременно. Давайте проверим, как это работает:
Шаг 1.Посетите FlexClip и нажмите «Сделать бесплатное видео», чтобы начать.
Image board: Как записать экран в режиме онлайн — Шаг 1
Шаг 2. Затем вы можете выбрать шаблон видео, чтобы настроить его, или нажмите Start From Scratch, чтобы загрузить свое видео сюда. Затем нажмите кнопку «Запись», чтобы начать.
Image board: Как записать экран онлайн — Шаг 2
The Bottom Line
Это все о 5 лучших средствах записи экрана GIF, и вы также можете записывать свой экран или веб-камеру с помощью FlexClip. Кроме того, вы можете редактировать записанное видео в FlexClip, например добавлять музыку, текст, фильтр, ускорять, замедлять, сжимать и т. Д.Просто попробуйте прямо сейчас!
Кроме того, вы можете редактировать записанное видео в FlexClip, например добавлять музыку, текст, фильтр, ускорять, замедлять, сжимать и т. Д.Просто попробуйте прямо сейчас!
Люблю путешествовать и фотографировать, и регулярно публикую влоги, чтобы поделиться своей жизнью и идеями о редактировании или создании видео.
Online Screen Recorder — Бесплатно! Скачать как WebM или GIF!
Начать захват Добавить запись с микрофона Добавить запись с веб-камеры Добавить автоматически созданные субтитры Длина одного блока в секундах Скачать WebM Загрузить GIF
🎬 Пятисекундные фрагменты
Этот веб-сайт предоставляет вам бесплатный, быстрый и простой способ записи экрана. Все, что вам нужно, это современный веб-браузер, например Chrome,
Эдж, или Храбрый
начать запись! Никакого другого программного обеспечения не требуется!
Все, что вам нужно, это современный веб-браузер, например Chrome,
Эдж, или Храбрый
начать запись! Никакого другого программного обеспечения не требуется!
Перед тем, как начать снимать экран, вы можете выбрать размер блока. Вдобавок к полной записи вы получите отдельные видео с выбранным размером блока.
Запись
После того, как вы нажмете «НАЧАТЬ ЗАПИСЬ» , откроется диалоговое окно, в котором вы можете выбрать, что вы хотите записать.Возможны варианты: весь экран, окно приложения или вкладка браузера.
Скачать
Когда вы закончите, вы можете скачать полную запись или любой фрагмент как WebM или Файл в формате GIF .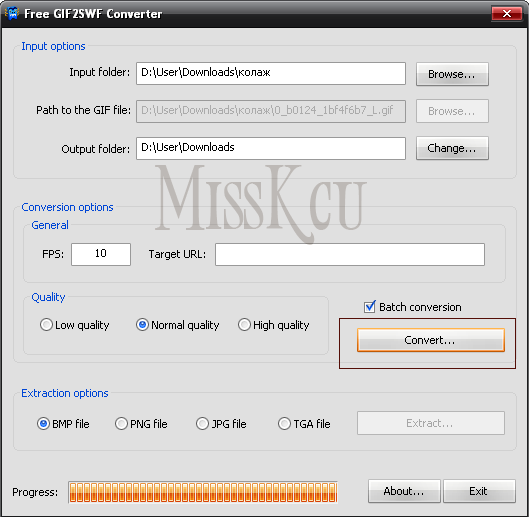 Версия WebM доступна мгновенно. GIF требует некоторого времени на рендеринг в зависимости от длины записи.
Версия WebM доступна мгновенно. GIF требует некоторого времени на рендеринг в зависимости от длины записи.
Если у вас возникли проблемы с воспроизведением файла WebM, попробуйте бесплатный мультимедийный плеер VLC. Многие другие сайты, такие как YouTube поддержка прямой загрузки файлов WebM.
Поделиться
Чтобы поделиться своей записью, вам необходимо загрузить ее, поскольку этот веб-сайт не хранит никаких данных. Если вам нравится мой инструмент для записи экрана, поделитесь им с друзьями на Twitter или Facebook.
Linux GIF Screen Recorder Peek 1.
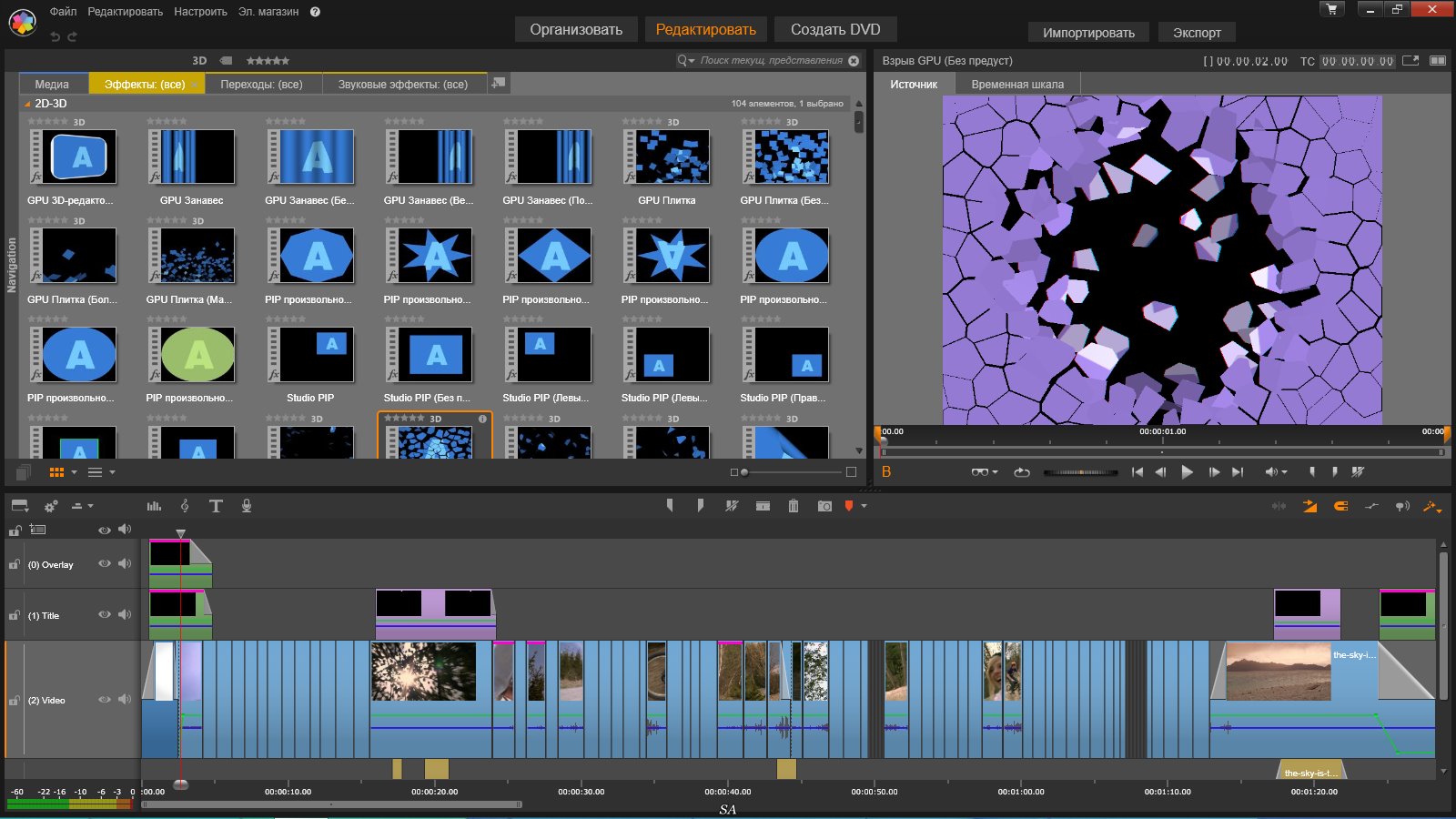 4.0 вышел с обновлениями пользовательского интерфейса и исправлениями
4.0 вышел с обновлениями пользовательского интерфейса и исправлениями Peek, бесплатное средство записи экрана в формате GIF с открытым исходным кодом для Linux, было обновлено до версии 1.4.0. Этот выпуск обновляет пользовательский интерфейс в соответствии с новыми рекомендациями GNOME, а также исправляет некоторые сбои.
С помощью Peek вы можете создавать небольшие бесшумные скринкасты для определенной области экрана, сохраняя их в виде анимации GIF.Хотя Peek оптимизирован для записи экрана в виде анимированного GIF-изображения, приложение также может сохранять скринкаст как видео (WebM или MP4, без звука), хотя для этого я рекомендую SimpleScreenRecorder или OBS, которые предлагают большую гибкость.
Используйте его, поместив рамку Peek поверх области, которую вы хотите записать, затем нажмите кнопку «Записать как GIF», чтобы сохранить запись как анимированное изображение GIF. Чтобы использовать другой формат, например APNG, WebM или MP4, щелкните стрелку вниз справа от кнопки записи.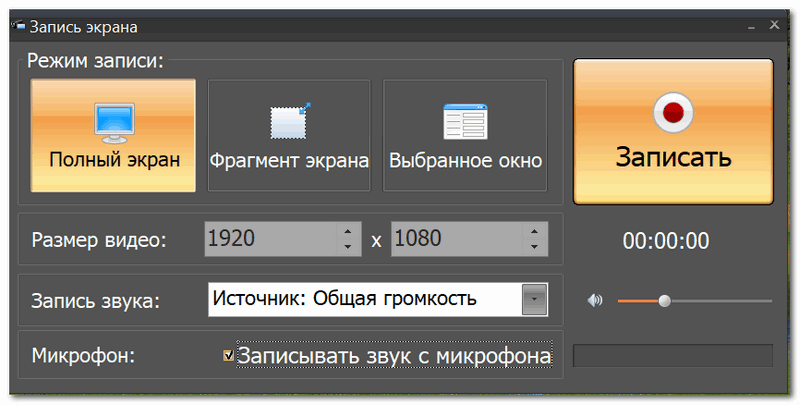
Функции:
- Запуск / остановка записи с помощью сочетания клавиш (по умолчанию Ctrl + Alt + r, но вы можете изменить это в настройках Peek)
- Настраиваемая частота кадров
- Установить понижающую дискретизацию разрешения
- Использовать настраиваемую задержку перед началом записи
- Необязательно захватить курсор мыши (можно включить в настройках Peek)
- Поддерживает X11 или оболочку GNOME с XWayland
Новое в Peek 1.4.0:
- Меню приложения было удалено, теперь у Peek есть меню с настройками приложения и элементами в строке заголовка. Это устраняет проблемы, связанные с невозможностью доступа к настройкам приложения в GNOME 3.32 и новее
- Peek имеет новый значок, соответствующий новым рекомендациям по значкам GNOME
- Убедитесь, что Peek открывается как плавающее окно при использовании с тайловым оконным менеджером, задав для подсказки типа окна значение UTILITY
- Улучшено сообщение об ошибке, отображаемое при проблемах записи оболочки GNOME, и более подробная информация представлена в отчетах об ошибках
- Показать подсказку быстрого доступа в главном окне
- Теперь требуется Gtk 3.
 20 или новее
20 или новее - Исправлена двойная свободная ошибка после записи ffmpeg
Стоит отметить, что для получения наилучшего качества при создании экрана рабочего стола GIF с помощью Peek в Linux вам следует установить программу записи GIF-файлов gifski. Этот инструмент автоматически используется Peek, если он найден в вашей системе, и в этом случае вы найдете новый ползунок качества GIF в диалоговом окне настроек Peek. Затем вы сможете установить ползунок на максимум для наилучшего качества изображения, но учтите, что размер файла изображения значительно увеличится.Или используйте настройки по умолчанию, которые обеспечивают баланс между качеством и размером файла.
Это GIF из Peek, который я создал с помощью самого Peek (последняя версия 1.4.0), используя gifski и установив качество GIF по умолчанию (3 из 5).
Установить Peek
Из официальных пакетов Peek, упомянутых в файле readme Peek, только Arch Linux и Fedora Rawhide (хотя Fedora 30 и 29 имеют довольно новую сборку Git Peek в своих репозиториях) пакеты Peek были обновлены до последней версии 1.
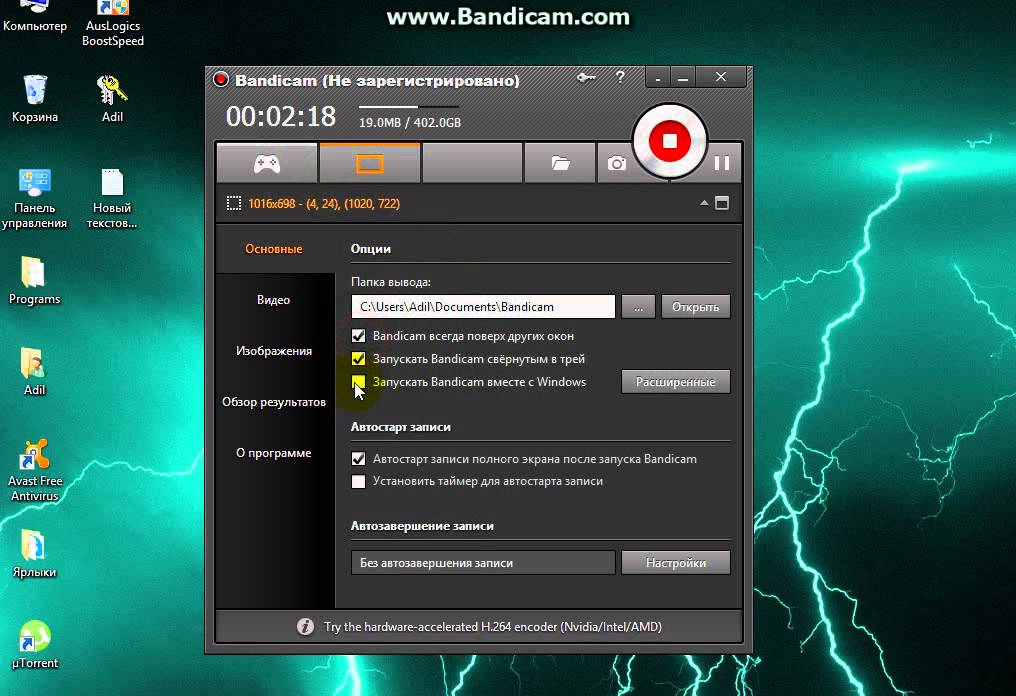 4.0 на момент написания этой статьи.
4.0 на момент написания этой статьи.Бинарный файл Peek AppImage и пакет Flathub еще не обновлены до последней версии Peek 1.4.0, но, вероятно, скоро будут доступны.
Пользователи Ubuntu и Linux Mint уже могут установить новый Peek 1.4.0, добавив его PPA и установив его оттуда, или загрузив пакет DEB прямо с сервера PPA (прокрутите вниз, чтобы увидеть последнюю версию).
через Reddit (u / orschiro)
Установите Peek Animated Gif Recorder на Ubuntu
Peek — это программа записи экрана с простым в использовании интерфейсом.Peek позволяет легко создавать короткие скринкасты для области экрана. Он был построен для конкретного случая использования области экрана записи, например для легкого отображения функций пользовательского интерфейса ваших собственных приложений или для отображения отчета об ошибке. С помощью Peek вы просто помещаете окно Peek над областью, которую хотите записать, и нажимаете «Запись». Peek оптимизирован для создания анимированных GIF-файлов, но вы также можете напрямую записывать в WebM или MP4, если хотите. Peek — это не универсальное приложение для демонстрации экранов с расширенными функциями, а скорее сосредоточено на единственной задаче создания небольших бесшумных скринкастов в области экрана для создания GIF-анимации или беззвучных видеороликов WebM или MP4.
Peek — это не универсальное приложение для демонстрации экранов с расширенными функциями, а скорее сосредоточено на единственной задаче создания небольших бесшумных скринкастов в области экрана для создания GIF-анимации или беззвучных видеороликов WebM или MP4.
В этой статье мы объясним, как установить Peek в Ubuntu с помощью PPA Peek-developer.
Мы выполнили команды и процедуры, упомянутые в этой статье, в системе Ubuntu 18.04 LTS.
Установить Peek от Peek-developers PPA
PPA Peek-developers, разработанный и поддерживаемый Филиппом Вольфером, — это то место, где вы всегда найдете стабильные и последние версии Peek. Выполните следующие действия, чтобы установить Peek из этого PPA:
Откройте приложение Terminal и введите следующую команду как sudo, чтобы добавить PPA Peek Developers в вашу систему:
Для стабильной сборки
$ sudo add-apt-repository ppa: peek-developers / stable
Для последней ежедневной сборки
$ sudo add-apt-repository ppa: peek-developers / daily
Поскольку я ищу стабильную версию программного обеспечения , Я буду использовать первую команду следующим образом:
Введите пароль для sudo, после чего репозиторий PPA будет добавлен в вашу систему.
Совет. Вместо того, чтобы вводить команду, вы можете скопировать ее отсюда и вставить в Терминал с помощью сочетания клавиш Ctrl + Shift + V или с помощью параметра «Вставить» в контекстном меню.
Следующим шагом является обновление индекса репозитория вашей системы с помощью следующей команды:
$ sudo apt-get update
Это поможет вам установить последнюю доступную версию программного обеспечения из Интернета.
Теперь, когда вы закончили с добавлением PPA, используйте следующую команду apt-get как sudo для установки Peek в вашу систему:
$ sudo apt-get install peek
Теперь система выберет PPA-репозиторий Peek-developers для установки программного обеспечения.
Вы можете проверить номер версии установленного программного обеспечения с помощью следующей команды:
$ peek --version
Remove Peek
Если вы хотите удалить Peek, установленный с помощью этого метода, выполните следующую команду как sudo в ваш терминал:
$ sudo apt-get remove peek
Затем вы можете удалить добавленный репозиторий PPA с помощью следующей команды:
$ sudo rm /etc/apt/sources.list.d/peek-developers-ubuntu-stable -бионический.list
Теперь вы готовы записать свой экран Ubuntu в анимированный файл gif.
Cockos Incorporated | LICEcap
LICEcapпростые анимированные снимки экрана
*
LICEcap может захватывать область вашего рабочего стола и сохранять ее непосредственно в .GIF (для просмотра в веб-браузерах и т. Д.) Или .LCF (см. Ниже).
LICEcap — это интуитивно понятное, но гибкое приложение (для Windows, а теперь и для OSX), предназначенное для легкий и функциональный с высокой производительностью.
LICEcap прост в использовании: посмотрите демо (результат здесь).
В дополнение к .GIF, LICEcap поддерживает собственный формат файлов .LCF без потерь, который обеспечивает более высокие коэффициенты сжатия, чем .GIF, более высокое качество (более 256 цветов на кадр) и более точную временную метку. Если вы записываете в .LCF, вы можете воспроизводить файлы .LCF в REAPER (и / или использовать его для преобразования в . gif или другой видеоформат).
gif или другой видеоформат).
LICEcap — бесплатное программное обеспечение под лицензией GPL, каждый загружаемый пакет включает исходный код.
Функции и опции:
- Запись напрямую в .GIF или .LCF.
- Перемещение рамки захвата экрана во время записи.
- Приостановить и возобновить запись с дополнительными вставленными текстовыми сообщениями.
- Глобальная горячая клавиша (shift + пробел) для переключения паузы во время записи
- Регулируемая максимальная частота кадров записи, позволяющая регулировать использование ЦП.
- Основная рамка заголовка с текстом или без текста.
- Записывать нажатия кнопок мыши.
- Показывает прошедшее время записи.
- Windows: Windows XP / Vista / 7/8 / 8.1 / 10 (может работать с ограниченной функциональностью в старых версиях)
- OSX: macOS 10.7-11.2 (старые версии: v1.30 поддерживает macOS 10.6, а v1.28 поддерживает macOS 10.4 и PPC)
- Linux: очевидно, работает с WINE
- Достаточно быстрый процессор
- Здоровый объем ОЗУ (1 ГБ +, особенно при кодировании в LCF)
Обсудите LICEcap на форумах Cockos.

Скачать
LICEcap v1.31 для macOS (17 февраля 2021 г.) (876 КБ DMG)
- macOS: поддержка Big Sur (спасибо https://github.com/ganjarpanji)
- macOS: встроенная поддержка Apple Silicon (M1)
- macOS: теперь требуется macOS 10.7 или новее (пользователи 10.6 могут использовать v1.30 для вечности)
- новый значок (спасибо White_Tie!)
- LCF: исправить сбой при открытии выходного файла при ошибке
- gif: используйте WDL_FileWrite для записи на диск, а не fopen () / _ wfopen (), блокируйте файлы во время записи
Старые версии
- LICEcap v1.30 для macOS (4 апреля 2020 г.) (540 КБ DMG)
- macOS: исправлена проблема с расширением по умолчанию диалогового окна сохранения в macOS 10.15+
- macOS: нотариально заверенное для macOS 10.
 15+
15+ - macOS: отказ от поддержки 32-разрядной версии
- macOS: 64/32-разрядный Intel UB (удалена поддержка PPC), скомпилирован с помощью Xcode8 / ICC18
- новая иконка (спасибо White_Tie!)
- LCF: исправить сбой при открытии выходного файла при ошибке
- gif: используйте WDL_FileWrite для записи на диск, а не fopen () / _ wfopen (), блокируйте файлы во время записи
- различные обновления WDL (должно было повысить производительность на macOS)
- Исправление высокого разрешения для Windows 8.1+, спасибо Betsegaw Tadele / https: // github.com / betsegaw
- v1.26 обновлено 28.12.15 с NSIS 2.
 5.0
5.0 - (в остальном идентично 1.25, обновление OSX не требуется)
- OSX: улучшенное определение положения окна
- OSX: 10.9+ подписанный файл .app (если мы помним)
- GIF: оптимизация для логики обновления / генерации палитры, меньшие результаты
- GIF: поддержка письма.GIF-файлы с прозрачностью для каждого кадра, для файлов меньшего размера (ограниченная совместимость со старым IE)
- Добавлена опция автоматической остановки через X секунд (X может быть 0 для статического снимка экрана)
- Конфигурация заголовка сохраняется между сеансами
- Windows: используйте licecap.ini в том же пути, что и исполняемый файл, если он существует (переносимый режим) — (был в версии 1.
 23, но не работал)
23, но не работал) - Исправлена ошибка избытка новой строки в файле конфигурации
- Поддержка выбора количества итераций цикла файлов GIF
- Удален licecap_cli.exe из установщика.
- OSX: поддержка курсора для 10.6+ (10.4 и 10.5 не используют фактический курсор)
- OSX: обнаружение щелчка мыши (может потребоваться «включить доступ для вспомогательных устройств» в некоторых версиях ОС)
- OSX: текстовые артефакты с фиксированным временем
- OSX: исправлена поддержка версии 10.7+, улучшена производительность на версии 10.6
- Разрешить пользователю установить размеры захвата перед записью
- Вставка текстовых фреймов (когда приостановлено) — через JeffOS, спасибо JeffOS!
- Версия OSX: первая альфа-версия не поддерживает правильные курсоры, состояние мыши или горячие клавиши, но в некоторой степени пригодна для использования
LICEcap v1.28 для OSX (02.12.17) (730 КБ DMG)
LICEcap v1.25 для OSX (21.12.14) (700 КБ DMG)
LICEcap v1.25 для OSX (21.12.14) (700 КБ DMG)
LICEcap v1.24 для OSX (29.12.13) (800 КБ DMG)
LICEcap v1.23 для OSX (28.04.13) (800 КБ DMG)
LICEcap v1.2 для OSX (Примечание: альфа-версия ) (8/4/11) (800kb DMG)


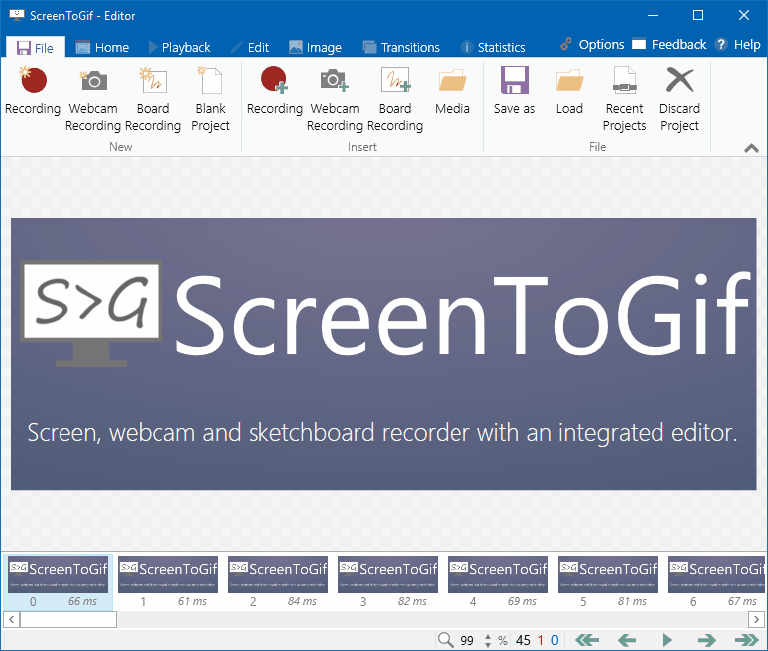
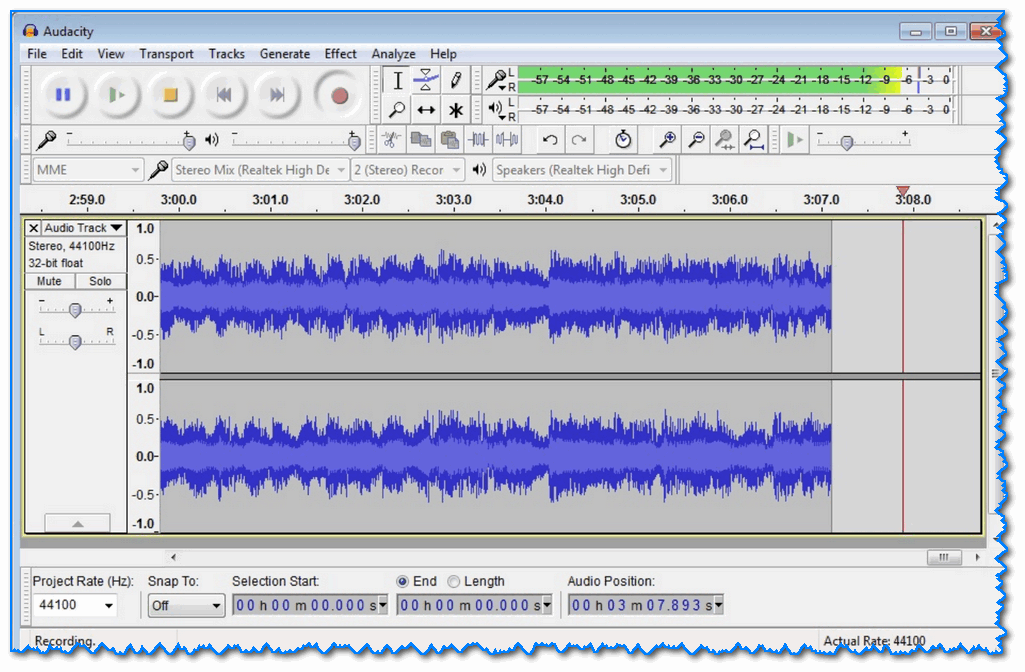 Вы можете загрузить файлы не только те, что отсняли, но и другие, например текстовые или архивы. Сделать это можно кучей способов: драг энд дроп (перетащить и отпустить), с буфера обмена или контекстное меню Windows, но и это, кажется, не все.
Вы можете загрузить файлы не только те, что отсняли, но и другие, например текстовые или архивы. Сделать это можно кучей способов: драг энд дроп (перетащить и отпустить), с буфера обмена или контекстное меню Windows, но и это, кажется, не все.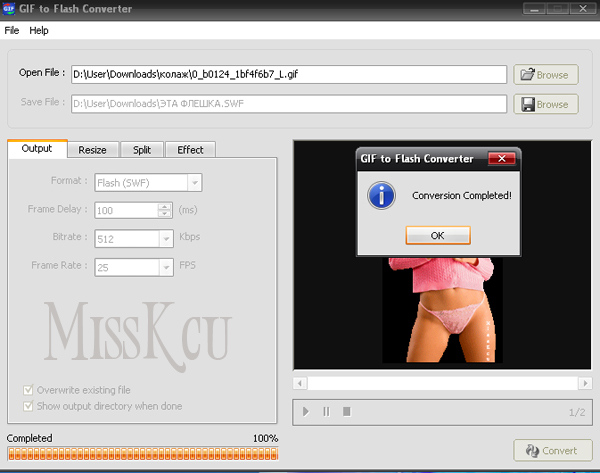 Нет возможности прямой загрузки.
Нет возможности прямой загрузки.
 Д.
Д.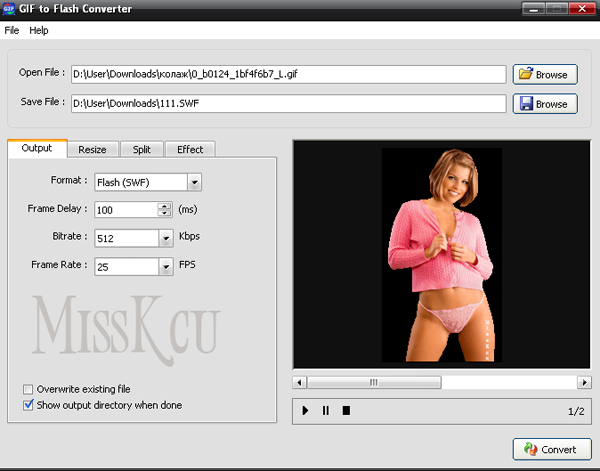
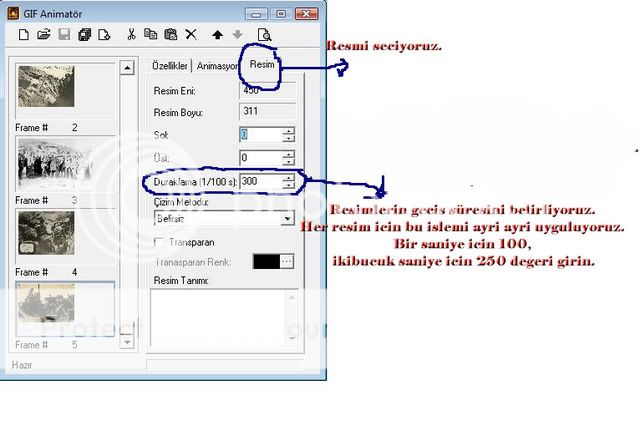 Предлагается создать GIF менее 6 секунд.
Предлагается создать GIF менее 6 секунд. webm -loop_output 0 -r 5 -s 320x200 -pix_fmt rgb24 out.gif
webm -loop_output 0 -r 5 -s 320x200 -pix_fmt rgb24 out.gif
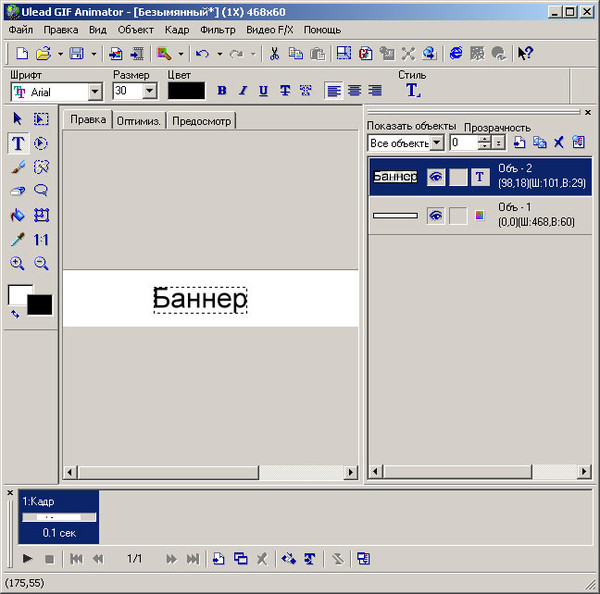 20 или новее
20 или новее  list.d/peek-developers-ubuntu-stable -бионический.list
list.d/peek-developers-ubuntu-stable -бионический.list  15+
15+ 5.0
5.0 23, но не работал)
23, но не работал)