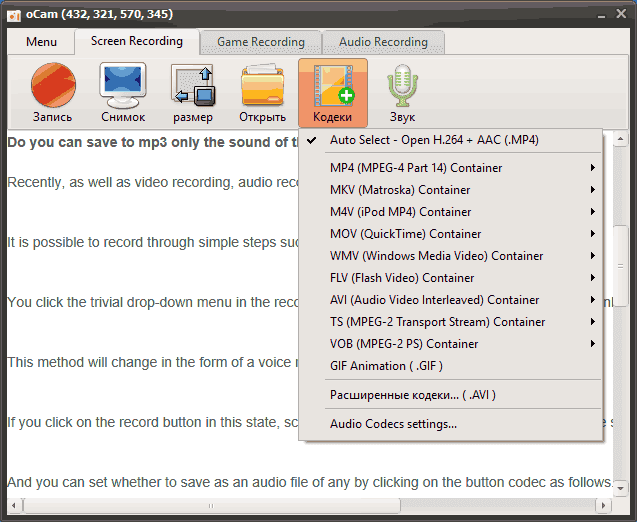Как сделать запись экрана компьютера и сохранить в GIF анимацию | Info-Comp.ru
Приветствую Вас на сайте Info-Comp.ru! Сегодня мы поговорим о том, как можно сделать запись экрана компьютера и сохранить ее в GIF анимацию, тем самым получить анимированное изображение происходящего на экране монитора (своего рода анимированный скриншот).
GIF – формат анимированного изображения, напоминающего короткий видеоролик.
Содержание
- Для чего может потребоваться анимированный скриншот в формате GIF
- Как сделать запись экрана и сохранить в GIF
- Программа для создания GIF с экрана компьютера
- Создание GIF с экрана компьютера с помощью ScreenToGif
Для чего может потребоваться анимированный скриншот в формате GIF
Лично мне это требуется для написания различных инструкций, статей, обзоров для своего сайта, чтобы более наглядно демонстрировать то, что происходит у меня на компьютере или что конкретно необходимо сделать в той или иной инструкции.
Дело в том, что обычные скриншоты иногда могут не передать пользователю все происходящее в тот или иной момент времени, а записывать отдельное видео для какой-то небольшой детали или нюанса как-то не очень разумно. Поэтому такой скриншот в форме GIF просто незаменим в подобных ситуациях, так как он очень наглядно демонстрирует все то, что необходимо сделать.
Кроме этого запись экрана компьютера, сохраненная в GIF, может быть очень полезна в тех случаях, когда необходимо объяснить знакомому или родственнику, что нужно сделать на компьютере, куда нажать и так далее. Иными словами, Вы можете отослать знакомому не просто скриншот экрана с указанием, куда нужно нажать, а целую видео-инструкцию, но только в формате GIF, тем самым более наглядно объяснив знакомому все, что необходимо сделать. И это очень удобно!
Заметка! ТОП 5 бесплатных антивирусов для Windows 10.
Как сделать запись экрана и сохранить в GIF
Чтобы сделать запись экрана компьютера и сохранить в GIF формат, необходимо использовать специальную программу, однако с этим не возникнет никаких проблем, так как таких программ на самом деле много и практически все они бесплатные.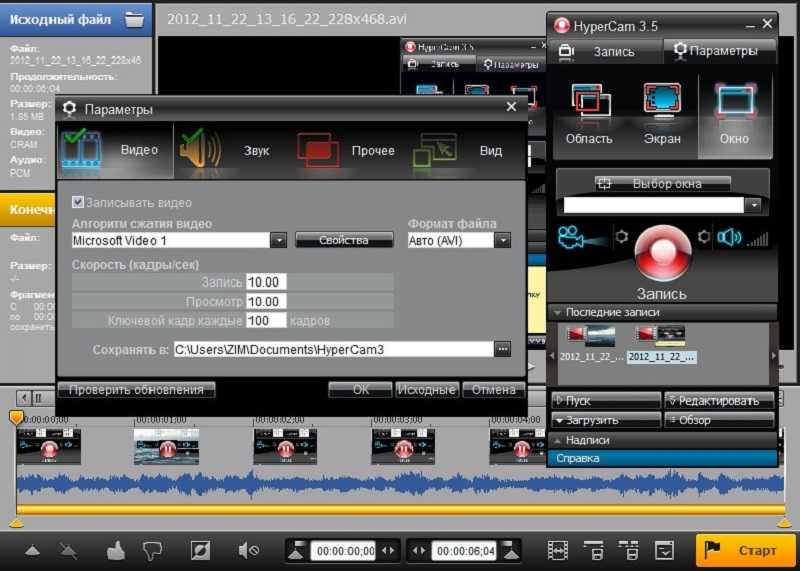 Единственное, с чем Вы можете столкнуться, это с выбором подходящей именно Вам программы.
Единственное, с чем Вы можете столкнуться, это с выбором подходящей именно Вам программы.
Программа для создания GIF с экрана компьютера
Я перепробовал много программ и для себя нашел оптимальное решение – это программа ScreenToGif.
Не нужно устанавливать. Это небольшое портируемое приложение без установщика.
Бесплатное приложение с открытым кодом без рекламы.
Простой, интуитивно понятный интерфейс.
Поддержка множества языков, включая русский.
3 способа записи: с экрана, с вебкамеры или со скетчборда.
Встроенный редактор, который имеет достаточно много функций и позволяет редактировать каждый кадр и даже сторонние GIF изображения.
Можно сохранить проект GIF для последующего редактирования.
Гибкие настройки самой программы.
Приложение поддерживается и развивается.
Официальный сайт, с которого Вы можете скачать данную программу – https://www.screentogif.com
Заметка! Программа ScreenToGif реализована для Windows.
Заметка! Опрос. Какой операционной системой Вы пользуетесь?
Однако я выбрал данную программу не за то, что она обладает всеми вышеперечисленными преимуществами, а за то, что это единственная программа, которая удовлетворила меня по всем критериям, в частности: ей действительно удобно пользоваться и качество итоговых GIF изображений на высоком уровне. Дело в том, что мне было важно, чтобы программа была простой и удобной, при этом создавала GIF изображение в хорошем качестве. ScreenToGif оказалась именно такой программой.
Мне не нужны были возможности, связанные с редактированием, записи с вебкамеры и все в этом роде, но ScreenToGif, снова повторюсь, имеет достаточно интуитивно понятный интерфейс, так что набор дополнительных возможностей никак не усложняет программу.
В качестве альтернативы я могу выделить только одну программу, которая меня также в принципе устраивает, но качество GIF изображений в некоторых ситуациях уступает ScreenToGif – это программа GifCam.
Создание GIF с экрана компьютера с помощью ScreenToGif
Чтобы сделать запись экрана с помощью ScreenToGif, необходимо:
- Запустить программу ScreenToGif
- Нажать кнопку «Запись»
- Настроить область для захвата
- Нажать кнопку «Запись» для начала записи
- Выполнить действия, которые Вы хотите записать
- Нажать кнопку «Стоп»
Заметка! ТОП 5 популярных браузеров современности.
После вышеперечисленных действий запустится редактор ScreenToGif, где Вы можете изменить каждый кадр GIF или даже удалить (иногда возникает и такая необходимость).
Для сохранения проекта в GIF формат необходимо на вкладке Файл нажать на кнопку «Сохранить как», указать место для сохранения файла, а также имя файла и нажать на кнопку «Сохранить».
В результате GIF изображение будет создано.
Если Вы знаете какую-нибудь другую программу, которая умеет записывать с экрана и сохранять в GIF, при этом Вы ей пользуетесь и она очень удобная, то обязательно поделитесь ее названием в комментариях, я думаю, многим будет интересно узнать другие аналогичные программы.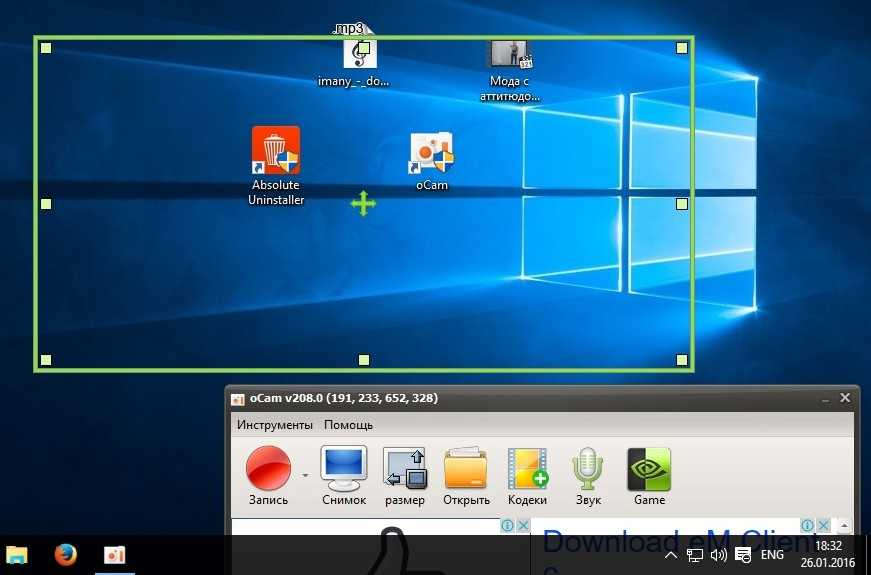
На сегодня это все, надеюсь, материал был Вам полезен и интересен, пока!
Видео с экрана компьютера в GIF (гиф): 6 бесплатных программ
Запись с экрана компьютера – весьма полезная штука, которая может пригодиться в различных ситуациях, например, для оформления материалов, наглядного пояснения, как работает та или иная функция/программа или просто, чтобы превратить фрагмент из забавного видео в GIF-файл. Существует немало приложений, позволяющих записывать действия на экране, о шести из них и пойдет речь в сегодняшнем обзоре.
Яблык в Telegram и YouTube. Подписывайтесь! |
♥ ПО ТЕМЕ: Как сделать белый фон (удалить / изменить) на фото в iPhone в приложении PhotoRoom.
Recordit
Удобное решение, позволяющее сохранить скринкаст сразу в формате GIF. Принцип работы прост: нажимаем на значок, выделяем область записи и делаем захват.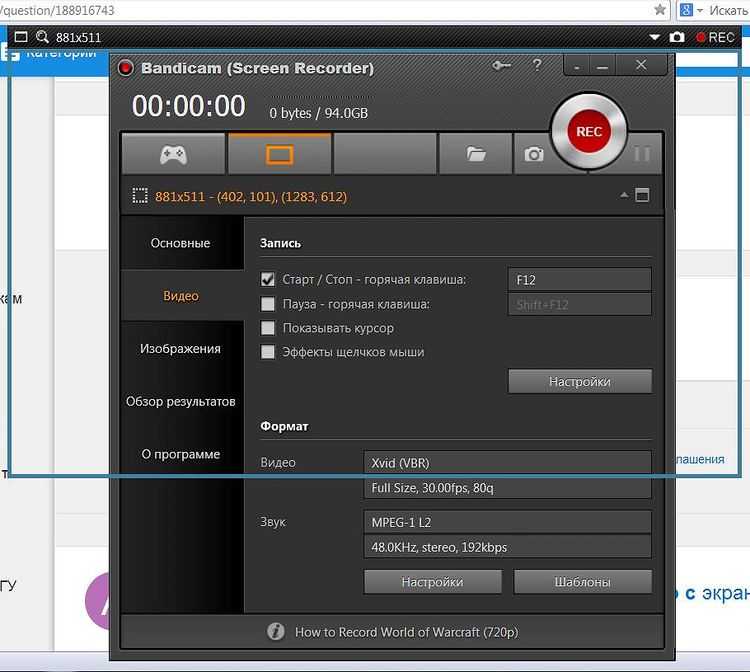 Затем сохраняем GIF-файл. Анимация воспроизводится в браузере. Параметры утилиты позволяют выбрать настройки частоты кадров и выделить курсор.
Затем сохраняем GIF-файл. Анимация воспроизводится в браузере. Параметры утилиты позволяют выбрать настройки частоты кадров и выделить курсор.
Скачать Recordit для Mac и Windows (сайт разработчика)
♥ ПО ТЕМЕ: Как передать гостям пароль от Wi-Fi, при этом не называя его (QR-код).
LICEcap
Как и Recordit, приложение сохраняет запись в формате GIF, но, в отличие от первого обладает более расширенными возможностями, в том числе позволяет делать паузы и добавлять текстовые подписи. В числе прочих функций: поддержка горячих клавиш, возможность настройки частоты кадров и свой формат обмена, обеспечивающий высокий уровень сжатия без потери качества.
Скачать LICEcap для Mac и Windows (сайт разработчика)
♥ ПО ТЕМЕ: Как бесплатно удалять объекты с фото онлайн.
GIPHY Capture. The GIF Maker
Простое и удобное в работе бесплатное приложение от популярного сервиса Giphy.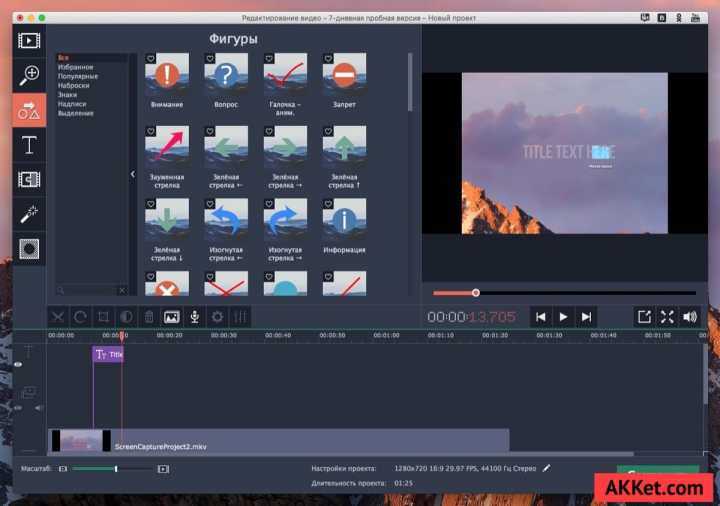 Программа предоставляет возможность настроить размер, добавить текстовую подпись и выбрать опции зацикливания гифки. Утилита эксклюзивна для Мас.
Программа предоставляет возможность настроить размер, добавить текстовую подпись и выбрать опции зацикливания гифки. Утилита эксклюзивна для Мас.
Скачать GIPHY Capture. The GIF Maker для Mac (Mac App Store)
♥ ПО ТЕМЕ: 30 самых знаменитых фейковых фото, в которые вы могли поверить.
Screen to Gif
Бесплатное приложение для Windows, позволяющее записывать и редактировать GIF-анимацию. Программа предлагает несложный интерфейс и ряд возможностей. Вы можете выбирать размер области записи, частоту кадров, настраивать отображение курсора мышки, кликов и т.д. Программа позволяет делать скринкаст не только рабочего экрана, но и изображения с веб-камеры или с интерактивной доски для рисования.
Записанный файл можно редактировать или сохранить для дальнейшей корректировки в формате видео или в качестве отдельно взятых кадров. Утилита поддерживает русский язык.
Скачать Screen to Gif для Windows (сайт разработчика)
♥ ПО ТЕМЕ: Макс Асабин – настоящий «бог фотошопа».

Gif Brewery
Вероятно, одно из лучших приложений для работы с Gif-анимацией на Mac. Приложение предлагает широкие возможности по созданию GIF (скринкасты, Gif из видео, Gif из файла в интернете), оптимизации (сжатию) анимации, а также редактированию, включая изменение размеров, обрезку, накладывания текста и стикеров.
Обзор приложения
Скачать Gif Brewery для Mac (Mac App Store)
♥ ПО ТЕМЕ: Color Accent: Как изменять отдельные цвета на фото на черно-белые в iPhone и iPad.
GifCam
Приложение подойдет тем, кого не устраивает базовый функционал. GifCam предлагает большое количество различных фишек (подробное описание возможностей программы здесь), включая передовой режим записи, который записывает только изменившие свое положение пиксели, за счет чего снижается конечный размер файла.
Также имеется несколько режимов оптимизации цвета, а с помощью функции cinemagraph можно создавать статичные картинки с частичной анимацией.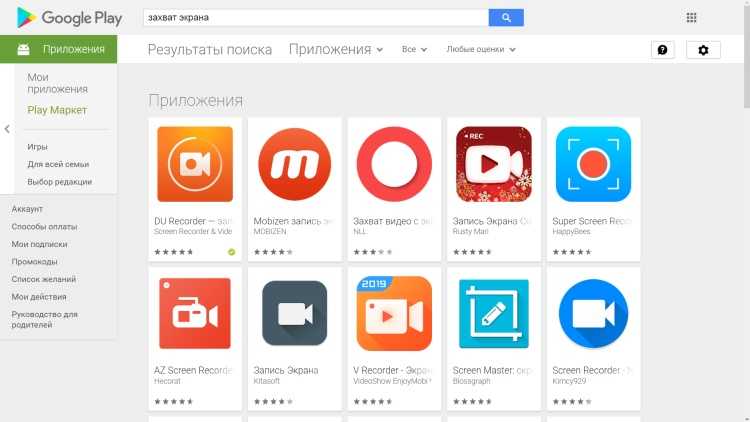 GifCam доступно только для Windows.
GifCam доступно только для Windows.
Скачать GifCam для Windows (сайт разработчика)
Смотрите также:
- Как просмотреть и удалить все ваши поисковые запросы в Google.
- Эквалайзер: добавляем басы (низкие частоты) при прослушивании музыки на iPhone и iPad.
- Как изменить / заменить небо на фото с помощью приложения Luminar на Windows или Mac.
Насколько публикация полезна?
Нажмите на звезду, чтобы оценить!
Средняя оценка 5 / 5. Количество оценок: 6
Оценок пока нет. Поставьте оценку первым.
Лучшее программное обеспечение для записи экрана в 2023 году
Покажи, а не рассказывай. Это достаточно простой совет, а программное обеспечение для записи экрана упрощает его выполнение.
Приложения для захвата экрана записывают то, что происходит на вашем экране, включая движение курсора, чтобы вы могли давать инструкции, описывать проблемы или делиться знаниями.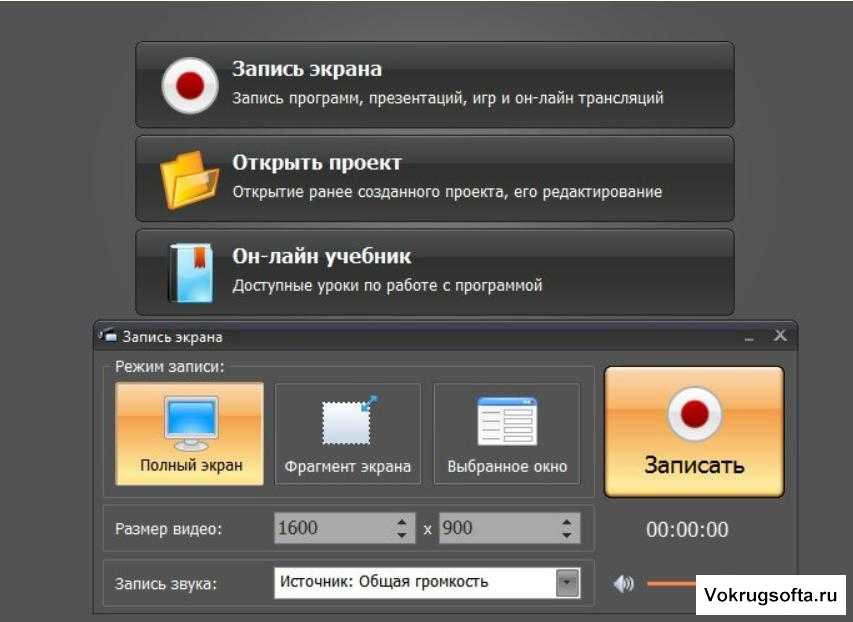 Написание описаний таких вещей занимает значительно больше времени, чем просто показ кому-то вашего экрана, но обычно вы не стоите рядом с человеком или людьми, которым нужно видеть ваш экран. Приложения для захвата видео решают эту проблему.
Написание описаний таких вещей занимает значительно больше времени, чем просто показ кому-то вашего экрана, но обычно вы не стоите рядом с человеком или людьми, которым нужно видеть ваш экран. Приложения для захвата видео решают эту проблему.
Мы оценили и протестировали почти 40 приложений для записи экрана, и здесь мы представим пять лучших.
5 лучших приложений для захвата видео
Loom для быстрого записи и обмена на рабочем столе
Camtasia для передового редактирования видео
Obse для Advance Recording и Live Streathing
Moving Evloding для рецепта для рекордов и живой потоковой передачи
Movingi Movingi Evloord для рекордов для Advanced Recording и Live Streaming
- 1112 Movingi Movingi. захват экрана, когда вас нет на рабочем месте
Zappy для быстрого обмена записями экрана с Mac
Какая программа для записи экрана лучше всего подходит для ПК или Mac?
Как мы оцениваем и тестируем приложения
Все наши обзоры лучших приложений написаны людьми, которые большую часть своей карьеры посвятили использованию, тестированию и написанию программного обеспечения. Мы тратим десятки часов на изучение и тестирование приложений, используя каждое приложение по назначению и оценивая его по критериям, установленным для категории. Нам никогда не платят за размещение в наших статьях из какого-либо приложения или за ссылки на какой-либо сайт — мы ценим доверие, которое читатели оказывают нам, предлагая достоверные оценки категорий и приложений, которые мы просматриваем. Для получения более подробной информации о нашем процессе прочитайте полное изложение того, как мы выбираем приложения для размещения в блоге Zapier.
Мы тратим десятки часов на изучение и тестирование приложений, используя каждое приложение по назначению и оценивая его по критериям, установленным для категории. Нам никогда не платят за размещение в наших статьях из какого-либо приложения или за ссылки на какой-либо сайт — мы ценим доверие, которое читатели оказывают нам, предлагая достоверные оценки категорий и приложений, которые мы просматриваем. Для получения более подробной информации о нашем процессе прочитайте полное изложение того, как мы выбираем приложения для размещения в блоге Zapier.
Лучшее программное обеспечение для захвата экрана позволяет очень легко показать, как все работает, или, если вы подаете заявку в службу поддержки, как они не работают. Но разные люди будут искать разные вещи. В нашем исследовании мы протестировали несколько десятков приложений, начиная от минималистичных окон с тремя кнопками и заканчивая сложными приложениями, переполненными инструментами. Цены на варианты варьируются от бесплатных до нескольких сотен долларов.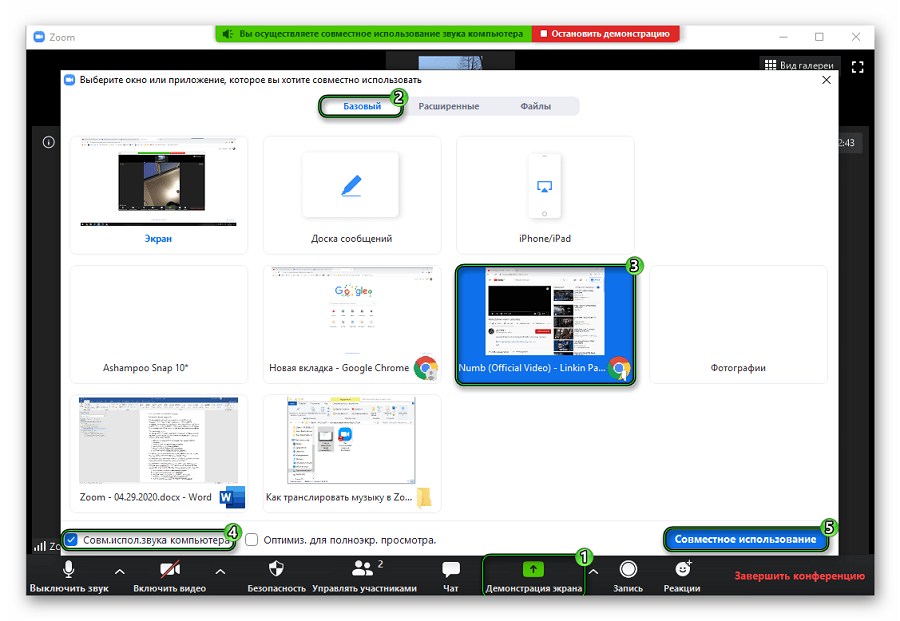 Каждый из наших вариантов лучшего приложения для записи экрана предлагает уникальную функцию, но все они соответствуют некоторым основным критериям:
Каждый из наших вариантов лучшего приложения для записи экрана предлагает уникальную функцию, но все они соответствуют некоторым основным критериям:
Возможность записи всего экрана, одного окна/приложения или определенной области
Возможность наложения изображения с веб-камеры на снимок экрана
Одновременная запись звука с микрофона и системы Встроенные инструменты обмена видео и/или удобные инструменты экспорта
Интуитивно понятный и удобный пользовательский интерфейс
Конечно, записью экрана процесс не заканчивается. Качество конечного продукта может как повысить, так и помешать вовлечению пользователей, поэтому мы также рассмотрели функции редактирования после захвата.
Обратите внимание: возможно, приложение, которое вы уже используете, имеет встроенную запись экрана. Многие инструменты для видеоконференций, общения и повышения производительности, не говоря уже о вашем мобильном телефоне, добавили запись экрана в свои наборы функций, так что это стоит того. проверить, можете ли вы получить необходимые вам возможности из инструмента, который уже есть в вашем стеке.
проверить, можете ли вы получить необходимые вам возможности из инструмента, который уже есть в вашем стеке.
Лучшее программное обеспечение для записи экрана для быстрой записи и публикации на рабочем столе
Loom (Windows, Mac, Android, iPhone/iPad, Chrome)
Если вы хотите быстро что-то записать и поделиться ссылкой, дайте Loom шанс. Loom не слишком сложен, когда пришло время записи: вы можете выбрать, хотите ли вы записывать только свой экран, свой экран с видео с веб-камеры или только свою веб-камеру. Как только вы закончите, ваше видео будет загружено в Loom. Вы можете выполнить базовое редактирование в браузере, если хотите, или вы можете скопировать ссылку, чтобы поделиться видео. Это все очень быстро, что в целом делает его лучшим устройством записи экрана для ПК.
В бесплатной версии Loom вы можете хранить до 25 видео продолжительностью до пяти минут каждое. Конечно, он ограничен, но отлично подходит для быстрого показа чего-либо коллеге, коллеге и/или заклятому врагу.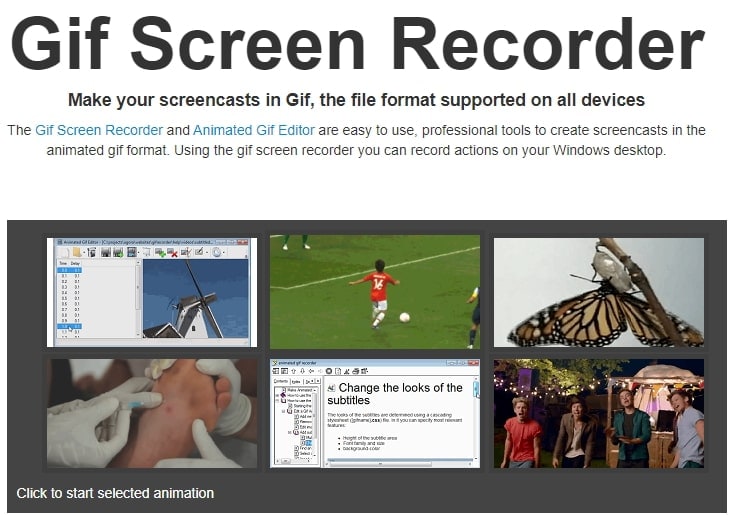 И вы всегда можете скачать свои видео и хранить их в другом месте, если вы приближаетесь к порогу в 25 видео.
И вы всегда можете скачать свои видео и хранить их в другом месте, если вы приближаетесь к порогу в 25 видео.
Сказав это, ткацкий станок не идеален. Настольное приложение работает хорошо, но мы обнаружили, что мобильные приложения сбивают с толку. Версия Android, например, требует, чтобы пользователи вводили свой пароль Google для входа в систему вместо использования встроенной поддержки Android для учетных записей Google, что странно. Приложения для iPhone и iPad не могут совмещать видео со скринкастом.
Тем не менее, Loom справится с работой без особых усилий для большинства пользователей.
Стоимость Loom: Бесплатно для 25 видеороликов продолжительностью до пяти минут. Бизнес-планы начинаются с 12,50 долларов США в месяц на пользователя с неограниченным количеством загрузок.
Dropbox Capture (который некоторое время находился в бета-версии) — это надежная альтернатива Loom, поэтому обязательно ознакомьтесь с ней, если вы уже платите за Dropbox и вам нужно приложение для записи экрана. Или, если вы предпочитаете расширения Chrome настольным приложениям, проверьте Screencastify, который похож на Loom.
Или, если вы предпочитаете расширения Chrome настольным приложениям, проверьте Screencastify, который похож на Loom.
Лучшее программное обеспечение для записи с экрана для расширенного редактирования видео
Camtasia (Windows, Mac)
Интерфейс захвата видео Camtasia прост и понятен. Вы выбираете область захвата, включая входы для веб-камеры и микрофона, и нажимаете Запись .
Встроенный видеоредактор — отдельная история. Существует исчерпывающий список параметров редактирования, которые не кажутся ошеломляющими. Эффекты «щелкни и перетащи» и приличный выбор стандартных носителей расположены вдоль левой стороны приложения, а подробные свойства и настройки появляются справа всякий раз, когда вы выбираете элемент на временной шкале.
Camtasia предоставляет превосходные обучающие видео для всех, кто борется с ее инструментами редактирования. Создание удивительно профессиональных вступительных и завершающих фрагментов и добавление их в наше тестовое видео заняло считанные секунды. Единственная наша проблема была с интерактивными функциями, которые позволяют вам добавлять тесты или интерактивные кнопки в ваш проект. Настроить эти элементы было достаточно просто, но предварительный просмотр видео и экспорт конечного продукта заметно усложнились после добавления интерактивности.
Единственная наша проблема была с интерактивными функциями, которые позволяют вам добавлять тесты или интерактивные кнопки в ваш проект. Настроить эти элементы было достаточно просто, но предварительный просмотр видео и экспорт конечного продукта заметно усложнились после добавления интерактивности.
Это также единственное протестированное нами приложение с инструментом скрытых субтитров, который зацикливает звук, пока вы добавляете текст. Четырехсекундный сегмент воспроизводится до тех пор, пока вы не закончите печатать, а затем вы можете нажать Tab , и будет воспроизводиться следующий цикл.
Примечание: если вам не нужно редактирование, но вам нравится внешний вид Camtasia, Capture (ранее King) производится той же компанией, предлагает только запись экрана, и ее можно загрузить и использовать бесплатно.
Стоимость Camtasia: 299,99 долларов США за пожизненную бизнес-лицензию.
Лучшее программное обеспечение для записи экрана с передовыми инструментами записи и прямой трансляцией
OBS Studio (Windows, Mac, Linux)
OBS — это приложение для записи экрана, которое в основном создано для прямой трансляции — если вы когда-либо сталкивались наблюдал, как кто-то играет в игры на Twitch, например, они, вероятно, использовали OBS.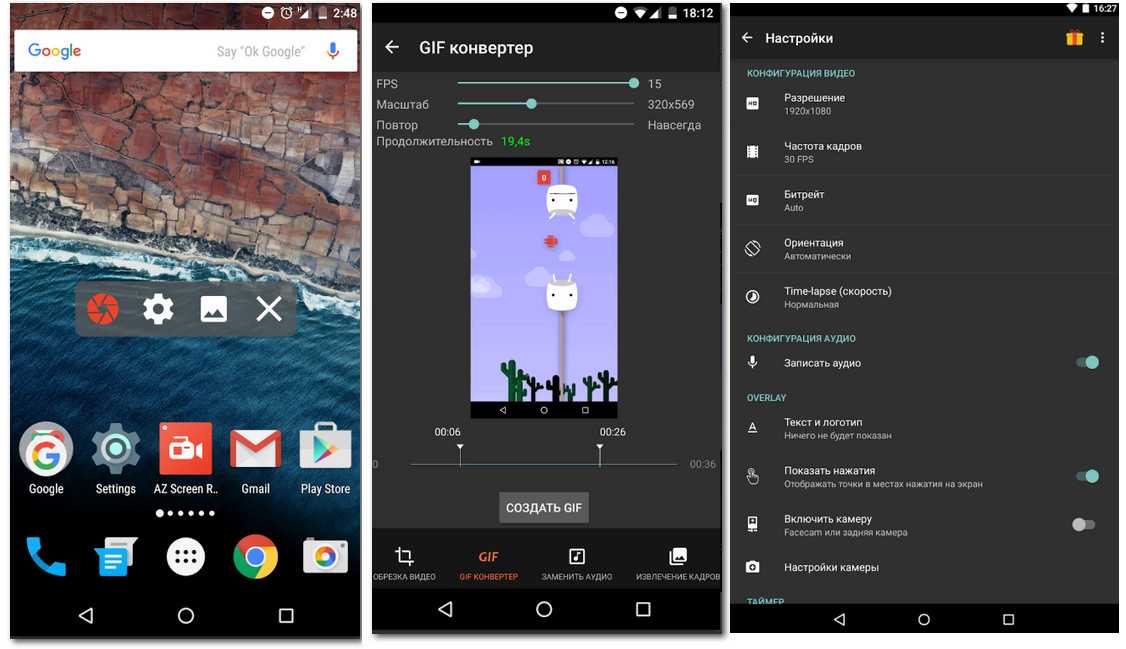 Но вы также можете использовать его для записи видео (это, безусловно, самый надежный инструмент для этого), и он бесплатный, так что это отличный выбор, если вы ищете альтернативу Camtasia.
Но вы также можете использовать его для записи видео (это, безусловно, самый надежный инструмент для этого), и он бесплатный, так что это отличный выбор, если вы ищете альтернативу Camtasia.
Большинство приложений в этом списке позволяют записывать с помощью веб-камеры и дисплея. OBS Studio может пойти намного дальше этого. Это полный инструмент для вещания, то есть вы можете добавить столько дисплеев и камер, сколько ваш компьютер может обработать. Вы также можете создавать настраиваемые «студии», предустановленные аудио- и видеоконфигурации, которые вы можете переключать во время записи.
Во время теста мы создали три студии (показаны выше): одну только для основного дисплея и веб-камеры, другую для дополнительного дисплея и веб-камеры и третью для обоих дисплеев и веб-камеры. Изменение размера и позиционирование элементов в каждой студии осуществляется простым щелчком и перетаскиванием, а циклическое переключение между ними во время сеанса записи управляется с помощью горячей клавиши.
При достаточной подготовке эти аудио- и видеопресеты избавляют от необходимости возиться с какими-либо настройками при потоковой передаче видео в реальном времени с помощью надежной интеграции OBS. В меню прямых трансляций есть 80 платформ, от известных сайтов, таких как Facebook, YouTube и Twitch, до малоизвестных потоковых платформ, таких как Pandora TV. Открытие меню Настройки и вставка ключа потока в текстовое поле — это все, что нужно для настройки кнопки Начать потоковую передачу одним нажатием на главной панели. Изменения, которые вы вносите в студию, такие как микширование звука или размещение веб-камеры, транслируются в прямом эфире — убедитесь, что вы готовы.
Стоимость OBS Studio: Бесплатно
Лучшее программное обеспечение для записи экрана, когда вас нет на рабочем месте
Movavi Screen Recorder (Windows, Mac)
устройство записи экрана уровня для ПК, хорошая альтернатива OBS, в комплекте со встроенным редактором, который выполняет свою работу. Но есть одна функция, которую он делает исключительно хорошо: захват по расписанию.
Но есть одна функция, которую он делает исключительно хорошо: захват по расписанию.
Этот инструмент позволяет записывать вебинары или прямые трансляции, когда вы находитесь вдали от рабочего места. Вы найдете эту функцию в настройках под Планировщик . Вы можете установить ограничение по времени для следующей записи или указать время начала и окончания записи. Вы даже можете настроить его так, чтобы ваш компьютер выключался или переходил в спящий режим после завершения захвата.
Это удобно и однозначно, еще больше улучшено настройками разрешения Movavi выше среднего. Если вам нужно записать вебинар в неудобное время, чтобы поделиться с другими, вам нужно, чтобы он выглядел хорошо.
Цена Movavi: $57,95 за пожизненную лицензию на один компьютер. Есть бесплатная версия, но она добавляет большой отвратительный водяной знак в центр каждого видео, так что это действительно полезно только для того, чтобы почувствовать программное обеспечение.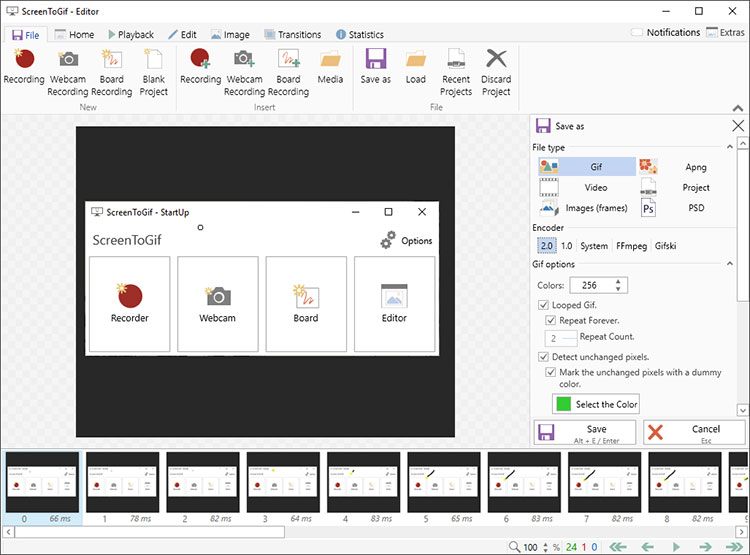
Лучшее бесплатное средство записи экрана для Mac
Zappy (Mac)
Иногда вам просто нужно быстро сделать запись и отправить ее кому-нибудь без необходимости что-либо редактировать или возиться с кучей настроек. Zappy идеально подходит для этого. Это приложение запускается с помощью сочетания клавиш или значка в строке меню. Выберите, какую часть экрана вы хотите записать, нажмите кнопку видеокамеры, затем нажмите «Стоп», когда закончите. Вы можете записать голос за кадром с помощью микрофона, если хотите, и у вас также есть возможность записать свое лицо на веб-камеру.
Если вы являетесь платным пользователем Zapier, запись будет загружена в облако, а ссылка скопирована в буфер обмена. Если нет, вы можете получить видеофайл локально и поделиться им, как вам нравится. Вы не найдете много настроек, и нет возможности редактирования, но вы можете добавлять стрелки, поля, основной текст и запутывание во время записи (или постфактум для снимка экрана).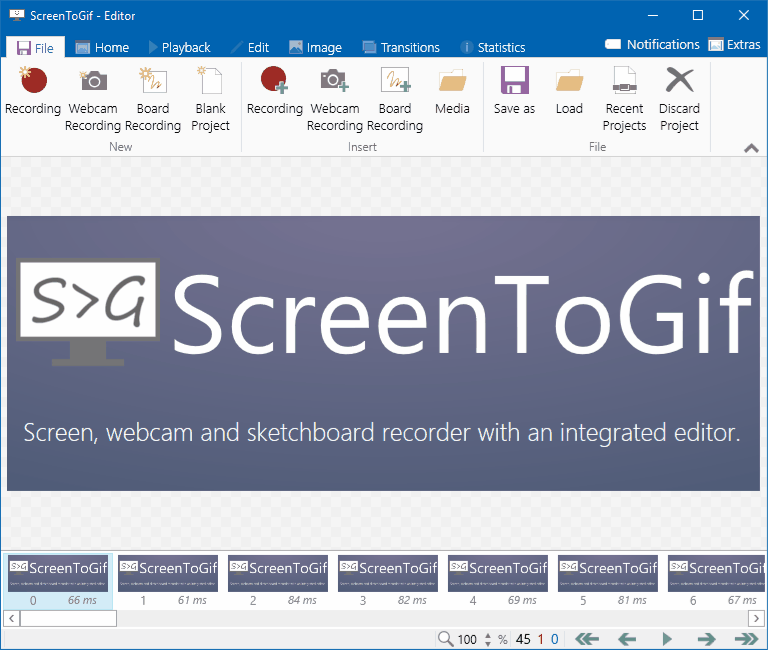 Это просто быстрый способ поделиться чем-то.
Это просто быстрый способ поделиться чем-то.
Карты на столе: это приложение Zapier. Zapier создала Zappy для внутреннего использования, в основном потому, что команда не смогла найти работающий инструмент9.0130 вполне так, как они хотели. Они думали, что люди могут найти это полезным, поэтому они опубликовали его для публики.
Цена Zappy: Бесплатно для локальных записей и скриншотов. Платные учетные записи Zapier могут автоматически загружать все записи в облако (подписка Zapier начинается с 19,99 долларов США в месяц).
В поисках лучшего программного обеспечения для записи экрана
Лучшее приложение для записи экрана — это то, которое экономит вам больше всего времени и создает наиболее полезный контент для вашей аудитории. Прежде чем выбрать приложение, убедитесь, что вы знаете свою целевую аудиторию и вариант использования. Все перечисленные нами варианты программного обеспечения для видеозаписи либо бесплатны, либо поставляются с пробными версиями, так что оцените своих лучших претендентов и посмотрите, что вам больше нравится.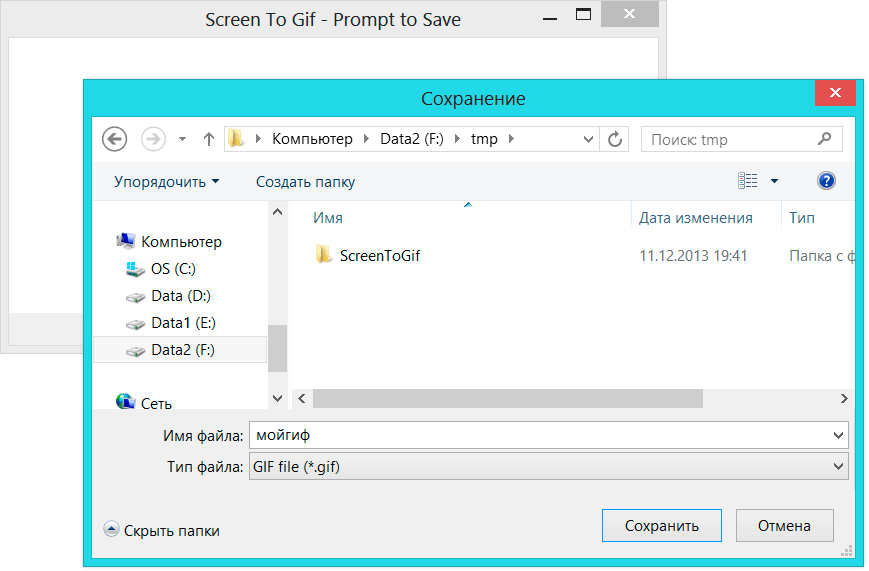
Связанное чтение:
Инструменты для создания снимков экрана, советы и ярлыки: как сделать снимок экрана
Сделать скриншоты на всю страницу с помощью этого скрытого ярлыка Chrome
Как сделать снимок экрана a ПК с Windows
Как делать снимки экрана на Mac
Эта статья была первоначально опубликована в феврале 2019 года Райаном Фарли, а последнее обновление было выпущено в октябре 2022 года при участии Киры Аббамонте.
Лучшие программы для записи экрана = Snagit + Camtasia
Ищете программу для записи экрана? Потрясающий! У нас есть простые инструменты для всего, что вам нужно для захвата. TechSmith помогает людям записывать их экран уже более 30 лет!
Выберите средство записи экрана Сравните функции
Snagit
5
«На сегодняшний день лучшее программное обеспечение для записи экрана и изображений!sulMeva • 2 октября
Лучшее программное обеспечение для записи экрана и комментирования изображений, которое я когда-либо использовал.
Snagit
5
«Очень хорошая запись и редактирование видео на рабочем столе»Bensflare • Сентябрь 2020 г.
После того, как я опробовал Camtasia и связался с их службой поддержки, я был убежден в этом. Интерфейс гораздо более интуитивен. Кроме того, их техподдержка является лучшей.
Snagit
5
«Snagit — ЛУЧШАЯ программа для записи экрана»Jon992 • ноябрь 2020 г.
Я попробовал бесплатное программное обеспечение, но оно содержало ошибки и пиксели. Я пробовал другие платные программы, но они были слишком дорогими, сложными или содержали слишком большие файлы.
Snagit
5
«Мой диктофон»Homie • Сентябрь 2020
Пользуюсь Camtasia много лет. Такой стабильный, универсальный и простой в использовании. И техника сжатия потрясающая.
Snagit
5
«Люблю видео и запись экрана. »
» Krisk • Декабрь 2020 г.
Я обновился с 2013 года, какая разница в функциях. Теперь я использую ваш инструмент для видеоблогов. Кто знал? Спасибо, продолжайте в том же духе.
Snagit
5
«Проверка не требуется! Так как она лучшая на все времена»Anon • Сентябрь 2020 г.
Это лучшее программное обеспечение всех времен. В этом нет ничего плохого. Рекомендую всем, кто хочет делать запись экрана!
Snagit
5
«Запись видео с экрана и аудио на дисплее»Nick P • май 2020 г.
Snagit — это самый простой способ снимать видео с экрана, в то время как звук записывается непосредственно из видеопотока.
Snagit
5
«Лучший рекордер для настольных компьютеров»Аноним • Август 2020 г.
Camtasia 2020 стала лучшей со всеми функциями, необходимыми для редактирования видео и аудио, а также потрясающими визуальными эффектами.
ЗАПИСЬ ЭКРАНА
Записывайте все, что происходит на вашем экране
Snagit и Camtasia позволяют вам записывать все, что угодно на вашем экране, но вы не зацикливаетесь на том, чтобы всегда записывать все целиком. Выберите конкретное окно или конкретный регион. Все, что вам нужно, вы можете захватить.
ЗАПИСЬ АУДИО
Получите устройство для записи экрана со встроенной аудиозаписью. Хотите ли вы записывать звук с микрофона или системный звук (аудио с YouTube, видеозвонки, вебинары и т. д.) Snagit и Camtasia помогут вам.
АКЦИЯ И ЭКСПОРТ
Сохраняйте видео или делитесь видео в одно мгновение
Сохраняйте видео в виде файла на своем компьютере или получайте ссылку для общего доступа, отправляя их прямо на такие места, как YouTube, Vimeo, Slack, Google Drive и другие.
| ХАРАКТЕРИСТИКИ | СНАГИТ | КАМТАЗИЯ |
|---|---|---|
| Полноэкранная запись | ||
| Окно записи | ||
| Запись пользовательского выбора | ||
| Захват снимков экрана | ||
| Запись звука с микрофона | ||
| Звук системы записи | ||
| Запись веб-камеры | ||
| Обрезка видео | ||
| Картинка в картинке Видео | ||
| Многодорожечный монтаж видео | ||
| Монтаж аудио | ||
| Переходы | ||
| Анимации | ||
| Масштабирование и панорамирование | ||
| Добавление аннотаций, выносок и текста | ||
| Выделение щелчком мыши | ||
| Добавление музыки и звуковых эффектов | ||
| Шаблоны видео | ||
| Настраиваемые вступления, концовки и другие активы | ||
| Скачать | Скачать |
G2 Grid® для программного обеспечения для захвата экрана и видео
Snagit и Camtasia оцениваются сообществом обозревателей G2 как лучшее программное обеспечение для захвата экрана и видео.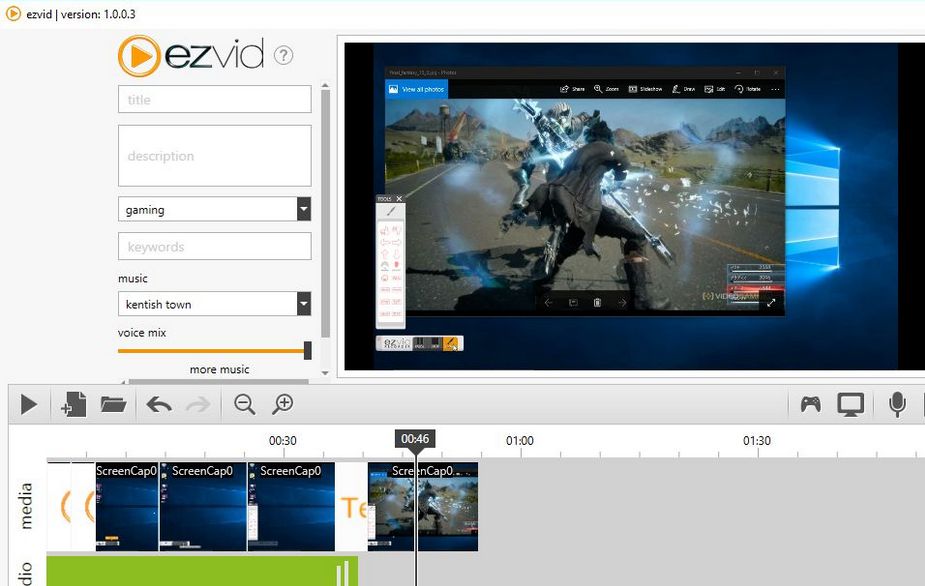 Чтобы получить полное представление о лидерстве TechSmith в отрасли, см. отчет G2 Grid® по захвату экрана и видео за осень 2020 г.
Чтобы получить полное представление о лидерстве TechSmith в отрасли, см. отчет G2 Grid® по захвату экрана и видео за осень 2020 г.
Как быстро записать экран компьютера Смотреть ›
9 советов по записи экрана, которые сделают вас лучшим создателем Смотреть ›
Основы создания записей экрана Смотреть3 › 9000
Практические руководстваКак записать свой экран (в Windows и Mac) Читать ›
Как записать презентацию с веб-камерой, дикторским текстом и т. д. Читать ›
Академия TechSmith
Курс «Основы записи экрана» проведет вас через весь процесс создания скринкаста. Часы ›
Часто задаваемые вопросы о программе записи экрана
Как вы записываете свой экран?
Никто не разбирается в записи экрана лучше, чем TechSmith, и мы делаем это невероятно просто.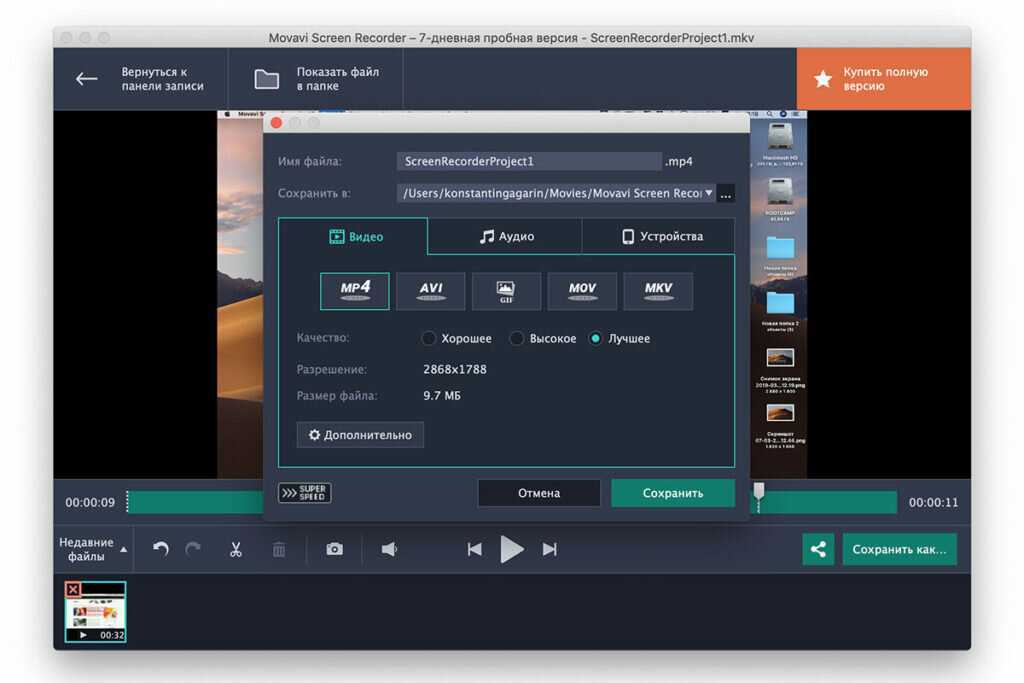 Во-первых, загрузите и установите один из наших устройств записи экрана мирового класса. Независимо от того, выбираете ли вы Snagit или Camtasia, процесс аналогичен и включает три основных шага.
Во-первых, загрузите и установите один из наших устройств записи экрана мирового класса. Независимо от того, выбираете ли вы Snagit или Camtasia, процесс аналогичен и включает три основных шага.
- Выберите, что вы хотите записать
- Запишите свои видео
- Экспортируйте, сохраняйте или делитесь ими, где вам нужно!
Чтобы получить полное пошаговое руководство, ознакомьтесь с нашей записью в блоге Как записать свой экран (в Windows и Mac).
Есть ли у вас бесплатные устройства для записи экрана?
Поскольку мы стремимся упростить для всех процесс обучения, обучения и визуального объяснения концепций, компания TechSmith стремится предложить нашим клиентам бесплатный инструмент для захвата и записи экрана. TechSmith Capture предлагает модернизированные усовершенствования и согласуется с другими нашими флагманскими продуктами для захвата экрана, Snagit и Camtasia.
У вас есть устройство для записи экрана мобильного телефона?
TechSmith Capture — программа для записи экрана iOS, доступная в AppStore на любом устройстве Apple под управлением iOS 13.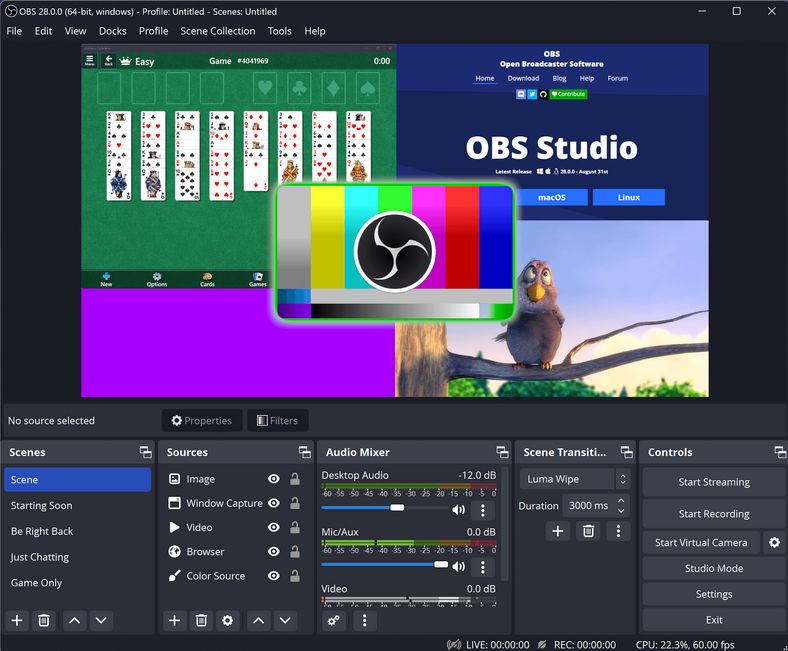 6 и более поздних версий. Создавайте профессиональные мобильные демонстрации и инструкции, записывая свое мобильное устройство с помощью TechSmith Capture и отправляя видео прямо в Camtasia и Snagit.
6 и более поздних версий. Создавайте профессиональные мобильные демонстрации и инструкции, записывая свое мобильное устройство с помощью TechSmith Capture и отправляя видео прямо в Camtasia и Snagit.
Что такое скринкаст?
Скринкаст — это цифровая видеозапись экрана вашего компьютера, которая обычно включает звуковое сопровождение. Скринкасты — это лишь один из многих типов обучающих видео.
Какая программа для записи экрана лучше всего подходит для быстрого видео?
TechSmith Snagit — лучшая программа для записи видео с экрана. Выбор того, что вы хотите записать, интуитивно понятен, вы можете переключаться между своим экраном и веб-камерой, а видео не требует производства, потому что Snagit сразу создает запись в формате MP4. Сделайте несколько быстрых изменений, и вы готовы поделиться своим видео!
Какая программа для записи экрана лучше всего подходит для профессионального качества?
TechSmith Camtasia — лучшая программа для записи экрана профессионального качества и редактирования видео.