Как узнать код элемента?
Как узнать код элемента?
Рассматриваем вопрос о том, как посмотреть код элемента
- Переходим на сайт интересующего вебсайта в браузере Google Chrome.
- Выбираем «Просмотр кода страницы» или альтернативой является нажатие комбинации клавиш Ctrl+U. …
- Кликаем для поиска необходимого кода комбинацию Ctrl+F, вводим слово «keywords».
Как посмотреть код элемента горячие клавиши?
Для отображения кода используйте сочетание клавиш Ctrl+U. Откроется подробное описание страницы в формате HTML-разметки, тегов и скриптов.
Как открыть исходный код страницы в хроме?
Открыть исходный код страницы в Google Chrome можно с помощью дополнительного меню, которое вызывается нажатием правой кнопки мыши – «Просмотр кода страницы».
Как включить поиск по слову на сайте?
Комбинация клавиш Contrl-F откроет окно поиска в правом верхнем углу, в которое можно ввести искомый элемент кода. Элемент и все его повторения подсветятся. Этот поиск работает абсолютно для любого кода, открытого в браузере, то есть на странице.
Элемент и все его повторения подсветятся. Этот поиск работает абсолютно для любого кода, открытого в браузере, то есть на странице.
Как включить поиск по странице сочетание клавиш?
Чтобы найти слово или его сочетание на ноуте или компе жмите «горячие» клавиши на клавиатуре — Ctrl+F или F3. Эта комбинация стандартна для всех браузеров (Google Chrome, Опера, Mozilla Firefox, IE, Яндекс браузер, Safari). Если ищите в Mac, введите комбинацию — ⌘ + F.
Какие клавиши используются для поиска по тексту?
- Найти текст в текущем сообщении: Ctrl + F.
- Найти текст снова в текущем сообщении: Ctrl + G или F3.
- Найти предыдущий текст в текущем сообщении: Ctrl + Shift + G или Shift + F3.
Какую кнопку нужно нажать чтобы найти слово в тексте?
Поиск текста в документе
- Чтобы открыть область Поиск в режиме редактирования, нажмите сочетание клавиш CTRL+F или выберите Главная > Поиск.

- Чтобы найти текст, введите его в поле Поиск в документе…
Как в маке сделать поиск по странице?
Для того чтобы найти на web-странице или где-нибудь в Mac OS X нужное слово или словосочетание, нужно вызвать строку поиска, нажав ⌘Command + F.
Как сделать поиск по странице в сафари?
Прокрутите Safari в самый верх, нажмите на поле поиска в Google и введите искомое слово, прокрутите подсказки в самый низ и нажмите на пункт Поиск на этой странице. С помощью клавиш снизу вы можете перемещаться по найденным словам, а текст на панели поиска укажет какое количество слов было найдено всего.
Как включить поиск на странице в сафари?
Введите URL-адрес или поисковый запрос в приложении Safari , чтобы найти веб-сайты или определенную информацию….Поиск по странице
- Коснитесь кнопки , затем коснитесь «Найти на странице».
- Введите слово или фразу в поле поиска.

- Коснитесь кнопки , чтобы найти другие вхождения.
Как сделать поиск в ворде на Маке?
Выберите Главная > Заменить или нажмите клавиши CTRL+H. В поле Найти введите искомое слово или фразу.
Где находится Автозамена в ворде?
Перейдите в меню >параметры >проверки и выберите «Параметры автоcorrect». На вкладке «Автозамена» введите или выберите «Заменить текст».
Как настроить ворд на Маке?
Настройка панели быстрого действия в Word для Mac
- Чтобы настроить панель быстрого доступа, откройте или создайте документ Word, Excel или PowerPoint.
- Перейдите в настройки приложения и выберите панель быстрого доступа.
- В окне вкладки панели быстрого доступа выберите команды и щелкните стрелку, чтобы добавить или удалить ее из поля Настройка панели быстрого доступа .
Как сделать замену в ворд на мак?
Как открыть настройки Автозамены
- 1) Запустите программу Word на Mac.

- 2) Выберите Word в меню.
- 3) Выберите Параметры.
- 4) Нажмите Правописание на всплывшем окне.
- Ниже расположена секция Заменять при вводе. …
- Здесь причислены замены, которые применяются при вводе текста.
Как в ворде сделать замену сразу в нескольких документах?
Как сделать массовую замену в word?
- Откройте редактируемый документ в Word, если он не был открыть до этого и нажмите сочетание клавиш Ctrl + H (H – английская).
- В открывшемся окне в поле Найти: введите искомое слово или текст, которые подлежат замене, в поле Заменить на: то слово или текст, на который он будет заменен.
Как в ворде сделать замену слов?
Добавить запись в список автозамены
- Откройте вкладку Автозамена.
- Выберите знак + в левом нижнем углу диалогового окна и введите слово или фразу, которые вы часто пишете с ошибками, в столбце Заменить.

- В столбце Вместе с введите правильное написание слова.
- Нажмите клавишу ВВОД.
Как создать элемент автозамены в ворде?
Создание элемента автозамены
- Выделите текст, таблицу или рисунок в любом документе.
- Перейдите во вкладку Файл и выберите команду Параметры. В диалоговом окне Параметры Word перейдите в категорию Правописание и нажмите кнопку Параметры автозамены (см. …
- Во вкладке Автозамена окна Автозамена ( рис. …
- Нажмите кнопку Добавить.
Как сделать Автозамену в Ворде 2010?
Перейдите на вкладку «Файл» , нажмите « Параметры» , а затем выберите параметр « Проверка», доступный в крайнем левом столбце. Откроется диалоговое окно « Параметры Word ». Шаг 2 — Нажмите кнопку « Параметры автозамены» , которая отобразит диалоговое окно « Автозамена », а затем перейдите на вкладку « Автозамена ».
Как создать элемент автозамены Word 2007?
Чтобы включить этот параметр, выполните следующие действия:
- Нажмите Кнопку Microsoft Office, а затем нажмите кнопку Параметры Word.

- Выберите средства проверки правописания.
- Нажмите кнопку Параметры автозамены.
- На вкладке Автозамена выберите флажок Заменять при вводе .
Где находится Автотекст в Word 2007?
В редакторе Word 2007 нужно открывать диалоговое окно Организатор стандартных блоков, искать элемент автотекста среди множества иных блоков и, выбрав нужный, нажимать кнопку Вставить. Хотя, если ввести первые символы нужного слова, то по нажатию клавиши «F3» будет вставлен ваш элемент автотекста.
Что такое авто текст?
Автотекст — одно из средств автоматизации создания документов, предоставляемое офисным пакетом. OpenOffice.org Writer позволяет хранить текст — в том числе содержащий графические объекты, таблицы и поля, — как автотекст и быстро вставлять его, как только он понадобится.
Как сделать Автозамену?
Включение и отключение автозамены в Word
- Перейдите в раздел > Параметры > Правописание и нажмите кнопку Параметры автозамены.

- На вкладке Автозамена установите или снимите флажок заменять текст при вводе.
Горячие клавиши. Справка
Ограничение. Отключать и настраивать горячие клавиши в Яндекс Браузере нельзя. Исключение — горячие клавиши для расширений.
| Вкладки, группы вкладок, закладки и история | ||
|---|---|---|
| Вкладки | Создать новую вкладку | Ctrl + T |
| Открыть ссылку в новой вкладке | Ctrl + нажать ссылку | |
| Открыть ссылку в новой вкладке с переключением на нее | Ctrl + Shift + нажать ссылку | |
| Закрыть активную вкладку | Ctrl + W Ctrl + F4 | |
| Закрыть все вкладки в текущем окне | Ctrl + Shift + W | |
| Открыть последнюю закрытую вкладку | Ctrl + Shift + T | |
| Переключиться на одну вкладку вправо | Ctrl + Tab Ctrl + PageDown | |
| Переключиться на одну вкладку влево | Ctrl + Shift + Tab Ctrl + PageUp | |
| Выбрать вкладку по ее порядковому номеру (от 1 до 8) | Ctrl + 1-8 | |
| Выбрать последнюю вкладку | Ctrl + 9 | |
| Вызвать панель управления вкладками | Ctrl + Shift + E | |
| Группы вкладок | Создать новую группу вкладок | Alt + Shift + G |
| Переключиться на группу по ее порядковому номеру в панели | Alt + Shift + 1—8 | |
| Переключиться на последнюю группу в панели | Alt + Shift + 9 | |
| Открыть вертикальное меню | Alt + Shift + E | |
| Закладки | Создать закладку для текущей страницы | Ctrl + D |
| Создать закладки для всех открытых страниц | Ctrl + Shift + D | |
| Открыть диспетчер закладок | Ctrl + Shift + O | |
| Добавить или убрать панель закладок | Ctrl + Shift + B | |
| Перейти на панель закладок | Alt + Shift + B | |
| История | Открыть список загруженных файлов | Ctrl + J |
| Открыть просмотр истории | Ctrl + H | |
| Открыть инструмент очистки истории, кеша и загрузок | Ctrl + Shift + Del | |
| Окна | ||
| Создать новое окно | Ctrl + N | |
| Создать новое окно в режиме Инкогнито | Ctrl + Shift + N | |
| Закрыть активное окно | Alt + F4 | |
| Открыть ссылку в новом окне | Shift + нажать ссылку | |
| Развернуть окно на весь экран или выйти из полноэкранного режима | F11 | |
| Страница | ||
| Навигация | Перейти назад | Alt + ← |
| Перейти вперед | Alt + → | |
| Перейти на главную страницу Яндекса | Alt + Home | |
| Остановить загрузку страницы | Esc | |
| Обновить страницу | F5 Ctrl + R | |
| Обновить страницу, не используя кеш (загрузить страницу с сайта) | Shift + F5 Ctrl + Shift + R | |
| Прокрутить страницу на один экран вверх | Shift + Space PageUp | |
| Прокрутить страницу на один экран вниз | Space PageDown | |
| Прокрутить страницу по горизонтали | Shift + прокрутить колесо мыши | |
| Вернуться к началу страницы | Home | |
| Перейти к концу страницы | End | |
| Перейти к следующему интерактивному элементу | Tab | |
| Перейти к предыдущему интерактивному элементу | Shift + Tab | |
| Работа с текущей страницей | Сохранить страницу как… | Ctrl + S |
| Распечатать страницу | Ctrl + P | |
| Увеличить масштаб страницы | Ctrl + Плюс Ctrl + прокрутить колесо мыши вверх | |
| Уменьшить масштаб страницы | Ctrl + Минус Ctrl + прокрутить колесо мыши вниз | |
| Установить для страницы масштаб 100% | Ctrl + 0 | |
| Включить или выключить режим чтения | Alt + B | |
| Открыть контекстное меню | Shift + F10 | |
| Редактирование | Выделить всё | Ctrl + A |
| Копировать | Ctrl + C | |
| Вырезать | Ctrl + X | |
| Вставить | Ctrl + V | |
| Вставить с сохранением исходного стиля | нет | |
| Отменить | Ctrl + Z | |
| Открыть файл | Ctrl + O | |
| Включить или отключить режим активного курсора | F7 | |
| Поиск | Найти на текущей странице | Ctrl + F F3 |
| Перейти к следующему значению при поиске по странице | F3 Ctrl + G | |
| Перейти к предыдущему значению при поиске по странице | Shift + F3 Ctrl + Shift + G | |
| Адресная строка | ||
| Открыть набранный адрес в новой вкладке | Alt + Enter | |
| Выделить текст в адресной строке и открыть Табло | Ctrl + L Alt + D F6 | |
| Перейти в адресную строку и включить поисковую систему по умолчанию | Ctrl + K Ctrl + E | |
| Переместить курсор к предыдущему слову | Ctrl + ← | |
| Переместить курсор к следующему слову | Ctrl + → | |
| Удалить слово, стоящее перед курсором | Ctrl + Backspace | |
| Удалить слово, стоящее после курсора | Ctrl + Del | |
Добавить элементы www. и .com к адресу и открыть полученный URL и .com к адресу и открыть полученный URL | Ctrl + Enter | |
| Табло | ||
| Открыть Табло | Ctrl + L | |
| Перейти на сайт из Табло | Alt + 1, 2… (цифра — номер плитки на Табло, отсчитывается слева направо и сверху вниз) | |
| Средства разработки | ||
| Просмотреть исходный код | Ctrl + U | |
| Открыть инструменты разработчика на вкладке Elements и включить режим просмотра элементов страницы | Ctrl + Shift + C F12 | |
| Показать инструменты разработчика (последняя открытая вкладка) | Ctrl + Shift + I | |
| Открыть консоль JavaScript | Ctrl + Shift + J | |
| Разное | ||
| Открыть меню Браузера | Alt + F Alt + E | |
| Вызвать диспетчер задач (при зависании вкладок и окон) | Shift + Esc | |
| Переключиться на другой Яндекс ID | Ctrl + Shift + М | |
| Закрыть Браузер | Ctrl + Shift + Q | |
| Свернуть Браузер | нет | |
| Загрузить файл (формата epub, pdf) без предварительного просмотра | Alt + нажать ссылку | |
| Отправить ссылку по почте | нет | |
| Использовать специальные символы | нет | |
| Перейти на страницу Справки | F1 | |
Переключаться между элементами в окне Браузера. Подробнее в разделе Горячая клавиша F6 Подробнее в разделе Горячая клавиша F6 | F6 | |
Перейти к значкам Умной строки Примечание. Если у вас установлен Zoom, он может использовать данную комбинацию клавиш. Вы можете отключить ее в настройках Zoom. | Alt + Shift + T | |
| Вкладки, группы вкладок, закладки, история | ||
|---|---|---|
| Вкладки | Создать новую вкладку | ⌘ + T |
| Открыть ссылку в новой вкладке | ⌘ + нажать ссылку | |
| Закрыть активную вкладку | ⌘ + W | |
| Закрыть все вкладки в текущем окне | ⌘ + Shift + W | |
| Открыть последнюю закрытую вкладку | Shift + ⌘ + T | |
| Переключиться на одну вкладку вправо | ⌥ + ⌘ + → ⌘ + Tab | |
| Переключиться на одну вкладку влево | ⌥ + ⌘ + ← ⌘ + Shift + Tab | |
| Выбрать вкладку по ее порядковому номеру (от 1 до 8) | ⌘ + 1-8 | |
| Выбрать последнюю вкладку | ⌘ + 9 | |
| Вызвать панель управления вкладками | Shift + ⌘ + E | |
| Группы вкладок | Создать новую группу вкладок | ⌘ + ⌥ + G |
| Переключиться на группу по ее порядковому номеру в панели | ⌘ + ⌥ + 1—8 | |
| Переключиться на последнюю группу в панели | ⌘ + ⌥ + 9 | |
| Открыть вертикальное меню | ⌘ + ⌥ + E | |
| Закладки | Создать закладку для текущей страницы | ⌘ + D |
| Создать закладки для всех открытых страниц | Shift + ⌘ + D | |
| Добавить или убрать панель закладок | Shift + ⌘ + B | |
| Открыть диспетчер закладок | ⌥ + ⌘ + B | |
| История | Открыть список загруженных файлов | Shift + ⌘ + J |
| Открыть просмотр истории | ⌘ + Y | |
| Очистить данные просмотров | Shift + ⌘ + Backspace | |
| Окна | ||
| Создать новое окно | ⌘ + N | |
| Создать новое окно в режиме Инкогнито | Shift + ⌘ + N | |
| Закрыть активное окно | Shift + ⌘ + W | |
| Открыть ссылку в новом окне | Shift + нажать ссылку | |
| Развернуть окно на весь экран | Ctrl + ⌘ + F | |
| Скрыть или показать панель инструментов в полноэкранном режиме | Shift + ⌘ + F | |
| Страница | ||
| Навигация | Перейти назад | ⌘ + [ |
| Перейти вперед | ⌘ + ] | |
| Перейти на главную страницу Яндекса | Shift + ⌘ + H | |
| Остановить загрузку страницы | ⌘ + . Esc | |
| Обновить страницу | ⌘ + R | |
| Обновить страницу, не используя кеш (загрузить страницу с сайта) | Shift + ⌘ + R | |
| Прокрутить страницу на один экран вверх | Fn + ↑ | |
| Прокрутить страницу на один экран вниз | Fn + ↓ | |
| Вернуться к началу страницы | ⌘ + ↑ | |
| Перейти к концу страницы | ⌘ + ↓ | |
| Работа с текущей страницей | Сохранить страницу как… | ⌘ + S |
| Распечатать страницу | ⌘ + P | |
| Увеличить масштаб страницы | ⌘ + Плюс | |
| Уменьшить масштаб страницы | ⌘ + Минус | |
| Установить для страницы масштаб 100% | ⌘ + 0 | |
| Включить или выключить режим чтения | Ctrl + ⌘ + R | |
| Редактирование | Выделить всё | ⌘ + A |
| Копировать | ⌘ + C | |
| Вырезать | ⌘ + X | |
| Вставить | ⌘ + V | |
| Вставить с сохранением исходного стиля | Shift + ⌘ + V | |
| Отменить | ⌘ + Z | |
| Открыть файл | ⌘ + O | |
| Включить или отключить режим активного курсора | F7 | |
| Поиск | Найти на текущей странице | ⌘ + F |
| Перейти к следующему значению при поиске по странице | ⌘ + G | |
| Перейти к предыдущему значению при поиске по странице | Shift + ⌘ + G | |
| Адресная строка | ||
| Открыть набранный адрес в новой вкладке | ⌥ + Enter | |
| Сфокусироваться на встроенном в Браузер поле поиска для ввода запроса | нет | |
| Выделить текст в адресной строке и открыть Табло | ⌘ + L | |
| Переместить курсор к предыдущему слову | ⌥ + ← | |
| Переместить курсор к следующему слову | ⌥ + → | |
| Удалить слово, стоящее перед курсором | ⌥ + Backspace | |
| Удалить слово, стоящее после курсора | ⌥ + Del | |
Добавить элементы www. и .com к адресу и открыть полученный URL и .com к адресу и открыть полученный URL | ⌘ + Enter | |
| Табло | ||
| Открыть Табло | ⌘ + L | |
| Перейти на сайт из Табло | Ctrl + 1, 2… (цифра — номер плитки на Табло, отсчитывается слева направо и сверху вниз) | |
| Средства разработки | ||
| Просмотреть исходный код | ⌥ + ⌘ +U | |
| Открыть инструменты разработчика на вкладке Elements и включить режим просмотра элементов страницы | ⌥ + ⌘ + C | |
| Показать инструменты разработчика (последняя открытая вкладка) | ⌥ + ⌘ + I | |
| Открыть консоль JavaScript | ⌥ + ⌘ + J | |
| Разное | ||
| Вызвать диспетчер задач (при зависании вкладок и окон) | Shift + Esc | |
| Общие настройки Браузера | ⌘ + , | |
| Закрыть Браузер | ⌘ + Q | |
| Свернуть Браузер | ⌘ + H | |
| Отправить ссылку по почте | Shift + ⌘ + I | |
| Использовать специальные символы | Ctrl + ⌘ + Space | |
| Перейти на страницу Справки | Shift + ⌘ + / | |
Как просмотреть исходный код в Chrome? (2 метода)
- Миниинструмент
- Центр новостей MiniTool
- Как просмотреть исходный код в Chrome? (2 метода)
Стелла | Подписаться | Последнее обновление
Просмотр исходного кода страницы в Chrome — это хороший способ получить полезные идеи дизайна для веб-страниц. В этом посте от MiniTool Software мы в основном поговорим о том, как просматривать исходный код в Chrome двумя разными способами. Мы надеемся, что это будет полезно для вас.
Просмотр исходного кода страницы — хороший способ повысить свой уровень веб-дизайна, если вы работаете в веб-индустрии. Вы можете получить навыки от отличной веб-страницы. Кроме того, даже если вы не веб-дизайнер, если вас интересует исходный код страницы, вы также можете просмотреть исходный код страницы, чтобы получить некоторую информацию, которую вы не видите на веб-странице.
Тогда как просмотреть исходный код страницы? Вы можете задать этот вопрос. Google Chrome — самый широко используемый веб-браузер во всем мире. В этом посте мы покажем вам, как просмотреть исходный код Chrome.
Как просмотреть исходный код в Chrome
Открыть и просмотреть исходный код страницы в Chrome очень просто. Вот руководство:
Вот руководство:
1. Откройте веб-страницу, исходный код которой вы хотите просмотреть, с помощью Google Chrome.
2. Щелкните правой кнопкой мыши на странице (не нажимайте на ссылку) и появится всплывающее меню.
3. Выберите Просмотреть исходный код страницы в меню. Здесь вы можете видеть, что есть ярлык для просмотра исходного кода страницы: Ctrl+U . Это означает, что после доступа к целевой веб-странице вы можете нажать Клавиша Ctrl и клавиша U одновременно, чтобы открыть и просмотреть исходный код Chrome. В то время как, если вы используете компьютер Mac, вам нужно нажать Command + Option + U , чтобы открыть и просмотреть исходный код страницы в Chrome.
4. Появится новая вкладка с исходным кодом этой веб-страницы.
Это исходные коды, которые вы хотите просмотреть в Google Chrome.
Дополнительно: инструменты разработчика
Чтобы получить дополнительную информацию об исходном коде веб-страницы в Chrome, вы также можете использовать инструменты разработчика в Chrome.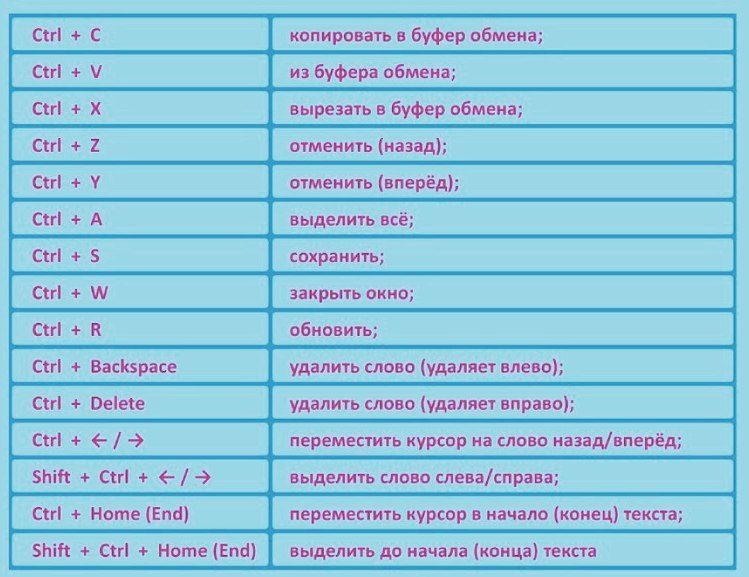 Эти инструменты позволяют вам видеть элементы, консоль, источники, сеть и дополнительную информацию на этой веб-странице.
Эти инструменты позволяют вам видеть элементы, консоль, источники, сеть и дополнительную информацию на этой веб-странице.
Вот что вам нужно сделать:
1. Откройте целевую веб-страницу с помощью Chrome.
2. Щелкните меню с тремя точками в верхней правой части интерфейса.
3. Перейдите к Дополнительные инструменты > Инструменты разработчика .
4. В левой части веб-страницы появится новое окно, в котором вы можете увидеть дополнительную информацию о веб-странице. Вы можете щелкнуть верхнюю строку меню, чтобы переключиться между этими параметрами.
В разделе «Элемент» при перемещении курсора на CSS инструменты разработчика могут выделить выбранный элемент на соответствующей HTML-странице. Этот дизайн особенно полезен, когда вы хотите получить информацию об определенной части созданной веб-страницы.
Законно ли просматривать исходный код страницы в Chrome?
Читая здесь, вы можете задать вопрос: законно ли просматривать исходный код страницы в Google Chrome? В конце концов, эти источники являются кодами от других.
Мы считаем, что многие веб-дизайнеры сделали это. Просмотр исходного кода страницы в Chrome является законным. Использование этих кодов для создания аналогичной страницы также допустимо. Но незаконно сохранять коды нетронутыми в своей работе. Вы можете использовать их для справки, но вы не можете заниматься плагиатом.
- Твиттер
- Линкедин
- Реддит
Об авторе
Комментарии пользователей:
Как просмотреть код веб-сайта
Как просмотреть код веб-сайта
Последнее обновление

Если вы хотите заглянуть за кулисы и просмотреть код веб-сайта , самые быстрые и простые способы сделать это перечислены ниже. Вам нужно будет проверить, какой браузер вы используете, например. Google Chorme, Mozilla Firefox, Safari, Opera, Explorer.
Просмотр исходного HTML-кода веб-сайта
Сочетания клавиш Internet Explorer
- Перейти на веб-страницу, которую вы хотите просмотреть
- Горячие клавиши проводника : Нажмите Shift+F12 и код должен появиться в отдельном окне
- Если это не работает, наведите указатель мыши на пустую часть веб-страницы, щелкните правой кнопкой мыши и выберите « HTML ».
- В качестве альтернативы в строке меню выберите View и выберите « HTML » или « Source » в зависимости от используемой версии.
- СОВЕТ ПРОФЕССИОНАЛА: вот несколько замечательных бесплатных тестов, чтобы проверить, насколько хорош ваш сайт.
 Каждый тест занимает несколько секунд и расскажет вам, насколько быстр ваш сайт, проверит наличие ошибок, проверит неработающие ссылки и многое другое.
Каждый тест занимает несколько секунд и расскажет вам, насколько быстр ваш сайт, проверит наличие ошибок, проверит неработающие ссылки и многое другое.
Горячие клавиши Firefox
- Перейти на веб-страницу, которую вы хотите просмотреть
- Сочетание клавиш: Нажмите Ctrl+U и код должен появиться в отдельном окне
- Если это не работает, наведите указатель мыши на пустую часть веб-страницы, щелкните правой кнопкой мыши и выберите «Источник страницы» .
- В качестве альтернативы в строке меню выберите Просмотр и выберите « Источник страницы ».
- СОВЕТ ПРОФЕССИОНАЛА: вот несколько замечательных бесплатных тестов, чтобы проверить, насколько хорош ваш сайт. Каждый тест занимает несколько секунд и расскажет вам, насколько быстр ваш сайт, проверит наличие ошибок, проверит неработающие ссылки и многое другое.
Клавиши быстрого доступа Safari
- Перейти на веб-страницу, которую вы хотите просмотреть
- Сочетание клавиш Safari: Нажмите Ctrl+Alt+U , и код должен появиться в отдельном окне
- Если это не работает, наведите курсор мыши на пустую часть веб-страницы, щелкните правой кнопкой мыши и выберите «9».
 0062 Код просмотра ».
0062 Код просмотра ». - В качестве альтернативы в строке меню выберите View и выберите « View source ».
- СОВЕТ ПРОФЕССИОНАЛА:
Клавиши быстрого доступа Google Chrome
- Перейти на веб-страницу, которую вы хотите просмотреть
- Клавиши быстрого доступа Chrome : Нажмите Ctrl+U , и код должен появиться в отдельном окне
- Если это не работает, наведите указатель мыши на пустую часть веб-страницы, щелкните правой кнопкой мыши и выберите « Просмотреть исходный код ».
- В качестве альтернативы на панели инструментов выберите

- СОВЕТ ПРОФЕССИОНАЛА: вот несколько замечательных бесплатных тестов, чтобы проверить, насколько хорош ваш сайт. Каждый тест занимает несколько секунд и расскажет вам, насколько быстр ваш сайт, проверит наличие ошибок, проверит неработающие ссылки и многое другое.
Горячие клавиши Opera
- Перейти на веб-страницу, которую вы хотите просмотреть
- Горячие клавиши Opera : Нажмите Ctrl+U
- Если это не работает, наведите курсор мыши на пустую часть веб-страницы, щелкните правой кнопкой мыши и выберите « Источник ».
- В качестве альтернативы в строке меню выберите Просмотр и выберите « Инструменты разработчика », а затем « Источник » из всплывающего меню.
- СОВЕТ ПРОФЕССИОНАЛА: вот несколько замечательных бесплатных тестов, чтобы проверить, насколько хорош ваш сайт. Каждый тест занимает несколько секунд и расскажет вам, насколько быстр ваш сайт, проверит наличие ошибок, проверит неработающие ссылки и многое другое.




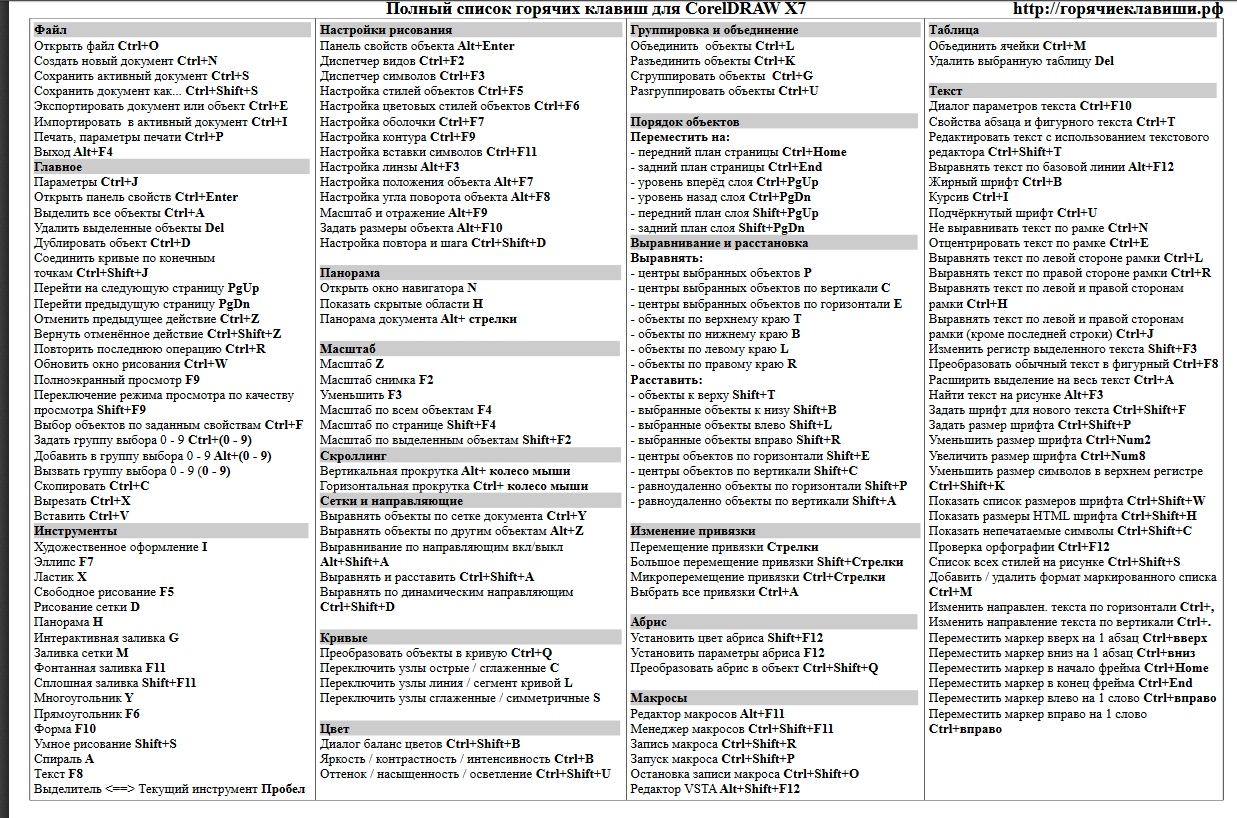




 Каждый тест занимает несколько секунд и расскажет вам, насколько быстр ваш сайт, проверит наличие ошибок, проверит неработающие ссылки и многое другое.
Каждый тест занимает несколько секунд и расскажет вам, насколько быстр ваш сайт, проверит наличие ошибок, проверит неработающие ссылки и многое другое. 0062 Код просмотра ».
0062 Код просмотра ».
