от черновика до игрового ассета / Хабр
→
В этой статье я постараюсь визуализировать общий подход к работе. Итак, вы решили учиться арту: вы скачали какое-то ПО, запустили его и увидели все эти опции, бесконечные цвета и многое другое, быстро всё закрыли, удалили программу и выбросили свой ноутбук в окно.
Возможно, спустя несколько месяцев вы это повторите. Иногда вы попытаетесь нарисовать пару линий, которые выглядят как детский карандашный рисунок, или даже хуже, и на этом решите бросить.
Если вам это знакомо, то данная статья как раз для вас, так что продолжайте читать.
Независимые разработчики игр довольно часто жалуются на то, что они не могут создавать графику, потому что они программисты, а денег на оплату художников у них нет.
И хотя изучение арта может показаться устрашающей задачей, в реальности вы можете подняться до вполне достойного уровня, потратив на практику по крайней мере один год.
Если возьмётесь за работу очень усердно, то, возможно, получите неплохие результаты через несколько месяцев.
Приготовьтесь к пиксель-арту
В этой статье я рассмотрю пиксель-арт. Считаете, что он давно стал клише и от него все устали?
Ну, на самом деле, пиксель-арт — превосходное подспорье для того, чтобы стать художником. Вы обнаружите, что достаточно хорошо освоив пиксель-арт, очень легко можно перейти к другим стилям графики.
Ещё одно серьёзное преимущество заключается в том, что вам нужна только мышь, и не надо тратить деньги на графический планшет. На самом деле, большинство людей, рисующих пиксель арт, предпочитает ради повышенной точности пользоваться мышью.
Часто про пиксель-арт говорят и такое: «он может выглядеть красиво, но большинство пиксельной графики инди-разработчиков ужасно».
И я могу с этим согласиться, но если вы будете следовать правилам из этой статьи, то ваш пиксель-арт будет выше среднего, не волнуйтесь.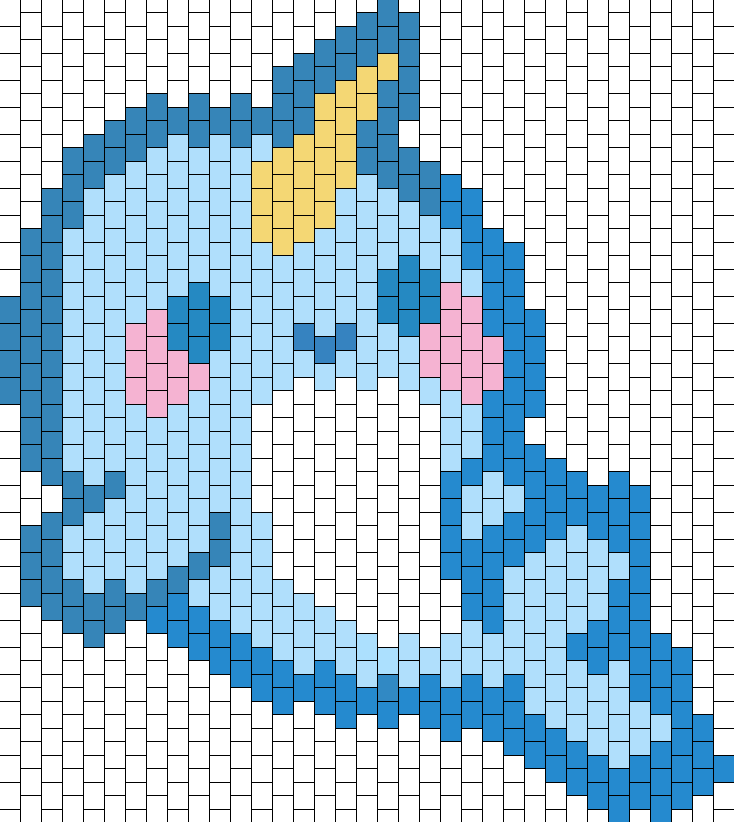
10 этапов создания пиксель-арта
Лучший способ повышения навыка — сначала узнать правила. Позже их можно нарушить, но когда учишься чему-то новому, следование правилам даёт тебе сильный толчок вперёд.
В этой статье я расскажу вам о десяти этапах и паре правил, которые помогут вам начать. Можете повторять их с любой пиксель-артной графикой, которую вам нужно создать.
Чтобы игра выглядела хорошо, ей нужен уверенный графический стиль, и если вы будете следовать моим рекомендациям, вы этого добьётесь.
Этап 1 — палитра
Никогда не выбирайте цвета самостоятельно. Цвет — сам по себе искусство, но, к счастью, мы можем позволить заняться им профессионалам. Загляните сюда и выберите цветовую палитру.
Учтите, что количество цветов в палитрах может быть разным. Не рекомендую использовать палитры больше 32 цветов, а для начала даже 16 цветов.
Для этой статьи я выберу такую палитру.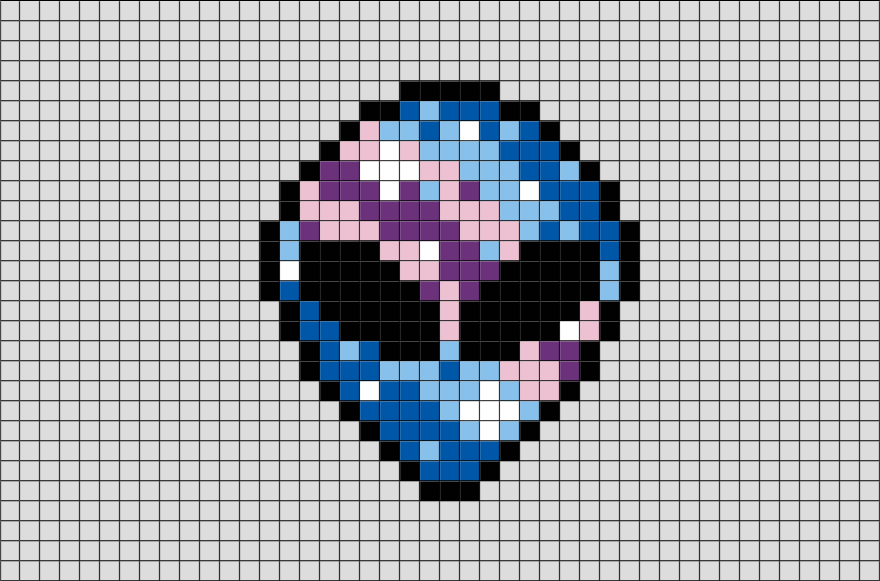
Этап 2 — разрешение
Для начала выбирайте небольшое разрешение. Если вы новичок, то ударьтесь в ретро и создавайте спрайты размером 16×16 или 32×32, не больше.
Можно использовать и другие соотношения, например 24×32, главное, не слишком больше этого.
Этап 3 — контуры
При рисовании объекта сначала нарисуйте одним цветом, например чёрным, его контур. На этом этапе не допускаются никакие другие цвета.
Рекомендуется всегда иметь перед глазами референс (справочное изображение). Вы должны иметь возможность видеть референс, пока рисуете, а не постоянно переключать окна.
Также проверьте, чтобы в контуре не было дыр, на данном этапе это самое важное.
Я нарисовал такого паренька с разрешением 32×32. Выглядит он ужасно.
По крайней мере, теперь вы не будете жаловаться, что я не начал с самого начала!
Этап 4 — цвета
Убедившись, что контур достаточно хорош, можно приступать к заливке внутренней части. В большинстве программ есть инструмент «Заливка цветом», и это самый быстрый способ заполнения внутренних областей нужным цветом.
В большинстве программ есть инструмент «Заливка цветом», и это самый быстрый способ заполнения внутренних областей нужным цветом.
Здесь снова используйте как можно меньше цветов, и только из палитры, которую вы выбрали. В хорошем дизайне персонажа будет как минимум три различных диапазона. По сути, диапазон (ramp) — это способ упорядочивания цветов палитры по семействам оттенков, от тёмного к светлому.
Обычно на этом этапе нужно выбирать цвета из середины каждого диапазона, то есть не очень тёмные и не очень светлые, только если по каким-то причинам вы рисуете объект или персонаж, для которого нужны именно они.
Вот пример возможных диапазонов ранее выбранной мной палитры. Заметьте, что я не добавлял все цвета из палитры, только некоторые, чтобы вы поняли принцип.
Также на картинке видно, что цвет может использоваться в нескольких диапазонах, становясь или начальным, или конечным цветом.
Итак, я выбрал несколько цветов из палитры и раскрасил своего персонажа.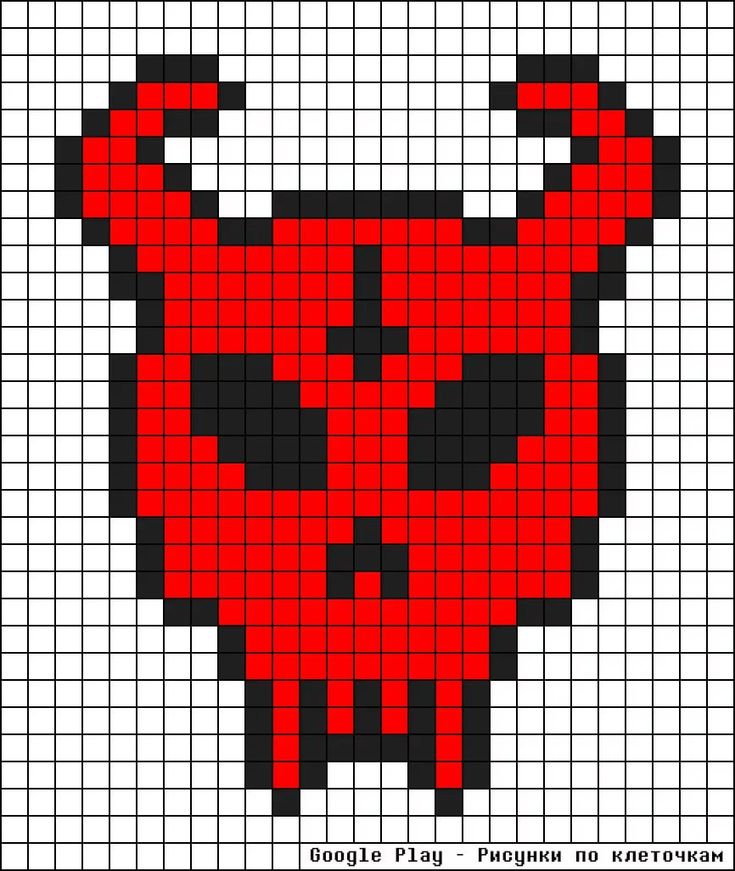
Помните, я говорил, что важно не оставлять дыр?
Этап 5 — оттенки
На этом этапе могут застрять многие, и на самом деле можно создать красиво выглядящую игру только на основе предыдущих этапов, без оттенков. Достаточно придерживаться правила цветовой палитры, сохранять целостность художественного стиля, и ваша игра уже будет выглядеть лучше, чем большинство других.
Но чтобы расти как художнику, вам необходимо освоить навык затенения.
Для начала есть простой трюк: нужно выбрать направление освещения в игре — слева или справа, а затем придерживаться его при создании каждого спрайта, тайла и всего остального.
Примечание
Это означает, что если у вас есть персонаж, смотрящий вправо, то чтобы он смотрел влево, нельзя просто отзеркалить его в коде. Его нужно перерисовать с учётом фиксированного направления света.
Основная идея затенения заключается в том, что части изображения, на которые падает прямой свет, становятся светлее, а части, на которые не падает свет, остаются в тени, поэтому они становятся темнее.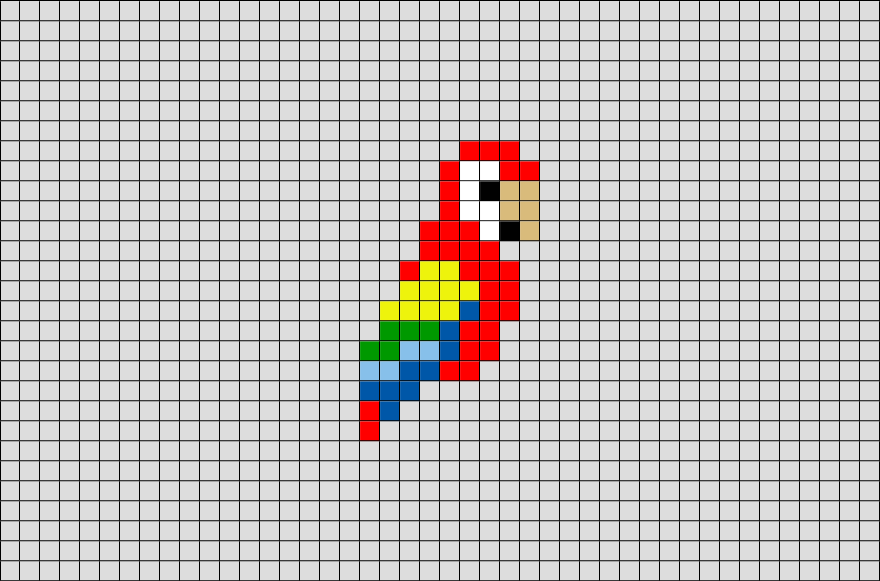
Но если вы новичок в графике, то, скорее всего, не понимаете, как это сделать, и в большинстве туториалов это не объясняется, потому что просто читая слова, этому не научиться.
Поэтому вот вам хитрость. В своём примере я возьму освещение, падающее справа.
Для начала каждому цвету персонажа я подберу более светлый цвет, и раскрашу один пиксель каждого края, находящегося справа или сверху.
Затем для каждого цвета персонажа я выберу более тёмный цвет и раскрашу им каждый пиксель каждого края, находящегося слева или внизу.
Знаю, что это выглядит довольно ужасно, но продолжайте чтение, и вскоре мы улучшим ситуацию.
Если по каким-то причинам этот этап кажется вам слишком сложным, то приблизьте изображение и посмотрите, как я это сделал — добавлены два дополнительных оттенка для синего, красного и бежевого цветов. Все они выбраны из палитры и нанесены с учётом правила «сверху-справа»/«слева-внизу».
Этап 6 — пропорции
Это ещё один источник неудач для начинающего художника.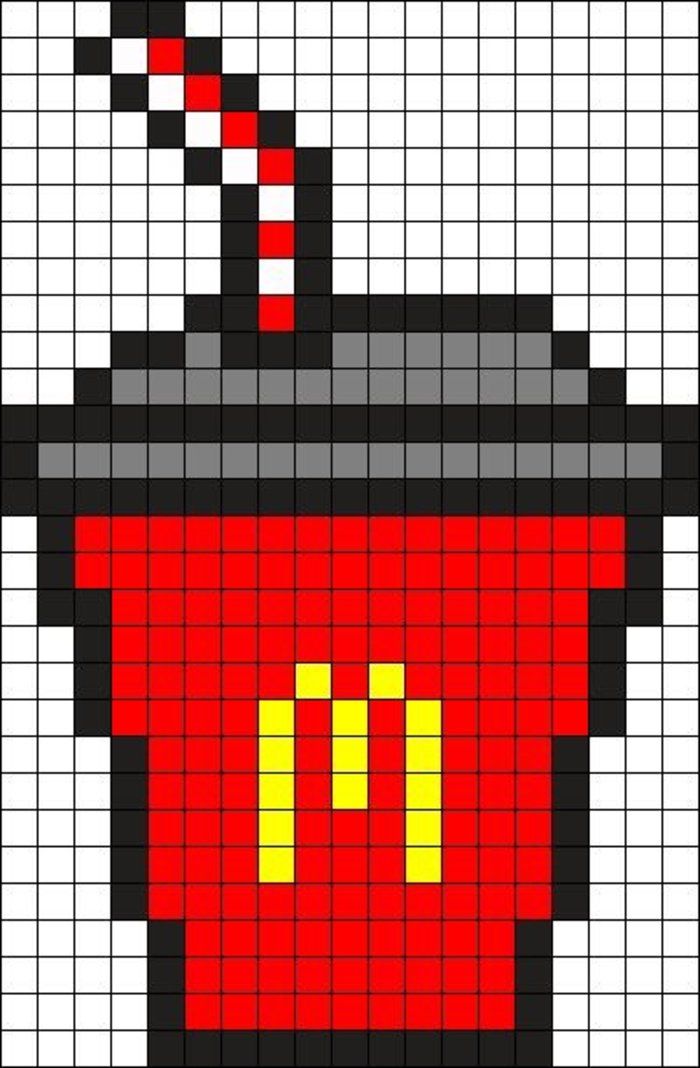 К счастью, пиксель-арт низкого разрешения сильно упрощает его.
К счастью, пиксель-арт низкого разрешения сильно упрощает его.
На этом этапе всё становится довольно субъективным. Возможно, это вас удивит, но чтобы стать хорошим художником, нужно практиковаться не руками, а глазами.
Ваша основная задача — разбудить в себе нечто, называемое «взглядом художника». Это особый навык, позволяющий вам смотреть на вещи и разлагать их на составные части, а затем складывать их своими руками.
«Взгляд художника» раскрывается сочетанием создания собственной графики и изучения работ других людей. Необходимы оба шага: если вы просто продолжите рисовать, не глядя на работы других, или будете только изучать других, не рисуя, то этот взгляд у вас не разовьётся.
Давайте проверим ваши собственные глаза — снова взгляните на этот ужасный спрайт и скажите, какие его части выглядят глупо.
Первое, что приходит в голову — похоже, что наш персонаж падает.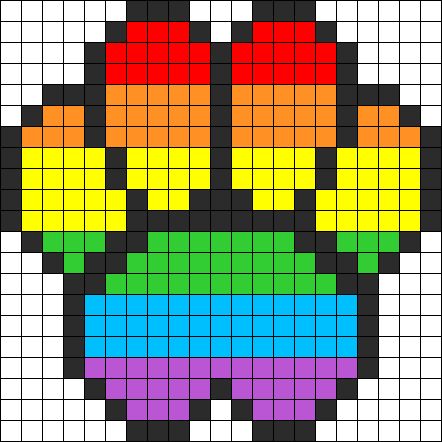 Давайте ему поможем.
Давайте ему поможем.
Единственное, что я здесь сделал — переместил по горизонтали несколько пикселей. Из этого можно понять, что создание рисунков — это очень итеративный процесс. У вас не получится сделать всё правильно с первого раза, придётся вносить кучу переработок.
Давайте ещё раз взглянем на эту версию и подумаем, что теперь с ней не так?
Мне кажется, что бедный персонаж танцует, но он не должен танцевать, так что давайте это исправим.
Отлично, поза стала получше, а ещё я добавил ему штаны.
Примечание
Для создания поз можно использовать тысячи референсов из Интернета. Вполне может хватить даже каких-то случайных фотографий.Не думайте, что художники рисуют только из своего воображения, они смотрят на референсы!
Это похоже на то, как кодеры ежедневно заходят в Google или на Stack Overflow — никого это не волнует.
Этап 7 — подчищаем блоки
Видите эти некрасивые чёрные скопления пикселей?
Давайте избавимся от них всех и создадим правило, что пиксель может касаться максимум двух других пикселей.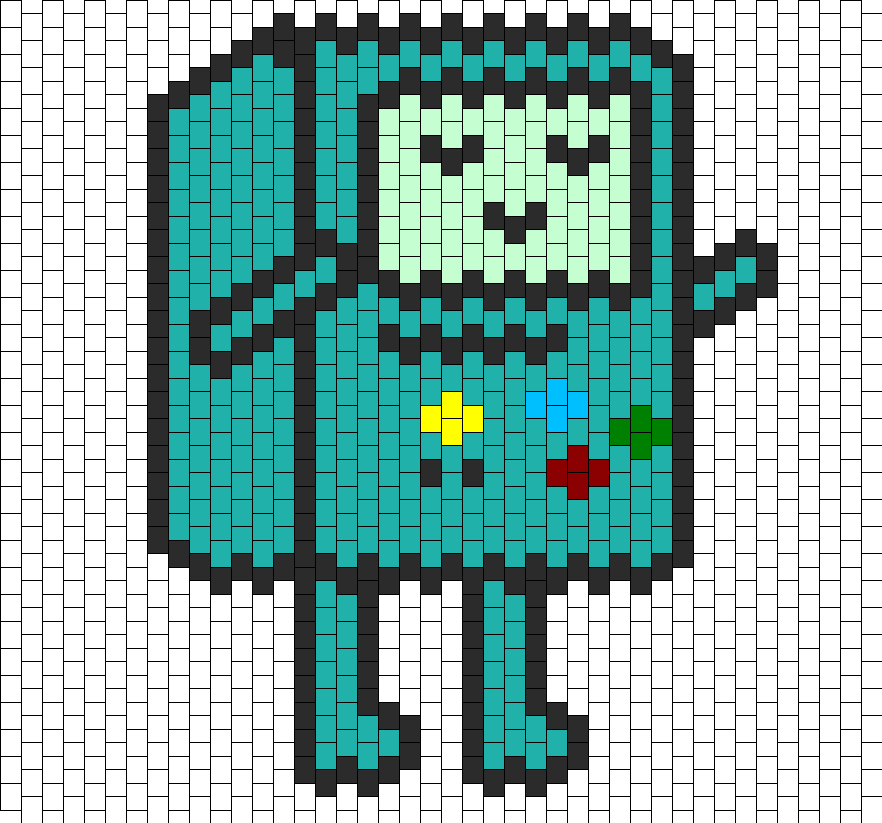
Персонаж стал чище. По какой-то причине это изменение дало мне понять, что у него должен быть длинный нос, поэтому добавим его.
Иногда сам процесс редактирования даёт нам вдохновение.
Примечание
При удалении скоплений пикселей существуют некоторые исключения: иногда нельзя удалить определённый пиксель, даже если он образует скопление, потому что в противном случае в контуре возникнет дырка.
Я добавил нос и немного изменил форму головы, чтобы она лучше соответствовала носу.
Также я добавил контуры вокруг ног, чтобы они соответствовали остальным частям. Весь арт в игре должен быть целостным!
Этап 8 — подчищаем оттенки
Хитрость, которую мы применили при затенении, сработал, но в некоторых частях персонаж всё равно выглядит немного уродливо.
Если ваш взгляд художника уже активировался, то у вас появятся предпочтения по замене тёмных и светлых пикселей более нейтральным оттенком.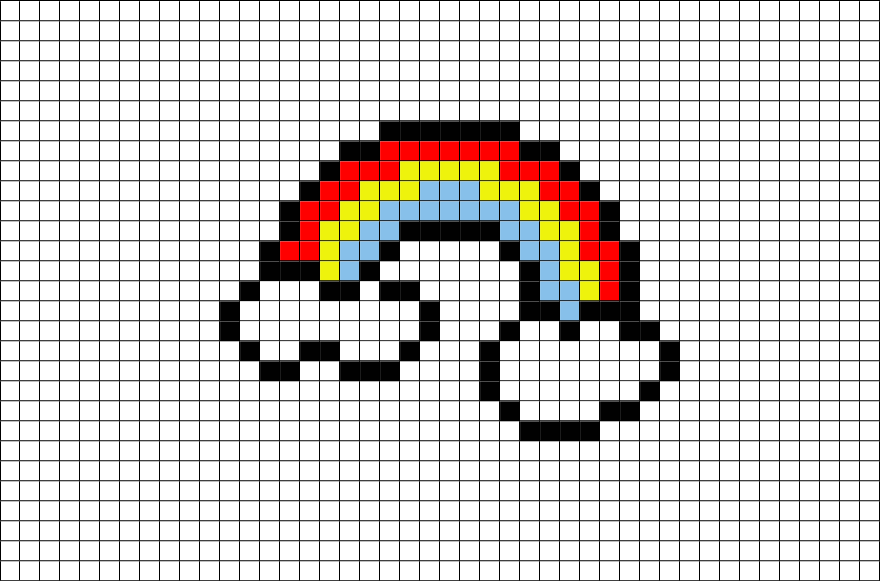
Здесь я сделал пару действий — заменил все яркие и тёмные пиксели, которые казались неуместными, а затем изменил внешние контуры.
Пиксель-арт имеет такое низкое разрешение, что контуры отнимают пространство, необходимое для деталей. В некоторых важных местах они нужны, но не в этом случае.
Также я добавил персонажу руки и ноги, больше соответствующие стилю других его частей.
Небольшое изменение: я изменил его штаны и переместил на пару пикселей. Но что-то всё равно кажется странным, я не совсем понимаю, что делать дальше.
Давайте попробуем убрать контуры, заменив их на цвета ближайших пикселей.
Если посмотреть на персонажа теперь, то ноги выглядят странно, как у кентавра. И ещё у него странное лицо — нос смотрит в одном направлении, а глаза — в другом.
Художники используют хитрость, позволяющую мозгу искать ошибки — они смотрят на рисунок под другим углом.
Свежий взгляд позволяет заметить то, что не видел раньше, и когда я убирал контуры, можно было просто посмотреть на перевёрнутое изображение!
Итак, я переделал многие части его головы, рук и ног.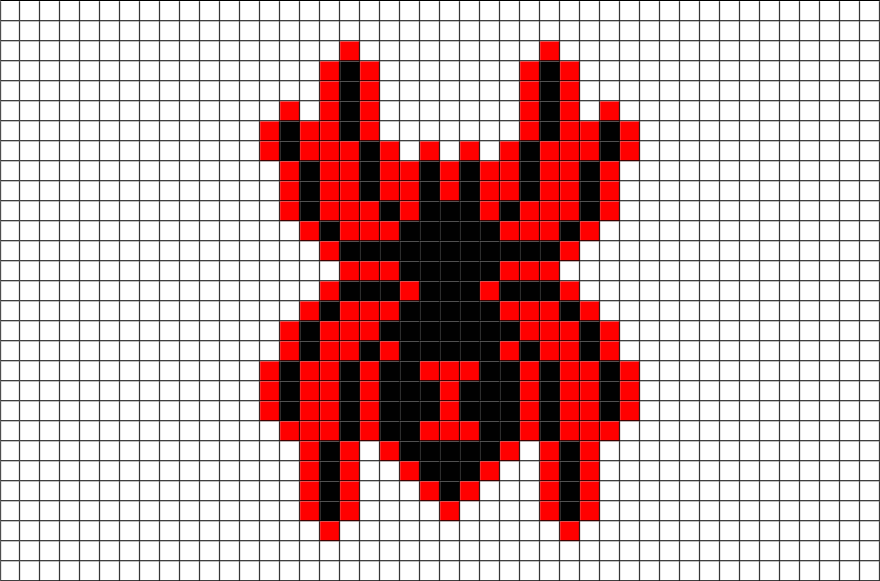 Он уже выглядит полностью иначе, немного правильнее.
Он уже выглядит полностью иначе, немного правильнее.
Но постойте, почему у него нет ушей? И почему кажется, что его шляпа висит в воздухе, а не соединена с головой?
Мы это исправили, и теперь персонаж начал выглядеть намного профессиональнее. Посмотрите на затенение на шляпе. Понимаете ли вы, как оно работает?
В нём просто применено то же правило — свет с одной стороны, тень с другой. При правильной реализации персонаж выглядит почти трёхмерным.
Чтобы затенение выглядело правильным, если у вас ещё не открылся «взгляд художника», то просто пробуйте разные сочетания тёмных, нейтральных и светлых пикселей.
Всегда придерживайтесь трёх оттенков. Здесь сложно ошибиться, потому что при работе со спрайтами низкого разрешения изменений бывает очень мало.
Однако внешний вид затенения иногда может сильно зависеть от единственного пикселя. Это вы поймёте со временем и практикой.
Примечание
Как только вы начнёте понимать, как работает затенение, то сможете лучше создавать объекты, имеющие объём, что и является основной задачей затенения.Однако стоит помнить, что изучаемой нами системы с тремя оттенками более чем достаточно для большинства пиксель-арта низкого разрешения. Добавление большего количества оттенков делает пиксель-арт более грязным и шумным.
Этап 9 — доводка
Да, персонажа уже можно использовать, но давайте продолжим улучшать его.
Ещё один простой трюк, позволяющий добавить объёма — знание о том, что в дальних частях объектов нужно использовать более тёмные оттенки.
Поэтому я сделал одну из рук и одну из ног более тёмного оттенка, всё просто.
Давайте ещё что-нибудь улучшим!
Здесь я немного изменил положение рук. Совершенно нормально перерисовывать части персонажа, пока вы не будете полностью довольны. Чем больше практикуетесь, тем быстрее будете получать качественный результат и тем меньше понадобится переделок.
Ещё я добавил шарф и волосы. Учтите, что если добавлять разные элементы, расположенные близко друг к другу и имеющие одинаковые или похожие цвета, то это будет сбивать с толку.![]()
В нашем случае шарф позволяет добавить контраста для отделения волос от рубашки.
Также я немного изменил цвет глаз, это уже касается дизайна персонажа — мне показалось, что чёрные глаза не соответствуют остальным частям.
А затем нужны два тёмных пикселя посередине рубашки?
В основном ради эксперимента: я попробовал, и мне понравился результат. Так как пиксель-арт с низким разрешением требует немного воображения, эти два пикселя намекают складки на одежде, или что персонаж одет в водолазку, или что он женского пола.
Наконец, я снова вернул контур, рисуя по пикселю за раз и избегая создания скоплений пикселей.
Рисовать контуры или нет — в основном вопрос предпочтений. Но они помогают создать контраст между персонажами и фоном.
Контур не обязан всегда быть чёрным. Вот альтернативный способ создания контура — мы смотрим на соседние с контуром пиксели и выбираем немного более тёмный оттенок.
Разумеется, я всегда использую только цвета из исходной палитры, не забывайте об этом!
Эта последняя версия может выглядеть лучше, но чем больше цветов, тем больше времени будет уходить на анимацию. Поэтому здесь я снова вернусь к чёрному контуру.
Поэтому здесь я снова вернусь к чёрному контуру.
Примечание
Если сравнить версию с контуром и версию без контура, то контур может выглядеть «тяжёлым».Выбор того или иного варианта зависит от эффекта, который нужен для вашего стиля графики.
Этап 10 — анимация
По сути анимирование заключается в следующем: мы берём наш спрайт и создаём слегка отличающиеся кадры в других позах.
Низкое разрешение пиксель-арта помогает и в обучении анимации. Давайте начнём с анимации бездействия, самой простой из всех видов анимаций.
По сути, я просто выделил половину спрайта и переместил её вниз. Если вы ленивый разработчик, то вам и этого будет достаточно, но не для меня!
На этот раз я переместил ещё несколько пикселей, переместив вверх волосы, шляпу и нос. Так сделано потому, что когда перемещает голову вниз, всё остальное тоже сдвигается вниз, но не мгновенно, что добавляет задержку для этих частей.
Обе руки я немного сместил влево, чтобы симулировать небольшой вторичное движение. Это не какой-то специализированный термин, он просто означает, что это независимое действие, никак не связанное с колебаниями головы.
Этап 10 — субпиксельная анимация
Если вы добрались досюда, то уже входите на территорию более сложных задач.
Пока низкое разрешение помогало скрывать то, что мы изучаем графику, но иногда оно работает против нас.
Последний кадр стал хорошим тому примером: движения шляпы и носа слишком уж сильные. Но мы ведь сдвинули их всего на один пиксель вверх!
Вот если бы мы могли сдвинуть их меньше, чем на пиксель, чтобы сделать движение более плавным… Но увы, пиксель — это самая маленькая величина.
Однако есть одна хитрость — вместо того, чтобы двигать пиксели, мы можем двигать цвета!
Поэтому я вернул нос и шляпу на их исходное место, и вместо этого меняю только цвета, заливая их соответствующими тёмными и светлыми оттенками так, как мне показалось правильным.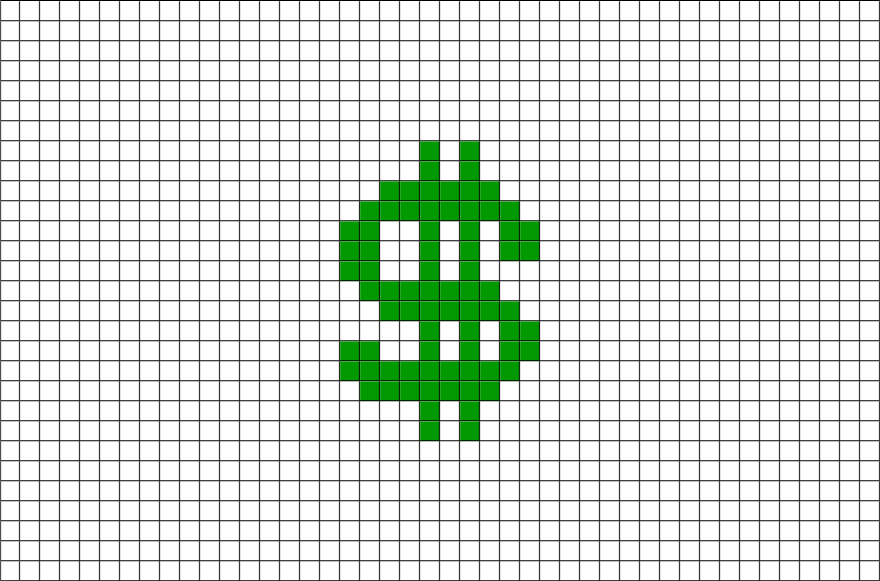
И этот трюк тоже зависит от вашего «взгляда художника». Активно тренируйте его, и постепенно начнёте работать всё проще и быстрее!
Заключение
Надеюсь, вам понравилось наблюдать, как я превратил совершенно бесформенную фигуру из палочек и кружочков в персонажа, которого можно использовать в игре. Я попытался показать все этапы и объяснить, почему и как я их выполнял, чтобы это не превратилось в ещё один туториал «нарисуйте оставшуюся часть совы».
Я планирую выпустить похожие статьи по другим темам, например, тайлсетам, низкополигональным моделям или даже музыке, всё зависит только от свободного времени и мотивации.
Также не забудьте прочитать мою статью про pixel perfect graphics, которая тоже очень важна для создания целостного графического стиля.
Как рисовать пиксель арт. Пошаговое руководство – CoreMission
В туториале “Как рисовать пиксель арт”, состоящем из 10 шагов, я научу вас создавать «спрайт» (отдельный двухмерный персонаж или объект).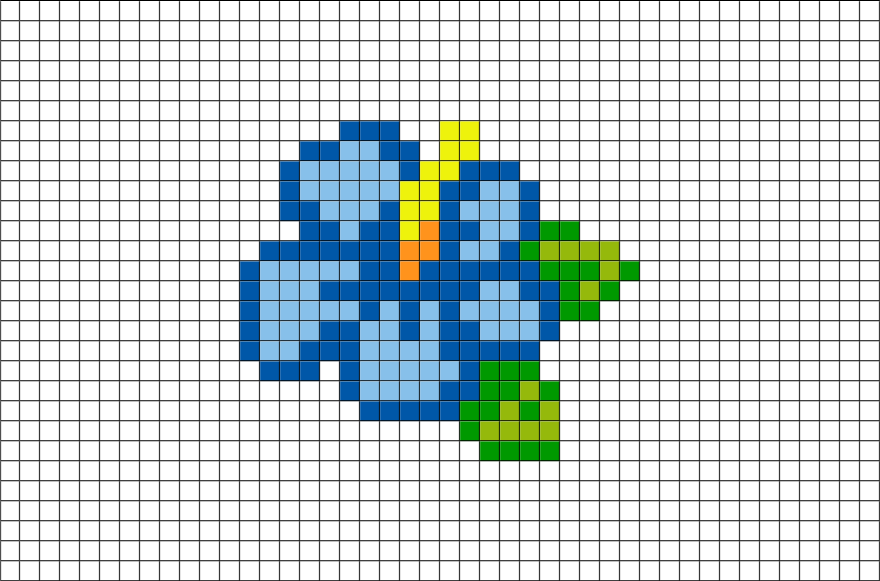 Сам термин, конечно же, пришёл из видео-игр.
Сам термин, конечно же, пришёл из видео-игр.
Я научился создавать пиксель арт, так как он был мне нужен для графики в моей игре. Спустя годы тренировок, я приловчился и начал понимать, что пиксель арт – это скорее искусство, чем просто инструмент. Сегодня пиксель арт очень популярен среди разработчиков игр и иллюстраторов.
Данный туториал был создан много лет назад для того, чтобы научить людей простым концептам создания пиксель арт, но многократно дополнялся, так что он значительно отличается от первоначальной версии. В сети много туториалов на эту же тематику, но мне все они кажутся слишком сложными или затянутыми. пиксель арт – это не наука. Вы не должны рассчитывать векторы во время создания пиксель арт.
Инструменты
Одним из главных преимуществ создания пиксель арт является то, что вам не нужны какие-то продвинутые инструменты – графического редактора, установленного на вашем компьютере по умолчанию должно хватить. Стоит упомянуть, что существуют программы, разработанные специально для создания пиксель арт, вроде Pro Motion или Pixen (для пользователей Mac).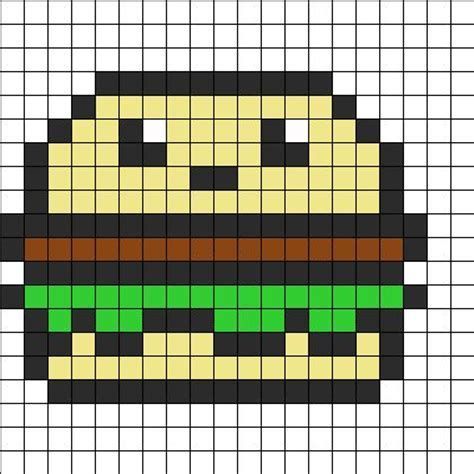 Я сам их не тестировал, но слышал много положительных отзывов. В данном туториале я буду использовать фотошоп, который, хоть и стоит не мало, содержит массу полезных инструментов для создания искусства, часть из которых очень полезны для пикселинга.
Я сам их не тестировал, но слышал много положительных отзывов. В данном туториале я буду использовать фотошоп, который, хоть и стоит не мало, содержит массу полезных инструментов для создания искусства, часть из которых очень полезны для пикселинга.
Как рисовать пиксель арт в фотошопе
Во время использования фотошопа, вашим главным оружием будет инструмент «Карандаш» (клавиша В), который является альтернативой инструменту «Кисть». Карандаш позволяет вам разукрашивать отдельные пиксели, избегая наложения цветов.
Нам пригодятся ещё два инструмента: «Выделение» (клавиша М) и «Волшебная палочка» (клавиша W) для того, чтобы выбирать и перетаскивать, или же копировать и вставлять. Помните, что, зажав клавишу Alt или Shift во время выделения, вы можете добавить выделенные объекты или же исключить их из текущего списка выделенных. Это необходимо кстати, когда нужно выбирать неровные объекты.
Вы также можете использовать пипетку, для того, чтобы переносить цвета. Есть тысяча причин, подтверждающих важность сохранения цветов в пиксель арт, так что вам понадобится взять несколько цветов и использовать их снова и снова.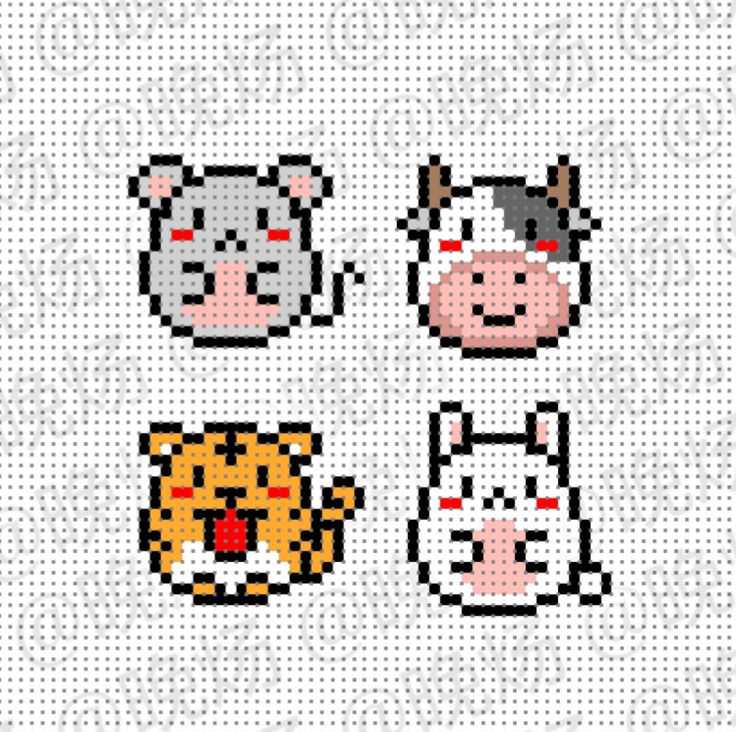
Наконец, убедитесь в том, что вы запомнили все горячие клавиши, ведь это может сохранить массу вашего времени. Обратите внимание на «Х», переключающую между основным и дополнительным цветом.
Линии
Пиксели – это те же маленькие цветные квадратики. Сначала вам нужно понять, как эффективно расположить эти квадратики для создания необходимой вам линии. Мы рассмотрим два наиболее распространённых вида линий: прямые и изогнутые.
Прямые линии
Я знаю о чём вы подумали: здесь всё настолько просто, что нет смысла вникать во что-то. Но, если речь идёт о пикселях, даже прямые линии могут стать проблемой. Нам нужно избегать зазубренных частей – маленьких фрагментов линии, заставляющих её выглядеть неровно. Они появляются, если одна из частей линии больше или меньше остальных, окружающих её.
Изогнутые линии
Рисуя изогнутые линии, нужно убедиться в том, что спад или подъём равномерны по всей длине. В данном примере, аккуратная линия имеет интервалы 6 > 3 > 2 > 1, а вот линия с интервалами 3 > 1 < 3 выглядит зазубренной.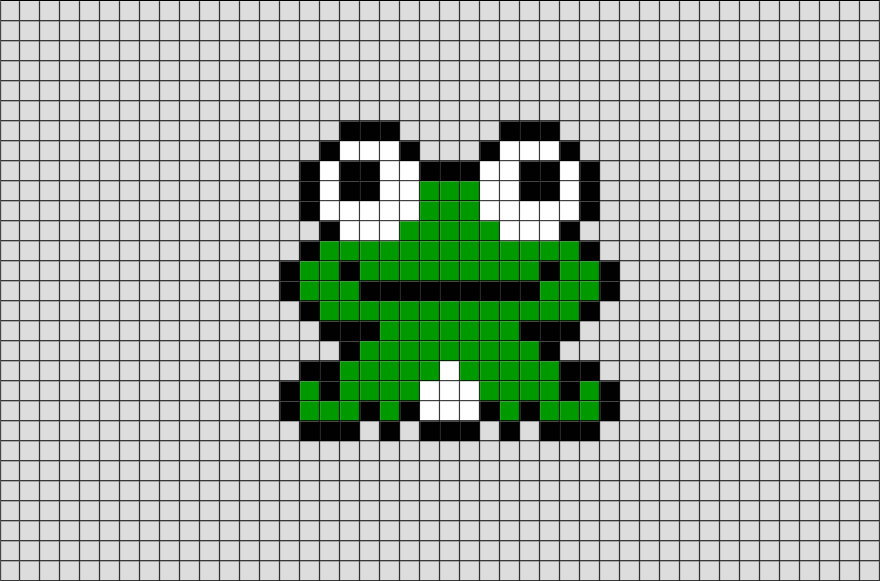
Умение рисовать линии – ключевой элемент пиксель арт. Немного дальше я расскажу вам о сглаживании.
Концептуализация
Для начала вам понадобится хорошая идея! Попробуйте визуализировать то, что вы собираетесь сделать в пиксель арт – на бумаге или просто мысленно. Имея представление о рисунке вы сможете сконцентрироваться на самом пикселинге.
Темы для размышления
- Для чего будет использован этот спрайт? Он для веб-сайта или для игры? Нужно ли будет в последствии сделать его анимированным? Если да, то его нужно будет сделать поменьше и мене детальным. И, наоборот, если вы не будете работать со спрайтом в будущем, можете прицепить на него столько деталей, сколько вам нужно. Поэтому заранее решите для чего конкретно нужен данный спрайт и выберите оптимальные параметры.
- Какие существуют ограничения? Ранее я упомянул о важности сохранения цветов. Главной причиной является ограниченность палитры цветов из-за системных требований (что крайне маловероятно в наше время) или для сочетаемости.
 Или для точности, если вы эмулируете особенный стиль C64, NES и так далее. Также стоит учитывать измерения вашего спрайта и то, не слишком ли он выделяется на фоне необходимых объектов.
Или для точности, если вы эмулируете особенный стиль C64, NES и так далее. Также стоит учитывать измерения вашего спрайта и то, не слишком ли он выделяется на фоне необходимых объектов.
Давайте попробуем!
В данном туториале ограничений нет, но я хотел убедиться в том, что мой пиксель арт будет достаточно большим и вы сможете детально рассмотреть, что происходит в каждом из шагов. С этой целью я решил использовать в качестве модели Lucha Lawyer, персонажа из мира реслинга. Он бы отлично вписался в файтинг или динамичный боевик.
Контур
Чёрный контур станет хорошей основой для вашего спрайта, так что с него мы и начнём. Мы выбрали чёрный, потому, что он смотрится хорошо, но при этом слегка мрачно. Дальше в туториале я расскажу вам о том, как изменить цвет контура для повышения реализма.
Существует два подхода к созданию контура. Вы можете нарисовать контур от руки, а потом немного его поправить, или же рисовать всё по одному пикселю. Да, вы всё правильно поняли, речь идёт о тысяче кликов.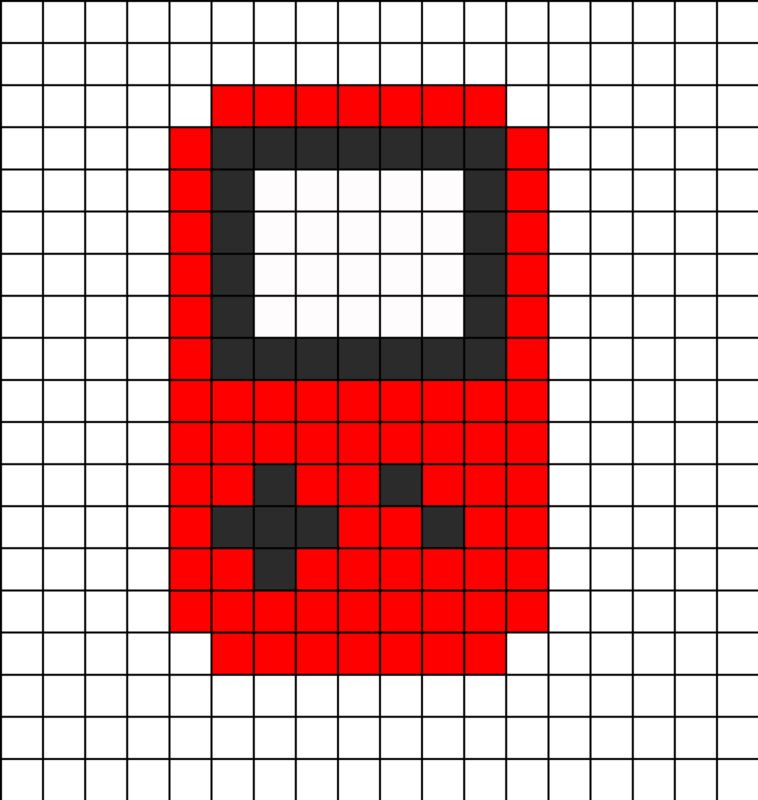
Выбор способа зависит от размера спрайта и ваших навыков пикселинга. Если спрайт действительно огромный, то логичнее будет нарисовать его от руки, чтобы создать примерную форму, а затем подровнять. Поверьте, это намного быстрее, чем сразу пытаться нарисовать идеальный эскиз.
В моём туториале я создаю довольно крупный спрайт, так что здесь будет показан первый способ. Будет проще, если покажу всё наглядно и объясню, что произошло.
Шаг первый: черновой контур
Используя вашу мышь или планшет, нарисуйте черновой контур для вашего спрайта. Убедись в том, что он НЕ СЛИШКОМ сырой, то есть выглядит примерно так, как вы видите свой конечный продукт.
Мой эскиз практически полностью совпал с тем, как я и запланировал.
Шаг второй: отполируйте контур
Начните с того, что увеличиваете изображение в 6 или 8 раз. Вы должны чётко видеть каждый пиксель. А затем, подчищайте контур. В частности, стоит обратить внимание на «бродячие пиксели» (весь контур должен быть не больше одного пикселя толщиной), избавьтесь от зазубрин, и добавьте небольшие детали, которые мы пропустили в первом шаге.
Даже крупные спрайты очень редко превышают размер 200 на 200 пикселей. Фраза «делайте больше, используя меньше средств» отлично подходит для описания процесса пикселинга. Скоро вы убедитесь в том, что даже один пиксель имеет значение.
Максимально упростите ваш контур. Деталями мы займёмся позже, сейчас вам нужно заняться нахождением больших пикселей, таких как, к примеру, сегментация мышц. Сейчас всё выглядит не очень, но проявите немного терпения.
Цвет
Когда контур готов, мы получаем своего рода раскраску, которую нужно заполнить цветами. Краска, заливка и другие инструменты нам в этом помогут. Подбирать цвета может быть сложно, но теория цвета явно не является темой данной статьи. Как бы то ни было, есть несколько базовых концепций, знание которых вам пригодиться.
Цветовая модель HSB
Это английское сокращение, собранное из слов «Оттенок, Насыщенность, Яркость». Она является лишь одной из множества компьютерных цветовых моделей (или числовых представлений цвета).![]() Вы наверняка слышали и о других примерах вроде RGB и CMYK. Большинство графических редакторов используют HSB для выбора цвета, поэтому мы сконцентрируемся именно на ней.
Вы наверняка слышали и о других примерах вроде RGB и CMYK. Большинство графических редакторов используют HSB для выбора цвета, поэтому мы сконцентрируемся именно на ней.
Hue – Оттенок – то, что мы привыкли называть цветом.
Saturation – Насыщенность – определяет интенсивность цвета. Если значение равно 100%, то это максимальная яркость. Если его понизить, то в цвете появятся тусклость и он «посереет».
Brightness – свет, который излучает цвет. Например, у чёрного этот показатель равен 0%.
Выбирая цвета
Решать, какие цвета выбрать – ваша задача, но есть несколько вещей, о которых стоит помнить:
- Неяркие и ненасыщенные цвета выглядят скорее реалистично, чем мультяшно.
- Подумайте о колесе цвета: чем дальше в нём расположены два цвета, чем хуже они сочетаются. В то же время, красный и оранжевый, которые находятся в непосредственной близости друг от друга, вместе смотрятся отлично.
- Чем больше цветов вы используете, тем размытее будет выглядеть ваш рисунок.
 Поэтому, выберите пару-тройку основных цветов и пользуйтесь ими. Помните, что Супер Марио, в своё время, был создан исключительно из комбинаций коричневого и красного.
Поэтому, выберите пару-тройку основных цветов и пользуйтесь ими. Помните, что Супер Марио, в своё время, был создан исключительно из комбинаций коричневого и красного.
Нанесение цветов
Наносить цвет – очень просто. Если вы используете фотошоп, то просто выберите необходимый фрагмент, выделите его волшебной палочкой (клавиша W), а затем заполните его посредством основного цвета (Alt-F) или дополнительного цвета Ctrl-F).
Шейдинг
Шейдинг – одна из важнейших частей квеста на получение статуса полубога пикселинга. Именно на этом этапе спрайт или начинает выглядеть лучше, или же превращается в странную субстанцию. Следуйте моим указаниям и у вас точно всё получится.
Шаг первый: выбираем источник света
Сначала мы выбираем источник света. Если ваш спрайт является частью более крупного фрагмента, в котором присутствуют собственные источники освещения, вроде ламп, факелов и так далее. И все они могут по-разному влиять на то, как выглядит спрайт. Как бы то ни было, выбор удалённого источника света, вроде солнца – отличная идея для большинства пиксель арт.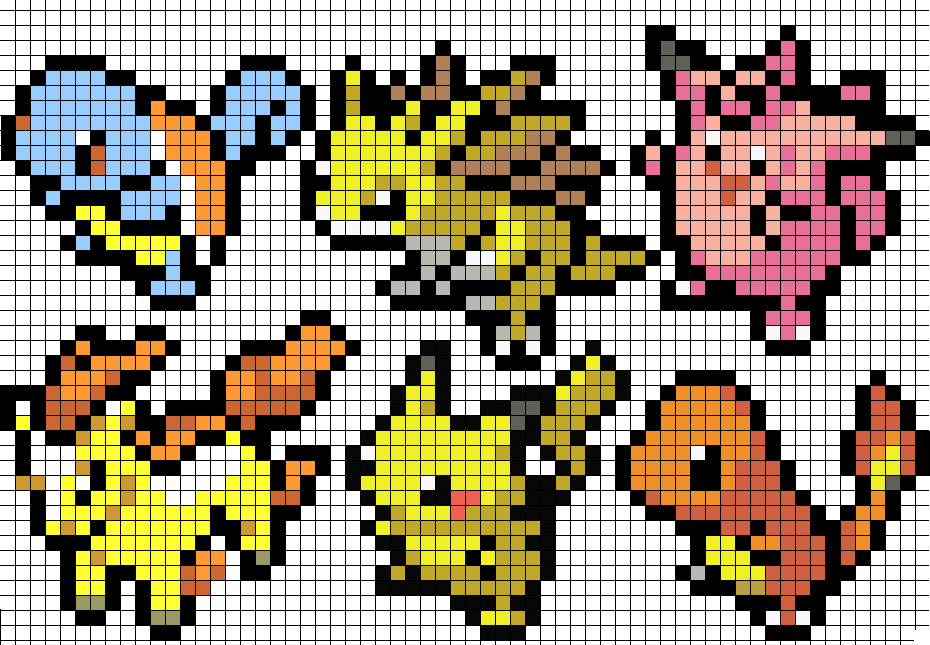 Для игр, к примеру, вам нужно будет создать максимально яркий спрайт, который потом можно будет подстроить под окружающую среду.
Для игр, к примеру, вам нужно будет создать максимально яркий спрайт, который потом можно будет подстроить под окружающую среду.
Я обычно делаю выбор в пользу удалённого источника света, расположенного где-то вверху перед спрайтом, так что освещается лишь его передняя часть и верх, а остальное подвергается шейдингу.
Шаг второй: непосредственно шейдинг
Как только мы выбрали источник света, можно начинать затемнять участки, которые находятся дальше всего от него. Наша модель освещения располагает к тому, что нижняя часть головы, руки, ноги и прочее должно быть покрыто тенью.
Напомним, что плоские вещи отбрасывать тень не могут. Возьмите лист бумаги, скомкайте его и прокатите по столу. Как вы поняли, что он уже не плоский? Вы просто увидели тени вокруг него. Используйте шейдинг для того, чтобы подчеркнуть складки в одежде, мускулатуру, мех, цвет кожи и так далее.
Шаг третий: мягкие тени
Второй шейд, который светлее первого, должен использоваться для создания мягких теней. Это нужно для областей, которые не освещаются на прямую. Их можно также использовать для перехода от светлого участка к тёмному, и на неровных поверхностях.
Это нужно для областей, которые не освещаются на прямую. Их можно также использовать для перехода от светлого участка к тёмному, и на неровных поверхностях.
Шаг четвёртый: освещённые места
Места, на которые попадают прямые лучи света, также необходимо выделить. Стоит отметить, что хайлайтов должно быть меньше, чем теней, иначе они будут вызывать лишнее внимание, то есть выделяться.
Избавьте себя от головной боли, запомнив одно простое правило: сначала тени, потом хайлайты. Причина проста: если нет теней, слишком большие фрагменты будут засвечены, а когда вы нанесёте тени, их придётся уменьшать.
Несколько полезных правил
С тенями у новичков всегда много трудностей, так что вот несколько правил, которым вам нужно следовать во время шейдинга.
- Не пользуйтесь градиентами. Наиболее распространённая ошибка новичков. Градиенты выглядят ужасно и даже приблизительно не отражают то, как свет играет на поверхностях.
- Не используйте «мягкий шейдинг».
 Я говорю о ситуации, когда тень находится слишком далеко от контура, ведь тогда она выглядит весьма размытой, и препятствует выявлению источника света.
Я говорю о ситуации, когда тень находится слишком далеко от контура, ведь тогда она выглядит весьма размытой, и препятствует выявлению источника света. - Не используйте слишком много теней. Легко думать, что «чем больше цветов – тем реалистичней картинка». Как бы то ни было, в реальной жизни мы привыкли видеть вещи в тёмном или светлом спектрах, а наш мозг отфильтрует всё, что находится между ними. Используйте лишь две тёмных (тёмная и очень тёмная) и две светлых (светлая и очень светлая) и накладывайте их на цвет основы, а не друг на друга.
- Не используйте слишком похожие цвета. Особой нужды в использования практически одинаковых цветов нет за исключением случаев, когда вам нужно сделать действительно размытый спрайт.
Дизеринг
Сохранение цветов – вот на что создателям пиксель арт действительно нужно обратить внимание. Ещё один способ получить больше теней без использования большего количества цветов называется «дизеринг». Также как в традиционной живописи используется «штриховка» и «перекрестная штриховка», то есть вы, в прямом смысле, получаете что-то среднее из двух цветов.
Простой пример
Вот простой пример того, как, посредством дизеринга, из двух цветов можно создать четыре варианта шейдинга.
Продвинутый пример
Сравните картинку сверху (созданную с помощью градиента в фотошопе) с картинкой, созданной всего из трёх цветов, используя дизеринг. Учтите, что различные узоры могут быть использованы для создания «смежных цветов». Вам будет проще понять принцип, если вы сами создадите несколько узоров.
Применение
Дизеринг может придать вашему спрайту тот прекрасный ретро-вид, так как множество первых видео игр очень активно использовали данную технику ввиду малого количества доступных палитр цветов (если вы хотите увидеть множество примеров дизеринга – посмотрите на игры, разработанные для Sega Genesis). Я сам не очень часто использую этот способ, но для обучающих целей, я покажу как это можно применить на нашем спрайте.
Вы можете использовать дизеринг сколько вашей душе угодно, но стоит отметить, что лишь несколько людей применяют его действительно удачно.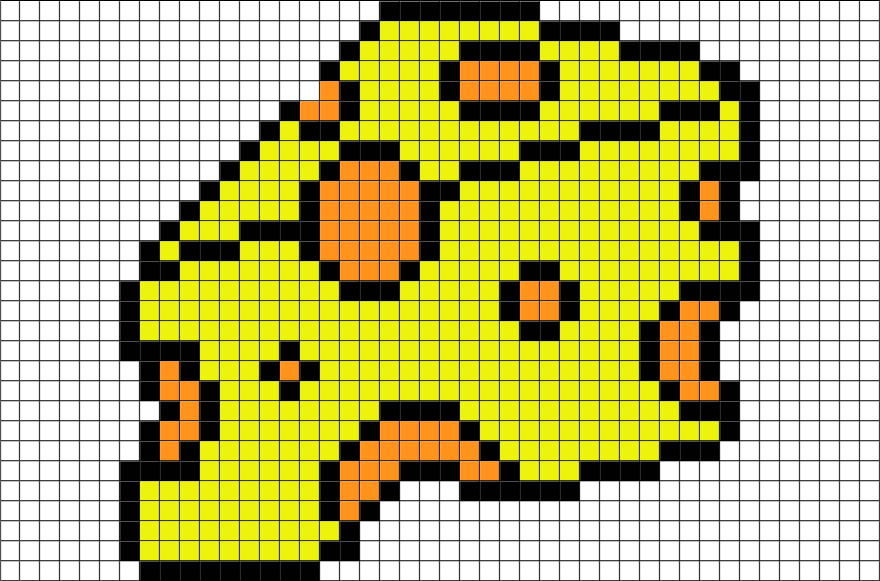
Выборочное контурирование
Выборочное контурирование, которое также называют селаут (от английского selected outlining), является подвидом шейдинга контура. Вместо использования чёрной линии, мы подбираем цвет, который будет более гармонично смотреться на вашем спрайте. Кроме того, мы изменяем яркость этого контура ближе к краям спрайта, позволяя источнику цвета определять какие цвета нам стоит использовать.
До этого момента, мы использовали чёрный контур. В этом нет ничего плохого: чёрный отлично смотрится, а также позволяет качественно выделить спрайт на фоне окружающих его объектов. Но используя этот метод, мы жертвуем реализмом, который мог бы нам пригодиться в некоторых случаях, так как наш спрайт продолжает выглядеть мультяшно. Выборочное контурирование позволяет избавиться от этого.
Вы заметите, что я использовал селаут для смягчения рельефа его мышц. Наконец, наш спрайт начинает выглядеть как единое целое, а не как огромное количество отдельных фрагментов.
Сравните это с оригиналом:
- Сглаживание
Принцип работы сглаживания прост: добавление промежуточных цветов в изломы, чтобы они выглядели более гладко. Например, если у вас есть чёрная линия на белом фоне, то в её изломы по краю будут добавлены небольшие серые пиксели.
Техника 1: сглаживание изгибов
В общем, вам нужно добавить промежуточные цвета в места, где есть изломы, так как иначе линия будет выглядеть неровной. Если она всё ещё кажется неровной, добавьте ещё слой пикселей посветлее. Направление нанесения промежуточного слоя должно совпадать с направлением кривой.
Я не думаю, что могу объяснить это лучше, не усложняя. Просто посмотрите на картинку, и вы поймёте о чём я.
Техника 2: округление неровностей
Техника 3: затирание окончаний линий
Применение
Теперь, давайте применим сглаживание к нашему принту. Учтите, что, если вы хотите, чтобы ваш спрайт выглядел хорошо на фоне любого цвета, не стоит сглаживать внешнюю часть линии.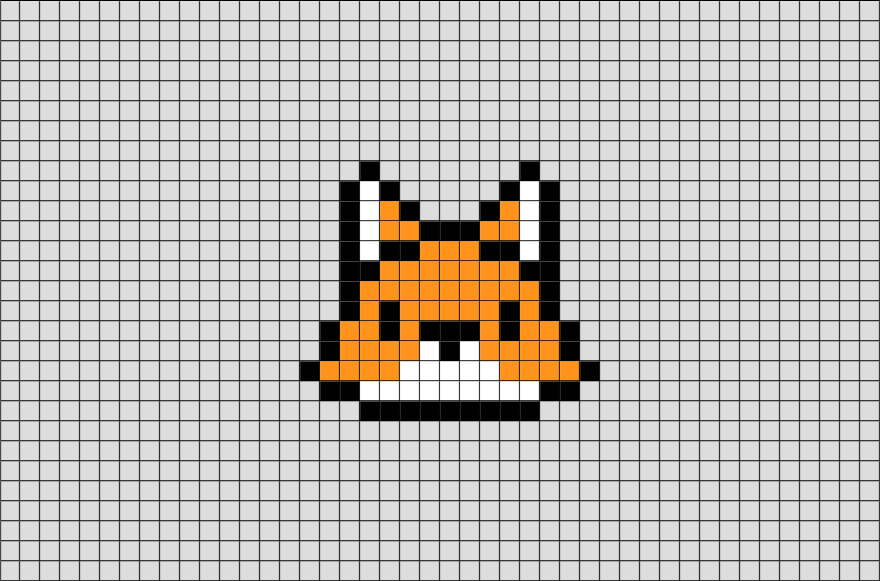 В обратном случае, ваш спрайт окружён весьма неуместным ореолом на стыке с фоном, и поэтому будет слишком явно выделяться на любом фоне.
В обратном случае, ваш спрайт окружён весьма неуместным ореолом на стыке с фоном, и поэтому будет слишком явно выделяться на любом фоне.
Эффект весьма незаметный, но при этом он имеет огромное значение.
Почему нужно делать это вручную?
Вы можете спросить: «Почему бы просто не применить фильтр графического редактора на наш спрайт, если нам нужно, чтобы он выглядел гладко?». Ответ также прост – ни один фильтр не сделает ваш спрайт таким же чётким и чистым, как ручная работа. Вы получите полный контроль не только над используемыми цветами, но и над тем, где их использовать. К тому же, вы лучше любого фильтра знаете, где сглаживание будет уместно, а где есть участки, пиксели в которых просто потеряют своё качество.
Отделка
Ух, мы уже достаточно близко подобрались к моменту, когда вы сможете выключить компьютер и достать из холодильника бутылочку холодного пива. Но он ещё не настал! Последняя часть посвящена тому, что отличает энергичного любителя от опытного профессионала.
Сделайте шаг назад и хорошенько посмотрите на ваш спрайт. Существует вероятность того, что он всё ещё выглядит «сыровато». Потратьте немного времени на совершенствование и убедитесь в том, что всё идеально. Неважно, насколько вы уже устали, впереди вас ждёт самая весёлая часть. Добавьте детали, чтобы ваш спрайт выглядел интереснее. Вот здесь как раз играют роль ваши умения и опыт пикселинга.
Вас мог удивлять тот факт, что всё это время у нашего Lucha Lawyer не было глаз, или что свёрток, который он держит – пуст. Собственно, причина кроется в том, что я хотел повременить с мелкими деталями. Также обратите внимание на отделку, которую я добавил на его повязки, ширинку на его штанах… ну и, кем бы был человек без его сосков? Также я немного затемнил нижнюю часть его торса, чтобы рука больше выступала на фоне тела.
Наконец вы закончили! Lucha Lawyer выступает в лёгком весе, ведь в нём всего 45 цветов (а может это и супертяжёлый – всё зависит от ограничений вашей палитры) и его разрешение составляет примерно 150 на 115 пикселей.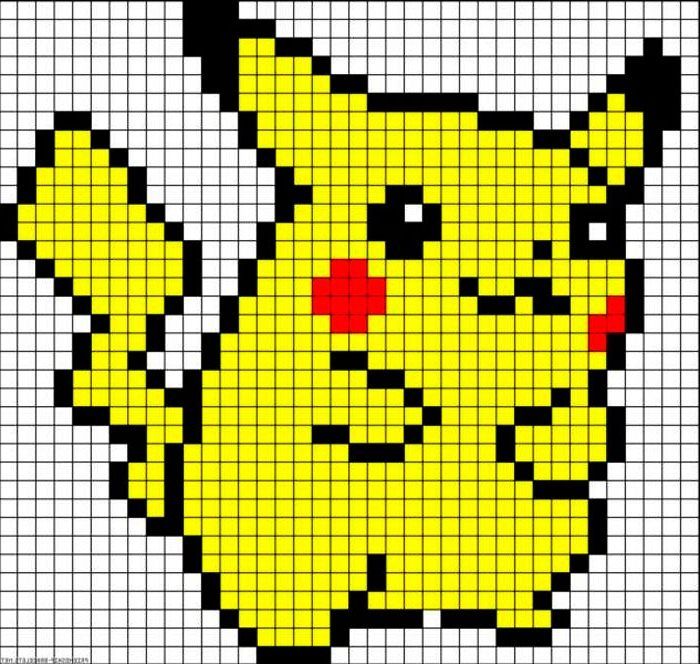 Вот теперь уже можете открыть пиво!
Вот теперь уже можете открыть пиво!
Прогресс целиком:
Это всегда забавно. Вот гифка, демонстрирующая эволюцию нашего спрайта.
Советы для начинающих пиксель артистов
- Изучайте азы искусства и практикуйте традиционные техники. Все знания и умения, необходимые для черчения и рисования можно применить и в пикселинге.
- Начинайте с маленьких спрайтов. Самое сложно – научиться размещать множество деталей, используя минимальное количество пикселей, чтобы не делать такие большие спрайты, как мой.
- Изучайте работы художников, которыми вы восхищаетесь и не бойтесь быть неоригинальными. Лучший способ обучения – повторение фрагментов чужих работ. На выработку собственного стиля уходит немало времени.
- Если у вас нет планшета, купить его. Постоянные нервные срывы и стрессы, вызванные непрерывным кликанием левой кнопкой мышки – это не забавно, да и вряд ли впечатлит представителей противоположного пола. Я использую небольшой Wacom Graphire2 – мне нравится его компактность и портативность.
 Вам, возможно, придётся по душе более крупный планшет. Перед покупкой, проведите небольшой тест-драйв.
Вам, возможно, придётся по душе более крупный планшет. Перед покупкой, проведите небольшой тест-драйв. - Делитесь своими работами с другими, чтобы узнать их мнение. Это, возможно, также будет неплохим способом найти новых друзей-гиков.
P.S.
Если у вас есть ссылки на классные туториалы, которые нужно перевести присылайте их в нашу тусовую группу разработчиков игр. Или пишите прямо в сообщения группы вконтакте!
Бесплатный онлайн-инструмент для рисования пиксельной графики
Популярные
Новые
Избранные
Частные
Назад
Далее
:
Размер пикселя (1)
Х:0, Y: 0
Ширина: 256px
Высота: 144px
Ширина: 0, Высота: 0
Загрузка..
Не загружается? Попробуйте перезагрузить браузер.
Скачать GIF
Управление
Все кадры
Закрыть объявление
Воспроизведение рисунка
Снимки вашего рисунка в 30 или менее кадрах
Загрузить
Пользовательские шрифты
Чтобы использовать собственный шрифт: Выберите шрифт «Пользовательский» в раскрывающемся меню на панели параметров. Вы можете создать письмо, выбрав регион с помощью инструмента выбора.
Вы можете создать письмо, выбрав регион с помощью инструмента выбора.
Высота линии
Межбуквенное расстояние
Доступные буквы
Кисти
Чтобы назначить пользовательскую кисть, просто используйте инструмент выбора и выберите нужную область. Используйте хэштег #brushes, чтобы добавить свою кисть.
Кисти:
Выберите, какую букву назначить
(Вы можете использовать этот шрифт, выбрав «Пользовательский» в раскрывающемся списке выбора шрифта)
Размер изображения слишком мал для загрузки в Интернете. Изображения должны быть больше 31×31 пикселей. Вы можете скачать изображения ниже в любом соотношении.
| слоев | Текущий Все | |
| Draw.modal.download.frames | Текущий Все | |
| GIF | Скачать |
Заголовок
Описание
Нажимая «Сохранить рисунок», вы соглашаетесь с условиями использования Pixilart.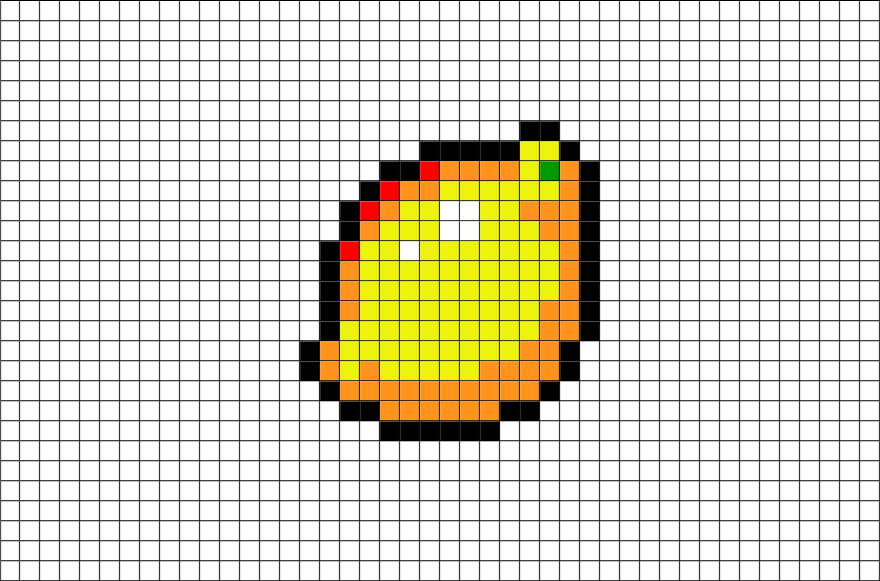
Для использования этих функций требуется вход в систему.
Кто может редактировать этот рисунок? Общедоступное редактированиеТолько яРедактировать может любой
Видимость PublicUnlistedPrivate
Загрузить повтор
Реклама
Похоже, вы не сохранили свои последние изменения, и автосохранение загрузило их за вас. Нажмите «Новый рисунок», если хотите начать новый рисунок.
Вы можете отключить автосохранение в настройках ( ).
Вы можете редактировать свой слой только во время онлайн-рисования
Настройки
Загрузить
Новый штамп
Новый рисунок
Изменить размер рисунка
Сохранить рисунок
Привязки клавиш Pi
7
70007 Скачать рисунок
Bad Browser
Autosave Loaded
Select Information
Custom Font
Brushes
Цвета
Получение чертежа . .
.
Назначение Font
Мобильное приложение
9
9
9 ..
Это очистит текущий холст. Пожалуйста, отмените сейчас, чтобы не стереть все.
Данные испорчены
Вы уверены?
Загрузка
Это очистит весь чертеж. Хорошо продолжить?
Открытые файлы не могут быть загружены или сохранены.
Не удалось найти случайный размер. Пожалуйста, попробуйте еще раз.
Произошла ошибка. Пожалуйста, сохраните изображение, прежде чем вносить какие-либо новые изменения. Если ошибка повторится, обратитесь в службу поддержки.
Вы можете редактировать свой слой только во время онлайн-рисования
Ошибка при загрузке штампов.
Изображения не могут быть слишком высокими или слишком широкими. Пожалуйста, обрежьте изображение перед загрузкой.
Создание анимации.
Загрузка анимации
Слишком большой размер файла изображения. Пожалуйста, свяжитесь со службой поддержки.
Пожалуйста, свяжитесь со службой поддержки.
Загрузка…
Сервер не ответил. Сохраните локальную копию (.pixil) на своем устройстве, перезагрузите браузер и повторите попытку.
Произошла ошибка. Сохраните локальную копию (.pixil) на своем устройстве, перезагрузите браузер и повторите попытку.
Сервер не ответил. Сохраните локальную копию (.pixil) на своем устройстве, перезагрузите браузер и повторите попытку.
Данные изображения недействительны. Пожалуйста, свяжитесь со службой поддержки для получения дополнительной информации.
Создавайте рубашки, чехлы для телефонов, кружки и многое другое!
Как создавать пиксель-арт
Пиксель-арт — это форма искусства, которой часто пренебрегают, но она так же актуальна и значима, как и любая другая. Являетесь ли вы поклонником классических игровых консолей или предпочитаете простоту формата, начать работу с пиксельной графикой для вас проще, чем когда-либо.
Если вы знакомы с пиксель-артом, но не знакомы и хотите знать, что отличает его от других форм искусства, например, о многих видах пиксель-арта или о том, как начать создавать пиксель-арт, читайте дальше.
Что такое пиксель-арт?
Пиксель — это наименьшая часть информации, которая может отображаться на устройстве отображения (например, на вашем телевизоре, экране компьютера или экране мобильной консоли). Даже сегодня все цифровые изображения состоят из пикселей, хотя раньше они были гораздо более заметными, когда разрешение компьютеров было меньше.
Pixel Art родился по необходимости. Когда появилась технология графики с высоким разрешением, все ранние видеоигры были с низким разрешением. Было невозможно скрыть крошечные пиксели на экране каждой видеоигры.
Палитры с меньшим количеством цветов использовались художниками, у которых не было другого выбора, кроме как отображать изображения в самых простых оттенках. Ограниченная цветовая палитра и упрощенные формы блоков в значительной степени объясняют этот стиль.
Ранние видеоигры часто считаются создателями пиксельной графики. Вы можете наслаждаться такими классическими играми, как Super Mario Bros. , Sonic the Hedgehog, The Legend of Zelda и даже Pong. В то время для распознавания лица или одежды персонажа требовалось всего несколько пикселей.
, Sonic the Hedgehog, The Legend of Zelda и даже Pong. В то время для распознавания лица или одежды персонажа требовалось всего несколько пикселей.
Примерно в это же время начался 16-битный период, когда технология видеоигр улучшилась. Пиксельная графика усложнилась, но суть осталась прежней. Каждый пиксель имеет решающее значение. Движение одного пикселя может полностью изменить внешний вид персонажа.
Обманчивая простота, присущая пиксельной графике сегодня, все еще присутствует. Люди продолжают создавать пиксель-арт не потому, что их заставляют, а потому, что это сознательный художественный выбор. Речь идет не только о создании произведений из пикселей; подавляющее большинство художников по пикселям заинтересовано в том, чтобы воссоздать внешний вид более ранней графики для компьютеров и видеоигр. Это способ погрузиться в ностальгию, вызывая чувства, связанные с играми ушедшей эпохи.
Многие способы использования пиксельной графики в видеоиграх используются и сегодня. Но это не единственное, для чего они хороши. Они полезны для создания крутых ретро-аватаров онлайн или просто в качестве искусства.
Но это не единственное, для чего они хороши. Они полезны для создания крутых ретро-аватаров онлайн или просто в качестве искусства.
как создать Pixel Art
Нет ничего страшнее, чем стоять перед пустым белым экраном, пытаясь сделать что-то из ничего. пиксель-арт часто сложен даже для опытных художников, потому что он сильно отличается от традиционных методов. Вот несколько советов о том, как начать работу с пиксельной графикой:
Выберите программу
Выберите любую программу, позволяющую размещать цветные прямоугольники на сетке для создания пиксельной графики. Adobe Photoshop известен созданием высокотехнологичной графики, но его можно использовать и для пиксельной графики. В Adobe Illustrator вы можете выровнять свою работу по пиксельной сетке. MS Paint, безусловно, является самой известной и широко используемой программой для рисования пикселей. Он существует уже давно и остается популярным как среди профессиональных художников, так и среди любителей. Хотя сегодня существуют более совершенные программы для рисования, тот факт, что вы все еще можете начать с MS Paint, означает, что почти любой, у кого есть компьютер, может попробовать пиксель-арт вблизи.
Хотя сегодня существуют более совершенные программы для рисования, тот факт, что вы все еще можете начать с MS Paint, означает, что почти любой, у кого есть компьютер, может попробовать пиксель-арт вблизи.
Если у вас нет доступа ни к одному из этих инструментов, доступны более широкие возможности. Это позволяет выбрать программу, которая наилучшим образом соответствует вашим потребностям. В конце концов, не существует «правильной» платформы. Мы рекомендуем попробовать несколько, прежде чем принять решение.
Сначала нарисуйте линию карандашом
Возьмите карандаш и линейку. Несмотря на то, что инструменты заливки и кисти используются в пиксель-арте, именно отдельные, точно расположенные пиксели, которые являются вашим пиксель-артом, действительно приносят плоды. В пиксель-арте нет ярлыков.
Посмотрите видео (или видео), чтобы узнать больше
Нет лучшего способа освоить новый навык, чем наблюдать за тем, кто знает, что делает. Если вы хотите стать профессиональным игроком в бейсбол, посмотрите, как известные игроки Главной лиги бейсбола отрабатывают свои навыки и изучают приемы. А сколько людей начали рисовать после того, как увидели Боба Росса?
А сколько людей начали рисовать после того, как увидели Боба Росса?
Термин «производное» в основном используется в контексте искусства и дизайна для обозначения того, что одно произведение искусства или образец дизайна было скопировано с другого. Производные, такие как B. pixel art, со временем стали более популярными. Начинать проект с нуля может быть пугающе. Тем не менее, просмотр учебного пособия может помочь вам узнать кое-что новое, чтобы вам не казалось, что вы заново изобретаете велосипед. В некоторых уроках вы даже можете имитировать приемы опытного художника, следуя им и имитируя их движения.
Существует множество онлайн-руководств как для бесплатных, так и для платных подписок. Мы предлагаем вам проверить хотя бы несколько, чтобы вы начали. Это позволяет вам опираться на более широкий спектр знаний и опыта, а не полагаться на стиль одного человека. Вот несколько бесплатных уроков, которые помогут вам начать работу:
Получите ответы на некоторые из ваших животрепещущих вопросов о. .. в этом быстром 14-минутном ускоренном курсе пиксельной графики с полезными картинками, чтобы вы могли лучше их запомнить.
.. в этом быстром 14-минутном ускоренном курсе пиксельной графики с полезными картинками, чтобы вы могли лучше их запомнить.
Учебное пособие по пиксельной графике Pixel Joint от Cure
Этот урок представляет собой подробное руководство по пиксельной графике, включая важные термины, распространенные ошибки, которых следует избегать, и способы создания цветовой палитры — все это сопровождается наглядными примерами. Поскольку это всесторонний подход, он может занять некоторое время, но когда вы закончите, у вас будет гораздо лучшее понимание того, как создавать пиксельную графику, чтобы ею можно было гордиться.
Создайте свои собственные игры с помощью урока Pixel Art: основы
Вот еще одно подробное руководство по созданию пиксельной графики на основе создания спрайта одного персонажа. Язык и ресурсы хороши и просты для понимания. Этот урок предлагает широкий спектр пиксельной графики разных размеров, сложности и стилей, которые мы очень ценим. Новичкам полезно увидеть весь спектр и диапазон своей среды.
Новичкам полезно увидеть весь спектр и диапазон своей среды.
По мере накопления опыта вы также можете искать более конкретные уроки по конкретным проектам или темам. Однако информация для начала может быть полезна и сама по себе.
Попытка имитировать, подражать или красть известных людей и работы
Пиксельная графика требует много времени, особенно если вы все еще изучаете основы. Свяжитесь с художниками, которые изучали классическое искусство, если вы все еще в тупике после экспериментов с программным обеспечением, с которым вы знакомы, и просмотра нескольких руководств.
Мы не предлагаем вам выдавать чужую работу за свою. Тем не менее, многие произведения пиксельной графики включают в себя объединение различных существующих частей для создания смешанной работы. Собрать их вместе в логическом порядке, который кажется естественным и создать новую работу, достаточно сложно. Это становится еще сложнее, когда вам нужно соединить их таким образом, чтобы они казались связными и составляли нечто большее, чем сумма его частей. Если вам не хочется рисовать, вы можете попробовать подражать стилю популярного художника по пикселям. Разбивка стиля по элементам может помочь вам лучше понять, что делает ваш любимый пиксельный арт таким привлекательным. Это также поможет вам открыть свой собственный художественный голос.
Если вам не хочется рисовать, вы можете попробовать подражать стилю популярного художника по пикселям. Разбивка стиля по элементам может помочь вам лучше понять, что делает ваш любимый пиксельный арт таким привлекательным. Это также поможет вам открыть свой собственный художественный голос.
Если вы хотите выставить свои копии на всеобщее обозрение, вы должны указать авторов оригинала, как если бы вы воспроизводили картину маслом.
Не используйте живые референсы, пока не научитесь создавать пиксельную графику, созданную другим способом.
Это может показаться странным для художников, которые привыкли работать с реальными референсами пиксельной графики, но это предпочтительнее. Почему этот? От Эми Монсеррат, пиксель-художника:
«Как и другие формы цифрового искусства, пиксель-арт не вдохновлен реальными источниками. Они должны научиться упрощать сложные формы, такие как руки или выражения лица».
В этом есть смысл, если подумать! пиксель-арт — это такой особый стиль, что пока вы не освоите пикселизацию реальной жизни, я рекомендую искать референсы, которые приближаются к конечному продукту, который вы хотите.
Сохраняйте файлы в формате PNG или GIF, а не в формате JPEG.
При сохранении работы в формате JPG данные в файле сжимаются. Это ухудшает качество и общий вид графики. Если вы тщательно ссылаетесь на произведение искусства или комбинируете существующие изображения, вам не следует использовать JPG. Использование ссылки в формате GIF или PNG гарантирует, что вы используете максимально возможную визуальную информацию.
Это опасно! JPEG часто используется по умолчанию. Поэтому измените настройки вашего компьютера по умолчанию, чтобы избежать проблем с памятью.
Начните рисовать
Вы можете исследовать все, что хотите, но если вы не будете практиковаться, вы никогда не станете лучше. Даже если вы чувствуете себя глупо, делая это, вы должны с чего-то начинать. Найдите что-нибудь простое, с чем можно поэкспериментировать, и попробуйте. Рисование на сетке 16×16 — отличная техника для создания иллюзии пространства при работе с пикселями.
Поделитесь своей работой
У вас никогда не будет достаточно пикселей для улучшения вашей работы, если вы не поделитесь ею с другими и не получите отзывы. Многие художники не хотят публиковать свои работы, но разве это не тот случай, когда вы создаете искусство для других?
Многие художники не хотят публиковать свои работы, но разве это не тот случай, когда вы создаете искусство для других?
Сообщества пиксельной графики — это гостеприимная и вдохновляющая среда для участия в слишком занятом мире пиксельной графики. Просите о помощи и отвечайте тем же. Вы будете потрясены тем, как много вы узнаете.
Освежите свои навыки рисования
Чем лучше вы владеете карандашом (или любым другим видом искусства), тем лучше вы научитесь пиксельной графике. Это потому, что все произведения искусства, независимо от тематики, основаны на схожих идеях: теория цвета, оттенок, пропорция, перспектива, анатомия, свет и тень, даже история искусства (включая историю пиксельного искусства как жанра). Узнайте об этом все, что сможете. Попробуйте, если вы давно не рисовали ручкой. И если ваш пиксель-арт действительно хочет вывести его на новый уровень, вам следует посещать обычные уроки рисования, чтобы улучшить свое зрение.
Размеры пиксельной графики
Пиксельная графика часто ограничена определенным диапазоном размеров «холста». Чем больше пикселей, тем больше (и сложнее) может быть изображение. И наоборот, чем меньше холст, тем больше границ вы должны соблюдать. Каждый пиксель должен нести большую ответственность, поскольку доступно меньше пикселей. Это может быть интригующим препятствием, но также может помочь достичь желаемого стиля.
Чем больше пикселей, тем больше (и сложнее) может быть изображение. И наоборот, чем меньше холст, тем больше границ вы должны соблюдать. Каждый пиксель должен нести большую ответственность, поскольку доступно меньше пикселей. Это может быть интригующим препятствием, но также может помочь достичь желаемого стиля.
8 × 8
С наименьшим нормальным размером пикселя вы можете создавать чрезвычайно простые, очень элементарные изображения. Просто подумайте о спрайтах Mario Bros 19-го века.70-х и 1980-х годов. Это довольно своеобразный стиль, который, тем не менее, может показаться простым.
16 × 16
Средний уровень сложности может быть достигнут на стандартном холсте. Например, Super Nintendo восходит к 1990-м годам. Это самый ретро-вид игры, который только можно себе представить.
32 × 32
Пиксель-арт из прошлого обычно примерно такого размера. Он предлагает гораздо больше деталей, чем меньшие холсты, но ограничивает себя работой в ограниченной области, чтобы можно было увидеть каждый пиксель. Только подумайте об очаровательной пиксельной эстетике Stardew Valley.
Только подумайте об очаровательной пиксельной эстетике Stardew Valley.
Pixel Art-Resources
Сабреддит с пиксельным искусством
Поиск одного пиксельного искусства. Сообщество может начать процветать сабреддит.
Пиксельная графика Lospecs: с чего начать
Это не подробное руководство, а скорее краткий практический курс по началу работы с пиксельной графикой. Существуют также дополнительные ресурсы, которые помогут вам с такими вещами, как списки пиксельных рисунков и палитры основных цветов. Прямо на странице есть блокнот Pixel Art-Sketch, дополненный художественным холстом.
Открытое игровое искусство
Эта коллекция пиксельной графики с открытым исходным кодом — кладезь вдохновения и ссылок. Вы даже можете размещать здесь свои собственные работы, чтобы другие могли критиковать и наслаждаться вашими навыками.
Список программ Lospec Pixel Art
Если вам не нравятся Photoshop, Illustrator или MS Paint, этот список альтернативных редакторов пиксельной графики поможет вам найти лучшую программу для вас.
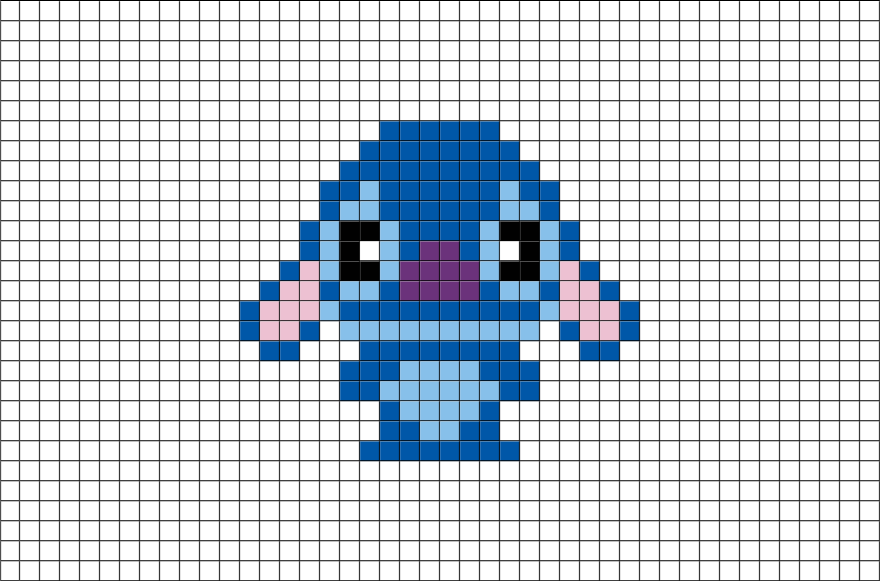 .
.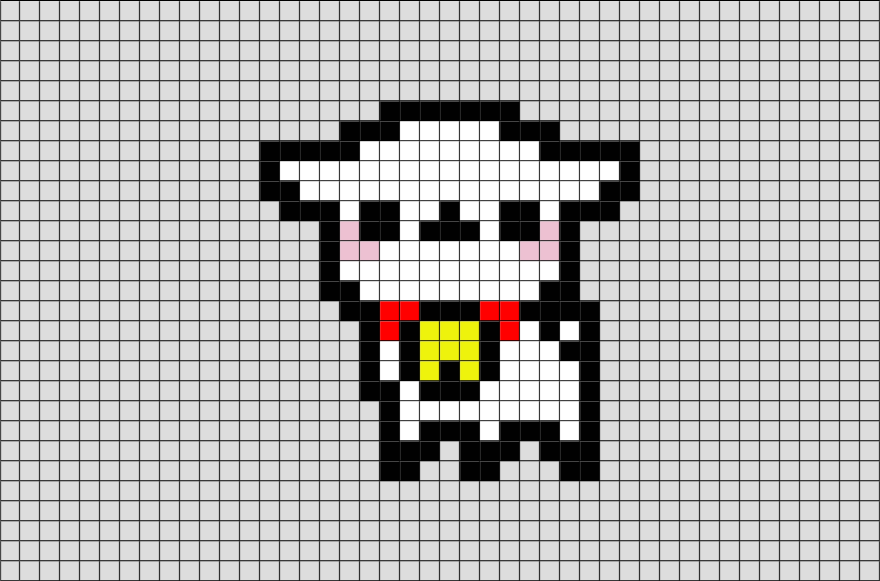 Пожалуйста, свяжитесь со службой поддержки.
Пожалуйста, свяжитесь со службой поддержки.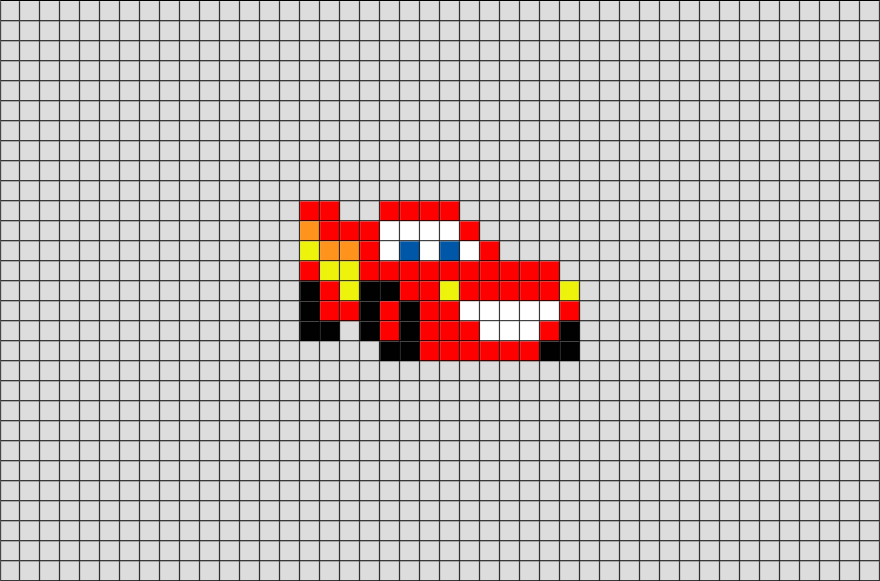
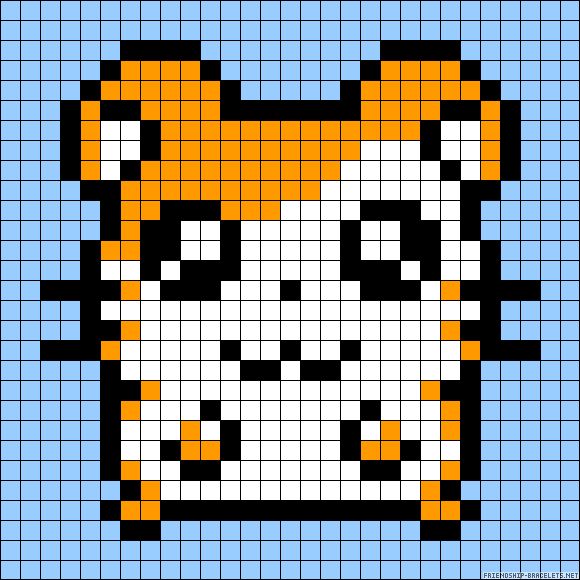 , Sonic the Hedgehog, The Legend of Zelda и даже Pong. В то время для распознавания лица или одежды персонажа требовалось всего несколько пикселей.
, Sonic the Hedgehog, The Legend of Zelda и даже Pong. В то время для распознавания лица или одежды персонажа требовалось всего несколько пикселей.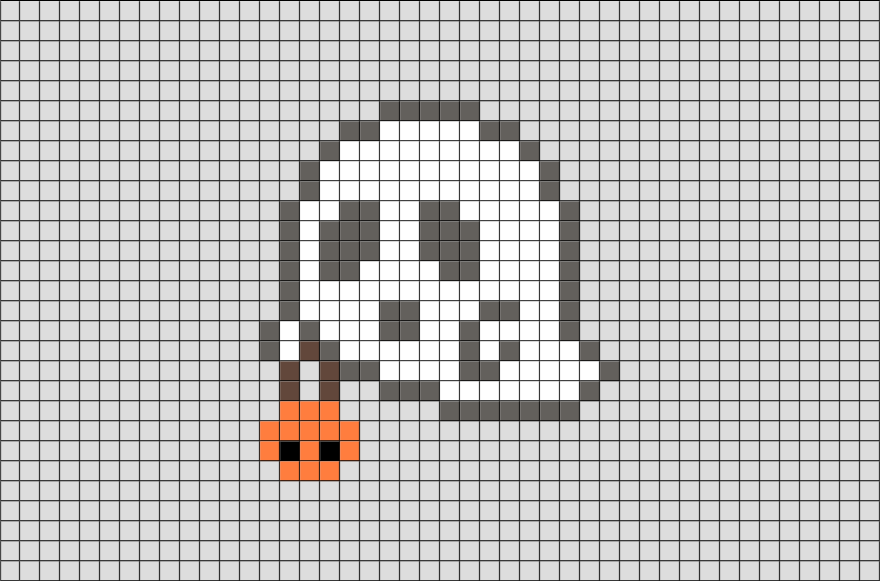 Но это не единственное, для чего они хороши. Они полезны для создания крутых ретро-аватаров онлайн или просто в качестве искусства.
Но это не единственное, для чего они хороши. Они полезны для создания крутых ретро-аватаров онлайн или просто в качестве искусства. Хотя сегодня существуют более совершенные программы для рисования, тот факт, что вы все еще можете начать с MS Paint, означает, что почти любой, у кого есть компьютер, может попробовать пиксель-арт вблизи.
Хотя сегодня существуют более совершенные программы для рисования, тот факт, что вы все еще можете начать с MS Paint, означает, что почти любой, у кого есть компьютер, может попробовать пиксель-арт вблизи. А сколько людей начали рисовать после того, как увидели Боба Росса?
А сколько людей начали рисовать после того, как увидели Боба Росса?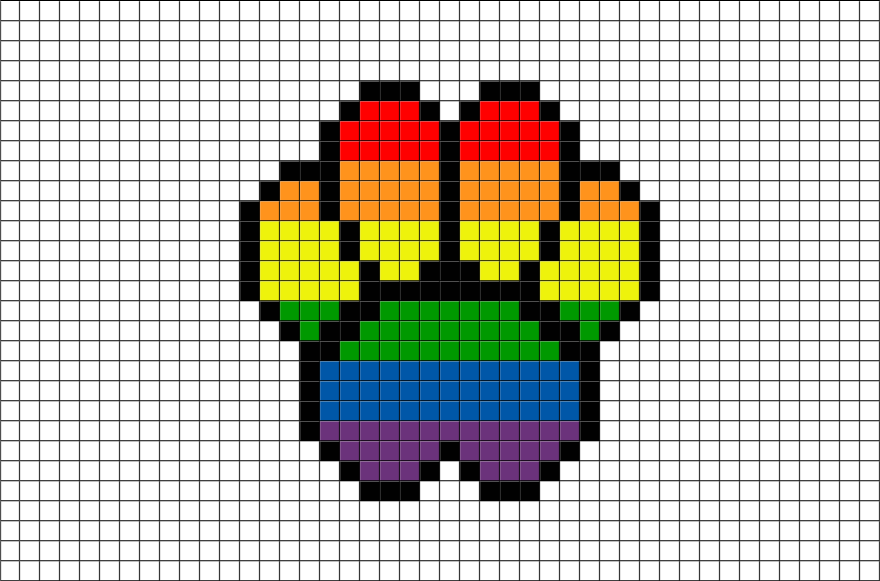 .. в этом быстром 14-минутном ускоренном курсе пиксельной графики с полезными картинками, чтобы вы могли лучше их запомнить.
.. в этом быстром 14-минутном ускоренном курсе пиксельной графики с полезными картинками, чтобы вы могли лучше их запомнить. Новичкам полезно увидеть весь спектр и диапазон своей среды.
Новичкам полезно увидеть весь спектр и диапазон своей среды. Если вам не хочется рисовать, вы можете попробовать подражать стилю популярного художника по пикселям. Разбивка стиля по элементам может помочь вам лучше понять, что делает ваш любимый пиксельный арт таким привлекательным. Это также поможет вам открыть свой собственный художественный голос.
Если вам не хочется рисовать, вы можете попробовать подражать стилю популярного художника по пикселям. Разбивка стиля по элементам может помочь вам лучше понять, что делает ваш любимый пиксельный арт таким привлекательным. Это также поможет вам открыть свой собственный художественный голос.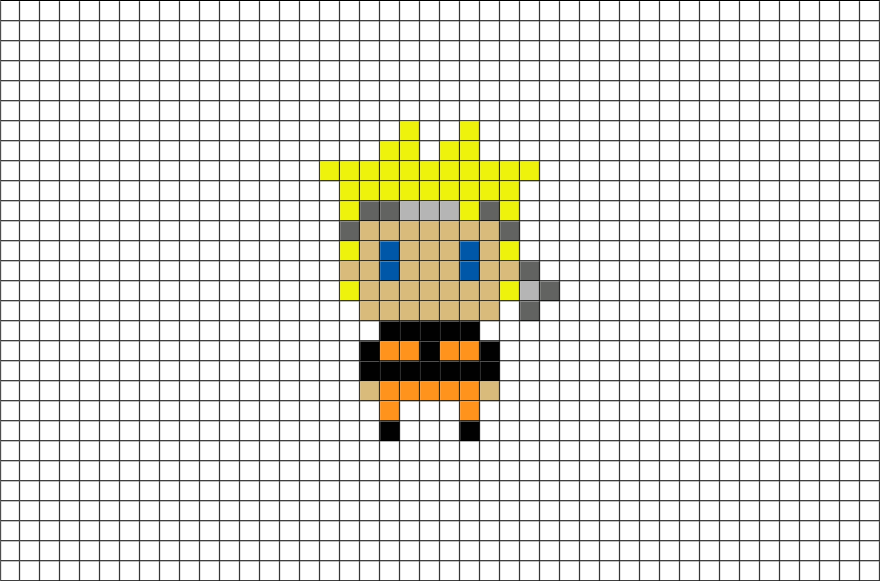
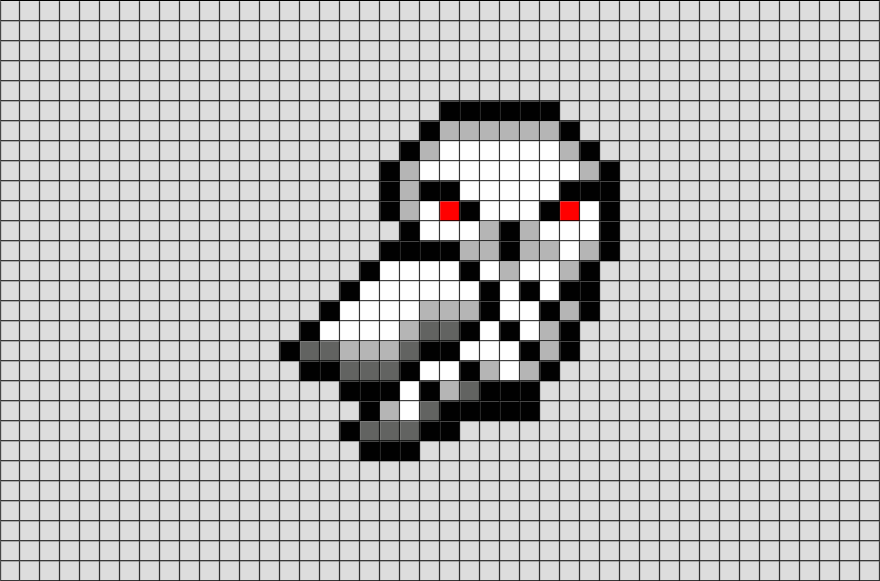 Многие художники не хотят публиковать свои работы, но разве это не тот случай, когда вы создаете искусство для других?
Многие художники не хотят публиковать свои работы, но разве это не тот случай, когда вы создаете искусство для других?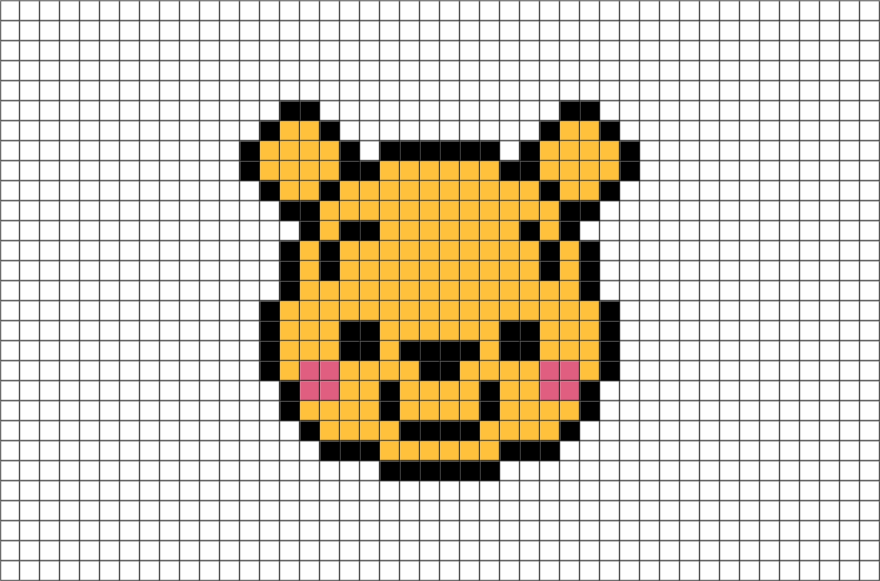 Чем больше пикселей, тем больше (и сложнее) может быть изображение. И наоборот, чем меньше холст, тем больше границ вы должны соблюдать. Каждый пиксель должен нести большую ответственность, поскольку доступно меньше пикселей. Это может быть интригующим препятствием, но также может помочь достичь желаемого стиля.
Чем больше пикселей, тем больше (и сложнее) может быть изображение. И наоборот, чем меньше холст, тем больше границ вы должны соблюдать. Каждый пиксель должен нести большую ответственность, поскольку доступно меньше пикселей. Это может быть интригующим препятствием, но также может помочь достичь желаемого стиля. Только подумайте об очаровательной пиксельной эстетике Stardew Valley.
Только подумайте об очаровательной пиксельной эстетике Stardew Valley.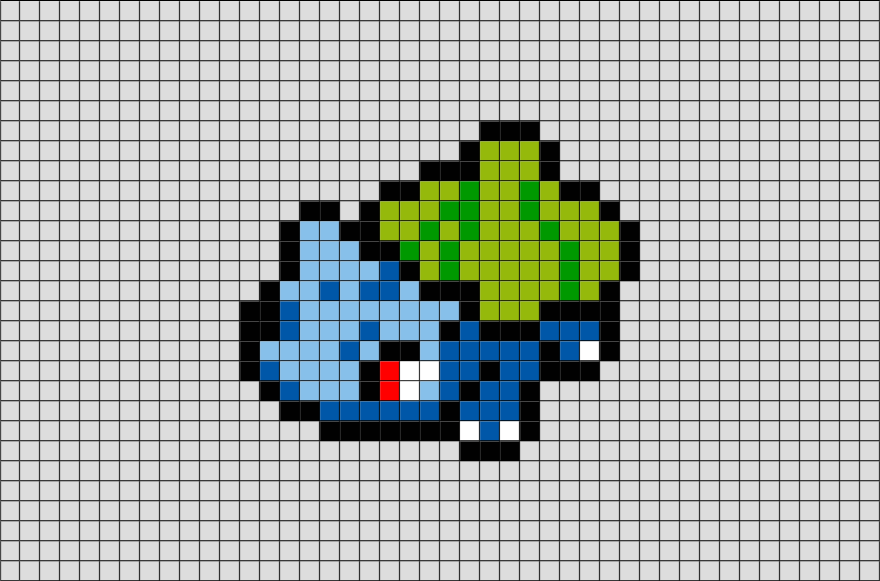

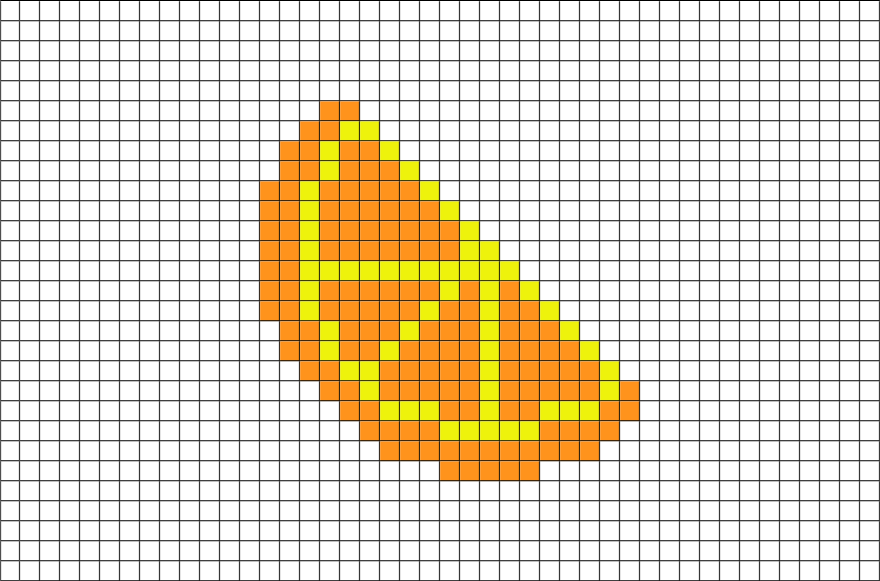
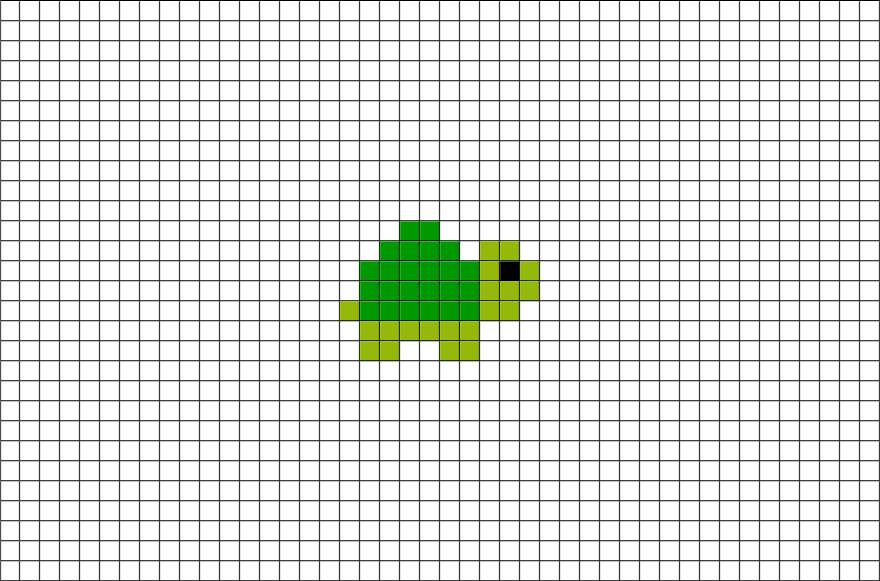 Или для точности, если вы эмулируете особенный стиль C64, NES и так далее. Также стоит учитывать измерения вашего спрайта и то, не слишком ли он выделяется на фоне необходимых объектов.
Или для точности, если вы эмулируете особенный стиль C64, NES и так далее. Также стоит учитывать измерения вашего спрайта и то, не слишком ли он выделяется на фоне необходимых объектов.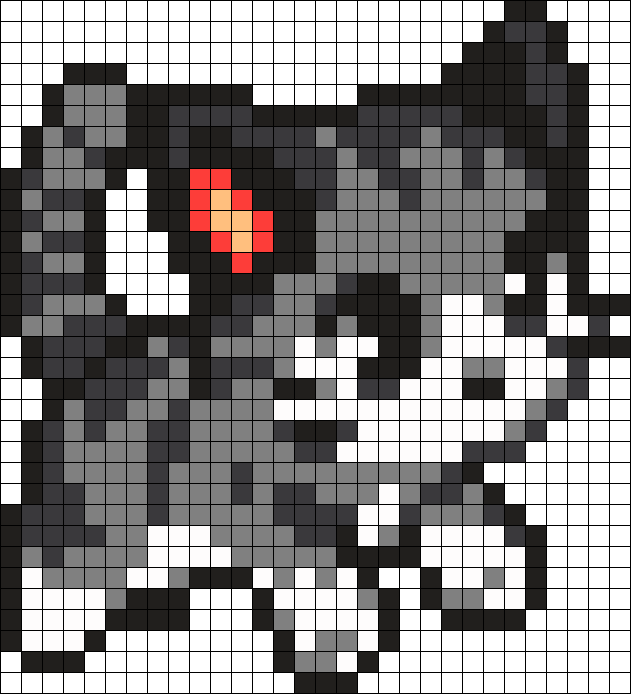 Поэтому, выберите пару-тройку основных цветов и пользуйтесь ими. Помните, что Супер Марио, в своё время, был создан исключительно из комбинаций коричневого и красного.
Поэтому, выберите пару-тройку основных цветов и пользуйтесь ими. Помните, что Супер Марио, в своё время, был создан исключительно из комбинаций коричневого и красного.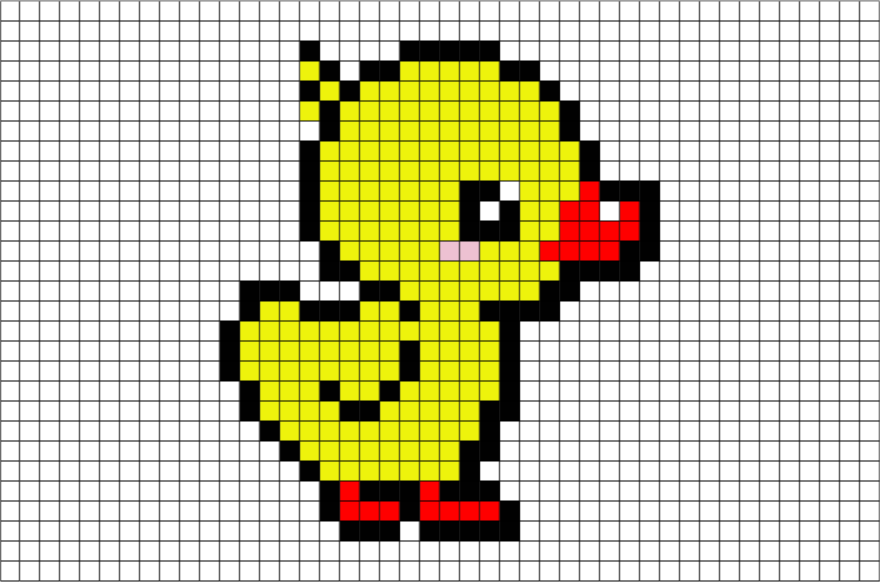 Я говорю о ситуации, когда тень находится слишком далеко от контура, ведь тогда она выглядит весьма размытой, и препятствует выявлению источника света.
Я говорю о ситуации, когда тень находится слишком далеко от контура, ведь тогда она выглядит весьма размытой, и препятствует выявлению источника света. Вам, возможно, придётся по душе более крупный планшет. Перед покупкой, проведите небольшой тест-драйв.
Вам, возможно, придётся по душе более крупный планшет. Перед покупкой, проведите небольшой тест-драйв.