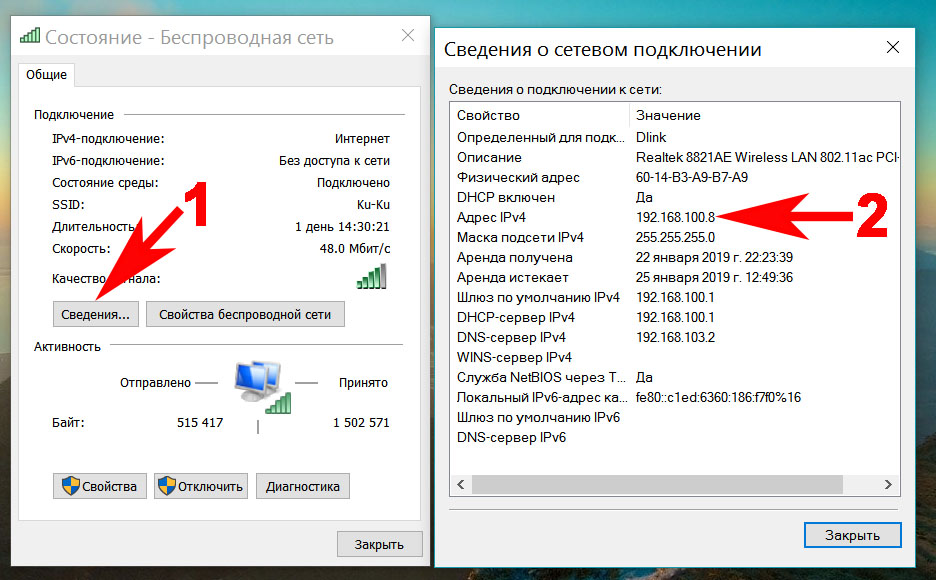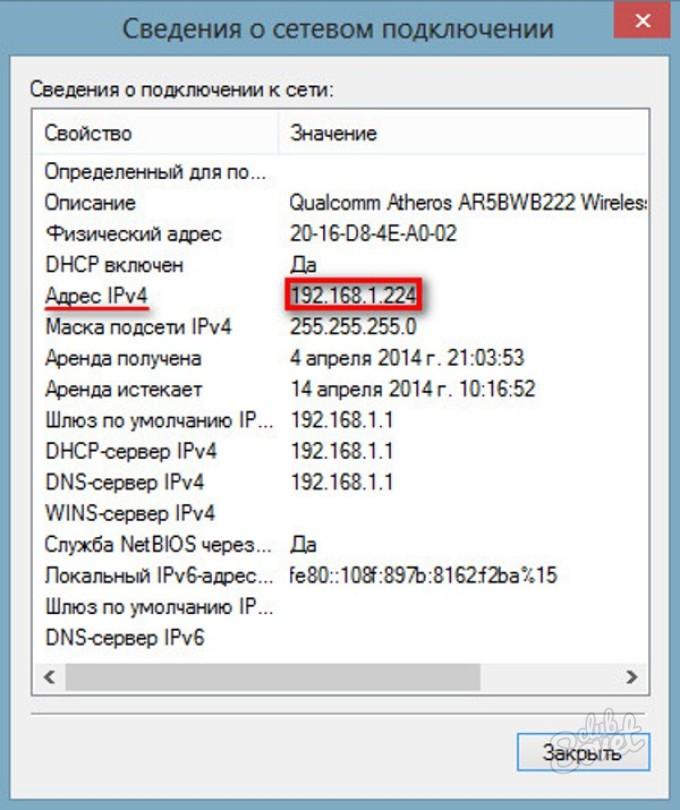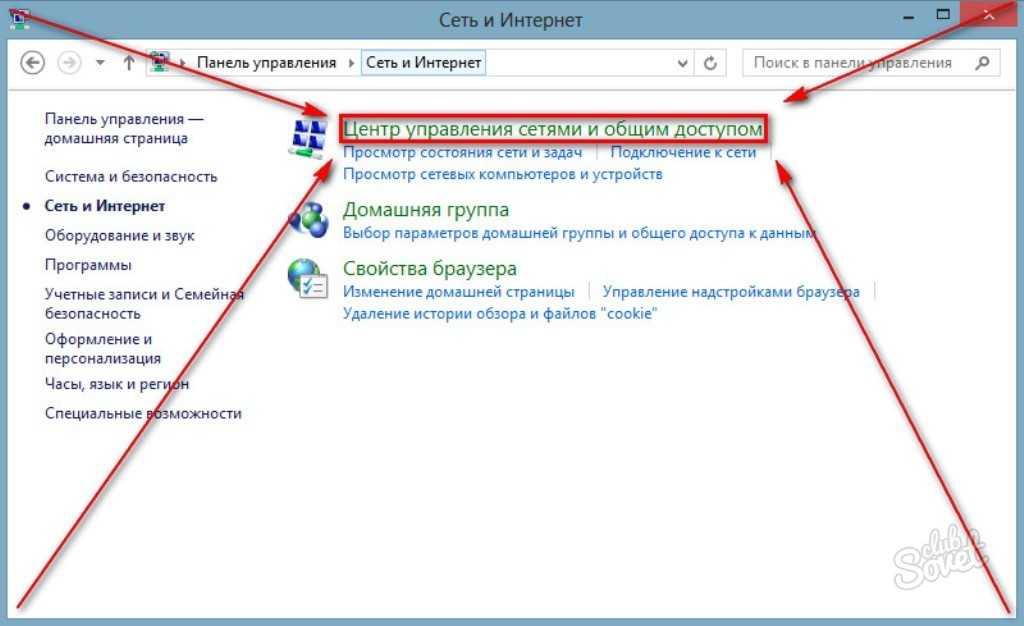Как узнать IP адрес, используя командную строку Linux
Главная » Linux » Как узнать IP адрес, используя командную строку Linux
Опубликовано
Содержание
- ifconfig больше не работает
- Определяем IP-адрес с помощью команды ip
- Узнаем IP адрес используется команда hostname.
- Использование графической утилиты
- Заключение
Давайте мы вам покажем, как узнать текущий IP адрес системы Linux с помощью командной строки.
ifconfig больше не работает
Ранее для отображения текущих сетевых интерфейсов и их параметров (включая IP-адреса) использовалась команда ifconfig. Однако эта команда уже несколько лет как устарела и не поддерживается текущими дистрибутивами Linux.
Вместо команды ifconfig рекомендуется использовать команду ip
Определяем IP-адрес с помощью команды ip
Чтобы узнать IP-адрес сетевого интерфейса, можно использовать команду ip address (или соответствующий вызов ip addr или просто ip a).
ip address
Ответ компьютера в терминале:
Команда Linux ip address
1: lo: mtu 65536 qdisc noqueue state UNKNOWN group
default qlen 1000
link/loopback 00:00:00:00:00:00 brd 00:00:00:00:00:00
inet 127.0.0.1/8 scope host lo
valid_lft forever preferred_lft forever
inet6 ::1/128 scope host
valid_lft forever preferred_lft forever
2: enp2s0: mtu 1500 qdisc fq_codel state UP group default
qlen 1000
link/ether 00:24:1d:83:da:25 brd ff:ff:ff:ff:ff:ff
inet 192.168.2.2/24 brd 192.168.2.255 scope global dynamic noprefixroute enp2s0
valid_lft 76434sec preferred_lft 76434sec
inet6 fe80::1f6e:e0e4:27d1:e643/64 scope link noprefixroute
valid_lft forever preferred_lft forever
Команда отображает список текущих сетевых интерфейсов и их параметров. Первый интерфейс в списке обычно является интерфейсом lo (в данный момент он нас не интересует). Нас интересует интерфейс Ethernet или интерфейс WiFi (в зависимости от вашего подключения).
Нас интересует интерфейс Ethernet или интерфейс WiFi (в зависимости от вашего подключения).
Интерфейсы Ethernet обычно называются enp2s0 или eth0, а интерфейсы WiFi — wlp2s0 или wlan0 (номера могут отличаться).
Найдите в списке интересующий вас интерфейс. Его IP-адрес отображается в поле inet.
В нашем примере inet — 192.168.2.2/24.
192.168.2.2 — это IP-адрес.
24 — это маска подсети, которая соответствует 255.255.255.0.
Узнаем IP адрес используется команда hostname.
Используйте команду hostname и параметр -I для того чтоб вывести ip адрес в терминале
hostname -I
Команда покажет все сетевые адреса хоста (системы), кроме интерфейса loopback. Если у вас только одно сетевое подключение, вы увидите только один IP-адрес.
Если вы выполните команду hostname без параметров, то отобразится текущее имя хоста (имя компьютера) и доменное имя вашей Linux-системы.
Возможно вас заинтересует: КАК ИЗМЕНИТЬ ИМЯ КОМПЬЮТЕРА WINDOWS (ИМЯ ХОСТА)
Использование графической утилиты
Хотя в этой статье обсуждаются способы определения ip адреса из командной строки, но иногда проще использовать графический инструмент для отображения фактического IP-адреса. В Ubuntu Linux это можно сделать в System Preferences в разделе Network.
Сетевые настройки Ubuntu для определения ip адресаНастройки ethernet LinuxЗаключение
Ну вот и все. В этой статье очень подробно написано как узнать IP адрес, используя командную строку Linux. Если вдруг у вас нет доступа к этой команде попробуйте ввести ее от суперпользователя SUDO. Надеюсь у вас все получилось, если же нет сообщите об этом в комментарии.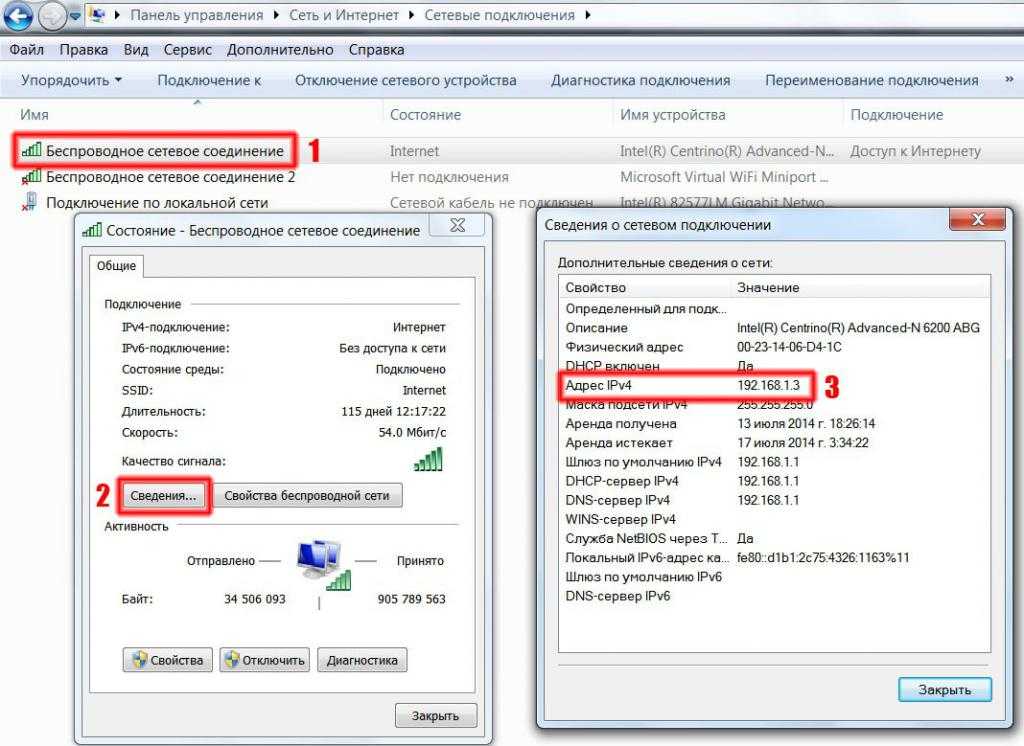
ifconfig ip Linux Команды Настройка Начинающим Полезное Полезный совет Сеть
Узнать IP адрес своего компьютера не сложно
Содержание статьи:
Вступление
В устройстве, а вернее настройке домашней локальной сети, вам обязательно потребуется IP адрес вашего компьютера. Как узнать IP адрес своего компьютера, в том числе, если компьютера ещё в доме нет в этой статье. Также поговорим, зачем ещё нужны ваши IP адреса компьютера (их два).
IP адрес
Не буду повторять теорию IP адресов, её можно почитать в статье «Что такое IP адрес», лишь напомню. Компьютер подключенный к домашней локальной сети имеет динамический IP адрес, условно выдаваемый вашим Интернет провайдером.
Фактически IP адрес это набор групп цифр разделённых точками. Пока чаще всего IP домашнего компьютера это 32 битный адрес типа IPv4. Визуально это четыре группы цифр от 0 до 255, разделённых точками.
Зачем нужен IP адрес своего компьютера?
Нужно понимать что компьютерная сеть (локальная и глобальная) не может функционировать без идентификации подключенных к ней (сети) устройств. Таким идентификатором устройства в сети служит IP адрес. Есть IP адрес у вашего компьютера, и любого другого устройства для выхода в Интернет, а также для получения удаленного доступа. Именно для удаленного доступа вам нужно знать, например, IP адрес видеокамеры наблюдения. Зная стандартные IP-адреса камер видеонаблюдения вы сможете настроить синхронизацию с регистратором и управлять камерой с любого другого удаленного устройства, например, вашего смартфона.
Таким идентификатором устройства в сети служит IP адрес. Есть IP адрес у вашего компьютера, и любого другого устройства для выхода в Интернет, а также для получения удаленного доступа. Именно для удаленного доступа вам нужно знать, например, IP адрес видеокамеры наблюдения. Зная стандартные IP-адреса камер видеонаблюдения вы сможете настроить синхронизацию с регистратором и управлять камерой с любого другого удаленного устройства, например, вашего смартфона.
Для начала напомню, что ваш компьютер, с выходом в Интернет имеет два IP адреса: внешний и внутренний.
- Внутренний адрес используется для домашней локальной сети.
- Внешний IP используется для подключения к глобальной сети Интернет.
Если вас ещё не припекло и вы впрок хотите узнать IP адрес своего компьютера, сообщаю:
Внутренний IP адрес своего компьютера нужен для настройки домашней локальной сети. В частности при настройке нового роутера на этапе назначения вашему ПК его IP-адреса.
Или IP адрес понадобится, чтобы подключиться к домашнему компьютеру из офиса.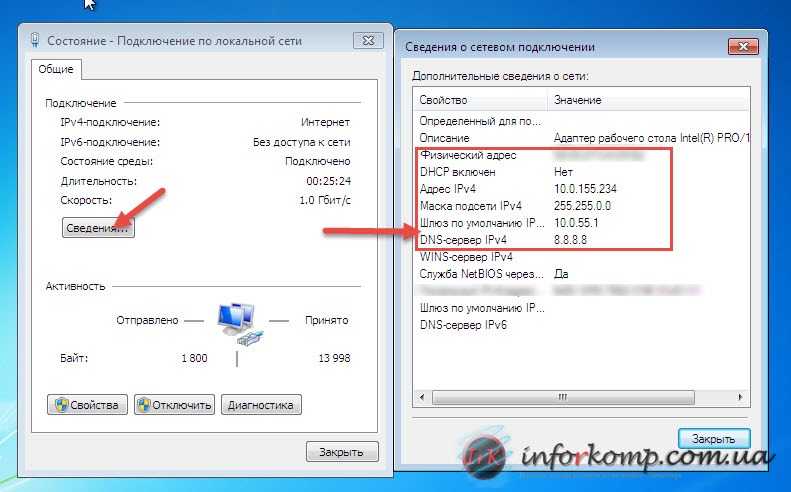 При запуске удалённого рабочего стола система попросит вас ввести имя компьютера или вместо имени ввести его IP-адрес. Или для удалённого управления программой Kaspersky CRYSTAL 3.0 или т.д. и т.п.
При запуске удалённого рабочего стола система попросит вас ввести имя компьютера или вместо имени ввести его IP-адрес. Или для удалённого управления программой Kaspersky CRYSTAL 3.0 или т.д. и т.п.
Внешний IP адрес, который зависит от вашего провайдера Интернет, бывает нужен, например, для предотвращения ddos атак на ваш сайт. Прописываете ваш сетевой IP адрес в разрешающей директиве файла
.htaccess корневой паки сайта и отсекаете всех пользователь, кроме себя.Не важно зачем вам нужны внешний или внутренний IP адрес вашего компьютера, важно знать, как узнать IP адрес своего компьютера.
Как узнать IP адрес своего компьютера ВНУТРЕННИЙ?
Работаем на Windows 10.
Чтобы узнать внутренний IP адрес вашего ПК
- Запускаем комп;
- На любой (англ. или русс.) клавиатуре без соблюдения регистра нажимаем «Win+R»;
- В появившейся командной строке набираем «cmd» (регистр не важен) и жмём «OK» или «Enter»;
- На появившемся чёрном окне набираем: ipconfig (регистр не важен).
 Жмём «Enter» и смотрим появившеюся информацию.
Жмём «Enter» и смотрим появившеюся информацию.
Как узнать IP адрес своего компьютера ВНЕШНИЙ
Чтобы узнать внешний адрес своего компьютера, имеющего выход в глобальную сеть Интернет нужно:
В адресной строке браузера ввести текст «узнать IP адрес своего компьютера» и по выдаче использовать любой из первых 10 сервисов «узнать IP».
Работают они просто. Входите на сервер, он автоматически показывает информацию о вашем «месте» в глобальной сети с именами провайдера и вашей геолокацией (если они не скрыты).
Заключение или как скрыть IP своего компьютера
Вы уже поняли, что IP адрес вашего компьютера определить несложно, а значит вас можно блокировать по IP. Можно блокировать ваш личный или групповой доступ к какому-либо серверу или сайту или соц.сети. Избежать подобной блокировки, помогут прокси сервера. Что это такое в следующей статье.
©webonto.ru
Еще статьи
Похожие статьи:
LAN сетиsponsored ссылкиTCP/IPкомпьютерные сетиЛВС сетиКак узнать IP-адрес вашего компьютера (Windows XP, Vista, 7, 8, 10, Mac)?
Ваш браузер не поддерживает JavaScript. Пожалуйста
включите его для лучшего опыта.
Пожалуйста
включите его для лучшего опыта.
Эта статья относится к:
Когда ваш компьютер подключен к сети, ему будет присвоен адрес в сети, называемый IP-адресом.
Следующие шаги помогут вам найти IP-адрес вашего компьютера. Есть два способа узнать IP-адрес вашего компьютера.
Выберите операционную систему вашего компьютера.
Способ 1: через панель управления (рекомендуется) Через команду
Для Windows XP
Шаг 1
Нажмите Пуск->Панель управления-> выберите и нажмите Сеть и подключения к Интернету ( Если вы не можете найти его, перейдите к следующему пункту) -> выберите
и дважды щелкните
Шаг 2
Выделите и щелкните правой кнопкой мыши значок «Подключение по локальной сети » ; нажмите Статус и перейдите в раздел Поддержка . Отобразится IP-адрес.
Отобразится IP-адрес.
Примечание: Если ваш компьютер подключен к беспроводной сети, нажмите Подключение к беспроводной сети значок.
Для Windows 7
Шаг 1
Нажмите Пуск -> Сеть 90 90 Управление 1 8 Панель и Интернет -> Центр управления сетями и общим доступом.
Настройка 2
В списке задач нажмите Изменить настройки адаптера . Выделите и щелкните правой кнопкой мыши значок Local Area Connection ; нажмите Статус и перейдите с
на Детали. Отобразится IP-адрес.
Примечание: Если ваш компьютер подключен к беспроводной сети, нажмите Беспроводное сетевое подключение значок.
Для Windows Vista
Шаг 1
Нажмите Пуск 0-> 0 Панель управления 1 Сеть и Интернет -> Центр управления сетями и общим доступом.
Шаг 2
В списке задач нажмите Управление сетевыми подключениями . Выделите и щелкните правой кнопкой мыши значок Local Area Connection ; нажмите на Статус
и перейдите к Детали. Отобразится IP-адрес.
Примечание. Если ваш компьютер подключен к беспроводной сети, нажмите Подключение к беспроводной сети значок. Шаг 1
Здесь мы покажем различные способы поиска панели управления в Windows 8. и нажмите ввод;
2) Нажмите « Windows ключ + R », после чего появится « запустить «, введите
3) Нажмите « Windows , ключ +X «, и нажмите « панель управления «;
4) Вы также можете ввести « панель управления » в строке поиска в правой части экрана.
Шаг 2
Нажмите Сеть и Интернет -> Центр управления сетями и общим доступом , нажмите Изменить настройки адаптера слева.
Шаг 3
Выделите и щелкните правой кнопкой мыши Ethernet , перейдите к Статус -> Подробности . Отобразится IP-адрес.
Примечание. Если ваш компьютер подключен к беспроводной сети, щелкните значок Wi-Fi .
Для Windows 10
Способ 1
Шаг 1
Перейдите в Панель управления. Нажмите клавишу Windows + X одновременно и выберите 9.0017 Панель управления . Шаг 2
Шаг 3
Выделите и щелкните правой кнопкой мыши Ethernet , перейдите к Статус -> Подробности . Отобразится IP-адрес.
Способ 2
Щелкните значок сети (может выглядеть как компьютер или сигнал Wi-Fi) на панели задач. Перейти к Сетевые настройки .

Выделите и щелкните правой кнопкой мыши Ethernet , перейдите к Статус -> Детали . Отобразится IP-адрес.
Для MAC OS
Шаг 1
Нажмите Apple , в раскрывающемся списке Apple выберите Системные настройки .
Шаг 2
Нажмите значок Сеть .
Шаг 3
В левом столбце выберите Ethernet (для проводного подключения) или
Метод 2 : Через команду
Для ОС Windows
Откройте команду 18 t
Решение 1
Нажмите клавиши Windows и R на вашей клавиатуры одновременно, вы можете увидеть небольшое всплывающее окно, как показано ниже, затем введите « cmd » в поле. Нажмите Enter, чтобы открыть командную строку.
Нажмите Enter, чтобы открыть командную строку.
Решение 2
Нажмите кнопку Windows в левом нижнем углу экрана, затем начните вводить « cmd » 7 Start 90se01 в . 0018″ поле внизу рядом с кнопкой, Нажмите « cmd » в разделе «Программы», чтобы открыть командную строку. Шаг 2 В верхней части списка найдите «9».0017 IPv4-адрес ”под соединением беспроводной сети
или подключением по локальной сети (в зависимости от того, использует ли ваш компьютер Wi-Fi или нет).
Для MAC OS
Шаг 1 Откройте Терминал.
Нажмите на панели задач, введите Терминал в строку поиска и выберите
Шаг 2 Используйте команду ifconfig.
После того, как мы выберем Терминал , нажмите Возврат на клавиатуре. Введите ifconfig в командное окно и снова нажмите клавишу Return .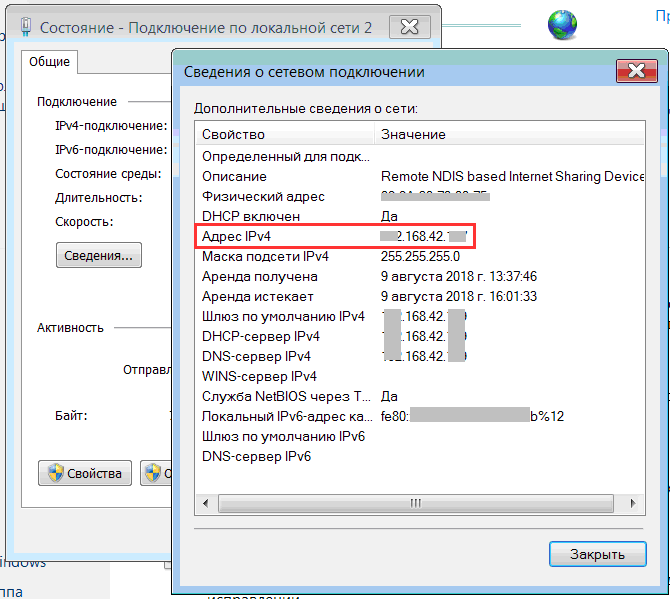 Ваш IP-адрес будет отображаться рядом с записью « inet » в et0 или Wi-Fi1.
Ваш IP-адрес будет отображаться рядом с записью « inet » в et0 или Wi-Fi1.
Как найти IP-адрес в Windows 11 [6 разных способов]
IP-адреса представляют собой комбинации четырех чисел
по Казим Али Алви
Казим Али Алви
Автор
Казим всегда любил технологии, будь то прокрутка настроек на своем iPhone, Android-устройстве или Windows. А иногда, открутив устройство, чтобы взять… читать далее
Обновлено
Рассмотрено Влад Туричану
Влад Туричану
Главный редактор
Увлеченный технологиями, Windows и всем, что имеет кнопку питания, он тратил большую часть своего времени на развитие новых навыков и изучение мира технологий.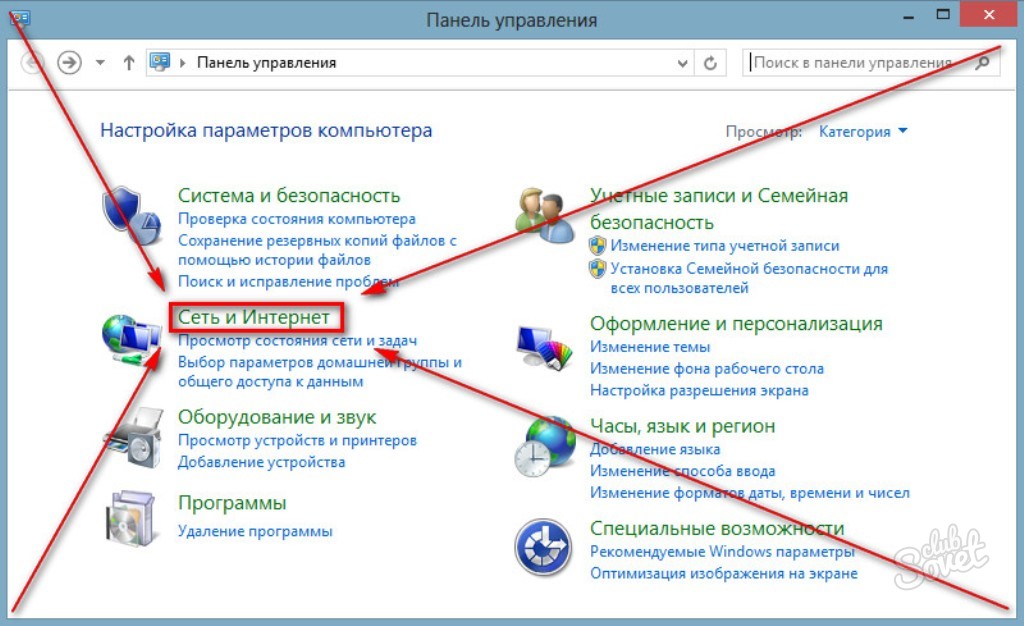 Скоро… читать дальше
Скоро… читать дальше
Раскрытие информации о аффилированных лицах
- Существует несколько способов узнать IP-адрес в Windows 11, как внутренний, так и внешний.
- Чтобы найти внутренний IP-адрес или IP-адрес, относящийся к устройству, используйте приложение «Настройки», панель управления, командную строку или другие описанные здесь методы.
- Для внешнего IP-адреса вы можете использовать надежный и бесплатный онлайн-инструмент.
XINSTALL НАЖМИТЕ НА ФАЙЛ ЗАГРУЗКИ
Исправьте ошибки ОС Windows 11 с помощью Fortect:Этот инструмент исправляет распространенные компьютерные ошибки, заменяя проблемные системные файлы первоначальными рабочими версиями. Он также защищает вас от системных ошибок, BSoD и устраняет повреждения, нанесенные вредоносными программами и вирусами. Устраните проблемы с ПК и устраните повреждения от вирусов, выполнив 3 простых шага:
- Загрузите и установите Fortect на свой ПК
- Запустите инструмент и начните сканирование , чтобы найти поврежденные файлы, вызывающие проблемы.

- Щелкните правой кнопкой мыши Начните восстановление , чтобы исправить проблемы, влияющие на безопасность и производительность вашего компьютера.
- В этом месяце Fortect скачали 0 читателей.
Каждое устройство, подключенное к Интернету или локальной сети, имеет назначенный ему уникальный IP-адрес (протокол Интернета). И бывают случаи, когда вам может понадобиться найти этот IP-адрес в Windows 11.
Существует два стандарта для IP-адресов: IPv4 (Интернет-протокол версии 4) и IPv6 (Интернет-протокол версии 6). Первый существует уже довольно давно, а второй является новым и продвинутым. Кроме того, IPv6 может поддерживать гораздо больше адресов.
Теперь, когда вы знаете эти два стандарта, давайте выясним, как работает IP-адрес, а также различные способы его использования в Windows 11.
Как работает IP-адрес?
IP-адрес выглядит примерно так: 192.181.1.1, комбинация четырех наборов цифр. Каждый из этих наборов может находиться в диапазоне от 0 до 255. Эти наборы фактически считываются компьютером как двоичные числа.
Каждый из этих наборов может находиться в диапазоне от 0 до 255. Эти наборы фактически считываются компьютером как двоичные числа.
Среди различных типов есть четыре, которые требуют тщательного понимания: это статические и динамические IP-адреса, а также внутренние и внешние IP-адреса.
Статический IP-адрес, как следует из названия, не меняется и задается вручную. С другой стороны, динамический IP-адрес автоматически назначается каждому устройству в сети и может меняться со временем.
Внутренний IP-адрес относится к конкретному устройству в сети и уникален для каждого. Он назначается модемом или маршрутизатором и обычно является динамическим. Внешний IP-адрес является общим для всех устройств в сети и его видят люди в других сетях.
Теперь, когда у вас есть общее представление об этой концепции, давайте рассмотрим все способы поиска IP-адреса в Windows 11. (ПИА). Он предлагает расширенные настройки сети и имеет выдающийся интерфейс приложения с высокими показателями скорости.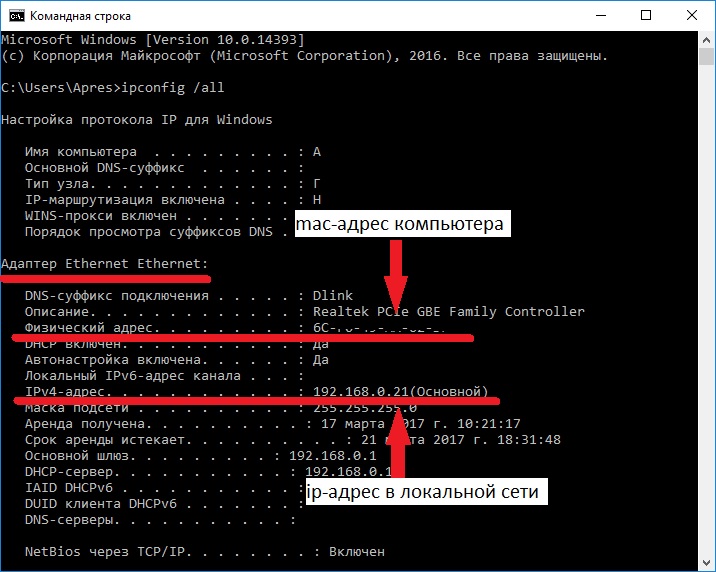 Если вы хотите скрыть свой IP-адрес, PIA помогает, перенаправляя ваш интернет-трафик через один из своих серверов.
Если вы хотите скрыть свой IP-адрес, PIA помогает, перенаправляя ваш интернет-трафик через один из своих серверов.
Кроме того, PIA обеспечивает непревзойденную защиту от IP-трекеров со строгой политикой отсутствия журналов, когда он вообще не записывает трафик и не хранит данные о просмотре своих пользователей. Он также блокирует рекламу и вредоносные веб-сайты для более безопасной и быстрой работы в Интернете. Вы можете контролировать свою конфиденциальность в Интернете и полностью зашифровать свое соединение со статическим IP-адресом, куда только вы можете войти.
⇒ Получить частный доступ в Интернет (PIA)
Как проверить IP-адрес в Windows 11?
1. Используйте Настройки
- Нажмите Windows + I , чтобы запустить приложение Настройки , и выберите Сеть и Интернет на вкладках, перечисленных на панели навигации слева.
- Щелкните параметр Свойства справа, чтобы просмотреть их для текущей подключенной сети.

- Теперь прокрутите вниз и найдите IP-адрес .
Вероятно, это один из самых простых методов, и несколько пользователей считают его наиболее подходящим для поиска IP-адреса в Windows 11. , введите Панель управления в текстовое поле вверху и щелкните соответствующий результат поиска.
3. В диспетчере задач
- Нажмите Ctrl + Shift + Esc , чтобы запустить диспетчер задач и перейдите на вкладку Performance сверху.
- Затем нажмите на запись Wi-Fi из вариантов слева.

- IP-адрес теперь будет указан справа.
Совет эксперта:
СПОНСОРЫ
Некоторые проблемы с ПК трудно решить, особенно когда речь идет об отсутствующих или поврежденных системных файлах и репозиториях Windows.
Обязательно используйте специальный инструмент, например Fortect , который просканирует и заменит ваши поврежденные файлы их свежими версиями из своего репозитория.
Этот метод, вероятно, самый быстрый из всех, чтобы найти IP-адрес в Windows 11.
4. Через приложение «Информация о системе»
- Нажмите Windows + S , чтобы открыть меню Search , введите System Информация в текстовом поле вверху и нажмите на соответствующий результат поиска.
- Дважды щелкните Компоненты на панели навигации слева, чтобы развернуть и просмотреть категории под ним.
- Теперь дважды щелкните Сеть , а затем выберите Адаптер под ним.

- Теперь вы должны найти IP-адрес под активным сетевым адаптером справа.
5. Используйте онлайн-инструмент для поиска IP-адреса
Другой способ проверить IP-адрес — использовать надежный онлайн-инструмент в безопасном браузере в Windows 11. Простой поиск в Google должен содержать список различных таких инструментов, и вы можете используйте любой из них. В большинстве случаев Google сам должен указывать IP-адрес вверху.
Помните, что этот метод будет отображать внешний IP-адрес, который может отличаться от тех, которые вы нашли в предыдущих методах, которые были внутренним IP-адресом или IP-адресом отдельного устройства.
Поиск IP-адреса с помощью WhatIsMyIPAddress.comВы также можете использовать другие инструменты, такие как What is my IP или IPConfig.in, чтобы найти свой IP-адрес в Windows 11. Кроме того, несколько сторонних приложений также могут помочь вам найти IP-адрес.
6. Через командную строку
1. Нажмите Windows + X или щелкните правой кнопкой мыши значок Start , чтобы открыть меню Power User . В зависимости от вашего командного инструмента по умолчанию вы увидите здесь Command Prompt , Powershell или Windows Terminal .
Нажмите Windows + X или щелкните правой кнопкой мыши значок Start , чтобы открыть меню Power User . В зависимости от вашего командного инструмента по умолчанию вы увидите здесь Command Prompt , Powershell или Windows Terminal .
2. Нажмите на результат, чтобы открыть его. В нашем примере у нас есть Windows Terminal на нашем ПК. Это инструмент, который объединяет оболочки командной строки.
3. Если вы уже находитесь в командной строке , пропустите этот шаг и перейдите к шагу 4.
Если вы используете Терминал Windows , нажмите стрелку вниз и выберите в меню Командная строка . Кроме того, вы можете нажать Ctrl + Shift + 2 , чтобы запустить cmd на новой вкладке.
4. Теперь вставьте следующую команду и нажмите Введите : ipconfig
5. Теперь вы найдете IP-адрес указан под используемым в настоящее время сетевым адаптером.
Теперь вы найдете IP-адрес указан под используемым в настоящее время сетевым адаптером.
Некоторые опытные пользователи предпочитают командную строку обычным методам поиска IP-адреса в Windows 11. Кроме того, эта же команда будет работать и в PowerShell или любом другом инструменте командной строки.
Теперь вы понимаете, что найти IP-адрес не так сложно, как кажется. Из шести перечисленных здесь способов выберите тот, который вам наиболее удобен и занимает минимум времени.
Кроме того, узнайте, как установить статический IP-адрес и добавить дополнительный IP-адрес в Windows 11 из наших руководств.
Если у вас есть дополнительные вопросы, оставьте их в разделе комментариев ниже.
Проблемы все еще возникают?
СПОНСОРЫ
Если приведенные выше рекомендации не помогли решить вашу проблему, на вашем компьютере могут возникнуть более серьезные проблемы с Windows. Мы предлагаем выбрать универсальное решение, такое как Fortect , чтобы эффективно решать проблемы.

 Жмём «Enter» и смотрим появившеюся информацию.
Жмём «Enter» и смотрим появившеюся информацию.