Проверка пропускной способности сетевой карты
От пропускной способности сетевого оборудования (сетевой карты и маршрутизатора wi-fi), к которому подключен кабель компании, зависит возможность получения более высокой скорости. Конечно, стоит учитывать и выбранный Вами тариф, по которому предоставляется услуга, т.к. от него также зависит получение максимально возможной скорости.
Проверить пропускную способность маршрутизатора wi-fi возможно, посмотрев его технические характеристики.
Как самостоятельно проверить пропускную способность сетевой карты? Об этом мы расскажем и приведем примеры в этой статье.
Основные способы проверки для операционных систем семейства Windows:
Windows 10 Windows 8 Windows 7 Windows XPПроверить состояние сетевого подключения можно 2 способами:
1. В панели задач нажмите на пиктограмму сетевого подключения правой кнопкой мыши и выберите «Центр управления сетями и общим доступом».
2. Выберите слева раздел «Изменения параметров адаптера»
3. Проверте состояние сетевого подключения «Ethernet»
1. Перейдите в меню «Пуск» и выберите слева пункт «Параметры».
2. В открывшемся окне выберите «Сеть и Интернет».
3. В разделе «Состояние» выберите «Настройка параметров адаптера».
Проверте состояние нашего подключения.
4. Выделите Ethernet подключение, нажмите на нём правой кнопкой мыши и выберите пункт «Свойства»:
5. Нажимите на кнопку «Настроить»
6. Перейдите во вкладку «Дополнительно» и найдите в перечне «Скорость и дуплекс». Нажав на «Значение» можно увидеть перечень параметров на которой может работать сетевая карта.
Если у вас в перечне есть 1.0 ГБ – скорость в 200 мб\сек(более 100мб/сек) вам доступна
1.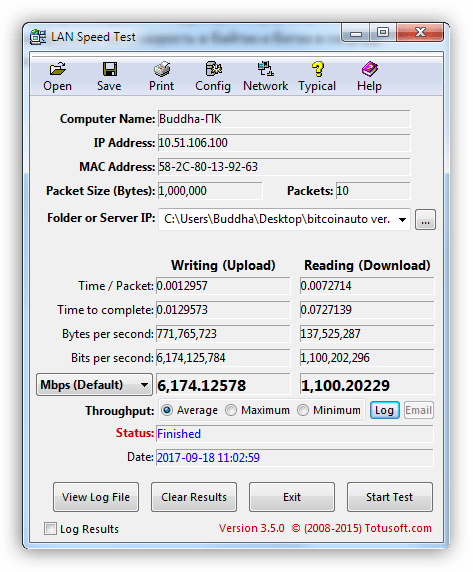 Перейдите на «Рабочий стол».
Перейдите на «Рабочий стол».
2. Наведите указатель мыши на правый нижний или верхний угол экрана,после чего отобразится дополнительная панель, в которой нажмите на иконку «Параметры».
3. Перейдите в пункт «Панель управления».
4. В открывшемся окне откройте «Сеть и Интернет».
5. Откройте «Центр управления сетями и общим доступом».
6. Слева выберите «Изменение параметров адаптера».
7. В открывшемся окне, Вы увидите ярлык «Подключение по локальной сети»
8. Выделите подключение по локальной сети, нажмите на нём правой кнопкой мыши и выберите пункт «Свойства»:
9. Нажимите на кнопку «Настроить»
10. Перейдите во вкладку «Дополнительно» и найдите в перечне «Скорость и дуплекс». Нажав на «Значение» можно увидеть перечень параметров на которой может работать сетевая карта.
Если у вас в перечне есть 1.0 ГБ – скорость в 200 мб\сек(более 100мб/сек) вам доступна
2. В открывшимся окне, дважды левой клавишей мыши нажмите на «Сеть и Интернет».
3. Перейдите в пункт «Центр управления сетями и общим доступом».
Windows 7: 4. Левой клавишей мыши нажмите на «Изменение параметров адаптера»
Windows Vista: 4. Левой клавишей мыши нажмите на «Управление сетевыми подключениями»
5. В открывшемся окне, Вы увидите ярлык «Подключение по локальной сети»
6. Выделите подключение по локальной сети, нажмите на нём правой кнопкой мыши и выберите пункт «Свойства»:
7. Нажимите на кнопку «Настроить»
8. Перейдите во вкладку «Дополнительно» и найдите в перечне «Скорость и дуплекс». Нажав на «Значение» можно увидеть перечень параметров на которой может работать сетевая карта.
Если у вас в перечне есть 1.0 ГБ – скорость в 200 мб\сек(более 100мб/сек) вам доступна
1. Откройте меню «Пуск» и выберите пункт «Панель управления»:
Откройте меню «Пуск» и выберите пункт «Панель управления»:
Tак же «Панель управления» может находиться в каталоге «Настройка»:
2. В открывшемся окне слева выбирите «Переключение к классическому виду». Если вид окна отличается от приведённого ниже, то перейдите сразу к пункту №3.
3. Двойным нажатием левой кнопки мыши откройте папку «Сетевые подключения»:
4. В папке «Сетевые подключения» найдите ярлык «Подключение по локальной сети».
5. Выделите подключение по локальной сети, нажмите на нём правой кнопкой мыши и выберите пункт «Свойства»:
6. Нажимите на кнопку «Настроить»
7. Перейдите во вкладку «Дополнительно» и найдите в перечне «Скорость и дуплекс». Нажав на «Значение» можно увидеть перечень параметров на которой может работать сетевая карта.
Если у вас в перечне есть 1.0 ГБ – скорость в 200 мб\сек(более 100мб/сек) вам доступна
Проверить скорость ✔️ Интернет-соединения
Частые вопросы о тесте скоростиПо результатам теста скорость интернета очень низкая
Причин, по которым скорость Интернета, замеренная тестом, значительно ниже, чем заявлено в тарифном плане достаточно много:
На время проведения теста скорости не были остановлены все закачки. К закачкам относится как непосредственное скачивание файлов при помощи менеджеров закачки или браузера, так и ожидание полной загрузки страниц, открытых перед прохождением теста. Проще всего убедиться в том, что все закачки остановлены, можно по серому (не мигающему или постоянно горящему) значку сетевого подключения в трее.
Низкая скорость подключения к Интернету может быть вызвана авариями на магистралях и основных маршрутизаторах. В таких случаях весь трафик перенаправляется по резервным, более медленным каналам. Чтобы убедиться в том, что от Вашего компьютера до этого сервера пакеты проходят практически без задержек, используйте сервис Traceroute.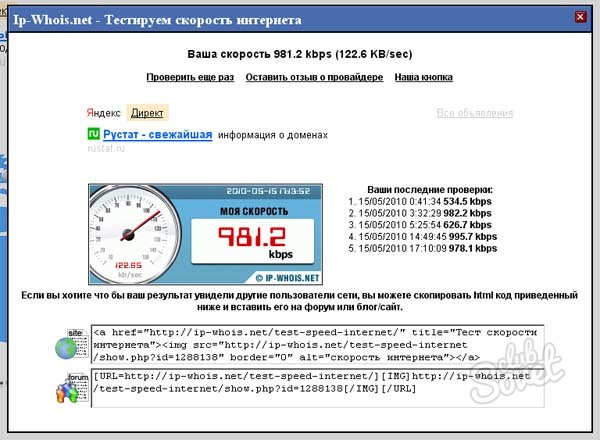
Плохой результат теста скорости может быть получен и из-за каких-то временных технических проблем у Вашего провайдера. Как и в предыдущем случае, повторите тестирование скорости подключения через несколько часов.
По результатам теста скорость Интернета очень высокая
При подключении к Интернету используется сжатие передаваемых данных, что позволяет увеличить скорость обмена. К сожалению, на данном типе подключения сервис не сможет определить точную скорость, хотя она и будет приблизительно одинаковой при повторном прохождении теста.
Почему тесты на других сайтах показывают сильно отличающуюся скорость подключения к Интернету?
Тесты на некоторых сайтах написаны без учёта возможной максимальной скорости подключения пользователя к Интернету. Невозможно одним и тем же алгоритмом теста получить правильный результат для подключения на скорости 64 килобита в секунду и на скорости 10 мегабит в секунду. Вторая причина — сам сервис может находиться на сервере, который подключен к Интернету по медленному или перегруженному каналу. В этом случае, такой сервис более-менее правильно определит скорость подключения клиента по медленному каналу, но при наличии у клиента быстрого канала, его результат будет непредсказуем. Этот сервис тестирования скорости предлагает выбрать сервер для тестирования скорости подключения. По умолчанию, сервис предлагает выбрать сервер, который находится ближе всего к клиенту. Серверы этого теста скорости размещены в дата-центрах практически всех крупных провайдеров.
Я подключён по локальной сети на скорости 100 мегабит или 1 гигабит. Сможет ли сервис определить реальную скорость моего подключения?
Скорость Вашего подключения по локальной сети значительно выше скорости подключения к Интернету. Скорость в 100 мегабит или в 1 гигабит возможна только в пределах Вашей локальной сети. Скорость подключения к Интернету будет определяться загруженностью канала провайдера и тарифными лимитами скорости.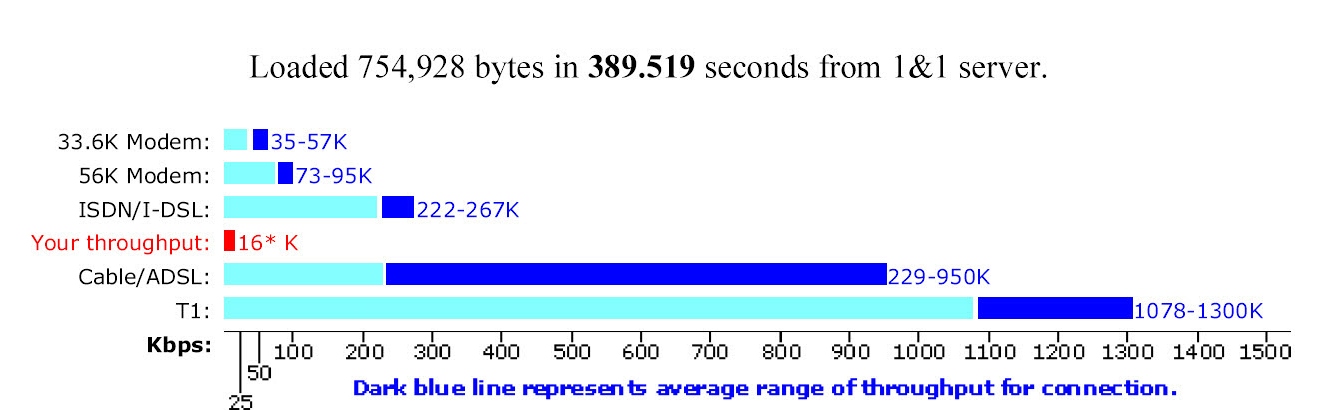 Тест замерит Вашу скорость подключения к Интернету, но не скорость работы в локальной сети.
Тест замерит Вашу скорость подключения к Интернету, но не скорость работы в локальной сети.
Какова максимальная скорость подключения к Интернету, которую сможет замерить сервис?
Любая.
Из-за чего изменяется результат при повторном прохождении теста?
Это естественно, так как на результат незначительно, но, тем не менее, влияет масса факторов. В любом случае, разность нескольких результатов теста, пройденных друг за другом, не должна превышать 5 – 10%. Если погрешность выше 10% это значит, что вы попали на пиковые значения загрузки внешних ресурсов и вам необходимо провести повторное тестирование позже.
Проверка пропускной способности VPN для виртуальная сеть Microsoft Azure — Azure VPN Gateway
- Чтение занимает 7 мин
В этой статье
Подключение к VPN-шлюзу позволяет установить защищенное распределенное соединение между виртуальной сетью в Azure и локальной ИТ-инфраструктурой.A VPN gateway connection enables you to establish secure, cross-premises connectivity between your Virtual Network within Azure and your on-premises IT infrastructure.
В этой статье описано, как проверить пропускную способность сети от локальных ресурсов до виртуальной машины Azure.This article shows how to validate network throughput from the on-premises resources to an Azure virtual machine (VM).
Примечание
Эта статья помогает диагностировать и устранить распространенные проблемы.This article is intended to help diagnose and fix common issues. Если вам не удается решить проблему с помощью приведенных ниже сведений, обратитесь в службу поддержки.If you’re unable to solve the issue by using the following information, contact support.
ОбзорOverview
Подключение к VPN-шлюзу состоит из следующих компонентов:The VPN gateway connection involves the following components:
На следующей схеме показано логическое подключение между локальной сетью и виртуальной сетью Azure через VPN.The following diagram shows the logical connectivity of an on-premises network to an Azure virtual network through VPN.
Расчет максимального ожидаемого исходящего и входящего трафикаCalculate the maximum expected ingress/egress
- Определите базовые требования приложения к пропускной способности.Determine your application’s baseline throughput requirements.
- Определите предел пропускной способности для VPN-шлюза Azure.Determine your Azure VPN gateway throughput limits. Дополнительные сведения см. в разделе «номера SKU шлюзов» раздела о VPN-шлюзе.For help, see the «Gateway SKUs» section of About VPN Gateway.
- Определите рекомендованную пропускную способность для используемого размера виртуальной машины Azure.Determine the Azure VM throughput guidance for your VM size.
- Определите пропускную способность поставщика услуг Интернета (ISP).Determine your Internet Service Provider (ISP) bandwidth.
- Вычислите ожидаемую пропускную способность, выполнив наименьшую пропускную способность виртуальной машины, VPN-шлюза или поставщика услуг Интернета. измеряется в Мбит/с (/), деленная на восемь (8).Calculate your expected throughput by taking the least bandwidth of either the VM, VPN Gateway, or ISP; which is measured in Megabits-per-second (/) divided by eight (8).
Если вычисленная пропускная способность не соответствует требованиям базовой пропускной способности приложения, необходимо увеличить пропускную способность ресурса, который вы определили как узкое место.If your calculated throughput does not meet your application’s baseline throughput requirements, you must increase the bandwidth of the resource that you identified as the bottleneck. Чтобы изменить размер VPN-шлюза Azure, см.
Примечание
Пропускная способность VPN-шлюза — это совокупность всех Сите-то-сите\внет-то-внет или подключений типа «точка — сеть».VPN Gateway throughput is an aggregate of all Site-to-Site\VNET-to-VNET, or Point-to-Site connections.
Эту проверку следует выполнять в часы пониженной нагрузки, так как насыщенность пропускной способности туннеля VPN при тестировании не позволяет получить точные результаты.This validation should be performed during non-peak hours, as VPN tunnel throughput saturation during testing does not give accurate results.
Для этого теста мы используем средство iPerf, которое работает в Windows и Linux, а также имеет режимы клиента и сервера.The tool we use for this test is iPerf, which works on both Windows and Linux and has both client and server modes. Он ограничен 3Gbps для виртуальных машин Windows.It is limited to 3Gbps for Windows VMs.
Это средство не выполняет операции чтения и записи на диск.This tool does not perform any read/write operations to disk. Оно лишь создает самостоятельно сформированный TCP-трафик с одного конца на другой.It solely produces self-generated TCP traffic from one end to the other. Она создает статистику на основе эксперимента, которая измеряет пропускную способность, доступную между узлами клиента и сервера.It generates statistics based on experimentation that measures the bandwidth available between client and server nodes. При тестировании между двумя узлами один узел выступает в качестве сервера, а другой узел выступает в качестве клиента.When testing between two nodes, one node acts as the server, and the other node acts as a client. После завершения этого теста рекомендуется обратить роли узлов, чтобы протестировать пропускную способность для загрузки и загрузки на обоих узлах.Once this test is completed, we recommend that you reverse the roles of the nodes to test both upload and download throughput on both nodes.
После завершения этого теста рекомендуется обратить роли узлов, чтобы протестировать пропускную способность для загрузки и загрузки на обоих узлах.Once this test is completed, we recommend that you reverse the roles of the nodes to test both upload and download throughput on both nodes.
Скачивание iPerfDownload iPerf
Скачайте iPerf.Download iPerf. Дополнительные сведения см. в документации по iPerf.For details, see iPerf documentation.
Примечание
Продукты сторонних производителей, обсуждаемые в этой статье, изготовлены компаниями, которые не зависят от корпорации Майкрософт.The third-party products discussed in this article are manufactured by companies that are independent of Microsoft. Корпорация Майкрософт не дает никаких гарантий, явных или подразумеваемых, относительно производительности или надежности таких продуктов.Microsoft makes no warranty, implied or otherwise, about the performance or reliability of these products.
Запуск iPerf (iperf3.exe)Run iPerf (iperf3.exe)
Включите правило NSG/ACL, разрешающее такой трафик (для тестирования общедоступного IP-адреса на виртуальной машине Azure).Enable an NSG/ACL rule allowing the traffic (for public IP address testing on Azure VM).
На обоих узлах включите исключение брандмауэра для порта 5001.On both nodes, enable a firewall exception for port 5001.
Windows. Выполните следующую команду от имени администратора:Windows: Run the following command as an administrator:
netsh advfirewall firewall add rule name="Open Port 5001" dir=in action=allow protocol=TCP localport=5001Чтобы удалить правило после окончания тестирования, выполните следующую команду:To remove the rule when testing is complete, run this command:
netsh advfirewall firewall delete rule name="Open Port 5001" protocol=TCP localport=5001Azure Linux: Образы Linux в Azure имеют разрешающие брандмауэры.
 Azure Linux: Azure Linux images have permissive firewalls. Когда приложение прослушивает порт, прохождение трафика разрешается.If there is an application listening on a port, the traffic is allowed through. Для защищенных пользовательских образов может потребоваться явно открыть нужные порты.Custom images that are secured may need ports opened explicitly. В число распространенных брандмауэров уровня ОС для Linux входят
Azure Linux: Azure Linux images have permissive firewalls. Когда приложение прослушивает порт, прохождение трафика разрешается.If there is an application listening on a port, the traffic is allowed through. Для защищенных пользовательских образов может потребоваться явно открыть нужные порты.Custom images that are secured may need ports opened explicitly. В число распространенных брандмауэров уровня ОС для Linux входят iptables,ufwиfirewalld.Common Linux OS-layer firewalls includeiptables,ufw, orfirewalld.На узле сервера перейдите в каталог, куда извлекается iperf3.exe.On the server node, change to the directory where iperf3.exe is extracted. Затем запустите iPerf в режиме сервера и настройте его для прослушивания порта 5001 в виде следующих команд:Then run iPerf in server mode, and set it to listen on port 5001 as the following commands:
cd c:\iperf-3.1.2-win65 iperf3.exe -s -p 5001Примечание
Порт 5001 можно настроить для учета определенных ограничений брандмауэра в вашей среде.Port 5001 is customizable to account for particular firewall restrictions in your environment.
На узле клиента перейдите в каталог, куда извлекается средство iperf, и выполните следующую команду:On the client node, change to the directory where iperf tool is extracted and then run the following command:
iperf3.exe -c <IP of the iperf Server> -t 30 -p 5001 -P 32Клиент направляет на сервер 30 секунд трафика через порт 5001.The client is directing thirty seconds of traffic on port 5001, to the server. Флаг «-P» указывает на то, что мы создаем 32 одновременных подключений к узлу сервера.The flag ‘-P ‘ indicates that we are making 32 simultaneous connections to the server node.
Ниже представлены выходные данные для этого примера:The following screen shows the output from this example:
(НЕОБЯЗАТЕЛЬНО) Чтобы сохранить результаты тестирования, выполните следующую команду:(OPTIONAL) To preserve the testing results, run this command:
iperf3. exe -c IPofTheServerToReach -t 30 -p 5001 -P 32 >> output.txt
exe -c IPofTheServerToReach -t 30 -p 5001 -P 32 >> output.txt
После выполнения описанных выше действий выполните те же действия с ролями в обратном порядке, чтобы узел сервера стал клиентским узлом, и наоборот.After completing the previous steps, execute the same steps with the roles reversed, so that the server node will now be the client node, and vice-versa.
Тестирование виртуальных машин под WindowsTest VMs running Windows
Загрузка Latte.exe на виртуальные машиныLoad Latte.exe onto the VMs
Скачайте последнюю версию Latte.exeDownload the latest version of Latte.exe
Рассмотрите возможность помещения Latte.exe в отдельную папку, например c:\toolsConsider putting Latte.exe in separate folder, such as c:\tools
Разрешить Latte.exe через брандмауэр WindowsAllow Latte.exe through the Windows firewall
Чтобы разрешить поступление трафика Latte.exe, создайте на приемнике правило разрешения в брандмауэре Windows.On the receiver, create an Allow rule on the Windows Firewall to allow the Latte.exe traffic to arrive. Проще всего разрешить всем Latte.exe программу по имени, а не разрешать входящие TCP-порты.It’s easiest to allow the entire Latte.exe program by name rather than to allow specific TCP ports inbound.
Разрешить Latte.exe через брандмауэр WindowsAllow Latte.exe through the Windows Firewall like this
netsh advfirewall firewall add rule program=<PATH>\latte.exe name="Latte" protocol=any dir=in action=allow enable=yes profile=ANY
Например, если вы скопировали latte.exe в папку «c:\Tools», это будет командаFor example, if you copied latte.exe to the «c:\tools» folder, this would be the command
netsh advfirewall firewall add rule program=c:\tools\latte.exe name="Latte" protocol=any dir=in action=allow enable=yes profile=ANY
Запуск тестов задержкиRun latency tests
Запуск latte.exe на ПРИЕМНИКе (запуск из CMD, а не из PowerShell):Start latte. exe on the RECEIVER (run from CMD, not from PowerShell):
exe on the RECEIVER (run from CMD, not from PowerShell):
latte -a <Receiver IP address>:<port> -i <iterations>
Вокруг предел 65 тысяч итераций достаточно долго, чтобы возвращать репрезентативные результаты.Around 65k iterations is long enough to return representative results.
Любой доступный номер порта прекрасно подходит.Any available port number is fine.
Если виртуальная машина имеет IP-адрес 10.0.0.4, она будет выглядеть следующим образом:If the VM has an IP address of 10.0.0.4, it would look like this
latte -c -a 10.0.0.4:5005 -i 65100
Запуск latte.exe отправителю (запуск из CMD, а не из PowerShell)Start latte.exe on the SENDER (run from CMD, not from PowerShell)
latte -c -a <Receiver IP address>:<port> -i <iterations>
Результирующая команда такая же, как и в получателе, за исключением добавления «-c» для указания на то, что это «клиент» или «отправитель»The resulting command is the same as on the receiver except with the addition of «-c» to indicate that this is the «client» or sender
latte -c -a 10.0.0.4:5005 -i 65100
Дождитесь результатов.Wait for the results. В зависимости от того, насколько далеко находятся виртуальные машины, выполнение может занять несколько минут.Depending on how far apart the VMs are, it could take a few minutes to complete. Рекомендуется начинать с меньшего количества итераций для проверки успешности перед выполнением длинных тестов.Consider starting with fewer iterations to test for success before running longer tests.
Тестирование виртуальных машин под управлением LinuxTest VMs running Linux
Используйте соккперф для тестирования виртуальных машин.Use SockPerf to test VMs.
Установка Соккперф на виртуальных машинахInstall SockPerf on the VMs
На виртуальных машинах Linux (как отправитель, так и получатель) выполните следующие команды, чтобы подготовить Соккперф на виртуальных машинах. On the Linux VMs (both SENDER and RECEIVER), run these commands to prepare SockPerf on your VMs:
On the Linux VMs (both SENDER and RECEIVER), run these commands to prepare SockPerf on your VMs:
CentOS/RHEL — установка GIT и другие полезные средстваCentOS / RHEL — Install GIT and other helpful tools
sudo yum install gcc -y -q sudo yum install git -y -q sudo yum install gcc-c++ -y sudo yum install ncurses-devel -y sudo yum install -y automake
Ubuntu. Установка GIT и других полезных средствUbuntu — Install GIT and other helpful tools
sudo apt-get install build-essential -y sudo apt-get install git -y -q sudo apt-get install -y autotools-dev sudo apt-get install -y automake
Bash-ALLBash — all
Из командной строки bash (предполагается, что Git установлен)From bash command line (assumes git is installed)
git clone https://github.com/mellanox/sockperf cd sockperf/ ./autogen.sh ./configure --prefix=
Выполнение выполняется медленнее, может занять несколько минутMake is slower, may take several minutes
make
Сделать установку быстройMake install is fast
sudo make install
Запуск Соккперф на виртуальных машинахRun SockPerf on the VMs
Примеры команд после установки.Sample commands after installation. Сервер или получатель — предполагается, что IP-адрес сервера — 10.0.0.4Server/Receiver — assumes server’s IP is 10.0.0.4
sudo sockperf sr --tcp -i 10.0.0.4 -p 12345 --full-rtt
Клиент — предполагается, что IP-адрес сервера — 10.0.0.4Client — assumes server’s IP is 10.0.0.4
sockperf ping-pong -i 10.0.0.4 --tcp -m 1400 -t 101 -p 12345 --full-rtt
Примечание
Убедитесь в отсутствии промежуточных прыжков (например, виртуального устройства) во время проверки пропускной способности между виртуальной машиной и шлюзом.Make sure there are no intermediate hops (e. g. Virtual Appliance) during the throughput testing in between the VM and Gateway.
В случае неудовлетворительных результатов (с точки зрения общей пропускной способности), поступающих из предыдущих тестов iPERF/NTTTCP, ознакомьтесь со следующей статьей, чтобы понять основные факторы, которые следует учитывать при возникновении возможных корневых причин проблемы. https://docs.microsoft.com/azure/virtual-network/virtual-network-tcpip-performance-tuningIf there are poor results (in terms of overall throughput) coming from the iPERF/NTTTCP tests above, please refer to the following article to understand the key factors behind the possible root causes of the problem: https://docs.microsoft.com/azure/virtual-network/virtual-network-tcpip-performance-tuning
g. Virtual Appliance) during the throughput testing in between the VM and Gateway.
В случае неудовлетворительных результатов (с точки зрения общей пропускной способности), поступающих из предыдущих тестов iPERF/NTTTCP, ознакомьтесь со следующей статьей, чтобы понять основные факторы, которые следует учитывать при возникновении возможных корневых причин проблемы. https://docs.microsoft.com/azure/virtual-network/virtual-network-tcpip-performance-tuningIf there are poor results (in terms of overall throughput) coming from the iPERF/NTTTCP tests above, please refer to the following article to understand the key factors behind the possible root causes of the problem: https://docs.microsoft.com/azure/virtual-network/virtual-network-tcpip-performance-tuning
В частности, анализ трассировок записи пакетов (Wireshark/сетевой монитор), собранных параллельно от клиента и сервера во время этих тестов, поможет в оценке неисправной производительности.In particular, analysis of packet capture traces (Wireshark/Network Monitor) collected in parallel from client and server during those tests will help in the assessments of bad performance. Эти трассировки могут включать потери пакетов, высокую задержку, размер MTU.These traces can include packet loss, high latency, MTU size. фрагментация, окно TCP 0, фрагменты неупорядоченного кода и т. д.fragmentation, TCP 0 Window, Out of Order fragments, and so on.
Решение проблем с низкой скоростью при копировании файловAddress slow file copy issues
Даже если общая пропускная способность, оцененная с помощью предыдущих шагов (iPERF/NTTTCP/и т. д.), была хорошей, вы можете столкнуться с задержкой файлов скопировав при использовании проводника или при перетаскивании через сеанс RDP.Even if the overall throughput assessed with the previous steps (iPERF/NTTTCP/etc..) was good, you may experience slow file coping when either using Windows Explorer, or dragging and dropping through an RDP session. Обычно эта проблема вызвана одним или обоими следующими факторами:This problem is normally due to one or both of the following factors:
Приложения для копирования файлов, такие как проводник и RDP, не используют несколько потоков при копировании.
 File copy applications, such as Windows Explorer and RDP, do not use multiple threads when copying files. Для повышения производительности используйте многопоточное приложение, например Richcopy, которое копирует файлы с помощью 16 или 32 потоков.For better performance, use a multi-threaded file copy application such as Richcopy to copy files by using 16 or 32 threads. Чтобы изменить номер потока для копирования файлов в ричкопи, щелкните действие > Копировать параметры копирования > файл копировать.To change the thread number for file copy in Richcopy, click Action > Copy options > File copy.
File copy applications, such as Windows Explorer and RDP, do not use multiple threads when copying files. Для повышения производительности используйте многопоточное приложение, например Richcopy, которое копирует файлы с помощью 16 или 32 потоков.For better performance, use a multi-threaded file copy application such as Richcopy to copy files by using 16 or 32 threads. Чтобы изменить номер потока для копирования файлов в ричкопи, щелкните действие > Копировать параметры копирования > файл копировать.To change the thread number for file copy in Richcopy, click Action > Copy options > File copy.Примечание
Не все приложения работают одинаково, а не все приложения и процессы используют все потоки.Not all application work same, and not all application/process utilizes all the threads. При выполнении теста можно увидеть, что некоторые потоки пусты и не будут предоставлять точные результаты пропускной способности.If you run the test, you could see some threads being empty and won’t provide accurate throughput results. Чтобы проверить производительность передачи файлов приложения, используйте многопоточность, увеличив число потоков в ходе последующего или уменьшения, чтобы найти оптимальную пропускную способность передачи приложения или файла.To check your application file transfer performance, use multi-thread by increasing the # of thread in succession or decrease in order to find the optimal throughput of the application or file transfer.
Недостаточная скорость чтения и записи виртуальной машины.Insufficient VM disk read/write speed. Дополнительные сведения см. в статье Устранение неполадок службы хранилища Azure.For more information, see Azure Storage Troubleshooting.
Внешний интерфейс для локального устройстваOn-premises device external facing interface
Упоминали подсети локальных диапазонов, которые должны быть доступны в Azure через VPN в шлюзе локальной сети. Mentioned the subnets of on-premises ranges that you would like Azure to reach via VPN on Local Network Gateway. Одновременно определите адресное пространство виртуальной сети в Azure для локального устройства.Simultaneously, define the VNET address space in Azure to the on-premises device.
Mentioned the subnets of on-premises ranges that you would like Azure to reach via VPN on Local Network Gateway. Одновременно определите адресное пространство виртуальной сети в Azure для локального устройства.Simultaneously, define the VNET address space in Azure to the on-premises device.
Шлюз на основе маршрута. в качестве политики или селектора трафика для VPN на основе маршрутов настраивается как любой (или подстановочный).Route Based Gateway: The policy or traffic selector for route-based VPNs are configured as any-to-any (or wild cards).
Шлюз на основе политик. VPN на основе политик шифруют и прямые пакеты через туннели IPSec на основе сочетаний префиксов адресов между локальной сетью и виртуальной сети Azure.Policy Based Gateway: Policy-based VPNs encrypt and direct packets through IPsec tunnels based on the combinations of address prefixes between your on-premises network and the Azure VNet. Политика (или селектор трафика) обычно определяется как список доступа в конфигурации VPN.The policy (or Traffic Selector) is usually defined as an access list in the VPN configuration.
Подключения усеполицибаседтраффикселектор : («UsePolicyBasedTrafficSelectors». чтобы $true подключения, Настройте VPN-шлюз Azure для подключения к БРАНДМАУЭРу VPN на основе политики в локальной среде.UsePolicyBasedTrafficSelector connections: («UsePolicyBasedTrafficSelectors» to $True on a connection will configure the Azure VPN gateway to connect to policy-based VPN firewall on premises. При включении PolicyBasedTrafficSelectors необходимо убедиться, что у VPN-устройства есть соответствующие селекторы трафика, определенные с помощью всех сочетаний префиксов локальной сети (локального сетевого шлюза), а также с префиксами виртуальной сети Azure, а не с любыми.If you enable PolicyBasedTrafficSelectors, you need to ensure your VPN device has the matching traffic selectors defined with all combinations of your on-premises network (local network gateway) prefixes to and from the Azure virtual network prefixes, instead of any-to-any.

Неправильная конфигурация может привести к частому отключению в туннеле, падению пакета, неверной пропускной способности и задержке.Inappropriate configuration may lead to frequent disconnects within the tunnel, packet drops, bad throughput, and latency.
Проверить задержкуCheck latency
Можно проверить задержку с помощью следующих средств:You can check latency by using the following tools:
- винмтрWinMTR
- ткптрацераутеTCPTraceroute
pingиpsping(эти средства могут обеспечить хорошую оценку RTT, но их нельзя использовать во всех случаях).pingandpsping(These tools can provide a good estimate of RTT, but they can’t be used in all cases.)
Если вы заметили пиковую задержку на любом из прыжков перед вводом магистрали сети MS, вы можете продолжить дальнейшее расследование с поставщиком услуг Интернета.If you notice a high latency spike at any of the hops before entering MS Network backbone, you may want to proceed with further investigations with your Internet Service Provider.
Если большое и необычное увеличение задержки Заметится с прыжков в «msn.net», обратитесь в службу поддержки Майкрософт для дальнейшего исследования.If a large, unusual latency spike is noticed from hops within «msn.net», please contact MS support for further investigations.
Дальнейшие действияNext steps
Для получения дополнительных сведений или справки ознакомьтесь со следующей ссылкой:For more information or help, check out the following link:
Реальная скорость интернет-соединения в России
к.э.н. Лавлинский Николай Евгеньевич, технический директор ООО «Метод Лаб»
Мы уже много лет профессионально занимаемся ускорением сайтов, поэтому должны проводить оценку скорости загрузки страниц в наиболее реалистичных условиях. Вот здесь и нужно понять, какие на самом деле скорости подключения в России для различных типов связи (проводная, wi-fi, мобильные сети). Используя эти данные, можно тестировать скорость сайтов в таких же условиях, какие имеет типичный пользователь сайта.
Используя эти данные, можно тестировать скорость сайтов в таких же условиях, какие имеет типичный пользователь сайта.
Для начала посмотрим, какие есть характеристики подключения к Интернету.
Пропускная способность
Самый известный параметр — пропускная способность, измеряется в мегабитах в секунду (Мбит/c). Это максимальное количество информации, которую может передать канал за одну секунду. При этом важно не путать мегабиты с мегабайтами, разница будет более 8 раз.
Если копнуть глубже, то можно встретить гарантированную и негарантированную пропускные способности. Когда речь заходит о каналах конечных пользователей, в подавляющем большинстве случаев это негарантированная пропускная способность. То есть, имея канал с тарифом 100 Мбит/с мы можем рассчитывать на эту пропускную способность как на максимальную, но она в любой момент времени может быть меньше, минимальный порог тарифом не оговаривается. Естественно, что предоставлять негарантированный канал дешевле и это не является проблемой для пользователей, кроме моментов пиковой нагрузки.
Гарантированный канал позволяет рассчитывать на полную пропускную возможность в любой момент. Такой вариант подключения обычно используется в дата-центрах при аренде серверов или места в стойке. За гарантии нужно платить, стоит такой канал на порядок больше, чем негарантированный.
Латентность (задержки)
Характеристика подключения по задержкам для оценки сайтов намного важнее, чем по пропускной способности. Задержки в сети измеряются параметром RTT (round trip time), то есть временем прохождения сигнала до сервера и обратно. Это значение можно увидеть в результатах работы программы ping (поэтому RTT часто называют «пингом»).
Итоговая задержка между клиентом и сервером состоит из задержки канала пользователя, задержки на магистральных каналах и задержки в сети сервера. Задержка на стороне пользователя зависит от типа подключения, магистральная задержка — от географической удалённости сервера и конкретного маршрута между провайдерами клиента и сервера.
Задержка на стороне пользователя зависит от типа подключения, магистральная задержка — от географической удалённости сервера и конкретного маршрута между провайдерами клиента и сервера.
Задержки в сети измеряются миллисекундами, типичные значения для каналов пользователя:
- выделенное подключение (ethernet): до 10 мс;
- xDSL (по телефонной линии): 15-50 мс;
- мобильные сети 3G: 100-500 мс;
- мобильные сети 4G: 20-100 мс.
Географическое удаление добавляет свои ограничения из-за скорости света (200 000 км/с). Получаем 1 мс на каждые 200 км линии. Кроме того, магистральные задержки увеличиваются за счет промежуточного оборудования (это могут быть десятки устройств).
Потери пакетов
В идеальном мире сети доставляют абсолютно все пакеты принимающей стороне без искажений. В реальности, протокол IP, который лежит в основе функционирования Интернет оперирует пакетами, которые могут быть потеряны по дороге. Проблема состоит в том, что в проводных сетях потери пакетов из-за физических причин (испорчен сигнал, нет связи) достаточно редки, поэтому в большинстве алгоритмов протокола TCP (congestion control) потеря пакетов воспринимается как сигнал о перегрузке линии и к снижению скорости передачи данных. Распространение беспроводных сетей поставило эффективность этих алгоритмов под сомнение, так как потеря пакетов может быть связана с обычными помехами при передаче радиосигнала. Указанная проблема сейчас находится в стадии решения, однако внедрение новых алгоритмов может занять многие годы.
Потери пакетов измеряются в процентах. Как мы говорили выше, нормальное значение — 0%. Как только потери пакетов увеличиваются до целых процентов, пропускная способность резко сокращается. Например, при потерях в 2% пропускная способность падает от 6 до 25 раз.
Что со скоростью в России?
Для того, чтобы понять ситуацию с доступом в Интернет в России, мы собрали данные из различных компетентных источников: доклады Яндекса, Одноклассников и отчет компании Akamai. По поводу последней можно сказать, что эта сеть CDN имеет присутствие в России и данным можно доверять.
По поводу последней можно сказать, что эта сеть CDN имеет присутствие в России и данным можно доверять.
В целом Россия имеет неплохие показатели по скорости доступа среди европейских стран. По данным отчета Akamai за 2017 год, мы находимся на 24 месте в Европе и 44 месте в глобальном рейтинге по средней пропускной способности — 11,8 Мбит/с. По пиковым значениям это 15 место в Европе и 38 глобально — 69,3 Мбит/с. Для мобильных пользователей приводится средняя скорость в 9,9 Мбит/с (для сравнения в США — 10,7 Мбит/с).
По данным отчета Speedtest.net за первый квартал 2018 года, показатели России достаточно высоки для широкополосного доступа и средние по мобильному Интернету:
Нужно отметить, что данные сервиса Speedtest.net учитывают пиковые значения пропускной способности, поэтому их стоит воспринимать как оптимистичные оценки. Реальные значения эффективной полосы можно узнать из статистики контент-провайдеров.
По данным сети «Одноклассники» (ok.ru) в России такие средние показатели мобильного интернета:
- EDGE — 0,2 Мбит/с, 2,5% потери, 1000 мс RTT;
- 3G — 1,0 Мбит/с, 0,5% потери, 600 мс RTT;
- 4G (LTE) — 2,0 Мбит/с, 0,7% потери, 220 мс RTT;
- Wi-Fi — 2,2 Мбит/с, 0,5% потери, 110 мс RTT.
Как видно, показатели гораздо скромнее маркетинговых лозунгов сотовых сетей.
Данные из сервиса поиска Яндекса добавляют ясности в задержки в мобильных сетях (медиана):
- Wi-Fi — 36 мс;
- 4G — 77 мс;
- 3G — 146 мс;
- 2G — 2211 мс.
И что с этими данными делать?
А теперь самое главное — что можно понять из приведённых данных и как их можно использовать.
Во-первых, скорости в мобильных сетях всё еще сильно отстают от проводных. В первую очередь, работе веба мешают потери пакетов и задержки.
Во-вторых, при тестировании скорости сайта нужно ориентироваться на мобильную аудиторию, так как они прежде всего столкнутся с проблемами скорости.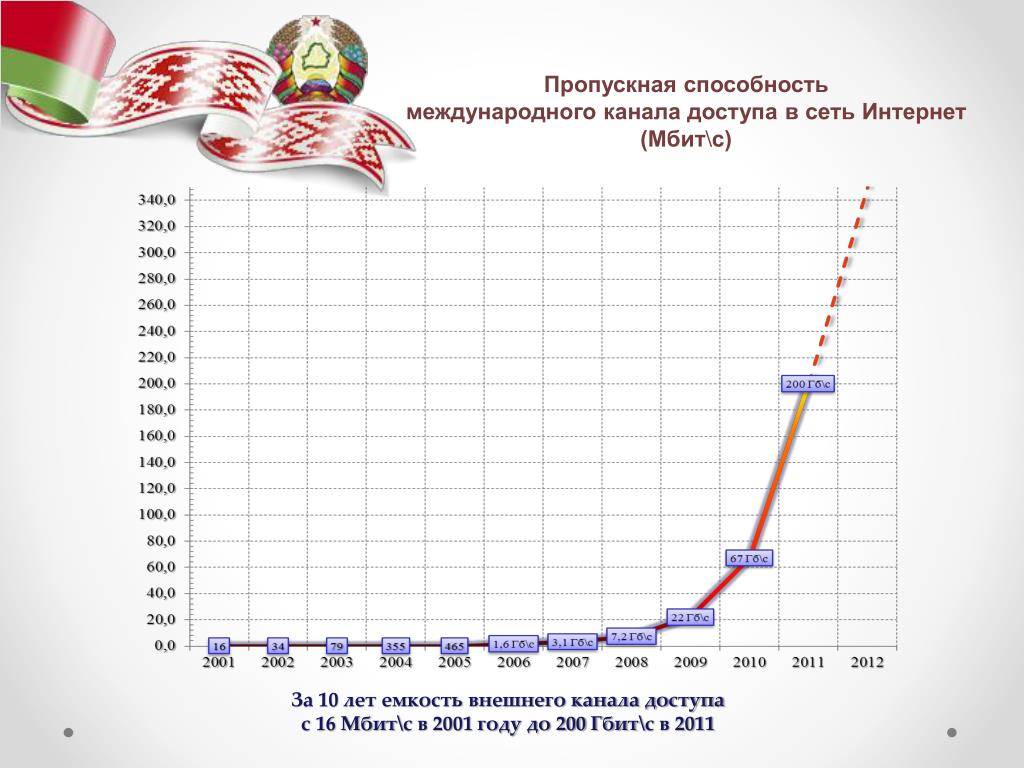
В-третьих, можно ответить на вопрос: как правильно тестировать скорость загрузки сайта. Универсальным вариантом здесь будет эмуляция 3G сети, например параметры профиля 3G Fast из WebPagetest: 1,6 Мбит/с, 150 мс RTT. Если ваша аудитория часто пользуется сайтом в сложных условиях связи (например, в дороге или загруженных точках доступа) можно добавить профиль тестирования уровня 2G — 0,2 Мбит/с, 1000 мс RTT и потери пакетов около 2%.
Измерение пропускной способности канала » TRINITY — интернет, цифровое телевидение, IPTV, в г. Мариуполь
Для начала немного теории:
Понятие «скорость интернета» не существует, есть пропускная способность канала, ограниченная рядом факторов:
- тарифным планом
- удаленностью того или иного сервера, с которым вы работаете
Также имеет огромное значение удаленность сервера. Например вы играете в онлайн игры, сервер онлайн игры находится в Европе. У компании Trinity нет своих собственных каналов за рубеж, соответственно когда происходят задержки в игре, в большинстве случаев они вызваны удаленностью сервера, и потерями на канале, допустим между Хельсинки и Амстердамом, что никак не относится к компании Trinity.
Проведение замеров пропускной способности до внешнего сервераПерейдите на сайт http://www.speedtest.net/ На карте мира найдите точку Mariupol и нажмите на нее.
Дождитесь окончания проверки.
Скорость получения будет входящая текущая пропускная способность канала. Скорость передачи будет исходящая текущая пропускная способность канала. Результаты, как правило, на 5-10% меньше реальных, т.к. не учитывают служебный трафик, необходимый для работы сети. Если выполнены все рекомендации, а полученные результаты не соответствуют вашему тарифному плану, обратитесь в службу технической поддержки провайдера для решения проблемы.
Скорость передачи будет исходящая текущая пропускная способность канала. Результаты, как правило, на 5-10% меньше реальных, т.к. не учитывают служебный трафик, необходимый для работы сети. Если выполнены все рекомендации, а полученные результаты не соответствуют вашему тарифному плану, обратитесь в службу технической поддержки провайдера для решения проблемы.
Перед измерением пропускной способности для получения наиболее объективных результатов следует выполнить следующие действия:
— перезагрузить компьютер;
— отключить программы, использующие ресурсы сети Интернет, такие как: торрент-клиенты, менеджеры загрузок, почтовые клиенты, интернет-радио и –телевидение и прочие;
— приостановить на время проведения замеров работу антивируса, security-центра или сетевого экрана.
— убедиться, что в настройках браузера не задан прокси-сервер, т.к. в противном случае замеры будут происходить через него и результаты могут даже близко не соответствовать действительности.
-и последнее – подключиться напрямую к кабелю провайдера без использования домашнего роутера.скачать dle 11.3
Пропускная способность интернета для облачной IP-телефонии
Для качественной работы IP-телефонии доступ к сети Интернет должен иметь определенную скорость приема и передачи данных. Но помимо этого параметра, доступ к Интернет должен соответствовать и другим техническим требованиям. Какие это требования и каким критериям они должны соответствовать, рассмотрим более детально.
Технические требования к интернет-соединению
Для организации виртуальной IP-телефонии можно использовать как проводной так и беспроводной Интернет. В идеале оба варианта должны присутствовать, потому как бесперебойная работа каждого вида связи зависит от разных факторов. Помимо этого, как говорилось выше, интернет-соединение должно соответствовать определенным техническим характеристикам, без которых добиться качественной голосовой связи по технологии IP-телефонии невозможно:
- • пропускная способность (скорость) интернет-канала для одного разговора 100 кбит/с;
- • максимальная задержка (ping) при передаче пакетов должна составлять не более 100-150 миллисекунд;
- • джиттер, или отклонение от среднего уровня задержки — не более 20 миллисекунд;
- • не более 5% потери пакетов.
Как проверить характеристики интернет-канала
Необходимо знать и показатели своего интернет-канала, чтобы понять, соответствуют ли они требованиям для организации работы IP-телефонии.
Скорость интернет-соединения можно проверить с помощью специальных онлайн-сервисов, одними из которых являются speedtest.net, Google Internet Speed и другие. Такие тесты позволяют определить и ping — задержку передачи пакетов информации по каналу. Данный показатель измеряется в миллисекундах, и чем он ниже, тем лучше.
Под джиттером понимается отклонение максимального и минимального времени прохождения пакетов от среднего. К примеру, при посылке 100 пакетов, минимальное время прохождения — 395 мс, максимальное — 405 мс, среднее — 400 мс. Джиттер при этом рассчитывается как 405-400=5 и 400-395=5. Таким образом, отклонение составит всего лишь 5 мс, что допустимо для VoIP-телефонии. В случае, если пересылаются 100 пакетов, при минимальном времени прохождения в 1 мс, максимальном — 100 мс, а среднее в этом случае будет равняться 50 мс, то джиттер будет составлять 100-50=50, 50-1=49. Отклонение в 49-50 мс для голосовой передачи недопустимо.
Процент потери пакетов легко проверить при помощи встроенной утилиты ping, которая посылает определенное число узлов к указанному серверу или IP-адресу и возвращает информацию об ответе. Для проверки необходимо:
- • в строке поиска Windows вбить «cmd» или «командная строка»;
- • ввести ping адрес сервера либо IP-адрес;
- • нажать клавишу «Enter».
По умолчанию утилита отправляет 4 пакета, объемом в 32 байта. Однако, в некоторых случаях, чтобы выявить проблему с соединением, такой проверки будет недостаточно. Для этого следует запустить ее расширенный вариант, в котором можно будет увидеть процент потери пакетов. В таком случае в командной строке необходимо набрать следующее:
ping «адрес сайта» -t,
где -t — означает бесперебойную отправку пакетов, прервать которую пользователь может самостоятельно, нажав сочетание клавиш «Ctrl+С».
Результат выводится в процентах.
Как рассчитать пропускную способность
Если в компании планируется подключение IP-телефонии, то предварительно можно подсчитать какой пропускной способностью должно обладать для этого интернет-соединение.
Пропускная способность интернет-канала для VoIP-разговоров складывается из сжатых кодеком голосовых данных и накладных расходов, которые определяются стеками протоколов RTP, UDP и IP, а также физическим и канальным уровнем сети.
Рассчитывается данная величина в килобитах в секунду по формуле:
Ширина канала = (L + O) * C * 8 / 1000,
где L — голосовые данные, закодированные аудиокодеком, О — нагрузка стека протоколов, С — количество пакетов в секунду.
Все эти данные берутся из различных справочников. Более точно рассчитать пропускную способность интернет-канала можно с помощью онлайн-калькуляторов, которые можно без проблем найти в Интернет. Грубо оценить необходимую полосу пропускания интернет-канала для телефонизации офиса можно по формуле:
Ширина канала = 0,1 Мбит/с * количество одновременных бесед.
Результат получите в мегабитах в секунду, например для десяти одновременных бесед будет достаточно канала в 1 Мбит/с.
Дополнительные советы
Для того, чтобы IP-телефония работала бесперебойно, необходимо соблюдать некоторые рекомендации:
- • Желательно использование только проводного соединения для достижения наилучшего качества связи.
- • Выделение отдельной полосы интернет-канала под виртуальную АТС, так как SIP-телефония очень чувствительна к качеству интернет-соединения.
- • Использование статического внешнего IP-адреса для выхода в сеть.
- • Использовать для связи по возможности аппаратные SIP-телефоны.
- • Рекомендуется наличие резервного интернет-канала.
Значения вышеперечисленных параметров гарантируют качественную работу облачной телефонии. Если же какой-то из них отклоняется от нормы, либо же существует другая проблема, решить которую самостоятельно не получается, то нужно обратиться к специалисту службы технической поддержки интернет-провайдера.
Неполадки беспроводного подключения (Wi-Fi) – Zoom Центр справки и поддержки
При возникновении любых неполадок, связанных с задержками, замиранием экрана, низким качеством звука или отключением от конференции при использовании подключения к домашним или некорпоративным сетям Wi-Fi попробуйте сделать следующее.
- Просмотрите видеоролик о подключении к сетям Wi-Fi.
- Проверьте пропускную способность подключения к Интернету с помощью онлайн-средства проверки скорости доступа (например, nperf, Speedtest или Comparitech).
- Попробуйте использовать прямое проводное подключение (если на интернет-маршрутизаторе есть доступные сетевые порты)
- Поднесите компьютер или мобильное устройство ближе к Wi-Fi маршрутизатору или точке доступа, которые используются в вашем доме или офисе.
- Обновите микропрограмму вашего Wi-FI маршрутизатора. Посетите веб-сайт поддержки, предоставленный производителем Wi-Fi маршрутизатора, чтобы проверить наличие более новой микропрограммы.
- Используйте удлинитель сети Wi-Fi (например, от Amped Wireless или Linksys), чтобы увеличить радиус действия сети Wi-Fi и силу сигнала.
- Используйте другой Wi-Fi маршрутизатор, более мощный или с более широким радиусом действия (например, маршрутизатор от Amped Wireless или адаптер) для увеличения силы Wi-Fi сигнала, получаемого вашим PC или Mac.
- [Домашняя сеть] Чтобы повысить пропускную способность подключения к Интернету, используйте кабельный модем с технологией DOCSIS 3.0 (если это возможно)
Если вы используете корпоративную сеть Wi-Fi, попробуйте следующее.
- Перейдите к использованию проводного подключения.
- Подключитесь к другой точке доступа Wi-Fi, если возможно.
- Проверьте пропускную способность подключения к Интернету с помощью онлайн-средства проверки скорости доступа (например, nperf, Speedtestили Comparitech).
- Обратитесь в ИТ-отдел вашей компании, чтобы его специалисты проверили вашу точку Wi-Fi доступа.
- Если пропускной способности Wi-Fi недостаточно, отключите HD качество для группы на вашей странице Управление учетной записью.
- Отключитесь от виртуальной частной сети (VPN) вашей компании, если эта сеть не нужна для конференции.
Вы также можете присоединиться к тестовой конференции.
Как проверить скорость моего домашнего интернета
Мужчина в постели с помощью компьютера
Getty Images
Когда вы подписываетесь на домашний интернет, вы часто платите определенную цену в зависимости от скорости вашего соединения. Чем быстрее это будет, тем больше вы заплатите. Важно знать, как проверить, получаете ли вы то, за что платите.
Вы можете быть удивлены, обнаружив, что это не так, и в этом случае можно позвонить в вашу интернет-компанию.
Я объясню, почему скорость интернета имеет значение, и покажу вам, как проверить скорость вашего интернет-соединения дома.Вот что вам нужно знать.
Почему скорость интернета так важна?
По мере того, как потоковые сервисы, такие как Netflix и Hulu, становятся все более популярными, а разрешения перескакивают с HD на 4K, важно иметь быстрое домашнее подключение к Интернету.
Если вы транслируете шоу с Hulu, и оно не выходит в высоком разрешении или постоянно приостанавливается, скорее всего, у вас недостаточно быстрое соединение. И помните: ваш Интернет является общим для всех подключенных устройств в вашем доме, поэтому соединение распределяется между людьми и устройствами.
Чем больше людей в вашем доме пользуются Интернетом одновременно — может быть, ребенок играет наверху в «Fortnite» на своем компьютере, например, или ваш сын транслирует потоковую передачу Hulu на другом телевизоре — тем более быстрый Интернет вам нужен.
Какова должна быть скорость моего домашнего интернета?
Netflix рекомендует скорость соединения 5 Мбит / с или выше для потоковой передачи HD, но опять же, это для каждого устройства, подключенного к вашей сети. К тому же, учитывая все обстоятельства, это ужасно медленно. Если ваш домашний интернет ограничен 5 Мбит / с, то технически только одно устройство может одновременно передавать поток с такой скоростью.
Скорость кабельного интернета в США сильно различается В зависимости от того, где вы живете и у кого покупаете интернет-услуги, вы найдете скорости от менее 1 Мбит / с до более 1000 Мбит / с (1 Гбит / с). Я думаю, что у большинства семей из четырех человек должна быть скорость загрузки не менее 50 Мбит / с.
Чтобы оценить эту скорость, скажем, что он должен позволить вам загрузить фильм размером 2 ГБ за чуть более пяти минут. Если вы заплатите за 1 Гбит / с, то сможете скачать этот же фильм за 16 секунд.
Как проверить скорость моего домашнего Интернета?
Теперь, когда вы знаете, , почему вам нужен быстрый интернет, пришло время убедиться, что вы действительно получаете ту скорость, которую обещает ваш провайдер.
Если вы платите 70 долларов в месяц за план, который обещает скорость до 250 Мбит / с, но на самом деле вы получаете только 60 Мбит / с (план, который обычно может стоить 40 долларов в месяц), вам следует позвонить в свою кабельную компанию и спросить на скидку или на фиксацию скорости вашего соединения. Часто они могут повторно синхронизироваться с вашим кабельным модемом, чтобы убедиться, что скорость выше.
Вот как проверить скорость домашнего интернета:
- Подключите компьютер к маршрутизатору с помощью кабеля Ethernet.
- Откройте свой веб-браузер.
- Перейдите на сайт www.speedtest.net.
- Нажмите «Перейти».
Speedtest.net покажет вам скорость загрузки и выгрузки. Иногда вы можете быть немного ниже или немного выше того, за что вы платите. Это нормально, но вы не хотите, чтобы результаты были значительно ниже скорости, за которую вы должны платить. Скорость интернета может колебаться в течение дня, поэтому проведите несколько тестов, чтобы узнать, какова средняя скорость вашего соединения.
А как насчет моего телефона?
Если у вас есть смартфон, вы, вероятно, тоже платите за высокоскоростной 4G LTE.Вы можете загрузить приложение Speedtest для Android или iPhone, чтобы провести аналогичный тест.
К сожалению, поскольку беспроводные данные сильно различаются в зависимости от того, где вы находитесь, когда вы их проверяете, и от того, насколько сильный ваш сигнал с ближайшей вышкой, вы не можете просто позвонить и сбросить модем, как при домашнем Интернете.
Тем не менее, вы можете получить хорошее представление о том, как ваша скорость по сравнению с вашим домашним Интернетом, и где вы получаете лучшее покрытие. Если вы постоянно видите дома медленные скорости, возможно, пришло время найти нового поставщика услуг беспроводной связи.
Раскрытие информации: Comcast, которой принадлежит NBCUniversal, материнская компания CNBC, является совладельцем Hulu.
Как проверить и исправить подключение к Интернету
У всех случаются проблемы с подключением к Интернету. Я был сетевым администратором и пользуюсь Интернетом с 1970-х годов, но у меня до сих пор проблемы с подключением!
Вот несколько простых советов по избавлению от этих головных болей.
Проверьте свою локальную сеть
Перед проверкой Интернета проверьте свою локальную сеть. Многие проблемы «Интернета» на самом деле являются проблемами локальной сети (LAN).
Из всего этого, пожалуй, наиболее распространенным является кабельная разводка. Это может показаться глупым, но я не могу подсчитать, сколько раз серьезная сетевая проблема оказывалась просто отключенным сетевым шнуром.
Это верно, даже если вы не используете кабель Cat-5 для подключения к сети. Например, если ваша точка доступа Wi-Fi, кабельный или DSL-модем отключены, вы не собираетесь ни к чему подключаться.
Моей самой любимой ошибкой такого рода был звонок от друга с обрывом сетевого соединения. Оказалось, что он отключил свою точку доступа во время уборки пылесосом и забыл подключить ее снова. Вы всегда должны сначала искать простые ответы.
Например, если ваше соединение Wi-Fi не работает, убедитесь, что ваш компьютер пытается подключиться к правильной точке доступа. Если ваше устройство пытается подключиться к вашей старой, удаленной точке доступа, вы ничего не добьетесь.
Также помните, что если вы измените пароль для аутентификации пользователя вашей точки доступа, вам также необходимо будет изменить его на всех ваших устройствах.Я видел людей, которых часами раздражали, прежде чем они вспомнили, что не использовали конкретный ноутбук в течение пары недель, а тем временем они изменили свой пароль.
Итак, что, если все включено и соединено вместе, но вы все еще не можете получить доступ к Интернету? Что ж, проверь все основы еще раз. Скорее всего, вы все еще забыли что-то простое. Господь знает, что со мной такое случалось за эти годы!
Если вы полностью полагаетесь на Wi-Fi в своей локальной сети, убедитесь, что ваши точки доступа работают.Одним из лучших инструментов для этого является приложение Jiri Techet для Android Network Analyzer Pro. Хотя он предназначен для сетевых специалистов, он прост в использовании, и вы можете быстро увидеть, работает ли ваша точка доступа Wi-Fi. Вам также следует ознакомиться с этими историями: Как положить конец разочарованиям в связи с Wi-Fi и Пять способов улучшить производительность Wi-Fi. Есть много способов, которыми Wi-Fi может выйти из строя, и мы рассмотрим большинство из них в этих двух статьях.
Network Analyzer Pro — излишний инструмент для решения основных сетевых проблем, но он по-прежнему удобен и для них.
Так что, если все в порядке, но вы все равно не можете добраться до сети? Проверьте, можете ли вы подключиться к точке доступа с помощью кабеля Ethernet. Большинство точек доступа поставляются с веб-панелью администрирования. Если вы можете добраться до этого, пора перестать возиться с вашей локальной сетью и проверить подключение к Интернету.
Если вы можете получить доступ к своей точке доступа или веб-интерфейсу маршрутизатора, ваша локальная сеть в порядке.
Проверка Интернета
Первое, что вы должны попробовать со своим интернет-соединением, — это то же самое, что вам скажет ваш провайдер, если вы ему позвоните.Отключите кабельный или DSL-модем, подождите минуту, а затем подключите его снова. Подождите еще минуту, а затем посмотрите, снова ли включен ваш Интернет.
Нет? Затем проделайте то же самое со своим маршрутизатором. Еще ничего?
Затем стисните зубы и позвоните своему провайдеру. Обычно это бессмысленное упражнение, но время от времени вы можете получить полезную информацию. Может быть, не только у вас, но и у всего вашего района проблемы из-за того, что экскаватор вынул кабель. И, оказавшись на голубой луне, у них будет полезный совет.Нет, правда! Я видел, как это было!
В худшем случае они наконец согласятся послать кого-нибудь посмотреть на вашу установку. Кто знает, возможно, вместо того, чтобы отключить один из ваших кабелей, один из их кабелей сломался. Физические проблемы часто являются корнем проблем с сетью.
Это были хорошие новости. Плохая новость в том, что я никогда не видел, чтобы технический специалист интернет-провайдера появлялся вовремя. Будьте готовы к долгому-долгому ожиданию. В конце концов, если проблема будет решена — а главное — в конечном итоге, — они исправят ее.
Допустим, ваш Интернет работает, но работает немного нестабильно. Вот что ты делаешь.
Во-первых, давайте посмотрим, получаете ли вы пропускную способность, за которую платите. Лучшим сайтом для проверки вашей текущей реальной скорости является Speedtest. Этим сайтом управляет компания Ookla, занимающаяся производительностью сети. Он дает вам скорость загрузки, скорость загрузки и пинг до ближайшего теста.
Тест скорости Ookla — самый популярный из всех тестов производительности в Интернете.
Ping — это сетевая утилита, которая измеряет время в миллисекундах (мс) между вашим компьютером и тестовым сервером.Чем ниже ваш пинг, тем лучше. Если вы видите пинг выше 50 мс, у вас проблема.
Ping определяет, как далеко вы находитесь от сервера с точки зрения времени соединения. Он измеряет время в миллисекундах.
Есть и другие сайты для тестирования производительности. Одна из новейших технологий, Google Internet Speed, является результатом партнерства Google и Measurement Lab (M-Lab). Помимо скорости, этот тест измеряет вашу сетевую задержку. Задержка — это показатель того, насколько быстро вы получаете ответ от сервера.Низкое время отклика важно для приложений реального времени, таких как видеозвонки и онлайн-игры. Измеряется в мс. Задержка похожа на пинг, но это мера постоянных задержек между вашей системой и серверами.
Простые тесты скорости Google для загрузки, скачивания и задержки.
При некоторых типах интернет-соединений, особенно при коммутируемом и спутниковом, вы всегда будете видеть низкую производительность проверки связи и задержки. С этим ничего не поделаешь. Эти технологии просто не работают.На практике это означает, например, что онлайн-игры и видеоконференции практически невозможны с любым типом подключения к Интернету.
Netflix, у которого есть основания полагать, что интернет-провайдеры намеренно замедляют свои показы, имеет свой собственный тест скорости: Fast. Все, что делает этот тест, — это показывает, насколько быстро ваши загрузки.
Интернет-провайдеры также проводят собственные тесты производительности. Вообще говоря, эти тесты покажут вам максимальную возможную скорость. Какой сюрприз!
Вы можете заметить, что мои результаты снизились на 60–70 мегабит в секунду (Мбит / с).Это неплохо, но я плачу за 100 Мбит / с. В реальном мире интернет-провайдеры обычно завышают обещания и занижают пропускную способность.
Однако иногда я получаю от 120 до 130 Мбит / с. Это потому, что я какой-то сетевой гений? Неа.
Это связано с тем, что пропускная способность кабельного Интернета распределяется между пользователями одного и того же сегмента кабеля. Таким образом, хотя я могу видеть большие скорости утром и днем, когда наступает вечер и все начинают смотреть Netflix, моя скорость падает. Это не шутка.В настоящее время Netflix использует 35,2% всего фиксированного интернет-трафика в Северной Америке, и большая часть этого трафика приходится на прайм-тайм.
Даже при низком пинге и высокой пропускной способности. ваше соединение все еще может быть не очень хорошим. Это потому, что пинг, задержка и пропускная способность говорят лишь отчасти. Возможно, вы теряете пакеты или страдаете от дрожания.
Джиттер, или, точнее, вариация задержки пакетов, — это измерение времени, которое требуется интернет-пакетам, чтобы прибыть в вашу систему. Так, например, если вы один раз пингует сайт, и требуется 1 мс для отправки отчета, а затем для следующего пакета ping требуется 10 мс, у вас ужасный случай джиттера.Иногда джиттер настолько велик, что теряются пакеты.
Это именно то, на что это похоже. Ваш компьютер отправляет пакеты информации на веб-сайты, а они не попадают туда, или наоборот. Джиттер может быть вызван многими вещами: помехами, перегрузкой сетевого оборудования или плохим соединением.
Для вас это означает, что чем больше у вас джиттер, тем менее стабильно ваше соединение. Со старыми программами, такими как электронная почта и обычные веб-браузеры, вы, возможно, никогда не заметите, что ваш Интернет менее чем стабильный, но с высоким джиттером видео, VoIP и игры снова начнут плохо себя вести.
Проверить наличие джиттера можно с помощью теста DSLReport Jitter. Он измеряет джиттер, проверяя связь с сайтами со всего мира из вашей системы. Если вы наблюдаете сильное дрожание, ваше интернет-соединение, скорее всего, страдает от перегрузки сети где-то наверху.
Тест джиттера DSLReport очень удобен, если у вас проблемы с видео, VoIP, видеоконференциями или играми.
Если Интернет то, что он есть, вы обычно увидите небольшую потерю пакетов.В идеале вы хотите, чтобы потери пакетов были нулевыми, но при обычном использовании Интернета вы можете жить с потерями в 1 или 2 процента. Если вы постоянно видите джиттер, попросите своего интернет-провайдера.
Если кажется, что потеря пакетов или дрожание происходит изнутри вашей сети, есть другие варианты. Начните с проверки ваших подключений еще раз — снова да. Обновите прошивку маршрутизатора и попробуйте отключить оборудование в сети, чтобы проверить, нет ли у вас шумного сетевого оборудования. Неправильное поведение сетевого оборудования может серьезно замедлить работу любой локальной сети.
Проблема не устранена? Пришло время вызвать сетевого специалиста, чтобы найти и решить вашу проблему. Любой, у кого есть сертификат Network +, может помочь. Если вы хорошо разбираетесь в сети, вы можете самостоятельно решить проблему с помощью таких продвинутых инструментов, как WireShark, Logic Monitor или Spiceworks Network Monitor.
Удачи в правильной работе соединения. Часто это непросто, но почти любую сетевую проблему можно решить, приложив достаточно усилий и опыта.
Связанные истории:
Как проверить скорость Wi-Fi на моем ноутбуке?
Когда задержка и буферизация начинают замедлять работу, самое время взглянуть на скорость пинга и скорость загрузки / выгрузки.
Два метода проверки скорости Wi-Fi
- Чтобы получить общее представление о скорости Wi-Fi, вы можете зайти в меню ноутбука «Сеть и Интернет» на панели управления. Оттуда выберите «Центр управления сетями и общим доступом», а затем щелкните свое имя Wi-Fi. Откроется окно состояния Wi-Fi, в котором отображаются различные точки данных сети. Скорость, указанная в меню статуса Wi-Fi, представляет собой соединение между вашим ноутбуком и роутером.
- Чтобы глубже изучить скорость вашего Wi-Fi, вы можете использовать онлайн-тест скорости Wi-Fi. У некоторых интернет-провайдеров есть собственные инструменты для проверки скорости. Существует также множество онлайн-инструментов для проверки скорости, таких как speedtest.net или fast.com, которые, как правило, бесплатны и предоставляют вам информацию о скорости в реальном времени одним нажатием кнопки. Онлайн-тесты скорости часто показывают скорость загрузки и выгрузки, а также скорость пинга. Скорость пинга важна для онлайн-игр, в то время как скорость загрузки и выгрузки важна для просмотра веб-страниц, потокового видео и электронной почты.
Идеальная скорость загрузки и скачивания
Скорость передачи и загрузки измеряется в мегабитах в секунду (Мбит / с). Необходимая скорость Wi-Fi зависит от того, чем вы чаще всего пользуетесь в Интернете.
Для обычного просмотра веб-страниц, проверки электронной почты и потоковой передачи онлайн-видео рекомендуется скорость 4–8 Мбит / с. Netflix рекомендует скорость загрузки 5,0 Мбит / с для просмотра видео с качеством HD. Для потоковой передачи с Hulu вы можете использовать функцию автоматического выбора Hulu, чтобы обеспечить наилучшее качество просмотра для вашей пропускной способности.YouTube рекомендует минимальную скорость загрузки 1,5 Мбит / с, но это зависит от уровня качества видео. 20+ Мбит / с идеально подходят для пользователей, которые одновременно запускают множество интернет-приложений.
Как повысить скорость Wi-Fi
- Держите маршрутизатор на открытом и центральном месте. Такие вещи, как бытовая техника, стены и большие металлические предметы, могут отрицательно повлиять на ваш сигнал Wi-Fi и, следовательно, на вашу скорость.
- Убедитесь, что ваш маршрутизатор обновлен.Обновление микропрограммы вашего маршрутизатора помогает защитить вашу полосу пропускания от вредоносных программ и снизить скорость вашего интернета.
- Держите под контролем Wi-Fi и удаляйте неизвестные устройства из вашей сети. Наличие слишком большого количества устройств в вашей сети или более старых, более медленных устройств может значительно замедлить скорость вашего Wi-Fi. Вы можете легко управлять устройствами, подключенными к вашей домашней сети, с помощью решения Managed WiFi, которое предоставляет вам инструменты, необходимые для управления всеми подключенными устройствами, а также для предотвращения нежелательных устройств в вашей сети.
- Используйте усилитель или повторитель Wi-Fi. Усилители и повторители Wi-Fi помогают избавиться от участков вашего дома со слабым подключением.
Internet Speed Test — Проверка скорости интернета
Что такое тест скорости Интернета
Тест скорости интернета покажет вам результаты максимальной скорости загрузки и выгрузки. Это во время вашего теста скорости интернета от вашего местоположения до местоположения тестового сервера, который вы выбираете. TCP / IP ухудшается с увеличением расстояния, поэтому при выполнении теста скорости Интернета выберите ближайший к вам сервер.Результаты вашего теста могут отличаться в разное время дня из-за перегрузки сети и т. Д. Чтобы лучше понять средние значения всплеска полосы пропускания, запускайте тест в разное время дня.
Тест скорости интернета также можно использовать в качестве инструмента. Это может помочь определить, что-то не так с вашим широкополосным соединением. Если ваш любимый веб-сайт загружается медленно, вы можете зайти сюда и провести тест скорости интернета. Вы можете узнать, ваша ли это ссылка или сервер, на котором находится веб-сайт.Если результаты ваших тестов сопоставимы с прошлыми результатами, значит, проблема не в вашей линии.
Тест скорости широкополосного доступа может помочь вам определить, получаете ли вы максимальную отдачу от своих вложений от своего провайдера. Вы можете платить более 50 долларов в месяц за доступ в Интернет от вашего интернет-провайдера. Чтобы точно знать, насколько быстро ваша ссылка действительно полезна. Это будет важным шагом к определению того, действительно ли вы получаете отдачу от своих денег.
Существует множество бесплатных веб-сайтов, на которых можно протестировать скорость интернета.Один из лучших и крупнейших — Speedtest.net. Этот сайт предоставляет всесторонний анализ вашего подключения к Интернету в разных местах по всему миру. Когда вы инициируете тест скорости интернета на этом веб-сайте, они анализируют три критерия. Он будет проверять скорость загрузки, скорость загрузки и скорость пинга (или задержку).
Как работает тест
Когда вы запускаете тест скорости интернета, веб-сайт передает файл и определяет время, необходимое для того, чтобы этот файл достиг места назначения.Тест скорости широкополосного доступа перевернут, чтобы проверить необходимую продолжительность загрузки вашей ссылки на ваш компьютер. В конце теста скорости широкополосного доступа графическое представление средней скорости обмена данными отображает результаты как выгрузки, так и скачивания. Некоторые веб-сайты даже позволят вам сравнить ваши значения с результатами других пользователей в вашем районе, что даст вам еще лучшее представление о том, насколько хорошо работает ваша ссылка.
Хотя показатели загрузки и скачивания важны, истинным тестом качества вашего подключения является ваш «пинг».Пинг, который иногда называют «задержкой» или «задержкой», представляет собой измерение в миллисекундах, необходимое для того, чтобы небольшой фрагмент данных отправился с вашего компьютера, достиг своего местоположения и затем вернулся к вам. Чем ниже номер пинга, тем быстрее ваша ссылка. Хотя низкий номер пинга не является необходимым для повседневного веб-серфинга, если вам нравится играть в онлайн-игры, это абсолютно необходимо.
Результаты теста скорости широкополосного доступа
Результаты вашего теста скорости широкополосного доступа всегда будут несколько отличаться в зависимости от времени суток, конфигурации вашего компьютера, а также множества других переменных.Информация о скорости передачи ссылок — ценный инструмент, который вы можете использовать для выявления проблем и их быстрого решения, когда тест показывает более медленные, чем обычно, результаты. После того, как вы установите базовый уровень, запустив более одного теста в разные периоды в течение дня и в течение нескольких дней, вы сможете легко определить проблему с подключением, если она существует между вами и вашим интернет-провайдером. Очевидно, что одним из важнейших факторов будет тип вашего подключения. Набор номера будет самым медленным и может даже не завершить тест.
Тест скорости Интернета: проверьте свое широкополосное соединение
Что такое тест скорости nPerf? Как это работает ?
nPerf точно оценивает производительность вашего интернет-соединения.
Этот тест скорости основан на эксклюзивном алгоритме, позволяющем точно измерить битрейт загрузки, битрейт загрузки и задержку вашего соединения.
nPerf использует всемирную сеть выделенных серверов, которая оптимизирована для обеспечения достаточного битрейта для насыщения вашего соединения, чтобы мы могли точно измерить его битрейт.
Тест скорости nPerf совместим со всеми широкополосными и мобильными соединениями: ADSL, VDSL, кабелем, оптоволокном FTTH / FTTB, спутниковым, Wi-Fi, wimax, сотовой связью 2G / 3G / 4G (LTE), 5G.
Тест скорости nPerf был разработан энтузиастами связи, чтобы вы могли легко точно измерить скорость вашего Интернет-соединения, всего одним щелчком мыши! Ох … и этот тест скорости абсолютно без рекламы! Наслаждайтесь … и если вам это нравится, расскажите всем 🙂
Задержка (ping)
Указывает задержку, необходимую для небольшого пакета данных, чтобы совершить обратный путь от вашего компьютера к серверу nPerf.Чем короче задержка, тем быстрее реагирует ваше соединение.
Битрейт загрузки
Указывает объем данных, которые ваше соединение может получить за одну секунду от сервера nPerf. Чем больше измеренное значение, тем лучше скорость вашего соединения.
Скорость передачи данных
Указывает объем данных, которые ваше соединение может отправить за одну секунду на сервер nPerf.Чем больше измеренное значение, тем лучше скорость вашего соединения.
Проверьте мою скорость интернета: простой способ узнать, настолько ли медленное ваше соединение, насколько кажется
Чтобы проверить, насколько быстрым или медленным является ваш Интернет, требуется всего несколько секунд.
Крис Монро / CNETВ следующий раз, когда ваше домашнее интернет-соединение будет пытаться загрузить веб-страницу или Netflix продолжит буферизацию, пока вы просматриваете новую серию, о которой все говорят, уделите несколько минут, чтобы выяснить, что происходит. Лучше всего начать с проверки скорости вашего интернет-соединения.
Любые проблемы с подключением у вашего интернет-провайдера усугубляются тем фактом, что многие из нас работают удаленно и могут также иметь детей дома для дистанционного обучения — два вида деятельности, которые могут обременить ваше интернет-соединение.
Для исправления достаточно просто перезапустить модем и маршрутизатор или перейти на ячеистую сеть. Ниже мы покажем вам, как проверить скорость вашего интернет-соединения, и дадим совет, когда придет время устранять неполадки.
Запустите тест скорости на вашем компьютере или телефоне.
Существует множество приложений и веб-сайтов, которые проверят скорость вашего соединения. Некоторые из наиболее популярных сервисов тестирования скорости включают Speedtest.net или Fast.com.
Независимо от того, устанавливаете ли вы приложение или используете веб-сайт, рекомендуется запустить тест несколько раз, чтобы оценить производительность вашего соединения.Каждый тест занимает менее минуты, предлагая результаты скорости загрузки и выгрузки.
Согласно FCC, это то, насколько быстро вам потребуется соединение в зависимости от вашего использования.
Скриншот Джейсона Чиприани / CNETFCC опубликовала рекомендации по скоростям широкополосного доступа в домашних условиях, основанные на количестве устройств и людей, подключенных к одной сети. Базовая услуга варьируется от 3 Мбит / с до 8 Мбит / с, и ее будет достаточно для легкого использования (просмотр веб-страниц, электронная почта, видеозвонки, потоковое видео высокой четкости и т. Д.).Средняя услуга классифицируется от 12 до 25 Мбит / с и лучше всего подходит для одновременного использования до трех пользователей или устройств со средним или высоким уровнем использования в зависимости от активности. Наконец, расширенная услуга — это любая скорость соединения более 25 Мбит / с, которая лучше всего подходит для тех, у кого более четырех пользователей или устройств используют соединение одновременно для более чем легкого использования.
Скорость вашего интернет-соединения будет зависеть от времени суток, количества подключенных и используемых устройств, а также других факторов.Я предлагаю провести несколько тестов скорости в течение дня или двух, отслеживая результаты, чтобы измерить истинную скорость ваших соединений.
(Для технически подкованных, вы можете использовать Raspberry Pi для запуска тестов скорости по заданному расписанию и загрузки результатов на Google Диск, чтобы вы могли отслеживать их, следуя этому удобному руководству.)
В идеале вы должны подключить свой компьютер напрямую к модему вашего интернет-провайдера с помощью кабеля Ethernet, чтобы запустить тест скорости, но это не всегда возможно. Но есть еще один вариант для запуска теста скорости: используйте приложение вашего беспроводного маршрутизатора.
Тест скорости — это быстрый и простой способ узнать, что-то не так.
Скриншот Джейсона Чиприани / CNETЗапустите тест скорости на беспроводном маршрутизаторе.
В зависимости от используемого беспроводного маршрутизатора, возможно, можно будет запустить тест скорости через его приложение. Например, Nest Wi-Fi от Google включает в себя возможность запускать тест скорости в приложении или запрашивать у Google Assistant, насколько быстро ваше интернет-соединение.
МаршрутизаторыEero, Linksys Velop и Asus ZenWifi также обладают такой же функцией.
Тест скорости беспроводного маршрутизатора может оказаться более точным, по крайней мере теоретически, потому что маршрутизатор подключен непосредственно к вашему модему.
Вам не нужно спешить и покупать новый маршрутизатор, если результаты теста скорости ниже, чем вы ожидаете или за который вы платите. Однако это может быть так, в зависимости от того, сколько ему лет. Технология маршрутизатора, как и любая другая технология, часто меняется, что может привести к проблемам с производительностью.Если ваш маршрутизатор был приобретен в последние пару лет, скорее всего, все в порядке, и проблема связана с чем-то другим.
Есть много причин, по которым ваш Интернет может быть медленным.
NetgearЧто делать, если ваша скорость ниже, чем вы платите
Первое, что я рекомендую, — это выключить модем и беспроводной маршрутизатор, оставить их выключенными примерно на 30 секунд, а затем снова включить.В большинстве случаев это решает любые проблемы со скоростью для меня. У нас есть еще несколько советов, которые вы можете попытаться вернуть в свою сеть, чтобы она работала должным образом.
Ответить не так просто, как позвонить своему провайдеру и сообщить ему о некачественной услуге. Это печальный факт, но интернет-провайдерам разрешено ограничивать скорость вашего соединения. Однако есть шаги, которые вы можете предпринять, чтобы определить, так ли это или есть другая проблема, следуя этому руководству.
Вы также можете проверить приложение или веб-сайт вашего провайдера на предмет сбоев.Первое, что я делаю, когда мое соединение Comcast работает нестабильно, — это открываю приложение Xfinity My Account и ищу любые проблемы с обслуживанием. Когда он есть, приложение сообщит вам примерное время восстановления. Зная, что проблема не в вашей стороне, вы можете отказаться от устранения неполадок.
Наконец, вы можете позвонить своему провайдеру, чтобы убедиться, что ваш модем поддерживает скорость вашего плана, или чтобы узнать, есть ли планы или рекламные акции, которые стоит обновить, чтобы вы могли получить нужные скорости, чтобы не беспокоиться день работы и развлечений.
Изучите умные гаджеты и советы и уловки в Интернете с помощью наших интересных и оригинальных практических рекомендаций.
Как проверить скорость вашего интернет-соединения
Обновлено: 31.12.2020, Computer Hope
Есть несколько способов проверить скорость вашего интернет-соединения.В разделах ниже описаны инструменты для проверки скорости вашего интернет-соединения.
На рисунке показан пример результатов Speedtest.net, отображающих скорости загрузки и выгрузки (пропускную способность сети) в Мбит / с. Он также показывает время пинга (задержка сети) в мс.
КончикБольшинство подключений к Интернету оптимизированы для скорости загрузки, потому что это приоритет для большинства пользователей. Поэтому нет ничего необычного в том, что скорость загрузки выше, чем скорость загрузки в вашем соединении.
Google Speed Test
Google предлагает инструмент, который проверяет скорость вашего интернет-соединения прямо из браузера.
- Откройте веб-браузер, введите google.com в адресной строке и нажмите Введите .
- В поле поиска Google введите speed test и нажмите Введите или нажмите Поиск в Google .
- В верхней части результатов поиска нажмите кнопку run speed test .
Прочие услуги по тестированию скорости интернета
КончикЕсли вы хотите проверить скорость передачи данных по сотовой сети на своем смартфоне, вы можете загрузить Speedtest.чистое приложение.
КончикЕще один отличный способ проверить средние значения вашего интернет-соединения — это установить на ваш компьютер утилиту мониторинга пропускной способности. Эти инструменты могут дать вам хорошее среднее значение вашей скорости в отчетах, которые могут быть созданы за день, месяц или год. См .: Мониторинг сетевой загрузки и загрузки переданных данных.
Насколько быстрым должно быть мое соединение?
Многие пользователи задаются вопросом, достаточно ли быстрое их соединение, чтобы справляться с их повседневными действиями в сети. Ответ на этот вопрос зависит от того, чем вы планируете заниматься в Интернете.В следующем разделе приведены примеры требуемых скоростей для различных задач.
- Онлайн-игры — от 15 до 20 Мбит / с.
- Потоковое видео стандартной четкости — От 2 до 3 Мбит / с.
- Потоковое видео высокой четкости 720p — От 3 до 5 Мбит / с.
- Потоковое видео высокой четкости 1080p — От 4 до 8 Мбит / с.
- Потоковое видео 4K сверхвысокой четкости — от 11 до 15 Мбит / с.
- Потоковое воспроизведение музыки — От 1 до 2 Мбит / с.
Что делать, если я не получаю заявленную скорость соединения?
Если после запуска теста скорости вы считаете, что скорость вашего Интернет-соединения не соответствует ожидаемому уровню, см .

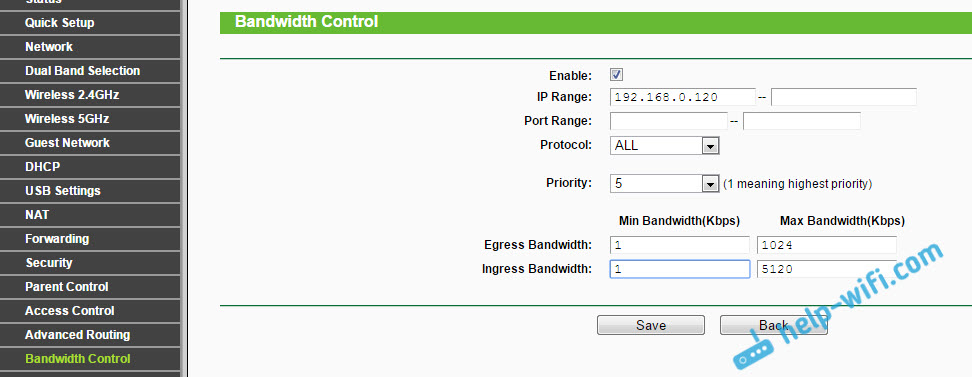 Azure Linux: Azure Linux images have permissive firewalls. Когда приложение прослушивает порт, прохождение трафика разрешается.If there is an application listening on a port, the traffic is allowed through. Для защищенных пользовательских образов может потребоваться явно открыть нужные порты.Custom images that are secured may need ports opened explicitly. В число распространенных брандмауэров уровня ОС для Linux входят
Azure Linux: Azure Linux images have permissive firewalls. Когда приложение прослушивает порт, прохождение трафика разрешается.If there is an application listening on a port, the traffic is allowed through. Для защищенных пользовательских образов может потребоваться явно открыть нужные порты.Custom images that are secured may need ports opened explicitly. В число распространенных брандмауэров уровня ОС для Linux входят  exe -c IPofTheServerToReach -t 30 -p 5001 -P 32 >> output.txt
exe -c IPofTheServerToReach -t 30 -p 5001 -P 32 >> output.txt
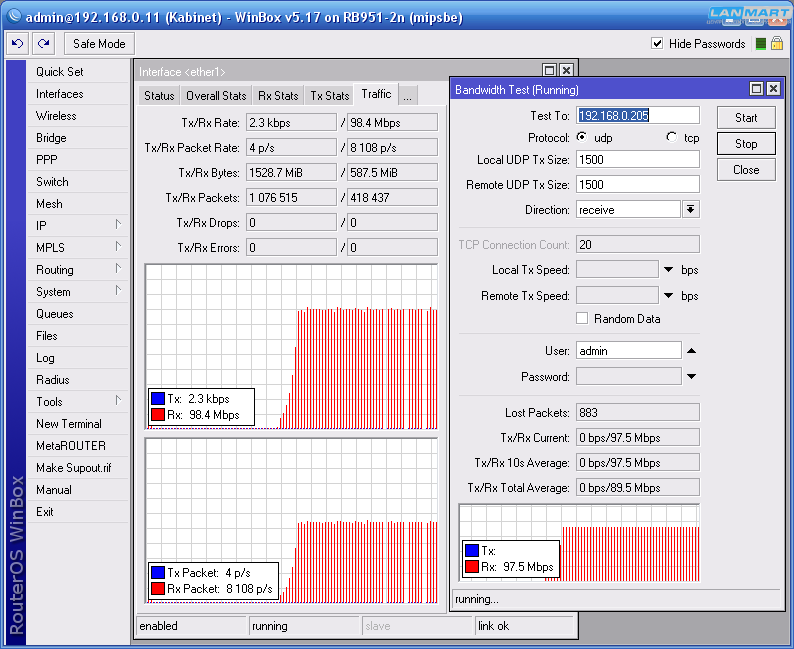 File copy applications, such as Windows Explorer and RDP, do not use multiple threads when copying files. Для повышения производительности используйте многопоточное приложение, например Richcopy, которое копирует файлы с помощью 16 или 32 потоков.For better performance, use a multi-threaded file copy application such as Richcopy to copy files by using 16 or 32 threads. Чтобы изменить номер потока для копирования файлов в ричкопи, щелкните действие > Копировать параметры копирования > файл копировать.To change the thread number for file copy in Richcopy, click Action > Copy options > File copy.
File copy applications, such as Windows Explorer and RDP, do not use multiple threads when copying files. Для повышения производительности используйте многопоточное приложение, например Richcopy, которое копирует файлы с помощью 16 или 32 потоков.For better performance, use a multi-threaded file copy application such as Richcopy to copy files by using 16 or 32 threads. Чтобы изменить номер потока для копирования файлов в ричкопи, щелкните действие > Копировать параметры копирования > файл копировать.To change the thread number for file copy in Richcopy, click Action > Copy options > File copy.