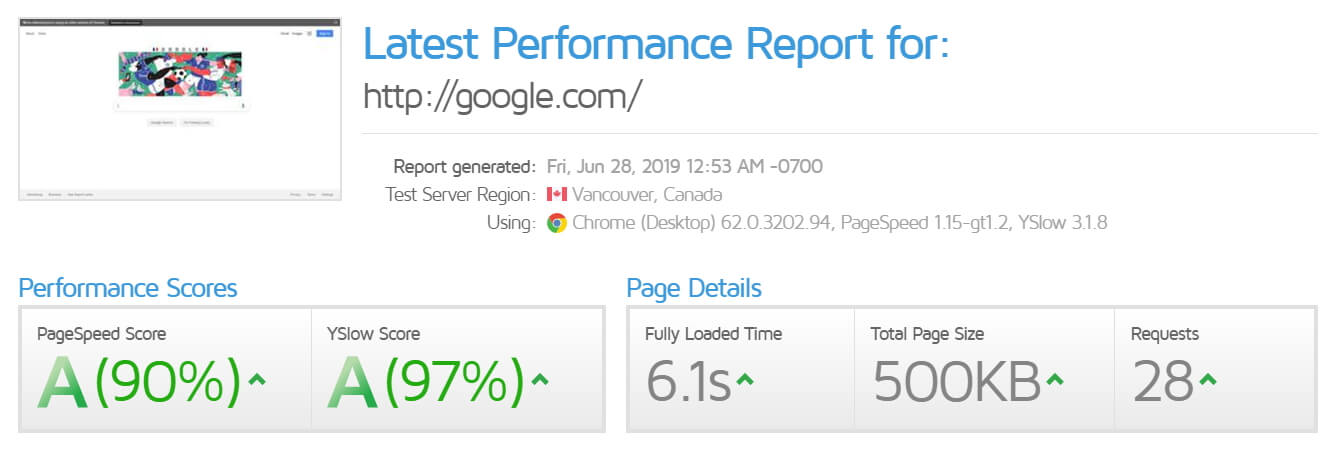Как проверить скорость своего браузера
17 сентября 2014 Браузеры
Эта статья не расскажет вам о самом быстром браузере, но зато познакомит с инструментами, с помощью которых вы сможете его найти самостоятельно.
Браузер сегодня является главной программой на компьютере, поэтому от скорости его работы во многом зависит и ваша общая продуктивность. Медленно работающий браузер может не только замедлить работу, но и сильно повлиять на ваше настроение, так как нет картины более раздражающей, чем бесконечная загрузка страниц при сёрфинге. Из этой статьи вы узнаете о тех инструментах, которые помогут вам проверить скорость своего браузера и сравнить её с конкурентами.
Peacekeeper
Peacekeeper является одним из наиболее широко известных инструментов для проверки браузеров. И это не удивительно, ведь к его созданию приложила руку компания Futuremark — разработчики 3DMark и PCMark. Помимо проверки скорости выполнения JavaScript, Peacekeeper тестирует также совместимость с HTML 5 и воспроизведение видео. Peacekeeper выполняет тест в течение приблизительно пяти минут, а после его завершения выдаёт общую оценку скорости вашего браузера.
Peacekeeper выполняет тест в течение приблизительно пяти минут, а после его завершения выдаёт общую оценку скорости вашего браузера.
Peacekeeper
Internet Explorer Test Drive
Internet Explorer Test Drive является бенчмарком от Microsoft. Он предназначен для измерения производительности браузера и предлагает на стартовой странице несколько десятков различных тестов для проверки скорости обработки HTML, CSS и JavaScript. Хотя, как понятно из названия, данный сборник тестов оптимизирован для IE, он вполне успешно работает и в других браузерах.
Internet Explorer Test Drive
Octane
Octane 2.0 является последней версией браузерного бенчмарка от Google. Он содержит набор типовых испытаний для определения поддержки программой всех передовых технологий и скорости их выполнения. После запуска теста ваш браузер проходит ряд последовательных заданий, в результате чего ему будет выставлена финальная итоговая оценка.
Octane
Dromaeo
Не осталась в стороне от испытаний браузера на скорость и компания Mozilla. Разработчики Firefox выпустили свой тестовый пакет под названием Dromaeo, который, впрочем, основан на хорошо известном тесте SunSpider. С его помощью вы сможете проверить производительность своего браузера в задачах, связанных с выполнением JavaScript. Dromaeo может занять значительное время для измерения, однако он отображает очень подробную информацию о результатах тестирования.
Разработчики Firefox выпустили свой тестовый пакет под названием Dromaeo, который, впрочем, основан на хорошо известном тесте SunSpider. С его помощью вы сможете проверить производительность своего браузера в задачах, связанных с выполнением JavaScript. Dromaeo может занять значительное время для измерения, однако он отображает очень подробную информацию о результатах тестирования.
Dromaeo
Speed-battle
Это бесплатный онлайновый сервис для измерения скорости браузера и производительность компьютера. С его помощью вы не только сможете узнать, сколько попугаев набирает ваш браузер в предложенных тестах, но и получите доступ к общей статистике измерений. Это позволит вам на основании результатов тысяч тестов получить достоверное доказательство того, что именно браузер Firefox сегодня является самым быстрым из всех.
Speed-battle
HTML5 Test
Этот тест даёт представление о том, хорошо ли ваш браузер поддерживает стандарт HTML5 и связанные с ним спецификации. Конечная оценка рассчитывается на основании суммы очков, набранных за поддержку каждой отдельной возможности технологии HTML5.
Конечная оценка рассчитывается на основании суммы очков, набранных за поддержку каждой отдельной возможности технологии HTML5.
HTML5 Test
Browsermark
В отличие от нескольких предыдущих тестов, созданных производителями браузеров и поэтому внушающих определённые сомнения по поводу их объективности, этот пакет создан независимыми разработчиками и уже поэтому заслуживает нашего внимания. Сервис ориентирован на измерение производительности в приближённых к реальной жизни задачах с использованием CSS, DOM, Graphics, JavaScript и фреймворков.
Browsermark
Ну а теперь, когда оружие роздано, а ставки сделаны, пора, господа, перейти к дуэли. Итак, какой же браузер всех умнее, краше и быстрее? Просьба подкреплять свои доводы скриншотами с результатами тестов.
Тест скорости браузера (futuremark)
| Тест скорости браузера (futuremark) |
Онлайн сервисы на нашем сайте. —
Тесты широкополостного интернет-соединения. |
Внимание! Поддержка Peacekeeper закончилась в июле 2015 года, а служба была отключена в марте 2018 года, но ради исторического интереса статья открыта для ознакомления Пока существуют браузеры, всегда будет стоять вопрос — какой браузер быстрее. Тесты Peacekeeper позволяют получить некоторые относительные результаты производительности различных браузеров, соотносящиеся с возможностью Вашего компьютера (программная и аппаратная часть), качеством и скоростью сети интернет, но это не уменьшает интереса к подобным тестам в текущей войне браузеров. При интенсивном использовании Вами мультимедийных интернет-приложений, в том числе и онлайн-игр в интернете, где скорость обработки данных является критичным, Данные тесты производительности, помогут выбрать или определиться с выбором браузера. Для выполнения сравнительных тестов между браузерами, они должны быть уже установлены на Вашем компьютере. Тест браузера Peacekeeper выполняется на сайте futuremark.com для популярных браузеров — В среде Windows, Mac, Linux, Android, iOS, на десктопных и мобильных устройствах. Тест Peacekeeper от Futuremark Corporation, является бесплатным для любого пользователя и универсальным для программной и аппаратной части Вашего компьютера. Тесты Peacekeeper определяют выполнение обычных операций на JavaScript , которые могут присутствовать на веб странице какого-либо сайта. Основные алгоритмы тестов Peacekeeper основываются на анализе скриптов JavaScript Онлайн — тесты Peacekeeper постоянно совершенствуются, так например В 2011 году, когда была создана эта страница, в режиме онлайн проводилось шесть тестов: графика, видео, текст, создание динамических страниц и т. На данный момент проводятся следующие бесплатные онлайн-тесты производительности браузеров (Internet Explorer, Opera, Chrome, Firefox…
Скриншот теста WebGL — теста в браузере (сентябрь 2012)
Скриншот видео — теста в браузере (сентябрь 2012
На Рис.1 показан график полученных результатов тестов одного из веб-браузеров (тестирование в мае 2011г). На Рис. Страница для тестирования и сравнения скорости работы для популярных браузеров — Peacekeeper Тесты скорости на futuremark хороши тем, что можно выполнять по очереди тестирование любого из установленных у Вас браузеров (IE, Opera, Chrome, Firefox…) и получить в итоге сводную таблицу результатов производительности. Для этого, после прохождения первого теста:
И точно также поступаем со следующим тестируемым браузером. Недостаток данных тестов заключается в зависимости теста браузера от качества сети и ее пропускной способности. Сеть имеет свойство постоянно менять свои характеристики и поэтому настроить браузер на скоростной режим по данным тестам будет затруднительно, но улучшить производительность, за счет уменьшения потребляемых ресурсов компьютера, вполне возможно. Результаты тестов производительности браузеров.В тестах участвовали следующие браузеры:
Общий результат тестов. Черным шрифтом выделены тестируемые браузеры Примечание. На графике показаны: Некоторые пояснения по поводу несоответствий названий браузеров в результатах тестов.Сервер futuremark, перед проведением теста, идентифицирует Ваш браузер и повторно с этим браузером проводить тестирование не будет, так как нет смысла сравнивать две одинаковые программы. Но нам необходимо протестировать браузер с разными настройками, в данном случае Pale Moon имеющий порядка 100 расширений и пустой, без установленных расширений. Для обхода этого ограничения со стороны тестирующего сервера futuremark, делаем следующее:
Данные манипуляция со сменой User Agent, сделаны для создания и тестирования «чистого» Pale Moon (Mozilla Firefox). При смене пользовательского агента (User Agent), браузер не надо перезапускать, он сразу же превращается (для тестирующего сайта futuremark) в то, что Вы пожелаете, путем выбора необходимого агента. Если futuremark не определяет «новый» браузер после переключения агента, очистите кеш и перегрузите страницу (клавиша F5). В вышеприведенном графике результатов, Pale Moon 15. Для теста сравнения производительности Internet Explorer 8 и FlashPeak SlimBrowser 6.01.069, делаем следующее: тестируем Internet Explorer, перекидываем ссылку теста SlimBrowser, устанавливаем совместимость с IE 7, тестируем и получаем результаты для сравнения. Технически было понятно и без тестов, т.к. SlimBrowser упакован дополнительными блоками необходимыми для жизни в интернете и естественно должен быть медленнее своего прародителя IE Из графика видно, что SlimBrowser имеет 107 баллов против 129 Internet Explorer (для IE 8, см. предыдущий скриншот), т.е, как и предполагалось SlimBrowser медленней, но не намного, как ожидалось. Все-таки SlimBrowser со своими дополнениями, выгодней отличается от пустого IE 8 Firefox 6.0.а2 в результатах теста на скриншоте, в реальности это «чистый» Pale Moon 15. Потребление ресурсов компьютера при прохождении тестов браузеров (Pale Moon, SlimBrowser).Графика монитора программы AnVir Task Manager по загрузке ЦПУ и изменение оперативной памяти (ОЗУ), при выполнении теста для Pale Moon без установленных расширений. Несколько слов о FlashPeak SlimBrowser. Браузер бесплатен и мультиязычен (имеется русский язык). Поставляется разработчиками с установленными инструментами, такими, как переводчик, блокировщик рекламы и всплывающих окон, система автозаполнения веб-форм и автоматического входа на сайт, прогноз погоды, менеджер загрузок, проверка орфографии, редактор HTML и скриптов (ScriptPad), и самое интересное — если Вы умеете работать в графическом редакторе, то можете сами создать свой скин для браузера или загрузить готовые. Скачать бесплатный браузер FlashPeak SlimBrowser, можно с официального сайта без регистраций и рекламы по прямой ссылке — http://www.slimbrowser.net/download.php Размер установочного файла FlashPeak SlimBrowser ориентировочно 3 Мб. Ради любопытства приводим графику мониторинга программы AnVir Task Manager по нагрузке на ЦПУ и изменения оперативной памяти (ОЗУ) компьютера, при выполнении теста для браузера FlashPeak SlimBrowser Тесты аппаратной части компьютераДля геймеров, протестировать свой компьютер в режиме онлайн можно на странице Game-O-Meter от Futuremark Corporation Тест Game-O-Meter в режиме реального времени оценивает производительность Вашего компьютера для выполнения игровых приложений на основе создания профиля спецификации Вашего оборудования (Your System Specifications). Оценка производительности основана на 3D тестах от Futuremark, это известные популярные программы — тесты (бенчмарки): 3DMark06, 3DMark Vantage и 3DMark 11 Примечание. Страница бесплатных релизов бенчмарков: Расчет производится по базе данных 3DMark.com, которая содержит более 20 миллионов результатов тестов и данных 4 млн. пользователей по всему миру. Выполнение онлайн-теста производительности Game-O-Meter, возможно в любом популярном браузере на базе большинства компьютерных конфигураций. Поиск для дополнения: какой браузер быстрее тест браузера тест скорости сравнение браузеров futuremark скорость тест |
Как проверить скорость вашего интернета с помощью веб-браузера
Если мы чему-то и научились за последний год социальной изоляции, вызванной пандемией, так это тому, что наш домашний интернет воняет. Может быть, он никогда не предназначался для того, чтобы все в доме использовали его весь день, каждый день. По крайней мере, легко оценить, насколько плох ваш интернет.
Проверка скорости интернета никогда не была такой простой благодаря ряду веб-сервисов, которые существуют в первую очередь для этого. Но есть масса способов сделать это, и не все из них дают вам одинаковую информацию. Сайт, который измеряет скорость только тогда, когда ваша проблема связана со стабильностью, не особенно полезен. Здорово, что есть так много вариантов, таких как Speedtest и Testmy.net, но они не обязательно облегчают выбор.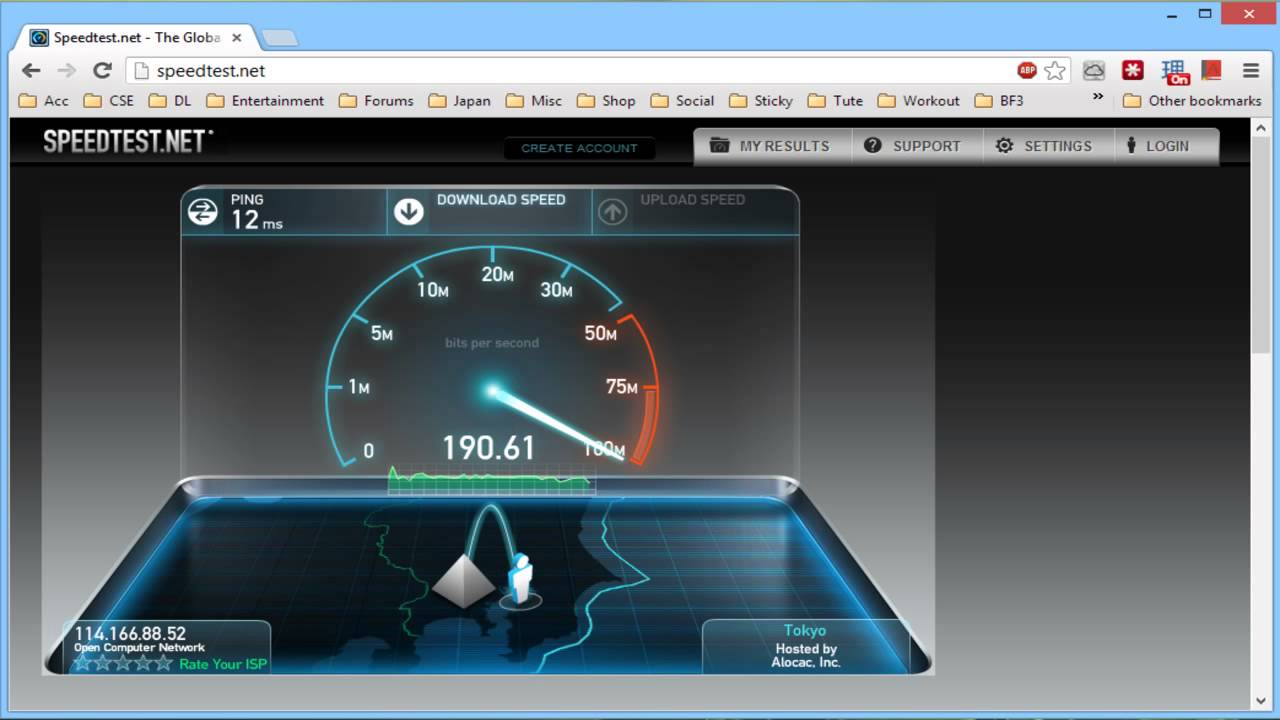 Итак, давайте поможем разобраться, какой из них лучше для вас.
Итак, давайте поможем разобраться, какой из них лучше для вас.
Что означают эти цифры?
Прежде чем приступить к тестированию, вам нужно знать, что означают данные, которые эти сайты выплевывают на вас. Есть три основных показателя, которые вы увидите на многих сайтах тестирования скорости, причем большинство сайтов различаются по тому, как они их контекстуализируют: скорость загрузки, скорость загрузки и задержка.
Скорость загрузки
Как следует из названия, это показатель того, насколько быстро ваша сеть может получать данные с сервера в мегабитах в секунду (или Мбит/с), и для большинства людей это самый большой показатель. Если ваша скорость загрузки низкая (подумайте об однозначных числах), в современном Интернете сложно что-либо делать. Вам нужна надежная, стабильная скорость загрузки от 10 до 25 Мбит/с на низком уровне для безболезненного просмотра веб-страниц, потоковой передачи, игр и всего остального. Чем выше, тем лучше в данном случае.
Скорость загрузки
Как вы понимаете, скорость загрузки (также измеряемая в Мбит/с) — это скорость, с которой ваша сеть может отправлять данные наружу. Большинство домашних интернет-сервисов предоставляют пользователям гораздо меньшую скорость загрузки, чем скорость загрузки, потому что это не так необходимо для повседневных задач для большинства людей. Это важно для потоковой передачи, игр и загрузки видео, но многие люди могут, по крайней мере, обойтись скоростью загрузки от 5 до 10 Мбит/с.
Большинство домашних интернет-сервисов предоставляют пользователям гораздо меньшую скорость загрузки, чем скорость загрузки, потому что это не так необходимо для повседневных задач для большинства людей. Это важно для потоковой передачи, игр и загрузки видео, но многие люди могут, по крайней мере, обойтись скоростью загрузки от 5 до 10 Мбит/с.
Задержка
Наконец, задержка — это время (измеряемое в миллисекундах), которое требуется для передачи сигнала от вашего компьютера к другому и обратно. Если вы когда-либо сталкивались с задержкой во время игры в онлайн-видеоигры, это было результатом высокой задержки. Некоторые сайты вместо этого измеряют «пинг», что является тем же самым, но без прохождения туда и обратно. Другими словами, пинг — это скорость прохождения сигнала в одном направлении, а задержка — скорость его прохождения в обоих направлениях.
Кредит: speedtest.net
Одним из самых известных способов измерения скорости вашего интернета является Speedtest.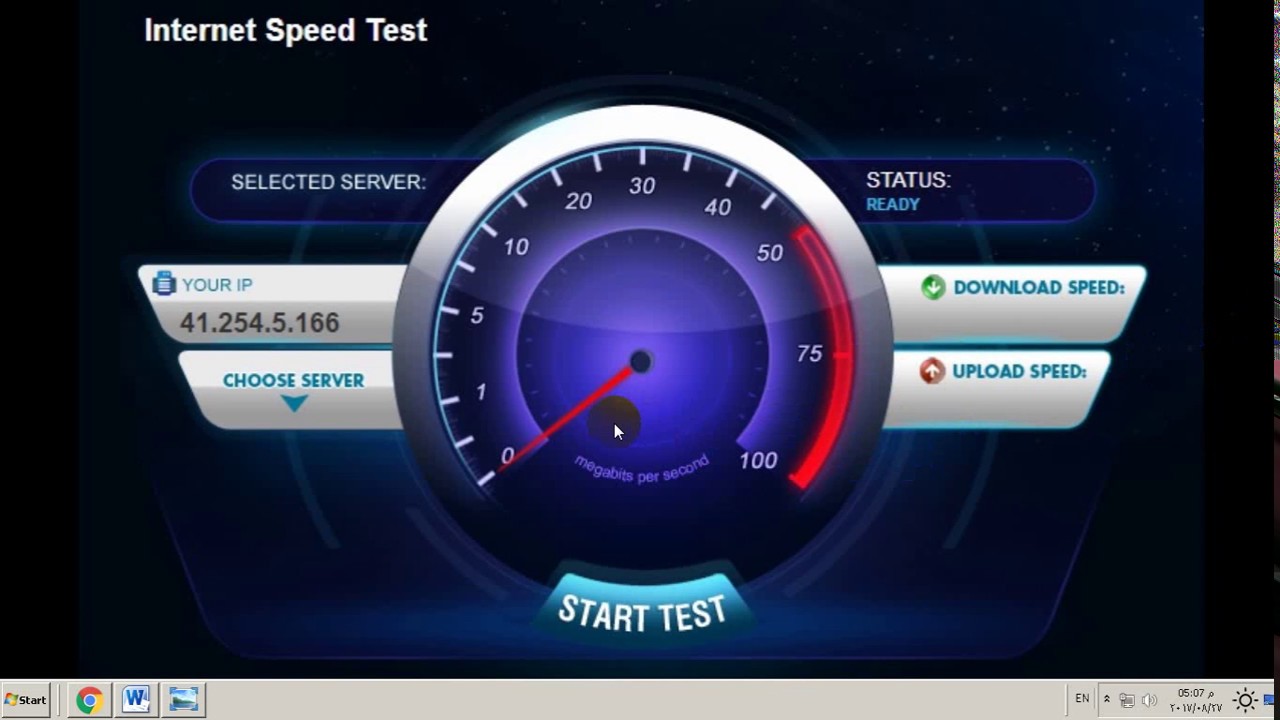 net от Ookla. (Полное раскрытие: Mashable и Ookla принадлежат одной и той же материнской компании, Ziff Davis.) Это тот, который я лично использовал в течение многих лет, потому что он быстрый, всего за несколько секунд, чтобы сказать вам, сломана ли ваша сеть или нет.
net от Ookla. (Полное раскрытие: Mashable и Ookla принадлежат одной и той же материнской компании, Ziff Davis.) Это тот, который я лично использовал в течение многих лет, потому что он быстрый, всего за несколько секунд, чтобы сказать вам, сломана ли ваша сеть или нет.
Speedtest имеет доступ к большому количеству серверов по всей стране, и вы можете вручную выбрать, какой из них вы хотите использовать для тестирования, исходя из его близости к вам. Если вы не знали, более близкие серверы дадут вам лучшие результаты. Через 10-15 секунд у вас будет общее представление о том, как выглядят ваши скорости загрузки/выгрузки и пинг в этот момент. Он также будет отслеживать все результаты ваших тестов с течением времени, если вы заинтересованы в таких вещах.
Если вы боретесь с низкой скоростью интернета, Speedtest сообщит вам об этом. Тем не менее, плохая скорость — не единственная причина, по которой ваш интернет может вас подвести.
Кредит: speedof.me
Speedof.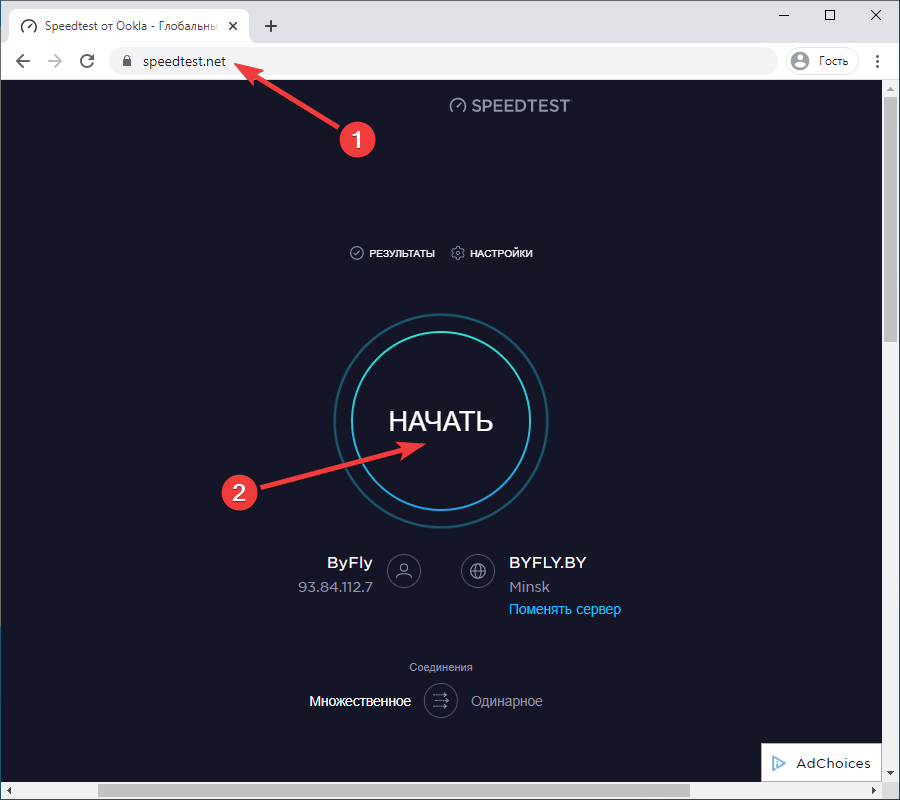 me имеет два явных преимущества в этом обсуждении: он сравнительно красив и говорит вам, насколько стабильно ваше соединение, а не только насколько оно быстрое.
me имеет два явных преимущества в этом обсуждении: он сравнительно красив и говорит вам, насколько стабильно ваше соединение, а не только насколько оно быстрое.
Это достигается с помощью линейного графика с цветовой кодировкой, который отображает скорость в течение примерно 30 секунд, в течение которых он загружает и выгружает ненужные данные из вашей сети. Как видите, максимальная скорость моей сети составляет около 200 Мбит/с, и это нормально! К сожалению, он будет случайным образом опускаться до почти непригодных уровней на пару секунд за раз.
В повседневной жизни это не так заметно, чтобы я звонил по этому поводу моему интернет-провайдеру, но это может быть для вас. Если вы считаете, что нестабильность портит ваше интернет-соединение, этот сайт вам все объяснит.
Кредит: testmy.net
Testmy.net — наименее броский из сайтов, о которых мы говорим сегодня, но он дает вам больше всего информации сразу после прохождения теста.
Во-первых, вы должны выбрать, хотите ли вы протестировать скорость загрузки или выгрузки (или и то, и другое) или только задержку. После того, как вы сделаете выбор, сайт займет от 30 до 60 секунд, прежде чем предоставить вам свои данные.
После того, как вы сделаете выбор, сайт займет от 30 до 60 секунд, прежде чем предоставить вам свои данные.
Самое замечательное в этом сайте то, что он рассказывает вам, как ваша скорость сравнивается со скоростью других людей в вашем городе, вашей стране и мире. Например, моя скорость загрузки немного выше, чем в среднем по моему городу, в то время как моя скорость загрузки была сравнима. Если вы видите серьезные недостатки в своих результатах по сравнению с людьми вокруг вас, это может быть хорошим предлогом, чтобы позвонить любому провайдеру, предоставляющему вам интернет.
Мы надеемся, что вам никогда не придется этого делать, потому что общение со службой поддержки интернет-провайдеров всегда было проблемой, даже в лучшие времена. Но если вы чувствуете, что у вашего интернета есть проблема, любой из этих трех сайтов даст вам отличный способ, по крайней мере, диагностировать ее.
Медленный браузер? Вот как ускорить Google Chrome
В некотором смысле ваш веб-браузер стал таким же важным, как и операционная система вашего ПК (если не более важным).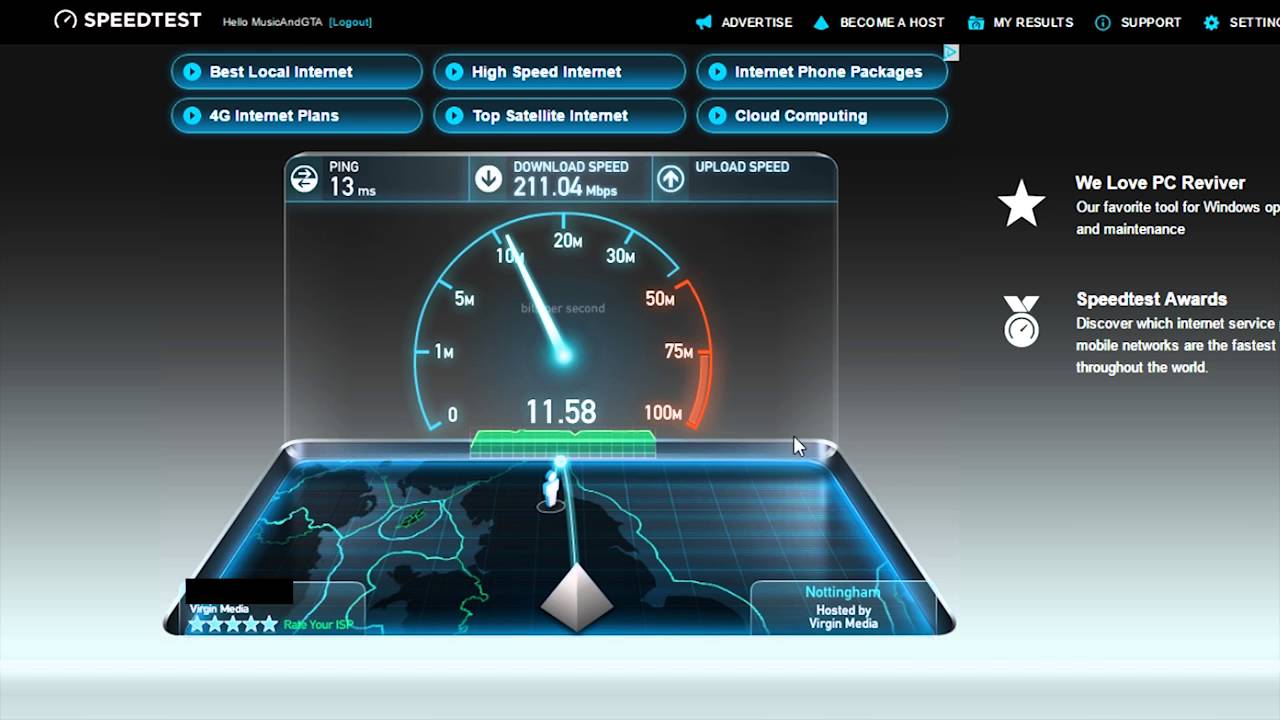 Почти все, что вы делаете, от электронной почты до социальных сетей — даже редактирование документов — происходит в вашем браузере. Вы даже можете транслировать игры прямо из окна браузера. Так что, если Chrome чувствует себя немного вялым, это может помешать работе в целом. Вот несколько вещей, которые вы можете сделать, чтобы ускорить его.
Почти все, что вы делаете, от электронной почты до социальных сетей — даже редактирование документов — происходит в вашем браузере. Вы даже можете транслировать игры прямо из окна браузера. Так что, если Chrome чувствует себя немного вялым, это может помешать работе в целом. Вот несколько вещей, которые вы можете сделать, чтобы ускорить его.
Проверьте скорость интернета
(Изображение: Speedtest.com)
Прежде чем обвинять Chrome в замедлении работы, убедитесь, что ваше интернет-соединение работает нормально. Запустите тест скорости с помощью Speedtest.net(откроется в новом окне) или собственного средства проверки PCMag(откроется в новом окне), чтобы увидеть, как работает ваше соединение. Если веб-сайт не загружается, проверьте Downdetector (открывается в новом окне), чтобы узнать, есть ли проблема с вашим подключением или веб-сайт не работает.
Вполне возможно, что вы просто столкнулись с проблемой в вашем районе или вы находитесь в дрянной общедоступной сети. (Или, может быть, вам просто нужно заплатить за более быстрый интернет.)
(Или, может быть, вам просто нужно заплатить за более быстрый интернет.)
Обновление до последней версии Chrome
Каждая новая версия Chrome содержит новые функции, исправления безопасности и — часто — улучшения производительности, поэтому обновление до последней версии может решить ваши проблемы со скоростью. Даже если это не так, это защитит вас от онлайн-угроз.
Chrome обновляется автоматически, поэтому, скорее всего, вы уже используете последнюю версию, если вы недавно закрывали браузер. Если вы отстаете, Chrome отобразит зеленую, желтую или красную кнопку «Обновить» в правом верхнем углу браузера.
Это означает, что вас ждет обновление, поэтому все, что вам нужно сделать, это нажать кнопку «Обновить» или закрыть окно браузера и снова открыть его. Это, вероятно, не будет иметь никакой разницы в скорости днем и ночью, но, тем не менее, это хорошее место для начала.
Запустить сканирование вредоносных программ
Изображение: Malwarebytes
Прежде чем копаться в настройках Chrome, вы можете убедиться, что в вашей системе нет вредоносных программ. Запустите сканирование с помощью выбранного вами средства защиты от вредоносных программ и убедитесь, что в фоновом режиме не работает ничего сомнительного.
Запустите сканирование с помощью выбранного вами средства защиты от вредоносных программ и убедитесь, что в фоновом режиме не работает ничего сомнительного.
Вы хотите следить за всем, что размещает дополнительную рекламу на страницах, которые вы посещаете, или отслеживает ваше поведение в Интернете. Вредоносная программа, которая делает это, требует дополнительных ресурсов, что может замедлить работу вашего браузера и компьютера.
Запустите средство очистки Chrome
Когда-то компания Google разработала программу под названием Chrome Cleanup Tool, которая выявляла потенциально нежелательные программы (ПНП), такие как панели инструментов и другие автоматически устанавливаемые расширения, которые ваш антивирус может не замечать.
С тех пор Google интегрировал это прямо в Chrome, и вы можете запустить его, выбрав Настройки > Дополнительные > Сброс и очистка > Очистить компьютер . Запустите инструмент, и он проверит ваш компьютер на наличие программного обеспечения, которое может замедлять работу вашего браузера.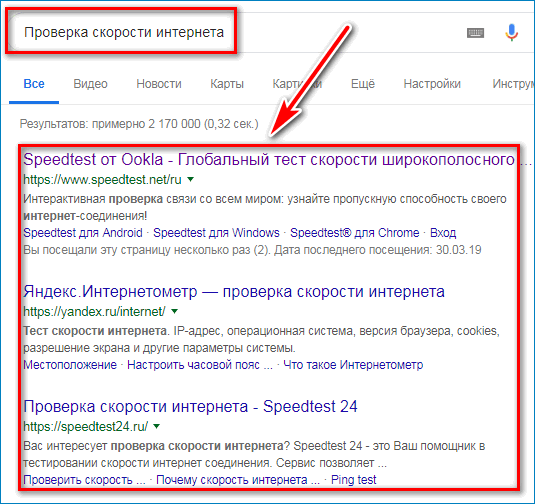
Удаление ненужных расширений
Если вы думали, что это будет легко, у меня для вас плохие новости: нужно идти на жертвы. Хотя приведенные выше советы могут помочь некоторым, лучшее, что вы можете сделать для ускорения Chrome, — это уменьшить его. Расширения и вкладки – самые большие потребители ресурсов, и чем их меньше, тем быстрее будет работать Chrome.
Начнем с расширений: вы можете увидеть, какие из них занимают больше всего ресурсов ЦП и ОЗУ, нажав Shift + Esc на клавиатуре, что вызовет диспетчер задач Chrome. Проверьте, какие из них потребляют больше всего ресурсов, а какие не имеют решающего значения для вашего рабочего процесса.
Удалите расширения, щелкнув правой кнопкой мыши их значок на панели инструментов и выбрав Удалить из Chrome . Или перейдите на chrome://extensions и удалите их оттуда. Чем больше вы удалите, тем больший прирост скорости вы получите (не говоря уже о повышении безопасности, поскольку расширения могут быть взломаны или проданы рекламным компаниям).
Закрыть (или выгрузить) неиспользуемые вкладки
Если вы относитесь к тому типу людей, которые открывают 45 вкладок и оставляют их открытыми на потом, можно поспорить, что ваше замедление происходит из-за того, что в фоновом режиме открыто так много сайтов. Chrome может отбрасывать вкладки, если ему не хватает памяти (открывается в новом окне), но, по моему опыту, он не очень агрессивен в этом отношении.
Закройте все ненужные вкладки (опять же, Shift + Esc вам в помощь) и добавьте их в закладки на потом. Вы также можете получить расширение, такое как Auto Tab Discard(открывается в новом окне), которое позволяет автоматизировать «выгрузку» определенных вкладок на основе различных критериев и сохранять их на панели вкладок, которую затем можно перезагружать по мере необходимости. их.
Да, я понимаю иронию установки расширения, когда мы только что сказали вам удалить как можно больше вкладок, но в зависимости от того, сколько вкладок вы склонны держать открытыми, результатом может быть чистое положительное увеличение скорости для этого конкретного случая.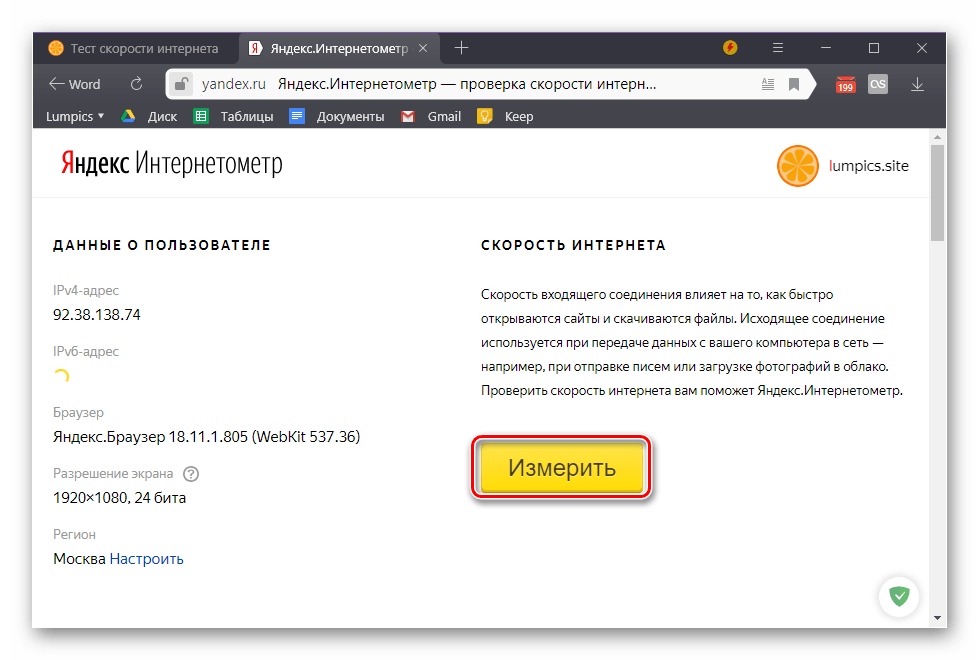 .
.
Протрите планшет
Если вы по-прежнему не можете заставить Chrome сотрудничать, возможно, пришло время сбросить браузер к исходным настройкам по умолчанию — без расширений, пользовательских поисковых систем или других сохраненных настроек. Чтобы выполнить сброс, перейдите на Настройки > Дополнительно > Сброс и очистка > Восстановить исходные настройки по умолчанию > Сбросить настройки .
Это может быть больно, но если вы обнаружите, что Chrome снова стал быстрым после сброса, вы можете сделать его более аккуратным и предотвратить создание лишнего мусора (или, по крайней мере, определить, какое расширение или настройки вызвали замедление работы). вниз позже).
Конечно, это может быть вовсе не вина Chrome — ваш компьютер может просто немного затянуться. Ознакомьтесь с нашим руководством по ускорению работы ПК с Windows, чтобы узнать, помогают ли какие-либо из этих советов. Если нет, возможно, пришло время стиснуть зубы и приобрести новый компьютер.

:max_bytes(150000):strip_icc()/bandwidth-place-speed-test-5b8eb28c46e0fb004f350ccc.png)
 д. , а на сентябрь 2012 количество тестов увеличилось, причем изменились и сами тесты браузеров и интерфейс.
д. , а на сентябрь 2012 количество тестов увеличилось, причем изменились и сами тесты браузеров и интерфейс.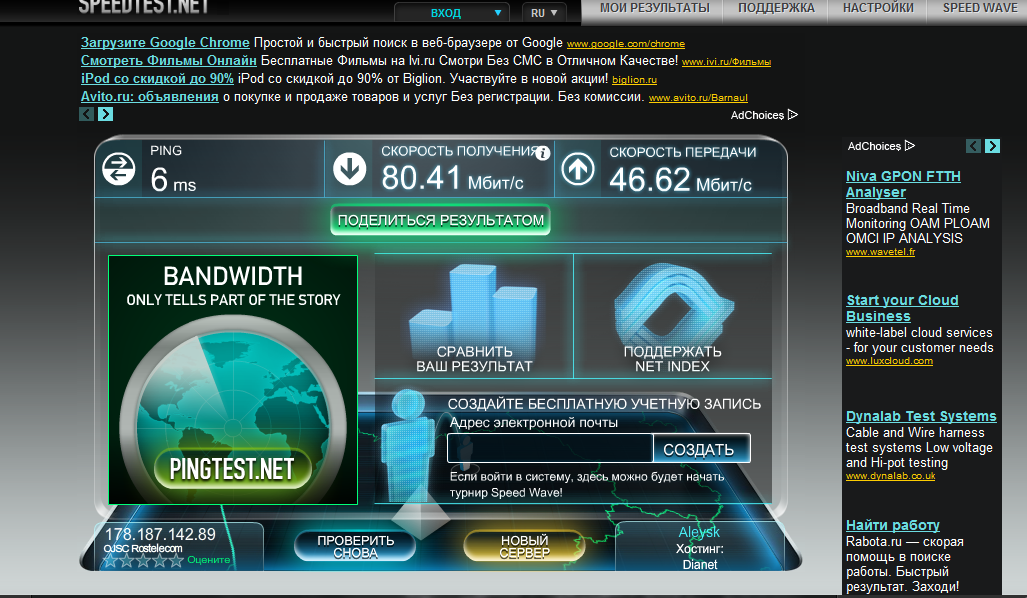
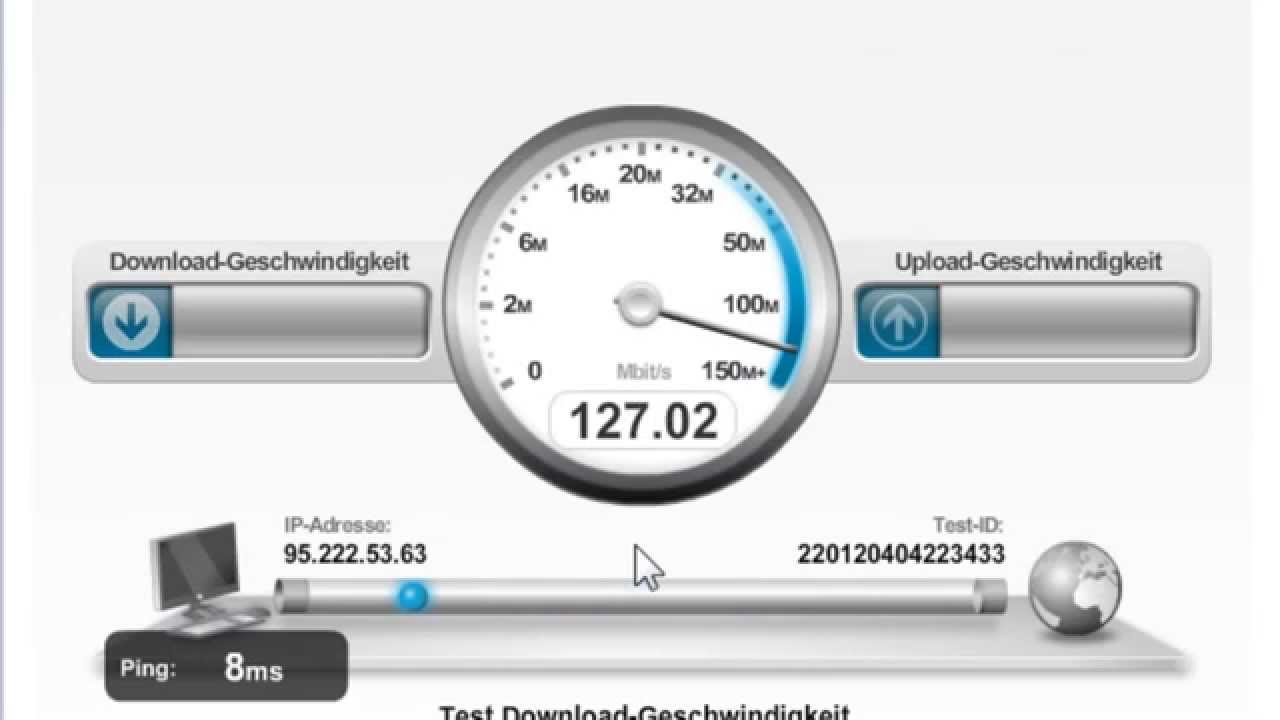 2 показан скриншот выполнения одного из тестов
2 показан скриншот выполнения одного из тестов 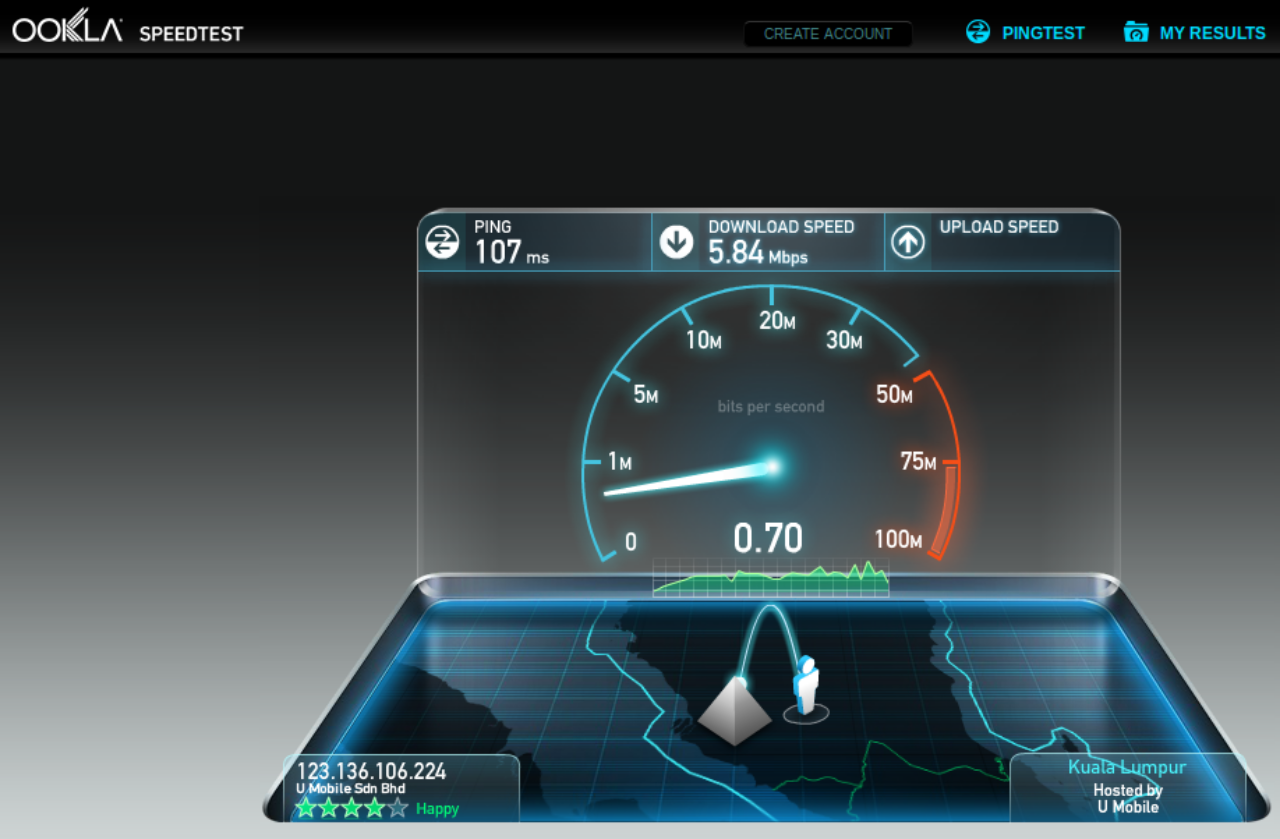
 0, установлено 3 надстройки, открыта одна вкладка;
0, установлено 3 надстройки, открыта одна вкладка;
 0 идентифицируется при помощи User Agent Switcher, как Firefox 7.0.1
0 идентифицируется при помощи User Agent Switcher, как Firefox 7.0.1 0 с одним расширением User Agent Switcher.
0 с одним расширением User Agent Switcher. 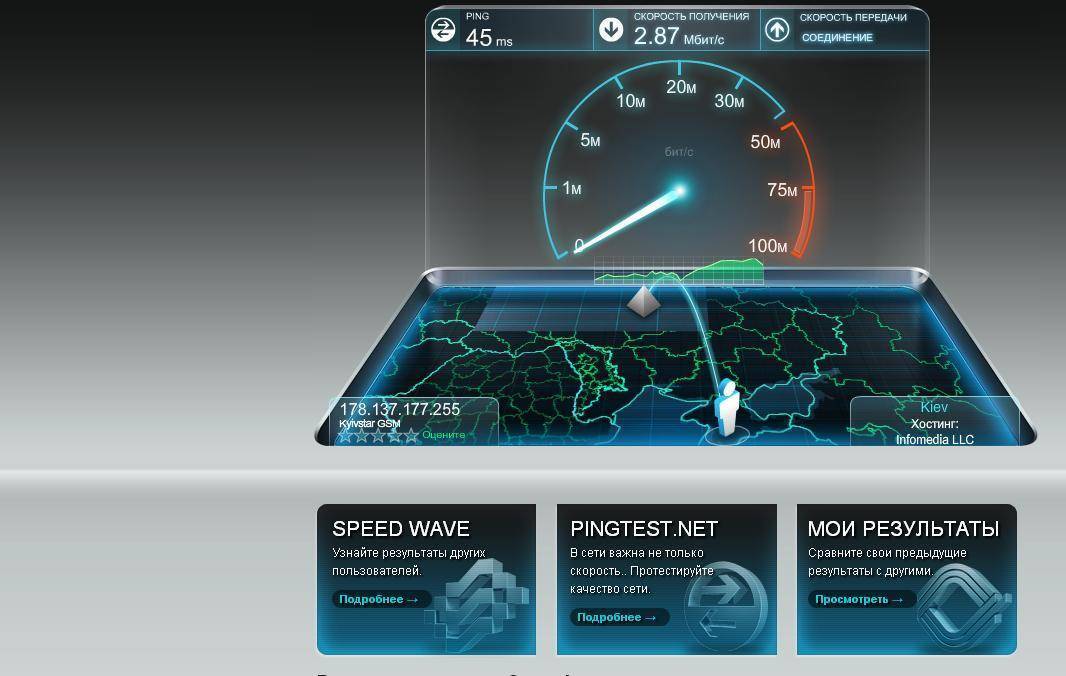 Работает SlimBrowser в Windows 98/ME/NT/2K/XP/2003/Vista/2008/Win7
Работает SlimBrowser в Windows 98/ME/NT/2K/XP/2003/Vista/2008/Win7