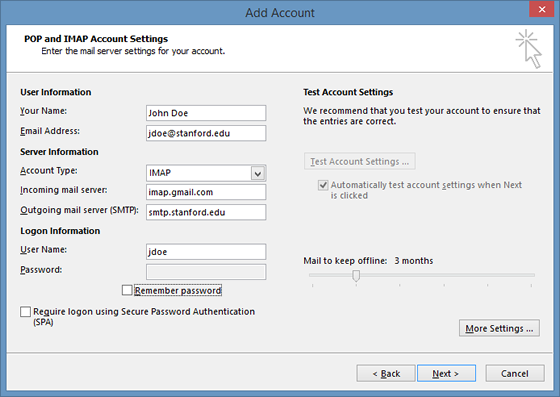Что значит проверка почты по imap?
Примечание: Мы стараемся как можно оперативнее обеспечивать вас актуальными справочными материалами на вашем языке. Эта страница переведена автоматически, поэтому ее текст может содержать неточности и грамматические ошибки. Для нас важно, чтобы эта статья была вам полезна. Просим вас уделить пару секунд и сообщить, помогла ли она вам, с помощью кнопок внизу страницы. Для удобства также приводим ссылку на оригинал (на английском языке).
IMAP и POP — это два метода доступа к электронной почте. Рекомендуется использовать IMAP, если вам требуется проверять почту с нескольких разных устройств (например, телефона, ноутбука и планшета).
IMAP
IMAP позволяет получать доступ к электронной почте везде, где вы находитесь, с любого устройства. При чтении сообщения электронной почты с помощью IMAP вы не скачиваете его и не сохраняете на компьютере; Вместо этого вы читаете его из службы электронной почты. В результате вы можете проверять электронную почту с различных устройств в любом месте мира: на телефоне, компьютере, компьютере друга.
IMAP скачивает сообщение, только когда вы его щелкаете, и вложения не скачиваются автоматически. Так вы сможете проверять сообщения гораздо быстрее, чем с помощью POP.
POP
POP связывается с вашей службой электронной почты и скачивает из нее все новые сообщения. После скачивания на компьютер с Windows или Mac OS сообщения удаляются из почтовой службы. Это значит, что после скачивания почтового сообщения к нему можно обращаться только с того же компьютера. Если вы попытаетесь обратиться к сообщению с другого устройства, ранее скачанные сообщения будут недоступны.
Отправленная почта хранится локально на компьютере с Windows или Mac OS, а не на почтовом сервере.
Многие поставщики услуг Интернета предоставляют учетные записи электронной почты, которые используют POP.
Учетные записи веб-почты или почтовые приложения
Gmail, Outlook.com, Hotmail.com и iCloud — это веб-почта. Вход в учетную запись веб-почты выполняется в Интернете.
Если у вас есть компьютер с Windows или Mac OS, вы, вероятно, использовали программу, например Outlook, Apple Mail или Thunderbird, для управления электронной почтой. Outlook, Apple Mail и Thunderbird — это приложениядля работы с электронной почтой: программы, устанавливаемые на компьютере для управления электронной почтой. Они взаимодействуют с помощью службы электронной почты, например Gmail или Outlook.com, для получения и отправки электронной почты.
В почтовое приложение вы можете добавить любую учетную запись электронной почты, чтобы управлять ею оттуда. Например, вы можете добавить в приложение Outlook или Apple Mail учетные записи веб-почты (Gmail, Outlook.com, Hotmail.com, AOL и Yahoo) и почтовые учетные записи, предоставленные вашей организацией.
Добавление учетных записей веб-почты в почтовые приложения, такие как Outlook, Apple Mail, Thunderbird
Когда вы добавляете учетную запись электронной почты в почтовое приложение, оно пытается настроить доступ методом IMAP без вашего участия.
Если приложению электронной почты не удается добавить свою учетную запись электронной почты, обычно это связано с тем, что учетная запись электронной почты настроена для доступа по протоколу POP. В этом случае необходимо обратиться к поставщику услуг электронной почты и узнать имя сервера POP и SMTP, чтобы можно было ввести информацию в почтовое приложение. Как правило, эти сведения выглядят примерно так:
Сервер входящей почты (IMAP): IMAP. _лт_имя службы>. com
Сервер входящей почты (POP): pop.<имя службы>.com
См. также
Параметры POP, IMAP и SMTP для Outlook.com
Параметры POP и IMAP для Outlook в Office 365 для бизнеса
Вопрос знатокам: Здравствуйте! Недавно мою почту взламывали. Почту я восстановил. Я частенько смотрю раздел «пароль и безопасность. И вот смотрю я, не заходит ли на мою почту кто-либо, с другого ip и вижу, что заходят. Текст дан такой — «Проверка почты по IMAP и ip с другим городом проживания». Что это значит и как понять? У меня включена даже двухэтапная аутентификация а тут такое… Что за приложение приложение Yandex rIMAP.?
Текст дан такой — «Проверка почты по IMAP и ip с другим городом проживания». Что это значит и как понять? У меня включена даже двухэтапная аутентификация а тут такое… Что за приложение приложение Yandex rIMAP.?
С уважением, Ars-21
Лучшие ответы
ewe 2e¶ CoЛнЫшКоcBeTиТоЧеНЬяРкО*:
При включенной двухфакторной авторизации смените так же пароли для приложений, не поддерживающих оную, это относится и к учетной записи на Яндексе.
Виктор Вишневский:
Это способ общения клиента почтового с серваком если кратко
~voy~:
У меня тоже Проверка почты по IMAP, приложение Android Mail Client для Android 5.1.1, после этого почту заблокировали.
Видео-ответ
Ответы знатоков
ewe 2e¶ CoЛнЫшКоcBeTиТоЧеНЬяРкО*:
А еще возможно почтовая программа на компьютере в Москве работает и каждый час проверяет почту.
денис салтыков:
меняй пароли, поставь Двухфакторная аутентификация
Лена Добровольская-Forever•.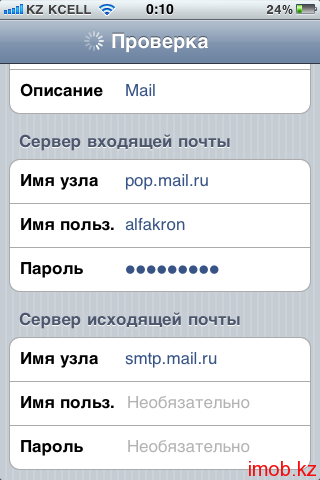 ♥.ツ:
♥.ツ:
Maksim:
IMAP — протокол. Если вы по такому протоколу не ходите, то, вероятно, кто-то другой зашёл на вашу почту.
Это очень интересная программа для проверки почты на многочисленных почтовых серверах. Она позволяет проверять почту с предпросмотром, выявлением спама, удалением прямо с сервера, и мгновенными ответами.
Программа поддерживает проверку почты по POP, IMAP и HTTP, есть предпросмотр писем. Спам можно тут же удалить. Есть миниатюрная адресная книга. Возможны проверки по расписанию, которое вы можете составить сами. Письма можно просматривать в текстовом, расширенном текстовом и html форматах. При чем на любое письмо можно тут же ответить, не запуская почтовый клиент. Используя эту программу, в принципе, можно вообще забыть, что существуют почтовые клиенты. Преимущество программы — всеядность: можно в одной программе проверять почту с Gmail, Hotmail, Yahoo, POP3-серверов, и тут же отвечать. Если вы используете SSL (например при проверке почты Gmail), то при установке не забудьте поставить соответствующую галочку — программа сама скачает нужные для этого библиотеки. Если вы намерены носить ее на флешке, то при установке выбирайте портабельный вариант хранения данных. Языки, отличные от английского (русский), можно установить опять же сразу при установке. Для приватности данных можно задать пароль для защиты от несанкционированного запуска программы. Помимо всех этих замечательный качеств, программа еще и расширяема плагинами: WebMail, SSL, Notifications. О первых двух я уже косвенно указал, последний есть не что иное, как всплывающее уведомление (со звуком и скинами) о новых письмах.
Если вы намерены носить ее на флешке, то при установке выбирайте портабельный вариант хранения данных. Языки, отличные от английского (русский), можно установить опять же сразу при установке. Для приватности данных можно задать пароль для защиты от несанкционированного запуска программы. Помимо всех этих замечательный качеств, программа еще и расширяема плагинами: WebMail, SSL, Notifications. О первых двух я уже косвенно указал, последний есть не что иное, как всплывающее уведомление (со звуком и скинами) о новых письмах.
В общем, кто-то пользуется большими и серьезными программами, а кто-то — вот такими миниатюрными (меньше мегабайта) и портабельными утилитами.
Как настроить почтовый клиент под iOS (iPhone/iPad)?
Как установить Client на ПО IOS.
Общие настройки
Настройка учетной записи по протоколу IMAP
Настройка учетной записи по протоколу POP3
Возможные ошибки при настройке клиента
Общие настройки
- Зайдите в Настройки почтового ящика — Программы и проверьте, разрешен ли доступ к почтовому ящику с помощью почтовых клиентов.
 Если нет, включите его. Подробнее с функцией можно ознакомится здесь.
Если нет, включите его. Подробнее с функцией можно ознакомится здесь.
- Зайдите в Настройки, выберите приложение Почта, затем Учетные записи.
- Выберите Учетные записи — Другое — Новая учетная запись.
- Заполните поля:
- Имя, которое будет отображаться рядом с вашим почтовым адресом в отправленных от вас письмах;
- E—mail — адрес вашей электронной почты;
- Пароль от электронной почты;
- Описание — так будет называться ваш почтовый ящик в приложении Почта.
Нажмите Далее.
Настройка учетной записи по протоколу IMAP
Перед настройкой убедитесь, что разрешен доступ к почтовому ящику с помощью клиента.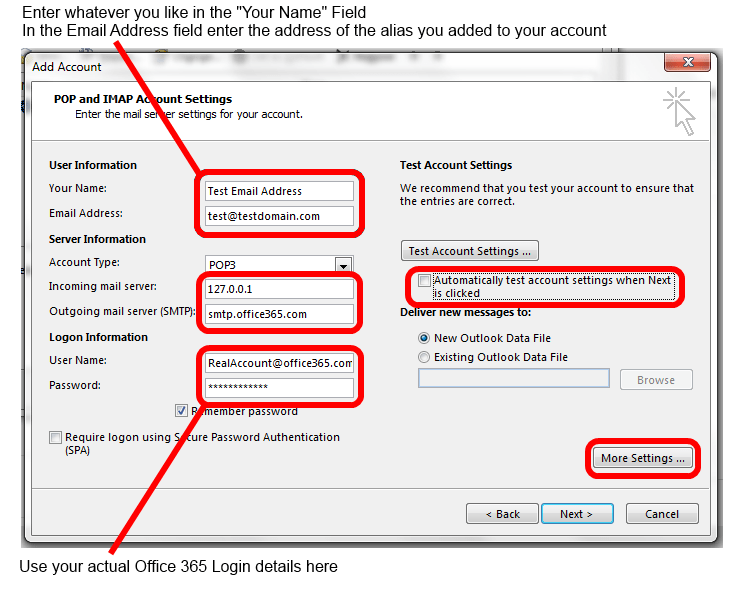
Протокол IMAP позволяет синхронизировать все папки вашего почтового ящика с клиентом и позволяет работу с письмами прямо на сервере. Это значит, что все действия с письмами в вашем клиенте будут также отражаться и в почтовом ящике на сайте и наоборот (например, удалив письмо на сайте оно будет удалено и в клиенте).
Параметры для настройки клиента
Сервер входящих писем IMAP
Сервер: imap.rambler.ru
Шифрование: SSL, порт 993
Сервер исходящих писем SMTP
Сервер: smtp.rambler.ru
Шифрование: SSL, порт 465
Поля, которые заполняются автоматически
Имя
E-mail
Описание
Поля, которые нужно заполнить
Сервер входящей почты
Имя узла (сервер imap. rambler.ru)
rambler.ru)
Имя пользователя (полный адрес электронной почты)
Пароль (от почты)
Сервер исходящей почты
Имя узла (сервер smtp.rambler.ru)
Имя пользователя (адрес почтового ящика полностью)
Пароль (от почты)
После заполнения, нажмите кнопку Далее в правом верхнем углу экрана. Система проверит данные, и вы увидите следующую страницу: переключатель в активном положение в поле Почта. Нажмите кнопку Сохранить. Теперь вы можете зайти в приложение Почта, выбрать учетную запись Rambler и проверить, синхронизацию всех писем в клиенте iOS.
Позже вы можете вернуться в настройки вашей учетной записи и проверить их:
Если у вас возникли проблемы с получением или отправкой писем, перейдите в раздел Возможные ошибки при настройке клиента.
Настройка учетной записи по протоколу POP3
Перед настройкой убедитесь, что разрешен доступ к почтовому ящику с помощью клиента.
Протокол POP3 синхронизирует только входящие письма и позволяет работать в почтовом клиенте независимо от почтового ящика на сервере. Это означает что все созданные папки в почтовом клиенте или отправленные письма из него будут только доступны вам с устройства, на котором настроен клиент. Если вы не установите в клиенте галочку сохранять письма на сервере, они будут скачиваться клиентом и удаляться с сервера, то есть в почтовом ящике на сайте входящие письма вам будут недоступны.
Для сохранения писем на сервере зайдите в Настройки учетной записи — Дополнительно — Удалять с сервера — Никогда.
Параметры для настройки клиентов
Сервер входящих писем POP3
Сервер: pop.rambler.ru
Шифрование: SSL, порт 995
Сервер исходящих писем SMTP
Сервер: smtp.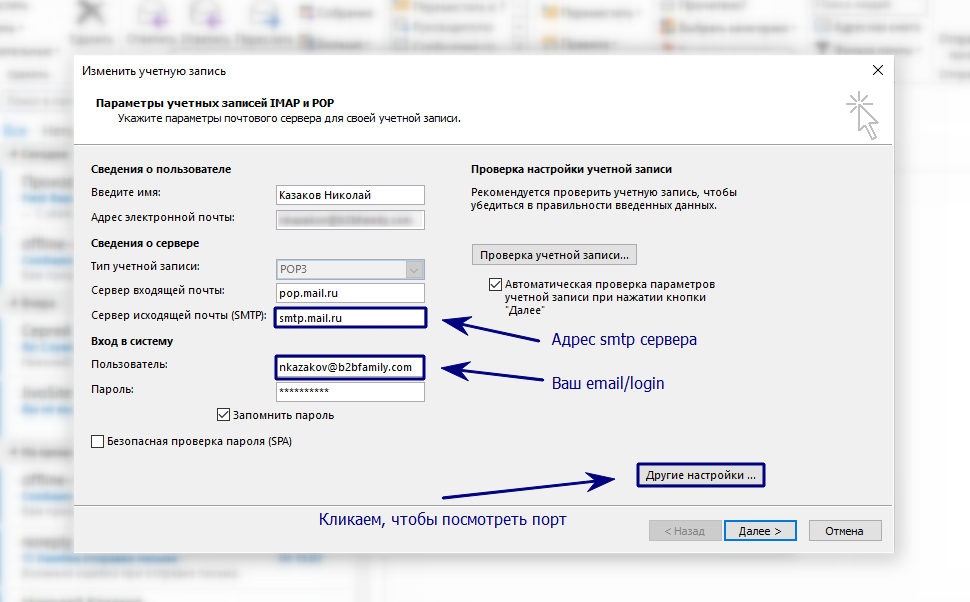 rambler.ru
rambler.ru
Шифрование: SSL, порт 465
Поля, которые заполняются автоматически
Имя
E-mail
Описание
Поля, которые нужно заполнить
Сервер входящей почты
Имя узла (сервер pop.rambler.ru)
Имя пользователя (полный адрес электронной почты)
Пароль (от почты)
Сервер исходящей почты
Имя узла (сервер smtp.rambler.ru)
Имя пользователя (адрес почтового ящика полностью)
Пароль (от почты)
После заполнения, нажмите кнопку Сохранить, система проверит данные, и вы увидите следующую страницу c информацией о настройке вашей Учетной записи.
Здесь вы можете проверить настройки Сервера исходящей почты.
Переключатель Использовать SSL должен быть включен. В разделе Дополнительно можно настроить подпись в ваших письмах и выбрать график удаления старых сообщений. После проверки вернитесь назад, нажав кнопку Rambler в верхнем левом углу, и нажмите Готово в верхнем правом углу.
В разделе Дополнительно можно настроить подпись в ваших письмах и выбрать график удаления старых сообщений. После проверки вернитесь назад, нажав кнопку Rambler в верхнем левом углу, и нажмите Готово в верхнем правом углу.
Если у вас возникли проблемы с получением или отправкой писем, посмотрите советы в разделе Возможные ошибки при настройке клиента.
Возможные ошибки при настройке клиента
Имя узла IMAP или POP3 заполнены с ошибкой.
Например, вы хотите настроить получение почты через IMAP, но в поле имя узла указали адрес севера POP3. Вы увидите ошибку: «Не удается подключиться, используя SSL». Если нажать
Вторая самая частая ошибка возникает в конце настройки вашей учетной записи: «Сбой доставки почты…», в случае, когда вы забыли включить доступ к почтовому ящику с помощью почтовых клиентов в веб-интерфейсе. Перейдите в настройки вашего почтового ящика и включите доступ.
Перейдите в настройки вашего почтового ящика и включите доступ.
Также, может возникнуть ошибка Сбой отправки сообщения: Адрес отправителя был не верным
Если всё настроено правильно, в приложении Почта вы увидите свои папки и письма.
Если эта статья не помогла вам решить проблему с доступом к почтовому ящику, напишите нам об этом через форму обратной связи.
В чем разница между POP и IMAP?
Outlook для Android Outlook для iOS Больше…Меньше
POP3 (протокол почтового отделения)
POP3 — это старый протокол, изначально предназначенный для использования только на одном компьютере. В отличие от современных протоколов, использующих двустороннюю синхронизацию, POP3 поддерживает только одностороннюю синхронизацию электронной почты, позволяя пользователям загружать электронные письма только с сервера на клиент.
Возможность пометить сообщение как прочитанное на нескольких устройствах, что означает, что каждый раз, когда пользователь загружает электронное письмо на другое устройство с помощью протокола POP, оно будет отображаться как новое сообщение, а не указывать, что оно было прочитано на другом устройстве.
Возможность отправлять элементы с нескольких устройств. Отправленные элементы нельзя синхронизировать по протоколу POP, и их можно сохранить только на том устройстве, с которого они были отправлены.
Наличие возможности отправлять электронные письма на ваше устройство по мере их поступления.

Создание специальных папок или установка параметров на одном устройстве доступны на всех устройствах, использующих эту учетную запись электронной почты. Используя POP, пользователи должны вручную создавать или устанавливать их индивидуально на всех своих устройствах. Это означает, что если пользователи организуют свою электронную почту на одном устройстве, им нужно будет сделать это снова для каждого другого устройства, использующего эту учетную запись электронной почты POP.
IMAP (протокол доступа к Интернет-сообщениям)
При использовании учетных записей IMAP сообщения хранятся на удаленном сервере. Пользователи могут войти в систему через несколько почтовых клиентов на компьютерах или мобильных устройствах и читать одни и те же сообщения. Все изменения, сделанные в почтовом ящике, будут синхронизированы на нескольких устройствах, а сообщения будут удалены с сервера только в том случае, если пользователь удалит электронное письмо.
Все изменения, сделанные в почтовом ящике, будут синхронизированы на нескольких устройствах, а сообщения будут удалены с сервера только в том случае, если пользователь удалит электронное письмо.
Вы можете войти в систему с нескольких компьютеров и устройств одновременно.
Ваш почтовый архив синхронизирован и хранится на сервере для доступа всех подключенных устройств.
Отправленная и полученная почта хранится на сервере до тех пор, пока пользователь не удалит ее окончательно.
Что такое IMAP и POP?
Outlook для Microsoft 365 Outlook для Microsoft 365 для Mac Outlook 2021 Outlook 2021 для Mac Outlook 2019 Outlook 2019 для Mac Outlook 2016 Outlook 2016 для Mac Outlook 2013 Администратор Microsoft 365 Outlook. com Outlook Web App для Office 365 под управлением 21Vianet Outlook 2010 Outlook 2007 Outlook для Mac 2011 Новый Outlook для Windows Outlook Mail для Windows 10 Больше…Меньше
com Outlook Web App для Office 365 под управлением 21Vianet Outlook 2010 Outlook 2007 Outlook для Mac 2011 Новый Outlook для Windows Outlook Mail для Windows 10 Больше…Меньше
IMAP и POP — это два метода доступа к электронной почте. IMAP — это рекомендуемый метод, когда вам нужно проверить электронную почту с нескольких разных устройств, таких как телефон, ноутбук и планшет.
IMAP
IMAP позволяет получить доступ к электронной почте, где бы вы ни находились, с любого устройства. Когда вы читаете сообщение электронной почты с помощью IMAP, вы на самом деле не загружаете и не сохраняете его на своем компьютере; вместо этого вы читаете его из службы электронной почты. В результате вы можете проверять электронную почту с разных устройств в любой точке мира: с телефона, компьютера, компьютера друга.
IMAP загружает сообщение только при нажатии на него, а вложения не загружаются автоматически. Таким образом, вы сможете проверять свои сообщения намного быстрее, чем POP.
ПОП
POP работает, связываясь с вашей службой электронной почты и загружая с нее все ваши новые сообщения. Как только они загружаются на ваш ПК или Mac, они удаляются из службы электронной почты. Это означает, что после того, как электронная почта загружена, к ней можно получить доступ только с помощью того же компьютера . Если вы попытаетесь получить доступ к своей электронной почте с другого устройства, ранее загруженные сообщения не будут вам доступны.
Отправленная почта хранится локально на вашем ПК или Mac, а не на почтовом сервере.
Многие интернет-провайдеры (ISP) предоставляют вам учетные записи электронной почты, использующие протокол POP.
Учетные записи веб-почты и почтовые приложения
Если вы использовали Gmail, Outlook.com, Hotmail.com или iCloud, значит, вы использовали веб-почту . Чтобы получить доступ к своей учетной записи веб-почты, вы подключаетесь к Интернету и входите в свою учетную запись электронной почты.
Если у вас есть ПК или Mac, вы, вероятно, использовали для управления электронной почтой такие программы, как Outlook, Apple Mail или Thunderbird. Outlook, Apple Mail и Thunderbird — это почтовые приложения : программы, которые вы устанавливаете на свой компьютер для управления электронной почтой. Они взаимодействуют со службой электронной почты, такой как Gmail или Outlook.com, для получения и отправки электронной почты.
Вы можете добавить любую учетную запись электронной почты в свое почтовое приложение, чтобы оно могло управлять вашей электронной почтой. Например, вы можете добавить учетные записи веб-почты — Gmail, Outlook.com, Hotmail.com, AOL и Yahoo — в приложение Outlook или Apple Mail для управления электронной почтой, а также можете добавить рабочие учетные записи электронной почты.
Добавление учетных записей веб-почты в почтовые приложения, такие как Outlook, Apple Mail, Thunderbird
Когда вы добавляете свою учетную запись электронной почты в почтовое приложение, оно обычно пытается настроить ее с доступом по протоколу IMAP без вашего участия.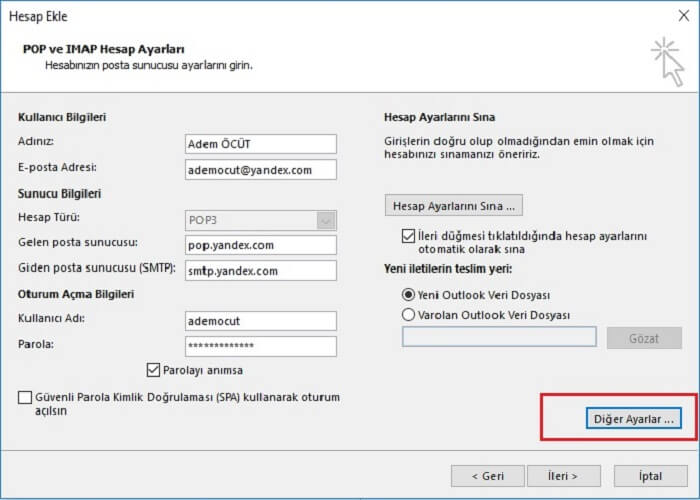
Если приложение электронной почты не может добавить вашу учетную запись электронной почты, обычно это связано с тем, что учетная запись электронной почты настроена для доступа по протоколу POP. В этом случае вам нужно обратиться к своему провайдеру электронной почты и узнать имя его POP- и SMTP-сервера, чтобы вы могли ввести информацию в почтовое приложение. Информация обычно выглядит примерно так:
Сервер входящей почты (IMAP): imap.< имя службы >.com
Сервер входящей почты (POP): pop.< имя службы >.com
Сервер исходящей почты (SMTP): smtp.< имя службы >.


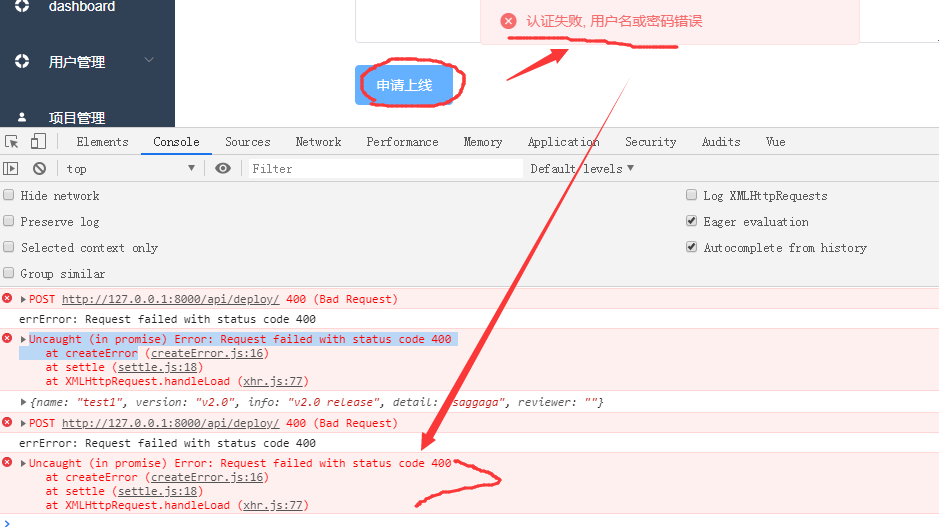 Если нет, включите его. Подробнее с функцией можно ознакомится здесь.
Если нет, включите его. Подробнее с функцией можно ознакомится здесь.