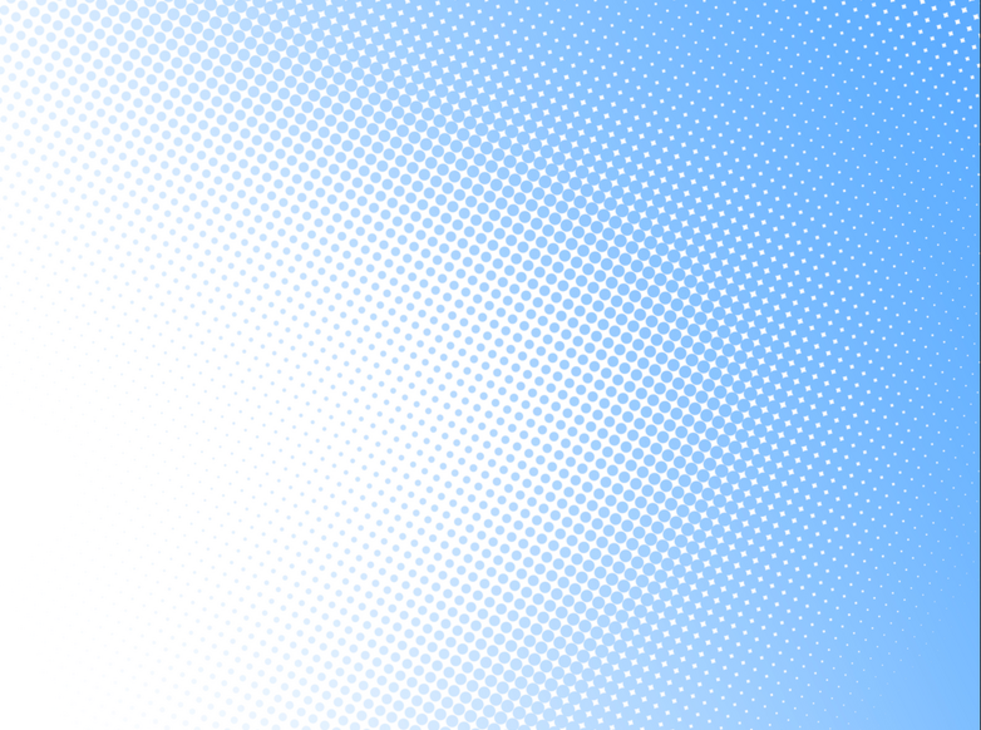Изменение прозрачности рисунка — Служба поддержки Майкрософт
Excel для Microsoft 365 Outlook для Microsoft 365 PowerPoint для Microsoft 365 Классический клиент Project Online Excel для Microsoft 365 для Mac PowerPoint для Microsoft 365 для Mac Excel для Интернета PowerPoint для Интернета Excel 2021 Outlook 2021 PowerPoint 2021 Project профессиональный 2021 Project стандартный 2021 Excel 2021 для Mac PowerPoint 2021 для Mac Excel 2019 Outlook 2019 PowerPoint 2019 Project профессиональный 2019 Project стандартный 2019 Excel 2019 для Mac PowerPoint 2019 для Mac Excel 2016 Outlook 2016 PowerPoint 2016 Project профессиональный 2016 Project стандартный 2016 Excel 2016 для Mac PowerPoint 2016 для Mac Excel 2013 Outlook 2013 PowerPoint 2013 Project профессиональный 2013 Project стандартный 2013 Excel 2010 Outlook 2010 PowerPoint 2010 Excel 2007 Outlook 2007 PowerPoint 2007 Excel для Mac 2011 PowerPoint для Mac 2011 Еще…Меньше

|
-
Вставка рисунка в документ.
-
На вкладке «Формат рисунков » выберите » Прозрачность».
В меню отображаются версии с заранее настроенными вариантами прозрачности для рисунка (0%, 15 %, 30 %, 50 %, 65 %, 80 % или 95 %).
-
Выберите параметр предустановки. Изображение в документе немедленно изменяется в соответствии с выбранным фрагментом.

Кроме того, можно выбрать параметры прозрачности рисунка, чтобы настроить уровень прозрачности.
Откроется область «Формат рисунка», и вы можете перетащить ползунок «Прозрачность» вправо, чтобы уменьшить непрозрачность рисунка.
Требования
|
Относится к | |
|---|---|
|
Изменение прозрачности изображения |
PowerPoint для Microsoft 365, Word для Microsoft 365, Excel для Microsoft 365 PowerPoint 2021, Word 2021 Excel 2021 |
Настройка прозрачности рисунка: основные шаги
Сначала нарисуйте фигуру, заполните ее рисунком, а затем измените прозрачность рисунка.
Этот процесс показан в видео. Чтобы просмотреть более подробные сведения о нем и других методах, щелкните заголовок ниже, чтобы развернуть нужный раздел.
Краткая демонстрация
Настройка прозрачности: подробные инструкции
На вкладке Вставка нажмите кнопку Фигуры. Выберите фигуру из открываемой коллекции.
-
Нарисуйте фигуру в документе, сделав ее такой же пропорцией, что и рисунок, который вы хотите добавить в документ.
-
Снова щелкните фигуру правой кнопкой мыши и выберите пункт Формат фигуры.
-
В области «Формат фигуры» щелкните значок заливки затем нажмите кнопку «Рисунок» или «Заливка текстуры»
-
Нажмите кнопку Файл. В диалоговом окне Вставка рисунка найдите изображение, которое вы хотите вставить.
 Выберите его и нажмите кнопку Вставить.
Выберите его и нажмите кнопку Вставить. -
Кроме того, можно ввести число в поле рядом с ползунком: 0 является полностью непрозрачных, значение по умолчанию; и 100 % полностью прозрачны.
Выделите фигуру. Щелкните «Формат> контур фигуры >без контура.
Если изменить исходное соотношение размеров фигуры путем перетаскивания, изображение, вставленное в фигуру, может быть искажено. Кроме того, некоторые рисунки плохо подходят для вставки в определенные фигуры. Вы можете настроить внешний вид рисунка, изменив размеры фигуры или использовав параметры

Примечание: в PowerPoint можно сделать изображение прозрачным и использовать его в качестве фона для слайда.
С помощью встроенной функции прозрачности можно сделать один цвет на рисунке прозрачным.
В отличие от применения прозрачности ко всему рисунку, сделать один цвет прозрачным можно только в объекте, вставленном как рисунок (то есть не в рисунке в фигуре). Если рисунок вставлен в фигуру, как описано выше, параметр Установить прозрачный цвет
Важно: область, кажущаяся одноцветной (например, зеленые листья), на самом деле может включать в себя целый диапазон близких цветовых оттенков, поэтому можно не достичь нужного эффекта. Применять прозрачные цвета лучше всего в случае с простыми картинками со сплошными цветами.
-
Дважды щелкните рисунок и на появившейся вкладке Работа с рисунками щелкните Формат и Цвет.

-
Выберите пункт Установить прозрачный цвет и после изменения вида указателя щелкните цвет, который требуется сделать прозрачным.
На рисунке ниже ложи состоят из нескольких цветов зеленого цвета, поэтому прозрачными являются только части, что затрудняет просмотр прозрачного эффекта. Повторение процесса с другим цветом приведет к удалению прозрачности из первого цвета. Чтобы отменить изменение цвета, нажмите
Примечание: При печати прозрачные области рисунков имеют тот же цвет, что и бумага. На экране или веб-сайте прозрачные области имеют тот же цвет, что и фон.
На экране или веб-сайте прозрачные области имеют тот же цвет, что и фон.
См. инструкции в разделе «Добавление подложки фона на слайды».
-
На вкладке Вставка нажмите кнопку Фигуры.
-
Выберите вариант из раскрывающейся коллекции, а затем нарисуйте фигуру требуемого размера.
-
Щелкните фигуру правой кнопкой мыши и выберите пункт Формат фигуры.
Откроется область Формат фигуры.
org/ListItem»>
-
Перетащите ползунок Прозрачность вправо, чтобы задать нужную степень прозрачности.
Откройте раздел Заливка.
См. статью Удаление фона рисунка.
Если у вас есть приложение для редактирования изображений, его можно использовать, чтобы сделать изображение прозрачным. Затем сохраните рисунок в формате, который сохраняет сведения о прозрачности (например, файл переносимой сетевой графики (.png) и вставьте файл в Office документа.
-
Выберите рисунок, для которого нужно изменить прозрачность.
org/ListItem»>
-
Выберите один из вариантов или щелкните Параметры прозрачности рисунка, чтобы настроить прозрачность самостоятельно.
Справа откроется область «Формат рисунка».
-
В разделе «Прозрачность рисунка» перетащите ползунок прозрачности вправо, чтобы задать точный процент прозрачности, или задайте процентное значение в поле.
Вы можете изменить значение прозрачности от 0% (абсолютно непрозрачный, вариант по умолчанию) до 100% (полностью прозрачный).

Перейдите на вкладку « Формат рисунка», а затем выберите « «.
Появится коллекция готовых вариантов прозрачности.
Изменение прозрачности рисунка или цвета заливки
-
Выберите рисунок или объект, для которого требуется изменить прозрачность.
-
Перейдите на вкладку «Формат рисунка» или «Формат фигуры», а затем выберите .
Появится коллекция готовых вариантов прозрачности.
-
Выберите один из вариантов или щелкните Параметры прозрачности рисунка, чтобы настроить прозрачность самостоятельно.

Справа откроется область «Формат рисунка».
-
В разделе «Прозрачность рисунка» перетащите ползунок прозрачности вправо, чтобы задать точный процент прозрачности, или задайте процентное значение в поле.
Вы можете изменить значение прозрачности от 0% (абсолютно непрозрачный, вариант по умолчанию) до 100% (полностью прозрачный).
Изменение прозрачности части рисунка
Один цвет в рисунке можно сделать прозрачным, чтобы скрыть часть рисунка или создать многослойный эффект. Прозрачные области совпадают по цвету с бумагой, на которой они напечатаны. При электронном отображении, например на веб-страницах, прозрачные области имеют цвет фона.
-
Выберите рисунок, для которого требуется изменить прозрачность цвета.
-
На вкладке Формат рисунка нажмите кнопку Цвет, а затем щелкните Установить прозрачный цвет.
-
Щелкните область рисунка или изображения, закрашенную тем цветом, который требуется сделать прозрачным.
Примечание: Невозможно сделать более одного цвета на рисунке прозрачным. Области, которые выглядят как один цвет (например, синее sky), на самом деле могут быть состоят из диапазона незаметных вариантов цвета.
 Поэтому выбранный цвет может отображаться только в небольшой области, и может быть сложно увидеть прозрачный эффект на определенных рисунках.
Поэтому выбранный цвет может отображаться только в небольшой области, и может быть сложно увидеть прозрачный эффект на определенных рисунках.
К сожалению, сделать рисунок прозрачным не поддерживается в Microsoft 365 для Интернета. Вам потребуется классическая версия Office (в Windows или macOS).
Добавление фонового рисунка на слайды
Удаление фона рисунка
Настройка яркости, контрастности и резкости рисунка
Изменение цвета рисунка
Применение художественного эффекта к рисунку
Прозрачность фона — Tailwind CSS
Основы использования
Управление непрозрачностью фильтров фона
Используйте утилиты backdrop-opacity-{amount} для управления непрозрачностью других фильтров фона, применяемых к элементу.
<div> <!-- ... --> </div> <div> <!-- ... --> </div> <div> <!-- ... --> </div>
Удаление фильтров фона
Чтобы удалить сразу все фоновые фильтры для элемента, используйте утилиту backdrop-filter-none:
<div> <!-- ... --> </div>
Это может быть полезно, когда вы хотите условно удалить фоновые фильтры, например, при наведении или в определенной контрольной точке.
Применяя условно
Наведение, фокус и другие состояния
Tailwind позволяет условно применять служебные классы в разных состояниях с помощью модификаторов вариантов. Например, используйте hover:backdrop-opacity-60, чтобы применять утилиту backdrop-opacity-60 только при hover.
<div> <!-- ... --> </div>
Полный список всех доступных модификаторов состояния смотрите в документации Наведение, фокус и другие состояния.
Контрольные точки и медиа-запросы
Вы также можете использовать модификаторы вариантов для таргетинга на медиа-запросы, такие как реагирующие контрольные точки, темный режим, предпочтения с уменьшенным движением и многое другое. Например, используйте md:backdrop-opacity-60, чтобы применить утилиту backdrop-opacity-60 только на экранах среднего размера и выше.
<div> <!-- ... --> </div>
Чтобы узнать больше, ознакомьтесь с документацией по адаптивному дизайну, темному режиму и другим модификаторам медиазапросов.
Использование пользовательских значений
Настройка вашей темы
По умолчанию Tailwind включает в себя несколько утилит общего назначения backdrop-opacity. Вы можете настроить эти значения, отредактировав theme.backdropOpacity или theme.extend.backdropOpacity в вашем файле tailwind.config.js.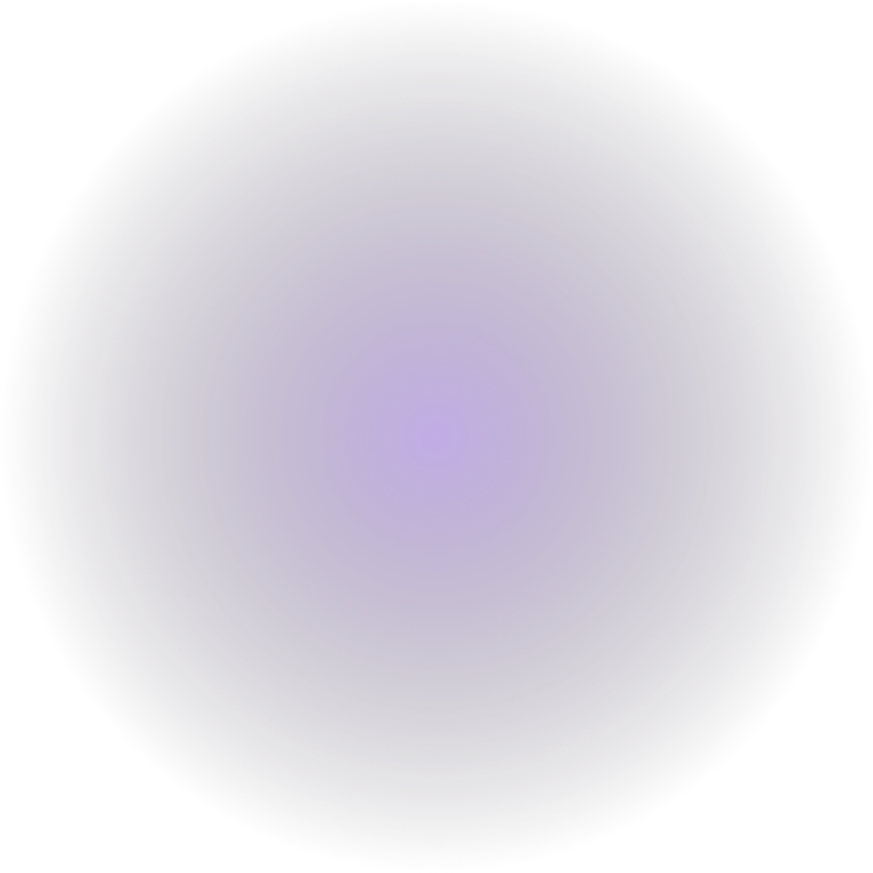
tailwind.config.js
module.exports = {
theme: {
extend: {
backdropOpacity: {
15: '.15',
}
}
}
}
Дополнительные сведения о настройке темы по умолчанию смотрите в документации настройка темы.
Произвольные значения
Если вам нужно использовать одноразовое backdrop-opacity value, которое не имеет смысла включать в вашу тему, используйте квадратные скобки, чтобы сгенерировать свойство на лету, используя любое произвольное значение.
<div> <!-- ... --> </div>
Узнайте больше о поддержке произвольных значений в документации по произвольным значениям.
css — Transparent-Background-Png на переднем плане не сохраняет прозрачность фона в компоненте Angular
Задавать вопрос
спросил
Изменено 1 год, 5 месяцев назад
Просмотрено 398 раз
По сути, я создаю целевую страницу и хочу использовать это красивое изображение облаков с прозрачным фоном, наложенное поверх красивого пейзажа, чтобы их можно было прокручивать вверх.
Проблема в том, что изображение (которое действительно имеет прозрачный фон) не имеет прозрачного фона, когда я помещаю его в приложение.
вот изображение того, как это выглядит:
HTML:сксс: .облака{ положение: абсолютное; фон:прозрачный; ширина:100%; высота:30вх; верх: 35вх; z-индекс: 24; }
любая действенная помощь сделает меня вашим самым большим поклонником на всю жизнь!! 😀 <333333333 Я буду в долгу перед тобой, стиль Zaalbar KOTOR.
- css
- angular
- angularjs
- png
- прозрачный
3
Ответ : Найдено.
Инструменты: Adobe Illustrator с файлами .ebs.
Актуальная проблема: ничего общего с css, js или angular
- некоторые файлы, заявляющие о «прозрачном» фоне, на самом деле имели фон в виде шахматной доски, имитирующий прозрачный фон.
 Эти файлы были загружены у поставщика стоковых изображений, за использование которых я плачу ежемесячную абонентскую плату. Я понял, как использовать эти превосходные изображения, которые сбили меня с толку и обманули!
Эти файлы были загружены у поставщика стоковых изображений, за использование которых я плачу ежемесячную абонентскую плату. Я понял, как использовать эти превосходные изображения, которые сбили меня с толку и обманули!
Разрешение:
- Используйте Adobe Illustrator (знаю, стоит денег, но отличный инструмент для такого рода вещей и, возможно, единственный вариант из того, что я читал)
- Откройте фотографию .ebs (вектор) в иллюстраторе.
- Вот где я ошибся. Я бы «экспортировал как», выбрал png, затем выбрал «прозрачный» для фона.
- Проблема в том, что само изображение на самом деле было пронизано этой самозваной шахматной доской. Д:<
- Теперь практически невозможно выбрать и удалить каждую часть этого самозванца ( |:< )"прозрачного" фона с чем-то легким, как облака!
- К счастью, если это вектор хорошего качества, фон будет содержаться в слое.

- Щелкните слой для фона, затем щелкните правую верхнюю кнопку, обведенную кружком на скриншоте, и выберите «Удалить».
- Теперь ты молодец, 2 вперед
*надевает солнцезащитные очки*😉
4
Зарегистрируйтесь или войдите в систему
Зарегистрируйтесь с помощью Google
Зарегистрироваться через Facebook
Зарегистрируйтесь, используя адрес электронной почты и пароль
Опубликовать как гость
Электронная почта
Требуется, но никогда не отображается
Опубликовать как гость
Электронная почта
Требуется, но не отображается
Сделать изображение прозрачным с помощью онлайн-конструктора прозрачных изображений
Сделать изображение прозрачным с помощью онлайн-конструктора прозрачных изображений | FotorБыстрое создание прозрачного фона
Бесплатная программа для создания прозрачных изображений от Fotor позволяет мгновенно получить прозрачное фоновое изображение. Просто откройте свои фотографии, и программа для удаления фона с фотографий Fotor автоматически сделает набросок и удалит bg в одно мгновение. Кроме того, вы можете изменить цвет изображения на сплошные цвета или заменить фон изображения своими собственными изображениями с помощью конвертера прозрачного фона Fotor.
Просто откройте свои фотографии, и программа для удаления фона с фотографий Fotor автоматически сделает набросок и удалит bg в одно мгновение. Кроме того, вы можете изменить цвет изображения на сплошные цвета или заменить фон изображения своими собственными изображениями с помощью конвертера прозрачного фона Fotor.
Сделать прозрачный фон прямо сейчас
Сделать логотип прозрачным для увеличения продаж
Сделать логотип прозрачным можно с помощью средства создания прозрачных изображений Fotor. Логотип PNG с прозрачным фоном более приветствуется и практичен по сравнению с белым фоном. Прозрачный логотип png позволяет размещать его где угодно, например, на веб-сайте вашего бренда, изображениях продуктов и цифровых визитных карточках. Попробуйте бесплатное средство для создания прозрачных изображений от Fotor и увеличьте свои продажи прямо сейчас!
Сделать прозрачный фон сейчас
Преобразование JPG в прозрачный PNG без усилий
Файлы PNG более широко используются по сравнению с файлами JPG.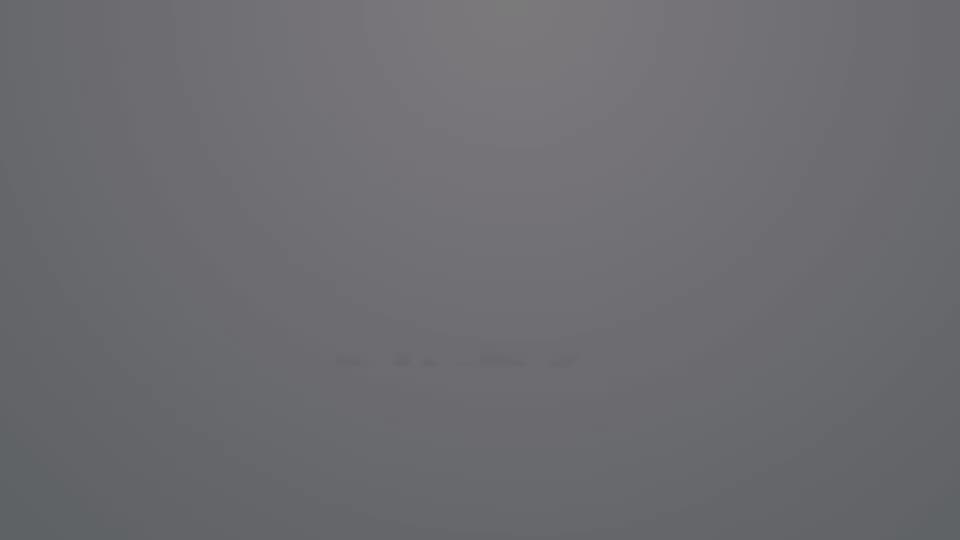 Прозрачный формат PNG обеспечивает качество изображения без потерь и хорошо работает с деталями. Вы можете преобразовать файл JPG в прозрачный PNG, чтобы создать больше возможностей для дизайна с помощью бесплатного редактора прозрачных изображений Fotor!
Прозрачный формат PNG обеспечивает качество изображения без потерь и хорошо работает с деталями. Вы можете преобразовать файл JPG в прозрачный PNG, чтобы создать больше возможностей для дизайна с помощью бесплатного редактора прозрачных изображений Fotor!
Сделать прозрачный фон сейчас
Лучшее приложение для создания прозрачных изображений для IOS и Android
Создание прозрачного фона теперь также доступно на мобильных телефонах. С лучшим приложением для создания прозрачных изображений Fotor вы можете удалить фон изображения в любом месте и в любое время. Просто загрузите приложение для создания прозрачного фона и загрузите изображение, фон которого вы хотите стереть, ластик фона Fotor будет работать автоматически.
Сделать прозрачный фон сейчас
Как сделать изображение прозрачным
- Нажмите кнопку «Сделать прозрачным фон сейчас», чтобы начать.
- Загрузите или перетащите изображения, фон которых вы хотите сделать прозрачным.

- Выберите инструмент «Удаление фона» в «Настроить» на левой панели инструментов. И выберите «Общий вырез» или «Портретный вырез» по мере необходимости. Программа Fotor bg remover автоматически обнаружит и удалит объект с фона изображения.
- Сохраните прозрачное фоновое изображение в файле PNG. После того, как вы сделаете изображение прозрачным, вы можете изменить цвет изображения с помощью предустановленных сплошных цветов Fotor. Или вы можете настроить прозрачный фон с вашими собственными изображениями.
- Загрузите изображения в формате PNG.
Сделать прозрачный фон сейчас
Прозрачный Image Maker Связанные часто задаваемые вопросы
Можно ли сделать PNG прозрачным?
Да, файлы PNG можно сделать прозрачными с помощью бесплатного средства создания прозрачных изображений. Вы можете загружать свои изображения в бесплатное средство для создания прозрачных изображений Fotor, и вы можете получить прозрачный PNG за считанные секунды.


 Выберите его и нажмите кнопку Вставить.
Выберите его и нажмите кнопку Вставить.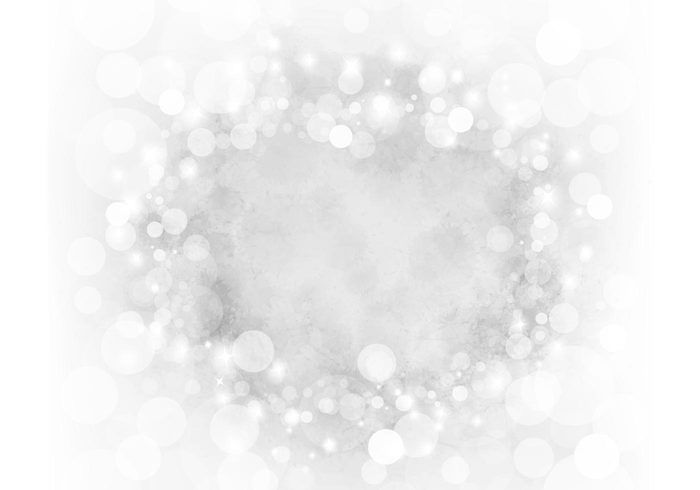

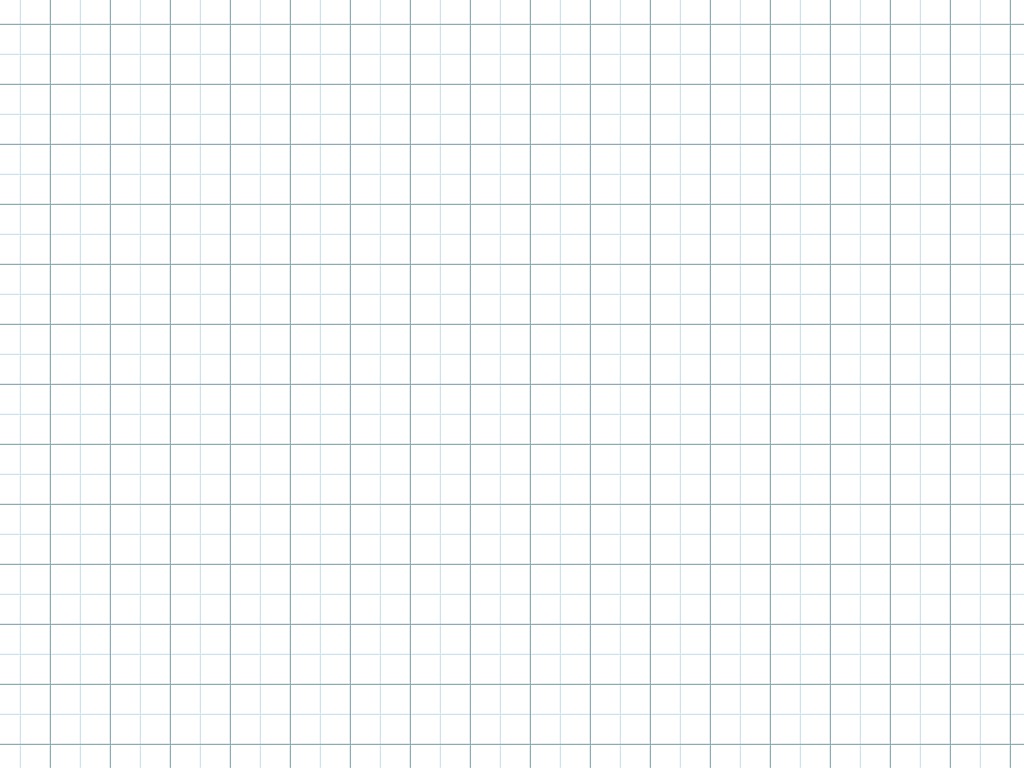
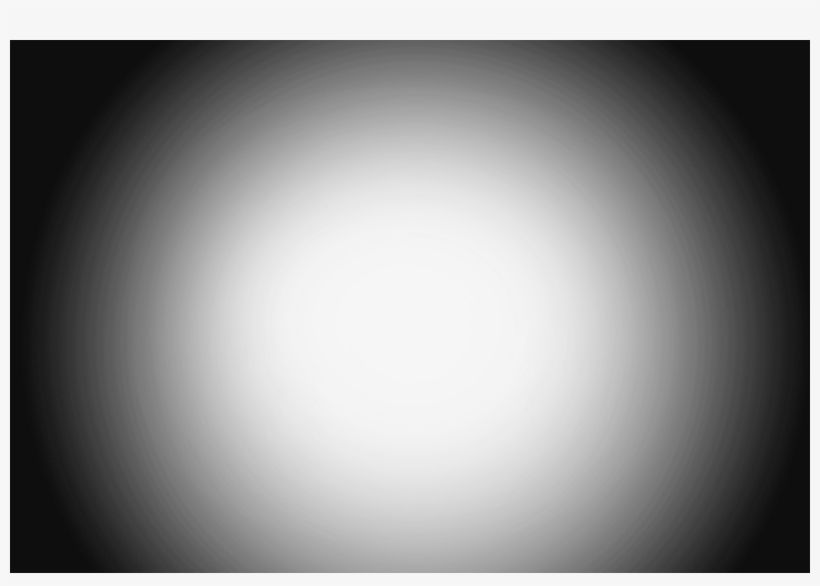 Поэтому выбранный цвет может отображаться только в небольшой области, и может быть сложно увидеть прозрачный эффект на определенных рисунках.
Поэтому выбранный цвет может отображаться только в небольшой области, и может быть сложно увидеть прозрачный эффект на определенных рисунках. сксс:
.облака{
положение: абсолютное;
фон:прозрачный;
ширина:100%;
высота:30вх;
верх: 35вх;
z-индекс: 24;
}
сксс:
.облака{
положение: абсолютное;
фон:прозрачный;
ширина:100%;
высота:30вх;
верх: 35вх;
z-индекс: 24;
}
 Эти файлы были загружены у поставщика стоковых изображений, за использование которых я плачу ежемесячную абонентскую плату. Я понял, как использовать эти превосходные изображения, которые сбили меня с толку и обманули!
Эти файлы были загружены у поставщика стоковых изображений, за использование которых я плачу ежемесячную абонентскую плату. Я понял, как использовать эти превосходные изображения, которые сбили меня с толку и обманули!