Прозрачность и наложение в Premiere Elements
Руководство пользователя Отмена
Поиск
- Adobe Premiere Elements User Guide
- Introduction to Adobe Premiere Elements
- What’s new in Premiere Elements
- System requirements | Adobe Premiere Elements
- Workspace basics
- Guided mode
- Use pan and zoom to create video-like effect
- GPU accelerated rendering
- Workspace and workflow
- Get to know the Home screen
- View and share auto-created collages, slideshows, and more
- Workspace basics
- Preferences
- Tools
- Keyboard shortcuts
- Audio View
- Undoing changes
- Customizing shortcuts
- Working with scratch disks
- Working with projects
- Creating a project
- Adjust project settings and presets
- Save and back up projects
- Previewing movies
- Creating video collage
- Create a video story
- Creating Instant Movies
- Viewing clip properties
- Viewing a project’s files
- Archiving projects
- GPU accelerated rendering
- Importing and adding media
- Add media
- Guidelines for adding files
- Set duration for imported still images
- 5.
 1 audio import
1 audio import - Working with offline files
- Sharing files between Adobe Premiere Elements and Adobe Photoshop Elements
- Creating specialty clips
- Work with aspect ratios and field options
- Arranging clips
- Arrange clips in the Expert view timeline
- Group, link, and disable clips
- Arranging clips in the Quick view timeline
- Editing clips
- Reduce noise
- Select object
- Candid Moments
- Smart Trim
- Change clip speed and duration
- Split clips
- Freeze and hold frames
- Adjusting Brightness, Contrast, and Color — Guided Edit
- Stabilize video footage with Shake Stabilizer
- Replace footage
- Working with source clips
- Trimming Unwanted Frames — Guided Edit
- Trim clips
- Editing frames with Auto Smart Tone
- Artistic effects
- Applying transitions
- Applying transitions to clips
- Transition basics
- Adjusting transitions
- Adding Transitions between video clips — Guided Edit
- Create special transitions
- Create a Luma Fade Transition effect — Guided Edit
- Special effects basics
- Effects reference
- Applying and removing effects
- Create a black and white video with a color pop — Guided Edit
- Time remapping — Guided edit
- Effects basics
- Working with effect presets
- Finding and organizing effects
- Editing frames with Auto Smart Tone
- Fill Frame — Guided edit
- Create a time-lapse — Guided edit
- Best practices to create a time-lapse video
- Applying special effects
- Use pan and zoom to create video-like effect
- Transparency and superimposing
- Reposition, scale, or rotate clips with the Motion effect
- Apply an Effects Mask to your video
- Adjust temperature and tint
- Create a Glass Pane effect — Guided Edit
- Create a picture-in-picture overlay
- Applying effects using Adjustment layers
- Adding Title to your movie
- Removing haze
- Creating a Picture in Picture — Guided Edit
- Create a Vignetting effect
- Add a Split Tone Effect
- Add FilmLooks effects
- Add an HSL Tuner effect
- Fill Frame — Guided edit
- Create a time-lapse — Guided edit
- Animated Sky — Guided edit
- Select object
- Animated Mattes — Guided Edit
- Double exposure- Guided Edit
- Special audio effects
- Mix audio and adjust volume with Adobe Premiere Elements
- Adding sound effects to a video
- Adding music to video clips
- Create narrations
- Using soundtracks
- Music Remix
- Adding Narration to your movie — Guided Edit
- Adding Scores to your movie — Guided edit
- Movie titles
- Creating titles
- Adding shapes and images to titles
- Adding color and shadows to titles
- Editing and formatting text
- Motion Titles
- Exporting and importing titles
- Arranging objects in titles
- Designing titles for TV
- Applying styles to text and graphics
- Adding a video in the title
- Disc menus
- Creating disc menus
- Working with menu markers
- Types of discs and menu options
- Previewing menus
- Sharing and exporting your movies
- Export and share your videos
- Sharing for PC playback
- Compression and data-rate basics
- Common settings for sharing
Наложением называется процесс наложения и объединения нескольких изображений.
В Premiere Elements можно быстро и легко сделать весь клип прозрачным с помощью эффекта «Непрозрачность». Кроме того, можно применить любую комбинацию непрозрачности, масок, подложек и кеинга, чтобы изменить альфа-канал файла, который определяет прозрачные области на клипе. Продвинутые эффекты кеинга позволяют сделать прозрачными определенные цвета или фигуры.
Титры, создаваемые в Premiere Elements, автоматически включают в себя альфа-канал. Также можно импортировать файлы с предварительно заданными прозрачными областями. Такие программы, как Adobe After Effects, Adobe Photoshop, Adobe Photoshop Elements и Adobe Illustrator® могут сохранять данные о прозрачности. Файл будет не только иметь альфа-канал, но и соответствовать настройкам проекта. Сведения о сохранении файлов с прозрачностью см.
В Premiere Elements используются следующие термины, связанные с прозрачностью.
Альфа-канал
Канал, который определяет прозрачные области для клипа. Этот невидимый канал существует в дополнение к видимым каналам красного, синего и зеленого цветов (RGB).
Непрозрачность
Настройка, которая определяет степень непрозрачности или прозрачности клипа. (Например, 75 % непрозрачности соответствует 25 % прозрачности.)
Понижение непрозрачности верхнего видеоклипа (слева) приводит к просвечиванию через него нижнего видеоклипа (в центре) при объединении этих двух изображений (справа)Маска
Иногда используется как другое название альфа-канала. Также описывает процесс изменения альфа-канала.
Разделенные каналы красного, зеленого и синего цветов (слева), альфа-канал, или маска (в центре) и объединенные каналы (справа).
Подложка
Файл или канал, который определяет прозрачные области клипа. Подложка определяет уровень прозрачности в конечном изображении. В Premiere Elements подложки используются вместе с эффектом кеинга «Ключ подложки дорожки».
Подложка (слева) определяет прозрачные области в верхнем клипе (в центре), через которые виден нижний клип (справа)Кеинг
Определение прозрачных областей с использованием определенного цвета (цветовой ключ) или значения яркости(ключ яркости). Пикселы, соответствующие ключу, становятся прозрачными. Кеинг часто используется для замены однородного фона, например синего экрана, на другое изображения. (Например, на телевидении позади дикторов прогноза погоды вместо синих экранов помещаются метеорологические карты.) В эффектах объединения видео кеинг используется для автоматического определения основного цвета фона в качестве прозрачного.
Замена фонового цвета другим изображением A.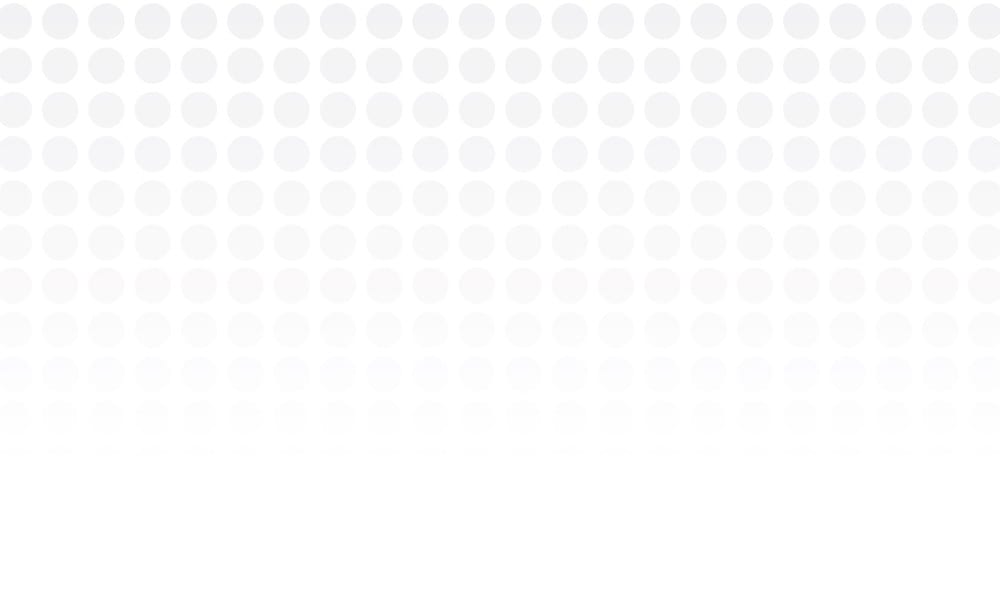 Верхний клип
Верхний клип
По умолчанию клипы являются полностью непрозрачными (100 %), заслоняя собой клипы на нижних дорожках. Чтобы под ними просвечивались нижние клипы, необходимо установить непрозрачность меньше 100 %. При непрозрачности 0 % клип становится полностью прозрачным. Если под прозрачным клипом нет других, просвечивается черный фон фильма.
Нажмите кнопку «Примененные эффекты», чтобы открыть панель «Примененные эффекты».
Выделите клип, который нужно сделать прозрачным, и выполните одно из следующих действий.
На панели «Примененные эффекты» разверните эффект «Прозрачность» и перетащите ползунок «Непрозрачность клипа» на нужное значение.
На шкале времени в режиме расширенного просмотра выберите «Непрозрачность» > «Непрозрачность» в раскрывающемся меню прямо над клипом. (Возможно, чтобы увидеть это меню потребуется увеличить масштаб.
 ) Щелкните инструмент «Выделение», наведите его на график «Непрозрачность» клипа, и, когда курсор примет вид двойной стрелки, перетащите график вверх или вниз.
) Щелкните инструмент «Выделение», наведите его на график «Непрозрачность» клипа, и, когда курсор примет вид двойной стрелки, перетащите график вверх или вниз.
Чтобы применить нарастание или затухание клипа со временем, настройте анимацию непрозрачности. Если требуется просто выполнить затухание до черного экрана, выберите вариант «Нарастание» или «Затухание» на панели «Примененные эффекты». Прозрачность также можно получить с помощью эффектов кеинга.
Чтобы сделать определенные области клипа прозрачными, можно применить эффект кеинга на основе цвета, подложки или альфа-канала. Пикселы, которые соответствуют указанному ключу, становятся прозрачными.
Эффекты кеинга на основе цвета
(«Объединение видео», «Ключ синего экрана», «Хроматический ключ», «Ключ зеленого экрана» и «Ключ без красного») Добавляют прозрачность во всех областях клипа, которые содержат определенный цвет. Например, с помощью эффектов кеинга на основе цвета можно удалить однородный по цвету фон, например синий экран.
Например, с помощью эффектов кеинга на основе цвета можно удалить однородный по цвету фон, например синий экран.
Эффекты кеинга на основе подложки
(«Четырех-, восьми-, шестнадцатиточечная подложка очистки» и «Ключ подложки дорожки») Позволяют маскировать области клипа наложением другого клипа или областями, указанными вручную. Можно включать прозрачность по форме маски, добавленной в клип, или в соответствии с оттенками серого в файле, используемом в качестве подложки. Эффект «Ключ подложки дорожки» также можно использовать для создания творческих композиций.
Эффект кеинга на основе альфа-канала
Эффект «Корректировка альфа-канала» позволяет инвертировать или выключать альфа-канал клипа, либо преобразовывать области без прозрачности в маску.
Дополнительные сведения о вырезании цветов см. в справке.
Чтобы автоматически создавать прозрачность для фона клипа, используйте эффект «Объединение видео».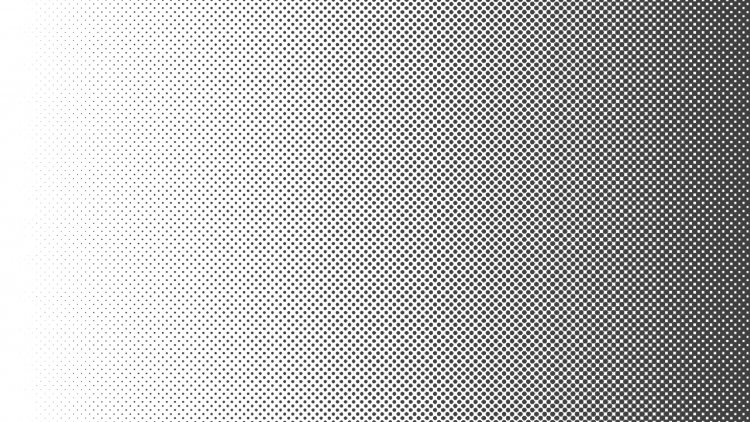 Этот эффект упрощает процесс наложения клипов.
Этот эффект упрощает процесс наложения клипов.
На шкале времени в режиме быстрого или расширенного просмотра щелкните правой кнопкой мыши (или щелкните, удерживая клавишу Ctrl) клип, который требуется сделать прозрачным, и выберите «Применить объединение видео». (Можно также выбрать «Объединение видео» на панели «Эффекты».)
Эффект автоматически определяет цвет фона и удаляет его, благодаря чему через прозрачные области можно увидеть нижние клипы.
(Необязательно) Нажмите кнопку «Примененные эффекты», чтобы открыть панель «Примененные эффекты», и разверните имя эффекта, чтобы просмотреть и отредактировать его параметры.
Эффект «Объединение видео»A. Верхний клип с цветным фоном B. Эффект «Объединение видео» автоматически делает фон прозрачным C. Нижний клип виден через прозрачную область D. Объединенные клипы
В ОС Mac OS не отображается диалоговое окно «Объединенное видео», когда перетаскивается клип со сплошным цветом фона.
 Чтобы применить «Объединенное видео» в ОС Mac OS, перетащите клип на панель «Монитор», а затем выберите параметр «Объединенное видео». (Можно также применить эффект «Объединение видео» на панели «Эффекты».)
Чтобы применить «Объединенное видео» в ОС Mac OS, перетащите клип на панель «Монитор», а затем выберите параметр «Объединенное видео». (Можно также применить эффект «Объединение видео» на панели «Эффекты».)
Чтобы создавать прозрачность во всех областях клипа, где имеется определенный цвет, примените эффект кеинга на основе цвета. Эти эффекты часто используются для удаления цветного фона.
На панели действий нажмите «Эффекты», чтобы вызвать панель «Эффекты».
Выберите эффект кеинга («Хроматический ключ», «Ключ синего экрана», «Ключ зеленого экрана» или «Ключ без красного»).
Перетащите эффект на клип на шкале времени в режиме быстрого или расширенного просмотра.
(Необязательно) Нажмите кнопку «Примененные эффекты», чтобы открыть панель «Примененные эффекты», и разверните имя эффекта, чтобы просмотреть и отредактировать его параметры.
Замена фонового цвета другим изображениемA.
 Верхний клип B. Эффект «Ключ синего экрана» автоматически делает фон прозрачным C. Нижний клип D. Объединенные клипы
Верхний клип B. Эффект «Ключ синего экрана» автоматически делает фон прозрачным C. Нижний клип D. Объединенные клипы
Если это еще не сделано, добавьте файл подложки в проект: нажмите кнопку «Добавить медиаданные» и выберите «Файлы и папки». Перейдите к файлу подложки и нажмите кнопку «Открыть». Желательно, чтобы файл подложки содержал только одну фигуру (например, звезду или цветок).
Добавьте фоновый клип в дорожку на шкале времени в режиме расширенного просмотра.
Добавьте верхний клип, который нужно наложить на нижний, в любую дорожку над фоновым клипом. Этот клип будет отображаться через подложку дорожки.
В третью дорожку добавьте клип, который будет использоваться в качестве подложки. (Чтобы добавить третью дорожку, перетащите подложку на пустую область на шкале времени в режиме расширенного просмотра над самой высокой видеодорожкой. Автоматически создается новая дорожка.
 )
)На панели «Эффекты» откройте папку категории «Кеинг» и перетащите эффект «Ключ подложки дорожки» на верхний клип (который накладывается на фоновый).
Нажмите кнопку «Примененные эффекты», чтобы открыть панель «Примененные эффекты».
На панели «Примененные эффекты» разверните элемент «Ключ подложки дорожки».
Для параметра «Подложка» выберите видеодорожку, которая содержит подложку.
Настройте параметры на свое усмотрение.
Совмещение с использованием
Выберите «Альфа-канал подложки», чтобы выполнить совмещение с использованием значений альфа-канала подложки дорожки. Выберите «Яркость подложки», чтобы выполнить совмещение с использованием значений яркости изображения.
Инверсия
Инвертирует значения подложки дорожки.
Совет. Чтобы сохранить исходные цвета в накладываемом клипе, используйте в качестве подложки изображение в оттенках серого.
 Цвет подложки удаляет соответствующий уровень цвета из накладываемого изображения.
Цвет подложки удаляет соответствующий уровень цвета из накладываемого изображения.
Иногда эффект кеинга на основе цвета корректно удаляет фон, но нежелательные объекты все равно остаются, например микрофон или кабель. Для удаления таких объектов используйте эффект кеинга подложка очистки. Подложки очистки хорошо убирают области с четко определенными границами, но неоднородным цветом. Подложки очистки также подходят для удаления нежелательных объектов, которые остаются после применения эффекта кеинга на основе цвета.
Нежелательный фон (слева) маскируется с помощью эффекта «Четырехточечная подложка очистки» на панели «Монитор»; после этого применяется эффект «Ключ зеленого экрана» (в центре), чтобы наложить изображение мальчика на фоновую дорожку (справа).Поместите клип на дорожку.
На панели «Эффекты» разверните категорию «Кеинг» и перетащите эффект подложки очистки на клип.
Нажмите кнопку «Примененные эффекты», чтобы открыть панель «Примененные эффекты».

На панели «Примененные эффекты» щелкните треугольник рядом с именем эффекта, чтобы развернуть его.
В имени эффекта указывается число маркеров: «Четырехточечная подложка очистки», «Восьмиточечная подложка очистки» и «Шестнадцатиточечная подложка очистки».
Чтобы изменить форму подложки, выполните одно из следующих действий.
Щелкните имя эффекта, чтобы на панели «Монитор» появились маркеры эффекта, перетащите маркеры в нужное положение.
Измените значения эффекта подложки очистки на панели «Примененные эффекты».
Можно использовать команду «Интерпретировать материал», чтобы определить, как программа Premiere Elements должна интерпретироватьальфа-канал клипов для всего проекта.
Чтобы проигнорировать или инвертировать альфа-канал только для одного экземпляра клипа, следует применить эффект кеинга «Корректировка альфа-канала».
Выберите клип на панели «Активы проекта».

Выберите команду «Файл» > «Интерпретировать материал», задайте необходимые параметры в области «Альфа-канал» и нажмите кнопку «ОК».
Игнорировать альфа-канал
Альфа-канал клипа игнорируется.
Инвертировать альфа-канал
Выполняется инверсия светлых и темных участков альфа-канала, в результате чего прозрачные области клипа становятся непрозрачными и наоборот.
Совет. Если трудно определить, какие области клипа являются прозрачными, на время добавьте подложку яркого цвета на дорожку под изображением, для которого применяется эффект кеинга. (См. раздел «Создание цветной подложки для фона».)
Справки по другим продуктам
- Кеинг
- Объединение видео
- Ключ подложки дорожки
- Подложка очистки (четырех-, восьми-, шестнадцатиточечная)
Вход в учетную запись
Войти
Управление учетной записью
Изменение прозрачности объектов в Keynote на Mac
Keynote
Поиск по этому руководству
- Добро пожаловать!
- Основные сведения о приложении Keynote
- Основные сведения об изображениях, диаграммах и других объектах
- Создание первой презентации
- Открытие или закрытие презентации
- Сохранение презентации и присвоение ей имени
- Поиск презентации
- Печать презентации
- Отмена и повтор изменений
- Отображение и скрытие боковых панелей
- Быстрая навигация
- Выбор режима просмотра
- Расширение и масштабирование рабочей области
- Настройка панели инструментов Keynote
- Установка настроек Keynote
- Панель Touch Bar для Keynote
- Создание презентации с помощью VoiceOver
- Добавление и удаление слайдов
- Изменение порядка слайдов
- Группировка и разгруппировка слайдов
- Пропуск и отмена пропуска слайда
- Изменение размера слайда
- Изменение фона слайда
- Добавление границы вокруг слайда
- Отображение или скрытие заполнителей текста
- Отображение и скрытие номеров слайдов
- Применение макета слайда
- Добавление и редактирование макетов слайдов
- Изменение темы
- Добавление изображения
- Добавление галереи изображений
- Редактирование изображения
- Добавление и редактирование фигуры
- Объединение или разъединение фигур
- Рисование фигуры
- Сохранение фигуры в медиатеке фигур
- Добавление и выравнивание текста внутри фигуры
- Добавление линий и стрелок
- Анимация, публикация и сохранение рисунков
- Добавление аудио и видео
- Запись звука
- Редактирование аудио- и видеофайлов
- Добавление видеотрансляции
- Выбор формата фильма или изображения
- Использование линеек
- Размещение и выравнивание объектов
- Использование направляющих линий
- Размещение объектов внутри текстового блока или фигуры
- Наложение, группировка и закрепление объектов
- Изменение прозрачности объектов
- Заливка объектов цветом или изображением
- Добавление границы объекта
- Добавление подписи или заголовка
- Добавление отражения или тени
- Использование стилей объектов
- Изменение размеров, поворот и зеркальное отражение объектов
- Перемещение и редактирование объектов в списке объектов
- Выбор текста и размещение точки вставки
- Добавление текста
- Копирование и вставка текста
- Использование диктовки для ввода текста
- Использование диакритических знаков и специальных символов
- Форматирование презентации для другого языка
- Использование фонетической транскрипции
- Использование двунаправленного текста
- Использование вертикального текста
- Изменение шрифта или размера шрифта
- Добавление жирного шрифта, курсива, подчеркивания или зачеркивания к тексту
- Изменение цвета текста
- Изменение регистра текста
- Добавление тени или контура к тексту
- Основные сведения о стилях абзацев
- Применение стиля абзаца
- Создание, переименование или удаление стилей абзаца
- Обновление или возврат стиля абзаца
- Применение стиля с помощью сочетания клавиш
- Настройка интервала между символами
- Добавление буквиц
- Поднятие и опускание символов и текста
- Автоматическое форматирование дробей
- Создание и использование стилей символов
- Формат тире и кавычек
- Форматирование текста (китайский, японский, корейский)
- Установка табуляторов
- Выравнивание текста
- Разбиение текста на столбцы
- Настройка межстрочного интервала
- Форматирование списков
- Добавление эффекта выделения к тексту
- Добавление математических уравнений
- Добавление ссылок
- Добавление линий для разделения текста
- Добавление и удаление таблицы
- Выбор таблиц, ячеек, строк и столбцов
- Добавление и удаление строк и столбцов
- Перемещение строк и столбцов
- Изменение размера строк и столбцов
- Объединение и разделение ячеек
- Изменение внешнего вида текста в таблице
- Отображение, редактирование и скрытие заголовка таблицы
- Изменение линий сетки и цветов таблицы
- Использование стилей таблицы
- Изменение размера, перемещение и открепление
- Добавление и редактирование содержимого ячейки
- Форматирование дат, значений валют и других типов данных
- Создание произвольного формата ячейки
- Условное выделение ячеек
- Форматирование таблиц с двунаправленным текстом
- Сортировка по алфавиту и сортировка данных таблицы
- Расчет значений по данным в ячейках таблицы
- Использование справки по формулам и функциям
- Добавление или удаление диаграммы
- Изменение одного типа диаграммы на другой
- Изменение данных диаграммы
- Перемещение, изменение размера и поворот диаграммы
- Изменение внешнего вида серий данных
- Добавление легенды, линий сетки и других меток
- Изменение внешнего вида текста и меток на диаграмме
- Добавление рамки и фона к диаграмме
- Использование стилей диаграммы
- Анимированное перемещение объектов на слайд и со слайда
- Анимация объектов на слайде
- Изменение порядка и времени воспроизведения анимаций
- Добавление переходов
- Воспроизведение презентации на Mac
- Представление на отдельном дисплее
- Воспроизведение презентации на Mac через интернет
- Использование пульта управления
- Воспроизведение слайд-шоу с участием нескольких докладчиков
- Автовоспроизведение или интерактивный режим презентаций
- Добавление и просмотр заметок докладчика
- Тестирование на Mac
- Запись презентаций
- Проверка правописания
- Поиск определения слова
- Поиск и замена текста
- Автоматическая замена текста
- Задание имени автора и цвета комментариев
- Выделение текста цветом
- Добавление и печать комментариев
- Отправка презентации
- Основные сведения о совместной работе
- Приглашение к совместной работе
- Совместная работа над общей презентацией
- Изменение настроек общей презентации
- Закрытие общего доступа к презентации
- Общие папки и совместная работа
- Использование Box для совместной работы
- Создание GIF-анимации
- Публикация презентации в блоге
- Использование iCloud Drive с приложением Keynote
- Экспорт в PowerPoint или другой формат
- Уменьшение размера файла презентации
- Сохранение большой презентации в виде файла пакета
- Восстановление более ранней версии презентации
- Перемещение презентации
- Удаление презентации
- Защита презентации с помощью пароля
- Блокировка презентации
- Создание пользовательских тем и управление ими
- Перенос файлов через AirDrop
- Перенос презентаций через Handoff
- Перенос презентаций через Finder
- Сочетания клавиш
- Символы сочетаний клавиш
- Авторские права
Максимальное количество символов: 250
Не указывайте в комментарии личную информацию.
Максимальное количество символов: 250.
Благодарим вас за отзыв.
Прозрачность фона в фотошопе. Сделать прозрачный фон в фотошопе
«Фотошоп» — программа многофункциональная и очень сложная. Она рассчитана на профессионалов. Поэтому разобраться в ней трудно. Без посторонней помощи сделать это практически невозможно. Именно поэтому придумали специальные уроки по «Фотошопу». Но в них не будет самого главного — основ работы с инструментами. Ибо каждый урок использует собственные инструменты и настройки. Наша же задача — овладеть основами. Например, такое простое действие, как просто сделать прозрачность в «Фотошопе», может оказаться непосильной задачей для новичка. Поэтому разберем именно этот момент.
Зачем это нужно?
Прозрачность картинки в «Фотошопе» может потребоваться для самых различных задач. К примеру, нужно наложить одно изображение на другое с заменой фона. Здесь без прозрачности никуда. Или нужно сделать водяной знак. Он тоже должен быть полупрозрачным. Да и вообще, прозрачность — чуть ли не самая важная составляющая любой работы в «Фотошопе». Применения прозрачности много. Именно поэтому стоит научиться пользоваться этим интересным инструментом для творчества.
Да и вообще, прозрачность — чуть ли не самая важная составляющая любой работы в «Фотошопе». Применения прозрачности много. Именно поэтому стоит научиться пользоваться этим интересным инструментом для творчества.
Наложить прозрачность в «Фотошопе» можно несколькими способами. Некоторые из них до неприличия просты, а над некоторыми придется потрудиться. Но результат превзойдет все ожидания. Каждому ведь хочется почувствовать себя богом «Фотошопа». А без изучения «матчасти» это невозможно. Так что изучайте основы, господа. И в качестве первого урока научимся работать с прозрачностью.
Делаем прозрачным все изображение
Здесь все очень просто. Применить прозрачность ко всему изображению гораздо проще, чем к отдельному его участку. Итак, идем в «Файл», «Открыть» и открываем нужную нам картинку. Теперь в списке слоев смотрим на слой под названием «Фон». Напротив него будет значок замка. Это значит, что слой заблокирован. Для изменения каких-либо параметров слоя требуется его разблокировать, щелкнув по иконке замка.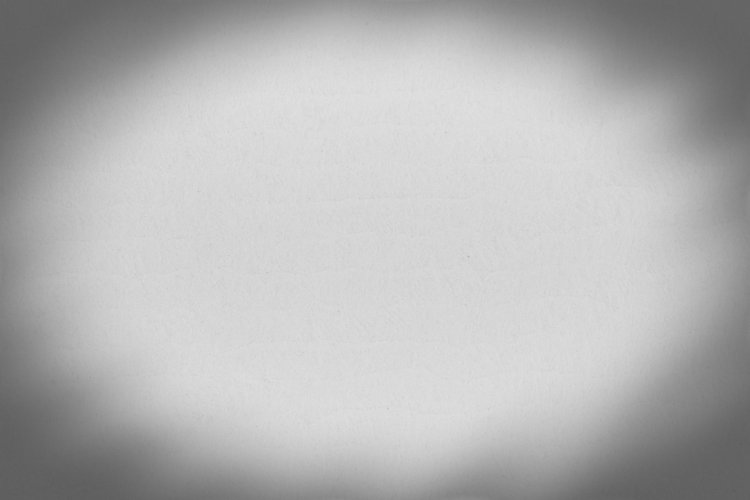 После этого можно производить со слоем различные манипуляции.
После этого можно производить со слоем различные манипуляции.
Теперь в том же окне слоев чуть выше имеется некоторое количество ползунков, которые регулируют прозрачность изображения. Используя их, выставляем ту прозрачность в «Фотошопе», которая нам нужна. Прозрачность слоя в «Фотошопе» — дело нехитрое. И получится у нас полупрозрачное изображение без фона. Вместо фона будут просвечиваться черные и белые квадраты. Это значит, что картинка стала прозрачной. Но это еще не все. Теперь главное — правильно сохранить изображение. Это целая история.
Сохранение отредактированного изображения
Дело в том, что использующийся по умолчанию для картинок, не умеет работать с прозрачными изображениями. Поэтому нужно сохранять получившуюся картинку в Без этого никак. Идем в «Файл», «Сохранить как…» и в строке выбора формата выходного файла выбираем PNG. Жмем «Сохранить». На этом все. Но это только верхушка айсберга, поскольку мы рассмотрели самый простой способ, как сделать прозрачность в «Фотошопе».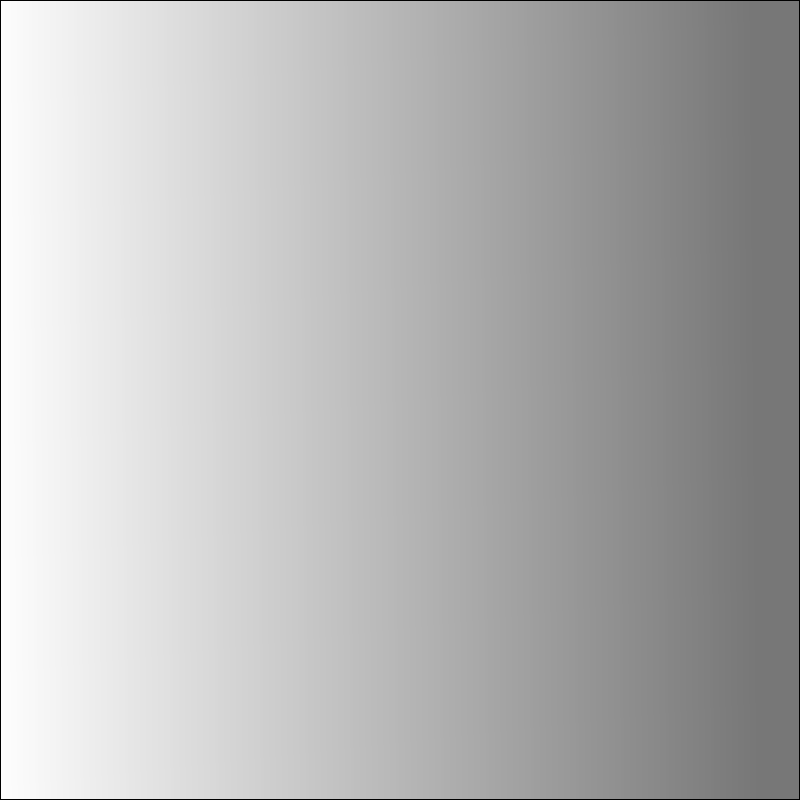 На примере целого изображения. Но что делать, если нам нужно сделать водяной знак с какой-нибудь надписью? Об этом чуть ниже.
На примере целого изображения. Но что делать, если нам нужно сделать водяной знак с какой-нибудь надписью? Об этом чуть ниже.
Если вы планируете дальнейшую работу с получившимся изображением в «Фотошопе», то лучше сохранять картинку в формате PSD — стандартном для данного редактора. При таком способе сохраняются даже отдельные слои, что в дальнейшем серьезно облегчит последующую работу с изображением. Но только для веб-публикации такой формат категорически не годится.
Создание на изображении
Здесь, в пронципе, ничего сложного нет. Первым делом нужно открыть новое изображение. Затем добавляем новый слой в меню слоев и идем к инструменту «Текст». Вводим нужный текст и трансформируем его так, как нам нужно, с помощью управляющих элементов. Затем начинаем создавать прозрачность в «Фотошопе». Убедитесь, что у вас выбран именно слой с текстом, и затем регулируйте его прозрачность уже знакомыми нам ползунками. Затем снова идем в меню слоев и выполняем команду «Сведение слоев». Сохранять результат нужно опять же в формате PNG.
Сохранять результат нужно опять же в формате PNG.
Таким образом можно добавлять не только текст в качестве водяного знака. Можно использовать какое-нибудь изображение в качестве логотипа. Естественно, что в этом случае обращаться к инструменту «Текст» не нужно. Достаточно будет перетащить нужную картинку на свежесозданный слой и уменьшить его до нужных размеров. А затем сделать все по инструкции.
Делаем прозрачным фон изображения
Эта задача уже не так проста, как предыдущие. Здесь придется использовать комбинации из многих инструментов. Для того чтобы применить прозрачность в «Фотошопе» для определенного участка изображения, следует для начала создать новый дублирующий слой. Затем нужно применить прозрачность к фоновому изображению, не затрагивая новый слой. После этого идем в панель инструментов и ищем инструмент «Ластик». Включаем дублирующий слой и ластиком стираем весь фон, кроме того объекта, который мы хотим оставить в неприкосновенности. Работать с ластиком следует очень аккуратно, ибо можно повредить то изображение, которое трогать вообще не нужно.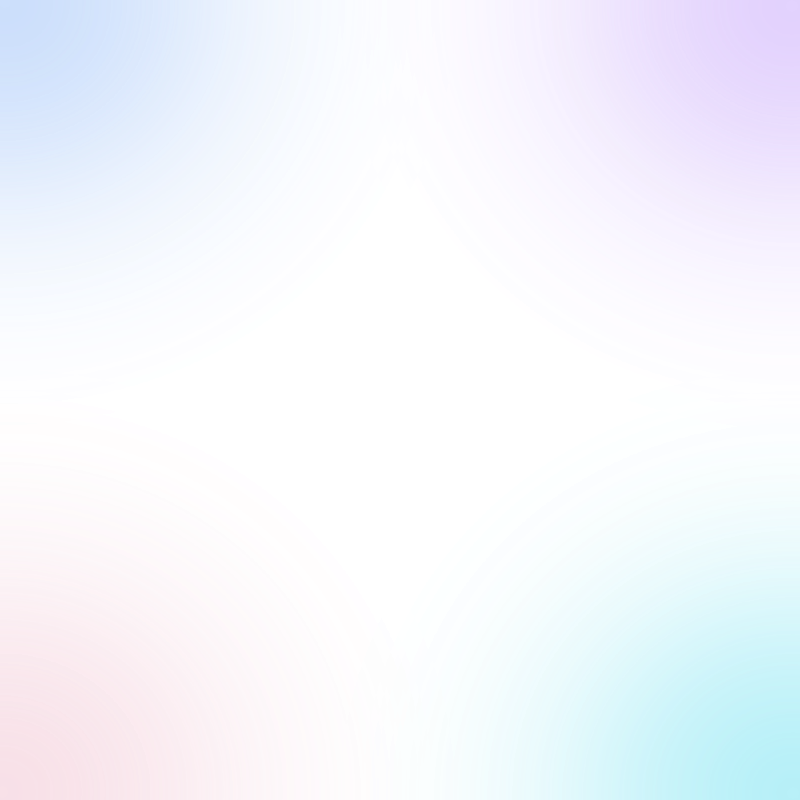
После того как вышеописанные манипуляции были произведены, выполняем сведение слоев и смотрим на результат. Если он нас устраивает, то сохраняем изображение в формате PNG. Если нет, то отменяем последнее действие и продолжаем работу со слоями до тех пор, пока результат нас не устроит. Эта работа очень кропотлива и требует концентрации внимания. Ибо одно неверное движение ластиком — и придется все переделывать. Оно вам надо? Не думаем.
Заключение
Благодаря этому небольшому уроку вы узнали, как использовать прозрачность в «Фотошопе». Теперь ваша работа с этой программой будет более продуктивной. Да и прозрачность всегда нужна. Вне зависимости от того, какой процесс редактирования вы выполняете. Главное — не перестараться, ибо чрезмерная прозрачность не нужно. Нужно, чтобы изображение было хоть немного видно. Таким же способом можно сохранять объекты с прозрачным фоном в формате PSD для последующего использования их в других проектах. С помощью прозрачности фона или изображения можно неплохо расширить свои творческие горизонты. Так что дерзайте, будущие боги «Фотошопа». Тренируйтесь, и будет вам счастье.
Так что дерзайте, будущие боги «Фотошопа». Тренируйтесь, и будет вам счастье.
По умолчанию все новые слои в фотошопе создаются со 100% непрозрачностью. Но степень прозрачности слоя можно изменить с помощью настроек Непрозрачность и Заливка , расположенных в верхней части палитры Слоев.
Непрозрачность (Opacity) — это настройка со 100% шкалой, позволяющая изменять степень просвечивания абсолютно всего слоя, со всеми наложенными эффектами. Если значение будет отлично от 100%, то будет виден низлежащий слой. Степень прозрачности равная 0% говорит о полном отсутствии видимых изображения.
Прозрачность слоя можно сравнить с калькой, которую накладывают на рисунки, чтобы-их срисовать.
Заливка (Fill) — это настройка со 100% шкалой, позволяющая изменять видимость слоя, не затрагивая наложенных на него .
Как в фотошопе выглядит прозрачность
По логике вещей, прозрачность цифрового изображения — это отсутствие насыщенности и плотности цвета. Если представить цвет как пленочку, то прозрачность это интенсивность просвечивания света сквозь нее. Но как в компьютере показать просвечивание?
Если представить цвет как пленочку, то прозрачность это интенсивность просвечивания света сквозь нее. Но как в компьютере показать просвечивание?
Фотошоп ввел условное обозначение прозрачности для мира компьютерной графики — шахматный фон .
Теперь это условное обозначение стало стандартом. Многие программы и веб-сервисы используют шахматный фон, когда речь идет о прозрачности. Например, Яндекс.Картинки или Google-картинки показывают изображения с прозрачными элементами на шахматном фоне.
3 способа как сделать слой с картинкой прозрачным
Для начала необходимый слой нужно . Здесь также будет уместен прием выделение двух и более с помощью клавиш Ctrl или Shift .
Примечание
Фоновый слой (с иконкой замка) не может быть прозрачным. Для него эти настройки неактивные.
Еще одно примечание
Миниатюра слоя не будет изменяться, какое бы значение прозрачности вы не сделали.
Способ 1 Ввод цифр
Введите цифрами от 0 до 100 значение необходимой прозрачности в специальное окошко настроек на палитре. Поскольку у обеих настроек практически одинаковый эффект, вы можете использовать любую из них, главное помните в чем их .
Поскольку у обеих настроек практически одинаковый эффект, вы можете использовать любую из них, главное помните в чем их .
Способ 2 Ползунковый регулятор
Чуть правее от цифр есть кнопка с маленькой стрелочкой. Если на нее нажать, появиться ползунковый регулятор. Его нужно двигать мышью влево или вправо, чтобы уменьшить или увеличить прозрачность слоя соответственно.
На дисплее с цифрами будет отображаться текущее значение, а само изображение будет меняться вместе с движением вашей руки.
Способ 3 С помощью клавиатуры
Для ряда инструментов фотошопа доступна возможность менять непрозрачность слоя с помощью клавиатуры. Выберите инструмент, например, или (также есть ряд других инструментов, их можно найти методом перебора).
Теперь нажимайте на клавиатуре цифры:
- Цифра 1 изменит непрозрачность до 10%, 2 — до 20%, 5 — до 50% и так далее;
- Цифра 0 означает 100%;
- Наберите 55 и получите 55%, 67 — это 67% и так далее
Чтобы использовать этот же прием для изменения Заливки , удерживайте вместе с цифрами нажатой клавишу Shift
.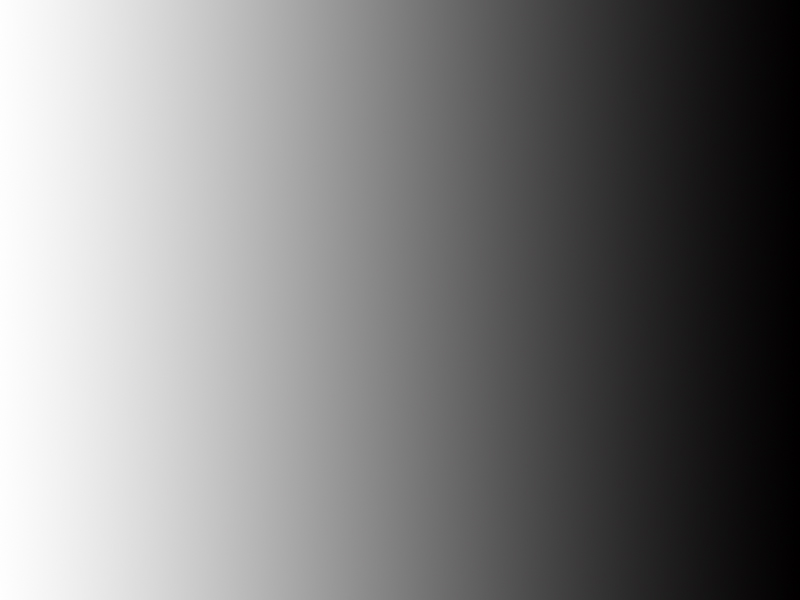
Как сделать прозрачным отдельный участок слоя
Чтобы сделать прозрачным не весь слой, а только его отдельный участок, потребуются некоторые усилия. Как такового инструмента для этой цели нет. Тем не менее, в зависимости от задачи есть как минимум два решения.
Оба решения объединяет первоначальная, пожалуй, самая трудоемка работа — создание выделенной области. Логика действий проста — нужно выделить фрагмент изображения, с которым и будет проходить дальнейшая работа.
В своем примере, допустим, нужно сделать прозрачным серый круглый фон. Для этого я воспользуюсь инструментом . На панели настроек нужно установить параметр Добавить к выделенной области , а затем кликать по всем нужным участкам, пока не выделите их все.
После того, как появилась выделенная область, можно этот фрагмент сделать прозрачным.
Способ 1 Вырезать нужный участок изображения на новый слой
Сперва нужно проследить, чтобы на был активен любой из инструментов по созданию выделенной области.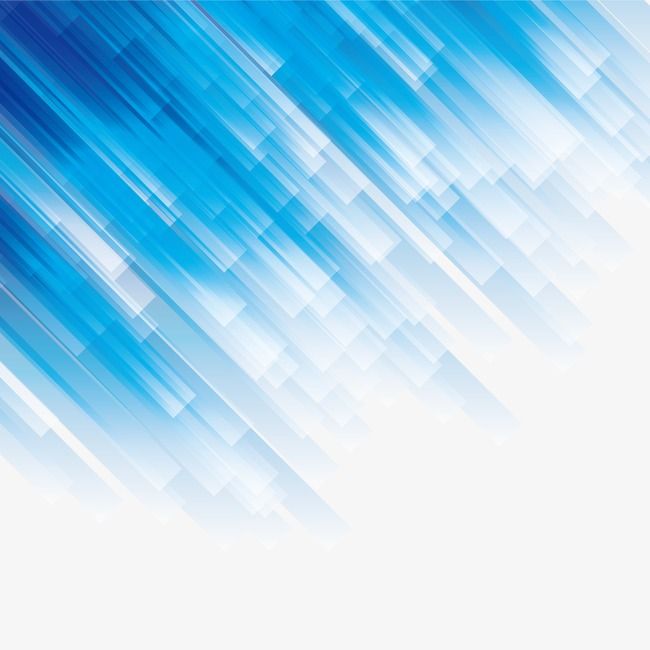 Например Волшебная палочка , которой пользовались на предыдущем шаге.
Например Волшебная палочка , которой пользовались на предыдущем шаге.
Теперь можно кликнуть правой кнопкой мыши по выделению. Появится контекстное меню. Нас интересует команда Вырезать на новый слой .
В результат этот фрагмент будет отделен от текущей картинки и перемещен на новый слой. А далее с тем новым слоем можно делать что хотите, в том числе и менять прозрачность.
Способ 2 Использование ластика
Этот способ подойдет, если нужно добиться не равномерного снижения прозрачности, а плавающего, то есть где-то сильнее, а где-то слабее сделать этот эффект.
Выберите , на панели параметров установите значение Непрозрачность отличное от 100%. Затем стирайте участки изображения, находящиеся в выделенной области. Воздействие инструмента будет только к тем пикселям, что вы выделили.
Меняйте значение Непрозрачности , если нужно добиться неравномерного эффекта.
Как сохранить изображение с прозрачностью
Существует множество , но только два из них поддерживают прозрачность — PNG и GIF.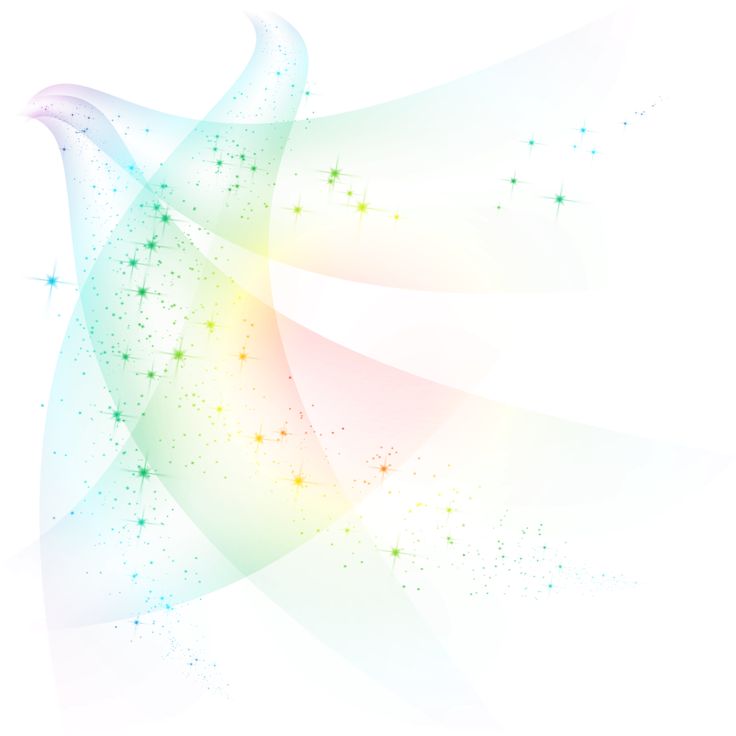
У GIF есть ограничение — пиксель должен быть либо прозрачным, либо нет, третьего не дано, то есть значение прозрачности, например, 59% уже не будет поддерживаться. Также у этого формата ограничения по количеству используемых цветов — их может быть не более 256.
Поэтому изображение нужно сохранять в формате PNG . Только он лишен всех недостатков и способен показывать полупрозрачные пиксели.
Чтобы в фотошопе изображение в формате PNG нужно выполнить команду: Файл — Сохранить как . Появится диалоговое окно, в котором нужно указать место для сохранения на компьютере, а также выбрать из выпадающего списка Тип файла — PNG(*.PNG) .
Заметили ошибку в тексте — выделите ее и нажмите Ctrl + Enter . Спасибо!
Здравствуйте уважаемые посетители. В этом уроке я покажу, как используя программу Фотошоп можно убрать фон и сделать фотографию прозрачной. Особых знаний этого Фото-монстра вам не понадобится, так как здесь всё очень просто. Главное, чтобы у вас был установлен Photoshop, и вы повторяли за мной все действия.
Главное, чтобы у вас был установлен Photoshop, и вы повторяли за мной все действия.
Итак, как сделать прозрачный фон в Фотошопе?
Запускаем Фотошоп и открываем подопытную фотографию. Жмем меню Файл – Открыть и указываем расположение изображения.
Отлично, фотография открыта и давайте приступать к обрезке фона. Первым делом нам нужно разблокировать слой. Обратите внимание на правый нижний угол программы. Там вы увидите главный слой нашей фотки и маленький замочек .
Нужно, чтобы этот замочек исчез, то есть слой разблокировался. Для этого прямо по замочку делаем один клик левой кнопкой мыши . И замочка больше нет!
Теперь нам нужно удалить фон. Для этого берем какой-нибудь инструмент выделения, например, Волшебная палочка .
Жмём инструментом по фону на фотографии, таким образом выделив ненужный нам объект.
Появилась пунктирная линия (бегающие муравьи). Остается нажать на клавиатуре клавишу DELETE
и фон будет удален. Смотрите как получилось:
Смотрите как получилось:
Супер! Теперь снимите выделение нажав на клавиатуре сочетание клавиш CTR+D .
Ну, в общем-то, как сделать прозрачный фон в Фотошопе мы разобрались и теперь остаётся эту фотографию правильно сохранить.
Для этого нажмите меню Файл – Сохранить для Web . Или же просто воспользуйтесь ALT+SHIFT+CTR+S .
Вы увидите окно, в котором нам обязательно нужно выбрать формат PNG-24 и только после этого нажимать кнопку Сохранить .
А теперь смотрите что было и что стало:
Напоследок стоит сказать, что в некоторых случаях когда Вы решите сделать прозрачный фон в Фотошопе на какой-то картинке, то Вам возможно придётся применять другие инструменты выделения, например, Перо или Магнитное лассо . Я использовал инструмент Волшебная палочка , так как у меня на фотографии человека было легко отделить от фона. Если вы будете удалять фон со сложных изображений, то придется немного попотеть.
На этом сегодня всё, желаю удачи!
39 60 839 0
Очень часто случается так, что подобрав для определённых целей картинку, она вас вроде-бы и устраивает, но есть один важный нюанс – она не подходит по цвету.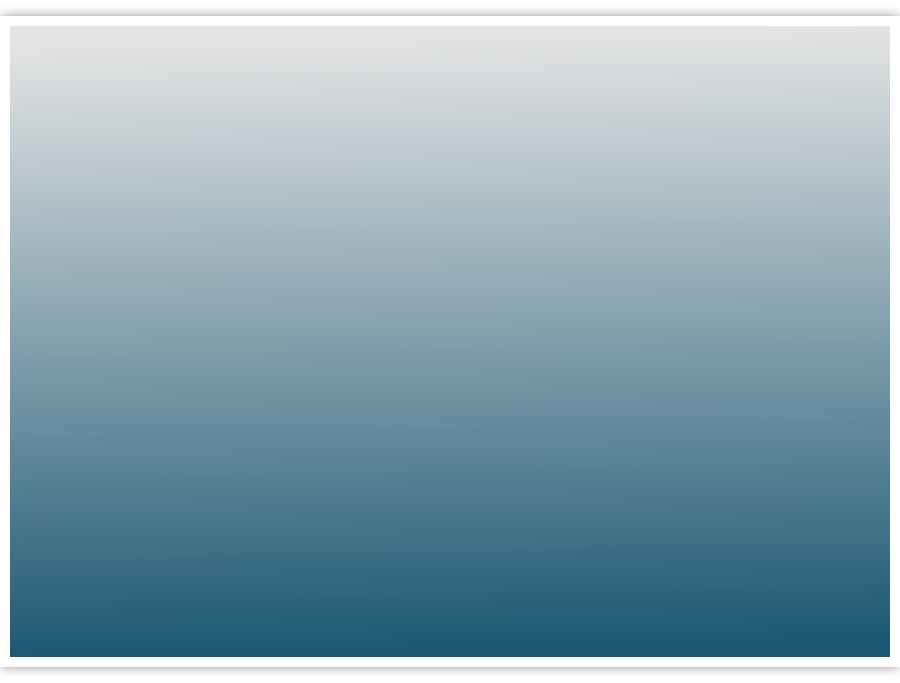 Такая ситуация очень знакома контент-менеджерам, или людям, которые имеют дело с размещением графических элементов. Что делать в этом случае? В голову не приходит ничего другого, кроме как сделать фон картинки прозрачным, для того, чтобы основное изображение выгодно смотрелось на фоне интернет-странички или баннера. О том, как это сделать, мы сегодня вам и расскажем.
Такая ситуация очень знакома контент-менеджерам, или людям, которые имеют дело с размещением графических элементов. Что делать в этом случае? В голову не приходит ничего другого, кроме как сделать фон картинки прозрачным, для того, чтобы основное изображение выгодно смотрелось на фоне интернет-странички или баннера. О том, как это сделать, мы сегодня вам и расскажем.
Вам понадобятся:
Подготовка к обработке
Для этого открываем графический редактор Adobe Photoshop, нажимаем «Файл», «Открыть», и выбираем изображение, для которого хотим сделать прозрачный фон (или нажимаем правой кнопкой мыши по необходимому изображению, переходим в меню «Открыть с помощью…», и среди списка предустановленных программ выбираем Adobe Photoshop).
В качестве примера мы используем знак «СТОП», но, в принципе подойдёт любая оригинальная фотография . Итак, изображение мы загрузили. Что дальше?
Работаем с «волшебной палочкой»
Находится он, как вы уже догадались, на боковой панели инструментов (если вы не изменяли назначение горячих клавиш в Adobe Photoshop, то выбрать этот инструмент можно при помощи нажатия на кнопку “W”).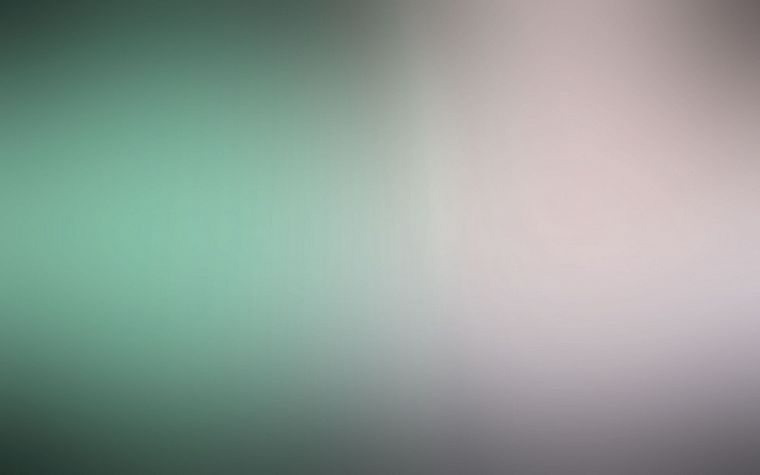
Выбрав “волшебную палочку”, в верхнем меню станет доступно меню его настроек. В графе «Допуск» рекомендуем установить значение «21». Пожалуй, это все подготовления, которые нужны для того, чтобы сделать фон размытым или прозрачным (как в нашем случае).
Удаляем фон
Итак, наводим “волшебную палочку” на область с фоном, который нужно удалить, и кликаем по нему левой кнопкой мыши. Область с фоном выделится штрих-пунктиром, и всё что нам остаётся – это нажать кнопку “Delete”. По очереди повторяем эту процедуру, пока не получим фон, который окрашен чем-то, похожим на шахматную клетку. Это значит, что такая область – прозрачна.
Сохранение изображения
Обратите внимание, что сохранять файл нужно исключительно в формате.PNG, иначе «прозрачность» фона просто не будет отображаться (вместо него будет заливка белого цвета).
28.01.2015 27.01.2018
Сделать прозрачный слой в фотошопе на изображении проще простого. Эта короткая объясняющая заметка содержит в себе исчерпывающую информацию по этому вопросу. Поэтому я надеюсь сложностей у вас не возникнет.
Поэтому я надеюсь сложностей у вас не возникнет.
Для чего нужен прозрачный слой или фон? Чтобы можно было одно изображение наложить на другое.
Прозрачный слой по умолчанию в фотошопе отображается в виде шахматной доски. Вот так выглядит прозрачный слой:
А так выглядит список слоев
Мы можем над прозрачным слоем поместить другой слой с изображением. Вот так выглядит яблоко на прозрачном слое в photoshop.
Такое изображение будет иметь прозрачный фон под яблоком, поэтому вы можете его вставить на сайте на любой фон.
Можно в самом фотошопе создать новый слой под яблоком и залить его любым фоном. Будет такой же результат.
Также можно регулировать у слоев прозрачность. Это может понадобится для разных целей — например создать полупрозрачный фон или сделать прозрачным изображение.
Уменьшить прозрачность для слоя можно на панели слоев. Вы активируйте нужны слой и уменьшаете проценты прозрачности (opacity).
Надеюсь назначение прозрачного слоя в фотошопе теперь вам понятно!
Единственный вопрос который у вас мог остаться — это как сделать прозрачный фон на своем изображении. Для этого вам нужно выделить часть изображения которую вы хотите оставить, а остальную область выделения удалить. Как это сделать правильно и как выделять сложные объекты вы можете узнать в моем бесплатном видео курсе «Как выделять в фотошопе» . Чтобы его поучить заполните данные в левой панели на сайте и курс придет вам на почту.
Изменить прозрачность объекта в Keynote на Mac
Keynote
Искать в этом руководстве
- Добро пожаловать
- Введение в основной доклад
- Знакомство с изображениями, диаграммами и другими объектами
- Создайте свою первую презентацию
- Открыть или закрыть презентацию
- Сохранить и назвать презентацию
- Найти презентацию
- Распечатать презентацию
- Отменить или повторить изменения
- Показать или скрыть боковые панели
- Быстрая навигация
- Изменить рабочий вид
- Расширяйте и масштабируйте свое рабочее пространство
- Настройка панели инструментов Keynote
- Установите настройки Keynote
- Сенсорная панель для Keynote
- Создание презентации с помощью VoiceOver
- Добавить или удалить слайды
- Изменить порядок слайдов
- Группировать или разгруппировать слайды
- Пропустить или отменить пропуск слайда
- Изменить размер слайда
- Изменить фон слайда
- Добавьте границу вокруг слайда
- Показать или скрыть текстовые заполнители
- Показать или скрыть номера слайдов
- Применение макета слайда
- Добавляйте и редактируйте макеты слайдов
- Изменить тему
- Добавить изображение
- Добавить галерею изображений
- Редактировать изображение
- Добавить и изменить фигуру
- Объединяйте или разбивайте фигуры
- Нарисуйте фигуру
- Сохранение фигуры в библиотеке фигур
- Добавление и выравнивание текста внутри фигуры
- Добавьте линии и стрелки
- Анимируйте, делитесь или сохраняйте рисунки
- Добавить видео и аудио
- Запись аудио
- Редактировать видео и аудио
- Добавить живое видео
- Установка форматов фильмов и изображений
- Используйте линейки
- Размещение и выравнивание объектов
- Используйте направляющие для выравнивания
- Поместите объекты в текстовое поле или фигуру
- Слой, группировка и блокировка объектов
- Изменить прозрачность объекта
- Заливка объектов цветом или изображением
- Добавить границу к объекту
- Добавить подпись или заголовок
- Добавьте отражение или тень
- Используйте стили объектов
- Изменение размера, поворот и отражение объектов
- Перемещайте и редактируйте объекты с помощью списка объектов
- Выберите текст и поместите точку вставки
- Добавить текст
- Скопируйте и вставьте текст
- Используйте диктовку для ввода текста
- Используйте акценты и специальные символы
- Форматирование презентации для другого языка
- Используйте фонетические справочники
- Использовать двунаправленный текст
- Используйте вертикальный текст
- Измените шрифт или размер шрифта
- Выделение текста полужирным, курсивом, подчеркиванием или зачеркиванием
- Изменить цвет текста
- Изменить заглавные буквы текста
- Добавление тени или контура к тексту
- Введение в стили абзаца
- Применение стиля абзаца
- Создание, переименование или удаление стилей абзаца
- Обновление или возврат стиля абзаца
- Используйте сочетание клавиш, чтобы применить стиль
- Отрегулируйте расстояние между символами
- Добавить буквицы
- Подъем и опускание символов и текста
- Автоматически форматировать дроби
- Создание и использование стилей символов
- Формат дефисов и кавычек
- Форматирование китайского, японского или корейского текста
- Установить позиции табуляции
- Выровнять текст
- Форматировать текст в столбцы
- Отрегулируйте межстрочный интервал
- Форматировать списки
- Добавить эффект выделения к тексту
- Добавить математические уравнения
- Добавить ссылки
- Добавление правил (строк) для разделения текста
- Добавить или удалить таблицу
- Выбор таблиц, ячеек, строк и столбцов
- Добавление или удаление строк и столбцов
- Переместить строки и столбцы
- Изменение размера строк и столбцов
- Объединить или разъединить ячейки
- Изменение внешнего вида текста таблицы
- Показать, скрыть или изменить заголовок таблицы
- Изменение линий сетки и цветов таблицы
- Используйте стили таблиц
- Изменение размера, перемещение или блокировка таблицы
- Добавлять и редактировать содержимое ячейки
- Форматирование дат, валюты и т.
 д.
д. - Создание пользовательского формата ячейки
- Условное выделение ячеек
- Форматирование таблиц для двунаправленного текста
- Форматирование дат, валюты и т.
- Алфавитизация или сортировка данных таблицы
- Вычислять значения, используя данные в ячейках таблицы
- Используйте справку по формулам и функциям
- Добавить или удалить диаграмму
- Преобразование диаграммы из одного типа в другой
- Изменить данные диаграммы
- Перемещение, изменение размера и поворот диаграммы
- Изменение внешнего вида рядов данных
- Добавьте легенду, линии сетки и другие маркировки
- Изменение внешнего вида текста и меток диаграммы
- Добавление границы и фона к диаграмме
- Используйте стили диаграммы
- Анимация объектов на слайде и вне его
- Анимация объектов на слайде
- Изменить порядок и время сборки
- Добавить переходы
- Представьте на вашем Mac
- Представлен на отдельном дисплее
- Представление на Mac через Интернет
- Используйте пульт
- Воспроизведение слайд-шоу с несколькими докладчиками
- Самостоятельные или интерактивные презентации
- Добавление и просмотр заметок докладчика
- Репетируйте на своем Mac
- Запись презентаций
- Проверять орфографию
- Поиск слов
- Найти и заменить текст
- Заменить текст автоматически
- Установить имя автора и цвет комментария
- Выделите текст
- Добавить и распечатать комментарии
- Отправить презентацию
- Введение в сотрудничество
- Приглашайте других к сотрудничеству
- Совместная работа над общей презентацией
- Изменение настроек общей презентации
- Прекратить совместное использование презентации
- Общие папки и совместная работа
- Используйте Box для совместной работы
- Создайте анимированный GIF
- Разместите свою презентацию в блоге
- Используйте iCloud Drive с Keynote
- Экспорт в PowerPoint или другой формат файла
- Уменьшите размер файла презентации
- Сохраните большую презентацию в виде файла пакета
- Восстановить более раннюю версию презентации
- Переместить презентацию
- Удалить презентацию
- Защита презентации паролем
- Заблокировать презентацию
- Создание пользовательских тем и управление ими
- Передача файлов с помощью AirDrop
- Передача презентаций с помощью Handoff
- Перенос презентаций с помощью Finder
- Горячие клавиши
- Символы сочетания клавиш
- Авторские права
Максимальное количество символов: 250
Пожалуйста, не указывайте личную информацию в своем комментарии.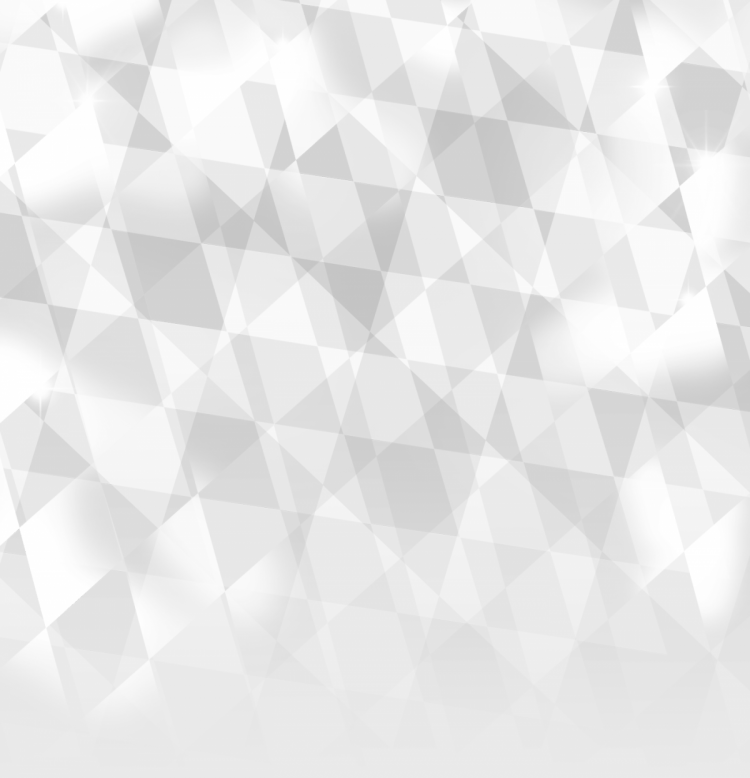
Максимальное количество символов — 250.
Спасибо за отзыв.
Как сделать прозрачный фон в GIMP
Удаление фона — одна из наиболее часто используемых процедур графического дизайна. Может быть много причин, по которым вы хотели бы это сделать.
Например, вам не нравится фон, вы хотите добавить изображение на другой фон или просто хотите сделать изображение прозрачным.
Когда вы делаете фон изображения прозрачным, вы можете использовать цвет в соответствии с фоном нового изображения. Если вы поместите прозрачное изображение поверх синего изображения, у изображения теперь будет синий фон. Это очень удобно в графическом дизайне.
Вы можете использовать GIMP для удаления фона с изображения. В этом уроке по GIMP я покажу вам, как это сделать шаг за шагом.
Как сделать прозрачный фон в GIMP
Шаг 1: Откройте изображение как слой
Как я уже упоминал ранее, вам нужно привыкнуть изолировать различные изображения и действия как слои.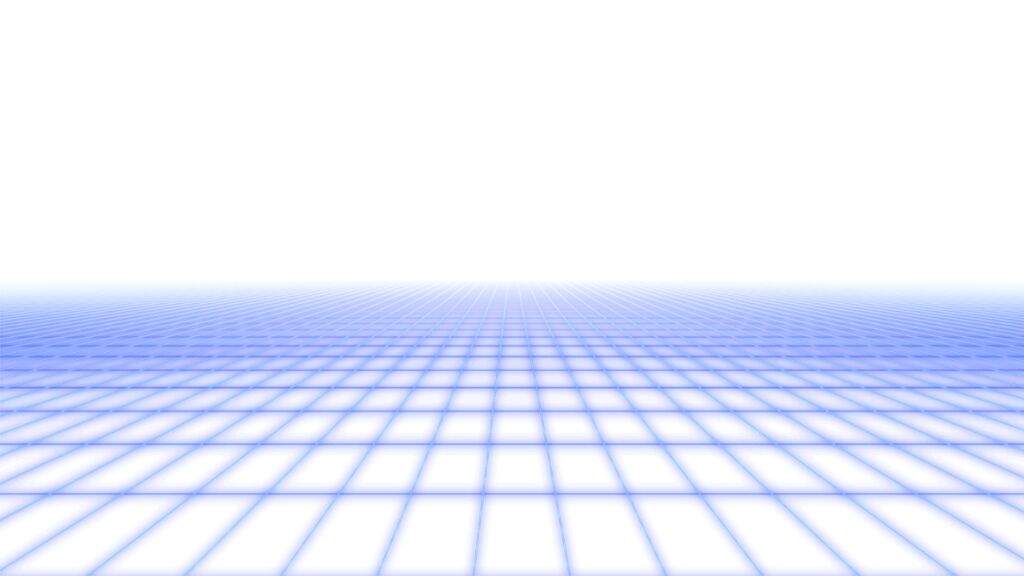 Этот урок настолько прост, что если вы просто откроете свое изображение, все будет в порядке. Хотя я хочу сохранить хорошую привычку и открыть свое изображение следующим образом.
Этот урок настолько прост, что если вы просто откроете свое изображение, все будет в порядке. Хотя я хочу сохранить хорошую привычку и открыть свое изображение следующим образом.
Файл -> Открыть как слои
Открыть как слоиШаг 2. Используйте инструмент «Нечеткое выделение»
Инструмент «Нечеткое выделение» предназначен для выбора областей текущего слоя или изображения на основе сходства цветов. Этот инструмент поможет нам выбрать нежелательный фон одним щелчком мыши.
Шаг 3: Добавление прозрачности
Альфа-канал автоматически добавляется в диалоговое окно «Канал», как только вы добавляете второй слой к изображению. Он представляет прозрачность изображения.
Если ваше изображение имеет только один слой (как в нашем примере), этот фоновый слой не имеет альфа-канала. В данном случае для добавления альфа-канала.
Слой -> Прозрачность -> Добавить альфа-канал
Шаг 4: Удалить фон
Нажмите кнопку Удалить на клавиатуре, чтобы удалить фон.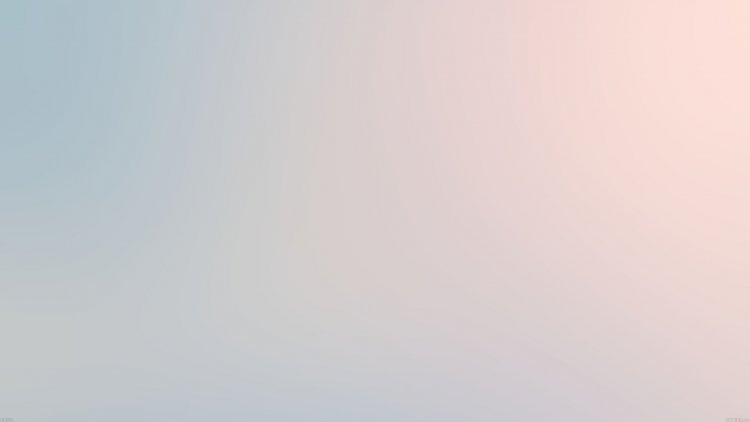
Если у вас есть другие цветные области, которые нужно удалить, нажмите на них и удалите.
Возможно, вам придется повторить шаги со 2 по 4, если это необходимо . В этом примере мне нужно удалить синий фон.
Шаг 5: Экспорт изображения
Чтобы экспортировать изображение, выберите «Файл» -> «Экспортировать как», выберите формат файла PNG и нажмите «Экспорт». Все сделано!
Расширенное руководство: удаление сложного фона изображения в GIMP
Если вам нужно удалить сложный фон, вам нужно использовать другой подход к выполнению своей работы.
Во второй части этого урока я покажу, как удалить фон, добавив прозрачный слой, и как добавить слой по вашему выбору.
Шаг 1: Добавьте слой прозрачности
После того, как вы откроете свое изображение, щелкните правой кнопкой мыши на слое изображения и выберите « Добавить альфа-канал ». Это нужно сделать, чтобы обеспечить прозрачность на этом слое.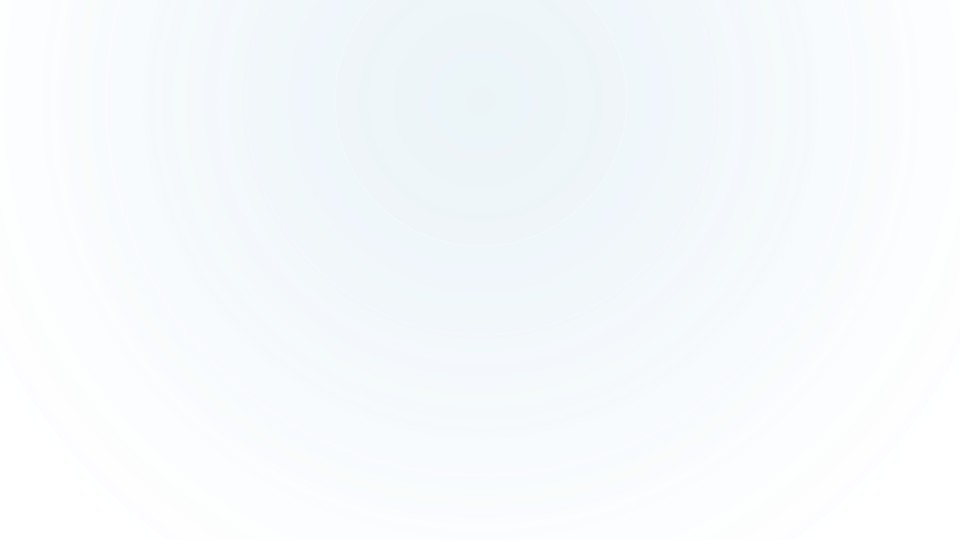
Шаг 2: Выберите передний план
Далее вам нужно выбрать передний план с помощью инструмента выбора переднего плана. Вы можете скопировать мои настройки, как показано в примере ниже, и прежде чем вы начнете обводить свой объект, убедитесь, что рисовать передний план опция выбрана в настройках.
После того, как вы отрегулировали настройки, нарисуйте грубый контур вашего объекта и нажмите клавишу ввода , когда закончите. На этом этапе точность не важна.
Отрегулируйте ширину обводки на панели настроек и нарисуйте свой объект, щелкая и перетаскивая мышь, как вы рисуете его кистью. Вы можете отрегулировать ширину обводки рядом с контуром вашего объекта, чтобы получить более точный результат.
Вы также можете изменить цвет переднего плана до выбора переднего плана, чтобы он был более заметен во время выполнения процесса. Мой личный выбор — красный цвет.
Когда вы отпустите кнопку мыши, она должна появиться, как показано в примере.
Шаг 3: Точная настройка вашего выбора
Вы можете точно настроить процесс, выбрав опцию Draw background , чтобы настроить первоначальный грубый контур. Опять же, вам не нужно так далеко, как вы можете с точностью.
Возможно, вам придется пройти немного вперед и назад между рисовать передний план и рисовать фон корректировать, чтобы свести к минимуму работу для следующего шага. Результат, как показано ниже, будет в порядке.
Нажмите клавишу ввода , когда будете удовлетворены.
Шаг 4: Окончательная настройка
Чтобы получить более точный результат, вы можете еще больше уточнить контур, работая с узлами пути. Это то, что вы также можете использовать для выделения текста в GIMP.
Чтобы увидеть узлы пути, выполните шаги, как показано на рисунке.
- Убедитесь, что вы находитесь в диалоговом окне путей
- Нажмите на выделение , чтобы перейти к пути option
- Показать путь > Нажмите Ctrl+Shift+A, чтобы отменить выбор пути
- Выберите инструмент путей
- Щелкните на пути
Фокус на точности контура
Отрегулируйте контур так, чтобы он почти касался желаемой формы переднего плана.
Чтобы добавить узел: Чтобы добавить узловую точку к сегменту, щелкните в том месте, где должен находиться узел.
Для регулировки кривизны контура : Нажмите клавишу Ctrl и перетащите узел. Ручки узлов будут раскрыты, чтобы повысить точность до максимума.
Чтобы удалить узел : Нажмите клавишу Ctrl+Shift и щелкните узел, чтобы удалить его.
Когда путь будет уточнен до окончательной формы, щелкните параметр « Выбрать из пути ».
Шаг 5: Добавьте маску слоя
Наконец, вам нужно добавить маску слоя, чтобы «показать» прозрачность, которую вы создали на начальном этапе.
Чтобы добавить маску слоя, щелкните правой кнопкой мыши текущий слой > Добавить маску слоя > Выделение и нажмите Добавить.
Если вы правильно выполнили все шаги, фон теперь будет замаскирован, и вы сможете импортировать или создать фон, который вам нравится.
Шаг 6: Добавьте новый фон
Чтобы создать новый фон, вам нужно создать новый слой. Если вы регулярно читаете It’s FOSS, вы уже знаете, как создать новый слой, как это показано в нескольких учебниках по GIMP.
Если вы регулярно читаете It’s FOSS, вы уже знаете, как создать новый слой, как это показано в нескольких учебниках по GIMP.
Когда сложная часть будет выполнена, я дам вам возможность изучить различные способы добавления нового фона. Если у вас уже есть изображение, которое вы хотите добавить в качестве фона, вам нужно открыть его как слои из раскрывающегося меню файлов, поэтому вам не нужно создавать слой вручную.
В любом случае вам может понадобиться изменить порядок слоев для достижения окончательного результата.
В этом примере я предпочитаю использовать инструмент градиента, и да, я выбрал цвета из Ubuntu!
Окончательный результат с удалением сложного фона и его заменой другим
Заключение
Существует множество различных способов добавить прозрачности изображению в зависимости от сложности фона. Не существует абсолютного пути для каждого случая, и чем больше часов вы проводите с GIMP, тем более эффективным пользователем вы становитесь.
Не забудьте подписаться на информационный бюллетень и дайте мне знать, что вы создали, следуя этому руководству, в комментариях ниже.
Как сделать изображение прозрачным в PowerPoint
Поскольку PowerPoint в основном является визуальным помощником для презентаций, неудивительно, что изображения играют такую большую роль в их разработке. Но иногда требуется небольшое редактирование, чтобы ваши изображения идеально соответствовали вашей презентации. Здесь вы узнаете, как сделать изображение прозрачным в PowerPoint за 3 простых шага.
Сделать картинку прозрачной в PowerPoint означает сделать готовую картинку и изменить ее так, чтобы она казалась менее яркой, почти прозрачной. Это отличный вариант для изображений, которые могут быть слишком привлекательными. Картинки должны быть вспомогательным средством для презентации. Однако они могут легко отвлекать зрителей, превращая их скорее в помеху, чем в помощь.
Например, это может очень хорошо работать, если вы хотите использовать изображение в качестве фона для презентации.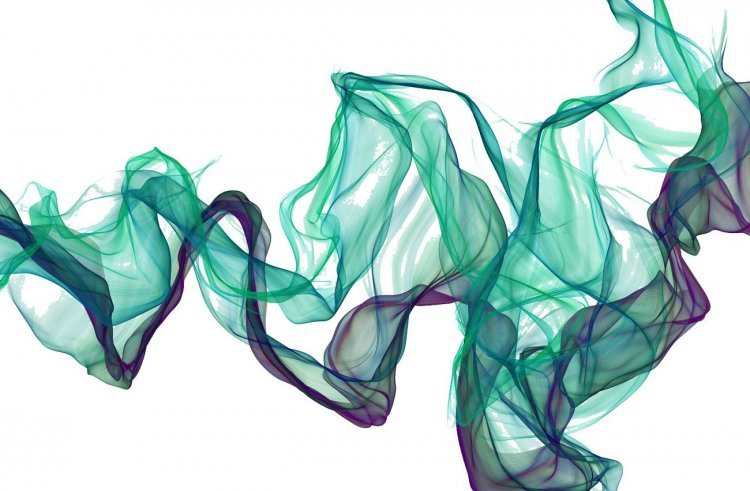 В некоторых случаях изображение может мешать тексту на слайдах. Если ваше изображение затрудняет понимание вашей презентации, то оно определенно никуда не годится. К счастью, сделать изображение прозрачным — отличный способ исправить это. Знание того, как сделать изображение прозрачным в PowerPoint, может помочь вам настроить свои презентации. Они будут выглядеть более изысканно и профессионально, и это добавит еще один отличный вариант для ваших общих дизайнерских навыков.
В некоторых случаях изображение может мешать тексту на слайдах. Если ваше изображение затрудняет понимание вашей презентации, то оно определенно никуда не годится. К счастью, сделать изображение прозрачным — отличный способ исправить это. Знание того, как сделать изображение прозрачным в PowerPoint, может помочь вам настроить свои презентации. Они будут выглядеть более изысканно и профессионально, и это добавит еще один отличный вариант для ваших общих дизайнерских навыков.
Если вы работаете с несколькими изображениями на слайде, знание того, как сделать изображение прозрачным в презентации PowerPoint, также может оказаться полезным. Вы можете сделать их прозрачными, чтобы наложить их друг на друга. Вы даже можете отредактировать только один из них, чтобы они не конкурировали друг с другом. Знание того, как сделать изображение прозрачным в PowerPoint, может стать действительно полезным ресурсом для презентаций.
Как сделать изображение прозрачным в PowerPoint
Здесь вы найдете 2 различных способа сделать изображение прозрачным в PowerPoint.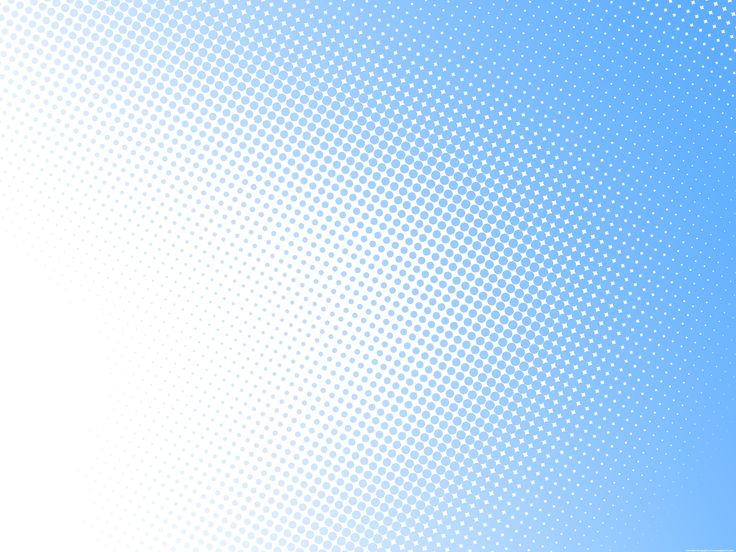 Примите во внимание, что каждый из них служит разным целям, поэтому вы можете прочитать оба!
Примите во внимание, что каждый из них служит разным целям, поэтому вы можете прочитать оба!
Метод 1 для того, чтобы сделать изображение прозрачным
Этот метод используется, когда вы хотите сделать прозрачным определенный цвет или часть изображения. Например, фон. Это может быть чрезвычайно полезно в тех случаях, когда вы работаете с определенной цветовой палитрой, и цвет фона выбранного изображения конфликтует с ней.
1- Вставьте свое изображение и выберите его.
2- Перейдите на вкладку Формат изображения > Цвета .
3- В выпадающем меню выберите вариант Установить прозрачный цвет .
4- Теперь все, что вам нужно сделать, это нажать на цвет, который вы хотите удалить! PowerPoint сразу сделает все те же цвета прозрачными.
Имейте в виду, что поскольку это довольно автоматический процесс, результаты могут быть не такими резкими, как ожидалось. Чем четче цвета и чем лучше качество изображения, тем лучше будет работать опция «Установить прозрачный цвет». В противном случае он может выглядеть пиксельным и пятнистым. И никому не нужна пиксельная картинка в его презентации!
В противном случае он может выглядеть пиксельным и пятнистым. И никому не нужна пиксельная картинка в его презентации!
Способ 2 сделать изображение прозрачным
Этот метод идеален для тех, кто хочет сделать прозрачным все изображение. Может быть, поэтому он лучше работает в качестве фона. Или чтобы он не конкурировал за внимание аудитории с более важными элементами слайда. В любом случае, этот метод поможет вам отредактировать любое выбранное вами изображение.
1- Вместо того, чтобы копировать и вставлять (или вставлять напрямую) выбранное изображение, вам нужно вставить фигуру. Прямоугольник подойдет! Вы также можете поэкспериментировать с другими формами, чтобы настроить изображение. Вы можете сделать это в Вставка вкладка > Формы .
2- Теперь пришло время вставить изображение в форму, которую вы только что создали. Щелкните правой кнопкой мыши свою фигуру и выберите параметр Формат фона , чтобы открыть боковое меню.
В параметрах Fill выберите Picture или текстурную заливку . Теперь вам просто нужно найти свою фотографию. Если вы выберете опцию File , вы получите меню File Explorer, в котором вы сможете найти сохраненное изображение.
Поскольку изображения сами по себе не имеют параметра прозрачности, их вставка в редактируемую форму позволяет изменить их прозрачность. Если вы пропустите эти 2 первых шага, параметр прозрачности даже не появится!
3- Форма, которую вы создали, теперь должна быть заполнена выбранной вами картинкой. И теперь вы можете редактировать прозрачность изображения. В том же боковом меню в параметрах заливки, чуть ниже «Вставить изображение», вы найдете параметр «Прозрачность ».
Самое приятное то, что вы можете выбрать, насколько прозрачным будет ваше изображение. Обычно выбирают 50%, но вы можете повозиться с параметрами прозрачности, пока не найдете тот, который подходит для вашего слайда.
Это довольно простой процесс!
Продолжайте совершенствовать свои навыки работы с PowerPoint!
Даже если такого рода правки могут показаться неважными, эти детали могут значительно улучшить вашу презентацию.

 1 audio import
1 audio import ) Щелкните инструмент «Выделение», наведите его на график «Непрозрачность» клипа, и, когда курсор примет вид двойной стрелки, перетащите график вверх или вниз.
) Щелкните инструмент «Выделение», наведите его на график «Непрозрачность» клипа, и, когда курсор примет вид двойной стрелки, перетащите график вверх или вниз. Чтобы применить «Объединенное видео» в ОС Mac OS, перетащите клип на панель «Монитор», а затем выберите параметр «Объединенное видео». (Можно также применить эффект «Объединение видео» на панели «Эффекты».)
Чтобы применить «Объединенное видео» в ОС Mac OS, перетащите клип на панель «Монитор», а затем выберите параметр «Объединенное видео». (Можно также применить эффект «Объединение видео» на панели «Эффекты».) Верхний клип B. Эффект «Ключ синего экрана» автоматически делает фон прозрачным C. Нижний клип D. Объединенные клипы
Верхний клип B. Эффект «Ключ синего экрана» автоматически делает фон прозрачным C. Нижний клип D. Объединенные клипы  )
) Цвет подложки удаляет соответствующий уровень цвета из накладываемого изображения.
Цвет подложки удаляет соответствующий уровень цвета из накладываемого изображения.

 д.
д.