38 PNG, Солнце на прозрачном фоне
Скачать все изображения PNG
Файл: sun.rar
Разрешение: 300 dpi
Размер файла: 21,87 Mb
скачиваний 392
PNG 784*784 px размер: 204,09 Kb (1247)
PNG 608*594 px размер: 66,64 Kb (3056)
PNG 291*257 px размер: 74,62 Kb (441)
PNG 531*291 px размер: 99,88 Kb (140)
PNG 495*495 px размер: 116,08 Kb (2021)
PNG 690*700 px размер: 339,98 Kb (485)
PNG 991*1024 px размер: 228,66 Kb (409)
PNG 2000*2000 px размер: 642,36 Kb (184)
PNG 302*302 px размер: 79,89 Kb (119)
PNG 290*290 px размер: 88,52 Kb (181)
PNG 2400*2400 px размер: 65,3 Kb (123)
PNG 1280*720 px размер: 330,01 Kb (320)
PNG 660*660 px размер: 577,46 Kb (821)
PNG 800*800 px размер: 88,02 Kb (81)
PNG 1440*1440 px размер: 365,66 Kb (117)
PNG 547*558 px размер: 574,66 Kb (223)
PNG 1080*1080 px размер: 422,37 Kb (92)
PNG 2400*2400 px размер: 1,19 Mb (121)
PNG 3276*3308 px размер: 1,52 Mb (77)
PNG 280*240 px размер: 94,53 Kb (201)
PNG 2286*2228 px размер: 2,91 Mb (346)
PNG 2350*2371 px размер: 314,22 Kb (29)
PNG 4139*4321 px размер: 793,42 Kb (166)
PNG 2004*1920 px размер: 540,1 Kb (175)
PNG 352*352 px размер: 65,3 Kb (28)
PNG 602*335 px размер: 60,41 Kb (131)
PNG 322*283 px размер: 106,87 Kb (141)
PNG 500*500 px размер: 132,03 Kb (242)
PNG 1181*1181 px размер: 769,53 Kb (131)
PNG 2953*2953 px размер: 1,91 Mb (78)
PNG 1772*1772 px размер: 1,81 Mb (103)
PNG 3543*2480 px размер: 2,03 Mb (176)
PNG 4724*4724 px размер: 2,32 Mb (326)
PNG 1385*688 px размер: 955,4 Kb (59)
PNG 600*600 px размер: 128,71 Kb (58)
PNG 300*300 px размер: 63,5 Kb (27)
Как сделать фон видео прозрачным? Пошаговая инструкция
Как экспортировать видео с прозрачным фоном? Создайте прозрачный фон видео онлайн. Пошаговая инструкция по удалению белого фона из видео.
Пошаговая инструкция по удалению белого фона из видео.
Вы когда-нибудь задумывались, почему большинство видео снимаются на белом или прозрачном фоне? Причина в том, что в дальнейшем такой материал проще редактировать. Существуют различные варианты добавления эффектов к видео путем удаления белого фона. Можно заменить его на привлекательный фон с визуальными эффектами, что не требует много затрат и времени. Итак, существуют различные приложения, которые облегчают создание прозрачного фона в видео, а также позволяют удалять из него фон. Давайте посмотрим, как использовать некоторые из этих инструментов по шагам.
В этой статье
- Как экспортировать видео с прозрачным фоном в After Effects?
- Как экспортировать видео с прозрачным фоном в Premiere Pro?
- Как экспортировать видео с прозрачным фоном в VSDC?
- 5 лучших инструментов для создания прозрачного фона видео в Интернете
Часть 1. Как экспортировать видео с прозрачным фоном в After Effects?
Работать с прозрачным фоном легко, и причина в гибкости использования белого фона и его экспорта в другой отснятый материал.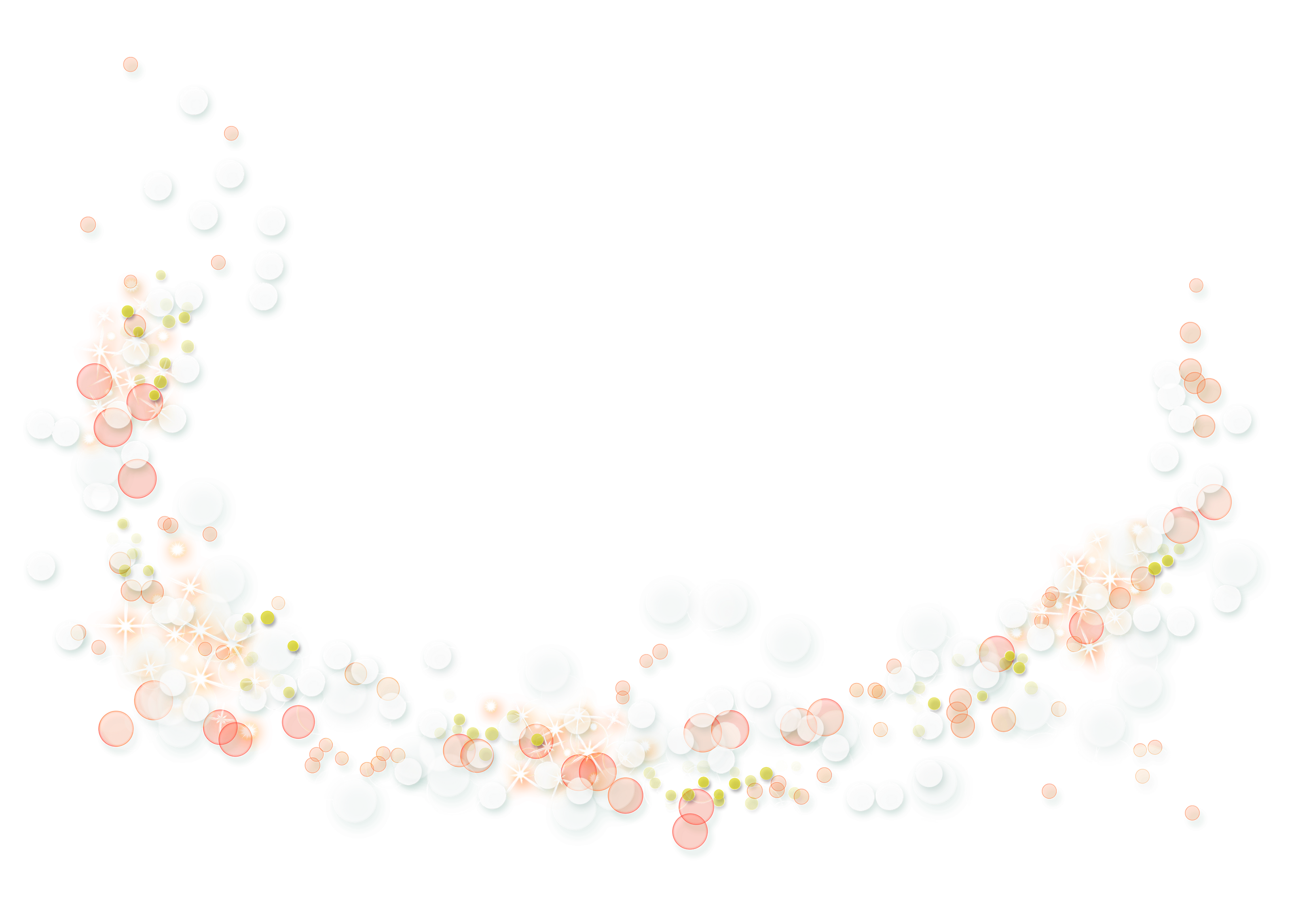 Итак, давайте шаг за шагом узнаем, как экспортировать видео с прозрачным фоном в After Effects:
Итак, давайте шаг за шагом узнаем, как экспортировать видео с прозрачным фоном в After Effects:
● Перед экспортом видео с прозрачным фоном выберите композицию. Это может быть временная шкала или панель проекта.
● Перейдите в окно приложения. Щелкните меню композиции и выберите «Добавить в очередь рендеринга» (Add to Render Queue).
● Вы увидите, что окно «Очередь рендеринга» (Render Queue) откроется с композицией в очереди.
● Зайдите в настройки и выберите нужные.
● Наведите курсор на левую часть окна и перейдите в раскрывающееся меню. Вы найдете окно настроек «Модуля вывода» (Output Module).
● Перейдите к формату и выберите QuickTime, который является отраслевым стандартом.
● Оставаясь в окне настроек модуля вывода, в разделе «Видеовыход» (Video Output) нажмите «Каналы» (Channels).
● Выберите RGB + Alpha
● Нажмите ОК
Таким образом, вы также можетеэкспортировать прозрачный фонв After Effects. Вы можете легко экспортировать видеофайл с переменными альфа-слоями.
Часть 2. Как экспортировать видео с прозрачным фоном в Premiere Pro?
Иногда в видео с прозрачным фономнужно добавить парочку интересных эффектов. Это можно сделать, экспортировав видеофайл в Premiere Pro. Вот шаги, которые нужно выполнить:
● Загрузите видео с прозрачным фоном в Premiere Pro. Выполните все необходимое редактирование.
● Когда видео будет готово, перейдите к настройке. Зайдите в меню «Файл» и откройте настройки экспорта. Нажмите на медиа.
● Далее необходимо настроить параметры экспорта, в частности, для прозрачного фона. Требуется всего несколько дополнительных настроек, чтобы гарантировать успешный экспорт видео с прозрачным фоном.
● Чтобы формат видео поддерживал прозрачность, выполните необходимые настройки. Перейдите к формату экспорта в правой части окна. Установите для него QuickTime. Это всегда надежный вариант для экспорта. Однако, если вам требуется формат MOV, вы можете это сделать. Вы также можете использовать Adobe Premiere Pro для импорта файлов других типов.
Это всегда надежный вариант для экспорта. Однако, если вам требуется формат MOV, вы можете это сделать. Вы также можете использовать Adobe Premiere Pro для импорта файлов других типов.
● Включите альфа-канал. Когда вы закончите с настройкой формата, в том же столбце вы найдете «Эффекты» (Effects) и вкладку «Видео и аудио» (Video and Audio). Здесь вы получите доступ к уникальным настройкам для экспорта видео из Premiere Pro.
● Перейдите в настройки «Видеокодека» (Video Codec) и выберите «Нет» (None). Это обеспечит наилучший результат для прозрачного фона. В частности, для наложения прозрачного видеои анимации. Например, видео-анимации кнопки подписки на YouTube.
● Чтобы включить альфа-канал, перейдите к «Основным настройкам видео» (Basic Video Settings). Найдите параметр «Глубина» (Depth). С его помощью вы можете включить альфа-канал в настройках экспорта. Это позволит экспортировать видео с прозрачным фоном.
● Нажмите на кнопку «+Альфа» внутри параметра «Глубина». Это активирует настройку альфа-канала.
Это активирует настройку альфа-канала.
● Также отметьте «Рендеринг на максимальной глубине» (Render at Maximum Depth). Это поможет установить максимальную глубину, которая сделает прозрачное видео более плавным. Данная настройка хорошо подходит для видео в высоком качестве.
● После завершения всех настроек перейдите к экспорту видео. В дальнейшем вы можете использовать файл, полученный из Adobe Premiere Pro, по своему усмотрению. Этот процесс можно выполнить и для экспорта других файлов.
Часть 3. Как экспортировать видео с прозрачным фоном в VSDC?
Работать с видео без фонанепросто, так как пользователи зачастую сталкиваются с проблемами при его экспорте из-за несовместимости форматов. Некоторые из них не поддерживают прозрачность. Форматы MOV и GIF хорошо подходят для прозрачного фона. Программу VSDC можно использовать, чтобы сделать фон видео прозрачным или удалить из видео белый фон. Для экспорта видео с прозрачным фоном в VSDC необходимо выполнить следующие шаги:
● ОткройтеVSDC, перейдите на начальный экран и нажмите кнопку «Импорт содержимого» (Import Content).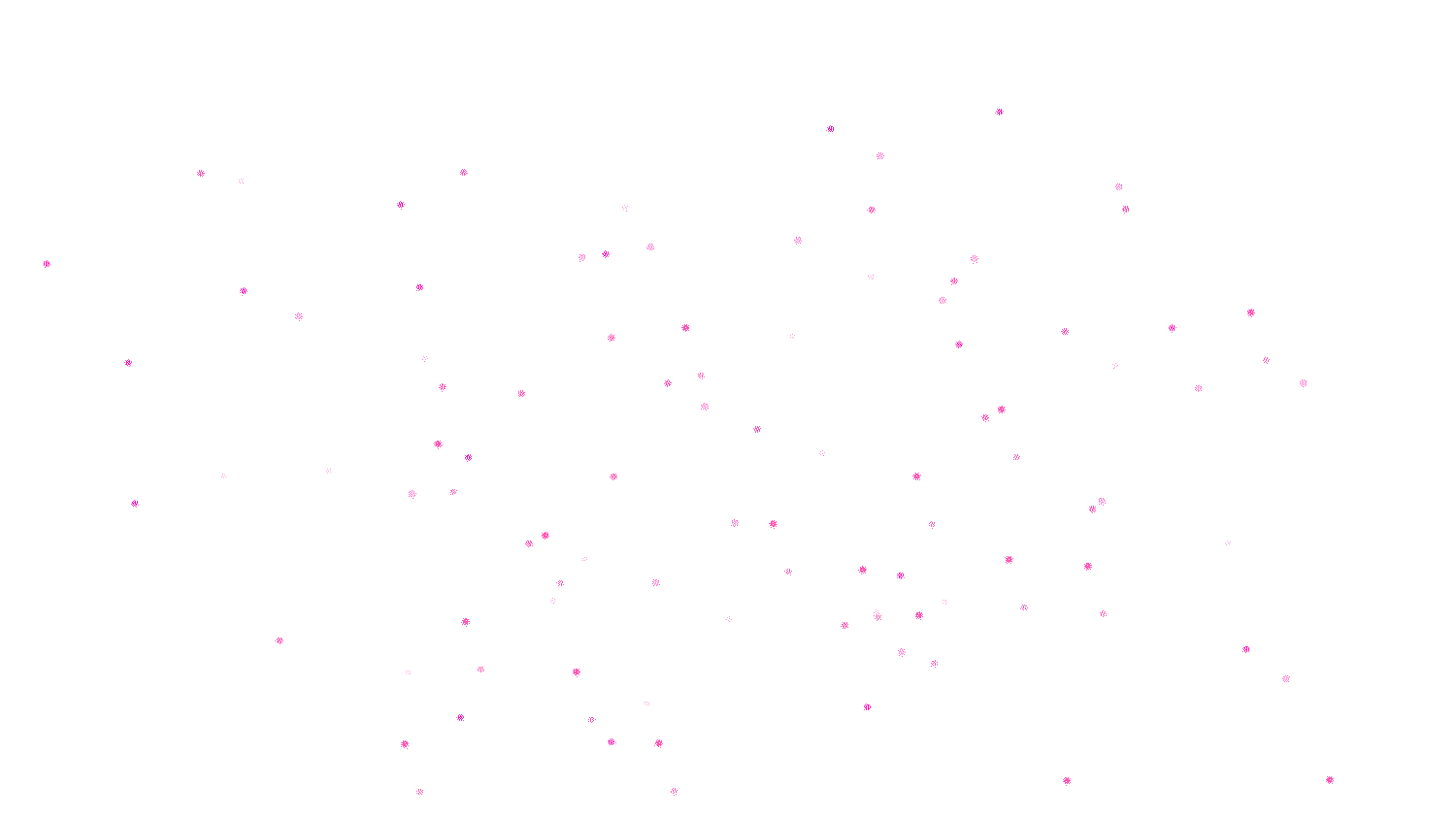
● Перейдите в окно настроек проекта и найдите «Непрозрачность» (Transparency), оставьте ее равной нулю и нажмите «Готово» (Finish).
● Затем перейдите в меню «Видеоэффекты» (Video Effects). Перейдите к пункту «Прозрачность», а затем выберите «Удаление фона». Нажмите «ОК».
● Зеленые границы можно изменить в окне «Свойств» (Properties)
● Когда все будет готово, откройте вкладку «Экспорт проекта» (Export Project). В «Медиаустройствах» (Media devices) выберите ПК.
● В разделе «Выходные форматы видео» (Output video formats) выберите MOV.
● Перейдите в окно предварительного просмотра и найдите кнопку «Редактировать профиль» (Edit profile). Нажмите и измените кодек видео.
● Перейдите в меню «Настроек видео» (Video settings), выберите Видеокодек > PNG без потерь (Video codec > PNG lossless).
● Наконец, нажмите «Применить профиль» (Apply profile).
Таким образом, вы можете экспортировать видео с прозрачным фоном.
Часть 4. 5 лучших инструментов для создания прозрачного фона видео в Интернете
Существует множество фантастических инструментов для создания прозрачного фона видео онлайн. Они могут экспортировать видео, делая ваши изображения или ролики более интересными и запоминающимися.
Вот некоторые из программ и сервисов для создания видео с прозрачным фоном:
01 Canva
Онлайн-версию Canva можно использовать для редактирования изображений и видео. Это один из самых популярных инструментов для работы с медиаконтентом. Самое приятное то, что его можно легко установить на ПК и телефоны. Нужен лишь JavaScript в вашем браузере. Выберите параметр «Прозрачный фон» (Transparent background), чтобы изменить фон изображения и сделать его визуально привлекательным.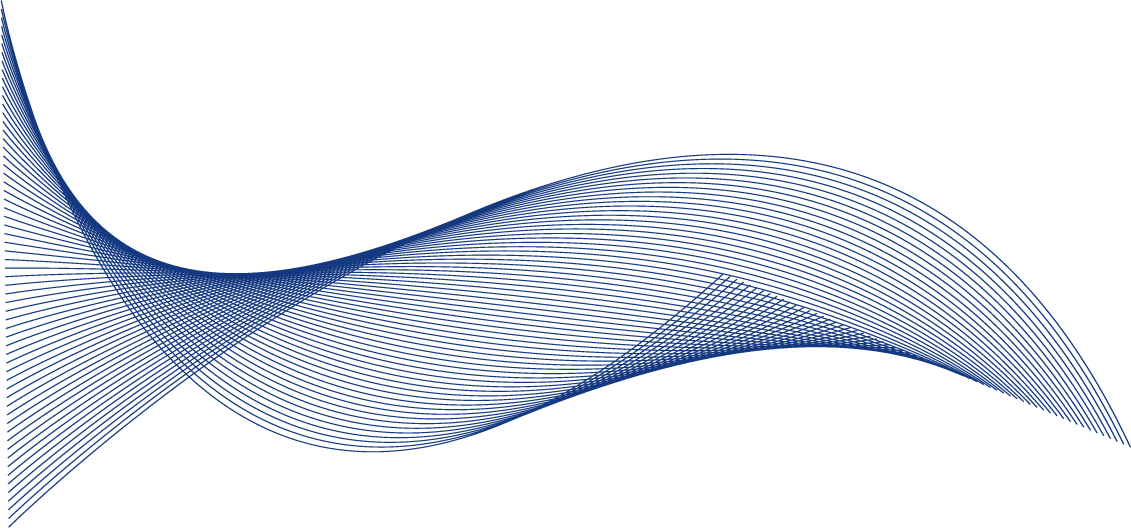
02 Online PNG Tools
Если вы ищете инструмент, который может сделать фон вашего видео прозрачным всего за несколько кликов, тогда Online PNG Tools — лучший вариант. Вы можете загрузить сразу несколько файлов и создать для них прозрачный фон. Данный сервис отлично подходит для случаев, когда пользователь не хочет слишком заморачиваться с редактированием. Он быстрый, бесплатный и простой в использовании, что делает его доступным для всех.
03 LunaPic
Это бесплатный онлайн-инструмент для редактирования изображений и видео, который обеспечивает легкий импорт, добавление эффектов и настройку файлов. Его опция редактирования позволяет пользователям загрузить изображение или видео и легко сделать их фон прозрачным. Всего за несколько простых шагов можно внести необходимые изменения. Самое лучшее в этом инструменте то, что выходной файл не теряет в качестве. Можно также персонализировать изображения на высшем уровне.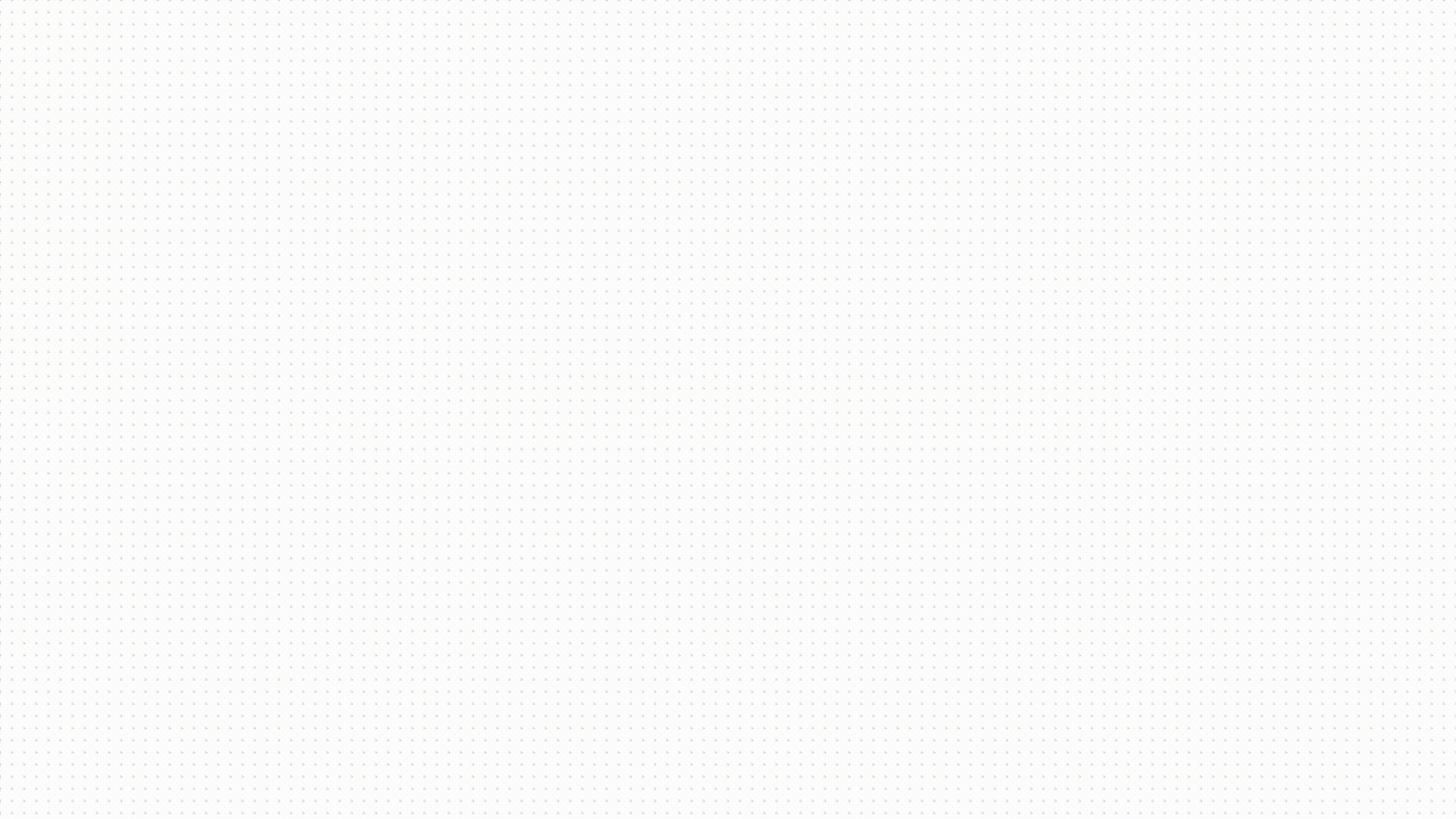
04 Microsoft Paint
Эта программа от Microsoft — самый популярный инструмент для создания изображений и видео, редактирования и добавления эффектов. Инструменты рисования и редактирования делают его приоритетным выбором для каждого новичка и профессионала. В Paint можно легко сделать фон изображения прозрачными, выполнив несколько шагов с помощью опции «Выделения» (Select). Перейдите к опции «Прозрачное выделение» (Transparent Selection) из списка и сделайте фон изображения прозрачным. Оно также может работать с другими приложениями, чтобы создать
05 Photoshop
Если вы ищете инструмент, который может работать с Windows, Android и iOS для добавления прозрачного фона, тогда Photoshop будет хорошим вариантом. Он позволяет добавить множество отличных эффектов в максимально сжатые сроки. Он отлично работает с различными элементами, такими как яркость, прозрачный фон и настройка изображений. Это хорошая платформа для придания дополнительного лоска фотографиям. Добавьте прозрачный фон, перейдя к опции «Фона» (Background).
Добавьте прозрачный фон, перейдя к опции «Фона» (Background).
Таким образом, мы перечислили некоторые из инструментов, которые можно использовать для создания прозрачного фона. Если вы хотите работать, как профессионал, то попробуйте Filmora от Wondershare.
Эту программу можно охарактеризовать несколькими способами. Это ПО, приложение и платформа, которые дают вам возможность расширить свои творческие способности с помощью удобных инструментов для редактирования изображений и видео. Функция зеленого экрана сделает любой фон прозрачным. Разнообразные звуковые, текстовые, видеоэффекты и анимация помогают пользователям сделать свои проекты лучше и презентабельнее.
Wondershare Filmora — это бесплатный инструмент, работающий на основе искусственного интеллекта. Алгоритм программы сам определяет и заменяет фон. Он может удалять фон из различных изображений, видео и презентаций. Этот инструмент отлично подходит для тех, кому нужно внести точечные изменения в фон изображений без лишних хлопот.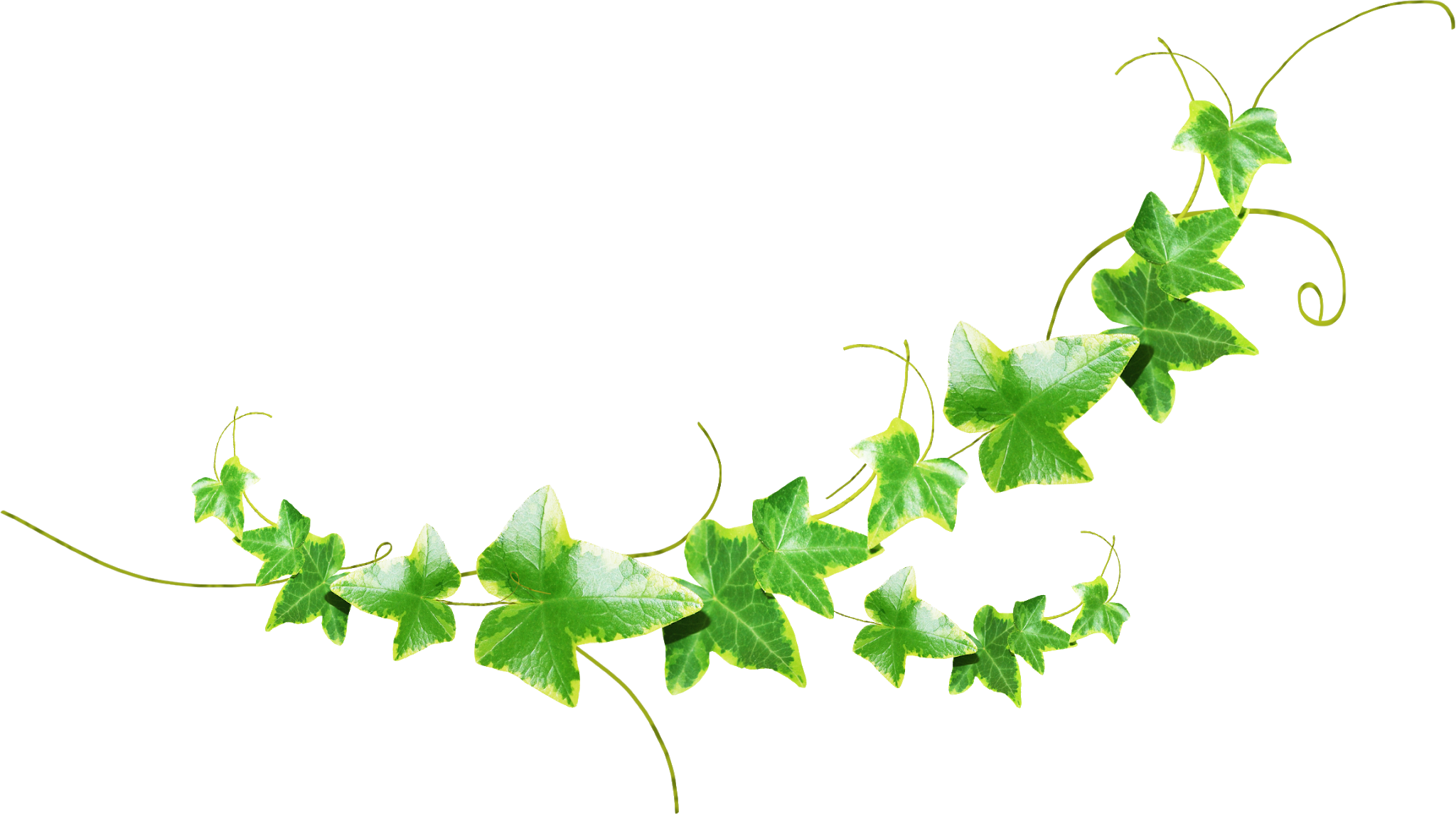 Преимущество Filmora перед другими инструментами заключается в том, что эта программа точно работает с фоном и гарантирует, что никакие детали главного объекта не будут потеряны.
Преимущество Filmora перед другими инструментами заключается в том, что эта программа точно работает с фоном и гарантирует, что никакие детали главного объекта не будут потеряны.
Wondershare FilmoraЛучший видеоредактор, который делает процесс монтажа эффективным и приятным.
Попробовать бесплатно Попробовать бесплатно Узнать больше
Подведем итоги:● Фон любого изображения или видео играет важную роль в создании визуального впечатления. Фон не должен мешать использованию исходного изображения или видео для других проектов. Следовательно, экспорт файлов с прозрачным фоном должен быть простым. Это можно сделать с помощью различных программ или приложений.
● Можно использовать различные платформы, чтобы экспортировать видео с прозрачным фоном за несколько простых шагов. Выбор инструмента должен основываться на доступности, простоте использования и количестве затрачиваемых усилий. Различные приложения, которые предлагают экспорт видео с прозрачным фоном, включают After Effects, Premiere Pro, VSDC и многие другие.
Выбор инструмента должен основываться на доступности, простоте использования и количестве затрачиваемых усилий. Различные приложения, которые предлагают экспорт видео с прозрачным фоном, включают After Effects, Premiere Pro, VSDC и многие другие.
● Среди программ для создания прозрачного фона изображений значатся Online PNG Tools, Canva, Photoshop, MS paint, LunaPic и Filmora. Filmora — одна из самых популярных платформ с различными инструментами для редактирования изображений и видео. С помощью Filmora можно легко создавать, редактировать и экспортировать изображения и видео с прозрачным фоном.
Как сделать фон прозрачным в фотошопе
Как сделать фон прозрачным в фотошопеВот пошаговое руководство, как сделать фон прозрачным в фотошопе. Прозрачное фоновое изображение — отличный способ сделать фото продукта универсальным. Потому что позже вы можете использовать его с любым фоном, который захотите, добавив в Photoshop.
Если вы не хотите использовать какой-либо фон, вы также можете сделать это. Но чаще всего люди идут на прозрачный фон Photoshop, чтобы добавить новый и улучшенный, кроме логотипов брендов. Недавно я хотел сделать фон одной из моих фотографий прозрачным в Photoshop и использовать его для других целей. Но когда я искал в Интернете, я почти не нашел идеального ответа.
Но чаще всего люди идут на прозрачный фон Photoshop, чтобы добавить новый и улучшенный, кроме логотипов брендов. Недавно я хотел сделать фон одной из моих фотографий прозрачным в Photoshop и использовать его для других целей. Но когда я искал в Интернете, я почти не нашел идеального ответа.
Все решения были наполовину объяснены и запутаны. Итак, проведя некоторые исследования и попрактиковавшись, я получил то, что мне было нужно. Но я хотел решение, где я могу найти ответы на все свои вопросы, касающиеся этой проблемы сразу. Поэтому я пишу все это в одном решении для тех, кто хочет сделать фон своего изображения прозрачным.
Что такое прозрачный фон Photoshop Если вам нужно изображение без фона, с помощью программного обеспечения Photoshop специалисты могут удалить фон и сделать фон прозрачным для вас. Это называется процессом создания прозрачного фона в Photoshop. Иногда фон вашего изображения не подходит, поэтому вам нужно изменить фон. Таким образом, вы стираете старый фон и делаете фон вашего изображения прозрачным, а затем добавляете новый.
Таким образом, вы стираете старый фон и делаете фон вашего изображения прозрачным, а затем добавляете новый.
Если вы сделаете фон фотографии товара прозрачным, вы получите полностью предметно-ориентированное изображение, которое лучше всего подходит для интернет-магазинов. Более того, в соответствии с требованиями интернет-магазинов к изображениям товаров, фотографии товаров на сплошном белом фоне приносят больше продаж. И вам нужно сделать фон вашего изображения прозрачным, если вы хотите получить идеальный белый фон для вашего изображения.
Где используется прозрачный фон Photoshop? Прозрачный фон используется по-разному. Это очень хороший способ изменить исходный цвет фона на несколько цветов. Поэтому спрос на него растет день ото дня. Он в основном используется для логотипа веб-сайта и графического дизайна. Сегодняшние интернет-магазины, фотографы, брендинговые компании, рекламные агентства, издательства и компании-каталоги ищут эту услугу. Это помогает исправить проблемы с изменением цвета фона фотографии.
Это помогает исправить проблемы с изменением цвета фона фотографии.
Хватит болтать!!!
Пришло время действовать. Вы можете использовать различные методы в Photoshop, чтобы стереть фон фотографии и сделать его прозрачным. Ниже я постараюсь охватить все известные мне методы, которые являются лучшими, простыми и простыми. Это не значит, что это единственный способ.
Первый метод, который мы собираемся использовать, чтобы сделать фон прозрачным, — это техника отсечения контура.
Шаг 1. Откройте фотографию товара, чтобы узнать, как сделать фон прозрачным в Photoshop Чтобы сделать фон в Photoshop прозрачным, первое, что нам нужно сделать, это выбрать фон. Чтобы сделать процесс выделения простым и точным, мы будем использовать инструмент «Перо» в Photoshop. Но сначала вам нужно открыть фотографию продукта в Photoshop.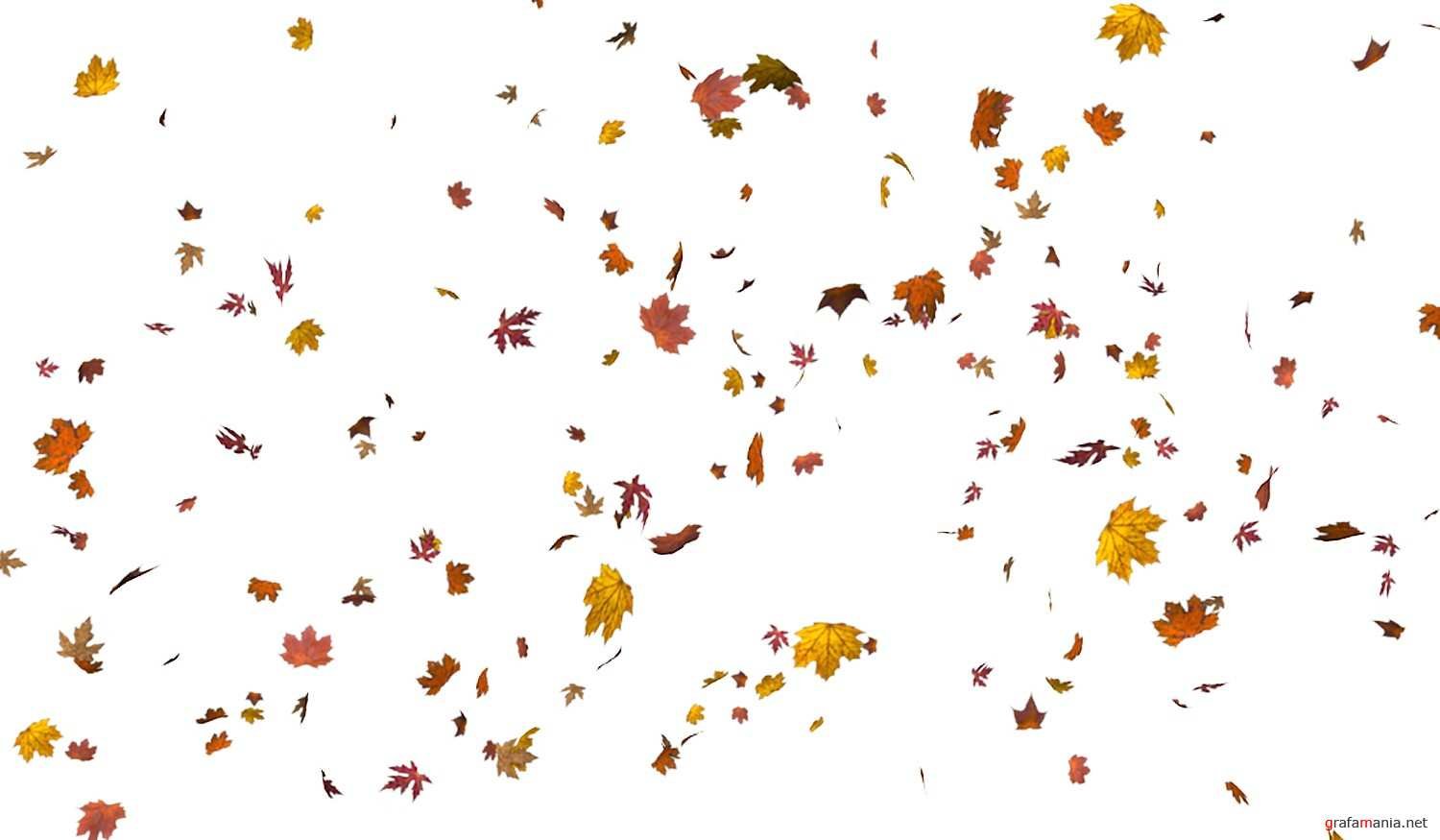 Чтобы вставить свое изображение в Photoshop, вы можете перетащить изображение в монтажную область. Или вы можете перейти в «Файл» → «Открыть новый файл», затем выбрать изображение и нажать «Вставить». Ваше изображение откроется в Photoshop, и на панели слоев будет создан оригинальный слой.
Чтобы вставить свое изображение в Photoshop, вы можете перетащить изображение в монтажную область. Или вы можете перейти в «Файл» → «Открыть новый файл», затем выбрать изображение и нажать «Вставить». Ваше изображение откроется в Photoshop, и на панели слоев будет создан оригинальный слой.
Шаг 2: Создайте дубликат слоя Создайте дубликат слоя, чтобы сделать фон прозрачным в фотошопе
В Photoshop, когда мы вставляем наш файл изображения на панель слоев, создается исходный слой. Мы можем начать редактирование исходного слоя, но вернуть исходный файл будет сложно, если что-то пойдет не так. Итак, мы создадим дубликат нашего исходного слоя на панели слоев. Чтобы создать дубликат слоя, выберите исходный слой, а затем выберите параметр «Дублировать слой». Ваш дубликат слоя будет сформирован, и вы готовы начать редактирование.
Шаг 3. Выберите инструмент «Перо» на панели инструментов, чтобы узнать, как сделать фон прозрачным в Photoshop. Итак, перейдите на левую панель инструментов и оттуда выберите инструмент «Перо». Шаг 4. Создайте обтравочный контур за пределами продукта
Итак, перейдите на левую панель инструментов и оттуда выберите инструмент «Перо». Шаг 4. Создайте обтравочный контур за пределами продукта Теперь пришло время создать в Photoshop обтравочный контур вокруг краев объекта, который мы хотим выделить. Поскольку мы используем фотографии продукта, мы создадим пути вокруг продукта.
Совет для профессионалов: чтобы выделение было точным, максимально увеличьте масштаб до краев и начните создавать контур изображения. Шаг 5. После выделения инвертируйте фонКогда мы завершим создание обтравочных контуров вокруг продукта, он будет выделен. После выделения мы инвертируем выделение на фон. Поскольку мы хотим удалить фоновое изображение, мы должны выбрать фон, и, инвертируя выделение, мы выберем наш фон.
Чтобы инвертировать выделение, перейдите к Изображение → Настройка , а затем выберите параметр Инвертировать или просто нажмите Ctrl+I , и все готово.
После выбора фона фотографии путем инвертирования выделения пришло время его удалить. Нажмите кнопку «Удалить» на клавиатуре, и фон будет удален.
Шаг 7: Сохраните прозрачный фон Photoshop и файл .PNGСохраните файл изображения в формате .PNG, и вы получите такое прозрачное фоновое изображение.
Как сделать фон прозрачным в Photoshop с помощью инструмента «Волшебная палочка»В этом разделе мы узнаем, как сделать изображение прозрачным в Photoshop с помощью инструмента «Волшебная палочка». Процесс почти такой же, отличается только инструмент. Использовать инструмент «волшебная палочка» легко, так как название уже предполагает волшебную обрезку. Итак, давайте займемся этим и научимся немного магии!!!
Шаг 1. Откройте фотографии с Amazon в Photoshop Вы можете использовать любое изображение, если его края четкие. Мы будем использовать фотографии Amazon для этого инструмента. Вы можете начать с того, что, как мы всегда делаем, откройте изображения с фотографий Amazon в Photoshop.
Вы можете начать с того, что, как мы всегда делаем, откройте изображения с фотографий Amazon в Photoshop.
Редактирование дубликата слоя сохранит исходный слой. Создание дубликата слоя похоже на кусок пирога. Перейдите к слою → , затем выберите опцию «Дублировать слой», и наш дубликат слоя будет создан.
Шаг 3: Выберите инструмент «Волшебная палочка» на панели инструментовСоздав дубликат слоя, мы закончили подготовку к редактированию изображения. Теперь пришло время выбрать наш инструмент и начать процесс. Перейдите на панель инструментов слева и найдите там значок инструмента «волшебная палочка». Выберите инструмент, и курсор превратится в волшебную палочку.
Шаг 4: Выберите за пределами фотографии Amazon После выбора инструмента «Волшебная палочка» процесс выбора осуществляется одним щелчком мыши. Наведите курсор на предмет и нажмите. Инструмент «Волшебная палочка» в Photoshop автоматически обнаружит край объекта и выделит его, создав пути вокруг него.
Совет для профессионалов: процесс выделения с помощью инструмента «Волшебная палочка» занимает один клик, но если вам нужна точность, вам нужно увеличить масштаб и исправить края, которые инструмент пропускает. Алгоритм Adobe Photoshop cc очень богат, и день ото дня он совершенствуется. На данный момент он еще не идеален. Чтобы увеличить масштаб, используйте знак + и -, чтобы выбрать, где это необходимо.Шаг 5. После выбора инвертируйте фон
Теперь мы выбрали объект, но нам нужно инвертировать выделение на фон, так как мы хотим стереть фон. Чтобы инвертировать выделение, мы перейдем в «Изображение» → «Настройка», а затем выберем опцию «Инвертировать». Но если вы собираетесь ускориться, то можете просто нажать Ctrl+I, и выделение будет инвертировано с объекта на фон
Шаг 6: Удалить фон После выбора фона мы удалим его, чтобы сделать фон прозрачным. Чтобы удалить фон, просто нажмите кнопку «Удалить», и все готово.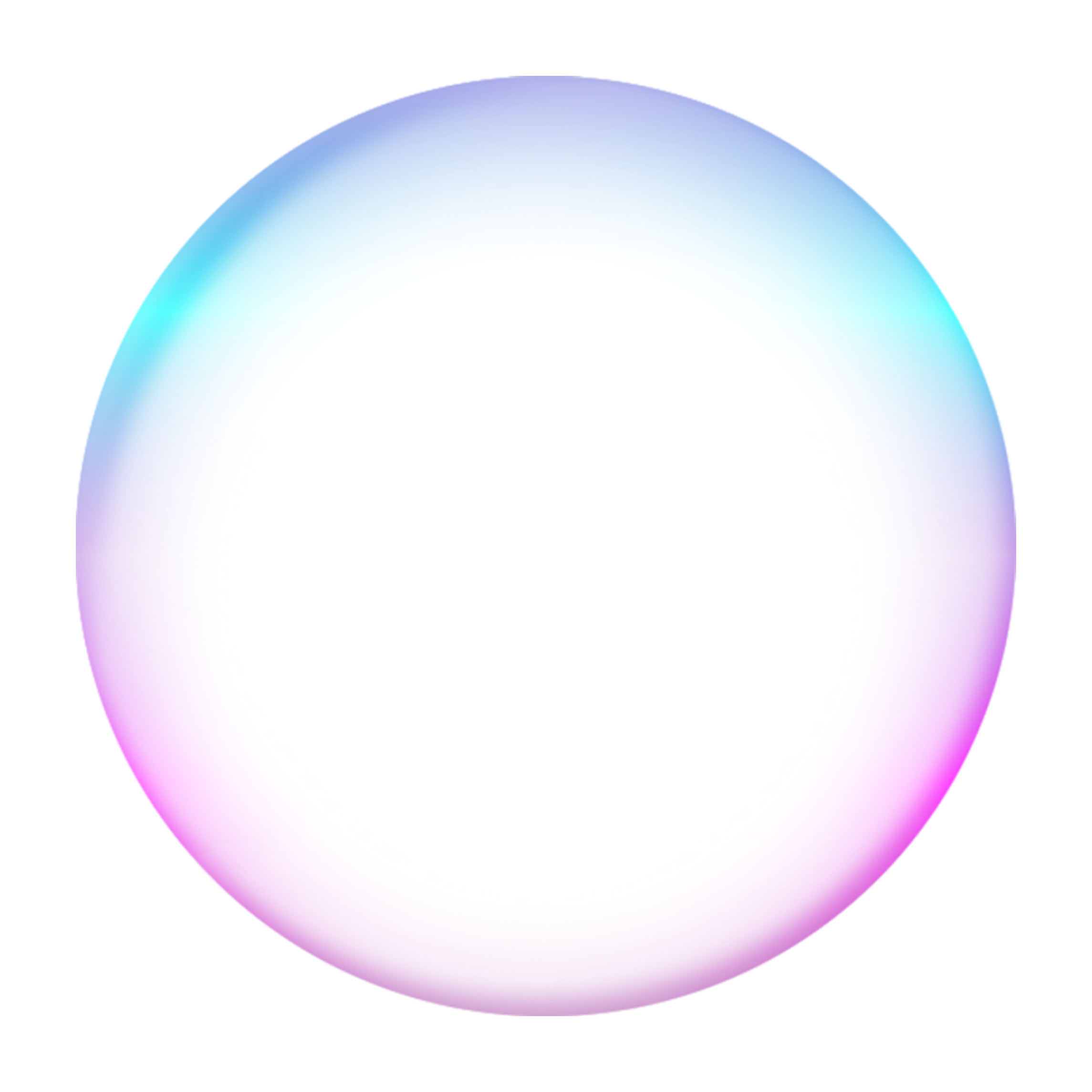
Чтобы сделать фон нашего изображения прозрачным, мы должны сохранить его в формате .png. Поэтому нажмите Ctrl+S и дайте имя файлу, а затем нажмите кнопку «Сохранить». Этот метод лучше всего подходит для фотосъемки продуктов Amazon, потому что с помощью инструмента «Волшебная палочка» создание прозрачного фона не занимает много времени.
Как сделать фон прозрачным в логотипе Photoshop с помощью инструмента «Лассо» Сделать фон прозрачным — это почти повседневная рутина для создателей логотипов. Потому что когда они экспортируют и сохраняют логотип после его завершения, его фон должен быть прозрачным. Логотипы играют важную роль для брендов, и они используются на разных поверхностях. Поэтому фон логотипов должен быть прозрачным. В этом методе мы сотрем фон логотипов и сделаем их прозрачными. Инструмент, который мы используем в этом сегменте, — Lasso Tool. Вы также можете использовать его для удаления фона вашего изображения.
Графические дизайнеры и производители логотипов делают фон прозрачным при экспорте и сохранении логотипа. Но если вы пропустите этот шаг, не бойтесь, потому что вы можете открыть сохраненный файл логотипа и стереть фон в любое время. Итак, откройте файл логотипа в Photoshop, перетащив его на артборд Photoshop. Или вы можете вручную щелкнуть параметр «Файл» в строке меню и выбрать логотип, а затем также вставить его.
Шаг 2. Выберите инструмент «Лассо»Поскольку на этот раз мы будем использовать инструмент «Лассо» для процесса выделения, перейдите на панель инструментов слева и выберите инструмент «Лассо».
Шаг 3: Выберите за пределами изображения логотипа После выбора инструмента лассо, теперь мы выберем за пределами изображения логотипа. Чтобы выбрать края, просто перетащите курсор вокруг объекта, включив инструмент лассо. После того, как вы завершите перетаскивание по краям объекта, вы заметите, что путь создан.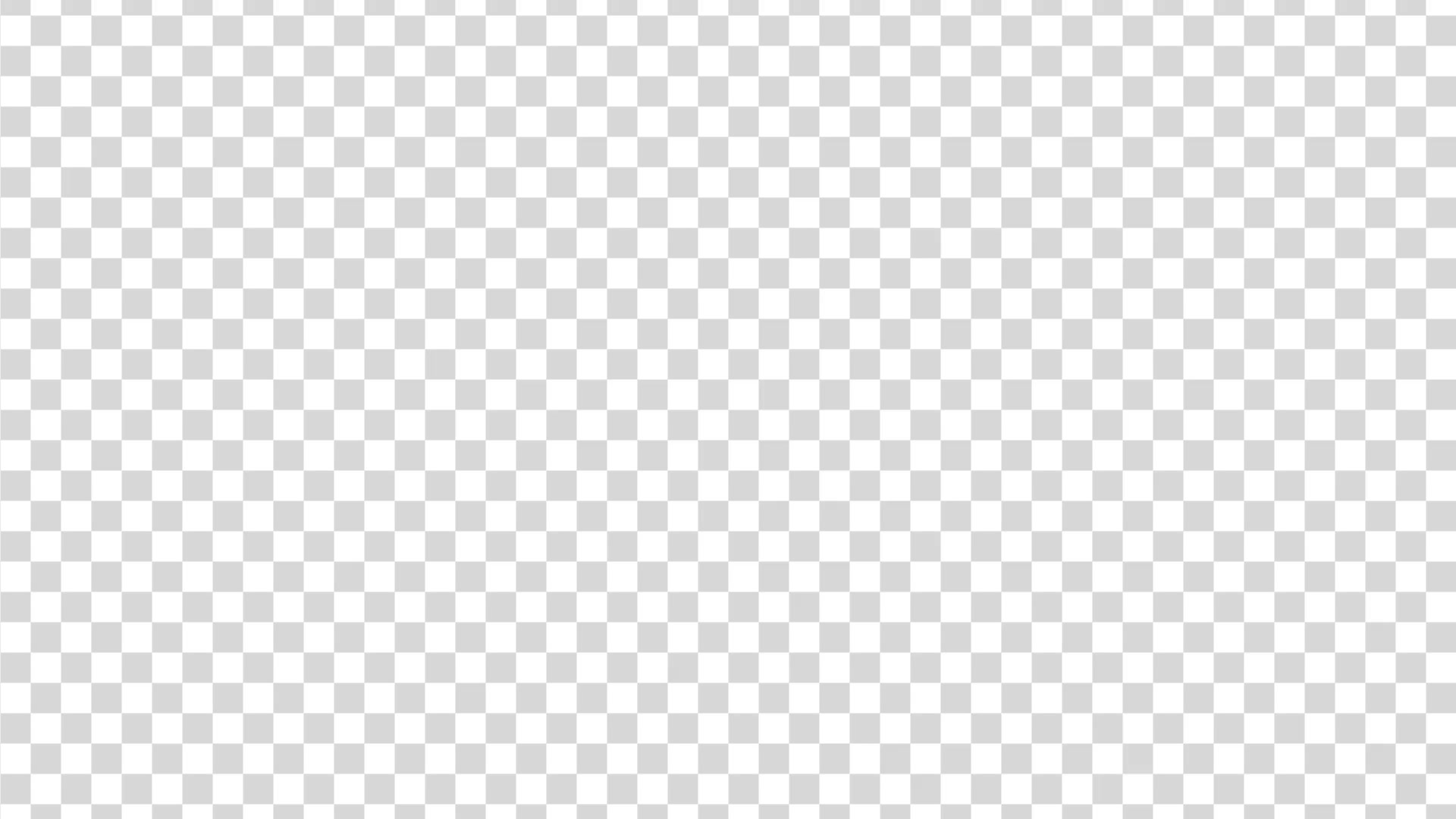 Это означает, что ваша тема выбрана.
Это означает, что ваша тема выбрана.
После завершения нашего выбора мы инвертируем область выделения и перенесем ее на фон. Чтобы инвертировать область выбора, перейдите в «Изображение» → «Настройка», а затем выберите параметр «Инвертировать», и выделение будет инвертировано.
Шаг 5: Удалить фон с логотипаУдерживая активным выделение фона, нажмите кнопку «Удалить», и фон логотипа будет стерт.
Шаг 6. Экспортируйте прозрачный фонТеперь экспортируйте логотип с прозрачным фоном и сохраните его в формате .png. Если вы используете любой другой формат, фон не останется прозрачным, так что имейте это в виду.
Белое фоновое изображение с помощью инструмента выбора объекта В этом последнем разделе будет рассказано о другом инструменте выделения Photoshop, который поможет вам очень быстро выбрать объект. Используя инструменты выделения объектов, вы можете выделять средние сложные изображения наряду со всеми простыми. Для этого метода мы будем использовать фотографию автомобиля на белом фоне. Итак, давайте узнаем, как работает инструмент выделения объектов Photoshop и как мы можем сделать фон прозрачным.
Используя инструменты выделения объектов, вы можете выделять средние сложные изображения наряду со всеми простыми. Для этого метода мы будем использовать фотографию автомобиля на белом фоне. Итак, давайте узнаем, как работает инструмент выделения объектов Photoshop и как мы можем сделать фон прозрачным.
Как обычно, мы начнем с открытия изображения, которое мы хотим отредактировать. Итак, откройте свое белое фоновое изображение в Adobe Photoshop, чтобы начать редактирование. Вы можете перетащить изображение или перейти в «Файл» → «Открыть», затем выбрать изображение и нажать «Вставить».
Шаг 2: Создайте дубликат изображения слоя.Чтобы избежать потери исходного слоя, мы создадим дубликат слоя нашего изображения автомобиля. Итак, чтобы создать дубликат слоя для нашего изображения, мы просто выберем слой → затем выберем опцию «Дублировать слой».
Шаг 3: Выберите инструмент выбора объекта на панели инструментов Инструмент выбора объекта, который мы собираемся использовать, находится на панели инструментов слева. Итак, перейдите на панель инструментов и выберите инструмент, чтобы начать.
Итак, перейдите на панель инструментов и выберите инструмент, чтобы начать.
Теперь, когда мы выбрали инструмент выбора объекта, все, что нам нужно сделать, это щелкнуть и перетащить курсор на объект изображения, который для нас является автомобилем. После того, как вы покинете курсор, инструмент выделит белое фоновое изображение. Увеличьте масштаб и используйте знак + или –, чтобы сделать выбор более точным.
Шаг 5: После выбора автомобиля фотография перевернула изображение.Пришло время инвертировать выделение, которое мы сделали на последнем шаге. Чтобы инвертировать выделение с объекта на фон, перейдите в «Изображение» → «Настройка» и выберите параметр «Инвертировать».
Шаг 6: Удалить фон изображения Поскольку наш фон выбран, пришло время удалить фон нашего изображения. Нажмите кнопку «Удалить» на клавиатуре, чтобы сделать фон прозрачным.
Пожалуйста, сохраните файл в формате .png при экспорте, и фон будет прозрачным, как мы и хотели. В этом методе мы научились удалять белый фон с изображения на профессиональном уровне. На этом наш урок завершен, и я надеюсь, что в будущем у вас не возникнет трудностей с тем, чтобы сделать фон прозрачным.
ЗаключениеПосле прочтения этого руководства по редактированию изображений, я надеюсь, вы разберетесь в Photoshop и узнаете, как сделать фон прозрачным в Photoshop. В этом уроке по Photoshop я использовал разные изображения для разных методов, и на то есть причина. И причина в том, чтобы вы поняли, что вы можете использовать любое изображение, чтобы сделать фон прозрачным.
Используйте последнюю версию Photoshop, чтобы получить наилучший результат. Прозрачность фона изображения открывает множество возможностей для фотографии. Вот почему, если вы редактор, я бы посоветовал вам сохранять прозрачную версию вашего изображения, пока вы работаете над ним.
