Как сделать фон картинки прозрачным в Фотошопе
- Дизайн
- 2 мин на чтение
- 6968
Необходимо сделать задний план картинки прозрачным? Для этого нужно скачать Adobe Photoshop. Самым безопасным вариантом будет загрузка с официального сайта, однако лицензионная версия отличается высокой стоимостью. Если же есть желание воспользоваться программой бесплатно — скачайте её с любого из сайтов-агрегаторов, например https://free-photoshop-rus.ru.
Теперь расскажем о том, как сделать фон прозрачным в Фотошопе.
Зачем нужен прозрачный фон
- Существует несколько причин для удаления заднего плана у снимка:
- Обработка фото с товарами для интернет-магазина.
- Размещение изображения поверх другой картинки.

- Создание клипарта.
- Разработка веб-сайта.
Изображение с прозрачным фоном можно сохранить на компьютер в подходящем формате и использовать в фотомонтаже, коллажах, оформлении полиграфической продукции и т.д.
Пошаговая инструкция по удалению фона в Photoshop
После того как вы скачали и установили Фотошоп на компьютер, выполните несколько простых действий:
Шаг 1. Импортируйте фотографию
Запустите редактор и нажмите «Файл» — «Открыть». Также можно зажать комбинацию клавиш «Ctrl+O». Укажите путь к изображению и дождитесь завершения импорта.
Чтобы настроить масштаб картинки, зажмите клавишу «Alt» и прокрутите колесико мыши. Также можно воспользоваться инструментом «Масштаб», расположенным на левой панели.
Шаг 2. Сделайте фон прозрачным
Перед удалением заднего плана вам необходимо отключить закрепление фонового слоя. Для этого дважды кликните по «замочку» на панели слоев. В появившемся окне подтвердите действие.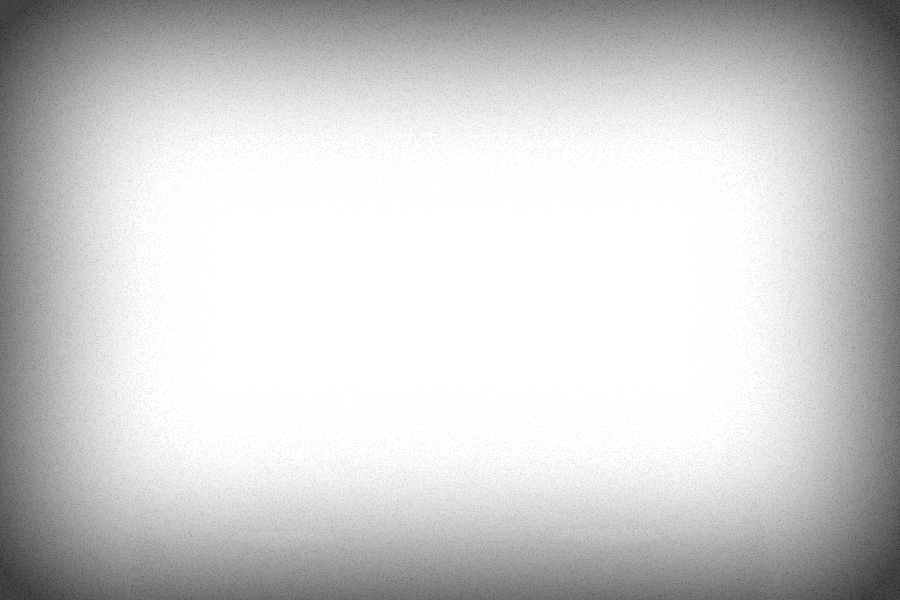
Как сделать белый фон прозрачным в Фотошопе? Для этого программа содержит несколько функций:
1. Волшебная палочка. На левой панели кликните правой кнопкой мыши на опцию «Быстрое выделение» и укажите инструмент «Волшебная палочка». В верхней части интерфейса введите число 10 в строке «Допуска». Также измените тип выделения на «Добавить к выделенной области». Несколько раз нажмите мышкой на фон. После выделения всех участков зажмите клавишу «Delete».
2. Магнитное лассо. Этот способ больше всего подходит для картинок на белом фоне и позволяет точно настроить выделение. Но вам потребуется обвести объект вручную. Кликните на инструмент «Лассо» правой кнопки мыши и выберите нужную опцию. Затем аккуратно выделите объект на снимке. Инструмент автоматически создает точки обводки, но вы можете также настроить их положение. Для этого нажмите в нужном месте мышкой. После того как вы выделили объект, кликните по нему правой кнопкой мыши и используйте функцию «Инверсия». Затем удалите задний план.
Затем удалите задний план.
3. Быстрая маска. Включите режим быстрой маски с помощью значка, отмеченного на картинке. С помощью кисти закрасьте объект. Вы можете настроить размер и жесткость инструмента. Затем переключитесь на стандартный режим, используя ту же кнопку. Кликните «Delete».
Шаг 3. Экспортируйте результат
Перед экспортом вы можете продолжить обработку: настроить яркость и контраст, выполнить коррекцию оттенков, изменить кривые, применить эффекты и т.д.
Затем откройте меню «Файл» и кликните на строку «Сохранить как». Также можно использовать сочетание клавиш «Shift+Ctrl+S». Обязательно выберите подходящий формат: PNG или GIF. Укажите папку, введите название документа и подтвердите сохранение.
Заключение
Теперь вы знаете, как в Фотошопе сделать прозрачный фон вместо белого. Программа содержит несколько простых инструментов, которые позволят добиться качественного результата. Вы сможете использовать волшебную палочку, лассо и быструю маску. После удаления заднего плана софт позволит продолжить редактирование: применить фильтры, настроить освещение, затемнить определенные области, создать фигуры и многое другое.
После удаления заднего плана софт позволит продолжить редактирование: применить фильтры, настроить освещение, затемнить определенные области, создать фигуры и многое другое.
- #дизайн
- #реклама
- #статья
- 0
Статьи по теме
Сделать прозрачный фон в Фотошопе
Здравствуйте уважаемые посетители. Запускаем Фотошоп и открываем подопытную фотографию. Жмем меню Файл – Открыть и указываем расположение изображения. Отлично, фотография открыта и давайте приступать к обрезке фона. Первым делом нам нужно разблокировать слой. Обратите внимание на правый нижний угол программы. Там вы увидите главный слой нашей фотки и маленький замочек. Нужно, чтобы этот замочек исчез, то есть слой разблокировался. Для этого прямо по замочку делаем один клик левой кнопкой мыши. Теперь нам нужно удалить фон. Для этого берем какой-нибудь инструмент выделения, например, Волшебная палочка. Жмём инструментом по фону на фотографии, таким образом выделив ненужный нам объект. Появилась пунктирная линия (бегающие муравьи). Остается нажать на клавиатуре клавишу DELETE и фон будет удален. Смотрите как получилось: Супер! Теперь снимите выделение нажав на клавиатуре сочетание клавиш CTR+D. Ну, в общем-то, как сделать прозрачный фон в Фотошопе мы разобрались и теперь остаётся эту фотографию правильно сохранить. Для этого нажмите меню Файл – Сохранить для Web. Или же просто воспользуйтесь горячей клавишей ALT+SHIFT+CTR+S. Вы увидите окно, в котором нам обязательно нужно выбрать формат PNG-24 и только после этого нажимать кнопку Сохранить. А теперь смотрите что было и что стало: Напоследок стоит сказать, что в некоторых случаях когда Вы решите сделать прозрачный фон в Фотошопе на какой-то картинке, то Вам возможно придётся применять другие инструменты выделения, например, Перо или Магнитное лассо. На этом сегодня всё, желаю удачи! Интересные статьи по теме: Сделать фото черно белым. 2 способа! Как изменить цвет глаз в Фотошопе? Инструменты выделения в Фотошопе Как сделать текст в Фотошопе? — Работа с текстом Быстрая маска в Фотошопе |
Как сделать белый фон прозрачным в Photoshop (5 шагов)
В этом уроке я покажу вам, как можно создать прозрачный фон в Photoshop. Сделать фон прозрачным в Photoshop — это то же самое, что удалить или удалить фон.
Белый фон также упрощает процесс выделения, и вы можете делать даже сложные выделения, такие как выделение волос, извлечение листьев с деревьев и многое другое. Давайте погрузимся, чтобы узнать больше.
Давайте погрузимся, чтобы узнать больше.
Перейти к любимому разделу:
- Сделать фон субъекта/объекта прозрачным
- Сделать фон логотипа прозрачным
Сделайте фон субъекта/объекта прозрачным
Шаг 1. Откройте белое фоновое изображение
Откройте фотографию в Photoshop. Вы можете открыть фотографию, выбрав Файл > Открыть , затем выберите изображение, которое хотите открыть. Вы можете использовать любое изображение для этого урока, как ваше, так и любое другое, но я использую это изображение с чисто белым фоном.
Вот изображение, открытое в Photoshop:
Шаг 2 – Дублируйте изображение
Нажмите CTRL + J , чтобы дублировать фоновый слой, или щелкните правой кнопкой мыши фоновый слой, выберите «дублировать слой». фоновый слой, потому что в Photoshop фоновый слой не имеет прозрачности, а также дублирование слоя не повредит исходному изображению.
Теперь у вас будет двухслойная копия фона и фон (см. изображение ниже). Вы можете удалить фоновый слой или вы можете отключить видимость, нажав на Значок глаза .
изображение ниже). Вы можете удалить фоновый слой или вы можете отключить видимость, нажав на Значок глаза .
Шаг 3. Сделайте выделение с помощью инструмента быстрого выделения (W)
Теперь пришло время выбрать фон. Самый быстрый способ сделать это — использовать Quick Selection Tool (W) . Вы также можете использовать другие инструменты, поэтому активируйте любой инструмент выделения и выберите белый фон.
Активируйте инструмент Quick Selection Tool (W) и убедитесь, что на панели параметров выбран параметр Добавить к выделению .
Затем просто перетащите его на фон, чтобы выбрать его, и он выберет фон. Здесь вы можете увидеть марширующих муравьев, показывающих, что мы выбрали фон.
Поскольку мы все знаем, что Инструмент быстрого выбора (W) работает с выборкой цвета, поэтому иногда, если ваш объект имеет белый или почти белый цвет (например, вы можете видеть, что мужчина в куртке серого цвета), тогда он может выберите и эту часть. Причина проста, потому что серый цвет близок к белому цвету.
Причина проста, потому что серый цвет близок к белому цвету.
Здесь вы можете видеть, что мы также выбрали части мужской куртки:
Вы можете решить эту проблему, и для этого вам нужно минусовать выбор. Просто удерживайте клавишу ALT или выберите Вычесть из выделения на панели параметров.
нажмите на выбор, где вы хотите минус выбор. Здесь вы можете увидеть результаты после исправления выделения:
Шаг 4 – Удалить и сделать фон прозрачным
Теперь выделение активно, вы можете удалить фон, чтобы сделать его прозрачным.
Лучший способ удалить фон — использовать маску слоя. С маской слоя вы можете легко вернуться, когда захотите снова сделать некоторые части видимыми или, может быть, вы допустили ошибку во время выбора. Итак, мы возьмем маску слоя, давайте удалим фон. Пока выделение активно, нажмите вторую кнопку в нижней части панели слоев, чтобы добавить маску слоя
Вот результаты с чистым и аккуратным прозрачным фоном.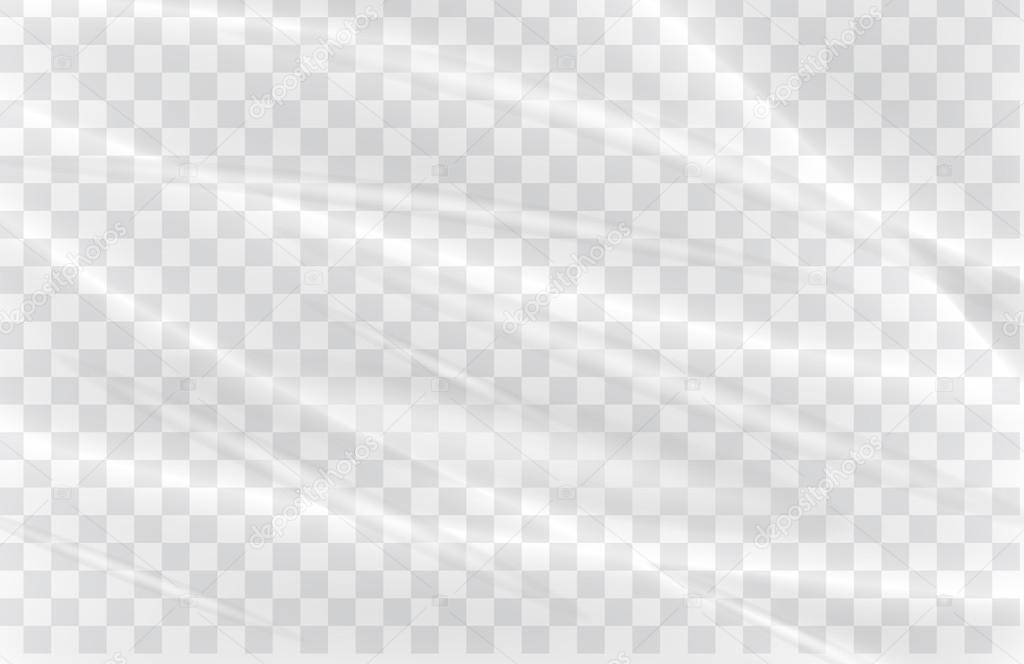
Если вы извлекаете модель вместо фона, вы можете нажать CTRL/CMD + I , чтобы инвертировать результаты маски слоя.
Если вы думаете, что сделали какую-то ошибку или по ошибке удалили те части, которые вам не нужны, не волнуйтесь, маска слоя позаботится об этом. Все, что вам нужно сделать, это выбрать маску слоя, закрасить белой кистью область, которую вы хотите снова сделать видимой. Вы можете узнать больше о маскировании с помощью учебника по маске слоя.
Иногда при использовании самого быстрого метода вокруг объекта видны резкие края, которые нам не нужны. Чтобы смягчить их, вы можете вручную замаскировать эти области, закрашивая маску слоя мягкой круглой черной кистью. Это действительно делает результаты достойными, и я использую маску каждый раз, чтобы убрать нежелательные края или части.
Шаг 5. Сохранение изображения в прозрачном формате PNG
Теперь у вас будет изображение с прозрачным фоном, если вас устраивает результат. Но наша работа еще не закончена, нам нужно сохранить прозрачный фон при сохранении изображения.
Но наша работа еще не закончена, нам нужно сохранить прозрачный фон при сохранении изображения.
Перейдите к Файл > Экспорт > Сохранить для Интернета , и появится показанное ниже диалоговое окно.
Пожалуйста, не сохраняйте изображение в формате jpeg, иначе у вас снова будет белый фон на изображении . В поле предустановки выберите PNG 8 , чтобы сохранить файл в формате PNG.
Вы также можете выбрать PNG 24 . Вы также можете сохранить изображение, выбрав Файл > Сохранить как , затем просто выберите формат PNG, но почему я использую формат Сохранить для Интернета ?
На изображении ниже вы также можете заметить множество параметров, таких как установка разрешения изображения, снижение качества, размытие изображения или даже предварительный просмотр изображения с различными настройками цветового профиля. Все эти настройки доступны только для команды Сохранить для Web , но не для Сохранить как . Вот почему я выбираю эту опцию, чтобы сохранить изображение всякий раз, когда я хочу сохранить какие-либо окончательные результаты.
Вот почему я выбираю эту опцию, чтобы сохранить изображение всякий раз, когда я хочу сохранить какие-либо окончательные результаты.
После того, как вы установили качество изображения, разрешение или, возможно, вы не хотите ничего делать с настройками изображения, просто нажмите кнопку «Сохранить». Дайте любое имя изображению и сохраните файл в формате PNG.
Давайте посмотрим на изображение:
Очень достойные результаты и четкий прозрачный фон.
Сделать фон логотипа прозрачным
Шаг 1. Откройте образец логотипа
Обычно логотип всегда поставляется с прозрачным фоном, если это не так, вы можете сделать фон логотипа прозрачным здесь. Перейдите в File > Open и откройте изображение логотипа, как показано ниже.
Шаг 2 – Разблокируйте фоновый слой
Чтобы сделать фон прозрачным, нам нужно сначала разблокировать слой. Кроме того, заблокированный слой не имеет прозрачности в Photoshop. Чтобы разблокировать слой, щелкните значок блокировки на панели слоев, чтобы разблокировать его .
Чтобы разблокировать слой, щелкните значок блокировки на панели слоев, чтобы разблокировать его .
После разблокировки слоя значок замка исчезнет, и теперь вы можете начать работать с изображением.
Шаг 3. Сделайте фон логотипа прозрачным
Чтобы сделать фон прозрачным, выберите его с помощью Инструмент «Волшебная палочка» (W) . Выберите, если на панели инструментов нажмите на белый фон, чтобы выбрать его.
Нажмите на значок добавления маски слоя , чтобы удалить фон, и вы получите такие же результаты, как показано ниже.
Нажмите CTRL + I , чтобы инвертировать результаты маски слоя. Вы увидите, что теперь фон прозрачен.
Шаг 4. Делаем средние пространства прозрачными
Теперь в середине всегда есть пробелы с выступающим фоном, это вы можете заметить на изображении ниже.
Нам нужно повторить процесс, выберите инструмент Magic Wand Tool (W) , а затем щелкните пробелы в середине и выберите эти пробелы.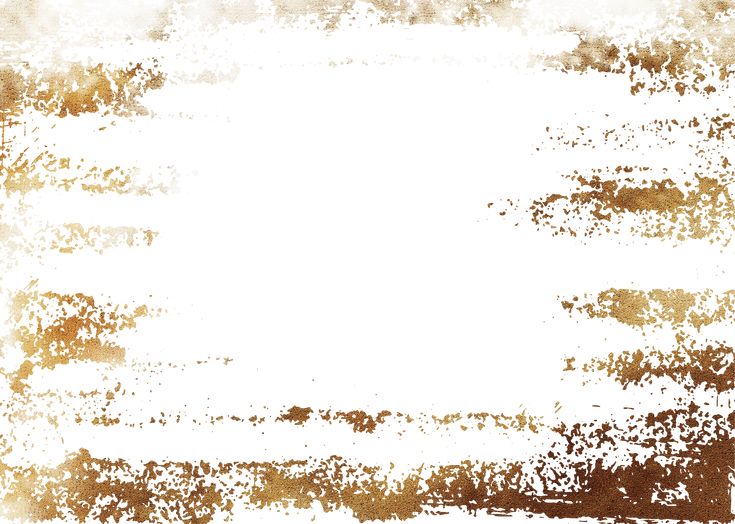
Когда выделение активно, убедитесь, что выбрана маска слоя и установлен черный цвет переднего плана, нажав (D) на клавиатуре, затем нажмите ALT + Backspace , чтобы удалить пробелы между логотипом .
Как видите, мы также удалили пробелы между логотипами.
Повторяйте процесс, пока не сделаете фон полностью прозрачным. Здесь вы можете видеть, что я сделал сейчас:
Шаг 5 – Сохранить прозрачность и сохранить в формате PNG
Чтобы сохранить прозрачность логотипа, нам нужно сохранить изображение в формате PNG. Этот формат поможет вам добавить свой логотип в любое место без фона за ним .
Перейдите к Файл > Экспорт > Сохранить для Интернета :
Выберите формат PNG, чтобы сохранить его:
Теперь вы можете разместить свой логотип в любом месте. Взгляните на изображение ниже, чтобы увидеть, как вы можете разместить свой логотип поверх любого изображения, и у него не будет видимого фона, поскольку он теперь прозрачен.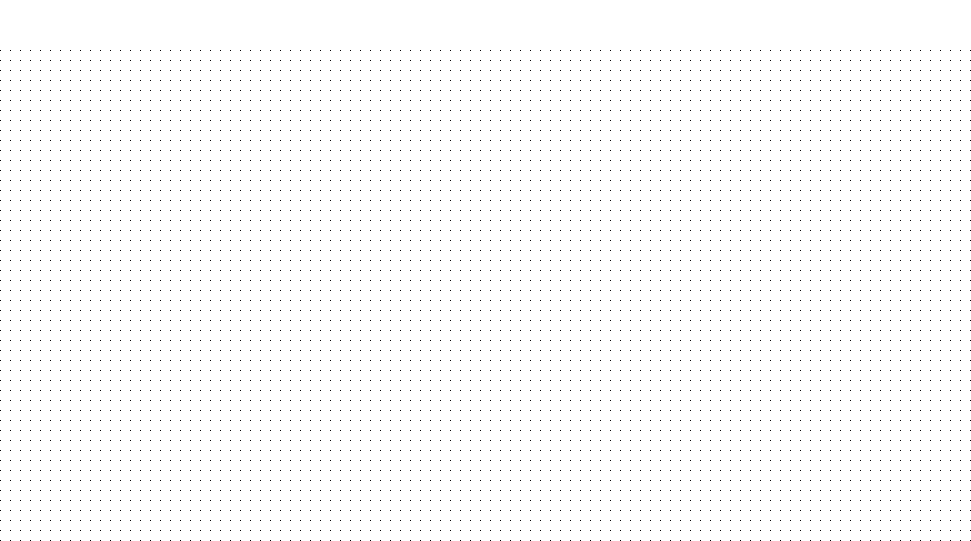
Заключение
Я надеюсь, вам понравился урок, и дайте мне знать, если вам нужна помощь, я буду рад вам помочь. Если вам понравился урок, поделитесь им со всем миром. Не забудьте попробовать урок и удачного дня фотошопа!!
Сделать фон монтажной области Photoshop прозрачным
Ни для кого не секрет, что Adobe Photoshop — одна из самых передовых и многофункциональных программ для редактирования фотографий, которую используют как профессионалы, так и начинающие дизайнеры для создания визуально привлекательных дизайнов. Photoshop имеет множество функций, которые дают дизайнерам возможность манипулировать различными элементами изображения и улучшать его общее качество.
Одной из таких функций, недавно представленных в Photoshop, являются монтажные области. Монтажная область — это, по сути, отдельный слой в Photoshop, который позволяет дизайнерам работать над несколькими проектами (официально известными как холсты) в одном документе. Таким образом, вместо переключения между несколькими слоями дизайнеры могут работать над своим дизайном на одном слое и ускорить весь процесс проектирования.
Но, поскольку монтажная область является относительно новой функцией Photoshop, многие пользователи хотят знать, возможно ли сделать монтажную область прозрачной в Photoshop . Если вы мучились с этим вопросом, мы здесь, чтобы помочь! В сегодняшней статье мы поделимся подробным руководством о том, как сделать монтажные области прозрачными в Photoshop, чтобы вы могли персонализировать весь процесс проектирования.
В этой статье
Часть 1 Что делает слой монтажной области?
Часть 2 Как сделать фон монтажной области прозрачным?
Часть 3 Найдите более простой способ получения изображений с прозрачным фоном
Часть 1. Что делает слой монтажной области?
Если вы новичок в Photoshop, возможно, вы не знакомы с концепцией монтажных областей. Проще говоря, монтажная область — это отдельный слой, который позволяет добавлять несколько полотен в один документ и одновременно работать над разными проектами. Вот так выглядит артборд.
Как видите, артборд выше имеет три разных холста, и работать со всеми ими одновременно сравнительно проще. В идеале дизайнеры UI/UX используют артборды для создания различных модулей для своего веб-сайта/приложения. Поскольку они могут работать над каждым модулем одновременно, становится намного проще обеспечить, чтобы каждый компонент их продукта соответствовал одной и той же теме дизайна.
Когда вы создаете новую монтажную область в Photoshop, программа автоматически создает отдельный слой в «Сетке слоев». В отличие от других традиционных слоев, слой монтажной области обозначается специальным значком монтажной области.
Часть 2. Как сделать фон монтажной области прозрачным?
Итак, теперь, когда вы знаете, что может делать монтажная область, давайте разберемся, как сделать монтажные области прозрачными в Photoshop. Стоит понимать, что артборды могут иметь прозрачный фон только в том случае, если вы используете последнюю версию Adobe Photoshop.
Почему? Потому что до 2017 года артборды не поддерживали прозрачный фон.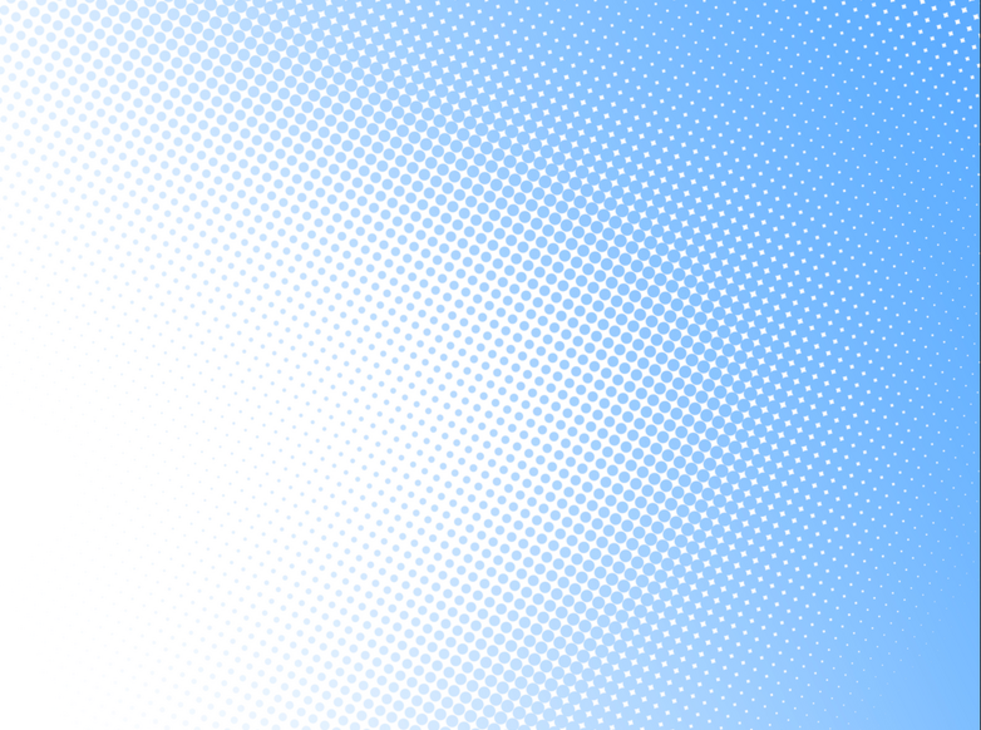 Вам нужно было либо скопировать фон PNG на холст, либо сохранить свой дизайн с белым фоном. Только с выпуском Photoshop CC 2017 Adobe представила функцию прозрачности для монтажных областей.
Вам нужно было либо скопировать фон PNG на холст, либо сохранить свой дизайн с белым фоном. Только с выпуском Photoshop CC 2017 Adobe представила функцию прозрачности для монтажных областей.
Но почему важно использовать прозрачный фон в артбордах? Что ж, ответ довольно прост. Если вы разрабатываете шаблоны пользовательского интерфейса для мобильного приложения или веб-сайта, вы также можете добавить в дизайн несколько логотипов. Но стоит отметить, что логотипы выглядят привлекательно только тогда, когда они имеют прозрачный фон. Это основная причина, по которой дизайнеры стремятся сделать свои артборды прозрачными в Photoshop.
Итак, вот подробное пошаговое описание того, как сделать фон монтажной области прозрачным в Adobe Photoshop.
Шаг 1:
Прежде всего, откройте Photoshop и создайте новый документ. Обязательно установите тип документа «Монтажная область» и выберите подходящий размер монтажной области.
Шаг 2:
Вы заметите, что холст имеет одну монтажную область. Если вы хотите добавить несколько монтажных областей, просто щелкните значок «Монтажная область» в верхней строке меню.
Если вы хотите добавить несколько монтажных областей, просто щелкните значок «Монтажная область» в верхней строке меню.
Шаг 3:
По умолчанию все монтажные области имеют прозрачный фон. Итак, щелкните правой кнопкой мыши монтажную область, которую вы хотите сделать прозрачной, и нажмите «Свойства».
Шаг 4:
В окне «Свойства» щелкните раскрывающееся меню «Цвет фона монтажной области» и выберите «Прозрачный».
Вот и все; закройте окно «Свойства», и фон выбранной монтажной области мгновенно станет прозрачным.
Часть 3. Найдите более простой способ получения изображений с прозрачным фоном
Итак, вот как можно сделать монтажные области прозрачными в Photoshop. Помимо артбордов, многие пользователи также хотят знать, можно ли сделать изображения прозрачными в Photoshop. Ответ — да, но есть большая загвоздка. Процесс преобразования фона в прозрачный в Photoshop непрост. Вам придется выполнить длительный процесс, чтобы удалить белый/сплошной фон и сделать изображение прозрачным.
Именно тогда в игру вступают такие инструменты, как Wondershare PixCut. Это эксклюзивное онлайн-средство для удаления фона, которое использует Smart-AI для автоматического обнаружения и удаления фона с изображения. Благодаря поддержке искусственного интеллекта вам не придется вручную отмечать края. Инструмент точно удалит фон, не повреждая никаких деталей переднего плана. Использование PixCut для удаления фона мгновенно ускорит весь процесс, и вы сможете создавать прозрачные изображения без каких-либо хлопот.
Некоторые из ключевых функций Wondershare PixCut включают:
- Удаление белого/сплошного фона одним щелчком мыши
- Удаление фона с изображений различных типов, включая JPEG и PNG
- Инструмент поддерживает массовое удаление, что означает, что вы сможете легко удалить фон из нескольких изображений.
- Вы также можете удалить водяной знак с изображения с помощью PixCut
- Инструмент также позволяет пользователям увеличивать изображения без потери деталей
Итак, вот как можно удалить белый фон с изображения и сделать его прозрачным с помощью Wondershare PixCut.


 В этом уроке я покажу, как используя программу Фотошоп можно убрать фон и сделать фотографию прозрачной. Особых знаний этого Фото-монстра вам не понадобится, так как здесь всё очень просто. Главное, чтобы у вас был установлен Photoshop, и вы повторяли за мной все действия.
В этом уроке я покажу, как используя программу Фотошоп можно убрать фон и сделать фотографию прозрачной. Особых знаний этого Фото-монстра вам не понадобится, так как здесь всё очень просто. Главное, чтобы у вас был установлен Photoshop, и вы повторяли за мной все действия.
