45. Сделать фон прозрачным с Eraser Bucket
Соглашение
На этом сайте надлежащим образом относятся к вашей личной информации, как описано в нашей политике конфиденциальности. Здесь наша политика конфиденциальности.
Согласиться и начать работу
Эта страница еще не переведена. Следующий текст создан с помощью автоматического перевода.
45. Сделать фон прозрачным с Eraser Bucket
Подинструмент Eraser Bucket может удалить цвет прослушиваемых областей. Это полезно, когда вы хотите сделать фон прозрачным или стереть ненужное место.
Нажмите ②Ковш от①Окно выбора инструмента .
Переключиться на ①Ластик ковш подинструмент .
Нажмите ①Ненужное место фото для удаления цвета.
Вырезать только розу можно, сделав фон фотографии прозрачным.
- ≪Prev.
- 46. Поставив текстуры к полу с точки зрения формы ≫
Глава
-

Введение
-
02.
Начать создание произведения искусства
-
03.
Панель инструментов и выбор инструмента
-
04.
Сделать ваш эскиз проекта вручную
-
05.
О слоях
-
06.
Проследим
-
07.
Отмена и Ластик
-
08.
Тонкой настройки с помощью инструмента «Лассо»
-
09.

Проверьте, отражая горизонтально
-
10.
Выберите цвета в окне цвета
11.
Использовать цвет заливки для подшерстка
-
12.
Включите отсечения
-
13.
Делая градации (Shading)
-
14.
Выберите цвет холста или слоя
-
15.
Создание бликов и теней
16.
Вставить текстуры
-
17.

Давайте объединять слои
-
18.
Подписать ваш Artwork
-
19.
Просмотр изображений
-
20.
Опубликовать ваши иллюстрации
-
21.
Поделитесь вашей иллюстрации
-
22.
Откройте свой ibisPaint данные в Clip Studio Paint
-
23.
Премьер-членство / Удалить дополнение к рекламе
-
24.
Синхронизация иллюстраций на устройстве с облачным хранилищем
-
25.

Переставить произведения искусства
-
26.
Сделать пользовательские кисти
-
27.
Установка и экспорт пользовательской кисти
-
28.
Публикация пользовательской кисти в онлайн-галерее
-
29.
Экспорт и импорт кисти
-
30.
Отображение изображений для использования в качестве ссылки
-
31.
Добавить цвет к аналогового изображения с помощью умножить
-
32.

Стабилизатор
-
33.
Слой: Отсечения удобно
-
34.
Слой: Изменение цвета с замком альфа
-
35.
Слой: Давайте попробуем использовать Скринтон
-
36.
Слоя: Выбор слой
-
37.
Слой: Сохранить слой как прозрачный PNG команды
-
38.
Слой: Именование слоев для управления ими
-
39.
Слой: растрирование
-
40.

Слой: Слой folders
-
41.
Слой: перемещение/преобразование папки
-
42.
Слой: Добавить слой из холста
-
43.
Применение Canvas Papers к холсту
-
44.
Сохранить холст как прозрачный PNG
-
45.
Сделать фон прозрачным с Eraser Bucket
-
46.
Поставив текстуры к полу с точки зрения формы
-
47.
Юбка с формой сетки
48.

Ввод текста с инструментом текст
-
49.
Создание манги с разделитель кадра инструмент
-
50.
Расширение Холст с размер холста
-
51.
Отрезав холст с отделкой
-
Холст создание спецификация разрешение (dpi)
-
53.
Изменение разрешения изображения с размера
-
54.
Текстура с материала инструмента
-
55.

Вырезать, копировать, вставить
-
56.
Правитель: Прямой линейки
-
57.
Правитель: Круговой правитель
-
58.
Правитель: Эллиптические правитель
-
59.
Правитель: Радиальные правитель
-
60.
Правитель: Зеркало правитель
-
61.
Правитель: Калейдоскоп правитель
-
62.
Правитель: Правитель array
-
63.

Правитель: Перспективы массив правитель
-
64.
Инструмент рисования: Прямая линия
-
65.
Инструмент для рисования: прямоугольник
-
66.
Инструмент рисования:Круг
-
67.
Инструмент рисования:Эллипс
-
68.
Инструмент рисования:Регулярный полигон
-
69.
Инструмент рисования:Безье Кривая
-
70.
Инструмент рисования:Полилинии
-
71.

Инструмент рисования:Заполнить
-
72.
Инструмент «Область выделения»: «Цветовой диапазон»
-
73.
Специальное предложение: Liquify Pen
-
74.
Специальное предложение: Лассо Филлил
-
75.
Специальное предложение: Лассо Лассер
-
76.
Специальное предложение: Копия пера
-
77.
Фильтр (настроить цвет): яркость и контрастность
-
78.

Фильтр (настройка цвета): Тональная кривая
-
79.
Фильтр (Настроить цвет): Светотень насыщенности оттенка
-
80.
Фильтр (настройка цвета): Цветовой баланс
-
81.
Фильтр (настройка цвета): Извлечение рисования линий
-
82.
Фильтр (настройка цвета): Поиск краев (рукописный ввод)
-
83.
Фильтр (настройка цвета): Поиск краев
-
84.
Фильтр (настройка цвета): Изменение цвета рисунка
-
85.

Фильтр (настроить цвет): Моно цвет
-
86.
Фильтр (Настройка цвета): Оттенки серого
-
87.
Фильтр (отрегулировать цвет): черный и белый
-
88.
Фильтр (Настройка цвета): Постеризация
-
89.
Фильтр (Настройка цвета): Карта градации
-
90.
Фильтр (настройка цвета): регулировка уровней
-
91.
Фильтр (настройка цвета): Заменить цвет
-
92.

Фильтр (Размытие): Размытие гаусса
-
93.
Фильтр (размытие): Масштабирование размытия
-
94.
Фильтр (размытие): Перемещение размытия
-
95.
Фильтр (размытие): Размытие объектива
-
96.
Фильтр (размытие): Мозаика
-
97.
Фильтр (размытие): Нерезкая маска
-
98.
Фильтр (размытие): Матовое стекло
-
99.

Фильтр (стиль): Обводка (оба)
-
100.
Фильтр (стиль): Витражи
-
101.
Фильтр (Стиль): Мокрый край
-
102.
Фильтр (Стиль): Свечение (Внутренний)
-
103.
Фильтр (Стиль): Скос (Внутренний)
-
104.
Фильтр (Стиль): Скос (Внешний)
-
105.
Фильтр (Стиль): Тиснение
-
106.
Фильтр (Стиль): Рельеф
-
107.

Фильтр (стиль): Капля воды (закругленный)
-
108.
Фильтр (Стиль): Обводка (Внешняя)
-
109.
Фильтр (Стиль): Свечение (Внешний)
-
110.
Фильтр (Стиль): Атлас
-
111.
Фильтр (стиль): Тень
-
112.
Фильтр (стиль): Экструзия
-
113.
Фильтр (стиль): Лучи Бога
-
114.
Фильтр (Рисование): Параллельная градация
-
115.

Фильтр (Рисование): Концентрическая градация
-
116.
Фильтр (Рисование): Градация радиальных линий
-
117.
Фильтр (Рисование): Радиальная линия
-
118.
Фильтр (Розыгрыш): Линия скорости
-
119.
Фильтр (Рисовать): Облака
-
120.
Фильтр (розыгрыш): QR-код
-
121.
Фильтр (AI): Автоматическая покраска
-
122.

Фильтр (Художественный): Фон аниме
-
123.
Фильтр (Художественный): Манга Фон
-
124.
Фильтр (художественный): Хроматическая аберрация (сдвиг цвета, сдвиг RGB)
-
125.
Фильтр (Художественный): Глюк
-
126.
Фильтр (Художественный): Шум
-
127.
Фильтр (Художественный): Хром
-
128.
Фильтр (Художественный): Блум
-
129.

Фильтр (Художественный): Перекрестный фильтр
-
130.
Фильтр (художественный): Прозрачный
-
131.
Фильтр (пиксель): Пиксельная кристаллизация
-
132.
Фильтр (пиксель): Шестиугольный пиксель
-
133.
Фильтр (пиксель): Квадратный пиксель
-
134.
Фильтр (пиксель): Треугольный пиксель
-
135.
Фильтр (пиксель): Пуантилизация
-
136.

Фильтр (пиксель): Точки (шестиугольные)
-
137.
Фильтр (Пиксель): Точки (Квадрат)
-
138.
Фильтр (Преобразование): Расширение
-
139.
Фильтр (Преобразование): Объектив «Рыбий глаз»
-
140.
Фильтр (Преобразование): Сферическая линза
-
141.
Фильтр (Преобразование): Волна
-
142.
Фильтр (Преобразование): Пульсация
-
143.

Фильтр (Преобразование): Завихрение
-
144.
Фильтр (Преобразование): Полярные координаты
-
145.
Фильтр (рамка): Таблица
-
146.
Фильтр (рамка): Размытие кадра
-
147.
Фильтр (Фильм): Дождь
-
148.
Устройства переключающие / передачи данных (с Dropbox)
-
149.
Устройства переключающие / передачи данных (с SD-карты на Android)
-
150.

Устройства переключающие / передачи данных (с PC на iOS)
-
151.
Изменение модели / Передача (настройки резервного копирования)
-
152.
Детали Настройки окна
-
153.
Подробная информация о параметрах кисти
-
154.
Ведро инструмент детали
-
155.
Сведения об окне слоя
-
156.
Сведения об инструменте «Преобразование»
-
157.

Детали в Режим наложения
-
158.
Как загрузить прозрачным PNG на Twitter
-
159.
Импорт и экспорт файлов Photoshop (PSD)
-
160.
Публикация нескольких страниц комиксов в онлайн-галерее
-
161.
Жесты, сочетания клавиш (iOS, iPadOS, версии Android)
-
162.
Жесты, сочетания клавиш (версия для Windows)
-
163.
Заметки о Трассировке
Как поменять фон в GIMP или сделать его прозрачным
GIMP — мощный графический редактор с открытым исходным кодом, который можно установить бесплатно на Linux и Windows.
Как изменить фон изображения в приложении GIMP.
По функционалу уступает Фотошопу, но тем не менее содержит широкие возможности:
- Настройка рабочей среды.
- Удобный полноэкранный режим.
- Коррекция фотографий: трансформация, перспектива, цветокоррекция, различные фильтры.
- Ретуширование.
- Поддержка различного оборудования и форматов файлов, в том числе psd.
GIMP позволяет работать со слоями, контурами, масками, каналами, использовать инструменты рисования, выделения, оформления текста, добавлять плагины и скрипты. С официального сайта программы можно скачать весьма подробную инструкцию на русском языке. По сути, приложение упрощённо повторяет функции известного редактора Photoshop. Используется для быстрого редактирования фото и рисунков, например, иконок для интернета. Плюсом по сравнению Фотошопом является его намного более быстрая загрузка при средних характеристиках компьютера.
Часто при подготовке изображений для интернета требуется поменять фон в GIMP или сделать его прозрачным.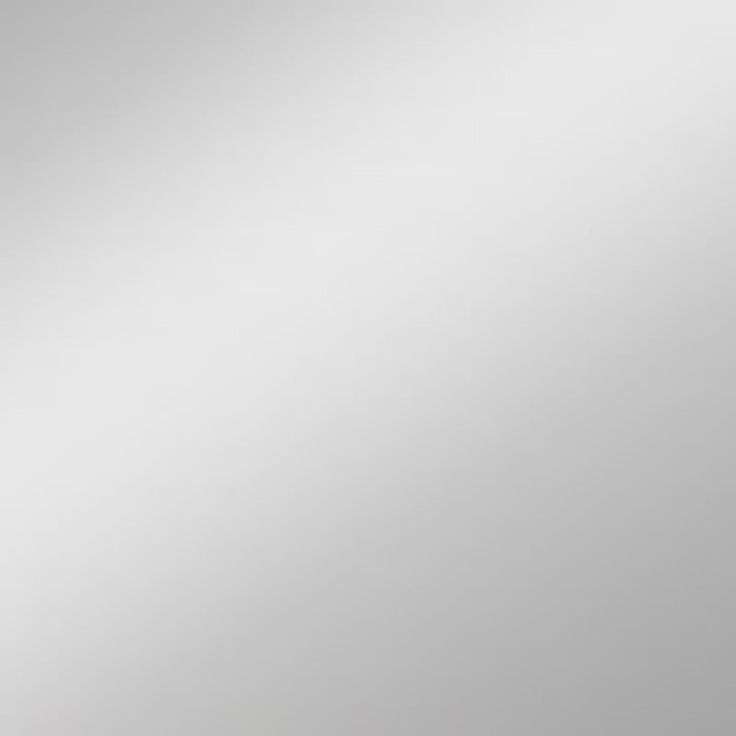 Для этого не нужно обладать специальными навыками, но требуются терпение, усидчивость и аккуратность.
Для этого не нужно обладать специальными навыками, но требуются терпение, усидчивость и аккуратность.
Создание прозрачности
Если вы хотите создать новое изображение, у которого прозрачный фон, выполните следующее:
- Откройте GIMP и нажмите меню «Файл», «Создать».
- В открывшемся окне настроек щёлкните по плюсику (расширенные параметры).
- В пункте «Заполнение» откройте выпадающий список и в нём выберите прозрачный слой.
- Теперь можете создавать картинку.
После того как изображение готово, вы должны сохранить его в одном из форматов, поддерживающих прозрачный слой, например, png или gif.
ВАЖНО. Популярный формат jpeg не поддерживает такую возможность, и прозрачные слои будут заменены белыми.
Убрать фон у готового изображения можно следующим образом:
- Откройте картинку.
- Зайдите в меню «Слой», выберите строку «Прозрачность» и нажмите «Добавить альфа-канал». Таким образом, мы добавили изображению возможность быть прозрачным.

- Теперь вам нужно аккуратно отделить саму картинку от фона. Рассмотрим процесс выделения подробнее ниже.
- Если вы в предыдущем пункте выделили фон, то просто нажмите «Удалить» (Delete). Если же выделенной областью является сама картинка, то в меню «Выделение» щёлкните «Инвертировать». А потом уже «Удалить».
- Сохраните файл в поддерживающем прозрачность формате.
Сделать корректное выделение в GIMP можно при помощи следующих инструментов:
- Волшебная палочка. Подойдёт, когда задний план однородный и контрастирует с основным объектом. Выделяются похожие по цвету пиксели. Просто щёлкните волшебной палочкой по однородному участку, и он весь попадёт в выделение.
- Умные ножницы. Программа сама проанализирует пиксели и определит края объекта. Инструмент хорошо подойдёт для неоднородного, но контрастирующего с объектом заднего плана. Аналогичен использованию Магнитного лассо в Фотошопе. Поставьте точку на границе объекта и фона, далее ведите вдоль его края, программа будет автоматически «прилипать» по границе.
 Для большей точности ставьте чаще контрольные точки. Чтобы замкнуть контур, щёлкните в первую точку.
Для большей точности ставьте чаще контрольные точки. Чтобы замкнуть контур, щёлкните в первую точку. - Выделение переднего плана. Подходит, когда объект чётче фона. Выделите приблизительно объект, затем прорисуйте на нём линией, отличной от цвета переднего плана, затем отпустите кнопку мыши. Если выделение корректно, нажмите Enter.
- Ручные инструменты, например, прямоугольное, овальное и произвольное выделение. Суть их в том, что вы вручную обрисовываете границу объекта.
После удаления выделенного фона вы можете подкорректировать края ластиком, убирая лишнее. В также если остались ненужные области внутри изображения, можно опять выделить его указанными выше инструментами и нажать Delete.
Изменение заднего плана
GIMP, как и Фотошоп, располагает инструментами замены заднего плана и создания простых коллажей. Выполните следующее:
Откройте изображение. Выделите задний план одним из описанных выше инструментов. Измените фон:
- Используя инструмент «Плоская заливка», залейте сплошным цветом.

- Сделайте его чёрно-белым, нажав команду «Обесцветить» из меню «Цвет».
- Нажмите «Удалить», чтобы заменить фон какой-либо картинкой.
Если вы хотите сделать фон из какой-либо картинки из другого файла, выберите команду «Открыть как слой». После этого на вашем изображении появится новый слой из этого файла. В окне слоёв выделите его и перетащите под строку слоя, где находится основной объект.
Вот таким простым образом можно удалить и изменить фон изображения в редакторе GIMP. Основной трудностью здесь является создание качественного выделения. Если у вас есть идеи, как усовершенствовать этот процесс, оставляйте в комментариях советы и замечания.
Фон для сторис в Инстаграм: как сделать красивый, поменять цвет фона
В скором времени сторис могут стать основным видом контента в Инстаграм, но вместе с количеством историй растет и конкуренция.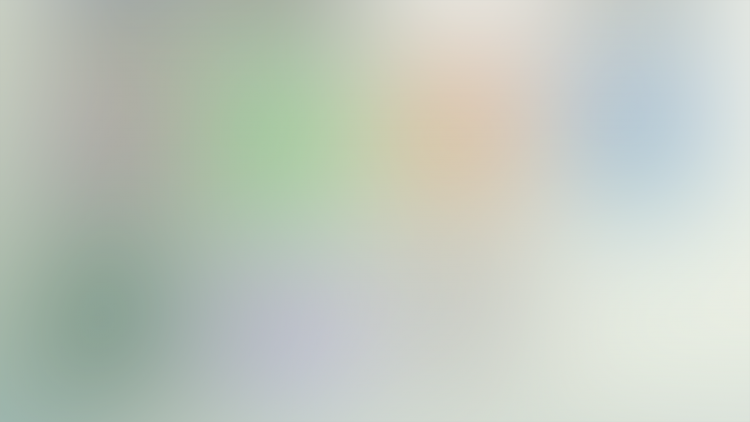 Нужно придумывать новые идеи для историй и способы оформления контента, чтобы выделяться.
Нужно придумывать новые идеи для историй и способы оформления контента, чтобы выделяться.
Мы уже приводили 16 примеров оформления текста в постах, а в этой статье предложим несколько идей для создания необычного фона, используя стандартный редактор сторис.
Начните размещать официальную рекламу в Telegram Ads. Опередите конкурентов!
Зарегистрируйтесь и продавайте товары или услуги в Telegram Ads с помощью готового решения от Click.ru.
- Бюджет от 3000 евро – это гораздо дешевле, чем работать напрямую.
- Для юрлиц и физлиц – юрлица могут получить закрывающие документы, возместить НДС. Физлица могут запустить рекламу без общения с менеджерами.
- 3 способа оплаты – оплачивайте рекламу картой физического лица, с расчетного счета организации, электронными деньгами.
Подробнее >> Реклама
Читайте также: Кто такой сторисмейкер и как им стать
Как изменить фон истории в Инстаграм
По умолчанию в редакторе сторис можно снимать видео или делать статичные истории с фоном.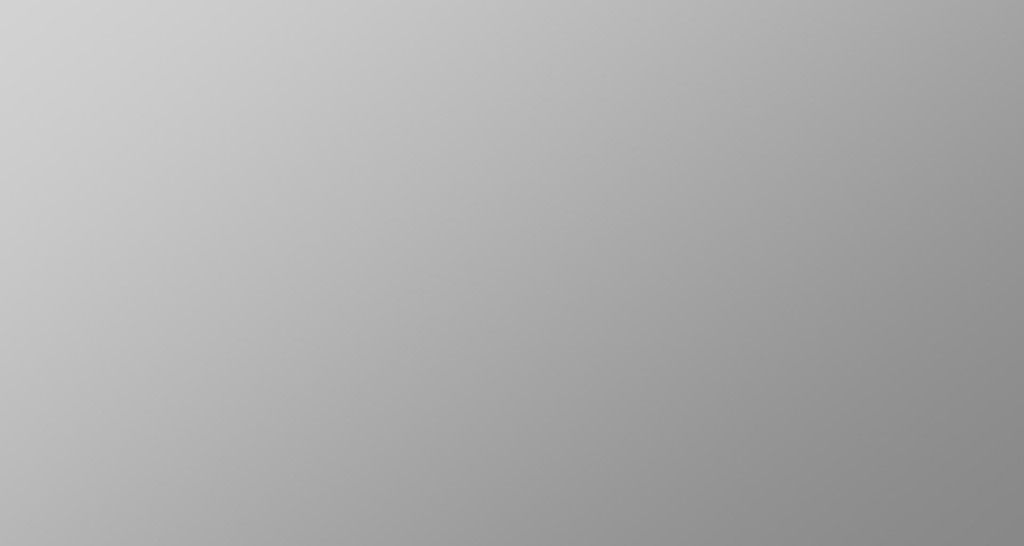 В качестве фона может быть картинка с телефона или градиент.
В качестве фона может быть картинка с телефона или градиент.
Чтобы добавить свою картинку, нажимаем на квадрат в левом нижнем углу и выбираем фото из галереи.
Чтобы использовать градиентную заливку, жмем внизу «Создать». О градиенте мы еще поговорим подробнее.
Лайфхаки по созданию фона для сторис
Иногда картинки или встроенного градиента может быть недостаточно для эффектной сторис. Как еще можно преобразить фон, используя редактор?
Однотонный фон
Иногда может понадобиться простой однотонный фон, например, чтобы сделать акцент на текст. Сначала нужно добавить фоном картинку из галереи (выше написано, как). После чего переходим в инструмент рисования — значок волнистой линии.
Выбираем крайний левый значок маркера, а внизу выбираем нужный цвет, например, зеленый. Или можно использовать инструмент пипетки.
Затем зажимаем пальцем любое место на фото и держим, пока фон не стал однотонным. Точно также можно изменить цвет, если передумали — выбираем другой из палитры и опять зажимаем пальцем экран, пока цвет не поменялся.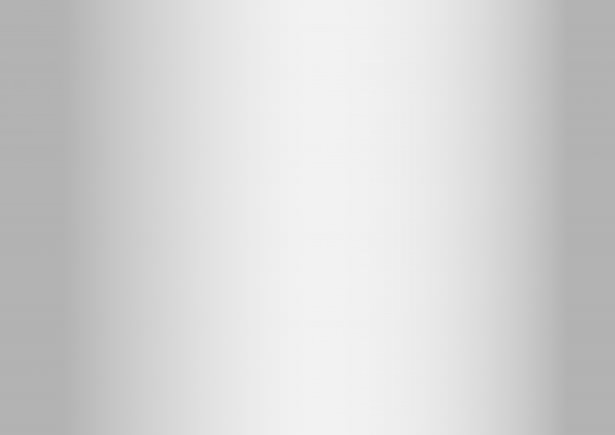
Теперь можно добавить нужный текст, фото или гифку. Можно использовать данный способ для фона актуальных историй.
P.S. Если недостаточно предлагаемой палитры, то можно зажать любой цвет и появится более разнообразная.
Прямоугольники из текста
Этот трюк можно использовать, чтобы добавить элементы дизайна. Берем фотографию из галереи или делаем однотонный фон. Нажимаем на иконку добавления текста. Ставим точку (можно другой знак, главное, небольшой), потом 10-15 пробелов и еще одну точку. Добавляем задний фон к тексту — значок А.
Получается цветной прямоугольник.
Теперь растягиваем и перемещаем прямоугольник в угол.
Так можно проделать несколько раз, делая прямоугольники разных цветов, экспериментируя с формами. Получается рамка.
P.S. Чем больше пробелов, тем меньше нужно растягивать прямоугольник, и тем уже получается полоска.
Градиент
Мы уже писали выше, что градиент — это стандартная функция редактора. Когда мы нажимаем «Создать», открывается градиент, чтобы его поменять, нужно нажать на значок градиента в нижнем правом углу.
Когда мы нажимаем «Создать», открывается градиент, чтобы его поменять, нужно нажать на значок градиента в нижнем правом углу.
Всего в редакторе 5 видов градиента.
Если хочется сделать свой градиент, можно пойти на хитрость. Нажимаем на значок стикеров. Прокручиваем до эмоджи и выбираем тот, который подходит нам по цвету.
Растягиваем эмоджи так, чтобы получился цвет.
Проделываем то же самое с другим эмоджи, а затем совмещаем их.
Конечно, здесь не такой плавный переход, как в стандартных градиентах, но можно экспериментировать. Лучше выбирать однотонные эмоджи, чтобы не сильно бросались в глаза битые пиксели. Как вариант, можно оформлять так активности или игры в сторис.
P.S. Можно использовать не только эмоджи, но и гифки или любую PNG картинку из интернета.
Другой способ — это использовать прямоугольники текста (предыдущий пункт). Делаем однотонный фон — выбираем основной цвет. Затем делаем прямоугольник из текста другого цвета. Цвет лучше выбирать из расширенной палитры.
Цвет лучше выбирать из расширенной палитры.
Теперь увеличиваем прямоугольник и наклоняем его под нужным углом. Осталось добавить текст. Этот способ лучше, чем градиент из гифок, так как тут более плавный переход цветов.
Полупрозрачный фон
Полупрозрачный фон пригодится, если не хочется использовать просто картинку или однотонный фон. Добавляем нейтральную картинку из галереи. Идем в инструмент рисования (значок волнистой линии) и находим там маркер-выделитель.
Выбираем его, внизу в палитре выбираем нужный цвет (можно использовать пипетку) и зажимаем пальцем экран, пока не появится полупрозрачная заливка. Принцип такой же как и у прозрачного фона, только там мы использовали обычный маркер. Дальше можно добавить надпись и другие элементы.
P.S. К сожалению, регулировать процент прозрачности нельзя, а еще иногда полупрозрачная заливка слетает и меняется на однотонную.
Это интересно: Как настроить рекламу в сторис Инстаграм
Узоры для фона из символов
Для этого лайфхака нам понадобится сайт coolsymbol.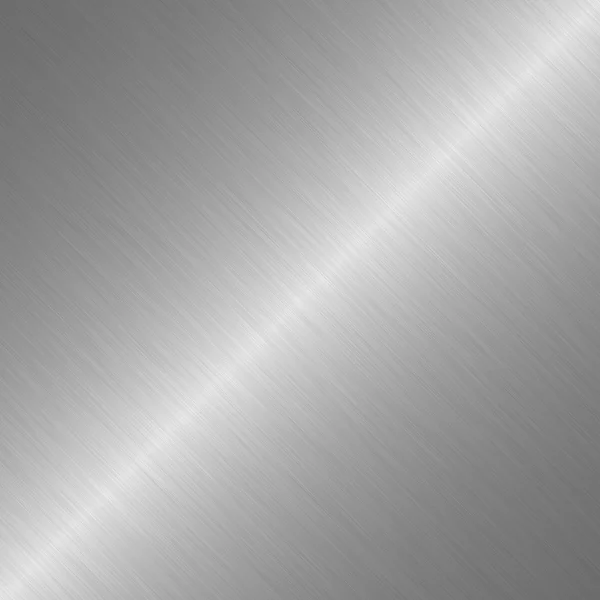 com. Здесь можно находить интересные символы и шрифты и вставлять их в сторис, как текст. Да, в редакторе сторис недавно появились новые красивые шрифты, но многих они по прежнему не устраивают. Итак, заходим на сайт.
com. Здесь можно находить интересные символы и шрифты и вставлять их в сторис, как текст. Да, в редакторе сторис недавно появились новые красивые шрифты, но многих они по прежнему не устраивают. Итак, заходим на сайт.
Прокручиваем вниз и выбираем нужный символ. Нажимаем на символ, он сохраняется в буфер обмена.
Теперь нам нужно добавить текст в сторис (все символы с этого сайта добавляем так). Нажимаем на инструмент Текст (значок с буквами Аа), зажимаем пальцем экран, чтобы появилась кнопка «Вставить», кликаем на нее и вставляем скопированный символ.
Узор можно увеличить, размножить и перенести в нужное место.
Можно менять цвет узора, так как в редакторе он распознается, как текст. Нажимаем на него и выбираем нужный текст из палитры.
В зависимости от вида текста, символ может меняться. Правда в этом случае узор снова становится маленьким, его надо опять увеличивать и перемещать в нужное место. И размер ограничен — если с классическим стилем можно увеличить узор по-максимуму, то в остальных увеличение незначительное.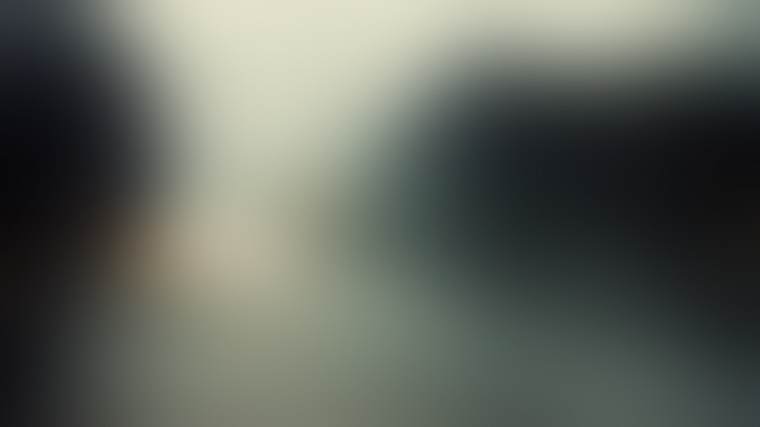
Символы можно использовать, как рамки и узоры для фото, а еще из них можно сделать паттерн.
Стираем часть фона ластиком
Можно сделать интересный узор при помощи ластика — сначала выбираем фото и накладываем поверх него однотонный фон (самый первый лайфхак). Потом заходим на coolsymbol.com и выбираем нужный узор для рамки, например, квадрат (описано в предыдущем пункте). Накладываем квадрат в том месте, где нужно будет проявить часть фото, например, там, где лицо.
Теперь берем инструмент ластик (для этого снова заходим в панель рисования) и нажимаем значок ластика. Стираем часть фотографии. Получается такой стикер-эффект. Можно использовать, чтобы оформить свайп в сторис.
Паттерн (полоски, круги и другие узоры)
Здесь мы опять обратимся к сайту coolsymbol.com. Сначала делаем однотонный фон, потом идем на coolsymbol и выбираем подходящий узор для паттерна. Копируем, вставляем как текст, выбираем нужный цвет.
Теперь увеличиваем и проделываем все несколько раз, пока весь фон не будет заполнен квадратами.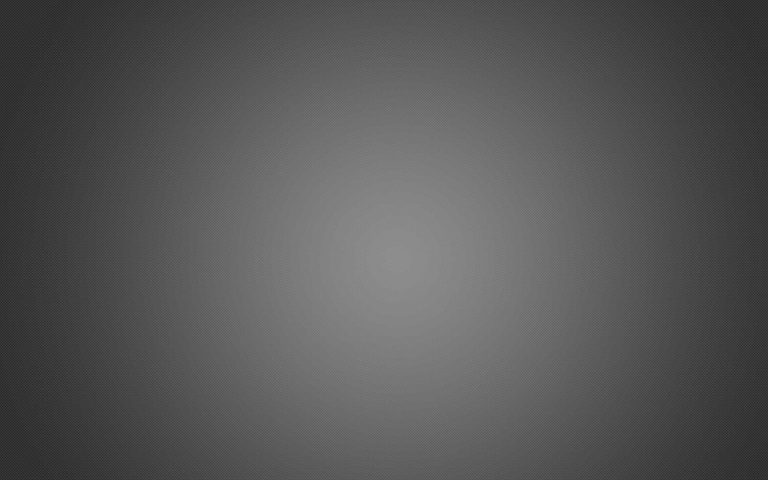 В сторис нельзя копировать элементы, поэтому каждый квадрат нужно вставлять, как отдельный текст и потом увеличивать/перемещать. Можно делать квадраты поменьше, чтобы линии были не такими толстыми, но тогда нужно больше квадратов. Меняйте цвет фона и квадратов, пока не получится то, что нужно.
В сторис нельзя копировать элементы, поэтому каждый квадрат нужно вставлять, как отдельный текст и потом увеличивать/перемещать. Можно делать квадраты поменьше, чтобы линии были не такими толстыми, но тогда нужно больше квадратов. Меняйте цвет фона и квадратов, пока не получится то, что нужно.
Пример использования: так можно сделать фон для истории, в которой вы хотите поделиться постом.
Контур на фото
Можно сделать doodle эффект при помощи маркеров. Добавляем на фон фотографию из галереи, затем переходим в режим рисования и выбираем маркер. Можно использовать обычный или неоновый.
Выбираем толщину кисти (ползунок слева). Нужны тонкие штрихи. И начинаем рисовать.
Узоры при помощи кисти
Открываем фото в галерее и рисуем любой узор. Например, витки. Можно выбрать обычный маркер, неоновый или маркер-выделитель. Неоновый смотрится эффектнее. Главное, чтобы кисть была поменьше.
Затем очень аккуратно стираем то, что заходит на фото (с первого раза может не получиться).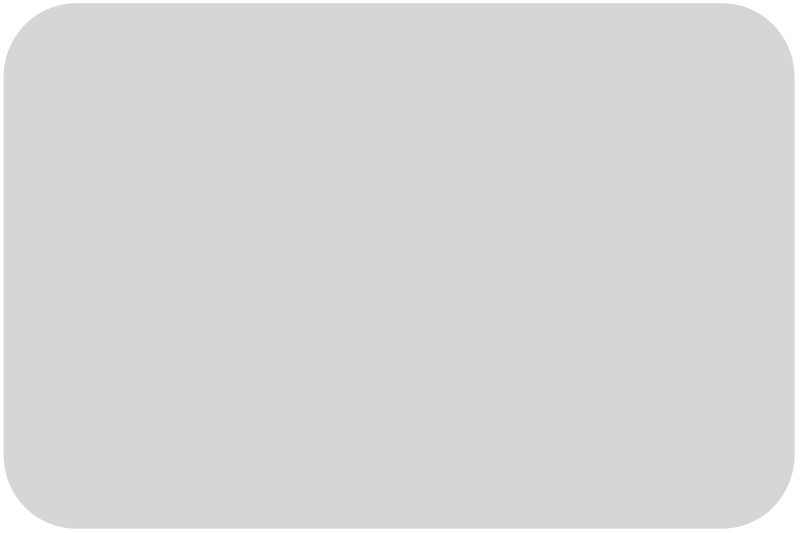 В итоге нужно добиться такого эффекта:
В итоге нужно добиться такого эффекта:
Можно экспериментировать, тут все ограничивается вашей фантазией и умением рисовать. К инструменту рисования в сторис нужно привыкнуть.
Полупрозрачный градиент
Тайная функция сторис.
- Добавляем фотографию из галереи.
- Затем делаем свайп вправо, как будто хотим пролистнуть фото.
- Появляется полупрозрачный градиент, который накладывается поверх фото.
Эффекты
В сторис можно наложить анимированные и статичные эффекты поверх фото или видео, например, глитч эффект, мозайка, несколько лиц, duotone, боке, золотистая пыль. Эта функция явно подсмотрена у Тик-Ток.
Чтобы добавить эффекты, нужно загрузить фотографию для фона из галереи и нажать значок смайла со звездочками.
Слова на весь экран
Не сказать, что это сильно оригинальная идея, но что-то в этом есть. По крайней мере точно понятно, каков главный посыл сторис и на чем сделан акцент.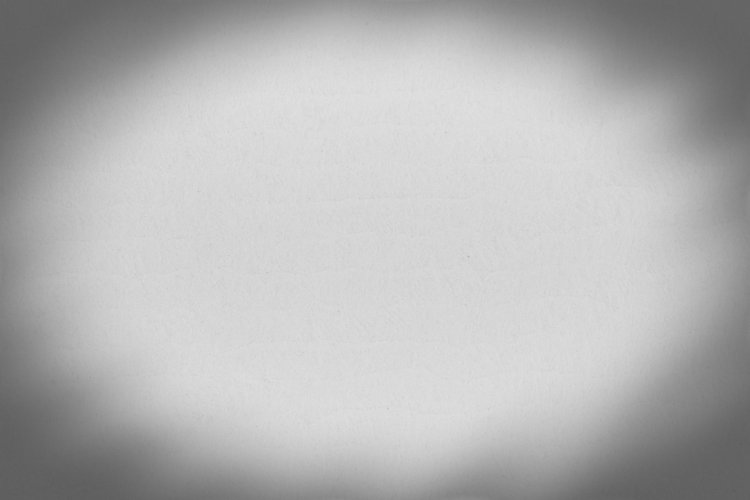 Берем картинку для подложки из галереи, заливаем ее полностью цветом, затем стираем часть ластиком и на оставшейся части много раз повторяем главное слово или несколько слов. Можно добавить пару узоров.
Берем картинку для подложки из галереи, заливаем ее полностью цветом, затем стираем часть ластиком и на оставшейся части много раз повторяем главное слово или несколько слов. Можно добавить пару узоров.
В редакторе сторис мало функций и инструментов, но если пользоваться нашими лайфхаками и подключить воображение, можно немного расширить его возможности. Возможно, вам придут новые идеи на основе наших, и вы сможете выжать максимум из редактора.
Полезные ссылки:
- Продвижение в Инстаграм с нуля
- 10 лучших курсов по Инстаграм
- Как сделать ссылку на сообщение в WhatsApp
- 25 самых частых системных ошибок в Инстаграм
Как задать прозрачный фон в css. Прозрачный цвет в css и способы его задания
Эффект полупрозрачности элемента хорошо заметен на фоновом рисунке и получил распространении в разных операционных системах, потому что смотрится стильно и красиво. В веб-дизайне полупрозрачность также применяется и достигается за счёт свойства opacity
или формата цвета RGBA, который задаётся для фона.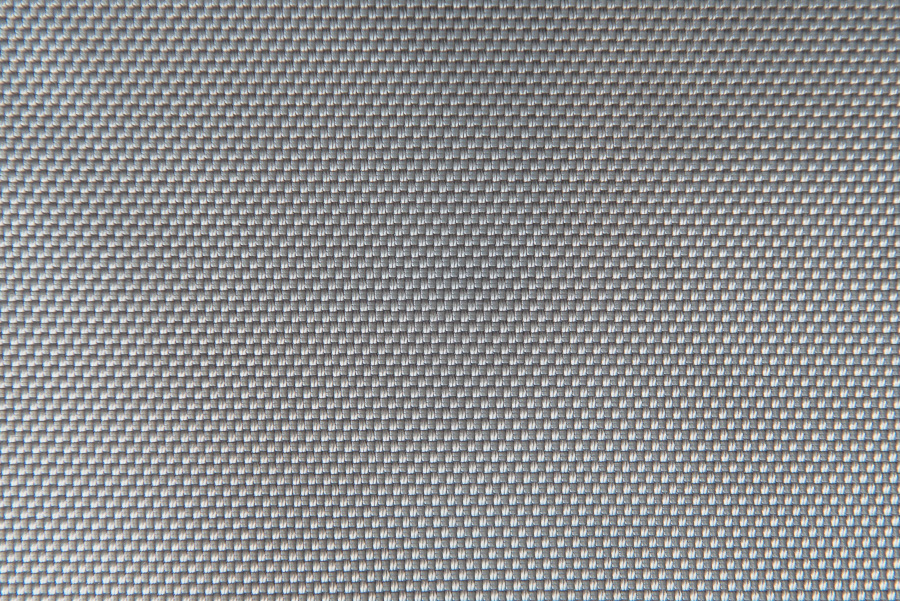
Свойство opacity
Основная особенность этого свойства состоит в том, что значение прозрачности действует на все дочерние элементы внутри, а не только на фон. Это значит, что и фон и текст станут полупрозрачными и увеличить уровень прозрачности, добавляя , не получится. В табл. 1 показан вид текста и фона с разными значениями opacity .
В примере 1 показано создание полупрозрачного блока с использованием opacity .
Пример 1. Фон на веб-странице
HTML5 CSS3 IE 9+ Cr Op Sa Fx
opacityRGBA
Обычно по дизайну полупрозрачным должен быть только фон элемента, а текст непрозрачным для сохранения его читабельности. Свойство opacity
здесь не подходит, потому что текст внутри элемента также будет частично прозрачным. Лучше всего использовать формат RGBA, частью которого является альфа-канал или иными словами значение прозрачности. В качестве значения пишется rgba
, затем в скобках через запятую перечисляются значения красной, синей и зелёной компоненты цвета. Последним идёт прозрачность, которая задаётся от 0 до 1 (рис. 1), при этом 0 означает полную прозрачность, а 1 непрозрачность цвета..
Последним идёт прозрачность, которая задаётся от 0 до 1 (рис. 1), при этом 0 означает полную прозрачность, а 1 непрозрачность цвета..
Рис. 1. Синтаксис применения rgba
В примере 2 показано применение формата RGBA для создания полупрозрачного фона.
Пример 2. Полупрозрачный фон
HTML5 CSS3 IE 9+ Cr Op Sa Fx
rgbaГоббс одним из первых осветил эту проблему с позиций психологии.
Результат данного примера показан на рис. 2. Значение непрозрачности для фона установлено 90%.
Рис. 2. Полупрозрачный фон и непрозрачный текст
Довольно часто можно найти в Интернете подходящее изображение, например, чтобы вставить его на веб-сайт. А возможно, Вы делаете коллаж, и нужно на один рисунок добавить другие. Вот только нужные изображения обычно имеют какой-либо фон.
Давайте разберемся, как можно сделать прозрачный фон для картинки с помощью редактора Adobe Photoshop . У меня установлена англоязычная версия Adobe Photoshop CS5, поэтому показывать буду на нем.
Постараюсь приводить различные сочетания горячих клавиш.
Если у Вас еще не установлен фотошоп, Вы им очень редко пользуетесь или он на английском, можете сделать прозрачный фон в Paint.net. Это простой русскоязычный редактор изображений, который займет не много места на жестком диске. Перейдя по ссылке, Вы можете прочесть подробную статью. Скачать программу Paint.net можно с нашего сайта.
Для начала рассмотрим простой пример. Предположим, у Вас есть изображение на однотонном фоне, это может быть логотип или название чего-либо. Сделаем этот логотип или надпись на прозрачном фоне в фотошоп.
Открываем нужное изображение в редакторе. Теперь сделаем прозрачный фон для слоя. В окне «Слои» кликаем два раза мышкой по добавленному слою – напротив него будет стоять замочек. Откроется окно «Новый слой», нажмите в нем «ОК». После этого замочек исчезнет.
Выбираем инструмент «Волшебная палочка». В строке свойств укажите уровень чувствительности, позадавайте разные значения, чтобы понять, как он работает, например 20 и 100.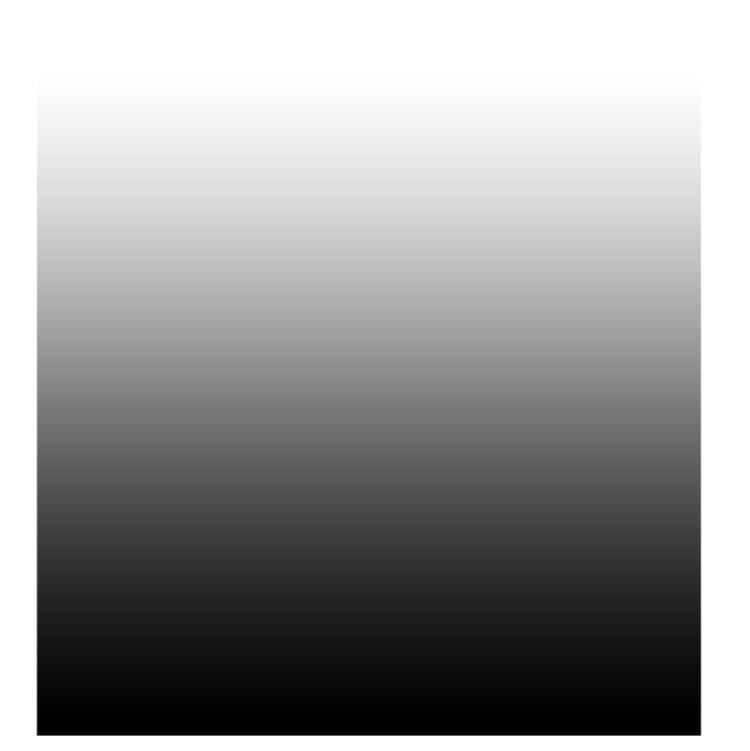 Чтобы снять выделение с рисунка нажмите «Ctrl+D».
Чтобы снять выделение с рисунка нажмите «Ctrl+D».
Задаем чувствительность и нажимаем волшебной палочкой на область фона. Чтобы добавить к выделенному фону, те части, которые не выделились, зажмите «Shift» и продолжайте выделение. Для удаления выделенных областей нажмите «Delete».
Теперь вместо фона шахматная доска – это значит, что у нас получилось сделать белый фон прозрачным. Снимаем выделение – «Ctrl+D».
Если у Вас изображение или фотография, на которой много различных цветов и объектов, рассмотрим, как сделать прозрачный фон для изображения в фотошопе.
В этом случае, воспользуемся инструментом «Быстрое выделение». Кликаем по волшебной палочке левой кнопкой мыши с небольшой задержкой и выбираем из меню нужный инструмент.
Теперь нужно выделить объект, который мы хотим оставить на прозрачном фоне. В строке свойств устанавливайте различные размеры и кликайте на объект, добавляя к нему области. Если ошибочно выделится ненужный фон, нажмите «Alt» и уберите его.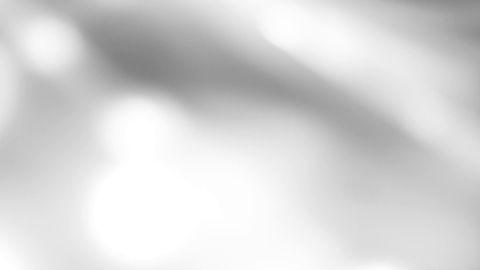
Для просмотра результата нажмите «Q». Розовым будут выделены те части изображения, которые станут прозрачными.
Копируем выделенные области, нажав «Ctrl+C». Дальше создаем новый файл, «Ctrl+N», с прозрачным фоном.
Вставляем в него скопированные фрагменты, «Ctrl+V». Если на них остались ненужные части фона, уберите их, используя инструмент «Ластик». Сохраняем сделанные на прозрачном фоне картинки в формате PNG или GIF.
Делайте белый фон рисунка прозрачным, или делайте прозрачный фон для отдельных фрагментов цветного изображения или фотографии в фотошопе. После этого, можно их использовать там, где это необходимо: вставлять на сайт, добавлять на другой рисунок или делать интересные коллажи.
Прозрачность фона CSS
Прозрачность фона на сайте создается через свойста CSS. Добиться прозрачности можо двумя способами: через свойство opacity и background:rgba(). Давайте рассмотрим каждый из них, а далее проведем сравнение.
1. Свойство CSS opacity для прозрачности фона
В CSS есть свойство opacity с помощью которого можно задавать прозрачность изображений, текстов, в том числе и фонов.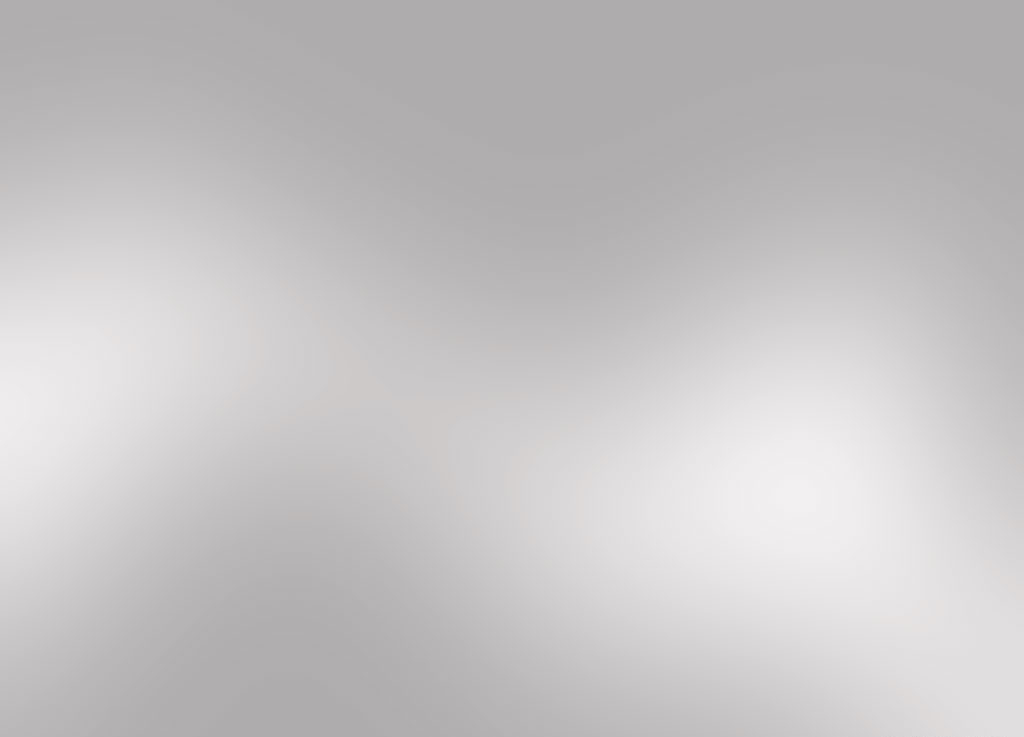
Задание прозрачности задается просто указанием вещественного числа от 0.0 до 1.0. Чем меньше число, тем менее заметен будет объект.
opacity: 0.5; // Полупрозрачностьopacity: 0.2; // Объект виден только на 20%opacity: 0.8; // Объект виден только на 80%
Давайте рассмотрим пример со свойством opacity.
Текст также прозрачный
Прозрачный Фон, Птица, Инструмент, png
Прозрачный Фон, Птица, Инструмент, pngизменить размер PNG
ширина(px)
высота(px)
Лицензия
Некоммерческое использование, DMCA Contact Us
- Отображение текстур Прозрачность и прозрачность Альфа-композитинг, текстура фон, Разное, текстура, белый png 1601x1000px 1.25MB
- org/ImageObject»> облако дыма, дым прозрачность и прозрачность монохромный, фон, белый, фотография, атмосфера png 1164x644px 316.96KB
- Белый, Белый, Прозрачный фон, Фотография, Шаблон, Макет, Золотой, Кадр, Фоторамка, Портрет, Белая Рамка, Прозрачный Фон, png 905x1280px 10.26KB
- Bubble Прозрачность и прозрачность, Bubble, Разное, другие, сфера png 600x600px 245.92KB
- Гранж, Цветы, Угол, Кадр, Черный, Прозрачный фон, Прозрачность, Прямоугольник, Прямоугольник, Фон, Прозрачный фон, png 1280x1088px 376.68KB
- иллюстрация серого дыма, дым автомобиля свет прозрачность и прозрачность, дым, белый, атмосфера, облако png
1851x865px
1.
 21MB
21MB - прозрачная стеклянная панель, стеклянная прозрачная и прозрачная бумага, стеклянная табличка, бокал, угол, белый png 1412x1326px 296.82KB
- Бабочка Прозрачность и прозрачность, Милая бабочка, кисть Footed Butterfly, группа бабочек, насекомые png 800x867px 614.67KB
- Дым Прозрачность и прозрачность, черный дым, облако, монохромный, дымка png 1024x1024px 552.64KB
- летающие черные птицы иллюстрации, стая птиц, птицы, угол, белый, животные png 1024x683px 68.87KB
- Роза, Яркая Роза, Роза PNG, Роза На Прозрачном Фоне, Цветок Прозрачный Фон, Бутон, Прозрачный Фон, Макро, Розы, Цветок, Нежная Роза, png
1231x1280px
1.
 46MB
46MB - Лента Баннер Прозрачность и прозрачность, белая лента, лента, лист, цвет png 2400x900px 30.1KB
- сине-белая кайма, прозрачность и прозрачность, деревянная рамка, рамка, угол, белая png 987x1280px 90.1KB
- Рамка, Фоторамка, Шаблон, Фотошоп, Прозрачный Фон, Картинка, Серебро, Металл, png 960x1280px 298.14KB
- Птица, птицы, белый, животные, презентация png 800x520px 57.75KB
- Блеск Блесток, Platinum Creative, бриллиант, прозрачные камни на черном фоне, угол, белый, текст png 1228x1310px 3.49MB
- org/ImageObject»> Рамка, Фоторамка, Шаблон, Фотошоп, Прозрачный Фон, Фотография, Винтаж, В возрасте, Декор, Ретро, png 960x1280px 497.5KB
- Дым Прозрачность и прозрачность рабочего стола, дым, белый, эффект, фотография png 1851x435px 459.05KB
- Слон, Животных, Африка, Прозрачный Фон, Белый Фон, png 1280x1024px 480.43KB
- Стекло Прозрачность и прозрачность, стекло, синий, бокал, угол png 2086x1527px 192.26KB
- Трехмерный квадратный фон, текстура, угол, другой png 3333x3333px 527.42KB
- птицы, птицы, птицы, природные, птица png
719x800px
499.
 94KB
94KB - Паутина Симметрия, на прозрачном фоне, угол, белый, лист png 1280x1060px 417.54KB
- Стеклянная банка для бутылок Прозрачность и прозрачность, Стеклянная банка, пустая прозрачная стеклянная банка, стекло, крышка, бутылка png 1780x2000px 1.11MB
- Алмаз, Изолированный, Прозрачный Алмаз, Изолированный Алмаз, PNG Изображения, Алмаз PNG, Прозрачный Фон, png 1280x1280px 1.05MB
- серых летающих птиц, стая птиц, птицы, животные, фауна, полёт png 4128x3096px 446.03KB
- Черный фон и дым, эффект дыма, дым, струйка дыма png 1920x900px 176.26KB
- org/ImageObject»> Стекло Прозрачность и прозрачность, стекло, круглый белый и серебристый логотип, текстура, бокал для вина, симметрия png 1300x1300px 327.46KB
- облака иллюстрации, прозрачность и прозрачность облака, psd дым, монохромный, наклейка, обои для рабочего стола png 1541x800px 683.53KB
- иллюстрации синей молнии, молния прозрачность и прозрачность, световой эффект молния, фиолетовый, синий, игра png 497x566px 194.92KB
- Фоторамка, Прозрачный Фон, Ретро Рамка, Дети, png 1280x1024px 458.8KB
- Ангел, Крылья, Ангел, Птица, Прозрачный Фон, Прозрачный, png 1088x1280px 325.83KB
- org/ImageObject»> Серый фон Silve инструмент коллаж, Серебряный фон технологии, угол, текст, прямоугольник png 1431x1631px 670.88KB
- Евразийская Робин птица иллюстрация, Птица Иконка, Птицы, Птицы, животные, фауна, певчая птица png 832x872px 817.14KB
- иллюстрация зеленой краски, голубой занавес прозрачности и прозрачности, технология будущего, стекло, синий, угол png 650x577px 592.21KB
- розовый, красный и фиолетовый дым, цветной дым Прозрачность и прозрачность, цвет дыма, фиолетовый, цвет, обои для рабочего стола png 556x590px 270.62KB
- капли воды, капля, прозрачность и прозрачность, красивые капли воды, синий, стакан воды, капли воды png
2000x2000px
1.
 01MB
01MB - Лотос, Лилия, Лотос PNG, Лилия PNG, Прозрачный Фон Лотоса, Лилия с Прозрачным Фоном, Цветок Png PNG, Цветок Прозрачный Фон, Макросъемка, Цветок, png 1280x1122px 1.2MB
- стая птиц летит, стая птиц гусь, стая птиц, белый, животные, текст png 1024x683px 48.06KB
- Рамка, Фоторамка, Прозрачный Фон, Клетка, Школьная Тема, png 1280x720px 266.85KB
- Зеленое лиственное дерево, Кустарник Прозрачность и прозрачность, Деревья, Ветвь дерева, филиал, пальма png 411x1024px 673.93KB
- Зеленый фон, текстура, синий, другой png 2669x4075px 14.69MB
- org/ImageObject»> четыре книги разных цветов, книга, книги с прозрачным фоном, угол, текст, прямоугольник png 900x900px 569.02KB
- силуэт птицы, рисунок птицы стая, птица, животные, монохромный, фауна png 800x800px 27.14KB
- Дым Прозрачность и прозрачность Черно-белый, дым, тушь, фотография, монохромный png 894x894px 392.14KB
- искусство пузыря воды, Мыльный пузырь Прозрачность и прозрачность, Пузырь, разное, стекло, синий png 755x798px 681.75KB
- Прозрачность и прозрачность Pixel art Речи воздушный шар, текст, угол, текст, прямоугольник png 960x640px 3.98KB
- org/ImageObject»> Кнопка подписки на Youtube, прозрачный фон, прозрачный фон, векторное изображение кнопки подписки, иллюстрация кнопки подписки, векторное изображение Youtube, png 1280x1280px 57.36KB
- динамические пузырьковые пузырьки, капли воды, прозрачные пузырьки, синий, текст, капля png 1501x1501px 112.43KB
- скриншот разбитого стекла, прозрачность стекла и прозрачность, разбитое стекло, угол, 3D компьютерная графика, лист png 8000x7264px 5.07MB
Как удалить фон без фотошопа: несколько полезных приемов работы в GIMP для работы с фоном
GIMP является простым, но вместе с тем довольно мощным инструментом для редактирования изображений. Эта бесплатная программа предоставляет сразу несколько вариантов удаления фоновой составляющей картинки, которые вполне могут заменить аналогичные опции в недешевом Adobe Photoshop.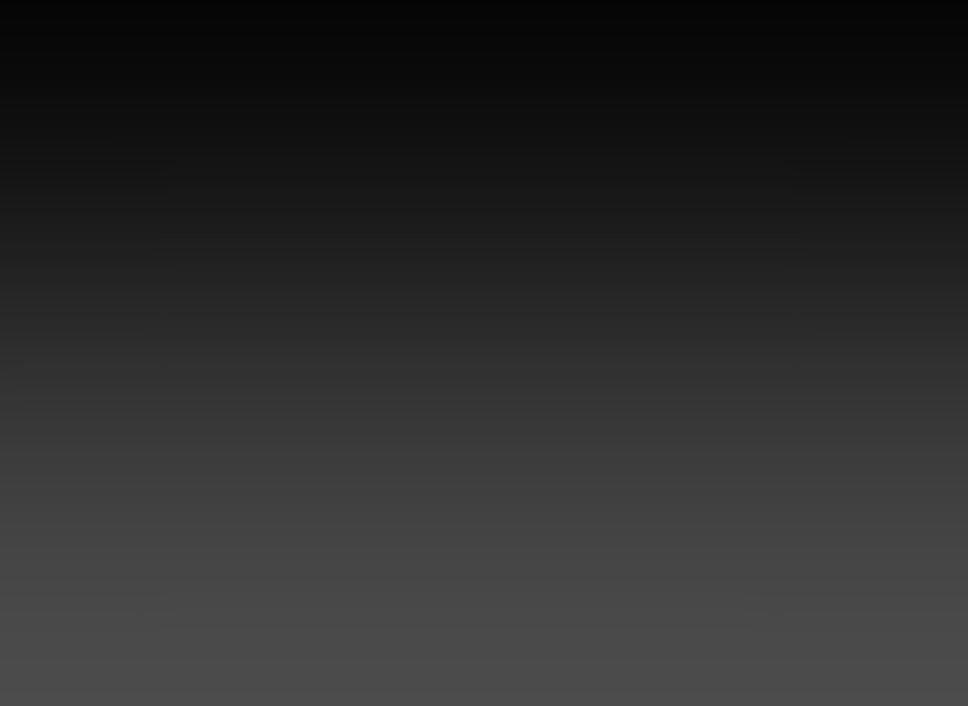
♥ ПО ТЕМЕ: Как сделать изображение с прозрачным фоном на Mac в программе Просмотр.
В небольшом руководстве мы рассмотрим шесть простых приемов, которые помогут осуществить поставленную цель – удалить или изменить фон на картинке. Благодаря им можно будет отредактировать фотографию, сделать ее фон прозрачным или вовсе избавиться от него для переноса картинки с переднего плана на другие фотографии. Заметим, что предварительно стоит обновить GIMP хотя бы до версии 2.10.
Скачать GIMP бесплатно для Windows, Mac и Linux
Примечание: во время установки приложения GIMP на Mac, пользователь может столкнуться с сообщением:
«Программу «GIMP» не удается открыть, так как ее автор является неустановленным разработчиком»
О том, как это исправить, мы подробно рассказали в этом материале.
♥ ПО ТЕМЕ: Фотошоп онлайн с эффектами на русском: 3 лучшие бесплатные альтернативы Adobe Photoshop для редактирования фото в интернете.

Какие форматы изображений поддерживают прозрачность?
Начать следует с того, что не каждый формат изображения может быть прозрачным. Это относится и к самым популярным файлам изображений – JPG (JPEG). Из наиболее распространенных форматов картинок лишь PNG и GIF поддерживают прозрачность. Более подробно о различии между графическими форматами JPEG, GIF, PNG, RAW, BMP, TIFF мы рассказали в этом материале.
Исходя из вышесказанного можно сделать вывод, что при открытии в приложении GIMP изображения в формате JPG или JPEG прозрачность по умолчанию поддерживаться не будет. Ее поддержку добавить достаточно просто, после чего картинку необходимо сохранить в формате PNG (рекомендуется) или GIF.
К счастью, конвертировать изображения из одного формата в другой и добавлять прозрачность очень просто. Об этом мы расскажем далее в этом материале.
♥ ПО ТЕМЕ: Замена лиц, смена пола, прически, макияж, коррекция фигуры, эффекты и маски на фото и видео для iPhone – 20 лучших приложений.

Как в GIMP добавить к изображению поддержку прозрачности (альфа-канал)
Для того чтобы добавить поддержку прозрачности к изображению, необходимо добавить «альфа-канал». Для этой цели графический редактор предлагает пару простых приемов:
Щелкните правой кнопкой мыши по слою с изображением и выберите Добавить альфа-канал или перейдите в меню Слой → Прозрачность → Добавить альфа-канал.
При добавлении изображений в форматах PNG или GIF, альфа-канал в них уже может присутствовать по умолчанию. Соответственно, если нажать правой кнопкой мыши по слою с изображением, то вместо Добавить альфа-канал в контекстном меню будет находиться пункт Удалить альфа-канал.
♥ ПО ТЕМЕ: Darktable – бесплатный фоторедактор – альтернатива Adobe Lightroom для Windows, Mac и Linux.
Как быстро удалить фон (сделать его прозрачным) в GIMP
1. Откройте GIMP и перетащите в окно программы необходимое изображение или воспользуйтесь командой Открыть в меню Файл.
Откройте GIMP и перетащите в окно программы необходимое изображение или воспользуйтесь командой Открыть в меню Файл.
2. Добавьте альфа-канал. Для этого нажмите правой кнопкой мыши по слою с изображением и выберите Добавить альфа-канал или перейдите в меню Слой → Прозрачность → Добавить альфа-канал.
3. На панели инструментов слева выберите Ластик (настройте его размер и форму) и сотрите ненужные фрагменты изображения.
4. Для более точной детализации используйте инструмент Лупа. Для увеличения просто нажмите на экран левой кнопкой мыши, для уменьшения – Левая кнопка мыши + CTRL или Левая кнопка мыши +⌘Cmd на Mac.
При стирании, удаленные фрагменты изображения будут иметь вид сетки-шахматки.
Ниже рассмотрим альтернативные способы, позволяющие редактировать фон в GIMP более тщательно.
♥ ПО ТЕМЕ: Как правильно фотографировать: 12 простых советов для тех, кто хочет улучшить качество своих фотографий.

Как сделать фон прозрачным при использовании инструмента «Выделение переднего плана»
Зачастую изображение имеет довольно четкую границу между передним планом и фоном. GIMP имеет отличные возможности по их разделению и выбора того или иного. В редакторе имеется инструмент Выделение переднего плана, который поможет удалить фон и получить новую картинку без него. Опция позволяет упростить (не во всех случаях) процесс выделения области, содержащей объект на переднем плане с последующим удалением фона.
1. Откройте изображение в приложении GIMP.
2. Добавьте альфа-канал (инструкция выше).
3. Активируйте инструмент Выделение переднего плана. В свою очередь это действие включит опцию Свободное выделение (в других программах она часто называется Лассо).
4. Обведите нужный объект. Необязательно четко и единой линией, можно отрезками. Близко придерживаться границ не обязательно, но от точности все-такие будет зависеть качество результата.
5. По завершении нажмите Enter.
6. Область фона будет окрашена в синий цвет и автоматически включится инструмент Кисть (хотя на панели инструментов слева по-прежнему будет активна опция Выделение переднего плана).
7. Закрасьте объект переднего плана крупной одиночной линией, которая бы максимально пересекала наибольшее количество цветов и тонов изображения.
8. По завершении нажмите Enter.
За несколько секунд GIMP проанализирует изображение и создаст выделение главного фрагмента изображения (который не планируется к удалению).
9. Теперь нужно максимально точно выделить главный объект. Для этого нажмите на панели слева инструмент Свободное выделение (иконка с изображением лассо). В зависимости от потребностей установите режим Добавить в текущее выделение или Вычесть из текущего выделения, а затем просто обводите области, требуемые для добавления или удаления.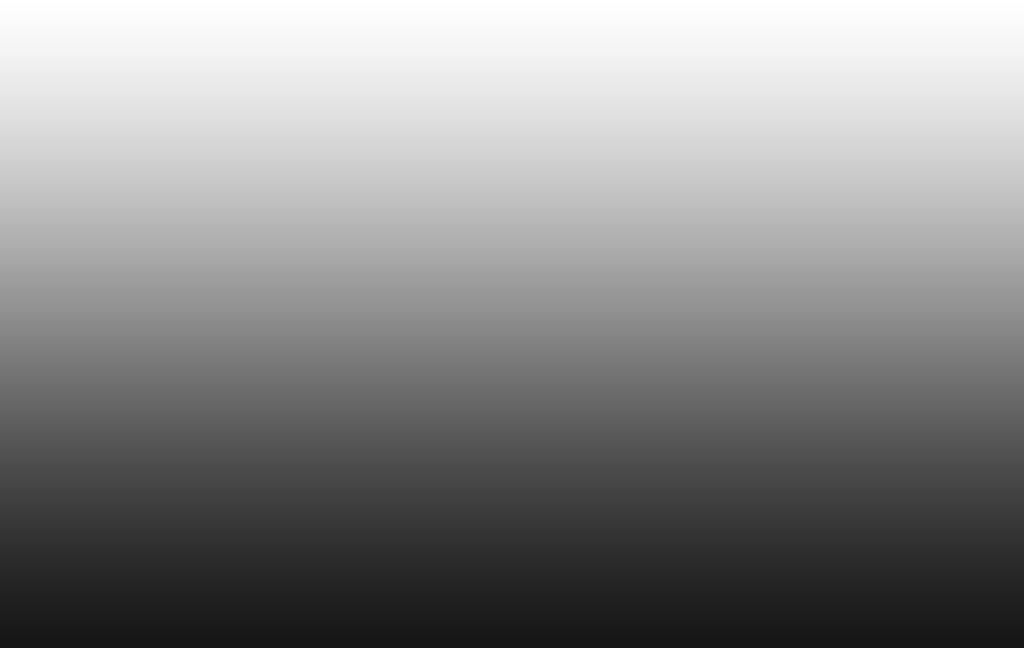
10. По завершении выделения нажмите Ctrl + I (⌘Cmd + I на Mac) или выберите пункт Инвертировать в меню Выделение, чтобы инвертировать выделение, после чего будет выбран лишь фон.
11. Нажмите Delete для удаления фона или воспользуйтесь командой Очистить в меню Правка.
Теперь необходимо правильно сохранить изображение, чтобы не потерять прозрачность, или изменить цвет фона, который окажется под оригинальным изображением. Как это сделать об этом далее.
♥ ПО ТЕМЕ: Оживи фото на Айфоне: приложение Pixaloop анимирует любое фото.
Дополнительные инструменты для удаления фона в GIMP
Присутствуют в GIMP и три других инструмента, которые можно использовать для выбора и последующего удаления фона изображения. Их применение зависит от того, насколько хорошо разделены передний план с фоном, и используется ли при работе графический планшет со стилусом или мышка.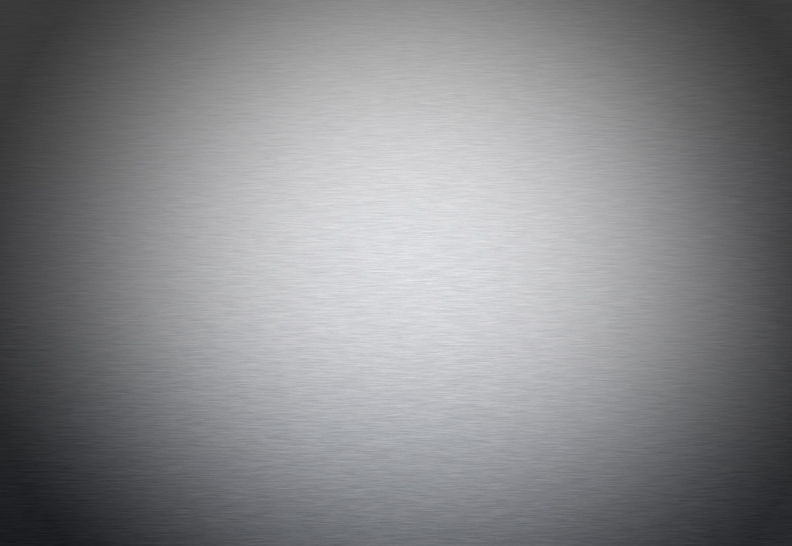
Выделение смежных областей (Волшебная палочка). Этот инструмент позволяет выбрать связанные части изображения, содержащие один и тот же цвет.
1. Откройте изображение в GIMP и добавьте к нему альфа-канал.
2. Выберите инструмент Выделение смежных областей. Просто нажмите на область картинки, которую требуется выбрать и потяните в сторону. Вы увидите, как при этом начнет изменяться площадь выделения.
При желании можно увеличить Порог для включения более широкого диапазона похожих цветов в выбор или понизить его, повысив точность.
3. По завершении выделения нажмите Ctrl + I (⌘Cmd + I на Mac) или выберите пункт Инвертировать в меню Выделение, чтобы инвертировать выделение, после чего будет выбран лишь фон.
4. Удалите выделенный фон при помощи клавиши Delete или команды Очистить в меню Правка.
5. Сохраните изображение в формате PNG, чтобы прозрачность не исчезла (инструкция по сохранению в конце статьи).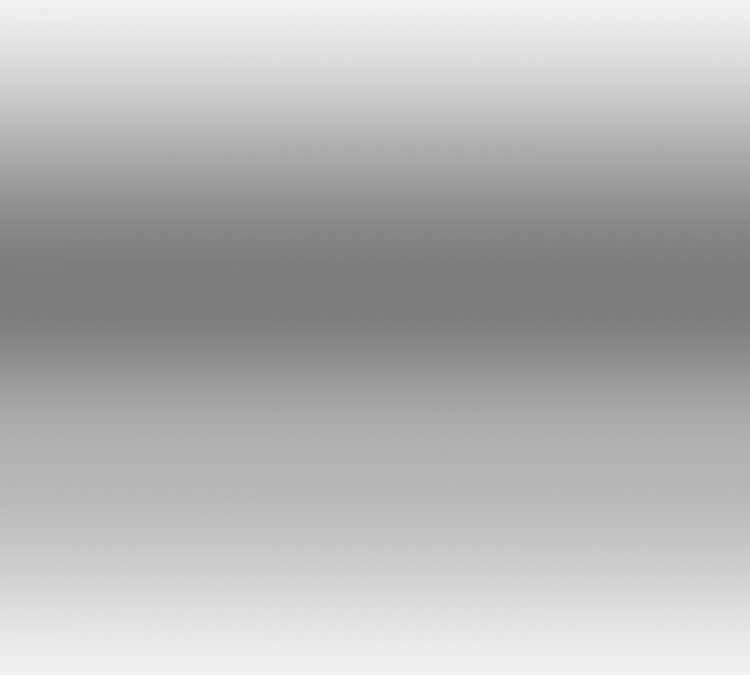
Этот инструмент хорошо работает, когда изображение имеет большие области однородного цвета. Чаще всего это случается с логотипами и иконками, реже с фотографиями.
Умные ножницы. Этот инструмент позволяет в полуавтоматическом режиме выбрать и изолировать предмет на переднем плане от последующего удаления фона.
1. Откройте изображение в GIMP и добавьте к нему альфа-канал.
2. Выберите инструмент Умные ножницы, а потом в его параметрах кликните на опцию Предпросмотр границы.
3. Нажмите на точку с края объекта на переднем плане, который требуется выбрать. Это создаст опорную точку на изображении.
4. Ведите курсор дальше по краю объекта, периодически отпуская и нажимая левую кнопку мыши. При этом будут появляться новые линии, связанные с предыдущими узловыми точками.
Стоит отметить, что Умные ножницы автоматически определяют фон, рисуя линию выделения по его контуру.
Если отрезок прошел через границы выделяемого объекта, отпустите кнопку мыши для создания новой опорной точки.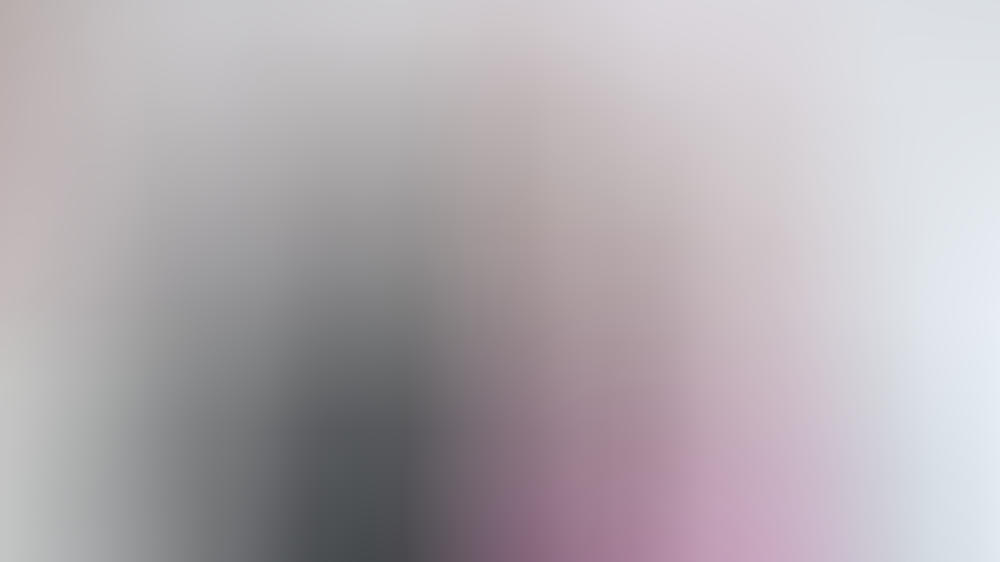 Если линия отклонилась от края, перетащите ее назад или в сторону, пока она не будет расположена в нужном месте. Лучше всего делать промежутки между опорными точками короче, это позволит быстрее достигнуть результата.
Если линия отклонилась от края, перетащите ее назад или в сторону, пока она не будет расположена в нужном месте. Лучше всего делать промежутки между опорными точками короче, это позволит быстрее достигнуть результата.
5. Обведите весь объект по кругу (первая и последняя точки должны сойтись в одном месте) и нажмите Enter.
6. Выберите фон для удаления с помощью комбинации клавиш Ctrl + I (⌘Cmd + I на Mac) или выберите пункт Инвертировать в меню Выделение, после чего удалите его с помощью клавиши Delete.
7. Сохраните картинку в формате PNG (инструкция по сохранению в конце статьи).
Контуры. Подобно инструменту Умные ножницы инструмент Контуры позволяет обозначить объект с помощью создания линии между рядом точек.
1. Откройте изображение в GIMP и добавьте к нему альфа-канал.
2. Выберите инструмент Контуры и щелкните по краю объекта, который надо выделить.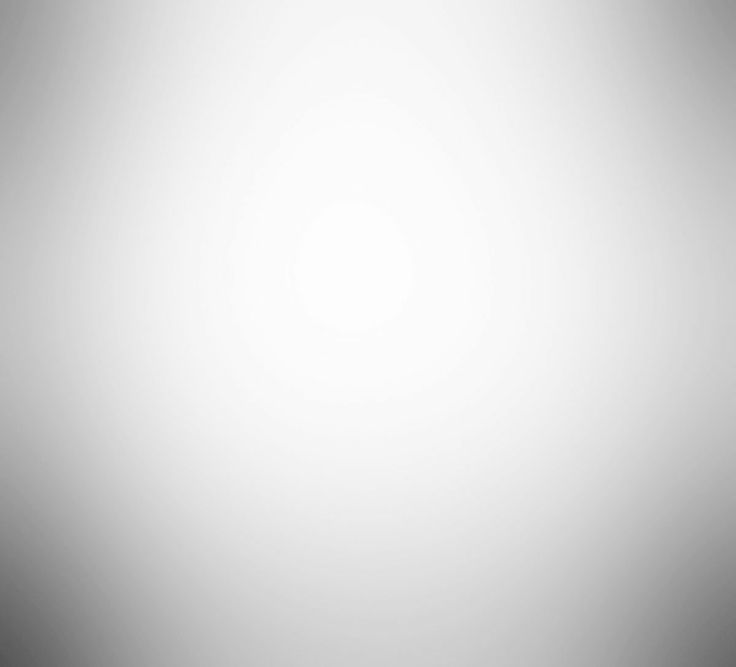 Это позволит создать первую точку.
Это позволит создать первую точку.
3. Курсор переместить дальше по краю объекта и снова нажмите на левую кнопку мыши, чтобы создать новую точку привязки. Движение курсора с зажатой левой кнопкой мыши позволит создать линию для ее последующего изгиба. Угол кривой и ее глубину можно определить направлением движения указателя.
4. Такими действиями предстоит очертить весь объект на переднем плане. После окончания этой работы нажмите Enter.
5. Инвертируйте выделение при помощи комбинации Ctrl + I (⌘Cmd + I на Mac) или выберите пункт Инвертировать в меню Выделение, а потом фон просто удалите фон при помощи клавиши Delete или команды Очистить в меню Правка.
6. Сохраните картинку в формате PNG (инструкция по сохранению в конце статьи).
При выборе использования того или иного инструмента стоит учитывать состояние переднего плана или фона, что позволит минимизировать работу.
♥ ПО ТЕМЕ: Фотоскан от Google для iPhone, или как постить в Instagram старые бумажные фото без бликов.

Удаление белого фона (или любого однородного) в GIMP
В этом графическом редакторе имеется также специальный инструмент, позволяющий удалять однородный фон (по умолчанию – белый). Особенно удобно это делать с графическими элементами – логотипами и значками, где фон обычно является сплошным и однородным.
1. Откройте изображение в GIMP и добавьте к нему альфа-канал.
2. Нажмите на изображении правую кнопку мыши и меню Цвета выберите команду Цвет в альфа-канал. Появится новое диалоговое окно.
3. Рядом с разделом Color нажмите на значок пипетки, а потом щелкните на белый фон в изображении. Это сделает фон прозрачным, чего уже вполне может оказаться достаточным.
В случае, если фон на картинке другого цвета, нажмите на белый фон справа от надписи Color, в появившемся окне нажмите на иконку с изображением пипетки и укажите ей цвет фона на изображении, который необходимо удалить. Нажмите OK.
4. Чтобы точно настроить выделение, выберите пипетку рядом с разделом Transparency Threshold (Порог прозрачности) и нажмите на самую темную область фона, который требуется удалить. Такой прием может использоваться для удаления областей с легкой тенью, например, на фотографиях-портретах.
5. Выберите пипетку в разделе Opacity Threshold (Порог непрозрачности) и нажмите на самую светлую область переднего плана. Это гарантирует защиту от удаления нужной части.
6. Нажмите ОК для сохранения результата.
7. Сохраните картинку в формате PNG (инструкция по сохранению в конце статьи).
♥ ПО ТЕМЕ: Как сделать фотоколлаж онлайн: обзор лучших сервисов.
Изменение цвета фона в GIMP
Для изменения цвета фона в редакторе используется аналогичный вышеприведенному алгоритм. Но он потребует одного дополнительного шага.
1. Повторите шаги 1 и 2 инструкции выше.
2. Создайте новый слой, нажатием правой кнопки по панели Слои.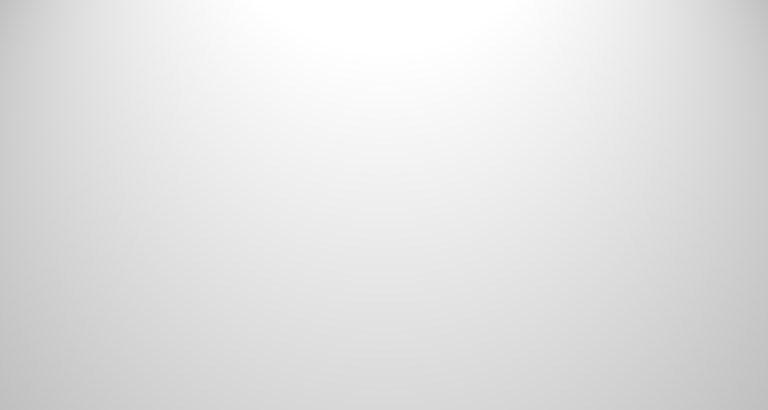
3. Нажмите на инструмент Плоская заливка и выберите нужный цвет.
4. Перетащите полученный цвет на новый созданный слой, который должен быть размещен ниже исходного. Это действие установит новый цвет в качестве фона.
♥ ПО ТЕМЕ: Фоторедактор онлайн бесплатно: 5 сервисов для быстрого редактирования фото online.
Удаление фона в GIMP с помощью масок
При соединении нескольких изображений вместе может понадобиться стереть фон одного из верхних слоев, чтобы показать находящееся под ним. Такая операция может быть осуществлена очень быстро с помощью функции Masks (Маски).
1. Откройте сразу несколько изображений (в нашем случае два) и совместите их слои в одном рабочем окне редактора.
2. Выберите слой, который будет сверху, нажмите на него правой кнопкой мыши и выберите Добавить маску слоя.
3. Нажмите Добавить для добавления маски.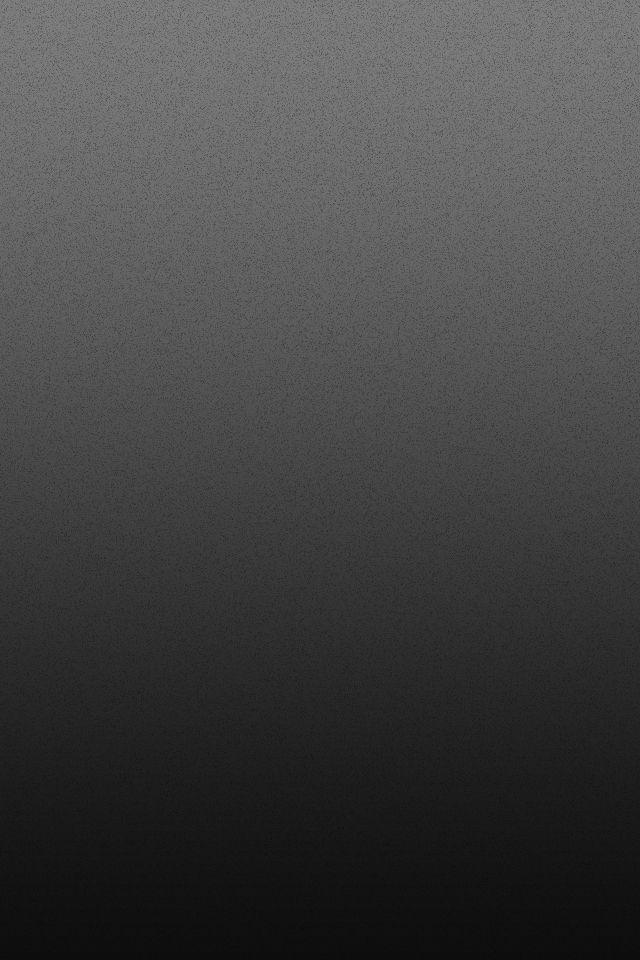
4. Выберите инструмент Кисть с черным цветом.
5. Начните рисовать на верхнем слое. Там, где появится черный цвет, верхний слой будет удален, а нижний станет видимым.
6. Сохраните картинку в формате PNG (инструкция по сохранению ниже).
В случае ошибки надо просто изменить цвет кисти на белый. После закрашивания черных областей маски верхний слой снова станет видимым.
♥ ПО ТЕМЕ: Как правильно фотографировать: 12 простых советов для тех, кто хочет улучшить качество своих фотографий.
Как правильно сохранить изображение, чтобы оно не потеряло прозрачный фон
В начале статьи мы упоминали, что не все форматы изображений поддерживают прозрачный фон. А значит, после удаления фона необходимо сохранить картинку в правильный формат. Для этих целей мы рекомендуем использовать PNG. Итак:
1. Когда все действия по удалению (редактированию) фона были сделаны, перейдите в меню Файл и нажмите Экспортировать как…
2. Укажите место (папку) на компьютере для сохранения файла.
Укажите место (папку) на компьютере для сохранения файла.
3. В появившемся окне нажмите кнопку «Выберите тип файла (По расширению)», которая находится в левом нижнем углу.
4. Выберите формат Изображение PNG. Проверьте, чтобы расширение «png» появилось в наименовании сохраняемого изображения.
5. Нажмите кнопку Экспортировать.
Изображение в формате png (с прозрачным фоном) будет сохранено по указанному пути.
Смотрите также:
- Как ускорить Windows 10, 8 или 7, отключив ненужные службы операционной системы.
- Как записать видео с экрана компьютера в GIF (гиф) на Windows и Mac: 6 бесплатных программ.
- Как скачать видео из ВК (ВКонтакте) на iPhone или iPad и смотреть без Интернета.
Пожалуйста, оцените статью
Средняя оценка / 5. Количество оценок:
Оценок пока нет. Поставьте оценку первым.
Abstract Transparent Grey Background — Illustrationen und Vektorgrafiken
2. 747Grafiken
747Grafiken
- Bilder
- Fotos
- Grafiken
- Vektoren
- Videos
Niedrigster Preis
SignatureBeste Qualität
Durchstöbern Sie 2.747
abstract transparent grey background lizenzfree Stock- und Vektorgrafiken. Oder starten Sie eine neuesuche, um noch mehr faszinierende Stock-Bilder und Vektorarbeiten zu entdecken. abstrakte weiße und graue farbverlaufskurve mit halbton modernerhintergrund. векторная иллюстрация — абстрактный прозрачный серый фон фондовой графики, клипарта, мультфильмов и символовAbstrakte weiße und graue Farbverlaufskurve mit Halbton Moderner…
нейтральный абстрактный фон. минимальный постер с диагональными формами. ruhiges design mit verlaufselementen. веб-сайт weißes-hintergrundbild. современная белая текстура. vektorillustration — абстрактный прозрачный серый фон сток-графика, -клипарт, -мультфильмы и -символ
vektorillustration — абстрактный прозрачный серый фон сток-графика, -клипарт, -мультфильмы и -символНейтральный абстрактный фон. Minimale Postervorlage mit…
векторный фон — абстрактный прозрачный серый фон, графика, клипарт, мультфильмы и символыВекторный фон
серый фон. абстрактный лихтлиниен. brites веб-баннер. Weiße technologie-hintergrund. glatte geometrische веб-сайт-vorlage. Sauberes бизнес-дизайн. крупная текстура. вектор-иллюстрация — абстрактный прозрачный серый фон сток-графика, -клипарт, -мультфильмы и -символGrauer Hintergrund. Абстрактные Лихтлиниен. Веб-баннер Breites….
abstrakte weiche wellen Weiß und Grau Farbe Hintergrund. вектор, иллюстрация — абстрактный прозрачный серый фон фондовой графики, клипарта, мультфильмов и символовAbstrakte weiche Wellen weiß und grau Farbe Hintergrund. Вектор,…
alte rustikale schmutzige unordentlich verwitterte graustufen hellgrau oder weiß gefärbt grunge wand strukturiert effekt horizontale graustufen vektorhintergründe oder hintergrundbild — абстрактный прозрачный серый фон stock-grafiken, -clipart, -cartoons und -symbole Alte rustikale schmutzige unordentlich verwitterte Graustufen.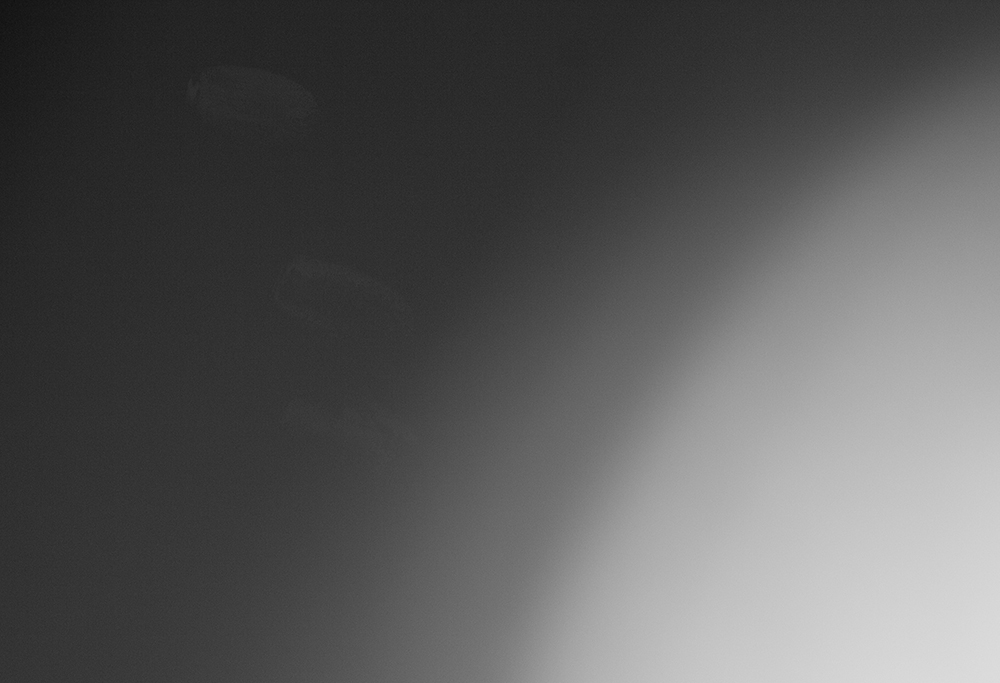 ..
..
Квадратная абстрактная форма с футуристическим… векторная иллюстрация — абстрактный прозрачный серый фон фондовой графики, клипарта, мультфильмов и символов
Abstrakte weiße und graue Farbe Eleganten Hintergrund. Вектор-Иллю
Абстрактные диагональные линии. Weißer Hintergrund mit Glatten Streifen. минимальный сайт-hintergrundvorlage. Кларес дизайн брошюры или плаката. векторные иллюстрации — абстрактный прозрачный серый фон стоковые графики, клипарты, мультфильмы и символыАбстрактные диагональные линии. Weißer Hintergrund mit glatten…
metalltexturhintergrund kann für das design verwendet werden. — абстрактный прозрачный серый фон сток-графика, клипарт, мультфильмы и символыMetalltexturhintergrund kann für das Design verwendet werden.
Brillanter Hintergrund mit silbernem Farbverlauf und Metallischem Textureffekt. Vektorillustration mit hellen Flecken aus poliertem Metall
Vektorillustration mit hellen Flecken aus poliertem Metall
Defokussierten abstrakt grau Technologie Hintergrund
transparenter kreis objektiv, kugel glas, weiße schaltflächenhintergrund, vektor-illustration — абстрактный прозрачный серый фон сток-графика, -клипарт, -мультфильмы и -символTransparenter Kreis Objektiv, Kugel Glas, weiße Schaltflächenhinte
Moderne Transparente Kreislinse, Kugelglas für Knopf mit Schatten auf weißem Hintergrund, Vektorillustration
kreishintergrund. abstraktes minimaldesign mit runden verlaufselementen. современные светлые текстуры с краями. нейтральный веб-сайт-vorlage. vektorillustration — абстрактный прозрачный серый фон сток-графика, -клипарт, -мультфильмы и -символKreishintergrund. Abstraktes Minimaldesign mit runden…
abstrakter grauer farbverlaufshintergrund — абстрактный прозрачный серый фон stock-grafiken, -clipart, -cartoons und -symboleAbstrakter grauer farbverlaufshintergrund
3d-formen türme formenhintergrund — абстрактный прозрачный серый фон stock-grafiken, -clipart, -cartoons und -symbole3D-Formen Türme Formen Hintergrund
Металл-Hintergrund. серебристая сталь текстур. gebürstetes edelstahlblatt. helle polierplatte с отражением. реалистичные промышленные текстуры. алюминиевая панель. вектор-иллюстрация — абстрактный прозрачный серый фон сток-графика, -клипарт, -мультфильмы и -символ
серебристая сталь текстур. gebürstetes edelstahlblatt. helle polierplatte с отражением. реалистичные промышленные текстуры. алюминиевая панель. вектор-иллюстрация — абстрактный прозрачный серый фон сток-графика, -клипарт, -мультфильмы и -символМеталл-Хинтергрунд. Зильбер Стал Текстур. Gebürstetes…
abstrakter unschärfe-hintergrund — абстрактный прозрачный серый фон фондовой графики, -клипарт, -мультфильмы и -символAbstrakter Unschärfe-Hintergrund
set aus Transparenten glasbannern. vektorglasplatten mit platz für inschriften. Flachglas isoliert auf Transparentem Hintergrund. реалистичный 3d-дизайн. прозрачный векторобъект. — абстрактный прозрачный серый фон сток-графика, -клипарт, -мультфильмы и -символУстановить прозрачность Glasbannern. Vektorglasplatten mit Platz für
regenbogen wellen hintergrund — абстрактный прозрачный серый фон, графика, клипарт, -мультфильмы и символыRegenbogen Wellen Hintergrund
vektor-glasrahmen. isoliert auf einem Transparenten Hintergrund.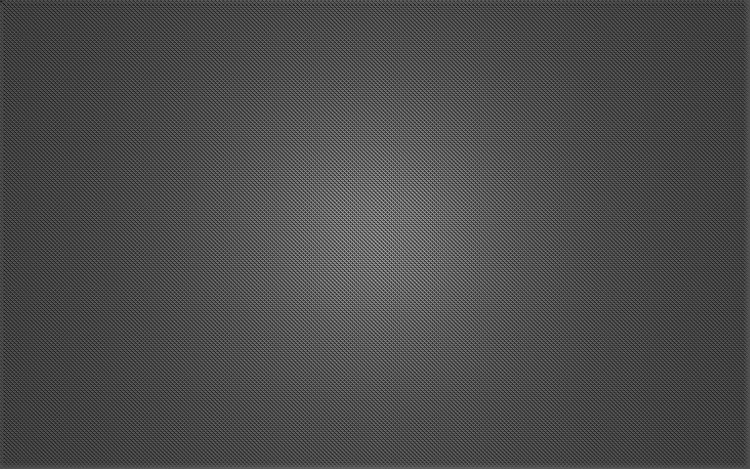 vektorglas-illustration — абстрактный прозрачный серый фон сток-графики, -клипарт, -мультфильмы и -символ
vektorglas-illustration — абстрактный прозрачный серый фон сток-графики, -клипарт, -мультфильмы и -символВектор-Glasrahmen. Isoliert auf einem Transparenten Hintergrund….
runde flagge von österreich — абстрактный прозрачный серый фон сток-графика, -клипарт, -мультфильмы и -символRunde Flagge von Österreich
runde flagge von deutschland — abstract abstract gray background stock-grafiken, -clipart, -cartoons und -symbole -clipart, -cartoons und -symboleAbstrakter weißer, glatter Lichtwellen- und Wolkenhintergrund
abstrakt grau durchsichtiger würfelhintergrund — абстрактный прозрачный серый фон stock-grafiken, -clipart, -cartoons und -symboleAbstrakt grau durchsichtiger Würfel Hintergrund
Elegante vektorillustration mit schwarzem hintergrund mit vintage-distressed-grunge-textur und dunkelgrauer kohlefarbe — abstract abstract gray background stock-grafiken, -clipart, -cartoons und -symboleElegante schwarze Hintergrund-Vektorillustration mit Vintage-Grunge-Textur und dunkelgrauer Kohlefarbe, altem schwarzem Papierpergament
Tennisschläger Turnier Poster — абстрактный прозрачный серый фон stock-grafiken, -clipart, -cartoons und -symboleTennisschläger Turnier Poster
abstrakter weißer und grauer undergrund mit dreieckigem mosaiktexturmuster. — абстрактный прозрачный серый фон stock-grafiken, -clipart, -cartoons und -symbole
— абстрактный прозрачный серый фон stock-grafiken, -clipart, -cartoons und -symboleAbstrakter weißer und grauer Hintergrund mit dreieckigem…
rot kein zeichen, kreisrahmen auf kariertemhintergrund — абстрактный прозрачный серый фон stock-grafiken, -clipart, — мультфильмы и символыRot kein Zeichen, Kreisrahmen auf kariertem Hintergrund
weißer pixelhintergrund. абстрактная мозаика. нейтральный веб-сайт или постер. крупная геометрическая текстура. современный светлый баннер. голая квадратная тапет. вектор-иллюстрация — абстрактный прозрачный серый фон сток-графика, -клипарт, -мультфильмы и -символWeißer Pixelhintergrund. Абстрактная лихтмозаика. Нейтральный…
Hintergrund der Diagonal linien abstrakter graustufengeometrie. футуристические технологии современного дизайна баннеров. — абстрактный прозрачный серый фон сток-графика, -клипарт, -мультфильмы и -символHintergrund der Diagonal Lineen abstrakter Graustufengeometrie.
металлоконструкция брайт. Зильберн Полиэрте Кулиссе. glänzender stahl mit hellem rahmen. титанплатте с ярким эффектом. graues eisenmaterial mit rand. glänzendes metalldesign. вектор-иллюстрация — абстрактный прозрачный серый фон сток-графика, -клипарт, -мультфильмы и -символ
glänzender stahl mit hellem rahmen. титанплатте с ярким эффектом. graues eisenmaterial mit rand. glänzendes metalldesign. вектор-иллюстрация — абстрактный прозрачный серый фон сток-графика, -клипарт, -мультфильмы и -символМеталлструктура брайт. Зильберн Полиэрте Кулисс. Glänzender…
abstrakter grauer und gelber farbverlaufsflüssigkeitswellenhintergrund mit geometrischer form. современный футуристический фон. kann für целевая страница, обложка, брошюры, флаер, zeitschriften, все бренды, баннер, заголовок, презентация и h — абстрактный прозрачный серый фон фондовая графика, -клипарт, -мультфильмы и -символAbstrakter grauer und gelber Farbverlaufsflüssigkeitswellenhinterg
schwarzer texturhintergrundvekrund altes grau marmoriertes vintage-grunge-texturdesign, antikes schwarzes papier oder steinwand in industriellem dunklem muster — абстрактный прозрачный серый фон stock-grafiken, -clipart, -cartoons und -symbole Schwarzer Texturhintergrundvektor, altes grau marmoriertes.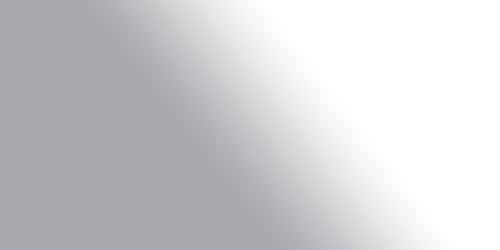 ..
..
Fliesen Badezimmermuster. Weiße Keramik-Textur. Neutrale…
weißer abstrakter structurierter linienhintergrund — абстрактный прозрачный серый фон сток-графика, -клипарт, -мультфильмы и -символweißer abstrakter structurierter Linienhintergrund
abstrakter grauer und weißer intergrund. abstrakter hintergrund wellen. kann in der covergestaltung, buchgestaltung, баннер, плакат, werbung verwendet werden. — абстрактный прозрачный серый фон сток-графика, -клипарт, -мультфильмы и -символAbstrakter grauer und weißer Hintergrund. Abstrakter Hintergrund…
schwarzer hintergrund. gepunkte dunkle textur. Elegante Tapete mit weichem schatten. углеродная крышка-дизайн. минимальный веб-сайт-подложка с лихтеэффектом. vektorillustration — абстрактный прозрачный серый фон сток-графика, -клипарт, -мультфильмы и -символ Шварцер Хинтергрунд.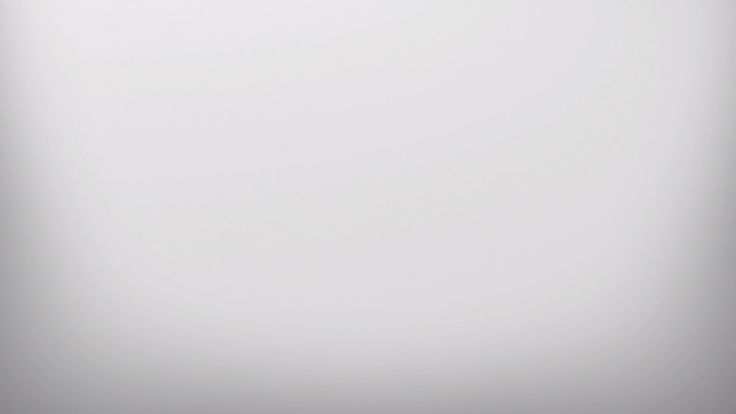 Нажмите на текстуру. Elegante Tapete…
Нажмите на текстуру. Elegante Tapete…
Elegante Vektorillustration mit schwarzem Hintergrund mit Vintage-
nahtloses geometrisches graustufen-hintergrundmuster aus halbquadratischen dreiecken — абстрактный прозрачный серый фон сток-графика, -клипарт, -мультфильмы и -символNahtloses geometrisches Graustufen-Hintergrundmuster aus…
нейтральный Hintergrund. минимальное geschäftsvorlage. абстрактная геометрическая графика. weißer ruhiger hintergrund für präsentation oder веб-сайт. футуристический свет. векторные иллюстрации — абстрактный прозрачный серый фон сток-графики, -клипарт, -мультфильмы и -символNeutraler Hintergrund. Минимальный Geschäftsvorlage. Abstrakte…
grau abstrakthintergrund — абстрактный прозрачный серый фон стоковые графики, -клипарты, -мультфильмы и -символыGrau Abstrakt Hintergrund
Graue Abstrakte hintergrundvorlage Mit Türkisgrünen, Blauen und Grauen Kreisen, Vektorillustration -Abstract Transparent Grey Fack -Grafiken, -Clipart, -cartoons und -Symbole graue abstranceraud -undergrundrunvorlarround -underrunderrundrunvorlyrunderrundrunvorlarround -undernencrounderrundroundrunvorlylage underrundrundrunvorly unter.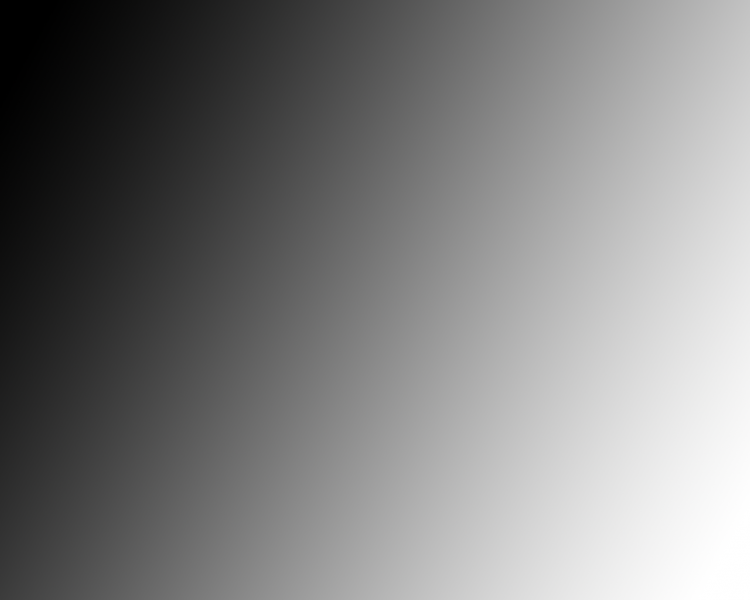 — прозрачная геометрическая текстура — абстрактный прозрачный серый фон, графика, -клипарт, -мультфильмы и -символ
— прозрачная геометрическая текстура — абстрактный прозрачный серый фон, графика, -клипарт, -мультфильмы и -символ
Абстрактная обратная сторона — Прозрачная геометрическая текстура
Элегантная векторная иллюстрация с черным фоном и винтажно-проблемными гранж-текстурами и серым цветом — абстрактный прозрачный серый фон с графикой, клипартом, мультфильмами и символамиЭлегантная векторная иллюстрация с черным фоном с винтажным фоном
. абстрактная световая текстура для веб-сайта или плаката. glatterhintergrund mit linien und farbverlauf. Graues Design mit Streifen. минимальная лента. vektorillustration — абстрактный прозрачный серый фон сток-графика, -клипарт, -мультфильмы и -символDiagonaler Hintergrund Breit. Abstrakte Lichttextur für Website…
Diagonaler Hintergrund breit. Abstrakte Lichttextur для веб-сайта или плаката. Glatte Kulisse mit Linien und Farbverlauf. Graues Design mit Streifen. Минимальный Hintergrundbilder. Векториллюстрация.
Векториллюстрация.
Moderner abstrakter Hintergrund — Grüner Farbverlauf
carbon-rautenhintergrund. metalltextur mit zellen. современная лента dunkle mit löchern. абстрактная промышленность. schwarze faser mit lichteffekt. вектор-иллюстрация — абстрактный прозрачный серый фон сток-графика, -клипарт, -мультфильмы и -символКарбон-Раутенхинтергрунд. Metalltextur mit Zellen. Moderne…
Задание на абстрактном дизайне-баннере-пространстве — абстрактный прозрачный серый фон сток-графика, -клипарт, -мультфильмы и -символЗадание на абстрактном изображении Design-Banner-Vorlage
Абстрактное изображение. нейтральный wellenhintergrund. glatte веб-сайт-vorlage. ruhige textur mit flussigkeiten. люксусбаннер. футуристическая текстура. вектор-иллюстрация — абстрактный прозрачный серый фон сток-графика, -клипарт, -мультфильмы и -символ Abstrakte weiße Formen. Нейтралер Wellenhintergrund. Glatte…
Нейтралер Wellenhintergrund. Glatte…
Abstrakte americanische Flagge Welle Muster Hintergrundrahmen.
Americanische Flaggensymbole Hintergrundrahmen Rahmen mit Sternen und clarer blue Raum für Ihren Text, für Karten, Poster, Cover.
Moderner Abstrakter Hintergrund — lila farbverlauf — абстрактный прозрачный серый фон, графика, клипарт, мультфильмы и символыModerner abstrakter Hintergrund — Lila Farbverlauf
abstrakter weißer hintergrund. диагональная нейтральная текстура с блестящей льняной тканью. веб-сайт — oder posterhintergrund. привет, ruhiges дизайн для презентации. элегантная легкая лента. вектор-иллюстрация — абстрактный прозрачный серый фон сток-графика, клипарт, мультфильмы и символыAbstrakter weißer Hintergrund. Diagonale Neutral Textur mit…
abstrakte weiße und graue farbtechnologie Moderner Hintergrund Design vektor illustration — абстрактный прозрачный серый фон сток-графика, -клипарт, -мультфильмы и -символ Abstrakte weiße und graue Farbtechnologie moderner Hintergrund. ..
..
Moderner abstrakter Hintergrund — Grauer Farbverlauf
schwarzer und grauer halbtonpunkthintergrund. векторный маркетинг. — абстрактный прозрачный серый фон сток-графика, -клипарт, -мультфильмы и -символSchwarzer und Grauer Halbtonpunkthintergrund. Vector Marketing…
blassblauer hintergrund, der durch dreicke strukturiert ist. vektormuster — абстрактный прозрачный серый фон сток-графика, клипарт, мультфильмы и символыBlassblauer Hintergrund, der durch Dreicke structuriert ist….
vektorabstraktion schwarz-rot matallic mit carbon kevlar. современный роскошный фулуристический хинтергрунд. — абстрактный прозрачный серый фон сток-графика, -клипарт, -мультфильмы и -символ Vektorabstraktion schwarz-rot matallic mit Carbon Kevlar. …
…
Landing Page Template — Abstrakter Farbverlauf Hintergrund mit …
abstraktes grauweißes sechseck, netzwerk oder elektrisches bild, geometrischerhintergrund, wissenschaftliche technik, medizinisches konzept — абстрактный прозрачный серый фон stock-grafiken, -clipart, -cartoons und -symboleabstraktes grauweißes Sechseck, Netzwerk oder elektrisches Bild,…
из 46Сделать картинку прозрачной
Excel для Microsoft 365 Outlook для Microsoft 365 PowerPoint для Microsoft 365 Project Online Desktop Client Excel для Microsoft 365 для Mac PowerPoint для Microsoft 365 для Mac Excel для Интернета PowerPoint для Интернета Excel 2021 Outlook 2021 PowerPoint 2021 Project профессиональный 2021 Project Standard 2021 Excel 2021 для Mac PowerPoint 2021 для Mac Excel 2019Outlook 2019 PowerPoint 2019 Project профессиональный 2019 Project Standard 2019 Excel 2019 для Mac PowerPoint 2019 для Mac Excel 2016 Outlook 2016 PowerPoint 2016 Project профессиональный 2016 Project Standard 2016 Excel 2016 для Mac PowerPoint 2016 для Mac Excel 2013 Outlook 2013 PowerPoint 2013 Project профессиональный 2013 Project Standard 2013 Excel 2010 Outlook 2010 PowerPoint 2010 Excel 2007 Outlook 2007 PowerPoint 2007 Excel для Mac 2011 PowerPoint для Mac 2011 Больше. ..Меньше
..Меньше
Эта функция доступна только в Office 2021 и для подписчиков Microsoft 365 для клиентов Windows для настольных ПК. |
Вставьте изображение в документ.
На вкладке Picture Tools Format выберите Transparency .
В меню отображаются уменьшенные версии семи предустановленных параметров прозрачности изображения (0%, 15%, 30%, 50%, 65%, 80% или 95%).
- org/ListItem»>
Выберите предустановленный параметр. Изображение в документе сразу меняется в соответствии с вашим выбором.
Кроме того, вы можете выбрать Параметры прозрачности изображения , чтобы настроить уровень прозрачности.
Откроется панель Формат изображения , и вы можете перетащить ползунок Прозрачность вправо, чтобы уменьшить непрозрачность изображения.
Требования
Применимо к | |
|---|---|
Изменить непрозрачность изображения | PowerPoint для Microsoft 365, Word для Microsoft 365, Excel для Microsoft 365 PowerPoint 2021, Word 2021, Excel 2021 |
Основные шаги к прозрачности изображения
Вкратце шаги для того, чтобы сделать изображение прозрачным:
Сначала нарисуйте фигуру, заполните ее изображением, а затем отрегулируйте прозрачность изображения.
Этот процесс показан на видео. Для получения дополнительных сведений об этой процедуре и других методах щелкните заголовок процедуры ниже, чтобы развернуть его и просмотреть подробные сведения .
Одноминутная демонстрация
Подробные шаги для прозрачности
Выбрать Вставить > Формы . Выберите фигуру из открывшейся галереи.
Нарисуйте фигуру в документе, придав ей те же пропорции, что и изображение, которое вы собираетесь добавить.
- org/ListItem»>
Выберите форму. Щелкните Формат > Контур фигуры > Без контура .
Щелкните фигуру правой кнопкой мыши еще раз и выберите Формат фигуры .
На панели Формат фигуры щелкните значок Заливка , а затем щелкните Заливка рисунком или текстурой .
Нажмите кнопку Файл . В диалоговом окне Вставить изображение найдите файл изображения, которое вы хотите вставить.
 Выберите изображение, а затем нажмите кнопку Вставить .
Выберите изображение, а затем нажмите кнопку Вставить .Переместите ползунок Transparency на панели Format Shape , чтобы настроить изображение.
Или вы можете ввести число в поле рядом с ползунком: 0 — полная непрозрачность, настройка по умолчанию; и 100% полностью прозрачно.
Если изменить исходное соотношение размеров фигуры путем ее перетаскивания, изображение, вставляемое в фигуру, может быть перекошено. Кроме того, некоторые изображения могут не соответствовать определенным формам. Вы можете изменить внешний вид изображения, изменив его размер или используя Смещение настроек ниже ползунка прозрачности.
Примечание. Если вы используете PowerPoint, вы можете сделать изображение прозрачным и использовать его в качестве фона слайда.
Если вы используете PowerPoint, вы можете сделать изображение прозрачным и использовать его в качестве фона слайда.
С помощью встроенной функции прозрачности можно сделать один цвет изображения прозрачным.
В отличие от того, чтобы сделать прозрачным все изображение, сделать прозрачным только один цвет можно только в объекте, вставленном как изображение, а не внутри фигуры. Если ваше изображение вставлено в фигуру как заливка, как описано выше, Установить прозрачный цвет Параметр недоступен.
Важно: Области, которые кажутся одноцветными (например, зеленые листья), на самом деле могут состоять из ряда тонких цветовых вариаций, и вы можете не получить желаемого эффекта. Установка прозрачного цвета лучше всего работает с простыми однотонными изображениями, такими как картинки.
- org/ListItem»>
Дважды щелкните изображение, и когда появится Работа с рисунками , щелкните Инструменты для рисования Формат > Цвет .
Щелкните Установить прозрачный цвет , и когда указатель изменится, щелкните цвет, который хотите сделать прозрачным.
На картинке ниже листья состоят из нескольких цветов зеленого, поэтому только часть листьев сделана прозрачной, из-за чего трудно увидеть эффект прозрачности. Повторение процесса с другим цветом удалит прозрачность первого цвета. Чтобы отменить изменения цвета, нажмите Сбросить изображение в группе Настройка .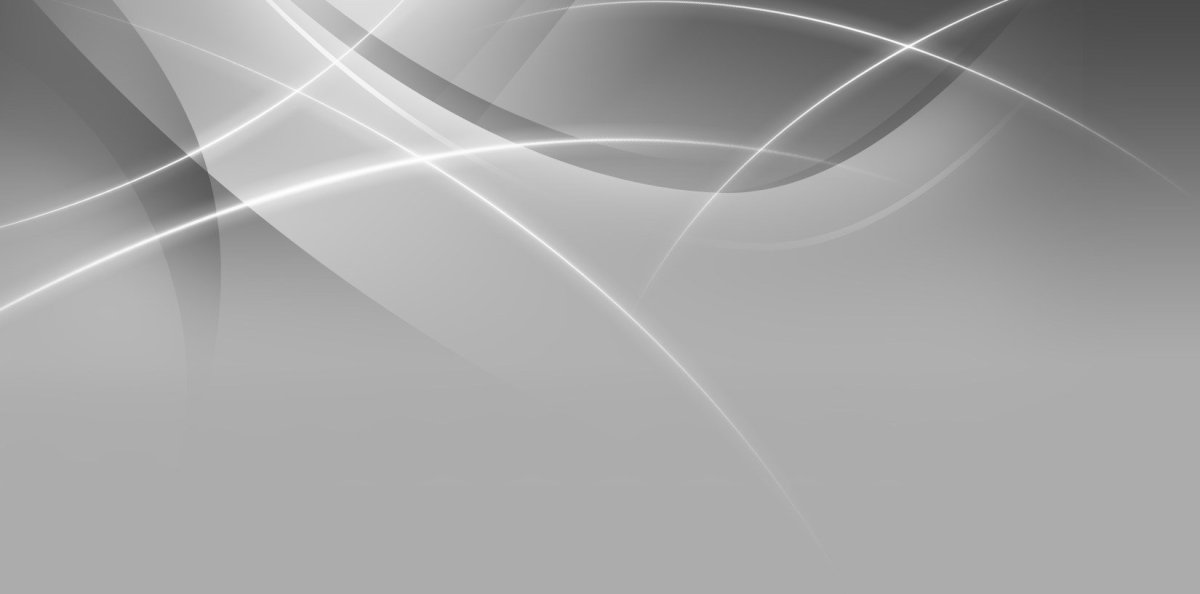
Примечание. При печати изображений с прозрачными областями прозрачные области имеют тот же цвет, что и бумага. На вашем экране или веб-сайте прозрачные области имеют тот же цвет, что и фон.
См. инструкции в разделе Добавление фонового водяного знака на слайды.
Выберите Вставить > Формы .
Выберите фигуру из раскрывающейся галереи и нарисуйте ее нужного размера.
- org/ListItem»>
Щелкните фигуру правой кнопкой мыши и выберите Формат фигуры .
Открывается панель Format Shape .
В панели открыть раздел Заполнить .
Выберите Прозрачность ползунок и перетащите вправо, чтобы установить желаемую степень прозрачности.
См. Удаление фона изображения.
Если у вас есть приложение для редактирования изображений, вы можете использовать его, чтобы сделать изображение прозрачным.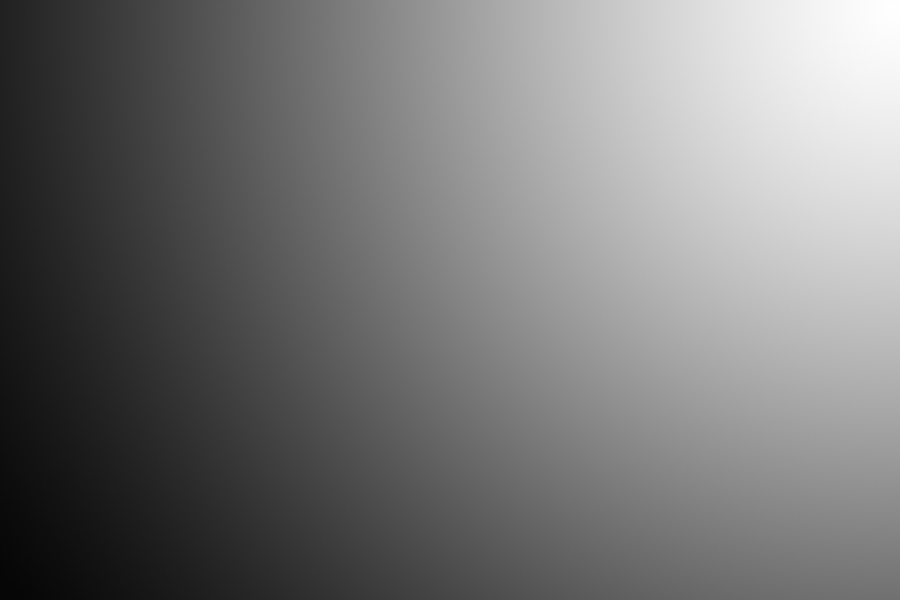 Затем сохраните изображение в формате, сохраняющем информацию о прозрачности (например, в файле Portable Network Graphics (.png)), и вставьте файл в документ Office.
Затем сохраните изображение в формате, сохраняющем информацию о прозрачности (например, в файле Portable Network Graphics (.png)), и вставьте файл в документ Office.
Выберите изображение, для которого вы хотите изменить прозрачность.
Выберите вкладку Формат изображения , а затем выберите Прозрачность .
Появится галерея предустановленных параметров прозрачности изображения.
Выберите один из предустановленных параметров или выберите Параметры прозрачности изображения внизу для более подробного выбора.

Панель Формат изображения открывается с правой стороны.
В разделе Picture Transparency перетащите ползунок прозрачности вправо, чтобы установить точный процент прозрачности, который вы хотите, или установите процентное значение в поле.
Вы можете изменять процент прозрачности от 0 (полностью непрозрачный, настройка по умолчанию) до 100% (полностью прозрачный).
Изменение прозрачности изображения или цвета заливки
Выберите изображение или объект, для которого вы хотите изменить прозрачность.

Выберите вкладку Формат изображения или Формат фигуры , а затем выберите Прозрачность .
Появится галерея предустановленных параметров прозрачности изображения.
Выберите один из предустановленных параметров или выберите Параметры прозрачности изображения внизу для более подробного выбора.
Панель Формат изображения открывается с правой стороны.
В разделе Picture Transparency перетащите ползунок прозрачности вправо, чтобы установить точный процент прозрачности, который вы хотите, или установите процентное значение в поле.

Вы можете изменять процент прозрачности от 0 (полностью непрозрачный, настройка по умолчанию) до 100% (полностью прозрачный).
Сделать часть изображения прозрачной
Вы можете сделать один цвет в изображении прозрачным, чтобы скрыть часть изображения или создать многослойный эффект. Прозрачные области изображений имеют тот же цвет, что и бумага, на которой они напечатаны. На электронном дисплее, таком как веб-страница, прозрачные области имеют тот же цвет, что и фон.
Выберите изображение, для которого вы хотите изменить прозрачность цвета.
- org/ListItem»>
На вкладке Формат изображения выберите Цвет , а затем выберите Установить прозрачный цвет .
Щелкните цвет на картинке или изображении, которое вы хотите сделать прозрачным.
Примечание. Вы не можете сделать более одного цвета в изображении прозрачным. Области, которые кажутся одноцветными (например, голубое небо), на самом деле могут состоять из ряда тонких цветовых вариаций. Поэтому выбранный вами цвет может отображаться только в небольшой области, и на некоторых изображениях может быть трудно увидеть эффект прозрачности.
К сожалению, сделать изображение прозрачным не поддерживается в Office для Интернета. Вместо этого вам нужна настольная версия Office (для Windows или macOS).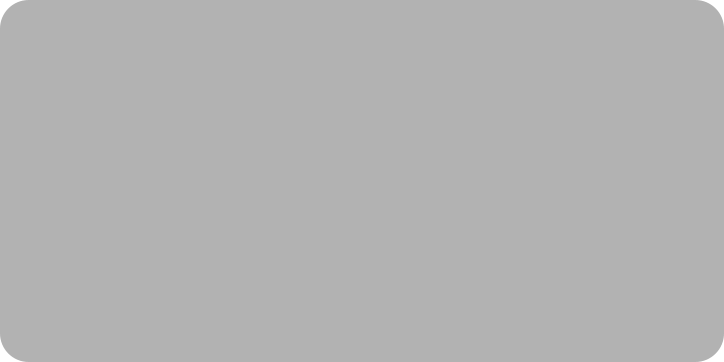
См. также
Добавление фона или водяного знака на слайды
Удалить фон изображения
Изменение яркости, контрастности или резкости изображения
Изменить цвет изображения
Применение художественного эффекта к изображению
Как настроить непрозрачность изображений, текста и прочего в CSS
Непрозрачность — и ее противоположность, прозрачность — можно использовать в дизайне веб-сайтов для создания контраста и усиления индивидуальности бренда. Например, домашняя страница Bellavista Building Group имеет слегка прозрачное фоновое изображение с наложением текста. Этот метод дизайна отражает ценности их бренда, которые включают в себя прозрачность, честность и подотчетность.
Источник изображения
Как и горизонтальная прокрутка, веб-текстуры и многие другие методы веб-дизайна, непрозрачность и прозрачность лучше всего использовать с осторожностью и намеренно. Ниже мы рассмотрим, как контролировать непрозрачность различных элементов, в том числе:
Ниже мы рассмотрим, как контролировать непрозрачность различных элементов, в том числе:
- фон
- текст
- граница
- изображение
- градиент
- цвет
Как установить непрозрачность в CSS
Чтобы установить непрозрачность фона, изображения, текста или другого элемента, вы можете использовать свойство непрозрачности CSS. Значения этого свойства находятся в диапазоне от 0 до 1. Если вы установите свойство равным 0, стилизованный элемент будет полностью прозрачным (т. е. невидимым). Если вы установите свойство равным 1, элемент будет полностью непрозрачным.
Давайте посмотрим на пример одного и того же элемента div, но с другим стилем со свойством opacity. Первый div должен быть полностью непрозрачным. Последний установлен полностью прозрачным, поэтому вы его не видите. Разделы между ними настроены на разную степень прозрачности.
Вот код:
См.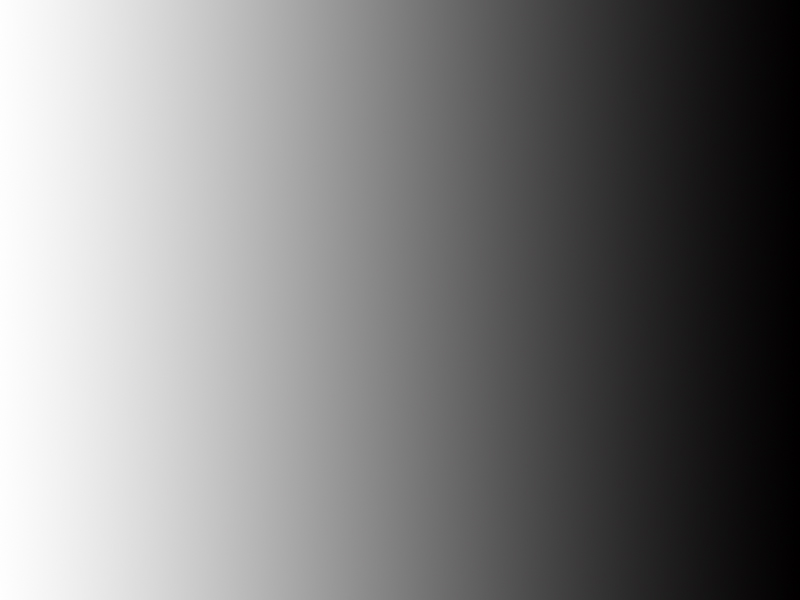 Pen How to Set Opacity in CSS by Christina Perricone (@hubspot) на CodePen.
Pen How to Set Opacity in CSS by Christina Perricone (@hubspot) на CodePen.
Другой способ установить непрозрачность элемента — использовать значения цвета RGBA. Мы рассмотрим этот метод ниже.
Непрозрачность фона CSS
Вы можете использовать свойство непрозрачности CSS, чтобы сделать фон элемента более прозрачным (или менее). Но будьте осторожны: свойство opacity делает прозрачным не только стилизованный элемент, но и его дочерние элементы.
Другими словами, если я стилизую элемент div, содержащий текст, со свойством opacity, то и элемент div, и текст в нем будут прозрачными. Это может сильно затруднить чтение текста, как в примере ниже.
См. статью «Настройка непрозрачности фона пером с помощью свойства непрозрачности CSS» Кристины Перриконе (@hubspot) на CodePen.
Если вы хотите установить непрозрачность элемента, не затрагивая его дочерние элементы, вам нужно вместо этого использовать сокращенное свойство фона CSS и значения цвета RGBA.
Цветовые коды RGB — это один из способов изменить цвет текста или фона веб-страницы в CSS. Среди других цветовых моделей есть также имена цветов HTML и шестнадцатеричные коды цветов. Что уникально в цветовой модели RGB, так это то, что вы можете управлять цветом элемента и непрозрачность этого цвета.
Для этого просто добавьте «a» к префиксу rgb() и добавьте четыре значения в скобках. Первые три числа представляют интенсивность соответствующего основного цвета ( r ed, b lue, g reen) в виде целого числа от 0 до 255. Четвертое значение — в диапазоне от 0 до 1 — задает прозрачность цвет. 0 полностью прозрачен, а 1 полностью непрозрачен.
Давайте перепишем приведенный выше пример, используя свойство background и цветовой код RGBA.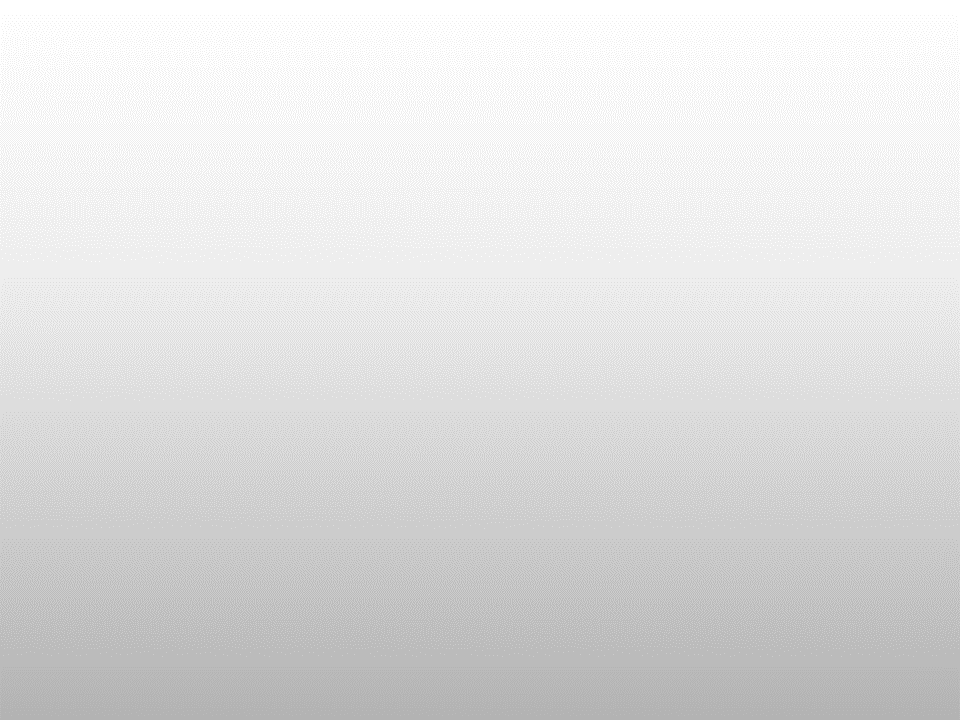
См. раздел Настройка прозрачности фона с помощью пера с цветовым кодом RGBA Кристины Перриконе (@hubspot) на CodePen.
Чтобы узнать больше об этой и других цветовых моделях, ознакомьтесь со статьей Цвета CSS: что нужно знать о значениях цветов HTML, Hex, RGB и HSL .
Непрозрачность текста CSS
Настройка непрозрачности текста в CSS почти идентична настройке непрозрачности фона элемента. Вы можете установить непрозрачность всего элемента — фона, текста внутри элемента, границы и всего остального — с помощью свойства opacity.
Чтобы установить непрозрачность текста и только текста, вам необходимо использовать свойство цвета CSS и значения цвета RGBA. Ниже я сделаю абзац слегка прозрачным на темном сплошном фоне.
См. CSS-код непрозрачности текста пером от Кристины Перриконе (@hubspot) на CodePen.
CSS-код непрозрачности текста пером от Кристины Перриконе (@hubspot) на CodePen.
При настройке непрозрачности текста убедитесь, что вы поддерживаете коэффициент цветовой контрастности, чтобы все пользователи, в том числе с ограниченными возможностями, связанными со зрением, могли видеть и читать текст. Текущие рекомендации по доступности веб-контента (WCAG) требуют соотношения 4,5:1 для обычного текста и соотношения 3:1 для крупного текста, например заголовков. Крупный текст определяется как 18,66 пикселя и полужирный или больше, или 24 пикселя или больше. Крупный текст определяется как текст, выделенный полужирным шрифтом размером не менее 14 или 18 пунктов.
Для получения дополнительной информации о доступности цветов см. Как определить доступные в Интернете цвета для продуктов и веб-сайтов .
Непрозрачность границы CSS
Настройка прозрачности границы в CSS аналогична настройке прозрачности текста. Если вы хотите указать непрозрачность границы элемента и ничего больше, вам нужно использовать сокращенное свойство границы CSS и значения цвета RGBA.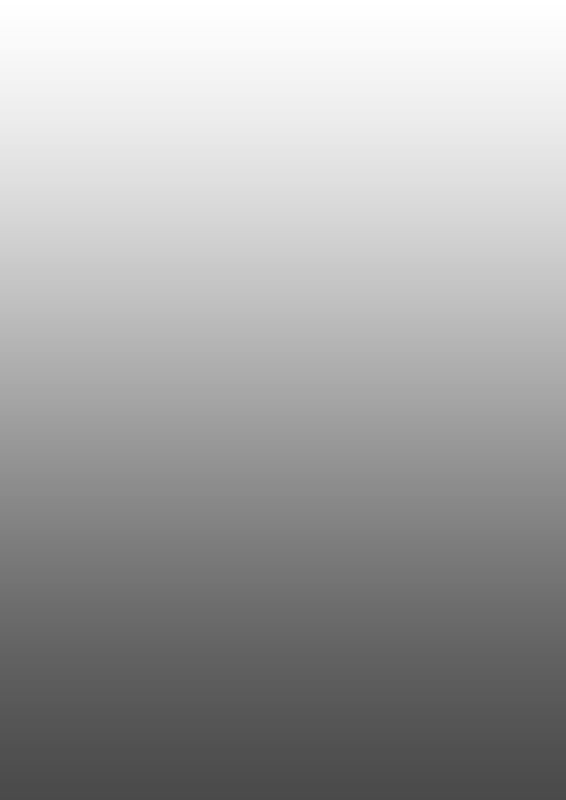
Ниже я сделаю границу блока черной и очень прозрачной, чтобы создать эффект тени.
См. Pen BaWwYVw Кристины Перриконе (@hubspot) на CodePen.
Непрозрачность изображения в CSS
Вы также можете установить непрозрачность изображения в CSS. Свойство opacity часто используется с селектором :hover для стилизации изображения. Таким образом, непрозрачность изображения будет меняться только тогда, когда пользователь наведет на него курсор. У вас есть два варианта.
Вы можете сделать изображение прозрачным, когда пользователь наведет на него курсор, а затем станет непрозрачным, когда его мышь уйдет. Это называется прозрачным эффектом наведения. Или вы можете установить его так, чтобы изображение было несколько прозрачным, а затем становилось непрозрачным, когда пользователь наводит на него курсор. Это называется эффектом обратного прозрачного наведения.
Это называется эффектом обратного прозрачного наведения.
В приведенном ниже примере вы увидите три изображения. Один настроен на 40% прозрачности, независимо от того, наводит на него курсор или нет. Один настроен на прозрачность 40% только тогда, когда пользователь наводит на него курсор. Один настроен на прозрачность 40%, а затем изменяется на 100% непрозрачный, когда пользователь наводит на него курсор.
См. Непрозрачность изображения Pen CSS [с примерами при наведении] Кристины Перриконе (@hubspot) на CodePen.
Вы также можете комбинировать свойство непрозрачности со свойством анимации или перехода, чтобы создать плавный переход изображения в CSS.
Градиент непрозрачности CSS
В CSS можно создать цветовой градиент, показывающий, как один цвет постепенно переходит в другой в определенном направлении, например сверху вниз, слева направо или по диагонали. Вместо перехода от одного цвета к другому (например, от красного к синему) градиент может показать, что один цвет постепенно меняется от полностью непрозрачного до полностью прозрачного.
Вместо перехода от одного цвета к другому (например, от красного к синему) градиент может показать, что один цвет постепенно меняется от полностью непрозрачного до полностью прозрачного.
Для создания этого типа градиента нельзя использовать свойство непрозрачности CSS. Вместо этого вы должны использовать свойство фона и значения цвета RGBA. Этот процесс аналогичен изменению непрозрачности фона, но вместо определения свойства фона с одним набором значений цвета RGBA вы установите для свойства значение «линейный градиент». Затем укажите направление градиента и не менее двух точек цвета в скобках. Ниже приведен пример.
См. Pen bGqoLmL Кристины Перриконе (@hubspot) на CodePen.
Непрозрачность цвета CSS
Мы уже рассмотрели несколько способов изменения непрозрачности цвета в CSS. В первую очередь мы сосредоточились на свойстве непрозрачности и цветовой модели RGBA.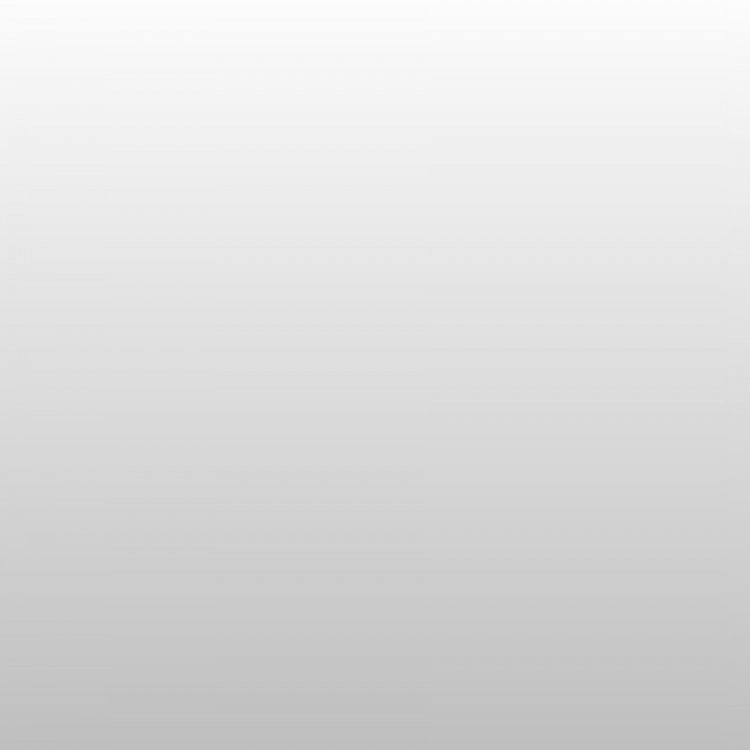 Однако есть еще один способ управлять непрозрачностью цвета в CSS: цвета HSL.
Однако есть еще один способ управлять непрозрачностью цвета в CSS: цвета HSL.
HSLA — это цветовая система, позволяющая задавать оттенок, насыщенность и яркость, а также прозрачность цвета.
Формат HSLA аналогичен цветовым кодам RGBA. Он состоит из трех чисел, разделенных запятыми. Затем эти числа заключаются в круглые скобки, и им предшествует строчная буква «hsl». Вы можете добавить «a» к «hsl» и четвертое значение от 0 до 1, чтобы установить прозрачность цвета.
В то время как первые три числа цветовых кодов RGB представляют интенсивность соответствующего основного цвета, первые три числа цветовых кодов HSL представляют оттенок, насыщенность и яркость. Оттенок измеряется в градусах по шкале от 0 до 360. Установка оттенка на 0 или 360 соответствует красному цвету, 120 — зеленому, 240 — синему. Насыщенность и яркость измеряются в процентах по шкале от 0 до 100. Насыщенность, установленная на 0%, соответствует оттенку серого, а 100% — полному цвету. Яркость, установленная на 0%, соответствует черному цвету, а 100% — белому.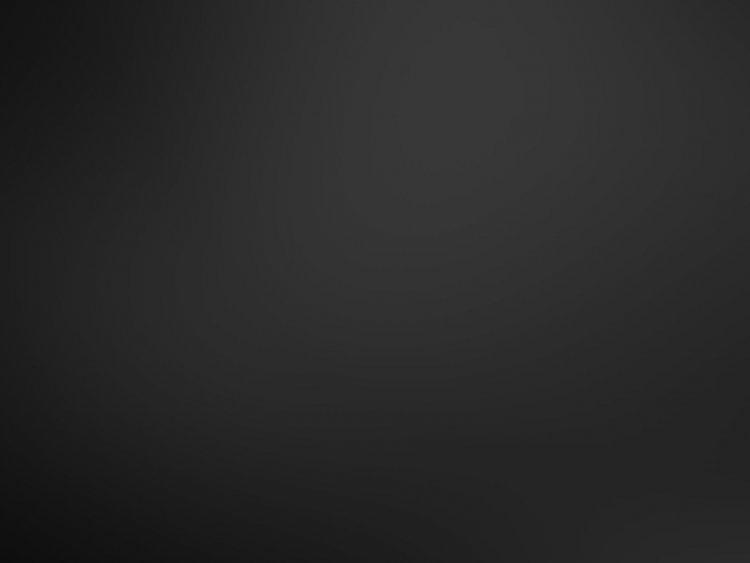
В приведенном ниже примере я установил цвет одного элемента div, но не добавил альфа-параметр. В результате он по умолчанию полностью непрозрачен. Я установил цвет и непрозрачность другого блока так, чтобы он был прозрачным на 50%.
См. статью «Настройка пера с непрозрачностью цвета CSS с цветами HSL» Кристины Перриконе (@hubspot) на CodePen.
Обратите внимание, что текст, содержащийся в блоке div, не изменяется, поэтому его легко читать. Вот почему вы можете изменить значения RGBA, используемые в любом из приведенных выше примеров, на соответствующие значения HSLA и добиться того же результата.
Прозрачность кодирования
Если вы хотите создать контраст и выделить текст на своем веб-сайте, вы можете использовать свойство непрозрачности CSS — или значения цвета RGBA или HSLA — для управления непрозрачностью различных элементов на странице. Вам просто нужно быть знакомым с HTML и CSS.
Вам просто нужно быть знакомым с HTML и CSS.
Темы: Начальная загрузка и CSS
Не забудьте поделиться этим постом!
серый фон PNG изображения прозрачный фон
На этой странице вы можете скачать модную коллекцию серого фона бесплатно реалистично и векторов PNG с прозрачными изображениями фонов, доступных в потрясающем высококачественном формате PNG.
серый фон прозрачный PNG Размер изображения:
53 Кб5Загрузите Прозрачный PNG Серый Фон для своих дизайн-проектов. Серый фон Прозрачный PNG доступен в высококачественном разрешении PNG для личного использования.
Серый фон с прозрачными изображениями
Разрешение: 860×550
Размер изображения: 222 Кб
Формат изображения: .png
Скачать серые фоновые изображения для ваших дизайн-проектов.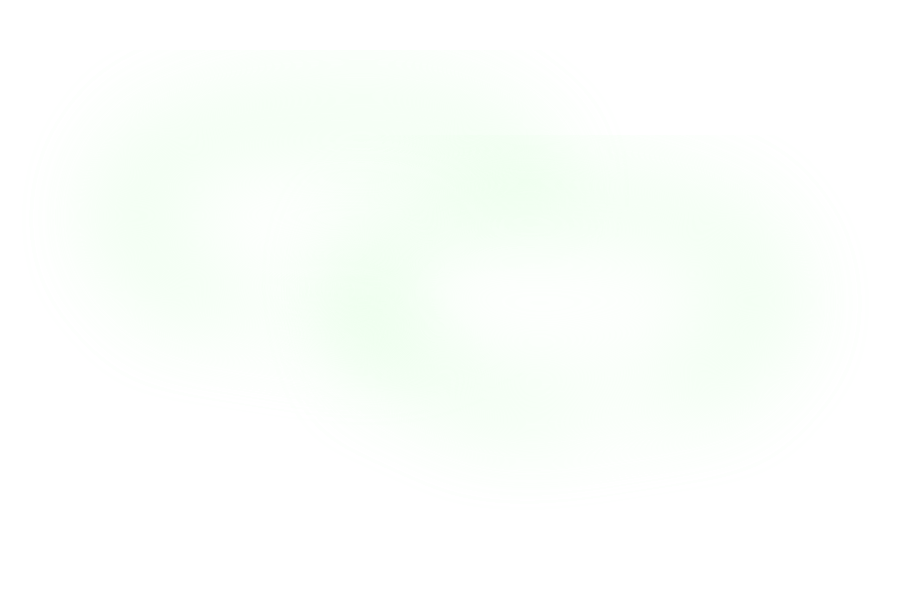 Серый фон с прозрачными изображениями, доступными в высококачественном разрешении PNG для личного использования.
Серый фон с прозрачными изображениями, доступными в высококачественном разрешении PNG для личного использования.
серый фон прозрачное изображение Размер изображения:
396 Кб Прозрачное изображение серого фона доступно в высококачественном разрешении PNG для личного использования.серый фон прозрачный бесплатный PNG
Разрешение: 1024×1024
Размер изображения: 144 Кб
Формат изображения: .png
Скачать Серый фон с прозрачным фоном для ваших дизайнерских проектов. Серый фон прозрачный бесплатно PNG доступен в высококачественном разрешении PNG для личного использования.
Серый Фон Прозрачный Файл
Разрешение: 1279×737
Размер изображения: 705 Kb
Формат изображения: . png
png
Загрузить Прозрачный файл с серым фоном для ваших дизайн-проектов. Прозрачный файл с серым фоном доступен в высококачественном разрешении PNG для личного использования.
серый фон прозрачный фон
Разрешение: 640×332
Размер изображения: 81 Кб
Формат изображения: .png
Скачать Серый фон Прозрачный фон для ваших дизайн-проектов. Серый фон Прозрачный фон доступен в высококачественном разрешении PNG для личного использования.
серый фон PNG фото фон
Разрешение: 610×343
Размер изображения: 74 Кб
Формат изображения: .png
Скачать Серый фон PNG Pic Фон для ваших дизайн-проектов.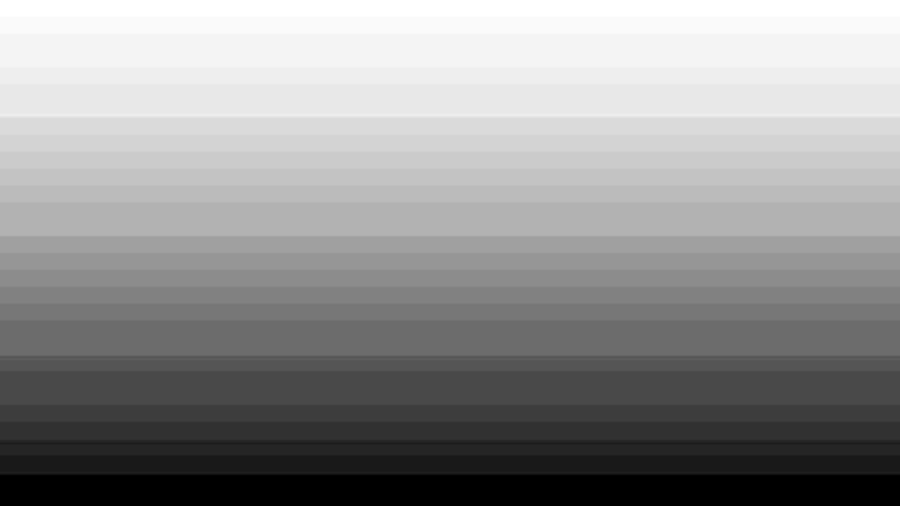 Серый фон PNG Pic Background доступен в высококачественном разрешении PNG для личного использования.
Серый фон PNG Pic Background доступен в высококачественном разрешении PNG для личного использования.
серый фон PNG фото изображение
Разрешение: 982×717
Размер изображения: 424 Кб
Формат изображения: .png
Скачать Серый фон PNG Фото изображение для ваших дизайн-проектов. Серый фон PNG Фото Изображение доступно в высококачественном разрешении PNG для личного использования.
серый фон PNG скачать бесплатно файл
Разрешение: 2880×1366
Размер изображения: 605 Кб
Формат изображения: .png
Скачать файл серый фон PNG для ваших дизайн-проектов бесплатно. Серый фон PNG Скачать бесплатно файл, доступный в высококачественном разрешении PNG для личного использования.
серый фон PNG клипарт фон
Разрешение: 584×1416
Размер изображения: 9 Kb
Формат изображения: .png
Скачать Серый фон PNG Клипарт Фон для ваших дизайн-проектов. Серый фон PNG Клипарт Фон доступен в высококачественном разрешении PNG для личного использования.
серый фон PNG фон
Разрешение: 1133×1133
Размер изображения: 930 Кб
Формат изображения: .png
Скачать Серый фон PNG Фон для ваших дизайн-проектов. Серый фон PNG Фон доступен в высококачественном разрешении PNG для личного использования.
Серый фон Без фона
Разрешение: 700×286
Размер изображения: 121 Кб
Формат изображения: . png
png
Скачать Серый фон Без фона для ваших дизайнерских проектов. Серый фон Без фона доступен в высококачественном разрешении PNG для личного использования.
серый фон бесплатный PNG
Разрешение: 1601×1000
Размер изображения: 1278 Кб
Формат изображения: .png
Скачать бесплатно PNG для ваших дизайн-проектов. Серый фон бесплатно PNG доступен в высококачественном разрешении PNG для личного использования.
серый фон скачать бесплатно PNG
Разрешение: 1988×1290
Размер изображения: 1336 Kb
Формат изображения: .png
Скачать Серый фон Скачать бесплатно PNG для ваших дизайн-проектов. Серый фон Скачать бесплатно PNG, доступный в высококачественном разрешении PNG для личного использования.
Серый фон Скачать бесплатно PNG, доступный в высококачественном разрешении PNG для личного использования.
Сделать фон прозрачным — Help
Joostarr
#1
Как сделать фон прозрачным? Ранее я покрасил фон в белый цвет, чтобы сделать рисунок более четким, поскольку использовал серые цвета, затем сделал его прозрачным на вкладке «Спрайт», но затем, когда я экспортирую в .ico, он показывает сплошной цвет.
эйшия
#2
Некоторые экспорты становятся странными, если у вас есть предыстория. Я рекомендую полностью удалить фоновый слой (поскольку он просто прозрачен) и повторить попытку экспорта.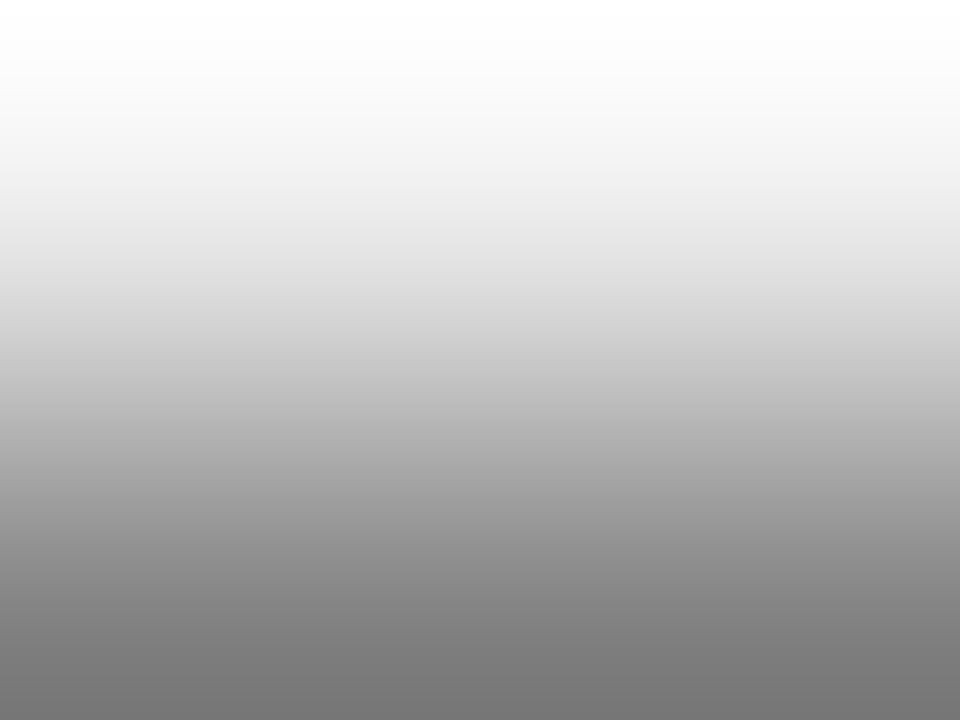 Вы можете отменить, чтобы вернуть его позже, если вам это нужно.
Вы можете отменить, чтобы вернуть его позже, если вам это нужно.
1 Нравится
16 июня 2020 г., 2:43
#3
Простите, я полный нуб, как удалить фоновый слой?
эйшия
#4
Щелкните правой кнопкой мыши и выберите «Удалить слой». Или выберите фоновый слой и нажмите клавишу Delete на клавиатуре.
1 Нравится
16 июня 2020 г., 2:46
#5
Я не думаю, что у меня есть фоновый слой, все это Layer 0.
eishiya
#6
Убедитесь, что ваша прозрачность действительно полностью прозрачна (0 альфа) и не имеет частичной прозрачности. Файлы ICO не поддерживают полные альфа-каналы для частичной прозрачности, и любая частичная непрозрачность становится полной непрозрачностью при экспорте. Только 0 пикселей непрозрачности будут прозрачными.
1 Нравится
16 июня 2020 г., 2:56
#7
Прошу прощения за занозу в заднице, но то, что вы представляете, мне не понятно. Я понятия не имею, как это проверить и что означает 0 альфа.
эйшия
#8
Альфа относится к непрозрачности изображения.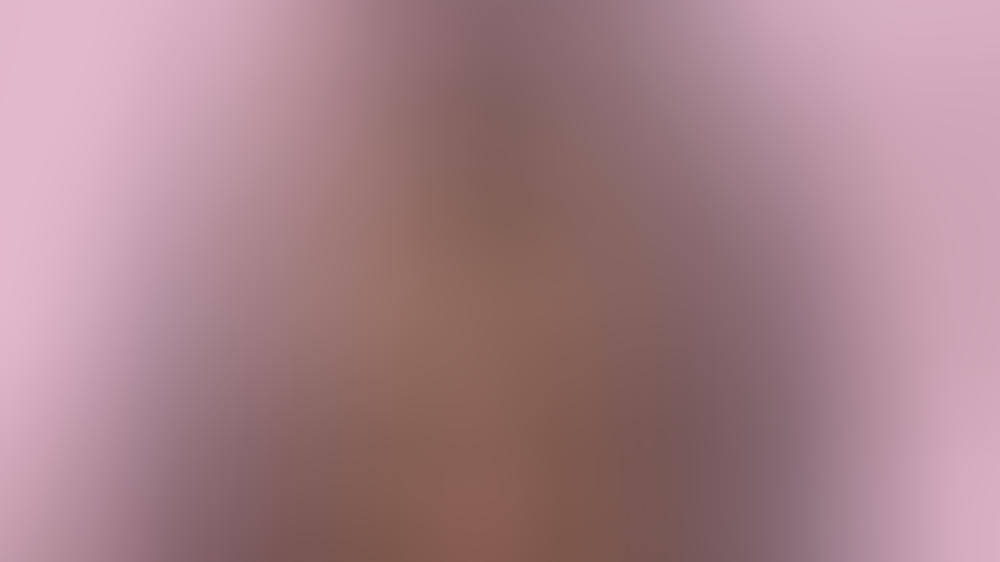 0 альфа = полная прозрачность, 100% или 255 альфа = полная непрозрачность. Другие значения обозначают частичную непрозрачность.
0 альфа = полная прозрачность, 100% или 255 альфа = полная непрозрачность. Другие значения обозначают частичную непрозрачность.
Чтобы проверить альфа-канал вашего фонового цвета, с помощью пипетки выберите цвет фона (который должен быть прозрачным), а затем щелкните образец цвета под селектором цвета, чтобы проверить числа, из которых он состоит. Убедитесь, что значение «A» (119 в этом примере изображения) равно 0:
Если оно равно 0, но у вас все еще есть проблемы с экспортом,
- убедитесь, что программа, которую вы используете для просмотра ICO может отображать прозрачность и что вы не просто видите фон по умолчанию (открытие его в Aseprite должно прояснить его, Aseprite отображает фон в виде галочки, когда фон прозрачен)
- , если вы уверены, что проблема действительно связана с экспортом, загрузите файл .aseprite, чтобы другие могли проверить, что происходит.
Я иду спать, больше ничем помочь не могу, удачи!
2 лайка
16 июня 2020 г. , 3:08
, 3:08
#9
Большое спасибо, что нашли время, чтобы помочь мне, я очень ценю, что вы делаете все возможное, чтобы сделать это. Мне удалось проверить альфа-канал, но я не могу заставить его оставаться в 0, он просто возвращается к предыдущему цвету. Я думаю, проблема может быть в том, что у меня нет фонового слоя, все на слое 0. Ну, я продолжу сам, еще раз большое спасибо.
эйшия
#10
Наличие только слоя 0 не должно быть проблемой, и вам не нужен фоновый слой (во всяком случае, это только усложнит ситуацию, поскольку, как я уже упоминал, с ним связаны некоторые проблемы с экспортом).
Вы работаете в индексированном режиме или в режиме RGB? Вы можете проверить Sprite > Color Mode .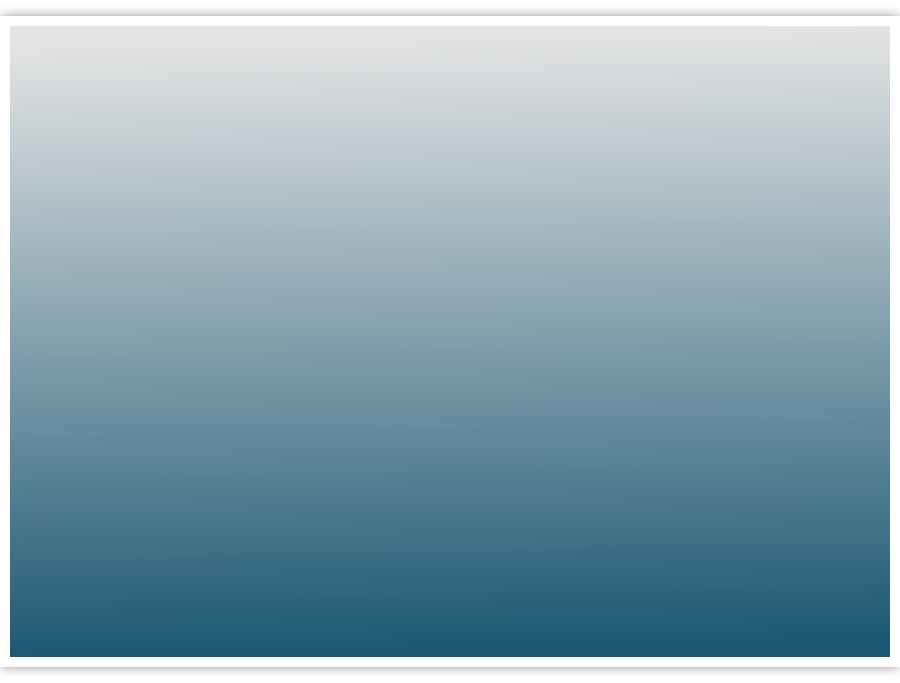
Если вы находитесь в режиме RGB: выберите все прозрачные пиксели в слое 0 (Волшебная палочка сделает это легко) и нажмите Удалить. Если после этого вам нужно перейти в индексированный режим, убедитесь, что вы создали палитру, используя ее цвета, чтобы избежать проблем. Вы можете сделать это автоматически, нажав кнопку меню гамбургера над палитрой (видна на изображении ниже) и нажав Создать палитру из текущего спрайта .
Если вы находитесь в индексированном режиме: убедитесь, что ваша палитра разблокирована для редактирования, замок над ней должен быть открыт, как на этом изображении:
Затем выберите «прозрачный» цвет и установите его альфа-канал на 0. В В индексированном режиме цвета, используемые в вашем изображении, будут автоматически корректироваться при каждом изменении палитры.
После того, как вы сделали свой фон полностью прозрачным, у вас не должно возникнуть проблем с экспортом вашего ICO с прозрачным фоном.
2 лайка
16 июня 2020 г.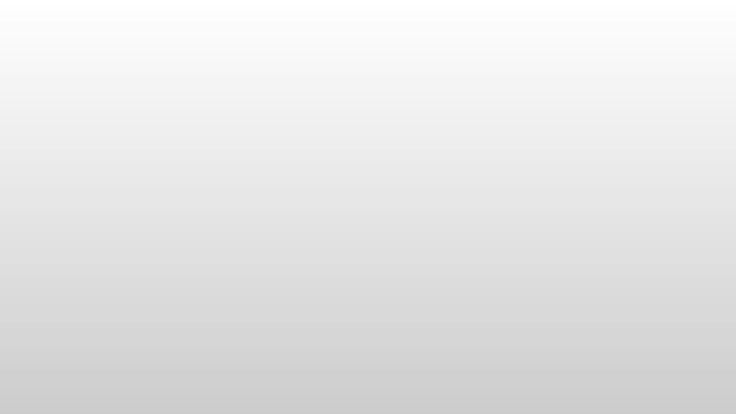 , 3:24
, 3:24
#11
Сработало! Большое спасибо, я не могу поверить, как это было легко. Мне очень жаль, что отнял у вас время, это мой первый день с Aseprite. Не могу поверить, насколько вы были полезны, расскажите о прекрасном приеме сообщества!
Надеюсь, однажды я смогу отплатить тебе тем же, добрый незнакомец. Еще раз, я искренне благодарен за ваше время и терпение.
2 лайка
эйшия
#12
Рад, что смог помочь!
3 лайка
Нго_Фу_Хи_н
№13
при появлении нового файла необходимо выбрать индексированный в цветовом режиме.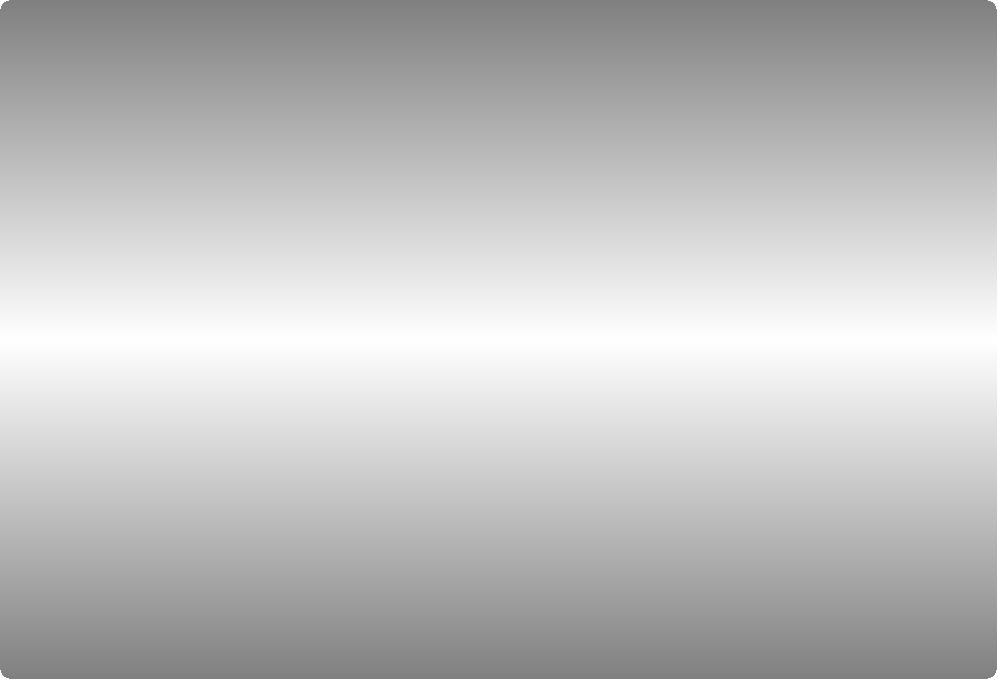 Затем нажмите спрайт → свойства и выберите цвет фона, который вы хотите сделать прозрачным в Advanced 9.0003
Затем нажмите спрайт → свойства и выберите цвет фона, который вы хотите сделать прозрачным в Advanced 9.0003
Transparent — Класс CSS Tailwind
← Список классов CSS Tailwind
Предварительный просмотр
Проверить
.bg-transparent в реальном проектеЩелкните один из приведенных ниже примеров, чтобы открыть визуальный редактор Shuffle с библиотекой пользовательского интерфейса, в которой используется выбранный компонент.
Открыть в визуальном редакторе →
Открыть в визуальном редакторе →
Открыть в визуальном редакторе →
Открыть в визуальном редакторе →
Открыть в визуальном редакторе →
Открыть в визуальном редакторе →
Открыть в визуальном редакторе →
Открыть в визуальном редакторе →
Открыть в визуальном редакторе →
Открыть в визуальном редакторе →
Источник CSS
.bg-transparent { цвет фона: прозрачный; }
Подробнее в Tailwind Цвет фона CSS
- .bg-current
- .bg-черный
- .bg-белый
- .bg-серый-100
- .bg-серый-200
- .bg-серый-300
- .bg-серый-400
- .bg-серый-500
- .bg-серый-600
- .
 bg-серый-700
bg-серый-700 - .bg-серый-800
- .bg-серый-900
- .бг-красный-100
- .бг-красный-200
- .бг-красный-300
- .бг-красный-400
- .бг-красный-500
- .бг-красный-600
- .бг-красный-700
- .
 бг-красный-800
бг-красный-800 - .бг-красный-900
- .bg-оранжевый-100
- .bg-оранжевый-200
- .bg-оранжевый-300
- .bg-оранжевый-400
- .bg-оранжевый-500
- .bg-оранжевый-600
- .bg-оранжевый-700
- .bg-оранжевый-800
- .
 bg-оранжевый-900
bg-оранжевый-900 - .bg-желтый-100
- .bg-желтый-200
- .bg-желтый-300
- .bg-желтый-400
- .bg-желтый-500
- .bg-желтый-600
- .bg-желтый-700
- .bg-желтый-800
- .bg-желтый-900
- .
 bg-зеленый-100
bg-зеленый-100 - .bg-зеленый-200
- .bg-зеленый-300
- .bg-зеленый-400
- .bg-зеленый-500
- .bg-зеленый-600
- .bg-зеленый-700
- .bg-зеленый-800
- .bg-зеленый-900
- .bg-бирюзовый-100
- .
 bg-бирюзовый-200
bg-бирюзовый-200 - .bg-бирюзовый-300
- .bg-бирюзовый-400
- .bg-бирюзовый-500
- .bg-бирюзовый-600
- .bg-бирюзовый-700
- .bg-бирюзовый-800
- .bg-бирюзовый-900
- .bg-синий-100
- .bg-синий-200
- .
 bg-синий-300
bg-синий-300 - .bg-синий-400
- .bg-синий-500
- .bg-синий-600
- .bg-синий-700
- .bg-синий-800
- .bg-синий-900
- .bg-индиго-100
- .bg-индиго-200
- .bg-индиго-300
- .
 bg-индиго-400
bg-индиго-400 - .bg-индиго-500
- .bg-индиго-600
- .bg-индиго-700
- .bg-индиго-800
- .bg-индиго-900
- .bg-фиолетовый-100
- .bg-фиолетовый-200
- .bg-фиолетовый-300
- .bg-фиолетовый-400
- .
 bg-фиолетовый-500
bg-фиолетовый-500 - .bg-фиолетовый-600
- .bg-фиолетовый-700
- .bg-фиолетовый-800
- .bg-фиолетовый-900
- .bg-розовый-100
- .bg-pink-200
- .bg-pink-300
- .bg-pink-400
- .bg-pink-500
- .



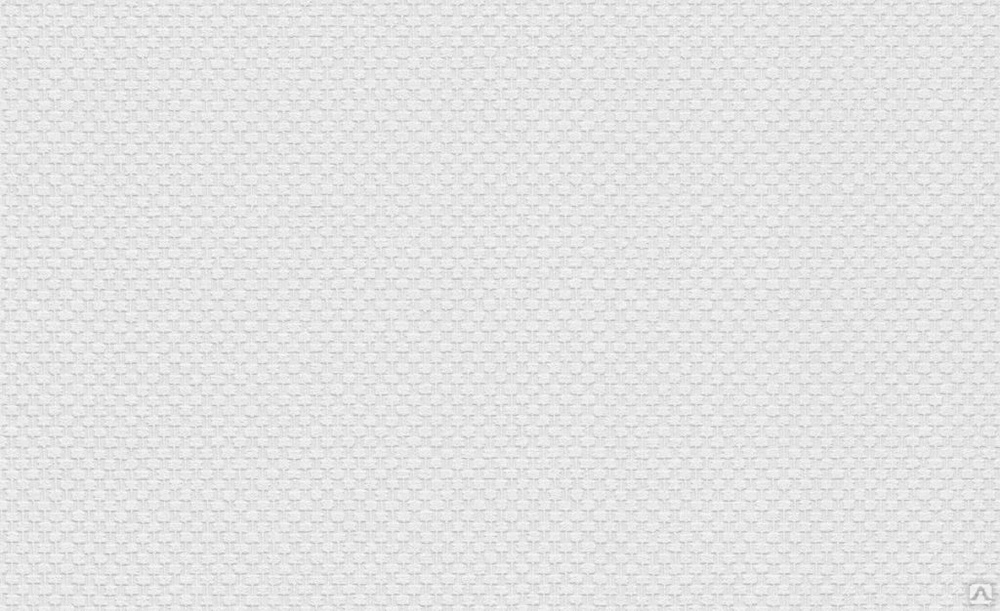




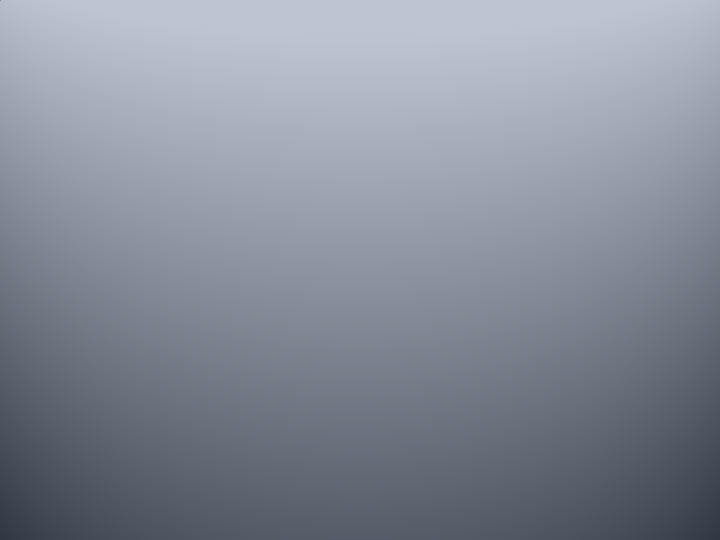

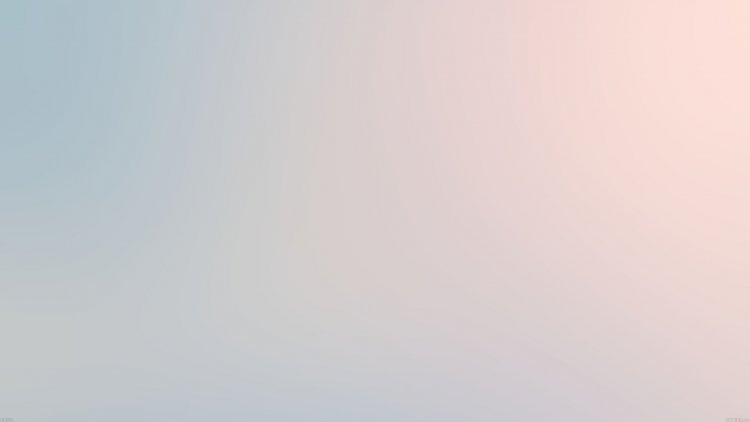

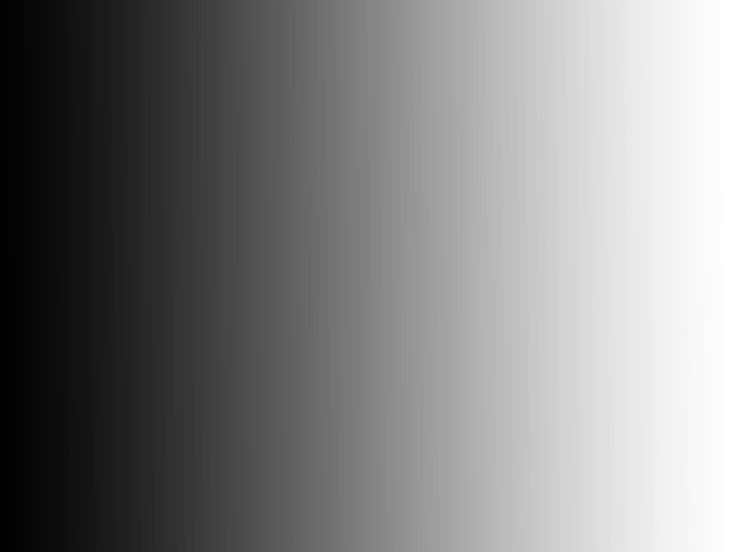
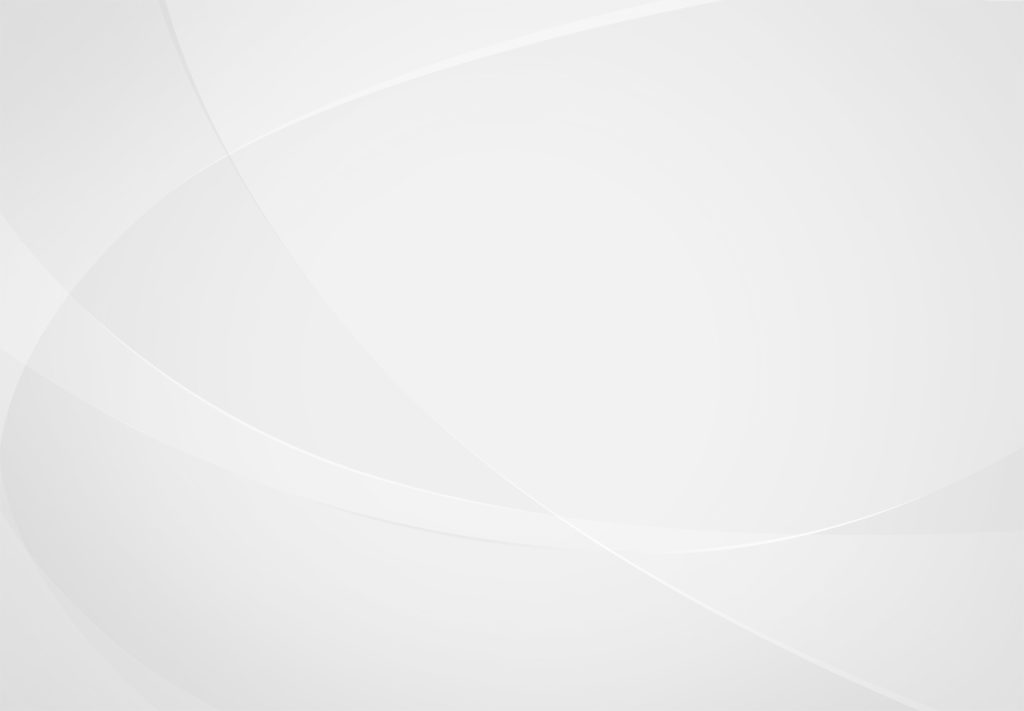
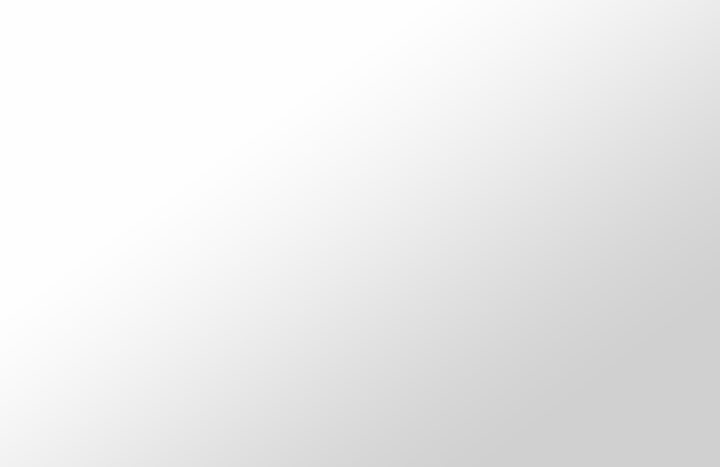
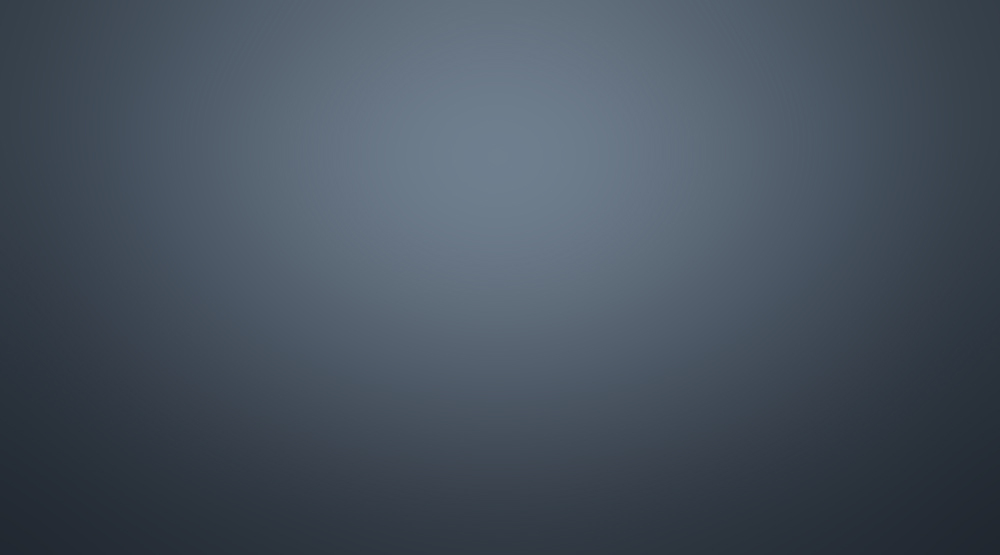
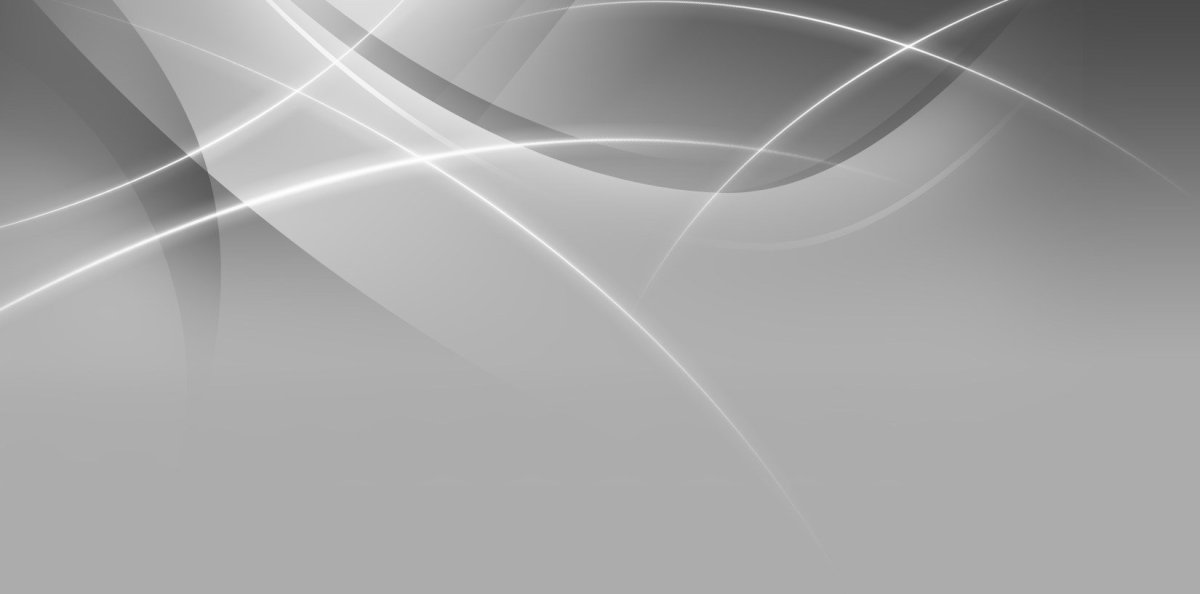
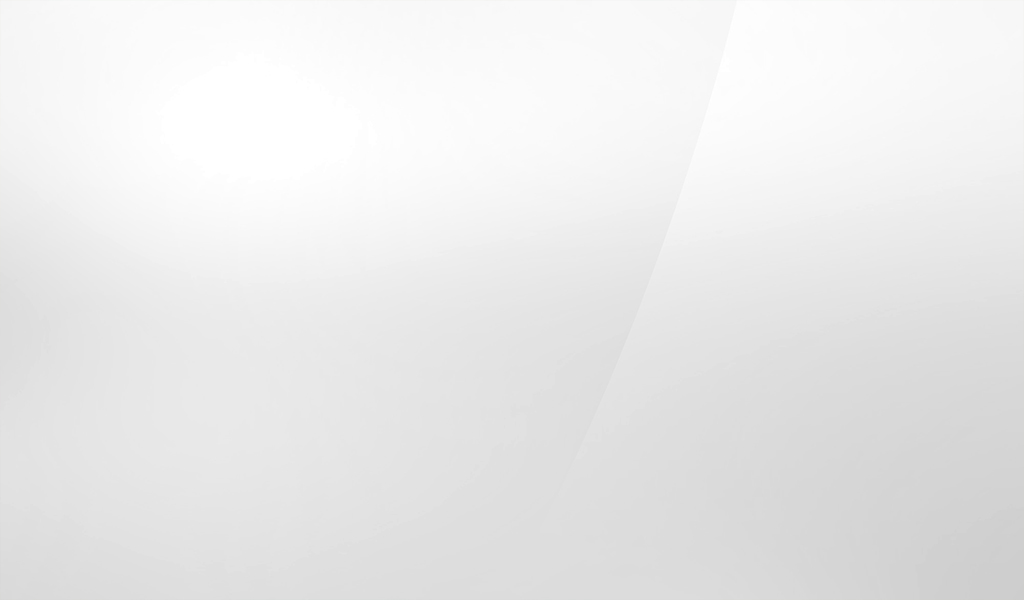
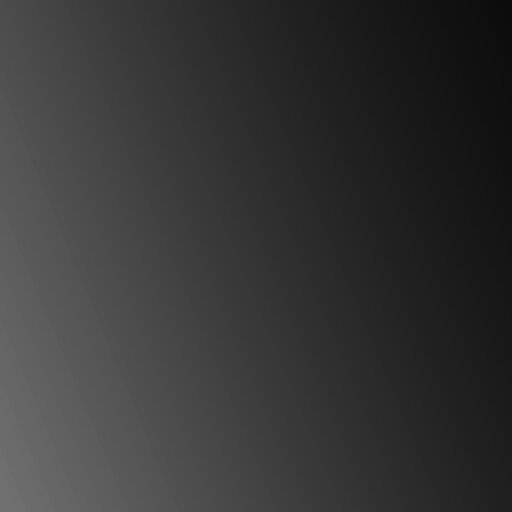
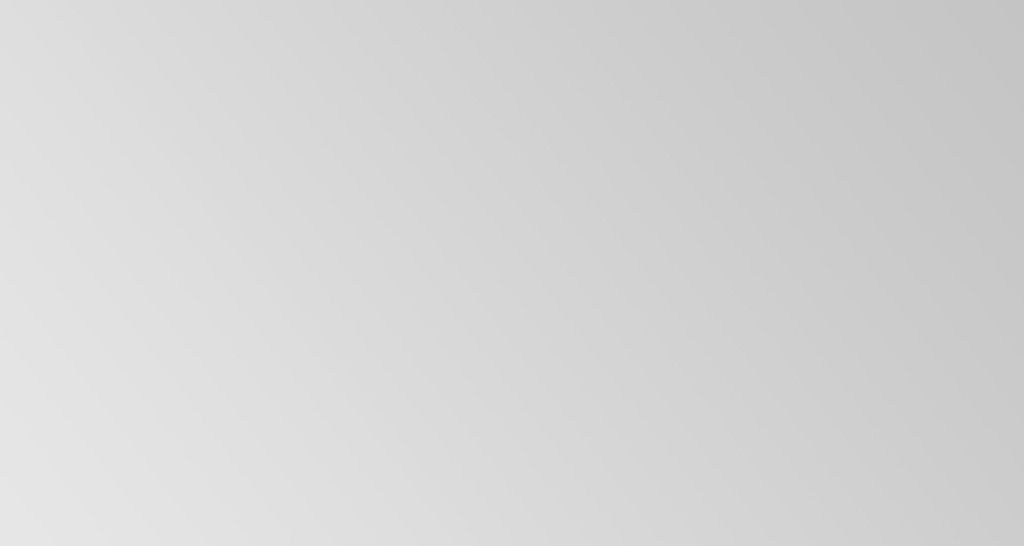
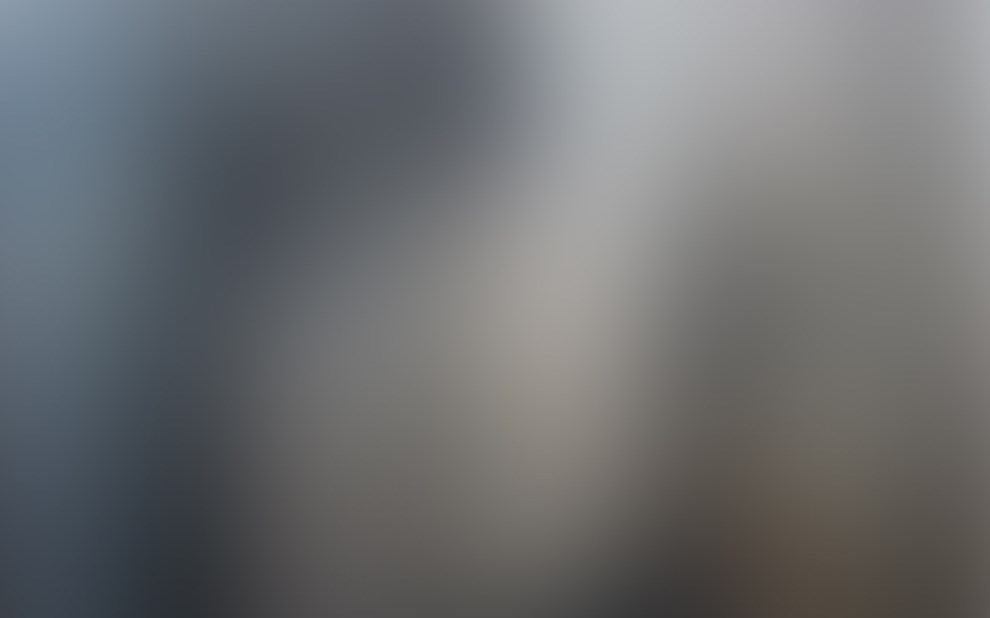
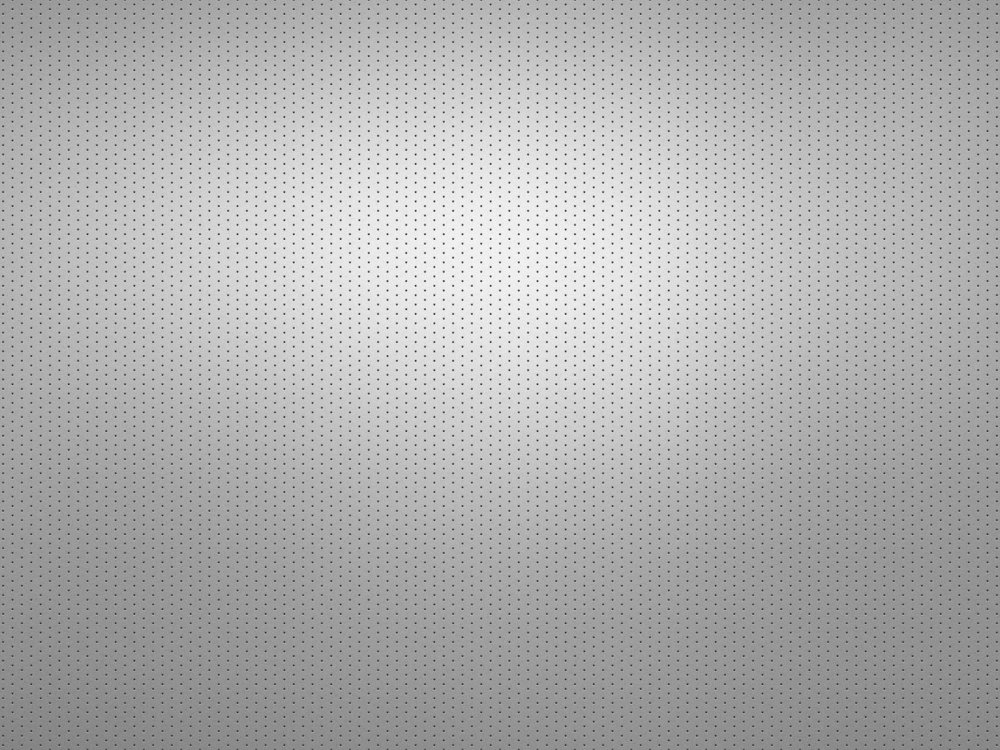
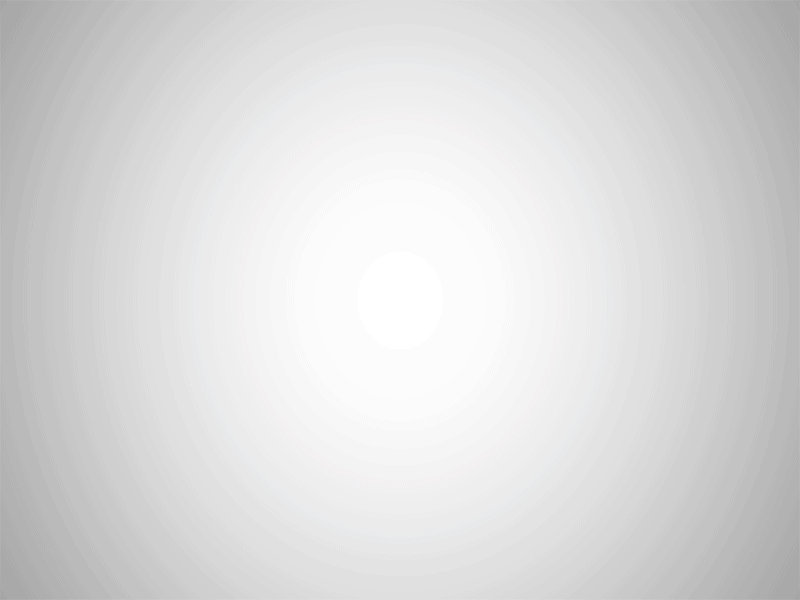
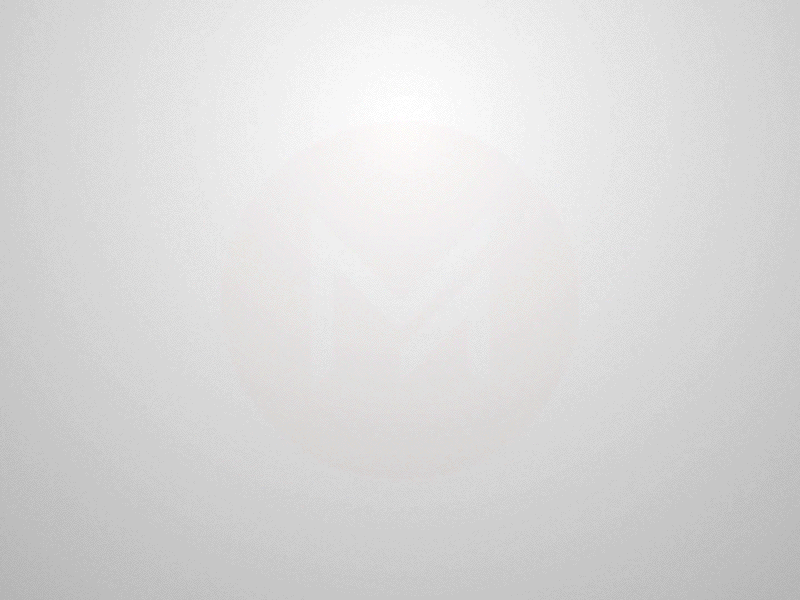
 Для большей точности ставьте чаще контрольные точки. Чтобы замкнуть контур, щёлкните в первую точку.
Для большей точности ставьте чаще контрольные точки. Чтобы замкнуть контур, щёлкните в первую точку. 
 21MB
21MB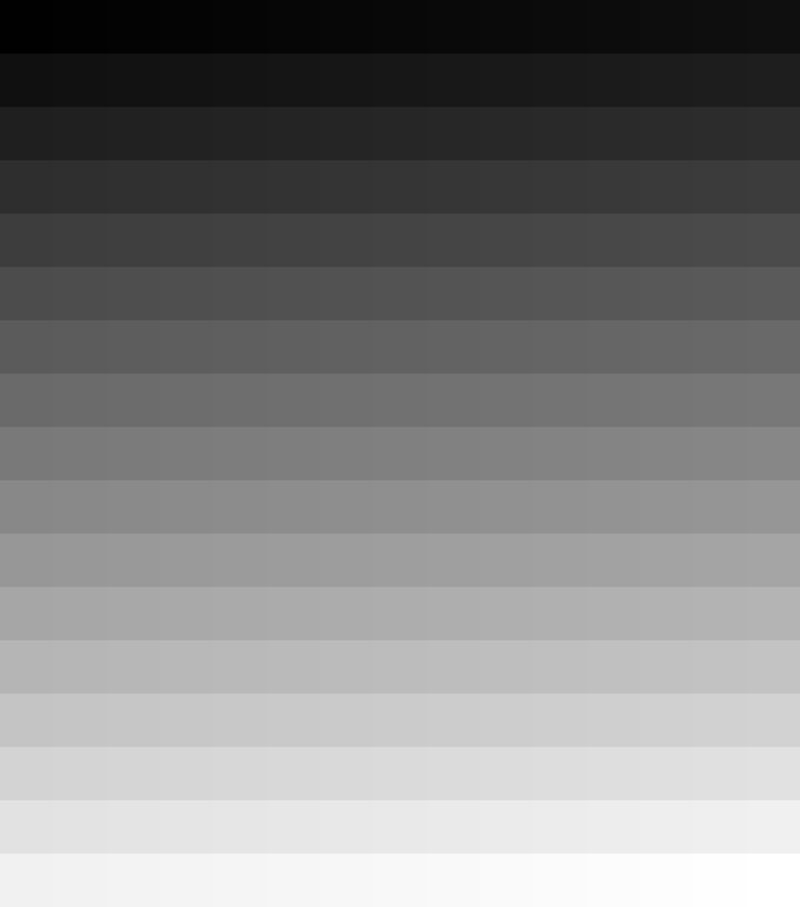 46MB
46MB 94KB
94KB 01MB
01MB
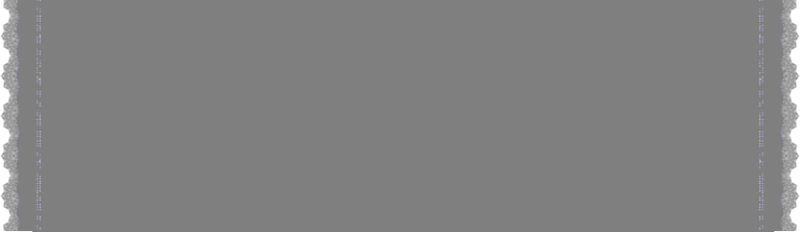

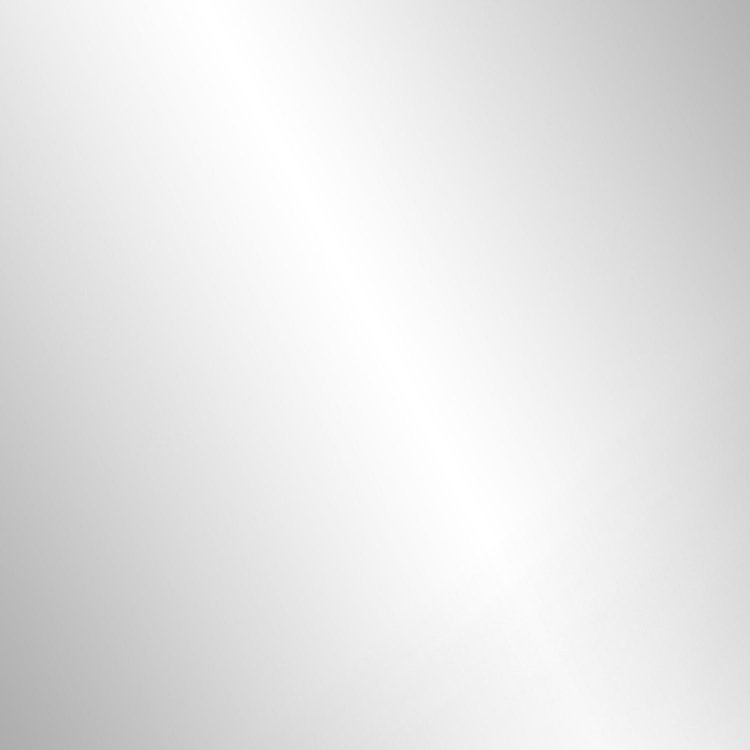
 Выберите изображение, а затем нажмите кнопку Вставить .
Выберите изображение, а затем нажмите кнопку Вставить .
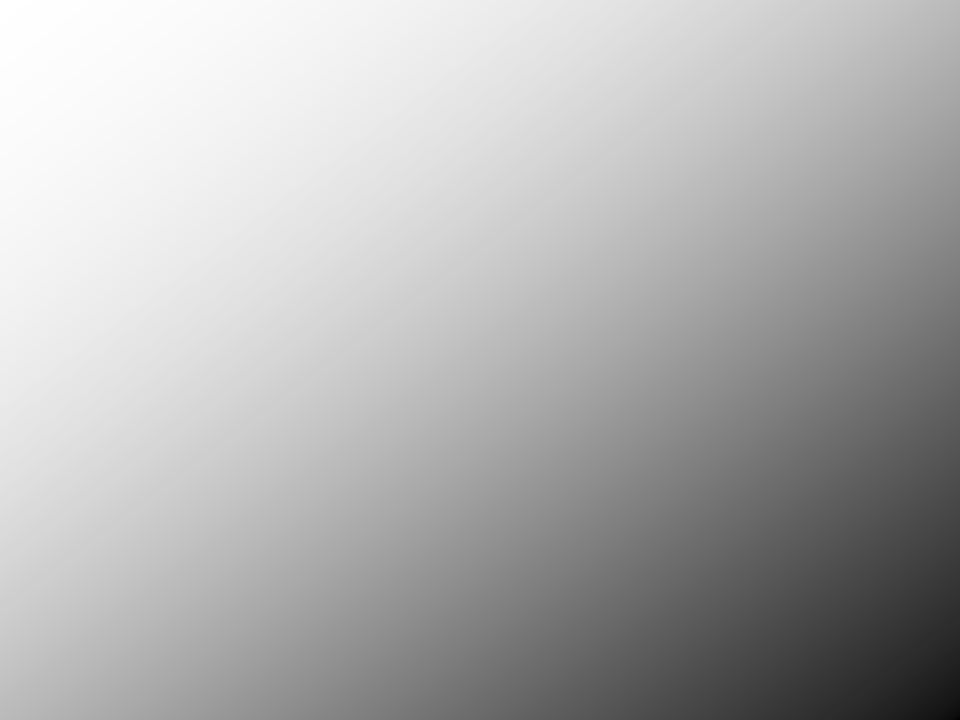
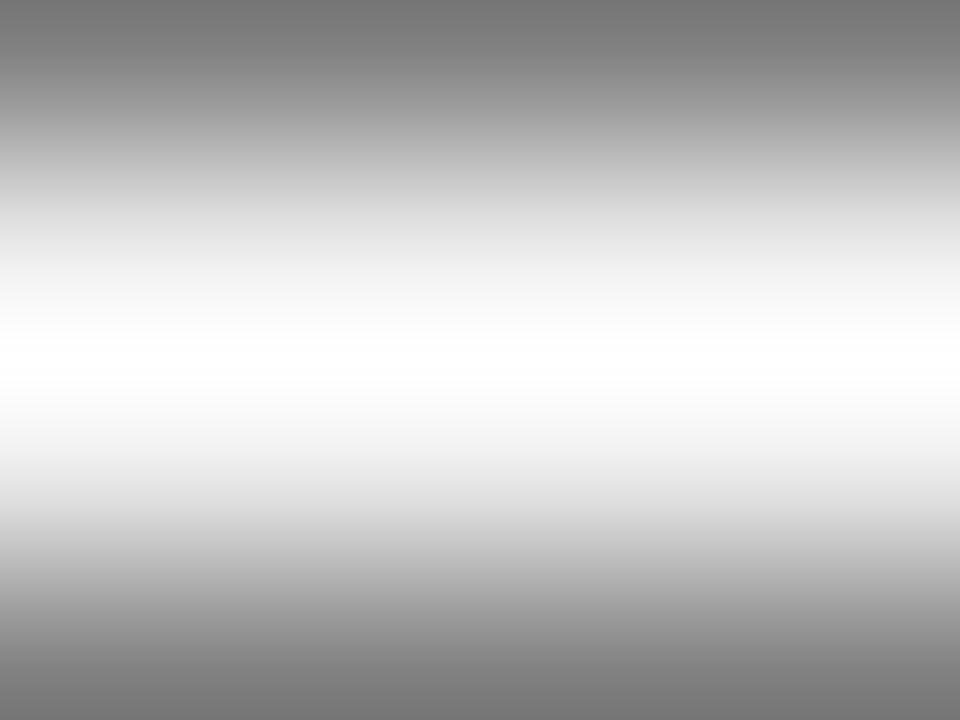
 bg-transparent { цвет фона: прозрачный; }
bg-transparent { цвет фона: прозрачный; } 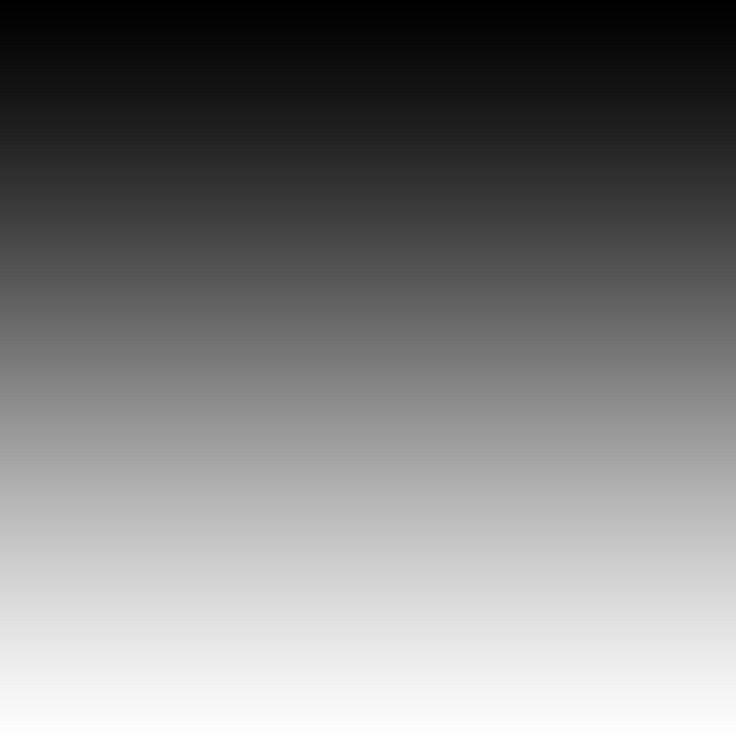 bg-серый-700
bg-серый-700 бг-красный-800
бг-красный-800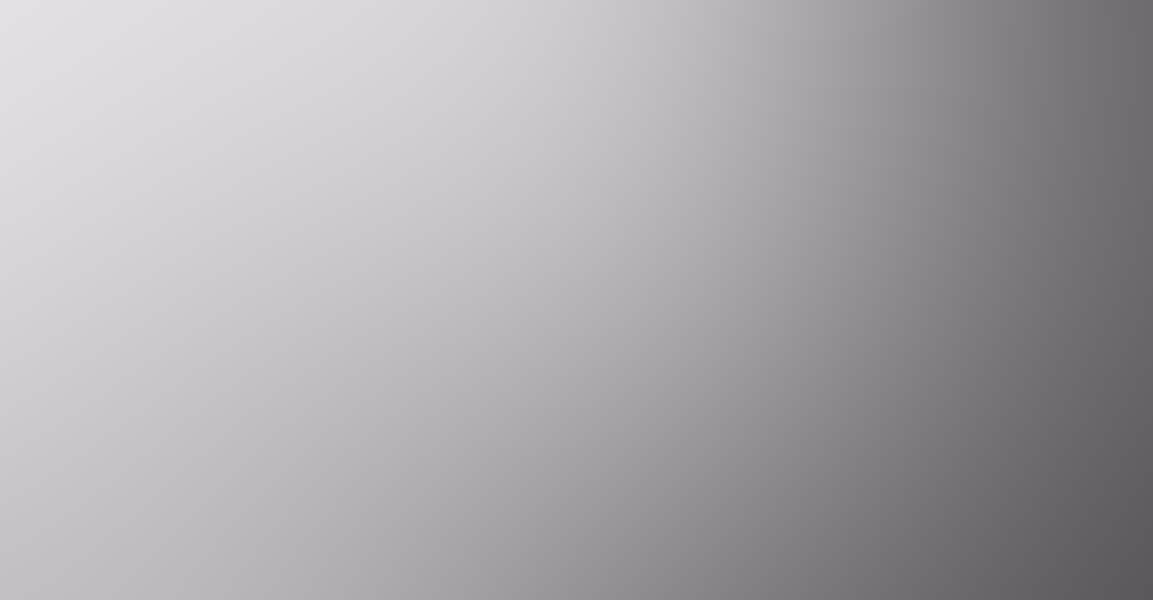 bg-оранжевый-900
bg-оранжевый-900 bg-зеленый-100
bg-зеленый-100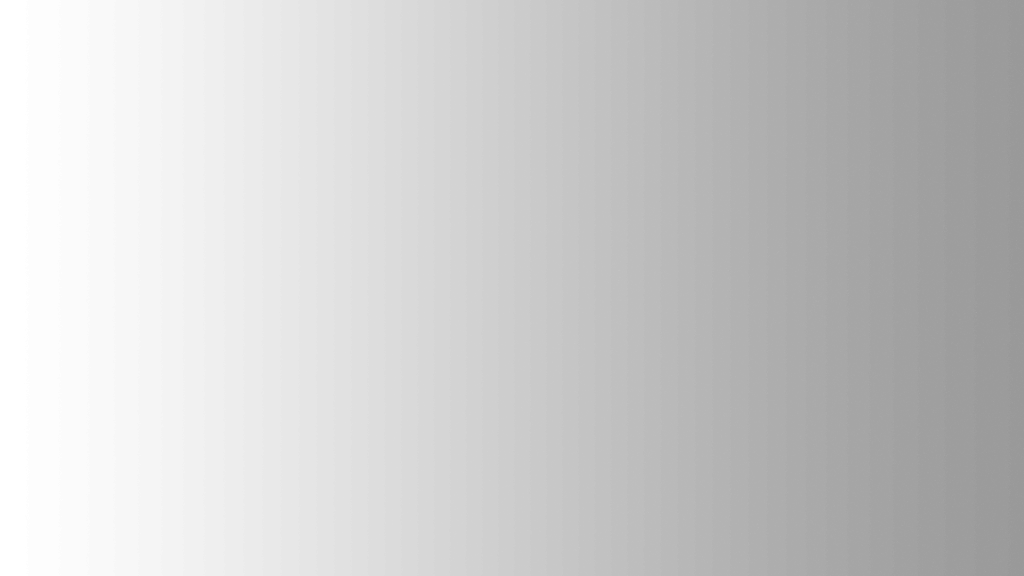 bg-бирюзовый-200
bg-бирюзовый-200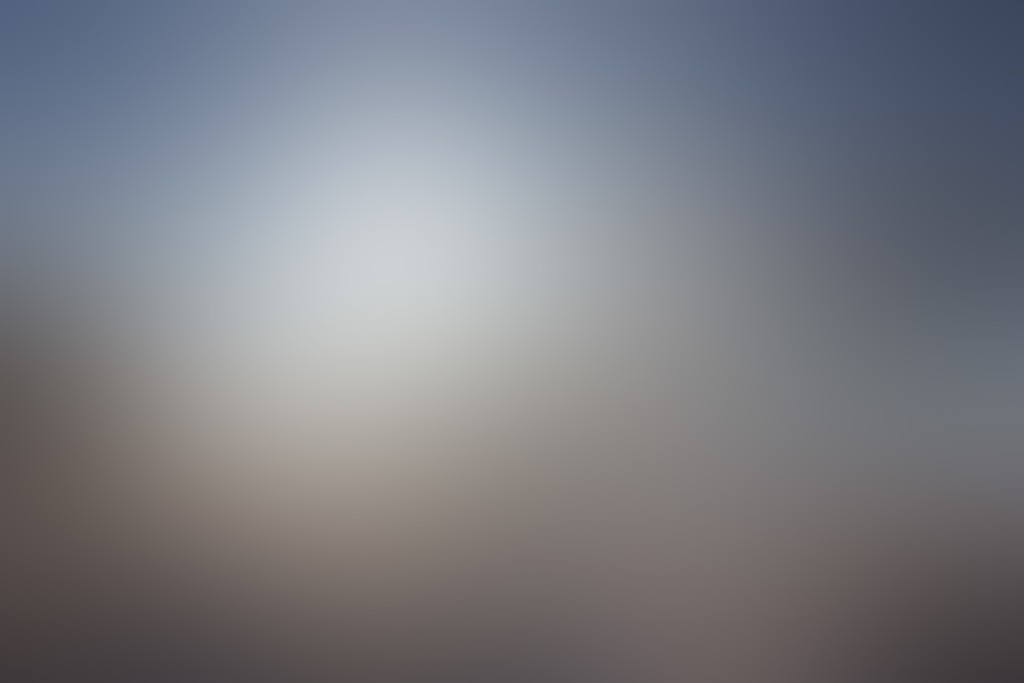 bg-синий-300
bg-синий-300 bg-индиго-400
bg-индиго-400 bg-фиолетовый-500
bg-фиолетовый-500