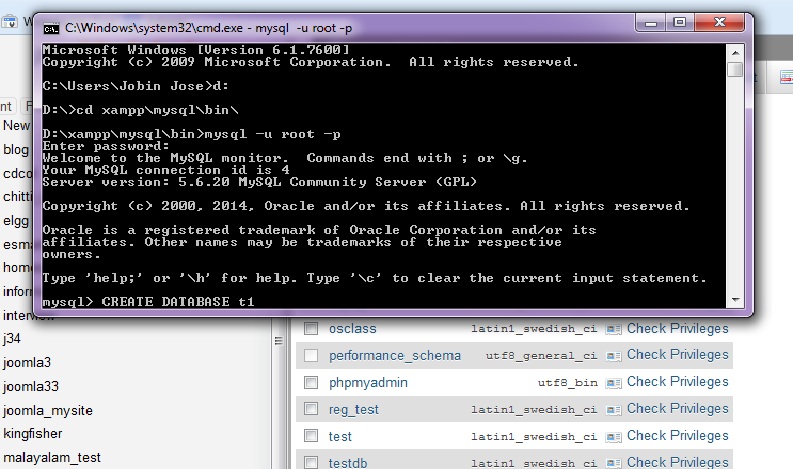Работа с MySQL из командной строки (работа с mysql ubuntu)
Главная > FAQ, В помощь sysadmin’y, Пакеты Debian > Работа с MySQL из командной строки
Работа с MySQL из командной строки (работа с mysql ubuntu)
Будем считать что все у нас уже установлено и теперь приступаем непосредственно к работе.
Подключаемся:ceval@srv:~$ mysql -pПАРОЛЬ
-p, —password=[password] — Пароль пользователя, для соединения с сервером MySQL. Не должно быть пробела между -p и паролем.
-u, —user=[user]— Имя пользователя для соединения с сервером MySQL. Необязательно, по умолчанию используется такое же, как ваш логин.Используеться если логин отличается от имени пользователя для соединения с сервером MySQL.$ mysql -u ceval_ -pПАРОЛЬ
Если мы ввели свой пароль правильно, то увидим такие строки и приглашения:
Welcome to the MySQL monitor. Commands end with ; or \g.
Server version: 5.0.45-Debian
Type ‘help;’ or ‘\h’ for help. Type ‘\c’ to clear the buffer.mysql>
Создаем нужную нам базу, с кодировкой cp1251, указанную кодировку можно заменить на требуемую:CREATE DATABASE db_name DEFAULT CHARACTER SET cp1251 DEFAULT COLLATE cp1251_general_ci;
Удаления базы:DROP DATABASE db_name;
Смена базыUSE `mydatabase`;
Удаления таблицы из базыDROP TABLE `db_table`;
Еще немного: ->\g show databases; // смотрим какие базы есть
->\g create database sputnik; // создаем новую базу
->\g show databases; // проверяем создалась ли она
->\q // Выходим
В разных версиях MySQL могут быть разные команды (4 и 5) в данном случае \g — дает команду серверу выполниьт скрипт SQL
Загрузить базу сохраненными данными (если делалось сохранение данных).
 Они сохранены например в файле baza.sql
Они сохранены например в файле baza.sqlmysql
->\g show databases;
->\u baza;
->\. /home/backup/baza.sql
->\q/home/backup/baza.sql — путь к файлу бекапа
[b]Сохранить базу с данными в файл baza.sql[/b]
mysqldump baza > /home/backup/baza.sql;База хранится: /var/lib/mysql/baza — для удаления всей базы данных достаточно удалить данный каталог.
Можно осуществлять различными способами:
— подключиться по ssh и работать через командную строку;
— использовать phpmyadmin;
— использовать пакет mysql-admin — это графическая утилита администрирования MySQL (GUI tool for intuitive MySQL administration
MySQL)
Теперь устанавливаем себе пакет mysql-admin на машину
sudo aptitude install mysql-adminДальше идем на удаленную машину и правим конфиг [b]my.cnf[/b]
$ sudo nano /etc/mysql/my.
cnfДля начало можно проверить:
$ netstat -an | grep 3306
tcp 0 0 127.0.0.1:3306 0.0.0.0:* LISTEN Как видно из вывода пока MySQL слушает на localhoste, а нам нужно, чтобы MySQL слушал на всех интерфейсах, а не только на localhost, поэтому находим и редактируем такую запись:
[…]
# Instead of skip-networking the default is now to listen only on
# localhost which is more compatible and is not less secure.
bind-address = 127.0.0.1
#
[…]
и что б MySQL слушал на всех интерфейсах, закомментируем эту строчку:
#bind-address = 127.0.0.1:
[…]
Рестанем MySQL: $ sudo /etc/init.d/mysql restart
И посмотрем снова вывод команды:
$ netstat -an | grep 3306
Вывод должен выглядеть следующим образом:
tcp 0 0 0.0.0.0:3306 0.0.0.0:* LISTEN
и теперь можно запускать mysql-admin для удаленной работы с MySQL — Alt+F2 — mysql-admin
или $ mysql-admin
работа с mysql ubuntu
Читаем еще:
- Часто используемые команды для MySQL.

- Proxy-сервер SQUID web-интерфейс для администрирования SAMS SAMS+REJIK с аунтентификацией по NTLM
- FTP сервер на базе vsftpd и MySQL в Debian (Ubuntu)
- Настройка прокси-сервера Squid +sams+ncsa на Ubuntu 10.04
- PhpMyAdmin исполнилось 15 лет
Categories: FAQ, В помощь sysadmin’y, Пакеты Debian Tags: Mysql, Ubuntu, работа с mysql ubuntu
Начало работы с консолью SSMA для MySQL (MySQLToSQL) — SQL Server
Twitter LinkedIn Facebook Адрес электронной почты
- Статья
В этом разделе описывается процедура запуска и начала работы с консольным приложением MySQL.
Запуск консоли SSMA
Чтобы запустить консольное приложение SSMA, выполните следующие действия.
Перейдите в меню Пуск и выберите Пункт Все программы.
Щелкните ярлык Помощник по миграции SQL Server для командной строки MySQL.
В нем отображаются меню «Использование консоли SSMA» и
(/? Help), которые помогут вам приступить к работе с консольным приложением.
Процедура использования консоли SSMA
После успешного запуска консоли в системе Windows можно выполнить следующие действия для работы с ней:
Настройте консоль SSMA с помощью файлов скриптов. Дополнительные сведения об этом разделе см. в разделе Создание файлов скриптов (MySQLToSQL).
Создание файлов переменных значений (MySQLToSQL)
Создание файлов подключения к серверу (MySQLToSQL)
Выполнение консоли SSMA (MySQLToSQL) в соответствии с потребностями проекта
Дополнительные функции:
Защита пароля и его экспорт и импорт на другие компьютеры Windows
Создание отчетов для просмотра подробных выходных xml-отчетов для оценки /преобразования и переноса данных.

Соглашения о выводе консоли SSMA
При выполнении команд и параметров скрипта SSMA консольная программа отображает пользователю результаты и сообщения (сведения, ошибки и т. д.) или при необходимости перенаправляет в выходной XML-файл. Каждый тип сообщения в выходных данных обозначается уникальным цветом. Например, текстовое сообщение в белом цвете обозначает команды файла скрипта; зеленый цвет представляет запрос на ввод данных пользователем и т. д.
| Color | Description |
|---|---|
| Красный | Неустранимая ошибка во время выполнения |
| Серый | Метка даты и времени, сообщение пользователю |
| White | Команды файла скрипта, тип сообщения |
| Желтый | Предупреждение |
| Зеленый | Запрос ввода данных пользователем |
| Голубой | Начало, окончание и результат операции |
См.
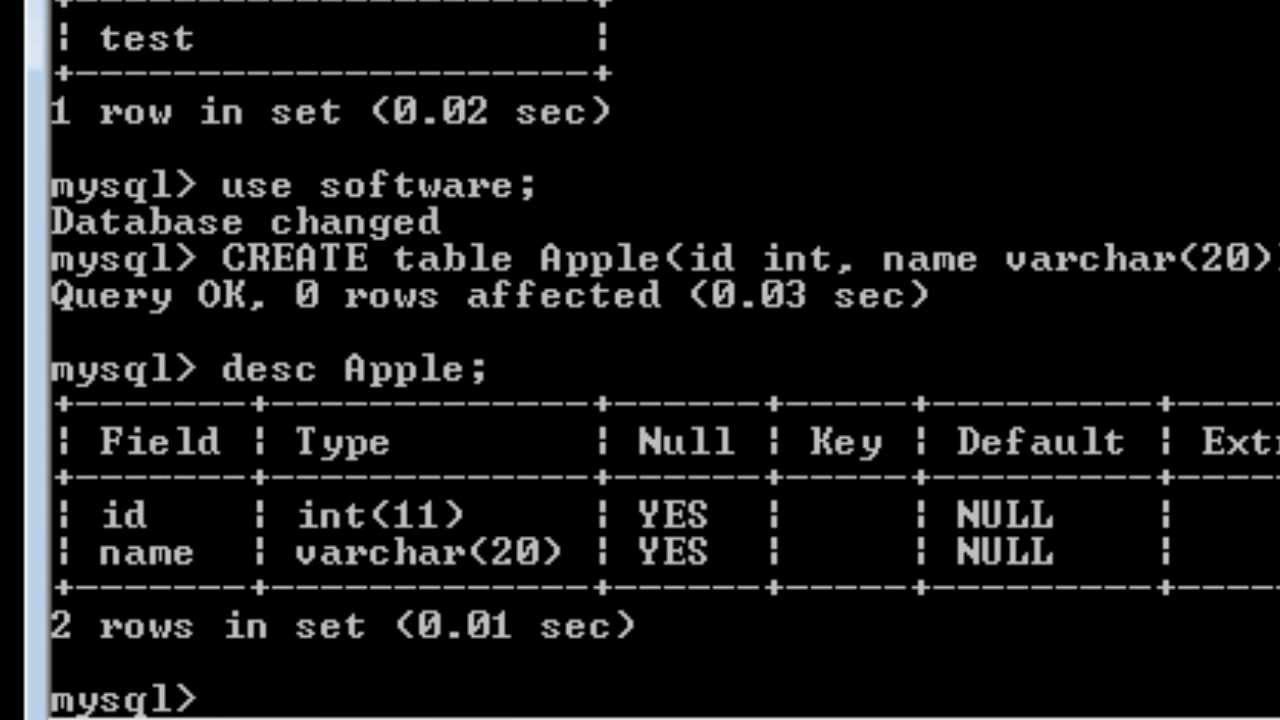 также:
также:Установка SSMA для MySQL
Как подключиться к MySQL из командной строки Windows
Введение
MySQL — это популярное приложение реляционной базы данных с открытым исходным кодом. Поэтому многие серверы используют MySQL. Способ доступа к базе данных зависит от операционной системы, в которой вы работаете.
В этом руководстве показано, как использовать командную строку Windows для подключения к базе данных MySQL.
Необходимые условия
- Система на базе Windows с учетной записью администратора
- Локальная установка MySQL
- Текстовый редактор «Блокнот» (дополнительно)
Шаг 1. Как открыть командную строку Windows
Начните с открытия командного окна «Выполнить » в Windows. Используйте сочетание клавиш — удерживайте клавишу Windows (super) и нажмите букву R ( Win+R ).
Затем введите cmd и нажмите Введите .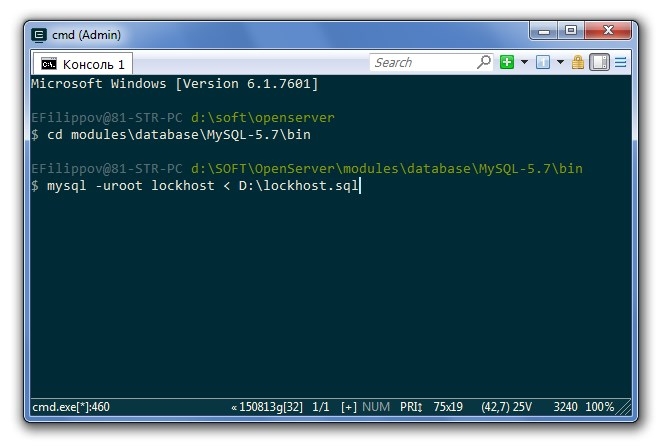 Эта команда открывает командную строку Windows.
Эта команда открывает командную строку Windows.
Должен запуститься черный интерфейс командной строки с белым текстом и курсором для ввода.
Шаг 2: Убедитесь, что MySQL работает в Windows
Затем запустите команду, чтобы отобразить список всех запущенных служб. Введите в командной строке следующее:
net start
Если MySQL нет в списке, вы можете запустить его с помощью панели «Службы». Введите следующую команду:
services.msc
Откроется новое окно со списком служб, доступных в вашей системе. Прокрутите вниз, чтобы найти MySQL, и проверьте столбец состояния. Щелкните левой кнопкой мыши службу MySQL, чтобы выделить ее, затем щелкните правой кнопкой мыши, чтобы открыть контекстное меню. Наконец, щелкните левой кнопкой мыши на начало .
Шаг 3: подключение к локальному серверу MySQL
Сначала запустите MySQL в Windows с помощью следующей команды:
mysql.exe -u[имя пользователя] -p
Замените [имя пользователя ] на имя пользователя для вашего MySQL монтаж.
Введите mysql.exe -uroot -p , и MySQL запустится от имени пользователя root.
MySQL запросит у вас пароль. Введите пароль от учетной записи пользователя, которую вы указали с помощью –u , и вы подключитесь к серверу MySQL.
Добро пожаловать в монитор MySQL. Команды заканчиваются на ; или г. Ваш идентификатор соединения MySQL равен 2 Версия сервера: 5.7.11-log MySQL Community Server (GPL)
Командная строка будет выглядеть следующим образом:
mysql>
Перейдите в папку MySQL, используйте команду cd:
cd c:\Program Files \MySQL
Командная строка должна измениться на mysql> , сообщая вам, что вы находитесь в папке MySQL.
Список содержимого этой папки:
каталог
Здесь отображается содержимое текущей папки. В одной из папок будет отображаться номер версии вашей установки MySQL.
Например, если вы установили MySQL 5.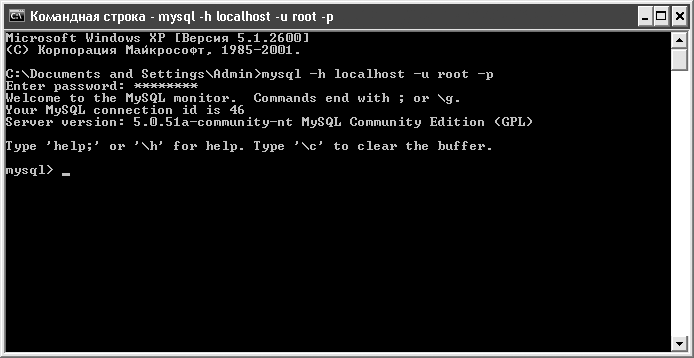 5, вы должны увидеть папку с именем «MySQL Server 5.5».
5, вы должны увидеть папку с именем «MySQL Server 5.5».
Шаг: 4 Создайте ярлык Windows для входа в MySQL
- Чтобы создать ярлык в Windows, введите в командной строке следующее:
блокнот
- Откройте текстовый редактор Windows Notepad с помощью команды:
cmd /K «C:\Program Files\MySQL\MySQL Server X.X\bin\mysql.exe» -uroot -ppassword
Заменить -uroot с -u[имя пользователя] , если у вас другое имя пользователя, и -ppassword с -p[Ваш фактический пароль] .
Кроме того, убедитесь, что вы изменили путь от MySQL Server X.X до фактического расположения папки.
- Теперь нажмите Ctrl-S , чтобы открыть диалоговое окно сохранения.
- Затем введите « mysql.bat » в поле имени и измените местоположение на рабочий стол (или другое место, которое легко найти).

Это создает небольшой исполняемый файл Windows, который можно дважды щелкнуть, чтобы войти в MySQL, используя указанное имя пользователя и пароль.
Заключение
С помощью этого простого руководства вы сможете подключиться к базе данных MySQL с помощью командной строки Windows. После того, как вы вошли на сервер MySQL, команды будут одинаковыми независимо от того, на какой системе вы работаете.
Если вы ищете альтернативное решение на основе терминала, попробуйте использовать PostgreSQL из командной строки.
Установка и настройка базы данных MySQL для Advanced Management Console
Установка и настройка базы данных MySQL для Advanced Management ConsoleПредыдущий Следующий Для корректного отображения этого контента должен быть включен JavaScript
- Руководство по установке и настройке Advanced Management Console
- Установка и настройка базы данных MySQL для Advanced Management Console
База данных для AMC предоставляет хранилище данных для размещения всех данных. В базе хранится информация
о файлах и приложениях MSI, правилах развертывания и наборах правил развертывания. Он также хранит
информация об агентах, статистике Java Runtime Environment (JRE) и Java Installer
конфигурации.
В базе хранится информация
о файлах и приложениях MSI, правилах развертывания и наборах правил развертывания. Он также хранит
информация об агентах, статистике Java Runtime Environment (JRE) и Java Installer
конфигурации.
AMC также поддерживается базой данных Oracle.
Этот раздел содержит следующие разделы, в которых описываются требования к программному обеспечению, а также установка и настройка MySQL для AMC:
Требования к программному обеспечению для базы данных MySQL
Установка базы данных MySQL для расширенной консоли управления
Требования к программному обеспечению для базы данных MySQL
Чтобы использовать базу данных MySQL с Advanced Management Console, загрузите и установите версию MySQL Server, указанную в
Предварительные требования к программному обеспечению и системные требования для
Расширенная консоль управления
Компоненты.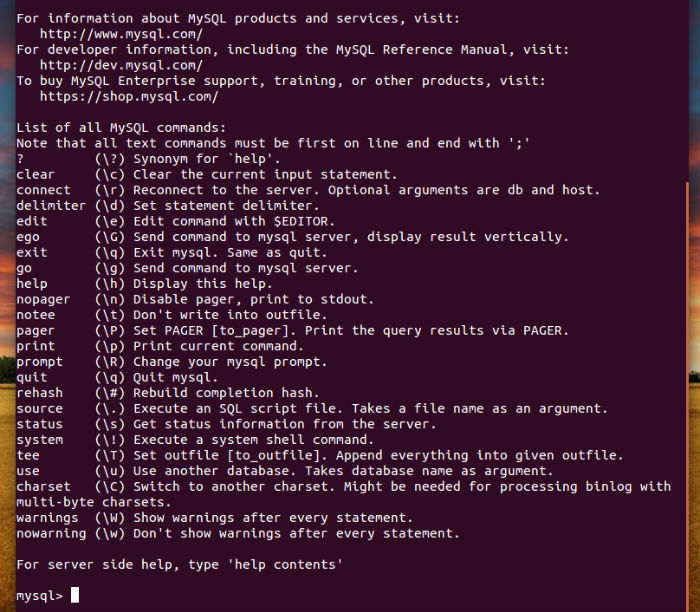
Установка базы данных MySQL для Advanced Management Console
В этом разделе содержатся следующие разделы, в которых описываются инструкции по установке и настройке MySQL для Advanced Management Console на разных платформах:
Установка базы данных MySQL в Windows
Установка и настройка MySQL в Linux
Установка базы данных MySQL в Windows
Установка и настройка базы данных MySQL:
Чтобы установить базу данных MySQL для AMC, выберите только сервер как тип установки и выберите серверный компьютер в качестве тип конфигурации.
Настройте сервер MySQL как службу Windows.

Следуйте инструкциям мастера установки, чтобы завершить установка и настройка.
Настройка базы данных MySQL для AMC:
Запустите клиент командной строки MySQL. Чтобы запустить клиент, введите в окне командной строки следующую команду:
mysql -u root -p.Параметр
-pнеобходим, только если для MySQL определен пароль root. Введите пароль при появлении запроса.Создайте пользователя (например,
amc) и сильный пароль:mysql> создать пользователя 'amc', идентифицированного 'амк';Чтобы ограничить доступ к машине (например,
localhost) для пользователя создайте пользователя следующим образом:mysql> создать пользователя 'amc'@'localhost', идентифицированного 'амк';Создайте базу данных (например,
amcdb) и предоставить пользователю все права доступа (например,amc):mysql> создать базу данных amcdb;mysql> предоставить все на amcdb. * для
'амк';
* для
'амк'; Настройте установку MySQL для обработки больших записей BLOB, например, установочный пакет агента AMC и двоичные файлы MSI. Для обработки BLOB записей, отредактируйте файлы параметров MySQL.
Любые обновления файла опций
my.iniMySQL должен делать администратор.Для редактирования файла
my.ini:Откройте файл
my.в редакторе. Ты необходимо редактировать файл с правами администратора. ini
ini По умолчанию файл опций расположен по адресу
%PROGRAMDATA%\MySQL\MySQL Server <версия нет>\my.ini.Установите параметры
max_allowed_packetиinnodb_log_file_sizeвmy.iniв разделе[mysqld]показанные значения:[mysqld] max_allowed_packet=300M innodb_log_file_size=768M
Перезапустите службу MySQL, чтобы изменения вступили в силу.
 MySQL — это
Служба Windows, поэтому ее можно запускать или останавливать из Windows.
Страница администратора службы.
MySQL — это
Служба Windows, поэтому ее можно запускать или останавливать из Windows.
Страница администратора службы.
Установка и настройка MySQL в Linux
Ниже приведены примеры инструкций по установке и настройке базы данных MySQL для дистрибутив Oracle Linux операционной системы Linux:
Прежде чем продолжить установку, убедитесь, что MySQL YUM репозиторий добавлен в список репозиториев вашей системы. Это разовая операция, что можно выполнить, установив RPM, предоставленный MySQL.
- Установите пакет сервера базы данных MySQL.
Вы можете использовать инструмент YUM для установки MySQL в Oracle Linux:
sudo yum install сервер сообщества mysql.
- Запустите службу MySQL:
sudo systemctl start mysqld - Запустите клиент командной строки MySQL:
mysql -u root -pПараметр
-pнеобходим, только если пароль root определено для MySQL. Введите пароль при появлении запроса. - Создайте пользователя (например,
amc) и надежный пароль:mysql> создайте пользователя 'amc', идентифицированного как '';Для ограничения доступа к машине (например, к
localhostдля пользователя) создайте пользователя следующим образом:mysql> создать пользователя 'amc'@'localhost', идентифицированного '<надежный пароль>'; - Создайте базу данных (например,
amcdb) и предоставьте всем доступ пользователю, например,amc2следующим образом:mysql> создать базу данных amcdb;mysql> предоставить все на amcdb. * для
'амк2';
* для
'амк2'; - Настройте установку MySQL для обработки больших записей BLOB, таких как AMC.
Пакет установки агента и двоичные файлы MSI. Для обработки записей BLOB отредактируйте
файл my.cnf. Дополнительные сведения см. в разделе Файлы параметров MySQL.Чтобы отредактировать файл
my.cnf:Откройте файл
my.cnfв редакторе. Ты можно найти файлmy.cnfв одном из следующих места:/etc/my.

 0.45-Debian
0.45-Debian


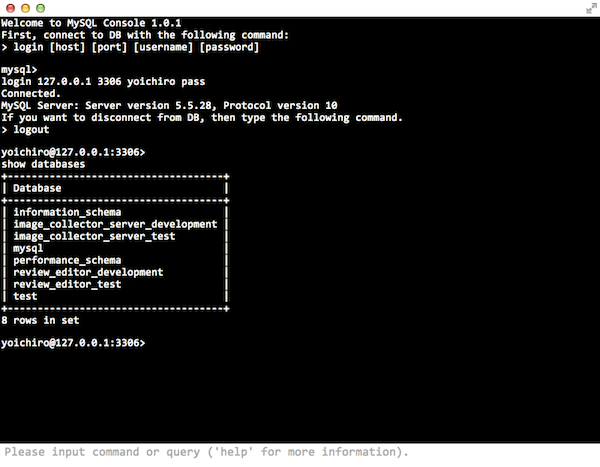

 * для
'амк';
* для
'амк'; 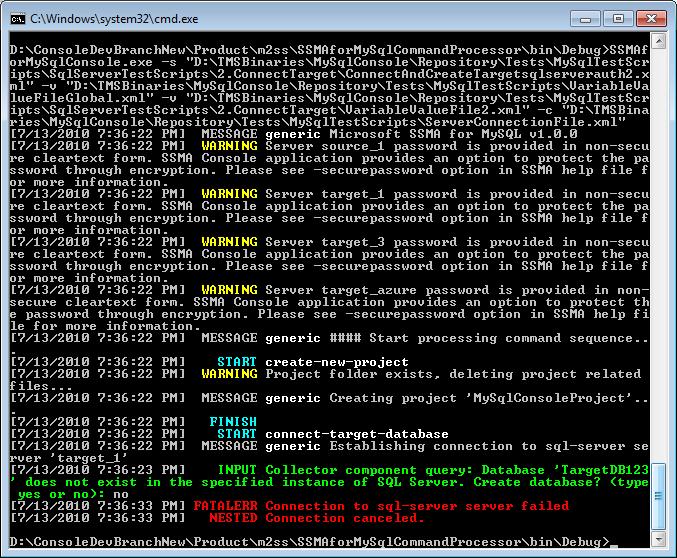 ini
ini 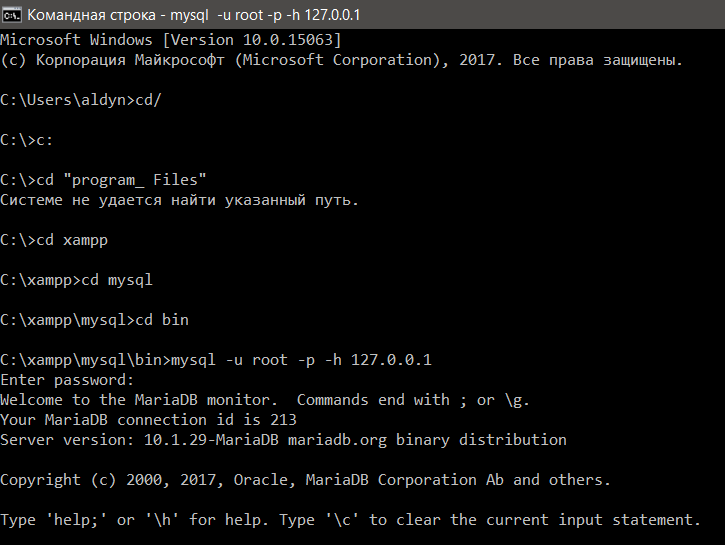 MySQL — это
Служба Windows, поэтому ее можно запускать или останавливать из Windows.
Страница администратора службы.
MySQL — это
Служба Windows, поэтому ее можно запускать или останавливать из Windows.
Страница администратора службы.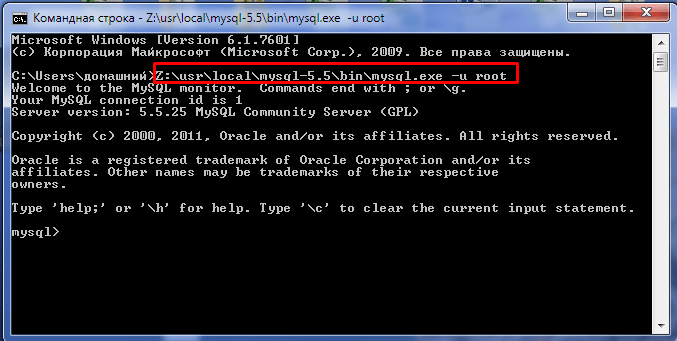
 * для
'амк2';
* для
'амк2';