Что такое производительность компьютера
Производительность компьютера или быстродействие – это скорость выполнения им операций. Производительность является комплексной величиной и напрямую зависит от комплектующих, из которых собран компьютер. Например, два компьютера при одинаковом процессоре, но при разных объемах оперативной памяти будут иметь разную производительность. Компьютер с 16 Гб оперативной памяти будет производительней компьютера с 8 Гб оперативной памяти. При работе компьютер постоянно считывает и записывает данные в сверхбыструю оперативную память и чем ее больше, тем больше данных он сможет хранить в ней для своей текущей работы, без обращения к медленному жесткому диску.
Или другой пример: компьютер с быстрым SSD винчестером (жестким диском) будет производительней компьютера с обычным жестким диском. SSD винчестер – это своего рода большая флешка, где скорость записи и считывания в разы быстрее скорости обыкновенного винчестера, за счет отсутствия движущихся частей и передовой технологии считывания/записи.
Так же и с центральным процессором PC: чем больше вычислительных ядер в нем и выше частота их работы, тем производительней будет компьютер.
От производительности компьютера зависит комфортность работы с ним. При небольшом объеме оперативной памяти компьютер может притормаживать, особенно если открыто несколько программ, а медленный винчестер не может обеспечить быструю загрузку операционной системы и быстрый запуск программного обеспечения по сравнению c SSD диском. Однако нужно понимать, чем производительней компьютер, тем он дороже. Теперь давайте разберем, как узнать производительность вашего компьютера.
Как узнать производительность компьютера
Есть много методик измерения производительности PC, но все они, так или иначе, вычисляют некое число или индекс производительности, который чем выше, тем быстрее компьютер. Существует достаточное количество программ, рассчитывающих производительность ПК, называемых бенчмарками (от англ. benchmark — «ориентир», «эталон»). Мы же воспользуемся штатным средством Windows, рассчитывающим индекс производительности.
Мы же воспользуемся штатным средством Windows, рассчитывающим индекс производительности.
Индекс производительности Windows
Чтобы узнать производительность вашего компьютера выполните следующее:
- Откройте Панель управления и выберите раздел «Система и безопасность».
- В данном разделе выберите подраздел «Система», в котором можно узнать главные параметры вашего компьютера и общую оценку производительности, если он измерялся ранее.
- Чтобы рассчитать индекс или пересчитать его заново после замены комплектующих, нажмите на ссылку «Индекс производительности».
В течение некоторого времени компьютер будет проверять быстродействие отдельных компонентов, на основе чего выведет общую оценку ПК и его компонентов по отдельности.
Чем выше общая оценка, тем производительней ваш компьютер. На скриншоте можно увидеть, что общая оценка дается по самому медленному компоненту, а именно по графической карте. Чтобы узнать подробнее щелкните в текущем окне по ссылке «Что означают эти цифры?».
Также здесь вы можете прочитать рекомендации по повышению производительности компьютера кликнув по одноименной ссылке.
Поделиться.Тест на производительность компьютера — CQ
Представим ситуацию: у вас появилась возможность частично обновить собственный компьютер, заменив в нем некоторые компоненты. Появляется вопрос, а что именно стоит поменять?
Или другая история: внезапно ваша любимая игра начала лагать, и вы понимаете, что количество кадров в секунду на мониторе резко сократилось. Вы перезапускаете игру, но проблема не уходит. Как понять, где затаилась проблема?
Одним из важных инструментов в определении проблем с персональным компьютером является тест производительности. С его помощью можно понять, исправно ли работает текущее железо и где находится «бутылочное горлышко», не позволяющее остальному железу выдать свой максимум.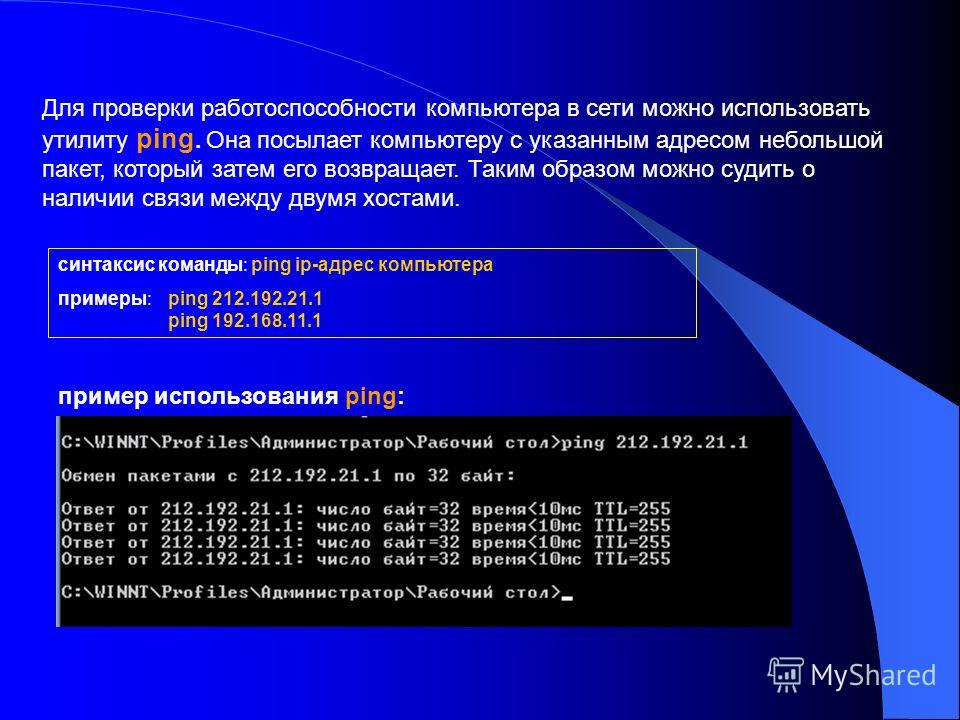
Существует огромное количество способов и программ, выполняющих тест производительности на любую задачу и кошелек. Некоторые из них являются узкоспециализированными профессиональными инструментами, другие являются базовыми и подходят любому новичку, боящемуся нажать не ту кнопку. В этой статье мы расскажем о популярных вариантах на все случаи жизни.
Индекс производительности Windows
Как узнать производительность ПК в Windows 7,8 и Vista
В Windows 7,8 и Vista индекс производительности компьютера доступен в два клика.
- Правой кнопкой нажимаем по иконке «Мой компьютер»;
- Выбираем «Свойства»;
- Кликаем по «Индекс производительности Windows».
Получаем подробный расклад.
Важно понимать, что суммарный индекс производительности определяется наименьшей оценкой, и по этой причине только на него опираться не стоит. Зато обнаружить слабые места в компьютере — запросто.
Если какой-то из показателей ниже 4, то это уже тревожный звоночек, а геймерам — так вообще тревожный колокол. Плохая оценка у жесткого диска? Значит, надо подумать о том, чтобы взять новый, возможно даже SSD.
Плохая оценка у жесткого диска? Значит, надо подумать о том, чтобы взять новый, возможно даже SSD.
Как узнать производительность компа в Windows 10
В Windows 10 индекс производительности получить уже не так очевидно и легко. Однако, если детально следовать инструкции, то проблем не возникнет.
- Вызываем командную строку нажатием комбинации Win + R и в появившемся окне вводим cmd.
- В открывшемся окне вводим следующую комбинацию:
winsat formal –restart clean
- Нажимаем Enter;
- У вас откроется новое окно.
- Ждем несколько минут, пока будет совершена проверка железа;
- По окончании теста окно закроется;
- Отправляемся в папку C:\Windows\Performance\WinSAT\DataStore.
Находим файл Formal.Assessment (Recent).WinSAT.xml, после чего запускаем дабл-кликом.
Этот файл можно открыть в браузере. Например, в Microsoft Edge.
Например, в Microsoft Edge.
- Поскольку тут много различных списков, будет проще нажать Ctrl+F и начать поиск по странице.
- В образовавшееся окошко вводим WinSPR.
В этом разделе вся информация разделена на блоки, и можно сделать вывод о проблемных участках системы. Например, у компьютера со скрина выше слабым местом является видеокарта. Это значит, что ее лучше проапгрейдить первой.
Утилита WinAERO
Если вы не хотите лезть в командную строку (например, боитесь), то альтернативным вариантом может стать бесплатная утилита WinAERO.
- Заходите на официальный сайт;
- Скачиваете архив;
- Распаковываете его;
- Запускаете программу WEI.exe;
- Получаете окошко.
Отображаемый результат будет точно таким же, как если бы вы тестировали производительность через командную строку. При этом дизайн, несомненно, более удобный. Минус один: нужно качать утилиту.
Тест ПК онлайн
Один из вариантов узнать производительность своего компьютера — онлайн-тестирование. Не надо ничего скачивать, и для этого занятия потребуется лишь браузер. Прежде чем устраивать испытание своему железу, отключите все сторонние процессы, чтобы они не искажали результат.
Не надо ничего скачивать, и для этого занятия потребуется лишь браузер. Прежде чем устраивать испытание своему железу, отключите все сторонние процессы, чтобы они не искажали результат.
CPU Expert
Онлайн-сервис, который протестирует процессор вашего ПК. Сам портал предлагает два основных варианта испытаний:
- CPU Benchmark — оценит производительность процессора, выставит баллы и позволит сравнить результаты с другими протестированными процессорами. Заполняете модель вашего процессора и нажимаете зеленую кнопку.
- CPU Stress Test — стресс-тест, и этим все сказано. Как заявляют авторы сайта, этот тест будет пытать ваш процессор. С другой стороны, иногда необходимо понимать, какой максимум способно выдать компьютерное железо. Проходить этот тест нужно на свой страх и риск, потому что это серьезное испытание, особенно если параметры подобраны неверно.
SilverBench
Еще один достаточно простой сервис, который испытает ваш процессор. На выбор вам дается три режима. В зависимости от цели, каждый из них может подойти.
На выбор вам дается три режима. В зависимости от цели, каждый из них может подойти.
- Benchmark — простой оценочный тест. На сайте будет генерироваться изображение. Чем быстрее оно загрузится, тем лучше ваш процессор.
- Extreme Test — более тщательная и более долгая проверка. Отлично подойдет в ситуации, когда нужен детальный анализ и изучение факторов.
- Stress-test — название говорит само за себя. Этот тест не может остановиться самостоятельно — только вручную. Зато он соотносит FPS с количеством воспроизводимых кадров.
Так выглядит окно с результатами Benchmark-теста. После нажатия на кнопку Submit вы можете указать детали вашей системы, и после этого результаты отобразятся ниже в группе последних 10 тестов. Как нетрудно догадаться, у компьютера, который использовался для теста в этом материале, процессор не самый шустрый.
Speed-Battle
Простой сервис, который оценивает быстродействие браузера. Это хороший вариант для тестирования не столько железа на вашем ПК, сколько софта. Разные браузеры, разные операционные системы — Speed-Battle поможет определить оптимальное сочетание.
Разные браузеры, разные операционные системы — Speed-Battle поможет определить оптимальное сочетание.
Специализированные программы для теста ПК
AIDA64
Признанная сообществом программа для тотального сбора информации о железе в вашем компьютере. В базе софта есть определенное количество тестов производительности. В целом, это один из самых универсальных инструментов.
Есть одна проблема — приложение платное, однако у него есть пробный период. Так что для разовой диагностики AIDA64 подойдет более чем. Все нужные тесты есть в версиях Engineer и Extreme.
Что за тесты нам приготовили создатели этой волшебной программы?
- Проверка носителей памяти (Disk Benchmark). Здесь большое количество различных алгоритмов для проверки жестких дисков, будь то HDD, SSD или гибриды.
- Cache & Memory Benchmark – для тех, кто хочет узнать все о кэш и других видах памяти на своем компьютере.
- GPGPU Benchmark — проверяет графические процессоры на вашем ПК.

- Monitor Diagnostics — диагностика монитора.
- Чтение из памяти.
- Запись в память.
- Копирование в памяти.
- CPU Queen, CPU ZLib, CPU PhotoWorxx, FPU Mandel и еще целая россыпь алгоритмов для проверки процессора. В разделе «Тест» вы сможете найти пояснения к ним.
Maxon Cinebench
Бесплатная программа, которая позволяет оценить производительность процессора на вашем компьютере. Она симулирует рендеринг 3D-сцен, и это зачастую является более эффективной проверкой. В этом же приложении можно сравнить результаты с другими моделями. Дизайн минималистичный, запутаться в нем будет тяжело.
CPU-Z
Бесплатная программа, которая очень хороша в части сбора информации о вашем процессоре, материнской плате и оперативной памяти. У нее есть собственный инструмент для теста производительности. Есть как базовый бенчмарк, так и стресс-тест.
После прохождения теста вы можете загрузить эти результаты на сайт, где, среди прочего, будут показаны ближайшие «конкуренты» по итоговому результату.
SiSoftware Sandra
Sandra — семейство программ, составляющих отчет о производительности различных составных частей компьютера. Среди них есть и бесплатная версия, а также имеется интерфейс на русском языке. Отчеты программы являются подробными, и во многих случаях этого будет более чем достаточно.
В качестве базового примера возьмем классический простой бенчмарк (он же эталонный тест).
- Переходим на вкладку «Эталонный тест».
- Выбираем индекс производительности, дважды кликаем по нему, далее нажимаем ОК. Зеленый кружочек с галочкой внизу появившегося окна.
- Далее выбираем настройки публичности. Можно снять галочку с «публичного аккаунта». Обязательно надо поставить галку внизу.
- Запускаем, ждем какое-то время и получаем результат.
3DMark
Один из самых популярных тестов для видеокарты. Он, к сожалению, платный, но долгая история программы привела к тому, что на него часто ориентируются при выборе видеокарты. Для геймеров, конечно, удобнее видеть конкретные результаты по кадрам в секунду в той или иной игре, но 3DMark предоставляет универсальный набор тестов, которые до сих пор активно используются.
Для геймеров, конечно, удобнее видеть конкретные результаты по кадрам в секунду в той или иной игре, но 3DMark предоставляет универсальный набор тестов, которые до сих пор активно используются.
Во время испытания видеокарты 3DMark воспроизводит различные графические эффекты, которые есть в том числе и в компьютерных играх. Различные варианты освещения, дымы и другие частицы — сценариев проверки ПК здесь много. Поддержка железа и софта у программы крайне разнообразная, поэтому 3DMark хорошо подходит в том числе и для высокопроизводительных компьютеров.
В использовании программа тоже не очень сложная. После запуска теста мы можем сохранить результаты в текстовом файле, а потом при желании загрузить их в онлайн, чтобы сравнить с другими системами.
К слову, вокруг 3DMark есть отдельное сообщество энтузиастов, которые очень любят померяться тем, насколько хорошо они разгоняют свое железо. Товарищи используют самое разнообразное охлаждение, но в целом надо помнить, что это очень специфическое занятие, которое обычным людям пойдет скорее во вред.
CrystalDiskMark
Эта программа проверяет только один элемент компьютера, но очень важный и крайне тщательно. Речь идет о различных жестких дисках. CrystalDiskMark проверяет скорость записи и чтения, и хорошо работает даже на слабых системах. Скачать программу можно бесплатно.
Есть строгая минималистичная классическая версия, а также Shizuku Edition, которая добавляет в интерфейс милую анимешную девочку.
Что означают результаты тестов
Главным минусом кастомных бенчмарков остается то, что полученные баллы кажутся абстрактными. Определенное число в качестве результата простому обывателю, скорее всего, ничего не скажет, потому что он не знает, много это или мало.
С другой стороны, такие цифры — лучший инструмент, когда речь идет о сравнении двух конфигураций. У вас есть выбор из двух ноутбуков? Прогнали оба на тестах, и увидели разницу, после чего принимать решение становится легче.
Цифры могут показать разницу между двумя системами в процентах, и эту разницу можно сравнивать с ценой. Например, если за прирост в 15% производительности вы доплачиваете всего 5%, то это будет достаточно выгодным предложением.
Например, если за прирост в 15% производительности вы доплачиваете всего 5%, то это будет достаточно выгодным предложением.
Наконец, тесты хороши для диагностики железа, но если речь идет о потенциальной покупке, то существуют различные сайты, которые профессионально занимаются оценкой различных конфигураций. Возможно, у них уже есть готовый ответ. Особенно, если речь идет о процессорах и видеокартах.
В вопросах тестов производительности ПК зачастую нет универсальных ответов. У каждого человека есть свои запросы и свои цели, под которые лучше подойдет тот или иной вариант. Мы описали некоторые возможные варианты, которые, надеемся, помогут вам сориентироваться в этом непростом вопросе.
Другие статьи по теме
- Что делать, если Steam не запускается
- Как убрать лаги в играх и ускорить работу компьютера
- Steam Achievement Manager: как управлять достижениями
- Как устранить ошибку msvcr100 dll
- Топ-15 лучших бюджетных игровых ноутбуков в 2023 году
Заглавное фото: wallpaperflare.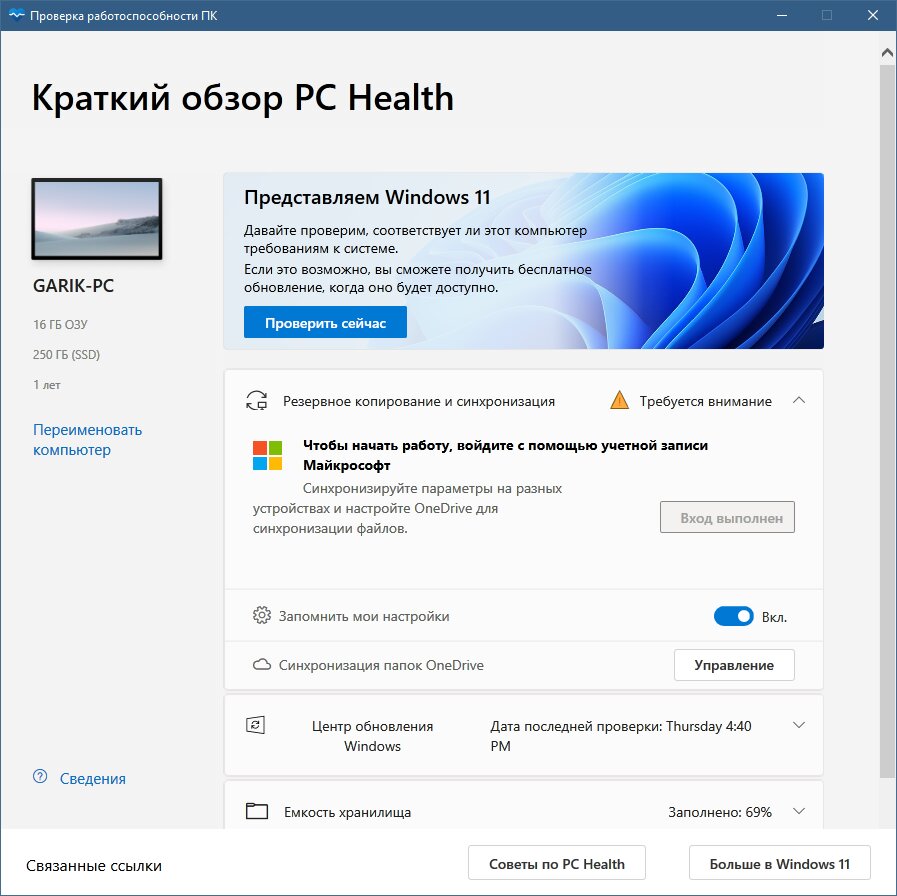 com
com
Производительность компьютера
Производительность компьютераЧто влияет на производительность компьютеров
Общая производительность
компьютера зависит от того, насколько хорошо он работает вместе в целом. Постоянно
обновить одну часть компьютера, оставив устаревшие части установленными
не сильно улучшит производительность, если вообще улучшит. Ниже мы обсудим некоторые из
наиболее важные части компьютера с точки зрения его скорости и вычислительной мощности.
Описание этих частей никоим образом не является полным и служит только для
дать новым пользователям некоторое представление о том, какие различные характеристики компьютера
иметь в виду. Следует также отметить, что эта веб-страница была последней
обновлено в январе 2003 г., но те же факторы могут применяться и в 2006 г. Процессор, память и видеокарта являются наиболее важными компонентами, определяющими производительность внутри компьютера.
| Справочная таблица | |
| Бит (б) | Наименьшая единица хранения возможно. 1 или 0. |
| Байт (Б) | 8 бит |
| Килобайт (КБ) | 1000* байт |
| Мегабайт (МБ) | 1000 КБ |
| Гигабайт (ГБ) | 1000 МБ |
Процессор
скорость (МГц, L1
Кэш L2, x86 и другие типы чипов)
Средний настольный ПК
(1,5–2,5 ГГц)
Средний ноутбук
или Macintosh (1. 0
Ghz)
0
Ghz)
Тактовая частота, также известная как Частота процессора, часто считается основным фактором
в общей производительности компьютера. В редких случаях это так, но в среднем
пользователь редко использует 100 процентов мощности своего центрального процессора. (ПРОЦЕССОР).
Такие вещи, как кодирование видео или шифрование файлов, или все, что вычисляет
большие, сложные числа требуют большой мощности процессора. Большинство пользователей тратят
большую часть времени они печатают, читают электронную почту или просматривают веб-страницы. Во время этого
время процессор компьютера, вероятно, колеблется в пределах 1 или 2 процентов от его
общая скорость. Время запуска, вероятно, единственное время, когда ЦП находится под нагрузкой,
и даже тогда он часто ограничен из-за скорости жесткого диска.
- Мегагерц (МГц) или Гигагерц (ГГц)
или 1000 МГц) — это количество раз, которое процессор может переключать между
от 1 до 0.
 Это движущая сила мощности процессора (все остальные
при равных условиях). Чипы с более высокой частотой МГц потребляют больше энергии и выделяют больше тепла.
Это движущая сила мощности процессора (все остальные
при равных условиях). Чипы с более высокой частотой МГц потребляют больше энергии и выделяют больше тепла. - Кэш уровня 1 (L1) и уровня 2 (L2) обычно это встроенная оперативная память, которая работает очень быстро. SRAM отличается от системы оперативной памяти и используется только на процессорах. Он хранит данные прямо перед и после него обрабатывается. SRAM очень дорогая; большинство чипов сегодня имеют только 128 Килобайт кэш-памяти L1 и 256–512 КБ кэш-памяти L2. (Это то, что делает Pentium 3 или 4 чипа, отличного от чипа Celeron)
- x86 — это тип архитектуры
все компьютеры на базе Windows. Все процессоры, проданные сегодня для компьютеров под управлением
ОС Windows (операционная система) 32-битная, то есть они обрабатывают 32-битные
информации за каждый такт (чип с частотой 1 ГГц выполняет 1 миллиард тактов за
второй). Не все процессоры x86. Например, в компьютерах Apple используется технология Motorola.
 дизайн чипа под названием PowerPC, который выпускается как в 64-битной, так и в 128-битной версии. Этот
это одна из причин, по которой компьютеры Apple могут превзойти высокопроизводительные ПК, несмотря на их
меньшие частоты процессора. В настоящее время Intel и AMD разрабатывают 64-битную платформу x86.
чипсы. Недостаток более высокоразрядной архитектуры заключается в том, что необходимо
изменения в любом программном обеспечении, с которым можно работать над новым дизайном;
это одна из причин, по которой программное обеспечение Mac не будет работать без специализированного программного обеспечения.
на ПК и наоборот.
дизайн чипа под названием PowerPC, который выпускается как в 64-битной, так и в 128-битной версии. Этот
это одна из причин, по которой компьютеры Apple могут превзойти высокопроизводительные ПК, несмотря на их
меньшие частоты процессора. В настоящее время Intel и AMD разрабатывают 64-битную платформу x86.
чипсы. Недостаток более высокоразрядной архитектуры заключается в том, что необходимо
изменения в любом программном обеспечении, с которым можно работать над новым дизайном;
это одна из причин, по которой программное обеспечение Mac не будет работать без специализированного программного обеспечения.
на ПК и наоборот.
Система
Скорость и размер оперативной памяти (МГц и Мегабайт)
Средний рабочий стол — 256 мегабайт
Средний ноутбук — 128 мегабайт
Количество и скорость
оперативной памяти на вашем компьютере имеет огромное значение в том, как работает ваш компьютер. Если вы пытаетесь запустить Windows XP с 64 МБ ОЗУ, скорее всего, это даже не произойдет.
работа. Когда компьютер использует всю доступную оперативную память, он должен начать использовать
жесткий диск для кэширования данных, что намного медленнее. Постоянная передача данных
между оперативной и виртуальной памятью (памятью жесткого диска) значительно замедляет работу компьютера.
Особенно при попытке загрузить приложения или файлы.
Если вы пытаетесь запустить Windows XP с 64 МБ ОЗУ, скорее всего, это даже не произойдет.
работа. Когда компьютер использует всю доступную оперативную память, он должен начать использовать
жесткий диск для кэширования данных, что намного медленнее. Постоянная передача данных
между оперативной и виртуальной памятью (памятью жесткого диска) значительно замедляет работу компьютера.
Особенно при попытке загрузить приложения или файлы.
Также может влиять скорость вашей оперативной памяти. Нормальная скорость оперативной памяти в большинство компьютеров сегодня — это pc100 (100 МГц).

www.crucial.com
Диск
скорость и размер (об/мин
и гигабайт)
Средний рабочий стол
(40 Гб)
Средний Ноутбук (20 Гб)
Самый большой фактор
в производительности вашего компьютера скорость жесткого диска. Как быстро жесткий диск
может находить (среднее время поиска), читать, записывать и передавать данные.
разница в том, как работает ваш компьютер. Большинство жестких дисков сегодня вращаются
при 7200 об/мин старые модели и ноутбуки по-прежнему вращаются со скоростью 5200 об/мин, что
одна из причин, по которой ноутбуки часто кажутся вялыми по сравнению с настольными компьютерами.
Размер вашего жесткого диска очень мало влияет на производительность компьютер. Пока у вас достаточно свободного места для виртуальной памяти и держите диск дефрагментированным, он будет работать хорошо нет смотря какой размер. Дополнительную информацию о жестких дисках см. по адресу:
www.storage.ibm.com/hdd/index.htm
www.seagate.com
Видео
карточка — (бортовая
видеопамять, тип чипа и скорость)
Средний настольный компьютер (младшая карта AGP емкостью 32–64 МБ)
Средний портативный компьютер (16-мегабайтный встроенный чип)
Когда ваш компьютер
помещает изображение на экран, что-то должно его отобразить. Если компьютер делает
это с программным обеспечением, оно часто работает медленно и влияет на производительность
остальной компьютер. Кроме того, изображение не будет отображаться таким четким или
гладко в случае видео. Даже младшая видеокарта значительно
повысить производительность компьютера, взяв на себя большую задачу рендеринга
изображения на экране от процессора к видеокарте. Если вы работаете с
большие файлы изображений, видео или игры, вам понадобится более мощная видеокарта.
Даже младшая видеокарта значительно
повысить производительность компьютера, взяв на себя большую задачу рендеринга
изображения на экране от процессора к видеокарте. Если вы работаете с
большие файлы изображений, видео или игры, вам понадобится более мощная видеокарта.
Видеокарты используют свои собственная оперативная память, называемая видеопамятью. Чем больше видеопамяти на компьютере, тем больше текстур и изображения, которые карта может запомнить за раз. Высокопроизводительные видеокарты для настольных ПК теперь имеют до 64 мегабайт видеопамяти, в ноутбуках часто только 8 или 16 мегабайт видеопамяти. Чтобы узнать больше о видеокартах, посетите:
http://www.nvidia.com
http://www.ati.com
7 способов повысить производительность компьютера
Ссылка скопирована!
Даниэль Горовиц
|
26 декабря 2018 г.
Время чтения: 9 минут
Неизбежно, что в какой-то момент скорость всех компьютеров снизится. Поскольку программное обеспечение становится все более требовательным, то, как ваш компьютер реагирует на эти изменения, может оказать большое влияние на его производительность. Операционная система, которая у вас есть, и выбор обновления до Windows 10 также могут иметь большое значение.
Поскольку программное обеспечение становится все более требовательным, то, как ваш компьютер реагирует на эти изменения, может оказать большое влияние на его производительность. Операционная система, которая у вас есть, и выбор обновления до Windows 10 также могут иметь большое значение.
Существует также несколько типов программного обеспечения, которое может помочь вам избавиться от старых файлов при поиске приложений, которые вы не используете часто и которые, возможно, захотите удалить. Эти программы также могут предупредить вас о файлах и программном обеспечении, которые могут быть причиной медленной работы компьютера и, возможно, в конечном итоге их стоит удалить.
Вот семь способов повысить скорость работы компьютера и его общую производительность.
1. Удалите ненужное программное обеспечение
Ваш компьютер поставляется с предустановленным рядом приложений, которые многие люди не будут использовать, но которые могут потреблять системные ресурсы. Обычно вы можете определить их, когда видите всплывающее окно с предложением обновить программу, которую вы никогда раньше не использовали.
- Удалите их с компьютера и освободите место на диске
- Нажмите кнопку «Пуск» и перейдите в меню «Все приложения»
- Здесь вы можете просмотреть список установленных и уже установленных приложений. ‘t
- Как только вы найдете программу, которую хотите удалить, щелкните правой кнопкой мыши значок, чтобы открыть меню «Параметры». Помощник Windows Cortana также может быть полезен, поскольку он может выполнять поиск «Программы» в своем поле поиска. Оттуда вы найдете записи о том, какие приложения вы использовали в последнее время и какие занимают больше всего места.
 Изучив, что установлено, вы можете решить, какие программы можно удалить, чтобы повысить производительность системы.
Изучив, что установлено, вы можете решить, какие программы можно удалить, чтобы повысить производительность системы.Вы также захотите узнать, какие программы необходимы для правильной работы вашего компьютера, а от каких можно отказаться. Одна из причин, по которой эти приложения замедляют работу вашего ПК, заключается в том, что они часто запускаются автоматически при загрузке компьютера.
Если вы не уверены, хотите ли вы, чтобы эти приложения были удалены навсегда, вы можете более подробно изучить приложения, которые вы хотите удалить, в вышеупомянутых меню.
2. Ограничить программы при запуске
Аналогичным образом вы также можете определить, какие приложения запускаются при загрузке вашего ПК. В Windows 10 есть обновленный диспетчер задач, который упрощает определение того, что вы хотите запускать в фоновом режиме, а что вы можете запускать самостоятельно.- Чтобы получить доступ к Диспетчеру задач, нажмите Ctrl-Shift-Esc
- Появится окно со списком всех приложений, установленных на вашем компьютере запустите свой компьютер
- Чтобы внести коррективы, просто щелкните правой кнопкой мыши приложение, которое вы хотите изменить, чтобы запретить ему запуск до тех пор, пока не будет получена команда ваш ПК.
 Если вы сомневаетесь, вы всегда можете перезагрузить компьютер и посмотреть, как он работает без определенных приложений, доступных при запуске.
Если вы сомневаетесь, вы всегда можете перезагрузить компьютер и посмотреть, как он работает без определенных приложений, доступных при запуске.3. Добавьте больше оперативной памяти на свой ПК
Что касается использования памяти, Windows 10 использует меньше оперативной памяти, чем предыдущие версии, но увеличение оперативной памяти уже много лет является проверенным способом ускорения работы устройств.
Если у вас трансформируемый или съемный ноутбук, вам, скорее всего, придется довольствоваться тем, что было в коробке. Некоторые деловые и игровые ноутбуки позволяют добавлять оперативную память, но это все еще может быть сложно.
Гораздо проще добавить больше оперативной памяти к настольным компьютерам, и это намного дешевле. Любой, кто имеет базовое представление о внутренней части настольного компьютера, способен установить больше оперативной памяти примерно за час.
Вы также можете отнести свой компьютер в профессиональный магазин, чтобы установить больше оперативной памяти.
 Если вы беспокоитесь о возможной компрометации вашей системы или о том, что сделаете это неправильно, то мнение кого-то, кто знает, что он или она делает, может облегчить ваш разум и упростить добавление дополнительной памяти.
Если вы беспокоитесь о возможной компрометации вашей системы или о том, что сделаете это неправильно, то мнение кого-то, кто знает, что он или она делает, может облегчить ваш разум и упростить добавление дополнительной памяти.4. Проверка на наличие шпионских программ и вирусов
Практически невозможно не подхватить вирус в какой-то момент во время просмотра веб-страниц, но новое программное обеспечение Защитника Windows упростило поиск вредоносных программ, которые могут вызывать серьезные проблемы на ваш ПК. Сторонние программы также просты в установке и могут быть столь же эффективными в удалении любых шпионских программ или вирусов, которые вы могли подцепить.
Некоторые приложения лучше других, а некоторые могут занимать больше места, что может привести к проблемам со скоростью. В идеале вы хотите найти программное обеспечение, которое эффективно и полностью удаляет вредоносное ПО, но при этом не занимает слишком много места на вашем ПК.Рассмотрите возможность установки двух типов программного обеспечения для мониторинга производительности компьютера.
 Программы очистки от вредоносных программ могут решить зависающие или явные проблемы со скоростью или всплывающими окнами. Однако вам также следует обратить внимание на приложения, которые обеспечивают постоянную защиту и работают в фоновом режиме. Опять же, имейте в виду, что эти антивирусные программы занимают место, поэтому вы должны выбрать ту, которая не влияет на производительность.
Программы очистки от вредоносных программ могут решить зависающие или явные проблемы со скоростью или всплывающими окнами. Однако вам также следует обратить внимание на приложения, которые обеспечивают постоянную защиту и работают в фоновом режиме. Опять же, имейте в виду, что эти антивирусные программы занимают место, поэтому вы должны выбрать ту, которая не влияет на производительность.Небольшое исследование может помочь вам найти программное обеспечение, которое работает в рамках вашего бюджета или с вашим конкретным типом операционной системы. Если вы загружаете бесплатное программное обеспечение, могут возникнуть проблемы с совместимостью, поэтому дважды проверьте все перед его установкой, чтобы не столкнуться с дополнительными проблемами производительности.
5. Используйте очистку и дефрагментацию диска
На жестком диске каждого компьютера есть файлы и программы, которые давно не использовались или не нужны. Очистка диска позволяет вам определить, какие приложения и файлы можно удалить с вашего компьютера, освобождая место на диске для программ, которые вы будете использовать.

Доступ к очистке диска невероятно прост.
- С помощью кнопки «Пуск» или окна поиска Cortana вы будете перенаправлены в программу
- Быстрое сканирование покажет вам временные файлы, программы установки и веб-страницы, которые вы не использовали или которые больше не нужны
- Оттуда он автоматически удалит их и освободит место.
Эффективность очистки диска зависит от объема оперативной памяти на вашем компьютере, что также может привести к тому, что ваш компьютер будет работать медленнее, чем обычно. В этом случае рекомендуется установить больше оперативной памяти на ваше устройство.
Вам также следует планировать дефрагментацию диска на полурегулярной основе, чтобы вы могли знать, сколько места у вас есть на жестком диске. В Windows есть инструмент «Оптимизация дисков», доступ к которому можно получить с помощью кнопки «Пуск» или окна поиска Cortana. Существует также ряд сторонних программ, которые могут помочь удалить файлы, которые вы больше не используете.

6. Подумайте о загрузочном SSD
Если вам нужна более высокая производительность, загрузочный твердотельный накопитель (SSD) может существенно снизить нагрузку на процессор при загрузке компьютера. Если вы склонны запускать несколько приложений одновременно или использовать программное обеспечение для редактирования фотографий и видео, то загрузочный диск может иметь большое значение для того, чтобы эти программы работали более плавно и загружались быстрее.
Хотя они чаще всего устанавливаются на настольные компьютеры, твердотельные накопители можно использовать и на некоторых моделях ноутбуков. Если у вас нет возможности использовать внутренний SSD, вы всегда можете приобрести внешний накопитель, который подключается к вашему ПК с помощью USB 3.0. Этот диск может дать вам дополнительный толчок, необходимый при запуске для выполнения задач, и дать вам толчок для приложений, которым требуется больше временной памяти для правильной работы.
Вы можете найти несколько вариантов SSD, которые работают в рамках вашего бюджета в зависимости от того, как вы используете свой ПК.
 Сайты с обзорами систем хранения в Интернете могут быть ценными источниками информации, когда вы хотите выбрать правильный диск для своего компьютера и вам необходимо знать, совместим ли он с вашей операционной системой.
Сайты с обзорами систем хранения в Интернете могут быть ценными источниками информации, когда вы хотите выбрать правильный диск для своего компьютера и вам необходимо знать, совместим ли он с вашей операционной системой.7. Взгляните на свой веб-браузер
Незначительные корректировки часто могут повлиять на скорость вашего ПК. Такая простая вещь, как используемый вами браузер, может замедлить или ускорить загрузку веб-страниц, видео и изображений. Если вы использовали определенный браузер и заметили задержку, рассмотрите альтернативу, чтобы узнать, лучше ли скорость загрузки.
Тип используемого вами браузера может не только замедлять работу вашего компьютера при работе в Интернете. Если у вас есть полный кеш, который не очищался какое-то время, вам нужно посетить свои настройки и убедиться, что он пуст.
Ваш кеш состоит из того, что вы получаете при посещении различных веб-сайтов. Многие сайты используют файлы cookie, чтобы выяснить ваши привычки просмотра, и объявления, на которые вы можете нажимать при посещении сайта, также оставят их.
 Кэш хранит эти файлы как информацию, и если вы проводите много времени в Интернете, эти файлы могут накапливаться и замедлять работу вашего компьютера.
Кэш хранит эти файлы как информацию, и если вы проводите много времени в Интернете, эти файлы могут накапливаться и замедлять работу вашего компьютера.К счастью, это легко исправить. В более популярных веб-браузерах это можно сделать двумя способами:
Для Internet Explorer :
- Посетите «Свойства обозревателя»
- Нажмите «Общие». tab
- Найдите Опция «История просмотра»
- Выберите «Временные файлы Интернета» и «Данные веб-сайта»
- Нажмите «Удалить»
Для Google Chrome :
- Посетите «Дополнительные настройки»
- Выберите «Дополнительные инструменты»
- Нажмите «Очистить данные просмотра»
- Обратите внимание, что Chrome позволяет удалять данные в течение определенного периода времени
- Если вы никогда не удаляли файлы в
- Установите флажки «Файлы cookie и другие данные сайта» и «Кэшированные изображения и файлы»
- Нажмите «Очистить данные»
.
 также может включать функцию автозаполнения в строке поиска, поэтому рекомендуется на всякий случай добавить в закладки ваши любимые веб-сайты.
также может включать функцию автозаполнения в строке поиска, поэтому рекомендуется на всякий случай добавить в закладки ваши любимые веб-сайты.Вкратце
Если вы испытываете проблемы с загрузкой приложений или просто имеете дело с низкой производительностью компьютера, обычно достаточно внести небольшие коррективы, чтобы сделать его более эффективным.
Обязательно дважды проверьте, нет ли вредоносных программ, шпионских программ или вирусов, вызывающих задержки или низкую скорость. После этого вы можете выяснить, что еще может вызывать какие-либо проблемы, чтобы вы могли ускорить, поддерживать и проверить производительность вашего компьютера, чтобы в целом улучшить работу.
Посетите страницу купонов HP, чтобы сэкономить деньги на некоторых продуктах, включая ноутбуки, настольные компьютеры и принтеры, с кодом скидки HP!
Об авторе
Дэниел Горовиц (Daniel Horowitz) является автором статьи для HP® Tech Takes.



 Это движущая сила мощности процессора (все остальные
при равных условиях). Чипы с более высокой частотой МГц потребляют больше энергии и выделяют больше тепла.
Это движущая сила мощности процессора (все остальные
при равных условиях). Чипы с более высокой частотой МГц потребляют больше энергии и выделяют больше тепла. дизайн чипа под названием PowerPC, который выпускается как в 64-битной, так и в 128-битной версии. Этот
это одна из причин, по которой компьютеры Apple могут превзойти высокопроизводительные ПК, несмотря на их
меньшие частоты процессора. В настоящее время Intel и AMD разрабатывают 64-битную платформу x86.
чипсы. Недостаток более высокоразрядной архитектуры заключается в том, что необходимо
изменения в любом программном обеспечении, с которым можно работать над новым дизайном;
это одна из причин, по которой программное обеспечение Mac не будет работать без специализированного программного обеспечения.
на ПК и наоборот.
дизайн чипа под названием PowerPC, который выпускается как в 64-битной, так и в 128-битной версии. Этот
это одна из причин, по которой компьютеры Apple могут превзойти высокопроизводительные ПК, несмотря на их
меньшие частоты процессора. В настоящее время Intel и AMD разрабатывают 64-битную платформу x86.
чипсы. Недостаток более высокоразрядной архитектуры заключается в том, что необходимо
изменения в любом программном обеспечении, с которым можно работать над новым дизайном;
это одна из причин, по которой программное обеспечение Mac не будет работать без специализированного программного обеспечения.
на ПК и наоборот. Изучив, что установлено, вы можете решить, какие программы можно удалить, чтобы повысить производительность системы.
Изучив, что установлено, вы можете решить, какие программы можно удалить, чтобы повысить производительность системы. Если вы сомневаетесь, вы всегда можете перезагрузить компьютер и посмотреть, как он работает без определенных приложений, доступных при запуске.
Если вы сомневаетесь, вы всегда можете перезагрузить компьютер и посмотреть, как он работает без определенных приложений, доступных при запуске. Если вы беспокоитесь о возможной компрометации вашей системы или о том, что сделаете это неправильно, то мнение кого-то, кто знает, что он или она делает, может облегчить ваш разум и упростить добавление дополнительной памяти.
Если вы беспокоитесь о возможной компрометации вашей системы или о том, что сделаете это неправильно, то мнение кого-то, кто знает, что он или она делает, может облегчить ваш разум и упростить добавление дополнительной памяти. Программы очистки от вредоносных программ могут решить зависающие или явные проблемы со скоростью или всплывающими окнами. Однако вам также следует обратить внимание на приложения, которые обеспечивают постоянную защиту и работают в фоновом режиме. Опять же, имейте в виду, что эти антивирусные программы занимают место, поэтому вы должны выбрать ту, которая не влияет на производительность.
Программы очистки от вредоносных программ могут решить зависающие или явные проблемы со скоростью или всплывающими окнами. Однако вам также следует обратить внимание на приложения, которые обеспечивают постоянную защиту и работают в фоновом режиме. Опять же, имейте в виду, что эти антивирусные программы занимают место, поэтому вы должны выбрать ту, которая не влияет на производительность.

 Сайты с обзорами систем хранения в Интернете могут быть ценными источниками информации, когда вы хотите выбрать правильный диск для своего компьютера и вам необходимо знать, совместим ли он с вашей операционной системой.
Сайты с обзорами систем хранения в Интернете могут быть ценными источниками информации, когда вы хотите выбрать правильный диск для своего компьютера и вам необходимо знать, совместим ли он с вашей операционной системой. Кэш хранит эти файлы как информацию, и если вы проводите много времени в Интернете, эти файлы могут накапливаться и замедлять работу вашего компьютера.
Кэш хранит эти файлы как информацию, и если вы проводите много времени в Интернете, эти файлы могут накапливаться и замедлять работу вашего компьютера. также может включать функцию автозаполнения в строке поиска, поэтому рекомендуется на всякий случай добавить в закладки ваши любимые веб-сайты.
также может включать функцию автозаполнения в строке поиска, поэтому рекомендуется на всякий случай добавить в закладки ваши любимые веб-сайты.