Рамка черно белая — 80 фото
Красивая рамка
Классические и элегантные рамки, созданные в черно-белой цветовой гамме. Они создают образы простоты и стиля, передавая атмосферу утонченности и изящества. Эти рамки идеально сочетаются с черно-белыми фотографиями, монотонными изображениями и минималистическими элементами.Рамка для текста
Рамки витиеватые на белом фоне
Рамка черно белая
Черный фон с рамкой
Рамка для текста черно-белая
Рамка горизонтальная черная
Черная рамка для сайта
Красивая рамка для текста
Рамка узор
Декоративные рамки для текста
Красивая рамка для текста
Рамка для текста черно-белая
Рамка для текста черно-белая
Рамка черно белая
Рамки для ворда
Рамка вензеля
Мрачный фон для текста
Узорная рамка
Рамка черная
Красивое обрамление для текста
Рамка черно белая
Узорная рамка
Рамка для текста черно-белая
Рамки для текста простые черно-белые
Рамка в готическом стиле
Рамка с вензелями чб прямоугольная
Красивые рамки черно белые
Простые векторные рамки
Рамка для текста черно-белая
Узорная рамка для текста
Рамка для текста черно-белая
Графические рамки
Красивые рамки черные узором
Рамки для визиток черно белые
Орнамент по периметру
Рамка черно белая горизонтальная
Рамка вензеля
Рамки черно-белые строгие
Рамка черно белая
Рамка для текста черно-белая
Рамка тонкая
Трафареты рамок для текста
Рамки для ворда
Рамка черно белая горизонтальная
Рамки для визиток черно белые
Рамки для текста простые черно-белые
Рамка черно белая горизонтальная
Рамка тонкая
Векторные рамки
Рамки для фотошопа линии
Красивые рамки для текста черно-белые
Рамки для текста простые
Рамка с бабочками на прозрачном фоне
Рамки для текста черные тонкие
Рамки для POWERPOINT
Рамка орнамент
Рамка с днем рождения черно-белая
Рамка черная Вензель
Рамка орнамент
Рамка цветы черно белая
Рамка для титров в немом фильме
Рамка для фотошопа простая
Красивые рамки для текста черно-белые
Рамки для визиток черно белые
Рамка для текста черно-белая
Рамка черная
Красивая черная рамка
Рамка для текста черно-белая
Рамка для текста горизонтальная
Рамка для текста черно-белая
Рамка для текста черно-белая
Рамки для текста простые
Красивая рамка
Рамка черно белая
Графические рамки для фотошопа
Рамка тонкая
Рамки для текста простые
Рамка черно белая
Рамки для текста простые черно-белые
Как сделать рамку в Adobe Premiere Pro
Автор Алексей Волконский На чтение 3 мин Просмотров 1. 7к.
7к.
Доброго времени суток, дорогие читатели. Вы наверняка видели в различных роликах на YouTube красиво появляющийся текст в рамке. Обычно такие надписи появляются, чтобы подать какую-то идею зрителю, или же просто для констатации какого-нибудь факта из ролика. Также подобную рамку можно применить и на самом видео, чтобы просто выделить какой-нибудь фрагмент. В этой статье мы расскажем и покажем вам, как сделать рамку, используя Adobe Premiere Pro.
Повторимся еще раз, пример мы будем показывать вам с текстом, однако вы можете растянуть рамку по всей ширине экрана, или же придумать что-то еще. Все будет зависеть от вашей фантазии.
Для начала мы выбираем пункт «файл», на верхней рабочей панели программы, и в открывшейся табличке выбираем «создать». Создавать же мы будем устаревший заголовок, чтобы внести наш текст. И да, кто еще не знает, данный блок можно активировать, нажав комбинацию горячих клавиш Ctrl+T.
Далее высветится маленькая табличка, где мы настраиваем характеристики нашего будущего текста.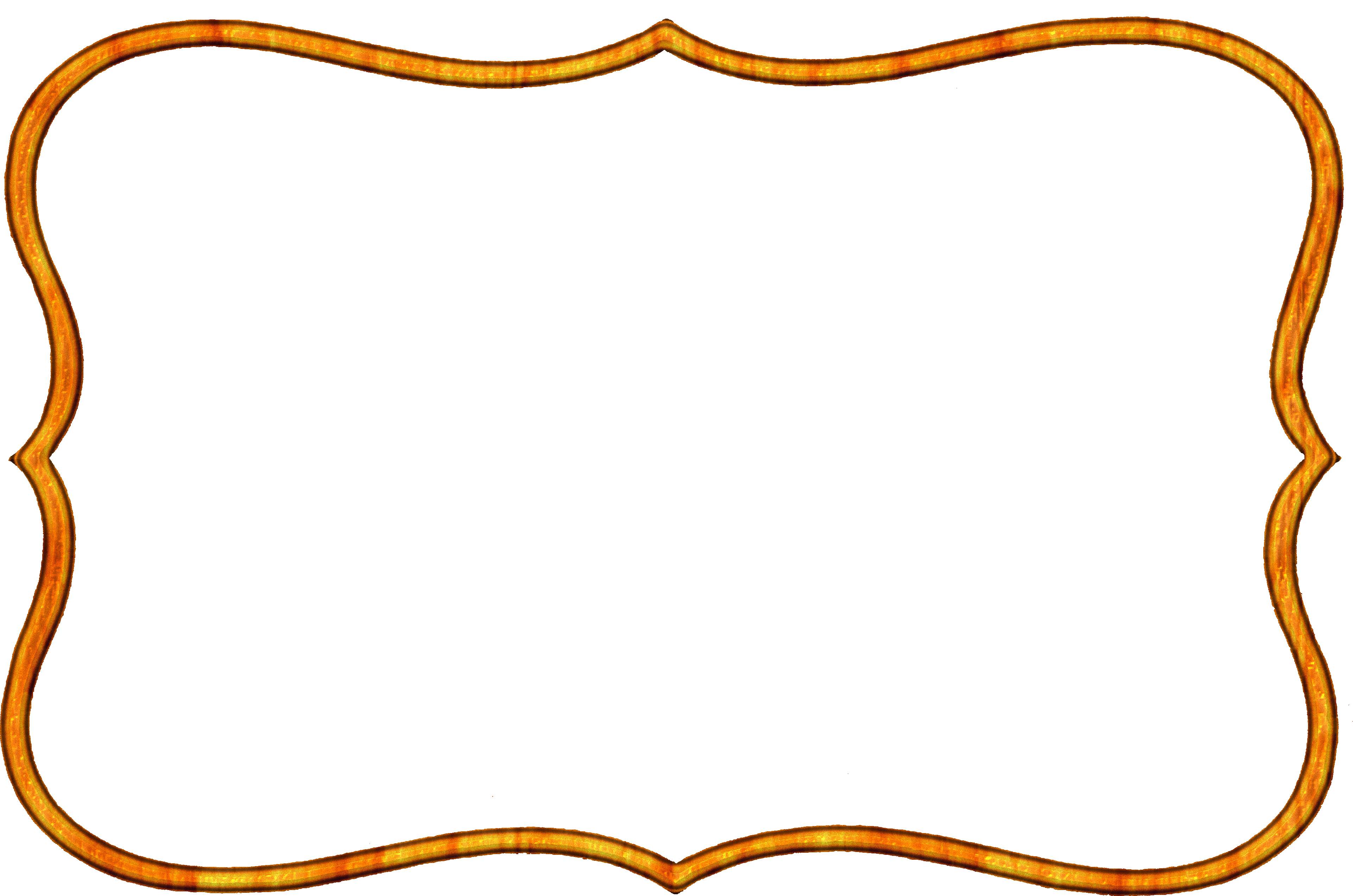 Вписываем сюда какой-нибудь текст, после чего центрируем его, чтобы он находился строго посередине нашего экрана.
Вписываем сюда какой-нибудь текст, после чего центрируем его, чтобы он находился строго посередине нашего экрана.
Возвращаемся на основную страницу программы. Картинка с текстом появится в библиотеке премьера. Переносим его на таймлайн, обязательно на вторую дорожку.
Теперь нам нужно сделать рамку для этого текста. Снова открываем «создать устаревший заголовок», только теперь создаем не текст, а прямоугольник. Причем делаем его таким, чтобы он полностью закрыл нашу надпись.
Аналогичным образом центрируем его, после чего, в меню слева, выбираем пункт «заливка» и функцию «сплошная заливка». Тут же переходим в «свойства» и выбираем «закрытая по Безье». У нас появляется вот такая табличка, вокруг текста. При необходимости вы можете ее расширить или сузить, чтобы поместить в нее видео, или же какой-нибудь фрагмент. Делается это в том же меню справа, кнопками ширина, высота. Также вы можете настроить толщину линий. В общем – разберетесь, тут уже пошли индивидуальные предпочтения.
Возвращаемся на основную страницу нашей программы, находим рамку в библиотеке и закидываем ее на таймлайн, но уже на первую дорожку, чтобы рамка лежала непосредственно под текстом.
Остается только сделать это все красивым. Для этого переходим в раздел эффекты, находим папку с видео переходами и забрасываем понравившийся на первую дорожку таймлайна, на рамку. В итоге рамка будет появляться у нас, начиная с правого угла (соответствующий видеопереход).
Аналогичным образом применяем какой-нибудь эффект на вторую дорожку, непосредственно на текст, и получается еще более красивое оформление.
На этом мы заканчиваем нашу статью, всем удачи и до новых встреч.
( 1 оценка, среднее 5 из 5 )
Поделиться с друзьямиСоздание гранжевого эффекта деревянной типографики в Photoshop CS4
Превратить скучный текст в достопримечательность можно легко в Photoshop CS4, и это действительно может многое добавить к любому плакату, веб-странице или, с постоянно растущей фан-базой в Интернете, бизнесу макеты для печати карт. В этом уроке вы узнаете, как придать тексту деревянный вид за 6 простых шагов.
В этом уроке вы узнаете, как придать тексту деревянный вид за 6 простых шагов.
Шаг 1. Фон
Откройте Photoshop и откройте фотографию или фон, который вы хотите использовать. В этом уроке я использую фотографию с сайта freeimages.com под названием TT 2 и размер 650 x 435 пикселей.
Шаг 2: Текст
Введите текст в центр фона, используя крупный шрифт. Здесь я использовал шрифт Photoshop с названием Stencil Std жирным шрифтом 72pt.
Шаг 3. Текстура дерева
Сначала создайте новый слой над текстовыми слоями на панели «Слои» (кнопка «Создать новый слой» находится внизу панели; вы можете перетащить слой в верхнюю часть панель). Откройте текстуру дерева в новом документе в Photoshop и нажмите Ctrl + A, затем Ctrl + C, чтобы выбрать и скопировать изображение. Теперь вернитесь к исходному документу, который вы создаете, и выберите новый слой. Нажмите Ctrl + V, чтобы вставить изображение дерева на слой. Текстура дерева теперь должна покрывать остальную часть вашего документа.
Текстура дерева теперь должна покрывать остальную часть вашего документа.
Нажмите Ctrl, щелкнув левой кнопкой мыши по тексту. Поскольку у меня есть два слоя текста, я сначала выбрал верхнюю строку текста, используя этот метод. Теперь вы должны увидеть текст в виде движущегося пунктирного контура на текстуре дерева. Теперь вы можете нажать кнопку «Слои маски» в нижней части панели «Слои». Ваш текст появится с текстурой дерева.
Если у вас есть второй слой текста, как у меня, просто выполните те же действия, что и для первого слоя текста.
Шаг 4. Тиснение
Чтобы применить эффект тиснения, щелкните правой кнопкой мыши первый текстовый слой и выберите «Параметры наложения». В левой части всплывающей панели «Стиль слоя» выберите «Скос и тиснение», а затем щелкните текст «Скос и тиснение», чтобы открыть меню. Установите Глубину на 1000%, измените Размер на 2 пикселя, введите 120 градусов для Угла и измените Непрозрачность Режима Тени на 100%. Затем щелкните поле рядом с Highlight Mode и введите #CEBE80 в поле # в нижней части всплывающего экрана. Убедитесь, что цвет Shadow Mode равен #000000.
Затем щелкните поле рядом с Highlight Mode и введите #CEBE80 в поле # в нижней части всплывающего экрана. Убедитесь, что цвет Shadow Mode равен #000000.
Теперь выберите и активируйте Inner Glow. Выберите Нормальный для Режима наложения, измените Непрозрачность на 50%, выберите поле цвета и введите #2E2E00, установите Дроссель на 20% и Размер на 20 пикселей.
Чтобы добавить те же эффекты ко второму слою текста, перейдите в меню «Слой»> «Стиль слоя»> «Копировать стиль слоя». Затем нажмите на второй текстовый слой, перейдите в Layer> Layer Style> Paste Layer Style.
Шаг 5. Создайте рамку
Добавление рамки вокруг текста действительно выделяет эффект тиснения. Для этого сначала создайте новый слой и перетащите его под текстовые слои. Затем удерживайте Ctrl + Shift + щелчок левой кнопкой мыши по каждому из текстовых слоев, чтобы выделить их оба одновременно. Затем перейдите в Select>Modify>Expand и введите 6 пикселей в появившемся поле.
Теперь перейдите в Edit>Fill. В раскрывающемся меню «Использовать» выберите «Цвет…». Появится окно «Выберите цвет», а внизу экрана в поле # вам нужно будет ввести FFFFFF. Нажмите OK в этом поле и поле Заполнить.
Ваш текст теперь будет окружен толстой белой рамкой.
Шаг 6. Тиснение подушки
Чтобы добавить тиснение к границе, щелкните правой кнопкой мыши слой границы и выберите «Параметры наложения». С правой стороны в режиме наложения выберите «Мягкий свет». В меню слева от панели «Стиль слоя» выберите «Скос и тиснение» и щелкните текст, чтобы открыть меню. В разделе Стиль выберите Pillow Emboss, а в Technique выберите Chisel Hard. Глубина должна быть 200%, Размер 1 пиксель, Высота 25 градусов, отметьте Сглаживание, введите #DBC09C для режима подсветки и #000000 для режима тени и измените непрозрачность режима тени на 50%.
Теперь активируйте Inner Glow и в режиме наложения выберите Normal. Установите непрозрачность на 60%, поле цвета должно быть #000000, а размер должен быть 10 пикселей. Это должно придать вашей границе гранжевый вид.
Установите непрозрачность на 60%, поле цвета должно быть #000000, а размер должен быть 10 пикселей. Это должно придать вашей границе гранжевый вид.
Ваш эффект гранжевого деревянного текста завершен и готов к использованию для листовок, печати плакатов, веб-сайтов и многого другого!
Все продукты
PrintPlace.com поможет вашему бизнесу выйти на новый уровень! Извлекайте выгоду из высококачественной печати по низким ценам каждый день. Приобретите всю нашу продукцию и убедитесь в этом сами.
Все продукты
Обтекание текста по траектории формы с помощью Photoshop CC
Редактирование фотографий / By Криста Лав / 20 апреля 2015 г. / фотошоп, ТехноФотошоп
Будьте изобретательны! Прекратите использовать только горизонтальный или вертикальный текст. Вместо этого используйте Photoshop CC для обтекания текста пользовательской формой. Это заставит его изгибаться вдоль пути, создавая интересный дизайн. Попробуй это!
- Открыть новый документ в Adobe Photoshop CC .

- Выберите инструмент «Пользовательская фигура» на панели «Инструменты».
- Выберите Путь на панели параметров. Щелкните стрелку «Пользовательская форма» на панели параметров.
- Выберите пользовательскую форму на панели. (Чтобы увидеть все пользовательские фигуры, щелкните меню выбора «Пользовательская фигура» и выберите «ВСЕ». Нажмите «ОК».)
- Нажмите и перетащите, чтобы нарисовать фигуру.
- Чтобы добавить текст, щелкните инструмент Horizontal Type Tool .
- На панели параметров выберите шрифт, стиль, размер и цвет текста. Установите размер 12 .
- Наведите указатель мыши на край фигуры.
 Указатель изменится на двутавровую балку с волнистой линией. Нажмите на границу фигуры в том месте, где вы хотите начать добавлять текст.
Указатель изменится на двутавровую балку с волнистой линией. Нажмите на границу фигуры в том месте, где вы хотите начать добавлять текст.
- Введите текст, и текст будет автоматически обтекать фигуру.
- Выберите инструмент Path Selection Tool на панели инструментов.
- Перетащите указатель мыши по тексту, чтобы переместить его по пути ОТ КОНЕЧНОЙ ТОЧКИ.
- Перетащите указатель мыши ПОперек контура фигуры, чтобы перевернуть текст и перевернуть его.
ПОДСКАЗКИ:
- Формат шрифта: Выберите инструмент «Горизонтальный текст».
 Нажмите и перетащите, чтобы выделить текст. Используйте инструменты на панели параметров, чтобы внести изменения.
Нажмите и перетащите, чтобы выделить текст. Используйте инструменты на панели параметров, чтобы внести изменения. - Текст позиции: Выберите инструмент выбора пути на панели инструментов. Перетащите точки START и END, чтобы изменить расположение текста.
- Настройка размера контура фигуры: Выберите инструмент «Переместить» на панели инструментов. Перетащите контрольную точку, чтобы увеличить или уменьшить фигуру.
- Переместить начальную точку: Если у вас возникли проблемы с перемещением текста, перетащите начальную точку вместо самих букв.



 Указатель изменится на двутавровую балку с волнистой линией. Нажмите на границу фигуры в том месте, где вы хотите начать добавлять текст.
Указатель изменится на двутавровую балку с волнистой линией. Нажмите на границу фигуры в том месте, где вы хотите начать добавлять текст. Нажмите и перетащите, чтобы выделить текст. Используйте инструменты на панели параметров, чтобы внести изменения.
Нажмите и перетащите, чтобы выделить текст. Используйте инструменты на панели параметров, чтобы внести изменения.