Раскрашиваем чёрно-белую фотографию
Расцветка черно-белых фотографий — весьма интересный и творческий процесс, требующий определённых навыков и художественного вкуса. Для решения этой задачи создано множество платных и бесплатных приложений и дополнений к существующим программам.
Это руководство предназначено для того, чтобы продемонстрировать процесс наложения цвета на черно-белую фотографию, используя программу Photoshop CS6. В этом материале за основу я использую типичную усреднённую фотографию, чтобы показать, что данный метод будет работать на большинстве черно-белых фотографий.
Для выбора фото надо выполнить только одно условие — чтобы фото было чёрно-белое. Вот изображение, которое я буду использовать:
И вот что я получил в итоге:
Итак, приступим.
Содержание
Шаг 1. Преобразование в CMYK
Этот шаг является очень важным. Если вы хотите получить сильный, реалистичный результат, следует обязательно преобразовать изображение в CMYK, что позволит Вам работать с вашими цветами значительно более эффективно. Для преобразования изображения пройдите по вкладке главного меню Изображение —> Режим —> CMYK (Image —> Mode —> CMYK).
Для преобразования изображения пройдите по вкладке главного меню Изображение —> Режим —> CMYK (Image —> Mode —> CMYK).
Шаг 2. Выделение области под раскраску
Теперь начинается самое интересное! Ваша задача на этом этапе заключается в создании областей, разграниченных по цвету, который пока не существует! Будь это небо, трава, или рубашку, вы должны использовать свое воображение и представления о мире, чтобы определить, к каким объектам подойдёт тот или иной цвет, и где они начинаются и заканчиваются. Photoshop включает в себя различные методы выбора, которые можно использовать на этом этапе. Это «Быстрое выделение» (Quick Selection Too), «Лассо» (Lasso), «Перо» (Pen Tool), и другие.
В данном случае я выделю небо с помощью «Быстрого выделения»:
Шаг 3. Уточнение выделения
Когда предварительная выделенная область готова, следует воспользоваться инструментом «Уточнить край» (Refine Edge), особенно, если вы имеете дело с ветками деревьев или выделением волос
Для каждого изображения подбирать величину умного радиуса (Smart Radius) следует индивидуально, это зависит от сложности выделения, величины изображения и т. п. Обратите внимание на рисунках ниже я показал состояние выделения до и после применения «умного» радиуса:
п. Обратите внимание на рисунках ниже я показал состояние выделения до и после применения «умного» радиуса:
Шаг 4. Добавление цвета небу
Для применения действия инструмента нажмите ОК, после чего в рабочем окне документа снова появятся «марширующие муравьи». Пришло время добавить цвет! Для этого мы будем использовать корректирующий слой «Кривые» (Curves), так данная регулировка позволяет редактировать каждый цветовой канал по отдельности, и, благодаря использованию корректирующего слоя, мы сможем изменить настройки при необходимости позже в любое время.
Каждый объект на изображении для придания ему цвета потребует различные комбинации настроек Кривых, например, на рисунке ниже показано, как я достиг голубого цвета, отредактировав голубой, пурпурный и желтый каналы:
Вот как теперь выглядит бывшее чёрно-белое небо:
Шаг 5. Добавление цвета к остальному изображению
Теперь займёмся полосой леса на горизонте. Я, также, выделил её «Быстрым выделением» и, затем, применил инструмент «Уточнить край»:
Опять используем корректирующий слой «Кривые» со следующими настройками, естественно, в вашем случае они могут быть другие. Теперь и лес приобрёл зелёный цвет:
Теперь и лес приобрёл зелёный цвет:
Осталось раскрасить поле. Создавать новое выделение для него необязательно, достаточно нажать клавиши Crtl+Shift+I для инверсии выделенной области и, затем, удалить лишнюю (в моём случае, верхнюю) выделенную область любым инструментом выделения в режиме «вычитания из выделения» (Subtract from Selection):
Затем придаём полю с сеном золотистый цвет:
Вот как теперь выглядит изображение:
Шаг 6. Общая цветовая коррекция
Отрегулируем общую насыщенность с помощью корректирующего слоя «Цветовой тон/Насыщенность (Hue/Saturation):
И осталось подправить общие тона и контрастность опять с помощью добавления нового корректирующего слоя «Кривых». Теперь изменим только кривую CMYK-канала:
Ну вот, вроде бы и всё. Восхищаемся результатом:
Итак, давайте подведём итог этого метода по раскраске фотографий:
- Перевод цветового режима изображения в CMYK
- Создание выделенной области под раскрашивание
- Добавление цвета к этой области с помощью Кривых
- Общая коррекция насыщенности
- Общая коррекция яркости
Раскраска черно-белого фото в Photoshop вручную
0 ∞ 1Вы можете раскрасить черно-белую фотографию в Photoshop несколькими способами.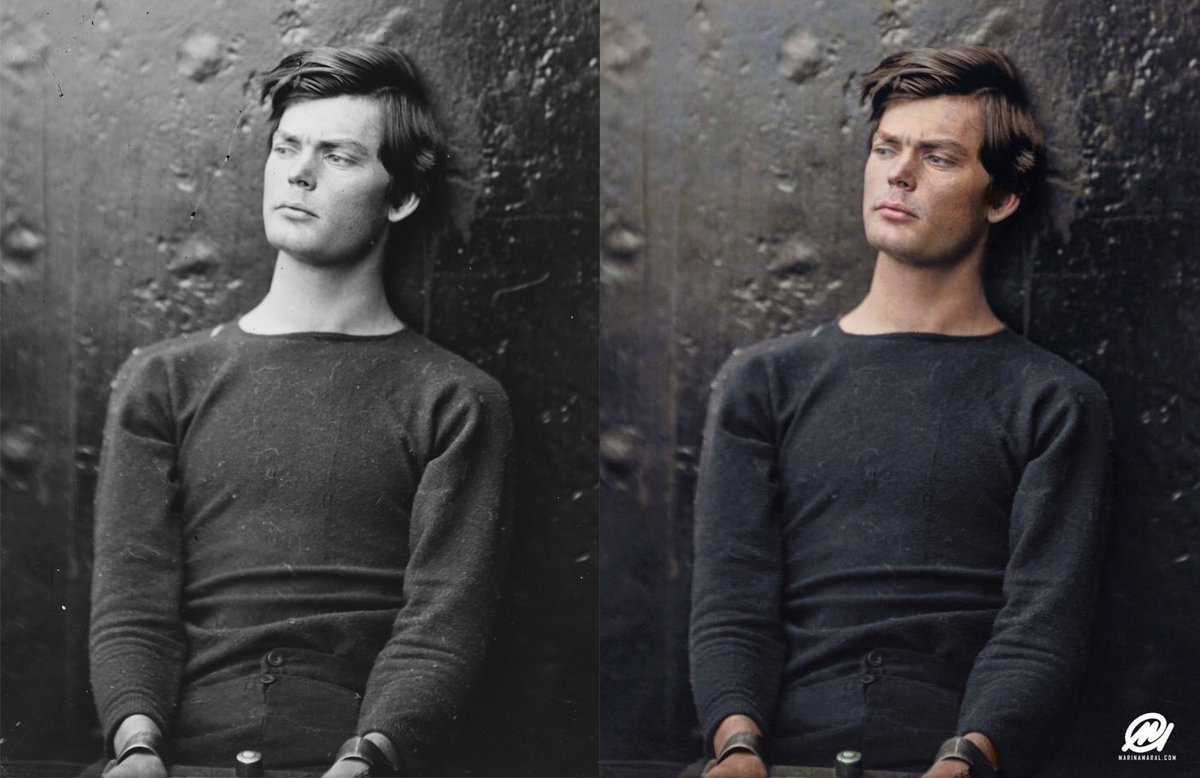 В этой статье я рассмотрю, как добавить цвета с помощью выделения и корректирующих слоев.
В этой статье я рассмотрю, как добавить цвета с помощью выделения и корректирующих слоев.
Сразу оговорюсь: такие фотографии не будут выглядеть естественно! Но зато этот эффект отлично подходит для создания ретро стиля. С его помощью можно оживить старые фотографии. Тем не менее, их точно никто не перепутает с оригинальным цветным фото.
- Шаг 1
- Шаг 2
- Шаг 3
- Шаг 4
- Шаг 5
- Шаг 6
- Шаг 7
- Шаг 8
- Шаг 9
- Шаг 10
- Шаг 11
- Шаг 12
Откройте черно-белую фотографию. Я использовала кадр из фильма «Головокружение» Альфреда Хичкока:
Выберите Изображение – Режим — RGB. Теперь мы собираемся выбирать различные части изображения и вставлять их в новые отдельные слои. Здесь нам пригодятся быстрые маски.
Выберите «Быструю маску» (Q) и кисть подходящего размера. Начните закрашивать кистью область на любом участке кожи. Черной частью маски будет закрашена область с розово-красным цветом, это область, которая будет выделена:
Убедитесь в том, что вы не включили в выделение глаза. Если вы включили их, просто измените цвет переднего плана кисти на белый и зарисуйте их. Вы можете сделать это, в любом месте, где допустили ошибку и «вышли за границу»:
Если вы включили их, просто измените цвет переднего плана кисти на белый и зарисуйте их. Вы можете сделать это, в любом месте, где допустили ошибку и «вышли за границу»:
Когда вы закончите, у вас должны быть выделены только участки кожи (без одежды, без глаз, без фона!). Снова нажмите Q, чтобы переключиться из режима быстрой маски обратно в нормальный режим. Вы увидите, что области, которые окрашены в черный теперь выделены. Теперь мы должны инвертировать выделение, нажав Shift + Ctrl + I (Win) или Shift + Ctrl + I (Mac).
Скопируйте выделение, нажав Ctrl + C (Win) или Cmd + C (Mac).
Вставьте скопированную часть, нажав Ctrl + V (Win) или Cmd + V (Mac). Таким образом, вы вставите выделенные участки кожи в новом слое. Переименуйте слой в палитре «Слоев» (дважды кликните по его текущему имени — Layer 1) и назовите его, например, Skin:
Теперь повторите шаги с 3 по 7, чтобы получить слои для волос, одежды (у мужчины и женщины два отдельных слоя), обоев на стене и всего, что вы захотите. В конечном итоге палитра слоев должна выглядеть примерно так:
В конечном итоге палитра слоев должна выглядеть примерно так:
Теперь, когда каждая часть была выделена, мы можем начать раскраску!
Нажмите на слой кожи, чтобы выбрать его. Выберите Слой — Новая корректировка – Слой — Баланс цвета. Я назвал новый корректирующий слой «Skin», а также установил флажок для опции «Использовать предыдущий слой для создания обтравочной маски». Затем нажмите ОК:
В открывшемся диалоговом окне «Баланс цвета» вы можете задать, какой цвет хотите настроить. Если хотите раскрасить объекты в цвета инопланетян, вы, возможно, создадите для них зеленую или голубую кожу. Для своего изображения я использовала следующие настройки:
- Тени: +81 -8 -31;
- Полутона: +12 -7 -17;
- Подсветка: +8 4 -9:
Нажмите ОК, и вы создадите корректирующий слой, который не изменяет пиксели исходного изображения. Чтобы вернуться и изменить какие-либо параметры, дважды щелкните по иконке с фигурами:
Уже выглядит довольно круто!
Повторите шаги 10 и 11 для каждой части изображения, создайте корректирующие слои и цвета. Мое окончательное изображение выглядит следующим образом:
Мое окончательное изображение выглядит следующим образом:
Прежде, чем вы научитесь правильно выделять фрагменты, у вас уйдет некоторое время. После чего изменять цвета с помощью корректирующих слоев вы сможете очень просто.
Сергей Бензенкоавтор-переводчик статьи «Hand Colouring A Black And White Photo In Photoshop — Photoshop Tutorial»
Как раскрасить черно-белые фотографии в Photoshop
Раскрашивая черно-белую фотографию в Photoshop, она снова кажется новой. Это позволяет вам взглянуть на картину ваших предков, например, с новой точки зрения, которая иначе была бы невозможна.
К счастью, со временем раскрашивание фотографии в Photoshop стало менее сложным. В 2021 году Adobe запустила фильтр раскраски. Первоначально он был выпущен как бета-фильтр, а теперь улучшен, предлагая множество вариантов настройки. Несмотря на то, что фильтр Colorize все еще не идеален, он очень помогает при раскрашивании фотографии.
Видеоруководство
Как добавить цвет к черно-белым фотографиям в Photoshop
Вот как раскрасить черно-белые фотографии за 9 шагов.
Шаг 1. Установите для изображения режим RGB и удалите пыль и царапины
Прежде чем раскрашивать изображение, необходимо проверить две вещи. Во-первых, проверьте, установлен ли для вашей фотографии режим RGB. Это важно, потому что в противном случае раскрашивание не будет работать правильно или вообще не будет работать.
Для этого перейдите на Изображение > Режим. Затем отметьте RGB Color .
Во-вторых, проверьте, нет ли на изображении пыли, царапин или других распространенных проблем со старыми фотографиями. Затем рассмотрите возможность восстановления изображения, прежде чем раскрашивать его. Для этого вы можете использовать инструмент точечного восстановления, инструмент штампа клонирования или любые другие инструменты или методы по вашему выбору для восстановления старых фотографий.
Шаг 2: выберите фильтр Colorize в рабочей области нейронных фильтров
Теперь перейдите к Filter > Нейронные фильтры . Нейронные фильтры Adobe используют искусственный интеллект для изменения ваших изображений разными способами.
Нейронные фильтры Adobe используют искусственный интеллект для изменения ваших изображений разными способами.
Вы найдете два списка со всеми нейронными фильтрами, доступными в рабочей области Neural Filters .
Фильтры Рекомендуемые Фильтры протестированы и готовы к использованию. Фильтры Beta находятся в стадии разработки. Чтобы раскрасить фотографию, выберите фильтр Colorize из предложенных фильтров.
Если вы впервые используете этот фильтр, вы должны щелкнуть значок облака рядом с фильтром, чтобы загрузить его. Прежде чем делать это, убедитесь, что вы подключены к Интернету.
Так как я уже использовал фильтр ранее, мне просто нужно было включить его. Таким образом, я мог использовать его даже в автономном режиме.
После включения фильтра раскрашивание изображения займет несколько секунд.
Результат после применения фильтра Colorize Искусственный интеллект Adobe анализирует тысячи похожих изображений, чтобы определить, как ваше изображение будет раскрашено.
ИИ точно идентифицирует большинство объектов на ваших фотографиях и окрашивает их в цвета, соответствующие реальности. Например, яйца на моем изображении приобрели бежевый оттенок, обычный цвет для фермерских яиц.
Фильтр также особенно хорош для раскрашивания оттенков кожи, как показано на изображении выше.
Однако инструмент часто допускает ошибки. Например, на моем изображении, несмотря на то, что забор был в основном коричневым, подходящим цветом для забора, он также получил некоторые фиолетовые пятна после автоматической раскраски. Кроме того, несмотря на то, что оно в основном розовое, пасхальное яйцо на плече девушки также получило несколько случайных фиолетовых пятен.
Из-за этих ошибок вам может потребоваться настроить цвета изображения после автоматической раскраски. Я покажу вам, как это сделать в следующих шагах. Вы готовы к работе, если ваше изображение уже раскрашено до совершенства.
Шаг 3: исправление цветов с помощью фокусных точек
В правой части панели нейронных фильтров вы найдете несколько параметров для настройки фильтра Colorize . Первый доступный вариант — фокусных точек.
Первый доступный вариант — фокусных точек.
Рабочая область нейронных фильтров показывает две версии вашего изображения: раскрашенное изображение и миниатюрный предварительный просмотр. Посмотрите на раскрашенное изображение, чтобы увидеть, где цвета не совпадают, а затем поместите фокусные точки в предварительном просмотре.
Например, я хотел исправить фиолетовые пятна на заборе.
Итак, я щелкнул забор в окне предварительного просмотра.
Панель выбора цвета появится, когда вы щелкнете по месту в предварительном просмотре. Затем вам нужно будет выбрать цвет, чтобы покрыть желаемую область.
Целевая область будет немедленно покрыта этим цветом.
BeforeAfterВы можете добавить к изображению несколько фокусных точек. Все они появятся в окне предварительного просмотра.
После добавления фокуса к изображению вы можете изменить его цвет в цветовом поле под окном предварительного просмотра.
Чтобы уменьшить интенсивность выбранного цвета, переместите ползунок «Интенсивность» влево. Чтобы увеличить интенсивность цвета, переместите тот же ползунок вправо.
Чтобы увеличить интенсивность цвета, переместите тот же ползунок вправо.
Чтобы удалить фокус, нажмите кнопку Удалить . Либо перетащите его из области предварительного просмотра.
Чтобы изменить положение точки фокусировки, перетащите ее в нужное место. Вы можете добавить к изображению несколько фокусных точек разных цветов, пока не будете удовлетворены цветами.
Шаг 4. Настройка насыщенности изображения
Часто цветной фильтр заполняет области изображения насыщенными цветами. Если это произойдет с вашей фотографией, вы можете исправить это с помощью ползунка Saturation . Переместите его влево, чтобы уменьшить насыщенность, или вправо, чтобы увеличить ее, хотя я думаю, что никогда не стоит увеличивать насыщенность раскрашенного изображения.
Шаг 5. Настройка цветового баланса изображения
Перемещаясь вниз по панели, вы найдете ползунки для настройки общих цветов изображения. Если, например, вы чувствуете, что на вашей фотографии слишком много пурпурного, переместите ползунок в зеленую сторону, а если вы считаете, что ваше изображение слишком голубоватое, переместите ползунок в желтую сторону и так далее.
Если, например, вы чувствуете, что на вашей фотографии слишком много пурпурного, переместите ползунок в зеленую сторону, а если вы считаете, что ваше изображение слишком голубоватое, переместите ползунок в желтую сторону и так далее.
Шаг 6. Уменьшите артефакты цвета и шум У большинства старых фотографий есть эти проблемы, поэтому стоит попытаться исправить их с помощью этих ползунков. Однако есть и другие методы, которые вы можете попробовать в рабочей среде Photoshop или даже в Camera Raw.
Шаг 7. Сохраните раскрашенную фотографию и закройте рабочую область нейронных фильтров
После раскрашивания фотографии ее необходимо сохранить. Вы можете выбрать между сохранением его как Новый слой , Новый маскированный слой , Смарт-фильтр или Новый документ .
Опция Новый слой сохранит раскрашенное изображение как новый слой поверх черно-белого слоя.
Опция New Layer masked будет делать то же самое, но к раскрашенному изображению будет подключена маска слоя.
При сохранении раскрашенного слоя как смарт-фильтра вы можете в любой момент щелкнуть нейронный фильтр и отредактировать раскрашивание.
Наконец, ваш раскрашенный слой изображения появится на отдельной вкладке при выборе Новый документ .
Нажмите OK , когда закончите.
Шаг 8. Тонкая настройка раскрашенной фотографии вручную
Хотя Photoshop AI хорошо справляется с раскрашиванием фотографий, добиться идеального результата с помощью фильтра Colorize может быть непросто. Таким образом, после применения автоматической раскраски вы можете настроить ее вручную. Вот как это сделать.
Сначала создайте новый слой, щелкнув значок с маленьким крестиком в нижней части панели слоев .
Затем измените режим наложения на Color .
Изменение режима наложения на Цвет позволяет вам раскрашивать изображение, сохраняя его значения яркости.
После изменения режима наложения увеличьте изображение, чтобы увидеть, какие цвета все еще выглядят нечетко.
Увеличив изображение, я заметил некоторые моменты, требующие исправления. С первого взгляда я заметил, что на пасхальном яйце на плече девушки было фиолетовое пятно, которое не соответствовало остальной части предмета.
Возьмите инструмент «Кисть» с панели инструментов (B) , чтобы устранить подобные проблемы.
Затем поместите кисть на нужный объект и щелкните его, удерживая Alt (Win) или Option (Mac). Это берет образец цвета в этой области.
После этого ваша кисть превратится в пипетку.
После выборки нужного цвета он появится в образце цвета в нижней части панели инструментов.
Затем вы можете закрасить целевую область.
Повторяйте этот шаг, пока не будете удовлетворены цветами изображения.
Шаг 9. Исправление теней и света
Вы можете настроить тени и свет после раскрашивания изображения. У вас есть много вариантов сделать это. Используйте корректирующий слой Levels , например, чтобы выделить средние тона. Используйте корректирующий слой Curves , чтобы выделить тени и источники света, которые затемняются высококонтрастным изображением.
У вас есть много вариантов сделать это. Используйте корректирующий слой Levels , например, чтобы выделить средние тона. Используйте корректирующий слой Curves , чтобы выделить тени и источники света, которые затемняются высококонтрастным изображением.
Это общие решения проблем со старыми фотографиями после раскрашивания. Тем не менее, вы должны проанализировать свое изображение, чтобы обнаружить его проблемные области, если таковые имеются, а затем решить, что делать.
Раскрасить фотографию — непростая задача даже с использованием искусственного интеллекта. Некоторые люди посвящают этому свою жизнь, поэтому для овладения этим навыком требуется время и практика. В общем, этот урок, безусловно, поможет вам улучшить свои знания о раскрашивании фотографий в Photoshop.
BeforeAfterметодов раскрашивания черно-белых фотографий в Photoshop
Adobe выпустила Adobe Photoshop 22.0 и бета-нейронный фильтр Colorize в октябре 2020 года. Редакторы могут раскрашивать фотографии в Photoshop и конвертировать черно-белые изображения в цветные. Кроме того, графические дизайнеры могут выбирать приблизительные цвета, а алгоритмы ИИ автоматически добавляют их на основе выбранных значений.
Редакторы могут раскрашивать фотографии в Photoshop и конвертировать черно-белые изображения в цветные. Кроме того, графические дизайнеры могут выбирать приблизительные цвета, а алгоритмы ИИ автоматически добавляют их на основе выбранных значений.
Вы можете вернуть жизнь, что происходит, когда вы раскрашиваете черно-белые фотографии в Photoshop . Это позволяет вам просматривать фотографию ваших предков, например, под новым углом, который в противном случае был бы невозможен.
Содержание
01 Что такое раскрашивание изображений?
02 Photoshop: введение
03 Как раскрасить черно-белые фотографии в Photoshop?
04 Дополнительные инструменты для бесплатного раскрашивания черно-белых фотографий онлайн
Часть 1. Что такое раскрашивание изображений?
Раскрашивание изображения — это метод добавления цвета к черно-белому изображению, чтобы сделать его более визуально привлекательным и значимым для восприятия. Признано, что это сложные работы, которые часто требуют предварительного знания содержания изображения и ручных изменений для достижения качества без искажений. Кроме того, поскольку объекты могут иметь разные цвета, существует множество способов присвоения цвета пикселям изображения.
Признано, что это сложные работы, которые часто требуют предварительного знания содержания изображения и ручных изменений для достижения качества без искажений. Кроме того, поскольку объекты могут иметь разные цвета, существует множество способов присвоения цвета пикселям изображения.
К традиционным методам раскрашивания изображений относятся:
- Сильно зависит от участия человека и аннотации
- Произведено ненасыщенное окрашивание
В настоящее время раскрашивание изображения обычно выполняется вручную в Photoshop. Многие исторические учреждения используют службы раскрашивания изображений для присвоения цветов изображениям в градациях серого. В документации также есть изображение для раскрашивания.
Часть 2: Photoshop: введение
Photoshop — программа для редактирования фотографий и создания растровой графики. Он позволяет пользователям создавать, редактировать и изменять графику и цифровое искусство. Он также позволяет создавать растровые изображения с несколькими слоями, редактировать их и импортировать в различные форматы файлов.
РАСТР — это комбинация пикселей. Растровая графика состоит из группы пикселей. Растровая графика бывает разных форматов:
- JPEG означает Объединенную группу экспертов по фотографии 9.0234
- PNG расшифровывается как Portable Network Graphics
- GIF означает формат обмена графикой .
Особенности Adobe Photoshop
Photoshop имеет несколько функций, которые улучшают ваши возможности обработки изображений для Интернета. Вы можете быстро и эффективно уменьшить сложную графику с помощью Photoshop и готовых изображений.
Ниже приведены некоторые из наиболее распространенных функций, эффектов, шрифтов и инструментов кисти или пера:
- Кисти — один из самых популярных инструментов Photoshop. Они могут достигать различных эффектов, таких как компоновка, стирание, рисование и ретуширование изображений.
- С помощью Исторической кисти
 Это полезно, если вы допустили какую-либо ошибку или хотите вернуться к точке рабочего процесса, где изображение выглядит хорошо.
Это полезно, если вы допустили какую-либо ошибку или хотите вернуться к точке рабочего процесса, где изображение выглядит хорошо. - Функция Clone Stamp используется для копирования пикселей из одной области изображения и их вставки в другие области. Это можно использовать для восстановления поврежденных или поврежденных изображений.
- Восстанавливающая кисть работает аналогично Clone Stamp , но смешивает скопированные пиксели с окружающими пикселями для более естественного вида.
- При использовании размытия пиксели изображения становятся менее четкими. Это может сделать ваше лицо мягким и мечтательным или скрыть морщины и другие недостатки.
- Резкость работает в направлении, противоположном размытию, делая пиксели более четкими. Это может сделать изображение более прозрачным или создать более драматический эффект.
- Инструмент «Губка» может поглощать цвет изображения или выделять его.
 Это полезно для коррекции слишком светлых или темных цветов.
Это полезно для коррекции слишком светлых или темных цветов. - Dodge and Burn делает части изображения светлее или темнее. Они часто используются при ретушировании фотографий, чтобы сделать объект более заметным.
Преимущества использования Adobe Photoshop
- Это замечательное приложение без ограничений.
- С его помощью можно создавать прекрасные произведения искусства.
- Широко используется для создания презентаций и творческих проектов.
Часть 3: Как раскрасить черно-белые фотографии в Photoshop?
Шаг 1. Очистите изображение, чтобы начать с гладкого холста.
Запустите Photoshop и откройте свое изображение. Если это старая фотография, она, вероятно, покрыта пылью и царапинами. Если это новое изображение, на нем все еще могут быть дефекты, которые усложнят процесс окрашивания. Их можно легко удалить с помощью инструмента «Заплатка».
Выберите инструмент Patch , убедившись, что в верхней части экрана выбрана опция Source (а не Destination). Нарисуйте круг вокруг пятна и перетащите его на чистую область. Это удалит пятно и заменит его той частью, на которую вы его перетащили.
Если вы не выберете область, похожую на ту, которую вы выбрали, результаты будут выглядеть слишком грубо. Чтобы устранить недостатки, вы также можете использовать альтернативы, такие как
Шаг 2: Сделайте изображение привлекательным, увеличив контраст.
Этот шаг очень прост и требует всего несколько инструментов, которые вы выберете. Чтобы ваша фотография выглядела максимально эффектно, просто увеличьте контрастность или внесите другие изменения.
Чтобы сделать это, щелкните значок корректирующего слоя в нижней части окна «Слои». Вы можете выбрать один из нескольких инструментов, но
Вы можете выбрать один из нескольких инструментов, но
Шаг 3. Преобразование в CMYK для получения более ярких цветов.
Использование режима CMYK сделает все ваши цвета более яркими и облегчит покрытие любых черно-белых областей. Перейдите к Image , а затем к опции Mode , а затем нажмите CMYK Color. Появится окно. Выберите между Flatten и Merge.
Шаг 4. Используйте сплошные цвета для точного окрашивания всех элементов изображения.
Пришло время раскрасить изображение. Выберите
Обязательно выберите идеальный цвет. Затем вы можете изменить его, дважды щелкнув цвет в слое и отрегулировав его оттенок.
Измените режим слоя на Мягкий свет. Чтобы инвертировать маску слоя, выберите ее (белое поле рядом с новым слоем) и нажмите Command + I или Ctrl + I.
Маску слоя также можно инвертировать, используя следующий метод.
Шаг 5: Используйте инструмент «Кисть», чтобы закрасить каждую часть изображения.
Выберите инструмент «Кисть» и отрегулируйте его размер и мягкость по желанию. Для этого шага нет определенного правила. Мягкую кисть со 100-процентной непрозрачностью можно использовать для покрытия большей части изображения.
Вы можете начать с рудиментарной «основы», поэтому вам не придется беспокоиться о пропуске каких-либо черно-белых областей.
Выберите маску слоя и измените цвет переднего плана на белый. Чтобы переключиться между черным и белым, нажмите клавишу X на клавиатуре.
Создайте новый корректирующий слой, выберите другой цвет и повторите шаги, описанные в шаге 4, когда закончите редактирование определенной области изображения.
Чтобы устранить ошибки, нажмите X, чтобы сделать черный цвет передним планом, а затем закрасьте проблемные области. Если что-то нужно подправить, вы всегда можете настроить оттенок или непрозрачность слоя.
Шаг 6. Поэкспериментируйте с разными цветами, чтобы сделать изображение реалистичным.
Вы не можете просто использовать три цвета, чтобы нарисовать свою картину и ожидать, что она будет выглядеть настоящей. Попробуйте разные цвета и тона, даже те, к которым вы не привыкли. Вы можете создать столько корректирующих слоев сплошного цвета, сколько захотите. Например, чтобы кожа не выглядела тусклой, вам нужно использовать синий, пурпурный и желтый цвета, и это лишь некоторые из них.
Не забудьте уменьшить непрозрачность слоя при использовании необычных цветов, чтобы ваша фотография не выглядела странно. Даже небольшие изменения в цвете могут иметь большой эффект.
Шаг 7: Улучшите красоту изображения с помощью других инструментов.
Если вы хотите разработать определенный цветовой стиль, изучите различные возможности приложений для редактирования.
Для дальнейшего улучшения изображения можно использовать следующие общие инструменты:
- Кривые представляют собой область, в которой можно изменить красный, синий и зеленый цвета изображения. Вы можете загрузить готовые кривые, чтобы создать определенный внешний вид.
- Color Balance выполняет именно то, что следует из его названия. Определенные цветовые комбинации могут быть использованы, чтобы сделать все эстетически привлекательным.
- Selective Color позволяет почти микроскопически рассмотреть каждый оттенок изображения. В этой части вы можете быстро создать контраст и изменить определенные цвета.
- Оттенок/Насыщенность позволяет настроить оттенок, насыщенность и яркость каждого цвета изображения.
Часть 4. Дополнительные инструменты для бесплатного раскрашивания черно-белых фотографий онлайн
Wondershare Repairэто программа, позволяющая раскрашивать фотографии. Он обеспечивает раскрашивание фотографий только в премиальных опциях, что означает, что вы должны платить за использование объекта. Все премиум-пользователи могут раскрашивать до 300 фотографий в месяц. Также можно исправить поврежденные и старые фотографии перед раскрашиванием. С помощью этого инструмента вы можете получить несколько результатов окрашивания. Еще одной важной функцией является поддержка различных форматов файлов, таких как JPG/PNG/JPEG/WEBP/BMP/GIF.
Он обеспечивает раскрашивание фотографий только в премиальных опциях, что означает, что вы должны платить за использование объекта. Все премиум-пользователи могут раскрашивать до 300 фотографий в месяц. Также можно исправить поврежденные и старые фотографии перед раскрашиванием. С помощью этого инструмента вы можете получить несколько результатов окрашивания. Еще одной важной функцией является поддержка различных форматов файлов, таких как JPG/PNG/JPEG/WEBP/BMP/GIF.
Шаги по раскрашиванию черно-белых фотографий
Чтобы раскрасить черно-белые фотографии, вам необходимо выполнить несколько шагов в инструменте Wondershare Repairit. Шаги указаны ниже:
Шаг 1: Загрузите черно-белые фотографии.
Откройте инструмент Wondershare Repairit, и появится интерфейс, предлагающий загрузить старые или поцарапанные изображения по одному. Нажмите кнопку Загрузить изображение и выберите изображение из исходной папки.
Шаг 2: Откройте режим Photo Colorize и начните процесс раскрашивания.
Как только загрузка завершится, на экране появятся две опции. Вам будет предложено выбрать вариант Old Photo Repair или Photo Colorize . Вам нужно выбрать последний вариант, чтобы раскрасить черно-белые изображения.
Теперь нажмите кнопку Start , и она начнет процесс раскрашивания определенной фотографии.
Подождите несколько секунд, пока процесс не завершится.
Шаг 3. Предварительный просмотр и загрузка результатов.
Wondershare Repairit позволяет пользователям просматривать результаты перед их загрузкой. После завершения процесса раскрашивания вы увидите результаты в трех разных цветовых вариантах. Выберите тот, который вам нравится, и нажмите на опцию Download .
Заключение
Чтобы оживить черно-белые фотографии, не нужно ни диплома, ни многолетнего опыта. Вы можете использовать этот метод, чтобы исправить старые семейные фотографии, попробовать новые сочетания цветов и навсегда изменить свое отношение к цветовым сочетаниям.

 Это полезно, если вы допустили какую-либо ошибку или хотите вернуться к точке рабочего процесса, где изображение выглядит хорошо.
Это полезно, если вы допустили какую-либо ошибку или хотите вернуться к точке рабочего процесса, где изображение выглядит хорошо. Это полезно для коррекции слишком светлых или темных цветов.
Это полезно для коррекции слишком светлых или темных цветов.