Установить расширения Chrome на Android
Установить расширения в Chrome для ПК очень просто. Благодаря им можно добавить функции, которых нет в системе. веб-браузер серии, но это может быть наиболее практичным. Например, есть некоторые для загрузки встроенных видео в Интернете, загрузки всех фотографий на странице, безопасности, блокировки рекламы, аудита и многого другого. НО ТЕМ НЕМЕНЕЕ, установка расширений хром на андроид это отдельная история.
В этом уроке вы будете узнать все, что вам нужно знать, можно ли установить все расширения в мобильную версию браузера Google, как это сделать и многое другое.
Индекс
- 1 Почему Google Chrome не позволяет устанавливать расширения на Android?
- 2 Установка расширений Chrome на Android с помощью Яндекса
- 3 Метод киви
- 4 Другие браузеры с альтернативными подключаемыми модулями или подключаемыми модулями
Почему Google Chrome не позволяет устанавливать расширения на Android?
Google вы не включили функцию чтобы иметь возможность интегрировать расширения в веб-браузер Chrome для Android. Это то, что разозлило многих пользователей, и это может быть связано с тем, что некоторые устанавливают расширения, такие как AdBlock, для блокировки рекламы, и Google получает от этого прибыль. Тем не менее, есть несколько способов установить расширения на Android, например следующие, чтобы обойти блокировку браузера компании.
Это то, что разозлило многих пользователей, и это может быть связано с тем, что некоторые устанавливают расширения, такие как AdBlock, для блокировки рекламы, и Google получает от этого прибыль. Тем не менее, есть несколько способов установить расширения на Android, например следующие, чтобы обойти блокировку браузера компании.
Установка расширений Chrome на Android с помощью Яндекса
Подпишитесь на наш Youtube-канал
Этот русский веб-браузер основан на Chrome, но имеет некоторые интересные функции по сравнению с оригиналом Google. В нем вы можете очень просто установить расширения Chrome на Android. просто следуй этим шаги, которые я отмечаю в туториале:
- Зайдите в Google Play.
- Ищите в Яндексе (или нажмите на ссылку ниже, чтобы перейти напрямую).
- Установите приложение в своей системе.
- Затем запустите Яндекс.
- Вы должны перейти в раскрывающееся меню приложения.
- Configuración.
- Расширения.

- Потом в Каталог расширений.
- Вы увидите несколько рекомендуемых, хотя вы можете перейти к Интернет-магазин Gooble Chrome и найдите тот, который вы хотите.
- Нажмите на выбранный и «Добавить в Chrome». Подождите, пока он загрузится.
- После того, как Яндекс покажет вам информацию об указанном расширении, примите его и дождитесь его установки в считанные секунды.
- Теперь выйдите из веб-браузера и снова войдите в систему. И у вас уже будет установлено расширение для его использования и настройки.
ЯндексСтарт
Разработчик: Интертек Сервисиз АГ
Цена: Это БесплатноМетод киви
Kiwi — очень интересный веб-браузер для Android., в дополнение к совместимости с расширениями Google Chrome. Таким образом, это хорошая альтернатива простой установке расширений Chrome на Android. Конечно, вы должны знать, что у него есть некоторые ограничения, такие как расширения, которые зависят от двоичного кода x86, поскольку они будут работать только на ПК.
Для того, чтобы установить расширения в Киви, следующие шаги::
- Зайдите в Google Play.
- Ищите Kiwi (или нажмите на ссылку ниже, чтобы перейти напрямую).
- Установите это приложение на свой Android.
- Теперь запустите приложение Kiwi.
- Нажмите на три точки, которые появляются в правом верхнем углу, чтобы открыть меню настроек.
- Нажмите на Google или на три строки в верхней левой области.
- Выберите там Открыть интернет-магазин Kiwi.
- Это приведет вас в Интернет-магазин, где есть расширения для Chrome.
- Найдите расширение, которое хотите использовать.
- Нажмите на него и выберите «Добавить в Chrome». Подождите, пока он загрузится.
- После того, как Kiwi покажет вам информацию о расширении, нажмите OK. Подождите несколько секунд, и он будет установлен.
- Теперь выйдите из веб-браузера и снова войдите в систему. Снова перейдите к трем точкам и прокрутите, вы увидите, что он установлен и появляется в этом меню, чтобы настроить его, активировать, деактивировать и т.

- Если вы хотите получить доступ ко всему списку расширений для управления, перейдите в строку поиска веб-браузера и введите «chrome://extensions» без кавычек и нажмите ENTER. Там вы можете делать с ними все, что захотите.
Браузер Kiwi — быстрый и тихий
Разработчик: Геометрия OU
Цена: Это БесплатноДругие браузеры с альтернативными подключаемыми модулями или подключаемыми модулями
Есть и другие способы сделать веб-браузер совместимым с расширениями или плагинами на Android. Другим случаем является веб-браузер Dolphin, но, пожалуй, наиболее интересной из альтернатив является
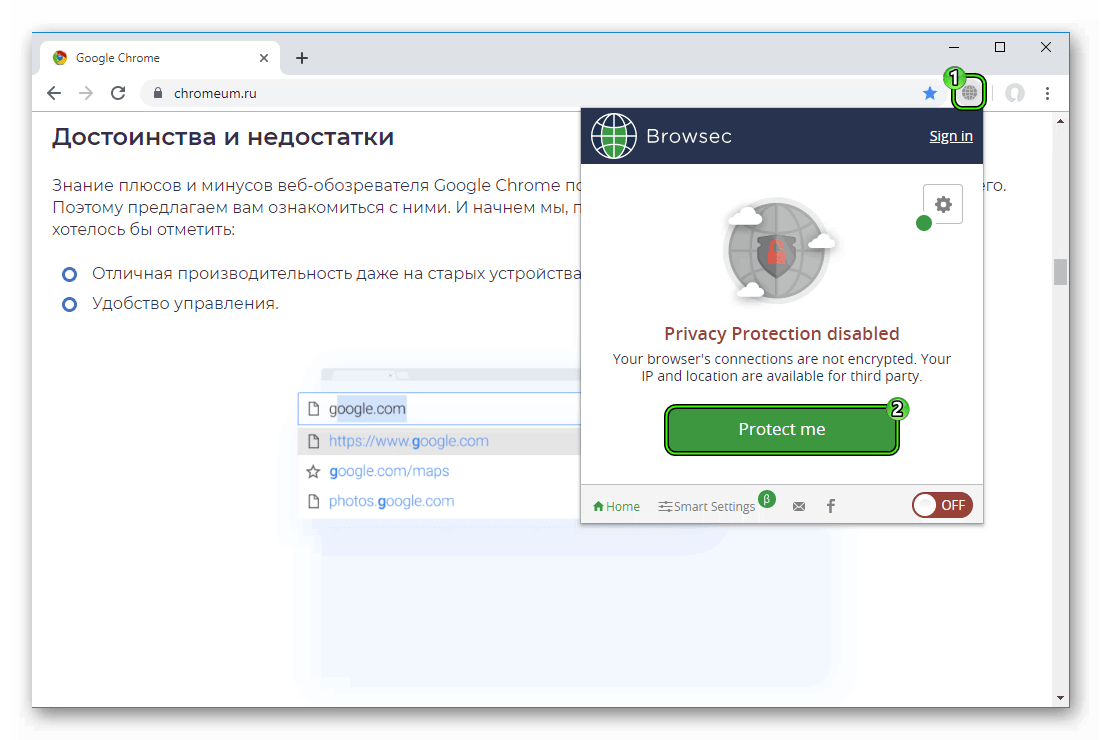
La как установить аддон в фаерфокс на андроид это:
- Найдите Firefox и установите это приложение, если оно у вас еще не установлено.
- Запустите Фаерфокс.
- В браузере вы должны перейти в меню (3 точки).
- Затем откройте магазин дополнений Mozilla в браузере.
- Теперь найдите плагин или дополнение, которое вы хотите установить.
- Нажмите здесь.
- Затем нажмите Добавить.
- Подождите, пока он установится.
- Выйдите из браузера и снова войдите в него, и проверьте правильность работы плагина.
Firefox: частный веб-браузер
Разработчик: Mozilla
Цена: Это БесплатноChrome для Android: как установить расширения
Лучше поздно, чем никогда. Это правда, что Chrome отставал от конкурентов в нескольких отношениях, поскольку такие браузеры, как Mozilla Firefox, предлагают своим пользователям Android возможность настраивать работу в Интернете с помощью добавки. Однако огромный набор расширений Google Chrome остается эксклюзивным для пользователей настольной версии браузера, в то время как многие пользователи мобильной платформы Google уже давно потеряли надежду увидеть расширения в Chrome для Android.
Однако огромный набор расширений Google Chrome остается эксклюзивным для пользователей настольной версии браузера, в то время как многие пользователи мобильной платформы Google уже давно потеряли надежду увидеть расширения в Chrome для Android.
Однако многие не знают, что по сей день да, можно использовать расширения Google Chrome на Android. Для этого, да, вам нужно обратиться к браузеру, отличному от Google Chrome, и выполнить ряд шагов, которые мы пройдем, которые мы увидим ниже, но стоит иметь какое-либо дополнение в Браузер Google.
Индекс
- 1 Для чего нужны расширения Chrome?
- 2 Яндекс браузер: браузер для Android, совместимый с расширениями Chrome
- 3 Как установить Adblock на Android через Chrome
Для чего нужны расширения Chrome?
Скорее всего, вы уже знаете об этой чрезвычайно популярной функции в работе браузера, особенно с тех пор, как он был на компьютере.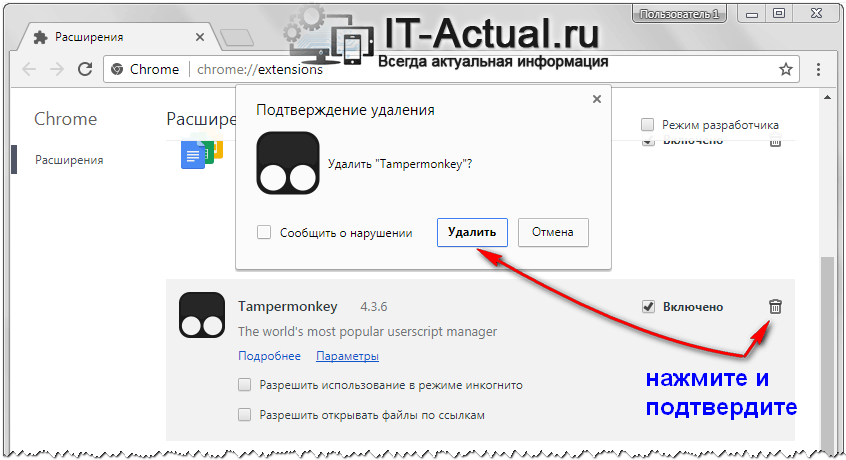
Расширения Они похожи на приложения, которые вы устанавливаете в этом браузере как плагин. и что, как и приложения на вашем мобильном телефоне, они выполняют определенные функции, улучшающие взаимодействие с пользователем. Разнообразие и количество расширений огромно: есть они, чтобы повысить вашу продуктивность, играть в игры, улучшить онлайн-безопасность и многое другое. Кроме того, за некоторыми исключениями, почти все расширения можно скачать бесплатно, и они официально распространяются Google Chrome через его магазин.
Яндекс браузер: браузер для Android, совместимый с расширениями Chrome
Яндекс — известная технологическая транснациональная корпорация российского происхождения, которая уже несколько лет разрабатывает собственные приложения для Android. Среди них мы находим собственный браузер, Яндекс Браузер, который основан на технологии Chromium. Это позволило компании включить и улучшить некоторые встроенные функции Chrome.
Это позволило компании включить и улучшить некоторые встроенные функции Chrome.
Но на этот раз нас интересует особенность Яндекс.Браузера — расширения. Как только мы впервые откроем браузер, мы увидим, что он имеет простой интерфейс, главный экран которого представляет собой вертикальную карусель ярлыков для различных интересующих веб-страниц. Однако, когда мы открываем меню внизу, мы находим параметр, который мы увидим в очень немногих браузерах для Android:
Подпишитесь на наш Youtube-канал
По умолчанию, приложение включает в себя расширения LastPass, Pocket и Evernote, а из собственных настроек приложения можно получить доступ к каталогу установленных расширений. А как теперь установить расширения Google Chrome в Яндекс.Браузере?
- Первым шагом будет доступ к магазин расширений Google Chrome
- Найдите расширение, которое хотите загрузить, и нажмите «Добавить в Chrome».
 Появится всплывающее окно, которое вы должны принять, нажав на «Добавить расширение».
Появится всплывающее окно, которое вы должны принять, нажав на «Добавить расширение». - Расширение начнет скачиваться. Чтобы проверить, правильно ли он установлен, нажмите кнопку меню браузера и Перейдите в раздел «Расширения».
- В некоторых случаях расширение должно быть активируется вручную из меню расширений, как вы можете видеть на изображении под этими линиями.
Таким образом, у нас будет установил расширение, доступное в магазине Chrome,
С другой стороны, сам Яндекс указывает в настройках браузера, что функция, позволяющая устанавливать расширения Chrome, находится в стадии бета-тестирования, и поэтому следует ожидать, что его работа со временем улучшится.
Как установить Adblock на Android через Chrome
В частности, мы собираемся показать, как вы можете установить одно из самых популярных и используемых расширений в браузере Google, которым является Adblock. Имейте в виду, что реклама очень важна, так как это основной источник дохода для тысяч веб-страниц, так что этот тип приложений сильно вредит вашей работе. Но не менее верно и то, что многие другие веб-сайты используют агрессивную и вредоносную рекламу, которая не позволяет вам удобно ориентироваться.
По этой причине мы рекомендуем использовать этот трюк, чтобы установить блокировщик рекламы в Chrome только на тех страницах, по которым вы не можете перемещаться из-за большого количества рекламы. Как вы увидите, процесс чрезвычайно прост, так как вам нужно будет выполнить всего четыре шага.
- Войдите в меню настроек Chrome, нажав на три кнопки, расположенные в правом верхнем углу.
- Найдите параметр «Настройки сайта» и откройте его.

- Найдите параметр Всплывающие окна и перенаправления и откройте его.
- Включите переключатель, который указывает всплывающие окна и перенаправления, чтобы использовать или отключить блокировщик всплывающих окон.
Благодаря этому вы сможете блокировать всплывающие окна, которые сильно раздражают. А чтобы заблокировать рекламу, необходимо выполнить следующие действия.
- Войдите в меню настроек Chrome, нажав на три кнопки, расположенные в правом верхнем углу.
- Найдите параметр «Настройки сайта» и откройте его.
- Найдите параметр «Объявления и перенаправления» и откройте его.
- Выключите переключатель с надписью Ads to use или выключите блокировщик рекламы.
Как мы уже указывали, процесс очень прост, поэтому у вас не должно возникнуть проблем с выполнением шагов. И если вы ищете другой веб-браузер, кроме Chrome, мы рекомендуем Храбрый браузер.
Без сомнения, это один из лучших вариантов для рассмотрения, поскольку он блокирует рекламу, всплывающие окна и другие раздражающие элементы, чтобы вы могли наслаждаться лучшими впечатлениями от просмотра Интернета.
8 лучших расширений конфиденциальности Chrome для повышения безопасности
Google Chrome — самый популярный веб-браузер в мире. Но это не самый приватный браузер в мире — ни в коем случае. Chrome постоянно получает плохие отзывы о своем подходе к конфиденциальности. Как крупнейшая в мире рекламная компания, Google занимает выгодное положение для использования миллионов пользователей Chrome по всему миру.
К счастью, вы можете предпринять шаги для повышения конфиденциальности Google Chrome с помощью расширений. Вот 8 лучших расширений конфиденциальности для Google Chrome.
Реклама повсюду в Интернете. Они заставляют Интернет работать во многих отношениях, оставляя многие из основных сайтов и сервисов, которыми вы пользуетесь каждый день, совершенно бесплатными. С рекламой приходит отслеживание. Скрипты отслеживания следуют за вами по всему Интернету, регистрируя вашу активность и используя эти данные для оптимизации рекламы, которую вы видите.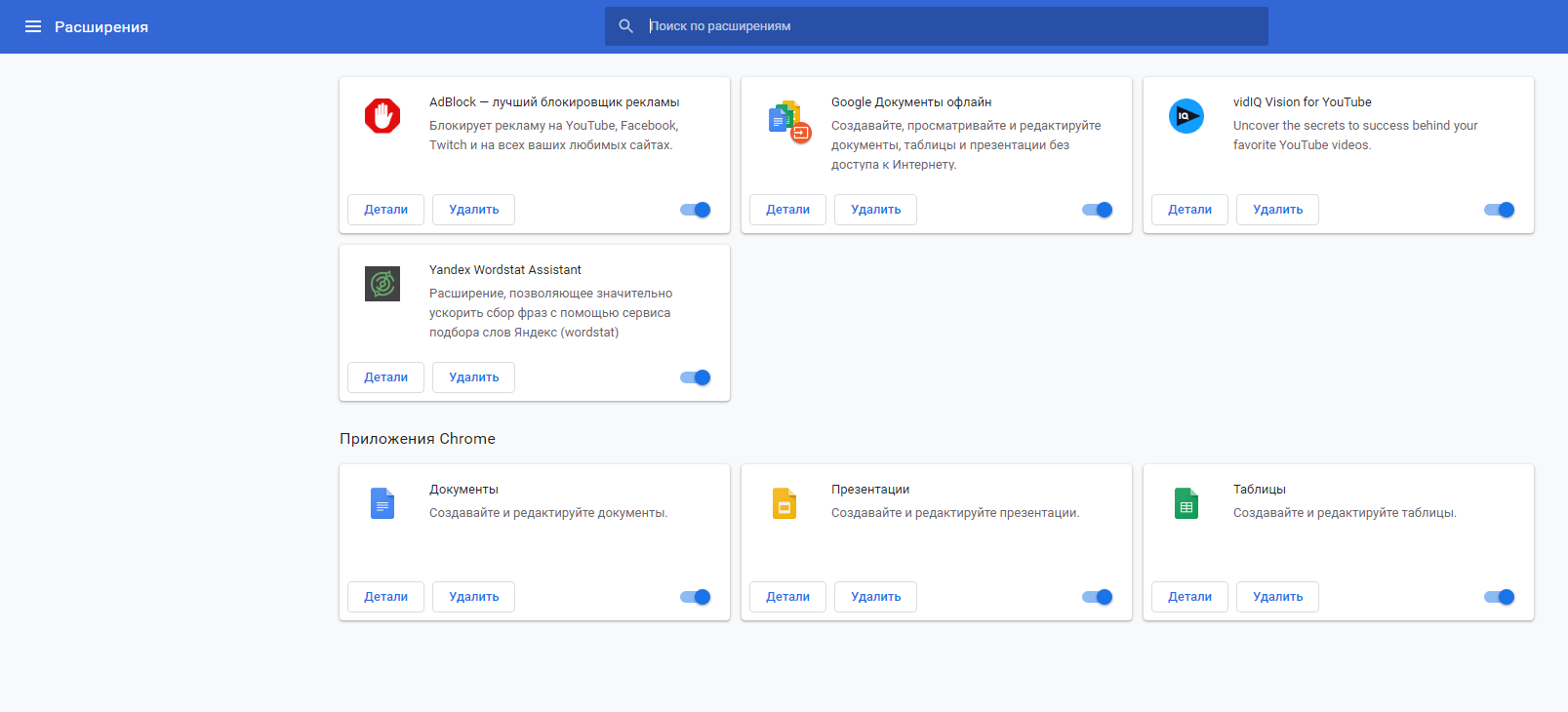
uBlock Origin позволяет блокировать многие из этих навязчивых сторонних скриптов отслеживания. В расширении есть несколько удобных предварительно созданных сторонних списков отслеживания, которые вы можете включать и выключать. Вы также можете легко внести в белый список другие сайты и службы (поскольку многие веб-сайты полагаются на доход от рекламы, чтобы оставаться на плаву и не отображать оскорбительную рекламу!), когда вы просматриваете Интернет.
Преимуществом uBlock Origin является блокировка вредоносных программ и вредоносной рекламы. uBlock Origin может блокировать известные вредоносные домены, а также домены, которые, как известно, отображают вредоносную рекламу и другие гадости.
Скачать : uBlock Origin (бесплатно)
Blur — это удобное приложение, которое предлагает две важные функции.
Во-первых, Blur — это расширение для управления паролями. Он создает надежный уникальный пароль для каждой открытой вами онлайн-учетной записи, повышая вашу безопасность и конфиденциальность.![]() Расширение сохраняет ваш пароль, шифруя данные пароля с помощью сверхнадежного AES-256.
Расширение сохраняет ваш пароль, шифруя данные пароля с помощью сверхнадежного AES-256.
Во-вторых, Blur создает слой защиты между вами и службами, на которые вы подписываетесь. Это работает следующим образом: каждый раз, когда вам нужен адрес электронной почты для подписки на услугу, Blur предоставляет одноразовый замаскированный адрес электронной почты, и вы используете его в качестве входа в систему. Любые электронные письма или предупреждения, отправленные вам из службы, по-прежнему приходят в ваш обычный почтовый ящик. Но если произойдет утечка данных и хакер получит ваш одноразовый адрес, ваш реальный адрес будет защищен. Хакер получает только ваш адрес Blur.
Размытие также бывает двух видов. Премиум-версия также предлагает маскировку кредитной карты, которая похожа на маскировку электронной почты, но обеспечивает защиту ваших кредитных и дебетовых карт. Кроме того, вы также можете использовать телефонные номера с маской Blur, чтобы добавить еще один уровень конфиденциальности в свой опыт работы с Chrome.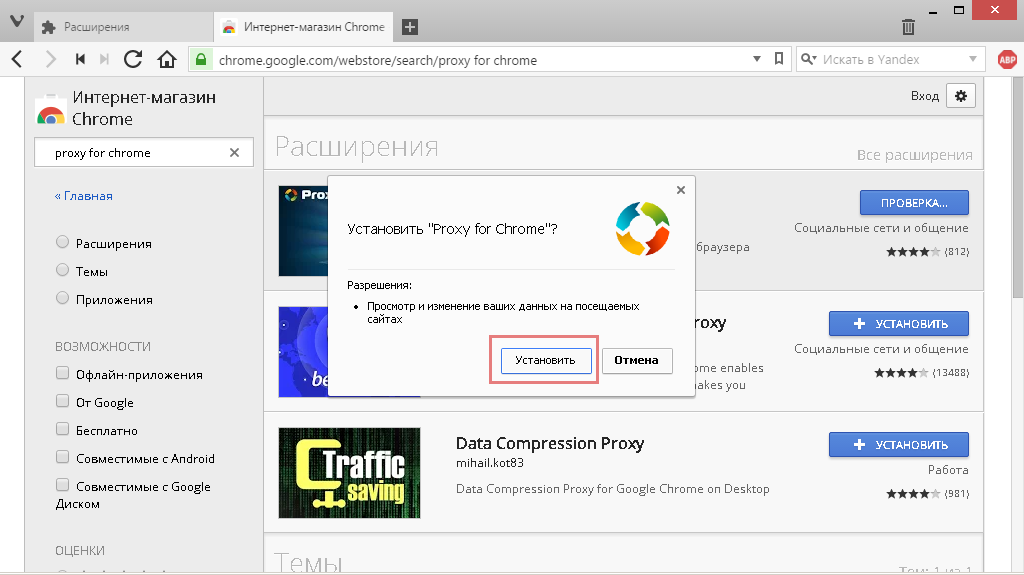
Скачать : Blur (бесплатно)
Также ознакомьтесь с нашей статьей о лучших менеджерах паролей!
Расширение HTTPS Everywhere гарантирует, что каждый веб-сайт, который вы посещаете, использует гораздо более надежный протокол HTTPS вместо обычного HTTP. HTTPS шифрует ваше интернет-соединение с веб-сайтом, обеспечивая безопасность и конфиденциальность сеанса просмотра. Обычное HTTP-соединение не обеспечивает такой же защиты.
В 2018 году Google объявил, что Chrome начнет использовать более надежный протокол HTTPS, чтобы обеспечить пользователям большую конфиденциальность и безопасность. Сейчас многие сайты настроены на использование HTTPS. Тем не менее, все еще есть миллионы веб-сайтов, которые не используют HTTP и будут использовать его по умолчанию. Google Chrome отобразит предупреждение, когда вы попытаетесь получить доступ к сайту, используя HTTP, а не HTTPS, и спросит, хотите ли вы продолжить. И именно здесь полезно расширение HTTPS Everywhere — для тех миллионов сайтов, которые все еще используют HTTP.
Скачать : HTTPS везде (бесплатно)
Расширение Unshorten.link для Chrome предоставляет простой, но полезный сервис. Он укорачивает любую укороченную ссылку. Когда ссылка укорочена, вредоносный URL-адрес скрыть проще, и, следовательно, легче обманом заставить кого-то щелкнуть что-то, чего он не должен делать.
После установки Unshorten.link перенаправляет вас на свою защищенную страницу, когда вы нажимаете на сокращенную ссылку. Там вы можете увидеть фактический целевой URL и решить, безопасна ли ссылка или нет.
Загрузить : Unshorten.link (бесплатно)
DuckDuckGo — альтернатива поиску Google, ориентированная на конфиденциальность. Там, где Google использует ваши данные для показа вам целевой рекламы, DuckDuckGo делает обратное. Если вы хотите мгновенно повысить конфиденциальность, переход на DuckDuckGo для поиска в Интернете — отличный простой вариант.
Однако вы можете сделать еще один шаг и установить расширение DuckDuckGo Privacy Essentials для Chrome.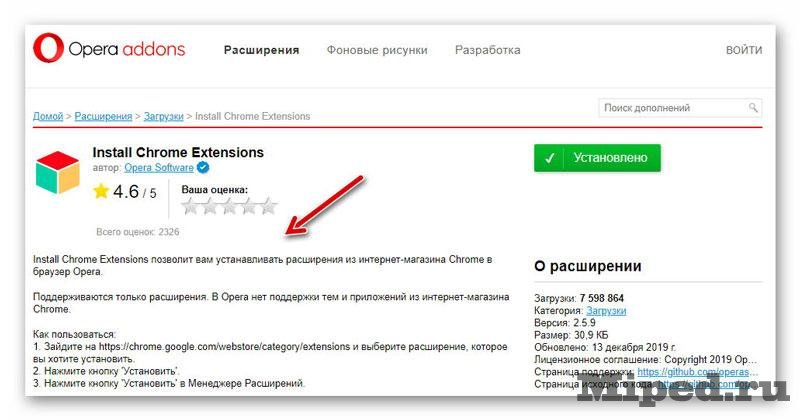 Расширение Privacy Essentials включает параметры блокировки скриптов и трекеров, гарантирует, что вы всегда посещаете HTTPS-версию сайта, и вводит удобную оценку конфиденциальности для каждого сайта, который вы посещаете. Оценка конфиденциальности варьируется от A до F, и это помогает вам с первого взгляда понять, какой уровень конфиденциальности можно ожидать на веб-сайте.
Расширение Privacy Essentials включает параметры блокировки скриптов и трекеров, гарантирует, что вы всегда посещаете HTTPS-версию сайта, и вводит удобную оценку конфиденциальности для каждого сайта, который вы посещаете. Оценка конфиденциальности варьируется от A до F, и это помогает вам с первого взгляда понять, какой уровень конфиденциальности можно ожидать на веб-сайте.
Скачать : Основы конфиденциальности DuckDuckGo (бесплатно)
6. Отключить Facebook
Facebook хорошо известен своими проблемами конфиденциальности. Как и Google, Facebook монетизирует ваши данные и продает их рекламодателям. Но гигант социальных сетей собирает ваши данные не только на сайте Facebook. Любой сайт, на котором есть возможность авторизации через социальные сети, также продает ваши данные. Точно так же сайты с плагинами социальных сетей, которые позволяют вам ставить лайки или твиты, создают ту же проблему.
Disconnect Facebook блокирует Facebook от отслеживания вас в Интернете и повышает вашу конфиденциальность, когда вы не используете сайт социальной сети.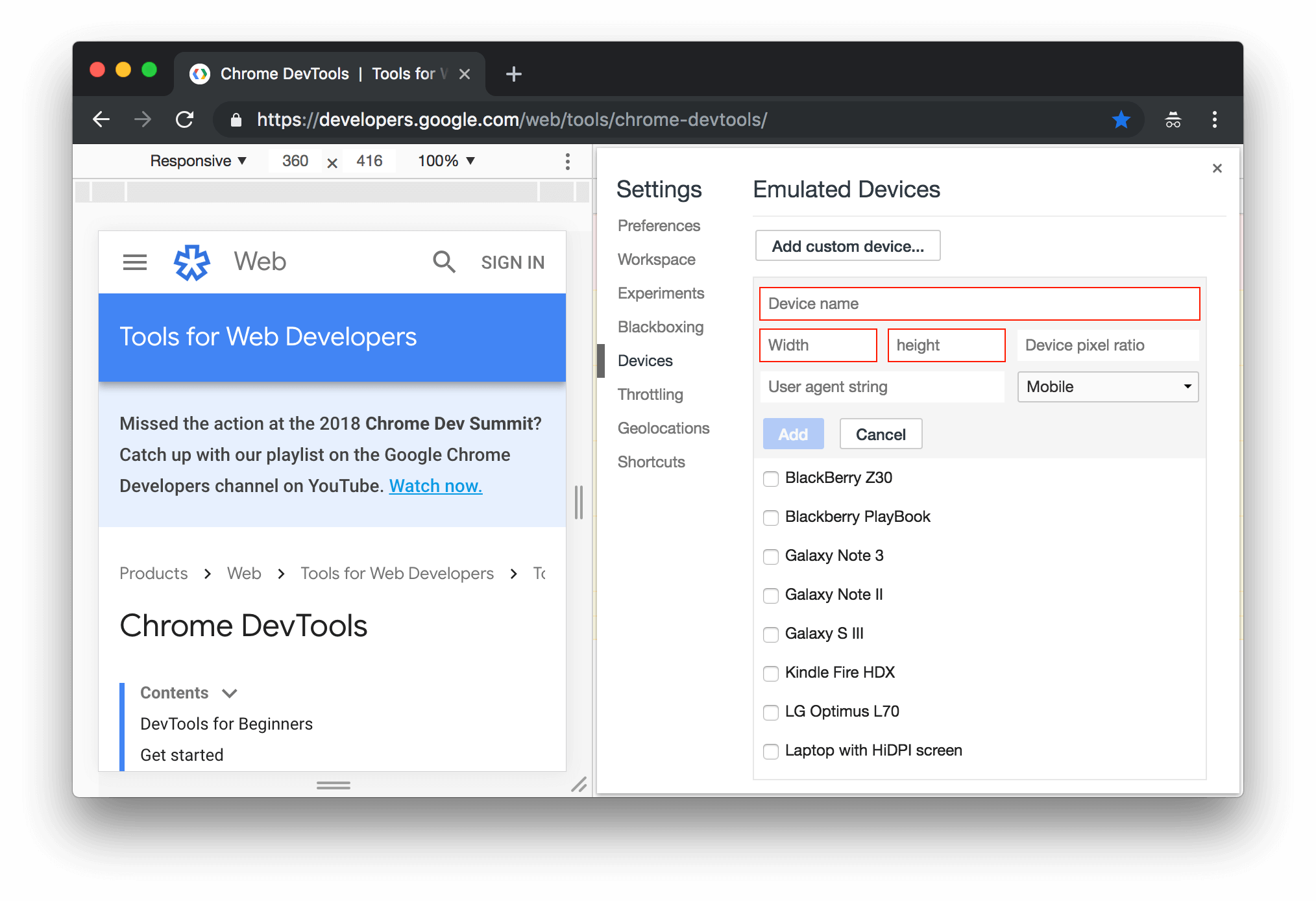
Скачать : Facebook Disconnect (бесплатно)
Privacy Badger — это расширение Chrome, блокирующее скрипты и трекеры, разработанное Electronic Frontier Foundation (EFF). Privacy Badger не предназначен специально для блокировки рекламы, но вполне может блокировать отображение некоторых рекламных объявлений.
EFF уделяет большое внимание защите конфиденциальности, и Privacy Badger получает частые обновления, чтобы убедиться, что он блокирует как можно больше трекеров. После установки вы можете щелкнуть значок Privacy Badger и посмотреть, какой уровень отслеживания происходит на каждом посещаемом вами сайте. Трекеры имеют цветовую кодировку в зависимости от их статуса, например, навязчивый сторонний трекер и так далее.
Загрузить : Privacy Badger (бесплатно)
Click & Clean — отличный инструмент для обеспечения конфиденциальности, позволяющий защитить ваш браузер от личных и личных данных. Вы можете очистить любые существующие данные браузера одним щелчком мыши, немедленно очистив ваш браузер.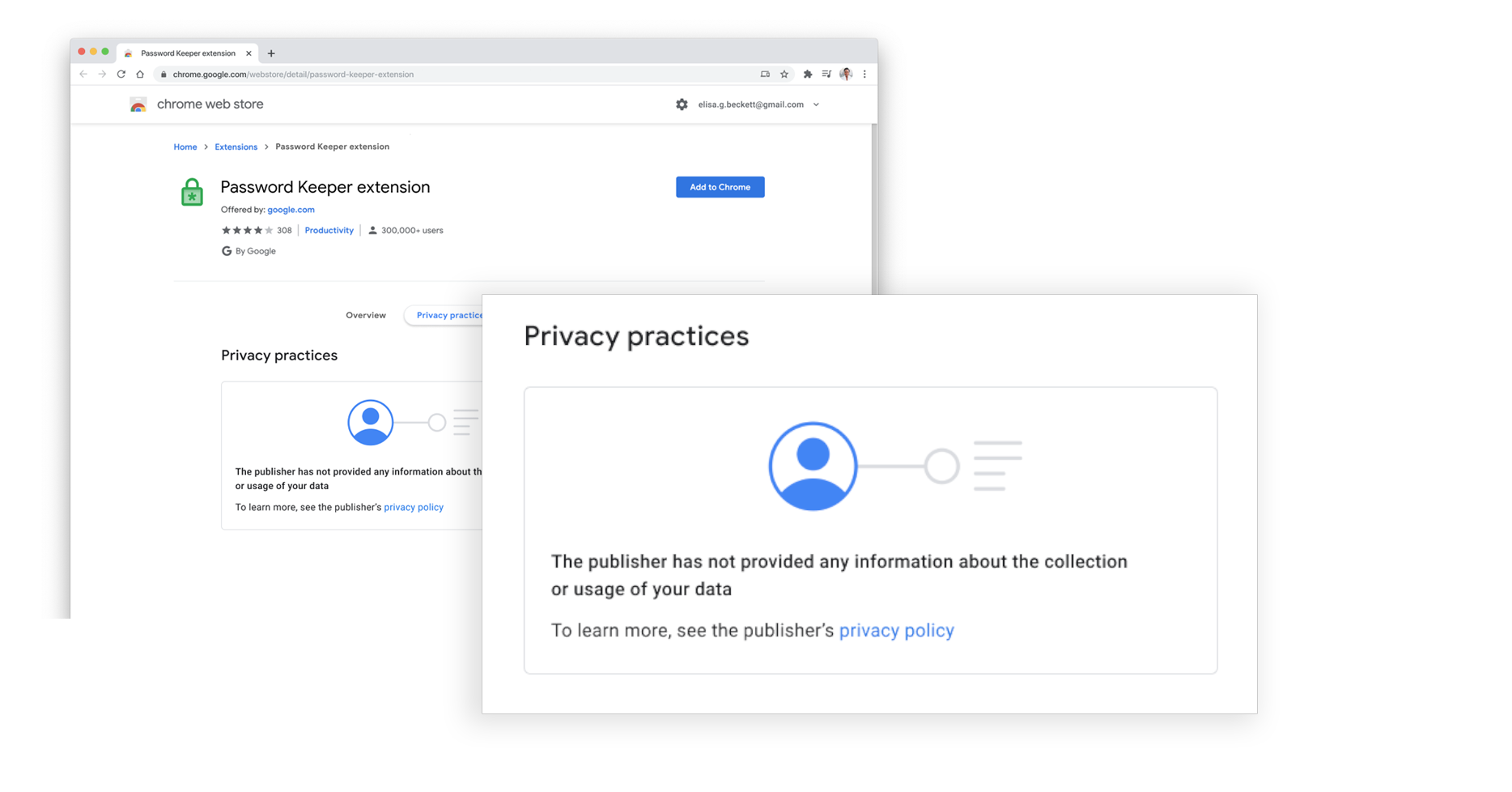
Выпадающее меню Click & Clean содержит множество опций. Вы можете выбрать данные, которые хотите очистить, вручную или очистить все. Еще одна удобная функция Click & Clean заключается в том, что она позволяет вам получить доступ к данным, которые используют и хранят другие расширения Chrome. Вы можете обнаружить, что расширение скрывает личные данные, не сообщая вам об этом.
Наконец, вы также можете использовать Click & Clean, чтобы стереть все данные, хранящиеся в Google Chrome, после использования режима инкогнито. Распространенным заблуждением является то, что режим инкогнито останавливает сохранение любых данных в вашем браузере. К сожалению, это не так.
Скачать : Click&Clean (бесплатно)
Или попробуйте альтернативный браузер, ориентированный на конфиденциальность
В Chrome есть несколько замечательных функций. Но это также немного проблема с конфиденциальностью и иногда может потреблять системные ресурсы. Если вы действительно хотите повысить свою конфиденциальность, VPN Proof предлагает перейти на альтернативный браузер, такой как Mozilla Firefox.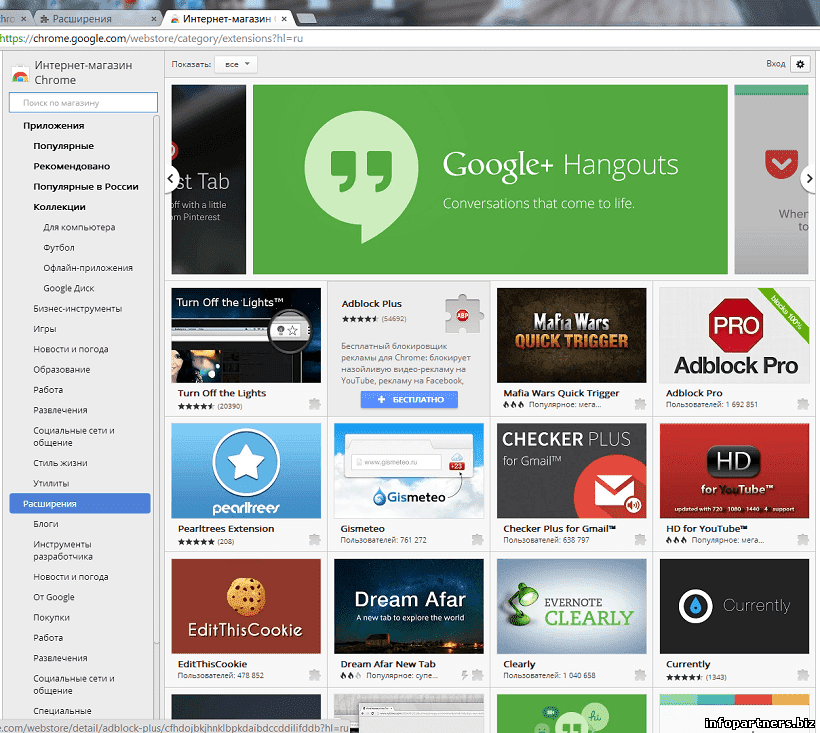 Firefox имеет несколько отличных функций конфиденциальности, встроенных в браузер, и многие из тех же расширений конфиденциальности Chrome также доступны для Firefox.
Firefox имеет несколько отличных функций конфиденциальности, встроенных в браузер, и многие из тех же расширений конфиденциальности Chrome также доступны для Firefox.
В дополнение к лучшей безопасности, Firefox лучше, когда речь идет о его важных настройках и настройках конфиденциальности.
Как вручную устанавливать или загружать приложения на Android
Если вы когда-либо устанавливали приложения только из Google Play Store на свое устройство Android, вы упускаете целый мир новых возможностей. В отличие от Apple iOS, Android позволяет устанавливать приложения откуда угодно — это называется боковой загрузкой.
Независимо от того, являетесь ли вы новичком в Android или ветераном, неопубликованная загрузка — это полезный инструмент для понимания. Мы расскажем вам о процессе поиска сторонних приложений, о том, как загружать эти приложения на Android, и о некоторых проблемах безопасности, о которых вам следует знать.
Что такое неопубликованная загрузка?
Неопубликованная загрузка — это процесс загрузки файла (обычно приложения) на ваше устройство Android из источника, отличного от магазина Google Play.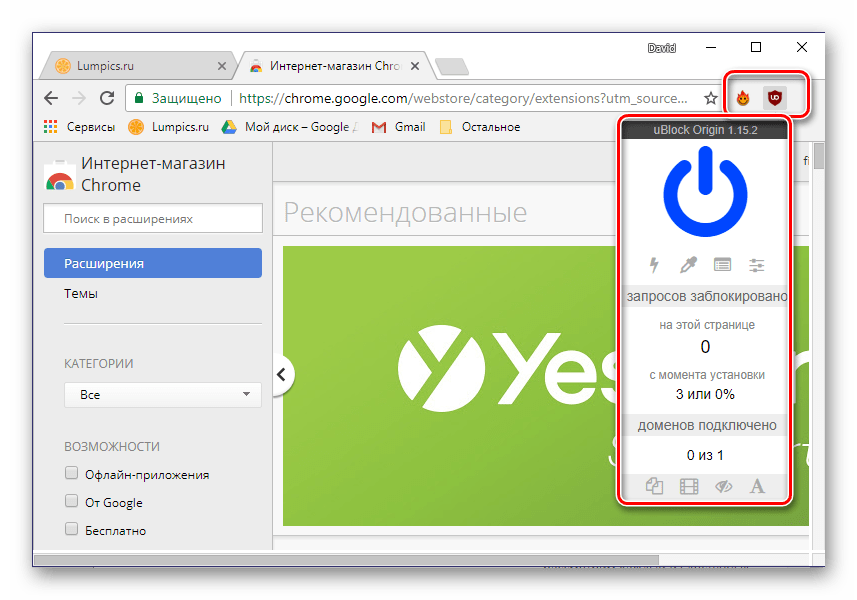
Когда люди говорят «загрузка неопубликованных приложений», они обычно имеют в виду приложения, но вы также можете загружать другие медиафайлы на Android. Неопубликованная загрузка приложений включает в себя загрузку APK-файла (формат пакета установщика Android) и его установку вручную.
Открытый характер Android означает, что вы, как правило, можете устанавливать приложения откуда угодно. Если вам не нравится Google Play, вы можете установить альтернативный магазин приложений для Android, например F-Droid или Amazon Appstore. Но поскольку Google не позволяет вам загружать эти магазины приложений из Google Play, вам нужно будет найти их в другом месте.
Зачем мне загружать неопубликованные приложения?
Одной из основных причин загрузки неопубликованных приложений является доступ к приложениям, которых нет в Google Play. Некоторые приложения не размещены там из-за нарушения условий обслуживания Play Store.
Например, Amazon Appstore и Humble Bundle недоступны, потому что они загружают другие приложения.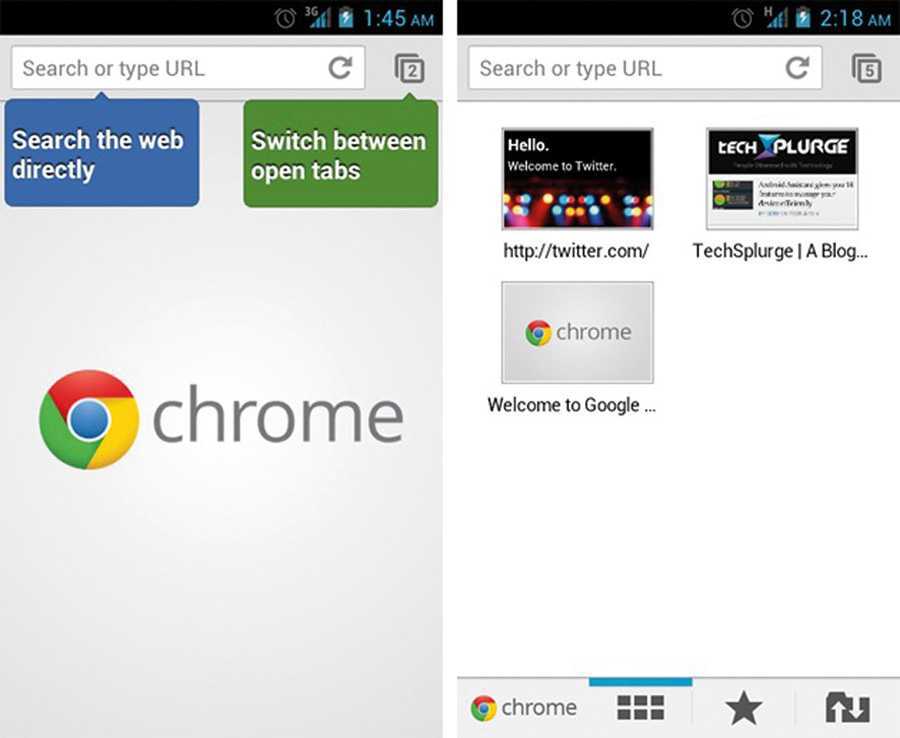 Другие, такие как альтернативный клиент YouTube NewPipe, добавляют в YouTube новые функции, которые не нравятся Google. Но эти приложения по-прежнему безопасны и предлагают вам преимущества.
Другие, такие как альтернативный клиент YouTube NewPipe, добавляют в YouTube новые функции, которые не нравятся Google. Но эти приложения по-прежнему безопасны и предлагают вам преимущества.
Или, возможно, вам нужен телефон без Google. Частично это связано с тем, что вы избегаете Google Play, поэтому вместо этого вы можете загружать приложения.
Какой бы ни была ваша причина, загрузка неопубликованных приложений — это ключевая функция Android, о которой вы должны знать.
Как включить неопубликованную загрузку на Android
Прежде чем загружать файл, вам необходимо включить эту функцию. Из соображений безопасности Android по умолчанию запрещает вам устанавливать приложения из-за пределов Google Play. Это добавляет барьер, чтобы удержать начинающих пользователей от непреднамеренной установки вредоносного файла, но вы можете переопределить этот параметр.
Процесс для этого немного зависит от вашей версии Android. Если вы не планируете часто загружать неопубликованные приложения, в целях безопасности мы рекомендуем отключить этот параметр после установки неопубликованного приложения. Вы можете включить его снова, когда вам это нужно в следующий раз.
Вы можете включить его снова, когда вам это нужно в следующий раз.
Включить загрузку неопубликованных приложений на Android 7 Nougat и более ранних версиях
В более ранних версиях Android загрузка неопубликованных приложений является переключателем по принципу «все или ничего». Вам просто нужно щелкнуть выключателем, чтобы включить возможность установки приложений из любого места.
Для этого перейдите на Настройки > Безопасность . На этой странице вы увидите запись с пометкой Неизвестные источники . Включите это, и на вашем телефоне появится предупреждение о том, что ваше устройство более уязвимо для атак с этим параметром. Мы обсудим это в ближайшее время; нажмите OK , чтобы принять его на данный момент. В более старых версиях Android это все, что вам нужно сделать, чтобы боковая загрузка работала.
Включить неопубликованную загрузку на Android 8 Oreo и более поздних версиях
3 изображения В более новых версиях Android Google изменил принцип работы неопубликованной загрузки для повышения безопасности. Теперь вы должны переключить Неизвестные источники Параметр для каждого приложения, а не глобально. Это позволяет вам загружать неопубликованные приложения из некоторых приложений, которые вы часто используете, в то же время блокируя другие в целях безопасности.
Теперь вы должны переключить Неизвестные источники Параметр для каждого приложения, а не глобально. Это позволяет вам загружать неопубликованные приложения из некоторых приложений, которые вы часто используете, в то же время блокируя другие в целях безопасности.
Чтобы переключить это на Android 8–11, откройте Настройки > Приложения и уведомления . Разверните раздел Advanced внизу и коснитесь Special app access . В появившемся меню прокрутите вниз и выберите Установить неизвестные приложения . На Android 12 этот параметр находится под номером 9.0003 Приложения > Доступ к специальному приложению ; нет заголовка Advanced .
В этом меню вы увидите список приложений на вашем устройстве, которые могут устанавливать другие приложения. Выберите тот, через который вы хотите устанавливать приложения, например через браузер, облачное хранилище или проводник. Затем включите ползунок Разрешить из этого источника .
Загрузка неопубликованных приложений сопряжена с риском: понимание проблем безопасности
Прежде чем мы продолжим, важно обсудить несколько вопросов безопасности, связанных с загрузкой неопубликованных приложений.
Устанавливая на свое устройство приложения не из Google Play, вы потенциально подвергаете свой телефон проблемам. Хотя вредоносное ПО для Android не является серьезной проблемой, самый простой способ внедрить вредоносные процессы на ваше устройство — установить сомнительные или опасные приложения.
Благодаря Google Play Protect все приложения в Google Play (теоретически) безопасны. Это не тот случай, когда вы загружаете с Дикого Запада в Интернете. Чтобы оставаться в безопасности, вы должны загружать APK только из надежных источников.
Например, APKMirror — известный ресурс для скачивания APK. Но мы не рекомендуем скачивать приложения со случайных сайтов APK, так как нет гарантии безопасности.
Вам также следует избегать установки «взломанных» приложений (платных приложений, которые незаконно распространяются бесплатно).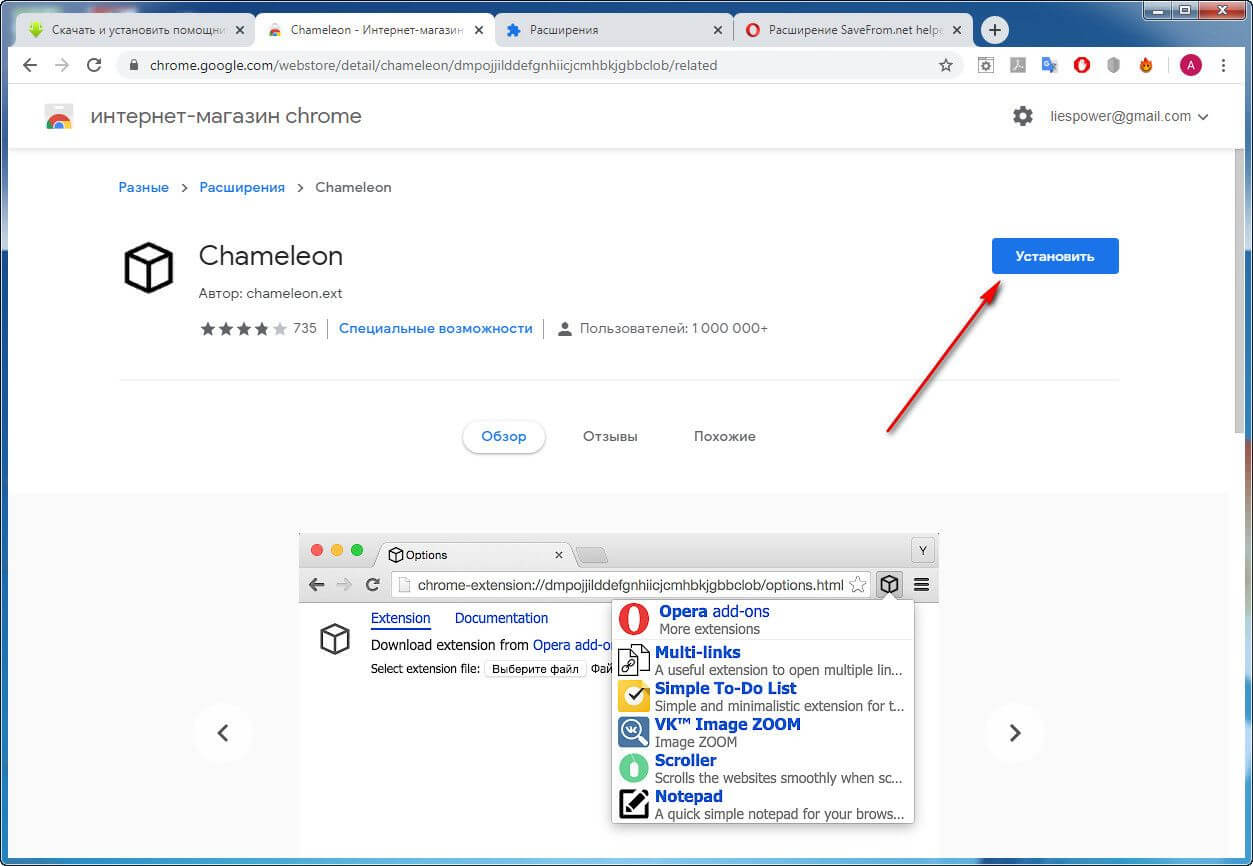 Через них гораздо больше шансов заразиться.
Через них гораздо больше шансов заразиться.
Как загружать неопубликованные приложения на Android
Сам процесс загрузки неопубликованных приложений довольно прост. Ниже мы рассмотрим три самых популярных метода.
Обратите внимание, что приложения, установленные не из Google Play, в большинстве случаев не будут получать автоматические обновления. Вам нужно будет проверить наличие обновлений в стороннем магазине приложений или загрузить последние версии вручную.
Способ 1. Установка APK напрямую на Android
3 изображенияВы можете загружать приложения прямо из браузера на Android. Просто откройте страницу с APK-файлами и загрузите их. Вы увидите предупреждение о том, что APK может нанести вред вашему устройству; нажмите OK , чтобы продолжить.
После загрузки вы увидите небольшой баннер с ярлыком для его открытия. Нажмите Откройте , и вы сможете установить приложение. Если вы пропустили его, вы можете нажать на уведомление Download или открыть приложение Downloads , чтобы добраться до него.
После установки просто откройте его, как любое другое приложение, и все готово.
Способ 2. Установка APK-файлов на Android через облачное хранилище
2 изображенияЕсли браузер вашего телефона неудобен для загрузки неопубликованных APK-файлов, следующим лучшим способом является использование облачного хранилища. Это позволяет загружать большое количество приложений на ПК, а затем устанавливать их на телефон за один раз.
Мы рекомендуем создать отдельную папку для APK в Dropbox, Google Drive или любом другом хранилище, которое вы используете. Сбрасывайте файлы в эту папку всякий раз, когда вы сталкиваетесь с ними на своем ПК. Затем на телефоне откройте соответствующее приложение и перейдите в эту папку.
Коснитесь APK-файла, и вы увидите тот же запрос на его установку. Убедитесь, что вы предоставили приложению облачного хранилища разрешение на установку приложений, если вы используете Android 8 Oreo или новее.
Способ 3: установка APK на Android через USB Transfer
3 изображения Это наименее удобный метод, но он все же работает, если вы по какой-либо причине не хотите использовать две описанные выше процедуры.
Загрузите APK-файлы, которые вы хотите установить на свой компьютер. Затем подключите телефон к компьютеру с помощью USB-кабеля. Возможно, вам придется нажать на уведомление на вашем устройстве и изменить тип подключения на Передача файлов , если ваш компьютер его не обнаруживает.
На своем компьютере откройте This PC и перенесите APK-файлы на свое устройство. Рекомендуется создать новую папку, чтобы хранить их все в одном месте. Перенесите их на свое Android-устройство, затем вы сможете отсоединить кабель. (При желании вы также можете подключить телефон к компьютеру через Bluetooth и передать файлы таким образом.)
Чтобы установить приложения, откройте приложение Android File Explorer и перейдите в папку с APK. Нажмите на каждый, чтобы установить их, в результате чего появится экран, аналогичный установке из других источников, описанных выше.
Теперь вы готовы загружать приложения на Android
Теперь вы знаете основы загрузки и установки APK на ваше устройство Android.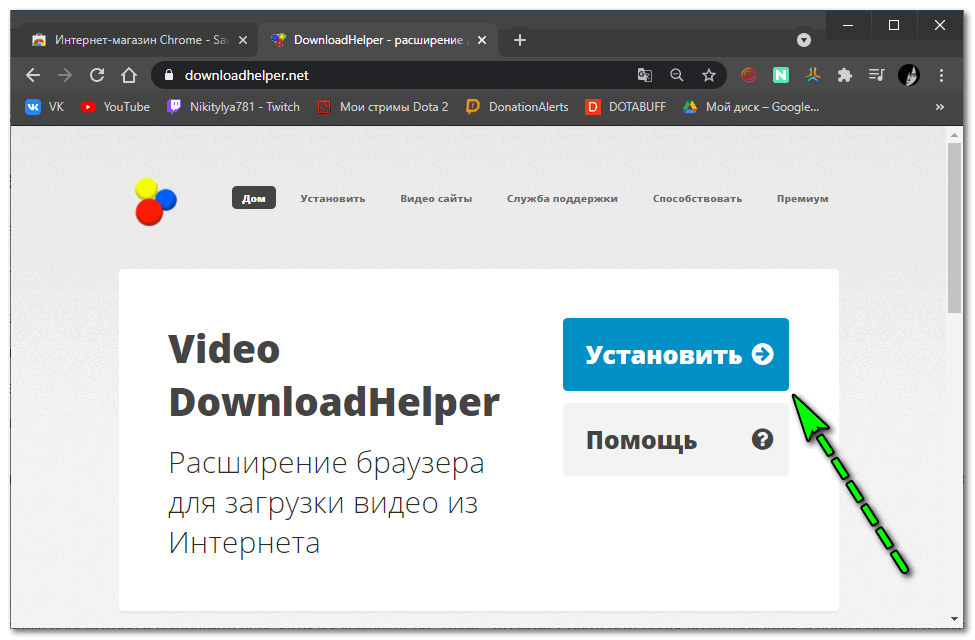

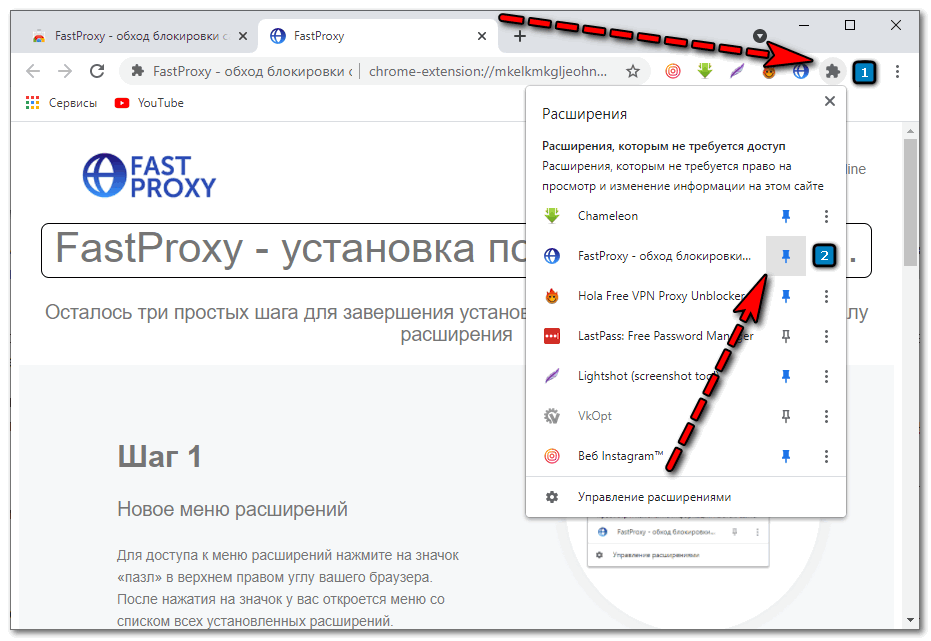

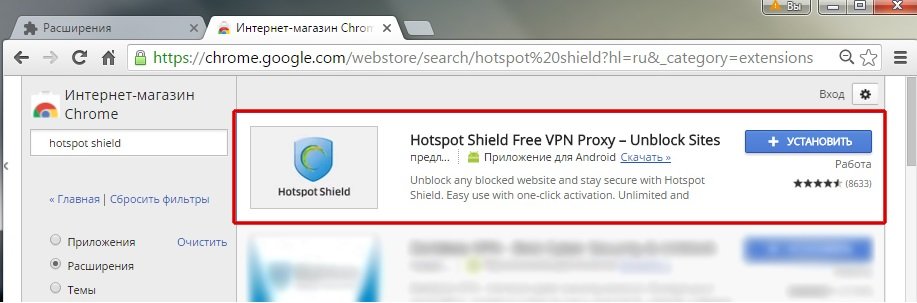 Появится всплывающее окно, которое вы должны принять, нажав на «Добавить расширение».
Появится всплывающее окно, которое вы должны принять, нажав на «Добавить расширение».