Где находятся расширения в Гугл Хром
Знать, где находятся расширения в Гугл Хром, будет полезно любому пользователю браузера. Хотя бы потому что так вы сможете настраивать, добавлять, отключать или удалять их. Есть разные способы найти место, куда они устанавливаются на персональном компьютере. Рассмотрим все варианты: основное меню браузера, прямо в окне программы, на жестком диске ПК. Отдельно рассказываем о плагинах в Chrome.
Как давно обновляли версию своего браузера?
- Я не знаю как это делать
- На этой неделе
- Давно, уже и не припомню
- Не обновляю вообще
- В течении этого месяца
Poll Options are limited because JavaScript is disabled in your browser.
Содержание статьи:
- 1 Chrome Extension: что это?
- 2 Как добавлять новые?
- 3 Как посмотреть свои дополнения: поиск на ПК
- 3.1 Интерфейс браузера: способы увидеть
- 3.2 Через настройки
- 3.3 Открыть по ссылке chrome://extensions/
- 3.4 Через значок расширений
- 3.5 Системная папка Хрома, куда устанавливаются файлы браузера
- 4 Что с ними можно делать: как управлять
- 5 Где находятся плагины в Гугл Хром
Chrome Extension: что это?
Речь идет о встраиваемых в браузер программах, которые расширяют его функциональность. Вот лишь часть возможностей, доступных пользователям:
- блокировка всех рекламных объявлений;
- управление паролями, защита данных;
- быстрый перевод содержимого сайта;
- противостояние вирусным программам;
- гибкое управление вкладками.
Более подробно о функционале того или иного расширения можно узнать на его странице в Chrome Webstore.
Не путайте с плагинами в Гугл Хром — это совсем другая «штука».
Как добавлять новые?
- Для установки перейдите в интернет-магазин приложений Google Chrome. Для этого в адресной строке введите ссылку https://chrome.google.com/webstore/category/extensions и нажмите Enter. Сразу после этого откроется главная страница магазина.
- Теперь выберите нужное расширение и в открывшемся окне нажмите на кнопку «Установить».
- Через 2–3 секунды после этого отобразится всплывающее уведомление, в котором нужно кликнуть на кнопку «Установить».
- Спустя несколько секунд завершится установка расширения и оно появится в списке установленных.
Как посмотреть свои дополнения: поиск на ПК
Пользователю Google Chrome доступно как минимум 5 простых способов найти место, в котором находятся расширения. На то, чтобы отыскать их, уйдет не больше 30–60 секунд.
На то, чтобы отыскать их, уйдет не больше 30–60 секунд.
Интерфейс браузера: способы увидеть
Если у вас уже установлены какие-либо расширения, найти их легко. Соответствующие им значки находятся в верхней панели браузера справа от адресной строки.
Достаточно кликнуть по пиктограмме интересующего вас дополнения, чтобы получить доступ к функциям управления. Альтернативный вариант – кликнуть на иконку с тремя точками и в выпадающем меню навести курсор на пункт «Дополнительные инструменты», а в новом меню выбрать «Расширения».
После выбора это пункта откроется страница, на которой находятся все расширения.
Через настройки
Чтобы найти местоположение дополнений через интерфейс веб-браузера, кликните на кнопку с тремя вертикальными точками в верхнем правом углу программы, выберите пункт «Настройки». В открывшемся окне в расположенном слева меню выберите пункт «Расширения».
Откроется новая страница, на которой находится полный список всех установленных приложений.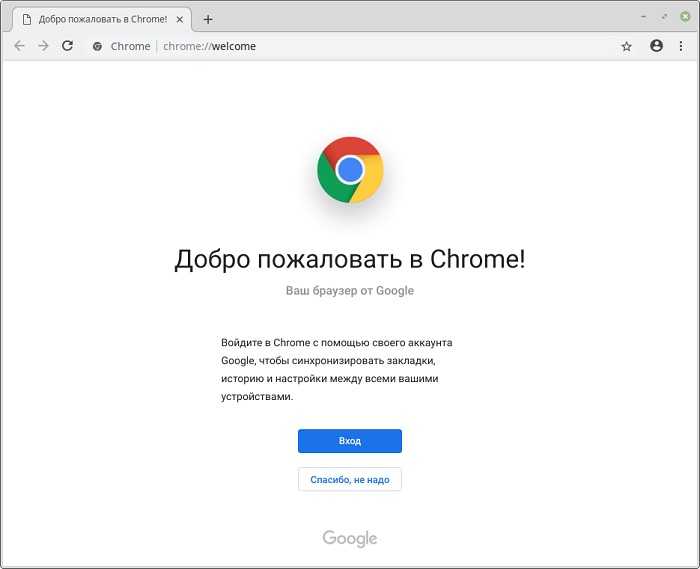
Открыть по ссылке chrome://extensions/
Один из самых быстрых способов найти список дополнений – ввести в адресную строку ссылку «chrome://extensions/» без кавычек и нажать Enter.
Через значок расширений
В новых версиях программы справа от адресной строки находится специальный значок. Укажите на пиктограмму пазла и в выпадающем меню отобразятся установленные расширения.
Чтобы найти страницу с дополнениями, нажмите на пункт «Управление расширениями». А также можно управлять отдельными программами прямо из этого списка. Для этого напротив интересующего вас пункта нажмите кнопку с тремя точками и выберите необходимое действие.
Системная папка Хрома, куда устанавливаются файлы браузера
- Прежде чем найти папку с установленными в Google Chrome расширениями, нужно активировать показ скрытых файлов на компьютере. Откройте меню «Пуск» и в папке «Служебные Windows» нажмите на пункт «Панель управления».
- В окне поиска введите слово «Папки», пройдите по ссылке «Показ скрытых файлов и папок».

- В открывшемся окне пролистайте список до конца и поставьте точку напротив пункта «Показывать скрытые папки, файлы и диски», а затем нажмите «ОК».
- Осталось самое простое – найти папку с нужными файлами Гугл Хром. Для быстрого поиска нажмите на клавиатуре комбинацию из двух клавиш – Win и R, и в открывшемся окне введите следующий путь: AppData\Local\Google\Chrome\User Data\Default\Extensions, после нажмите Enter.
- Вы можете заметить, что соответствующие расширениям папки имеют совершенно другие названия, нежели их наименования в окне управления дополнениями. Чтобы установить соответствие, придется открывать папки и самостоятельно определять, где что находится. Такое необычное название указывается в настройках расширения.
Что с ними можно делать: как управлять
Установленное расширение можно отключить либо удалить из Гугл Хром с возможностью дальнейшего восстановления. Для выполнения обоих действий нужно зайти в настройки:
В открывшемся окне вы сможете найти список доступных сейчас расширений. Чтобы на время отключить одно из них, нажмите на ползунок. Если он подсвечен синим цветом – включен, когда серым – отключен. Никакие подтверждения для включения/отключения не нужны.
Чтобы на время отключить одно из них, нажмите на ползунок. Если он подсвечен синим цветом – включен, когда серым – отключен. Никакие подтверждения для включения/отключения не нужны.
Чтобы полностью удалить встроенное приложение из Гугл Хром, нажмите на кнопку «Удалить» рядом с ползунком. После этого откроется всплывающее уведомление, в котором нужно повторно нажать на кнопку «Удалить» для подтверждения операции. Можно поставить галочку «Пожаловаться на нарушение» в том случае, если вы остались чем-то недовольны или есть ошибка.
Отчеты о нарушениях направляются напрямую в Google и в целом приводят к постоянному улучшению работы как самих плагинов, так и браузера. По возможности сообщайте о нарушениях.
Более обширная функциональность в управлении открывается при включении режима разработчика:
При включенном режиме вы увидите дополнительное меню сверху, с помощью которого можно как установить распакованный файл с диска, так и запаковать уже установленную программу.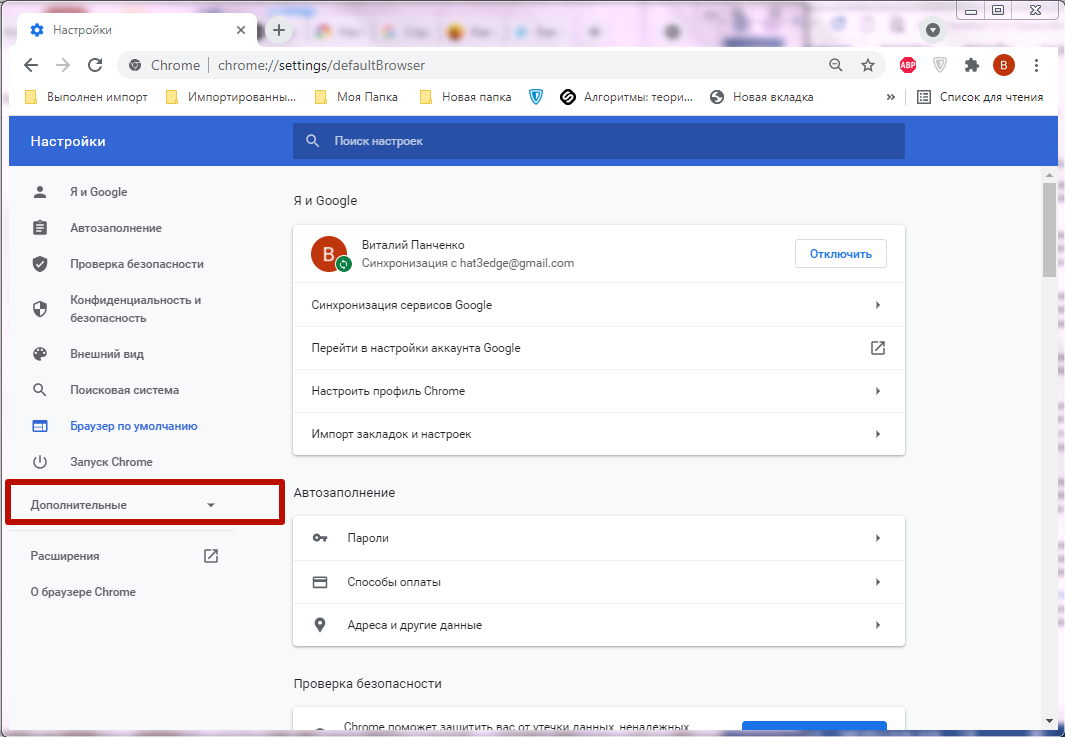 Здесь же есть кнопка «Обновить», которая запускает автоматическое обновление всего списка.
Здесь же есть кнопка «Обновить», которая запускает автоматическое обновление всего списка.
Во второй рамке отмечены функции, которые могут быть полезны. Например, если вы не хотите, чтобы расширение работало на страницах с режимом инкогнито, нажмите на первый ползунок.
Где находятся плагины в Гугл Хром
Чтобы управлять встроенными в браузер плагинами, в новых версиях нужно скачать расширение «Plugins» из магазина Хрома и установить. Оно позволит получить быстрый доступ к нужным компонентам в несколько кликов. Например, для настройки разрешений для текущего сайта кликаем в меню на нужный пункт и попадаем в настройки, где можно: отключить микрофон, камеру, заблокировать Flash и еще много других функций.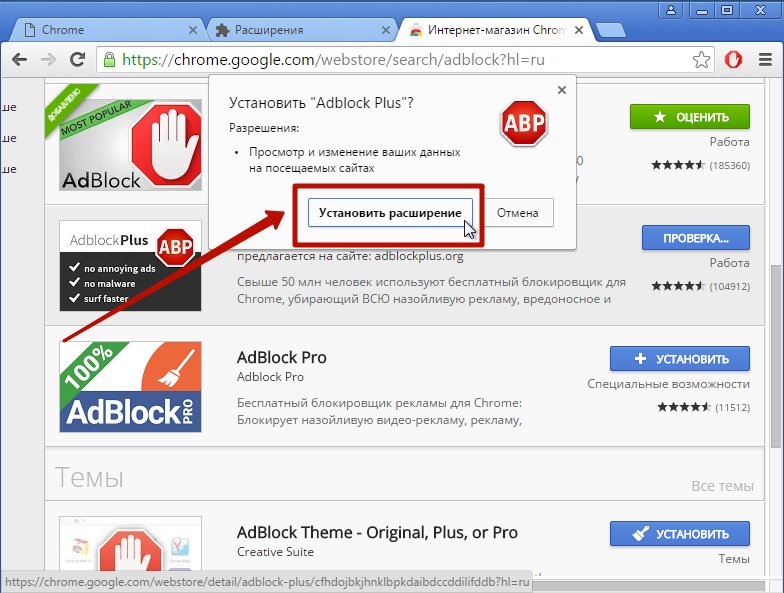
В том же перечне быстрый переход к чистке кеша, истории. А также отключение хранения последней.
В разделе «Components List» полный список всех установленных плагинов. Там же найдете информацию об их версии и сможете обновить при необходимости.
Где находятся расширения в google chrome
Где хранятся расширения Google Chrome
Изначально в Гугл Хроме довольно ограниченное количество функций. И, скорее всего, браузер не стал бы таким популярным, если бы его нельзя было расширить путем установки различных плагинов. С течением времени их общее число значительно увеличивается, если пользователь часто пользуется веб-обозревателем. Лучше всего знать, как просмотреть весь список установленных расширений в Chrome и где они хранятся. Разберемся с этими вопросами.
Подробности
Просмотреть все загруженные плагины проще всего непосредственно из окошка браузера. Но также стоит понимать, что они при этом занимают место в памяти компьютера, поскольку хранятся в отдельном каталоге.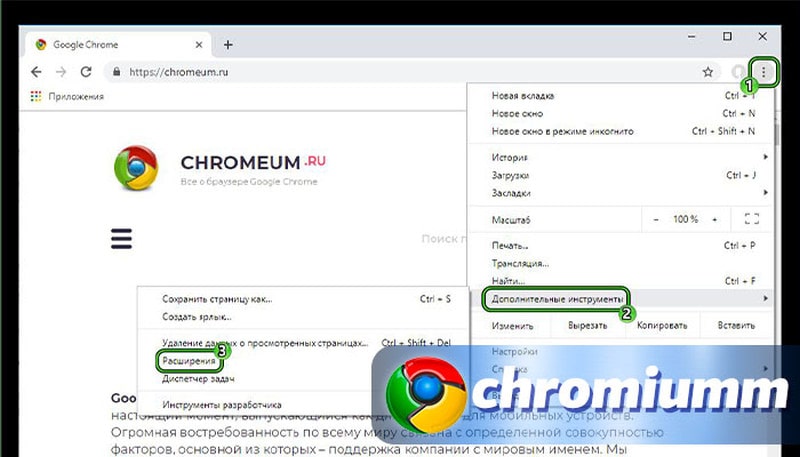 Остановимся на обоих вариантах более детально.
Остановимся на обоих вариантах более детально.
Вариант №1: Просмотр непосредственно в Гугл Хроме
Для начала посмотрим, где находятся расширения в самом Google Chrome. Для претворения задуманного в жизнь отлично подойдет следующая пошаговая инструкция:
- Открываем браузер и кликаем ЛКМ по главной кнопке в правой части пользовательского окна.
- Теперь наводим курсор на вкладку «Дополнительные инструменты».
- Там выбираем пункт «Расширения».
Именно здесь уютно расположились наши плагины. На этой же страничке можно их удалять, отключать и вносить правки в настройки. Попасть на нее можно и другим путем:
- Откройте новую вкладку в интернет-обозревателе, например, через комбинацию клавиш Ctrl + T .
- Скопируйте адрес chrome://extensions/.
- Вставьте его в адресную строку.
- И для перехода нажмите на клавиатуре Enter .
Вариант №2: Просмотр в отдельном каталоге на компьютере
Так в какой же папке находятся расширения от Google Chrome? Изначально она скрыта от глаз пользователя.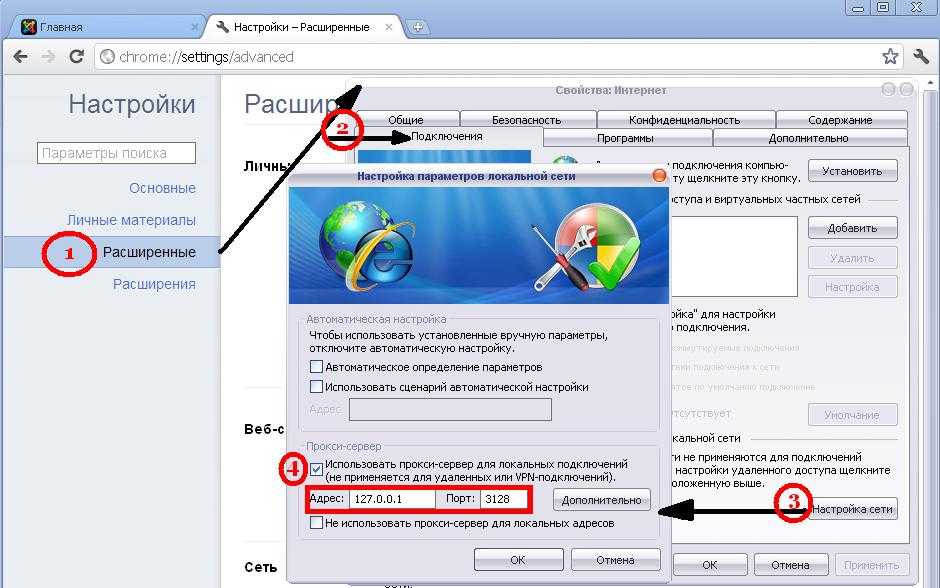 Но существует простой способ, как до нее добраться. Выполните следующие шаги:
Но существует простой способ, как до нее добраться. Выполните следующие шаги:
- Откройте Проводник Windows любым удобным способом.
- В любом каталоге вставьте в строку пути адрес %localappdata%\Google\Chrome\User Data\Default\Extensions.
- Для перехода нажмите Enter .
В результате откроется папка Extensions. Именно здесь появляются все дополнения, которые в настоящий момент присутствует в интернет-обозревателе от Гугл. Они для внутреннего удобства (то есть не для пользователей) именуются набором букв и цифр. Выглядит это следующим образом:
В предыдущей папке Default находятся хранилища под названием Extension State и Extension Rules. Туда записываются пользовательские настройки, вносимые для удобства.
Как в Chrome определить папку установленного расширения
Выполнив чистую переустановку Chrome и произведя синхронизацию путем авторизации в аккаунте Google , вы можете обнаружить, что некоторые из ваших любимых расширений не восстановились. Вы идете в Магазин Chrome и с огромной для себя досадой обнаруживаете, что эти расширения были из него удалены. Хорошо, если у вас в закладках лежит ссылка на сайт разработчика плагина, тогда его можно скачать и установить в автономном режиме, если же нет…
Вы идете в Магазин Chrome и с огромной для себя досадой обнаруживаете, что эти расширения были из него удалены. Хорошо, если у вас в закладках лежит ссылка на сайт разработчика плагина, тогда его можно скачать и установить в автономном режиме, если же нет…
Так вот, чтобы не попадать в такую малоприятную ситуацию, нужно делать резервные копии установленных расширений. Это несложно, нужно зайти на страницу chrome://extensions , включить режим разработчика, выбрать нужное расширение.
И нажать на странице с его подробным описанием кнопку «Упаковать расширение».
Мастер запакует плагин в CRX -архив (тот же ZIP) , из которого вы затем сможете его установить.
Единственная трудность, с которой могут столкнуться начинающие пользователи, это определение пути к сохраняемому плагину. Дело в том, что мастер-упаковщик не показывает корневой каталог расширения, путь к нему пользователь должен указать сам.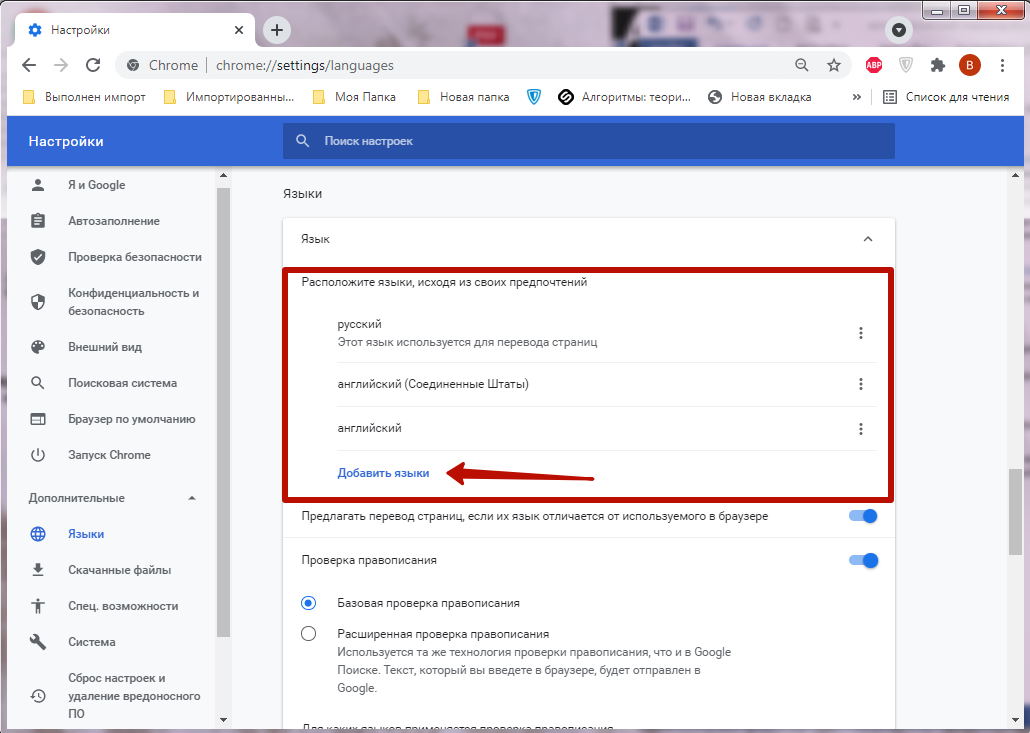
Расширения Chrome хранятся по пути %userprofile%\AppData\LocalGoogle\Chrome\User Data\Default\Extensions в папках с длинными, ничего не говорящими на первый взгляд именами, так что определить в какой директории лежит какое расширение можно лишь просмотрев его код.
На самом деле это не нужно, определить папку нужного вам расширения очень просто, достаточно лишь посмотреть его идентификатор на странице с описанием. Этот же ID можно видеть в адресной строке браузера. Идентификаторы расширений в Chrome совпадают с именами папок, в которых хранятся их служебные файлы.
Паковать нужно, однако, не папку с именем идентификатора, а вложенный в нее каталог с индексом версии расширения. В него же сохраняются файл ключа PEM и файл резервной копии CRX , установить который можно, перетащив его на окно браузера на странице управления расширениями.
Где в Google Chrome посмотреть расширения
Особенность современного программного обеспечения – вариабельность.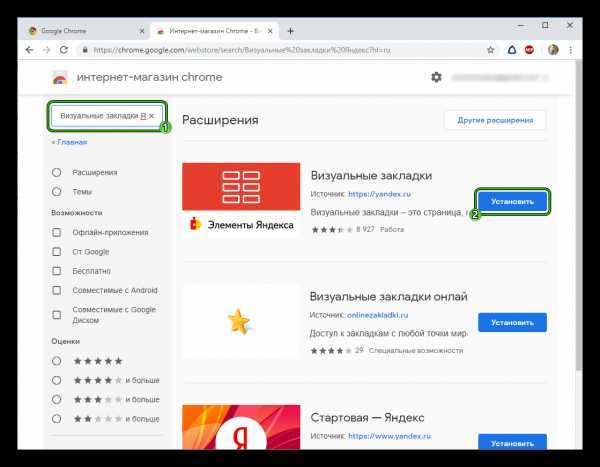 Человек может пользоваться стандартными функциями программ или устанавливать дополнительные инструменты (расширения). В веб-обозревателе Google Chrome тоже предусмотрена такая возможность.
Человек может пользоваться стандартными функциями программ или устанавливать дополнительные инструменты (расширения). В веб-обозревателе Google Chrome тоже предусмотрена такая возможность.
Каждое браузерное дополнение служит для узкого круга задач: блокировки рекламы, сравнения цен в магазинах, формирования документов, быстрого доступа к мессенджерам. Разработчики предлагают множество мини-приложений для браузеров в офисе и дома. Где и как искать полезные расширения для Google Chrome, описано в этой статье.
Что такое расширения в Гугл Хром
Расширения для Google Chrome – это небольшие программы, которые встраиваются в браузер, чтобы повысить его функциональность. Дополнения можно найти в интернет-магазине Chrome. Некоторые программы распространяются бесплатно, за другие нужно платить. Скачанное расширение автоматически интегрируется в браузер, готово к использованию сразу после установки.
Преимущества расширений перед самостоятельными приложениями – небольшой размер установочных файлов, быстрая загрузка, полная совместимость с веб-обозревателем.
Благодаря дополнениям пользоваться Гугл Хром становится удобнее. На открытие и обработку файлов из интернета уходит меньше времени, продуктивность работы растет. Количество активных дополнений можно менять в соответствии с задачами, стоящими перед пользователем.
Место хранения дополнений в Google Chrome
В некоторых версиях Гугл Хром есть предустановленные расширения. Они готовы к работе с момента инсталляции браузера. Их нельзя удалить, можно только отключить или изменить настройки. Остальные мини-приложения пользователи скачивают и удаляют по собственному желанию.
Список установленных приложений виден:
- в меню браузера Гугл Хром на странице «Расширения»;
- в папке Extensions на жестком диске компьютера.
Для полного счастья обычно достаточно знать, где находятся расширения в Гугл Хром. Оттуда их можно активировать, отключать и удалять.
А на жестком диске дополнения хранятся в папках. Название каждой папки состоит из набора случайных букв.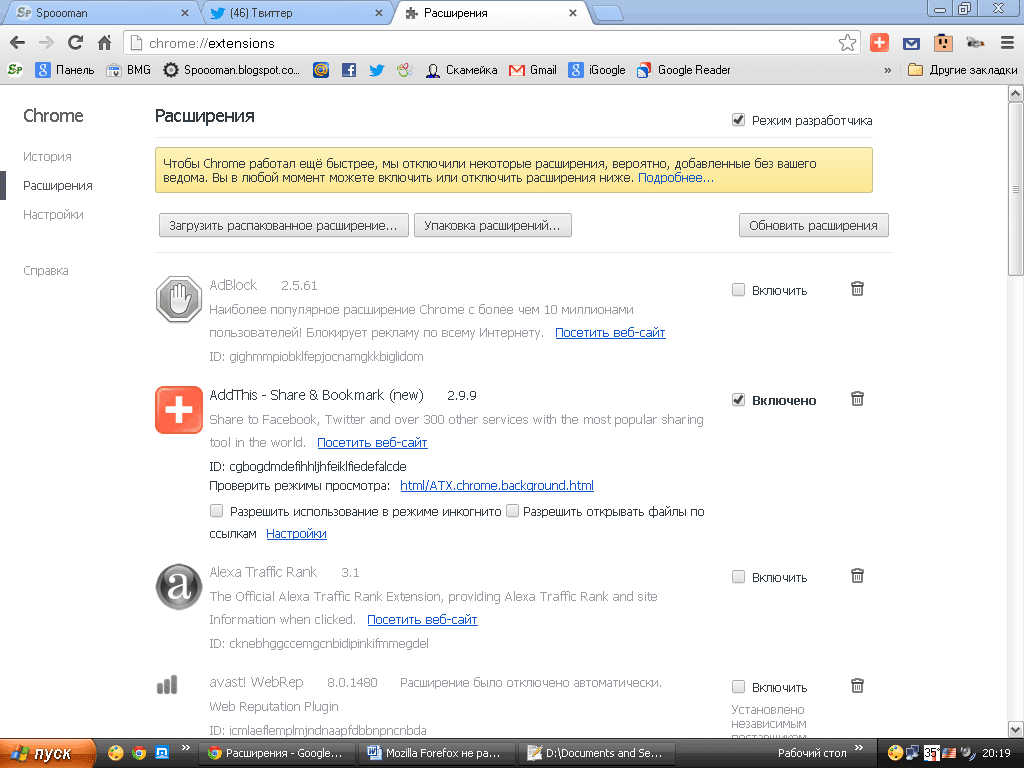 Это сделано для удобства работы Windows. Заглянув в каталог операционной системы, рядовой пользователь компьютера никакой полезной информации не почерпнет.
Это сделано для удобства работы Windows. Заглянув в каталог операционной системы, рядовой пользователь компьютера никакой полезной информации не почерпнет.
Расширения в меню веб-обозревателя
Дополнения можно устанавливать, отключать и удалять на странице браузера «Расширения». Также на этой странице отображен список всех установленных мини-программ.
Если не знаете, как посмотреть расширения, откройте браузер и следуйте инструкциям:
- Нажмите на три точки в верхнем правом углу страницы.
- Найдите и откройте вкладку основных настроек Гугл Хрома.
- В меню в левой части страницы выберите вкладку «Расширения».
Папка на диске
Файлы всех установленных программ хранятся на жестком диске компьютера. Если вам требуется найти расширения в Гугл Хром на устройстве с ОС Windows, выполните эти действия:
- Откройте проводник (комбинация клавиш «Windows + E»).
- В адресную строку впишите адрес %localappdata%\Google\Chrome\User Data\Default\Extensions и нажмите клавишу «Enter».

- В открывшейся директории Extensions просмотрите список расширений или перейдите к изменению настроек папок.
Из каталога Extensions можно перейти в предыдущий раздел Default. В этой папке содержатся хранилища с пользовательскими настройками. Удалять файлы из хранилищ и менять их названия не рекомендуется, из-за этого возможны сбои в работе браузера.
Как управлять расширениями
Новые дополнения загружают из интернет-магазина Chrome. Попасть туда можно как минимум тремя способами:
- по прямой ссылке: https://chrome.google.com/webstore/category/extensions?hl=ru
- через кнопку «Сервисы» на панели закладок;
- через меню «Расширения»: находясь там, нажмите на три полоски в левом верхнем углу, а затем ищите внизу кнопку «Открыть Интернет-магазин Chrome».
Кнопка «Сервисы», да и сама панель закладок могут быть не видны. В этом случае нажмите Ctrl+Shift+B, чтобы показать панель закладок. Затем кликните на нее правой кнопкой мыши и выберите «Показывать кнопку “Сервисы”».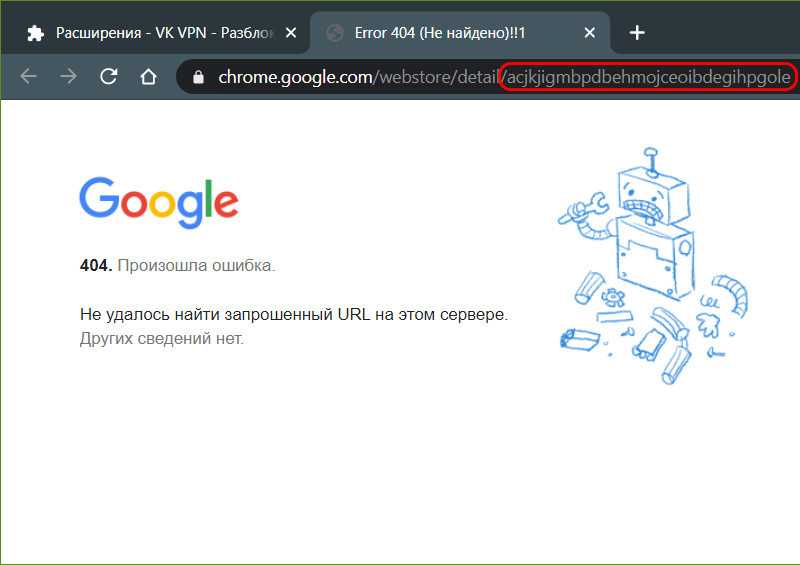
Меню «Расширения» открывается так:
- три точки в правом верхнем углу;
- «Дополнительные инструменты»;
- «Расширения».
Отсюда их можно удалять, отключать (ползунок серый) и включать (ползунок синий).
Если хотя бы одно из скачанных расширений активно – в правом верхнем углу Хрома появляется кнопка «Расширения» (деталь пазла).
Нажав на эту кнопку, вы увидите все включенные расширения. Нажмите на само расширение или на три точки напротив него, чтобы получить доступ к настройкам и параметрам этого плагина. Иногда эти два действия (клик на расширения и клик на три точки) дублируют друг друга, а иногда открывают доступ к разным опциям.
Кнопка «Управление расширениями» ведет нас к уже знакомой странице «Расширения», где скачанные плагины можно включать, выключать и удалять.
QA инженер, руководитель отдела автоматизированного тестирования программного обеспечения. Владение Java, C/C++, JSP, HTML, XML, JavaScript, SQL и Oracle PL/SQL.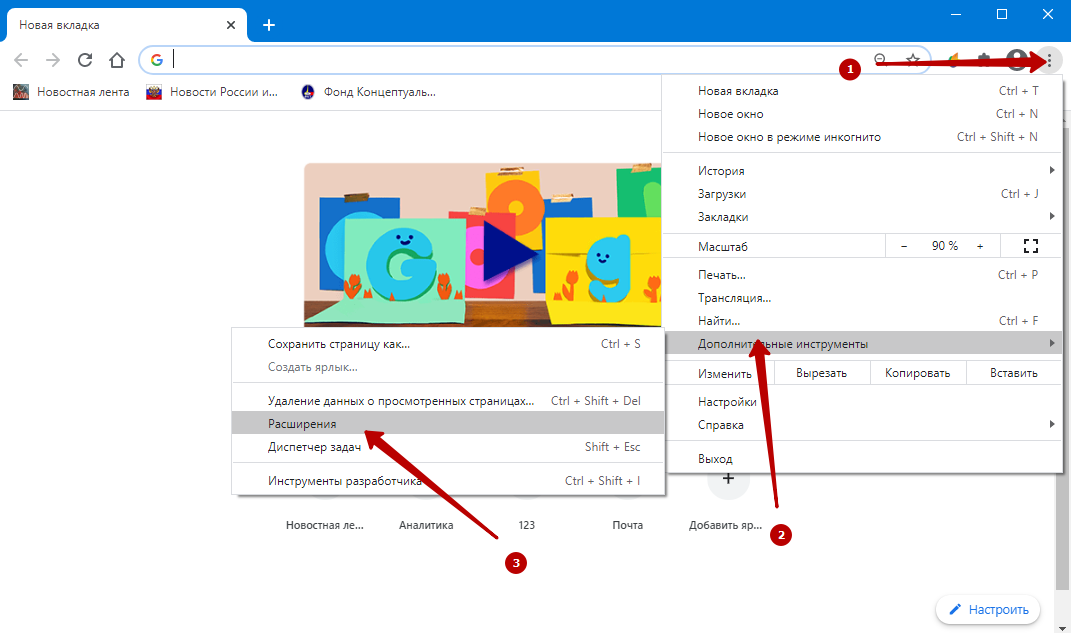 Журналист и обозреватель сферы IT. Создатель и администратор сайта.
Журналист и обозреватель сферы IT. Создатель и администратор сайта.
экспресс-перевод и анализ текста, удобный поиск, систематизация и шеринг
Расширения добавляют новые функциональные фозможности в браузер.
Добавить расширение в хром в целом несложно.
Вся работа выполняется в браузере Google Chrome.
Итак, чтобы добавить расширение в хром, входим в Настройки и управление Google Chrome .
Найти вход в настройки несложно. Наведите курсор на три горизонтальные полоски в правом верхнем углу браузера Google Chrome. Появится подсказка – Настройка и управление Google Chrome.
Щелкаем по кнопке с тремя полосками. Откроется контекстное меню (рис.1).
Рис.1 Добавление расширения в хром – Настройки и управление Google Chrome
Сделать это можно двумя способами.
Первый: в контекстном меню Настройки и управление Google Chrome щелкаем Настройки , затем в открывшемся окне щелкаем Расширения .
Второй: в контекстном меню
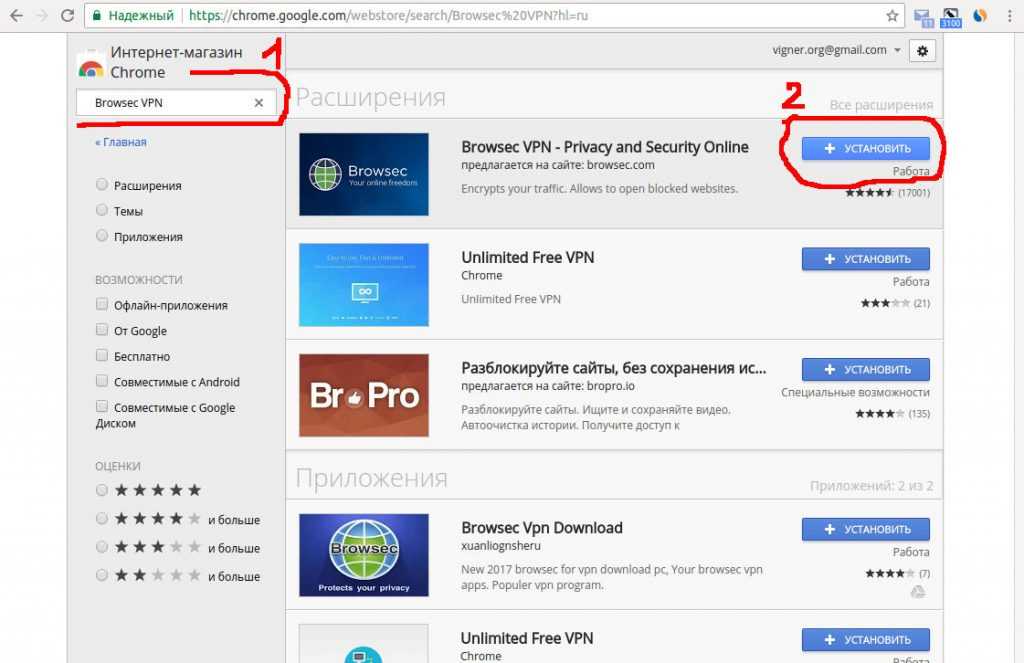
Результат будет один и тот же. Мы попадем в раздел с уже установленными расширениями в хроме.
Если сравнивать, то второй способ быстрее и предпочтительнее, но в целом это дело любительское.
Можно также войти в расширения через адресную строку хрома, введя адрес — chrome://extensions/ .
Как уже говорилось, здесь мы увидим все установленные расширения.
Чтобы добавить новое расширение в хром нужно щелкнуть по ссылке —
Она располагается внизу под списком установленных расширений.
Расширений здесь достаточно много и в первое время проблематично быстро добавить нужное.
Для облегчения поиска нужного расширения слева вверху находится строка Поиск по магазину . Она вам очень поможет, если вы знаете название расширения.
Например, чтобы найти расширение для кнопки проверки ТИЦ сайта достаточно ввести фразу yandex tyc google pr indicator.
Откроется нужное расширение.
Щелкаем по кнопке Бесплатно .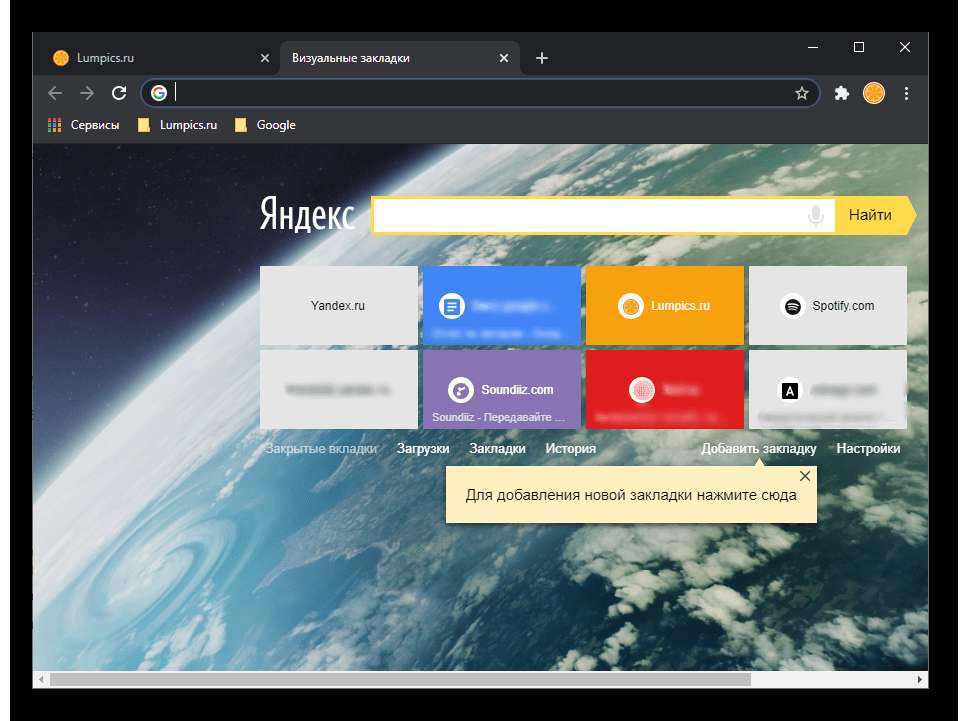
Затем появится диалоговое окно Подтверждения нового расширения .
Щелкаем Добавить . Снова идет проверка и появится диалоговое окно, с просьбой активации добавленного расширения в хроме.
Бывают случаи, когда при попытке добавить расширение в хром при проверке выдается ошибка.
Тогда можно попробовать добавить расширение в хром, щелкнув в любом другом месте выбранного расширения, а не на кнопке Бесплатно .
В этом случае откроется новое диалоговое окно и уже в нем для добавления щелкаем по кнопке Бесплатно и далее процесс проверки и добавления как обычно.
Иногда это помогает.
Или можно просто в диалоговом окне с ошибкой щелкнуть обновить и повторить процесс добавления расширения в хром.
Обычно все заканчивается благополучно. Новое расширение добавляется в хром.
Увидеть его можно сразу же, перейдя в раздел Расширения .
Добавленное расширение будет уже включенным.
Итак, мы рассмотрели весь процесс, добавления расширения в хром (google chrome).
Но путь поиска и добавления расширения можно значительно сократить.
Чтобы добавить расширение в хром, можно просто ввести в адресной строке:
https://chrome.google.com/webstore/category/extensions?hl=ru
Иван Иваничев
Работа интернет-маркетолога настолько сложна и разнообразна, что в ней просто не обойтись без помощи различных инструментов. Держите обновленный список суперполезных плагинов для Google Chrome. Все они, перед тем как попасть в этот материал, прошли тщательное тестирование на наличие багов и удобство использования.
Если вы инхаус-маркетолог и не справляетесь со всеми направлениями интернет-маркетинга, обращайтесь в TexTerra за отдельными услугами или комплексным продвижением .
Дизайнерские задачи: скриншотинг, определение цвета и шрифта, поиск картинок, проверка на адаптивность
FireShot расширение для создания скриншотов, – оно позволяет захватить всю страницу, ее видимую область или регион и сделать скриншот с помощью горячих клавиш.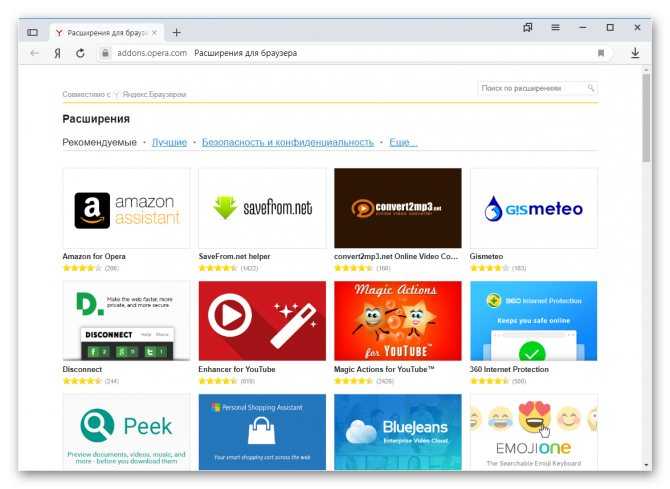 Чтобы воспользоваться дополнительными функциями – аннотациями, графическим редактором, печатью, отправкой по электронной почте и в сеть, нужно приобрести Pro-версию, стоимость которой – почти 40 $.
Чтобы воспользоваться дополнительными функциями – аннотациями, графическим редактором, печатью, отправкой по электронной почте и в сеть, нужно приобрести Pro-версию, стоимость которой – почти 40 $.
Примечание: в галерее Chrome расширение не работает, воспользоваться им можно, вызвав контекстное меню правой кнопкой мыши.
Imgur Uploader – замена оригинального Imgur, удаленного из интернет-магазина Chrome, но с меньшим набором функций.
С помощью Colorzilla можно пипеткой взять цвет из любой точки вашего браузера и определить его номер. Незаменимая вещь для дизайнеров.
Типичная ситуация – вам понравился шрифт на одном из сайтов, но вы не знаете, как он называется. Лезть в коды и выискивать название слишком долго (а многие и вообще не знают, как это делается). С расширением What Font вам потребуется на это всего пару секунд. Вы просто наводите курсор мыши на нужное вам слово и получаете название шрифта. Работает и с латинскими, и с кириллическими шрифтами.
С помощью Resolution Test вы можете посмотреть, как выглядит веб-страница на различных типах экранов. К стандартному набору разрешений можно добавить любые свои.
Позволяет проверить, как ваш сайт выглядит на разных типах платформ.
Работа с информацией: экспресс-перевод и анализ текста, удобный поиск, систематизация и шеринг
Самый быстрый способ перевести нужное слово на английский. Вы просто выделяете его и щелкаете на значок расширения. Очень удобно.
Плагин, который помогает очищать текст от всякого словесного мусора, приводить материалы в порядок, согласно правилам инфостиля.
Расширение проверяет ваши тексты на наличие орфографических и грамматических ошибок где угодно в интернете – считывает поля в соцсетях, на почте и т. д. На сайте еще есть плагин для Google Docs, надстройка для Word и даже десктопная версия, которая работает без интернета. Кстати, огромный плюс, что поддерживается 25 языков: можно проверять тексты на английском, немецком и др.
Расширение добавляет в меню пункт, позволяющий сохранять (и не терять) сразу несколько кусков текста. Удобнее, чем многократное «Ctrl+C» и «Ctrl+V» куда-нибудь в Word или «Блокнот».
Простое расширение для подсчета символов/слов в любом выделенном тексте. Область применения не ограничивается копирайтингом: знаки считают при подготовке рекламных объявлений, метатегов и т. д. В настройках плагина можно выбрать, что именно отображать: символы с пробелами, количество слов или число символов без пробелов.
Самое крутое расширение для сохранения статей, закладок, картинок и другого контента. Правда, чтобы его использовать, нужен аккаунт в Evernote. Вас еще нет в Evernote? Так чего же вы ждете? Срочно регистрируемся! Ведь не зря у этого сервиса столько поклонников.
Проверяет правильность написания. Не нужно открывать Word и ждать, пока он загрузится.
C помощью расширения OneTab вы можете сэкономить 95 % памяти браузера, а также избавиться от беспорядка на панели вкладок.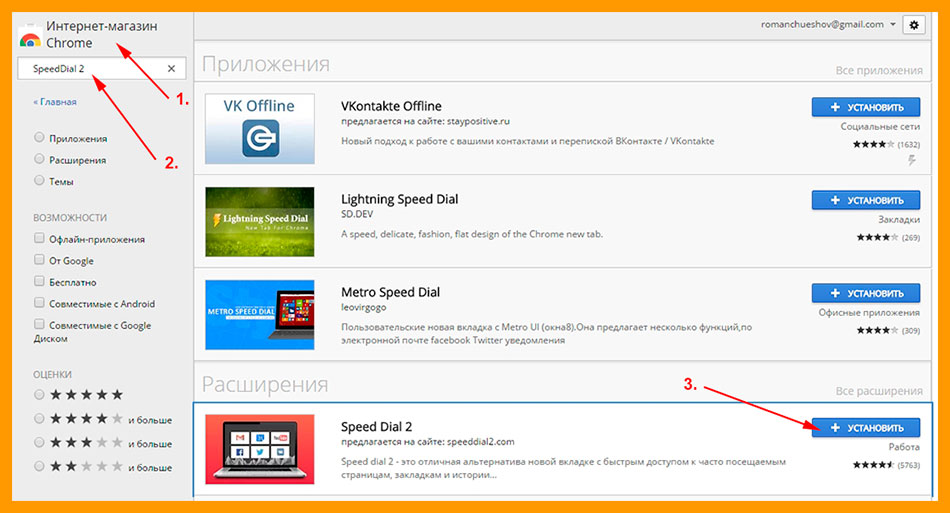 Когда у вас открыто много страниц, вы просто нажимаете на его иконку и сворачиваете все вкладки в аккуратный список. Чтобы их развернуть, достаточно нажать на кнопку “Restore it”.
Когда у вас открыто много страниц, вы просто нажимаете на его иконку и сворачиваете все вкладки в аккуратный список. Чтобы их развернуть, достаточно нажать на кнопку “Restore it”.
Разделяет ваш монитор на две части. Размер окон настраивается.
Полезнейшее расширение для конвертирования файлов из одного формата в другой. Поддерживается свыше 2 500 различных комбинаций: rar в zip, pdf в jpg, epub в pdf, png в ico и многие другие.
Продуктивность: тайм-трекинг, таск-менеджмент
Когда вы поймете, какие сайты являются вашими главными тайм-киллерами, вам, вероятно, захочется как-то уменьшить свое время пребывания на них. А поскольку зависимость уже достаточно сильна, без посторонней помощи вы вряд ли сможете справиться. Решение этой проблемы – расширение Block site. С помощью него можно либо полностью заблокировать сайт, либо указать время, когда он должен быть заблокирован (например, в рабочее – с 9 до 18). Тогда у вас точно не будет соблазна полазить по страничкам «ВКонтакте».
В галерее Chrome расширение не работает, воспользоваться им можно, выбрав «Заблокировать эту ссылку» в меню.
Расширение для управления расширениями (простите за тавтологию). Одним кликом включает и выключает плагины. Думаю, после прочтения этой статьи оно вам точно понадобится.
The Great Suspender – расширение, которое делает Google Chrome менее прожорливым, приостанавливая работу вкладок, которые в данный момент не используются. Время, на которое будет приостановлена работа данных вкладок, можно назначить самому.
Отличное приложение для любителей прокрастинации и вообще всех, кто хочет контролировать свое время или хотя бы просто понять, на что оно тратится. Списки отвлекающих/продуктивных сайтов настраиваются.
Простейший инструмент тайм-менеджмента, работающий по методу «помидора». Кнопка «Tomato» запускает отсчет 25 минут, по истечении срока раздается звуковой сигнал. Потом, соответственно, надо выбрать – короткий или длинный перерыв.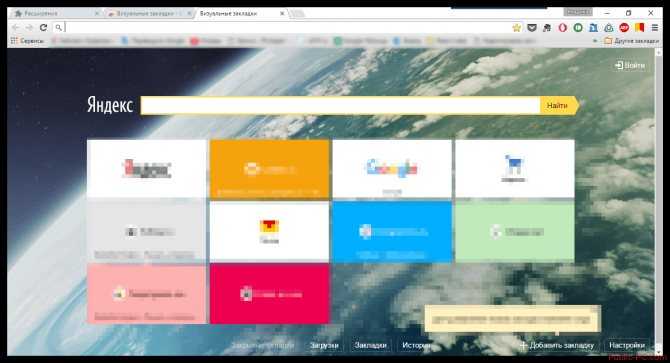 Есть статистика.
Есть статистика.
SEO, веб-разработка, безопасность: статистика сайтов, подбор ключевых слов, проведение технического аудита
Для тех, кто не готов платить за Key Collector. Расширение значительно ускоряет ручной сбор поисковых запросов с «Вордстата».
Расширение для быстрого анализа основных SEO-показателей: PR, Alexa Rank, входящие ссылки и т. д.
Находит и выделяет красной рамкой тег no-follow и метатег no-index.
Расширение, которое показывает, какие веб-технологии использовались при разработки того или иного сайта. Показывает CMS, установленные счетчики, язык программирования и т. д.
Alexa Traffic Rank предоставляет данные о сайте (трафик, среднее время загрузки), который вы посещаете, без прерывания от просмотра. Также можно посмотреть, как данный сайт выглядел в прошлом с помощью сервиса Wayback Machine, связанные ссылки и т. д.
SEOquake – расширение, которое предоставляет данные основных показателей поисковой оптимизации сайтов и подробный анализ страниц поисковой выдачи, а также позволяет проводить SEO-аудит для технической подготовки к работам по продвижению сайта .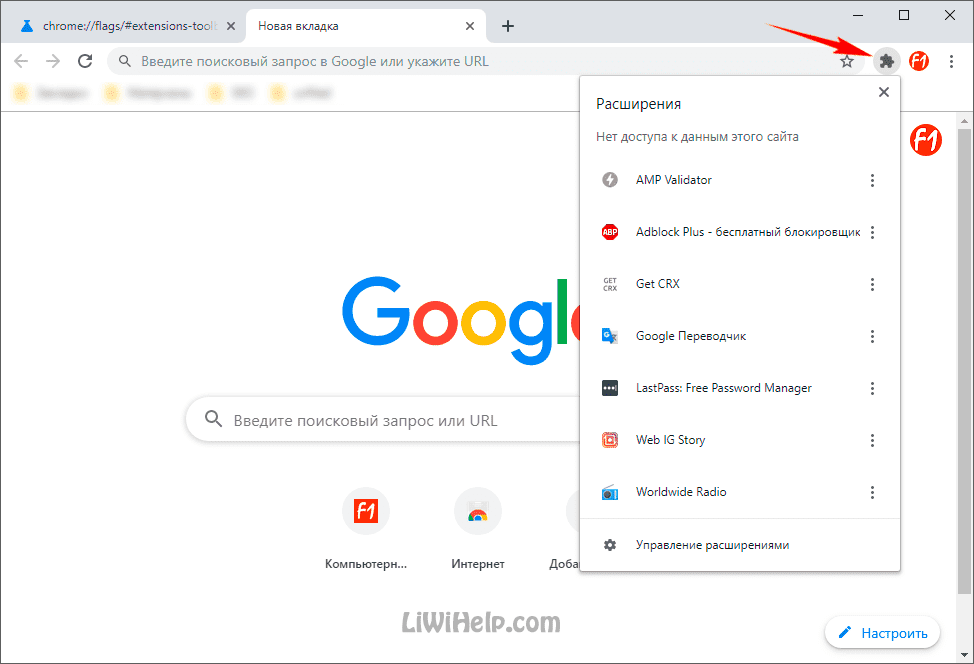
Данное расширение показывает, с помощью каких инструментов был «построен» просматриваемый сайт и какие сервисы аналитики, рекламы, отслеживания, коммуникации он использует.
Этот плагин измеряет количество трафика на сайт и его источники, показывает поведенческие метрики (показатель отказов, время на сайте и др.). Необходим для анализа конкурентов, оценки площадок под
Всем привет. Меня часто спрашивают про расширения для Гугл Хрома , и вопросы вполне стандартные – где они находятся, как их включить или отключить, как настроить и т. д. В этой статье рассмотрим базовую настройку расширений. Когда я только начинал пользоваться этим новым для меня браузером, то он мне не понравился из-за того, что он был слишком прост по возможностям. Но со временем, он ставал все лучше и лучше, и я не смог устоять, чтобы не перейти на него.
Где находятся расширения для Google Chrome?Расширения для Google Chrome называют по-разному, часто их называют плагинами или дополнениями, а иногда и приложениями.
Хотя, приложения – это отдельная категория в магазине Google Web Store, которая чаще всего представляет собой ссылки на другие веб сайты, или игры и не имеет ничего общего с расширениями.
Я уже писал про то, где искать расширения и как их устанавливать в . Чтобы перейти на вкладку расширений, нужно зайти в меню браузера, потом выбрать пункт «Инструменты », потом нажать на пункт «Расширения »:
Перейти к расширениям можно еще двумя способами – зайти в историю браузера или перейти в его настройки. В обоих случаях слева можно увидеть трио История/Расширения/Настройки. Также можно щелкнуть по значку расширения правой кнопкой мыши и выбрать пункт «Настройки», если он доступен для данного плагина.
Как включить, отключить, удалить и обновить плагины для Гугл Хрома.Отключить или удалить расширения очень просто. Посмотрите на картинку ниже. Если щелкнуть правой кнопкой мыши по плагину, то в контекстном меню можно выбрать, что с ним делать.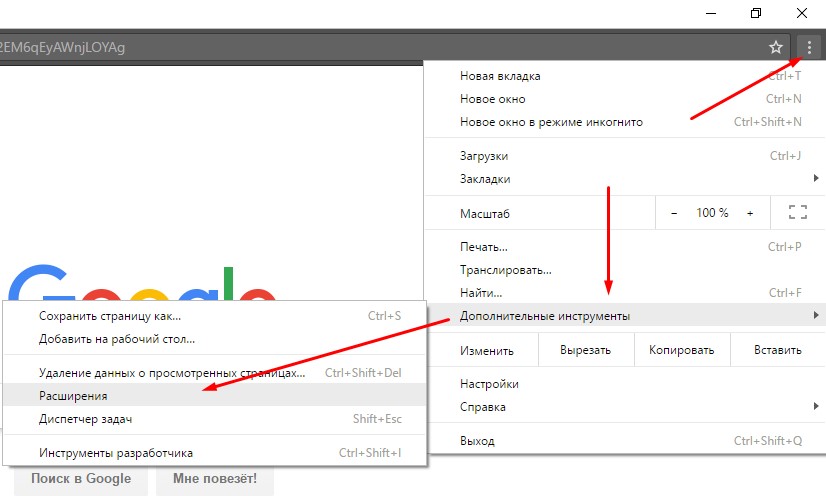
Если у плагина есть настройки, в них вы сможете зайти, нажав на соответствующий пункт. Для полного удаления расширения с Гугл Хрома, нужно нажать на пункт «Удалить », для отключения – «Отключить ». Пункт «Скрыть кнопку » позволяет скрыть расширение с панели, но оно продолжит работать.
Чтобы удалить скрытое расширение, нужно перейти на вкладку расширений и нажать на значок корзины. Здесь же можно и поменять настройки плагинов и указать, могут ли они работать в режиме Инкогнито или нет. По умолчанию не могут.
Пункт «Настройки » позволяет изменить параметры дополнения, если они есть. Бываю такие простые плагины, что у них даже нет настроек. У большинства же они есть, например, как в плагина для перевода текста или расширения для настройки плавной прокрутки в Google Chrome – — вам ведь хочется, чтобы страницы листались плавно?
Часто возникает вопрос, как обновить плагины для Гугл Хрома? На что я вам отвечу, что вам не нужно их обновлять. Они сами обновляются в фоновом режиме, без вашего участия. Так же само и с обновлением самого Гугл Хрома – он тоже самостоятельно незаметно обновляется в фоновом режиме, что является удобным решением.
Они сами обновляются в фоновом режиме, без вашего участия. Так же само и с обновлением самого Гугл Хрома – он тоже самостоятельно незаметно обновляется в фоновом режиме, что является удобным решением.
Если у вас не устанавливаются плагины из веб-магазина, то нужно проделать следующее: в папке «Мои документы» создать папку «Downloads». После этого все должно заработать. При желании, потом можно переместить папку для загруженных файлов в другое удобное место.
Хочу еще добавить несколько слов о
Почти все плагины, что работают в Google Chrome, будут работать в Яндекс Браузере, Chromium, браузере от Mail.ru и других вариациях Гугл Хрома. Поэтому, не ищите специально плагины для Яндекс Браузера или ему подобных, знайте, что в большинстве случаев плагины будут работать во всех этих браузерах.
Часто задаваемые вопросы
1. chrome отключить fps слева — это значит, что у вас установлена программа Fraps. Можете просто отключить программу Fraps или изменить настройки так, чтобы индикатор fps не выводился.
На сегодня все, всем спасибо. Если статья была для вас полезной, поделитель инфой в соц сетях с друзьями. Если у вас возникли вопросы — пишите их в комментариях, найдем решение.
Вконтакте
Небольшая полезная статья от одного из наших читателей.
Выбранный мной путь может показаться вам долгим или замороченным, но он имеет право существовать.
Итак, приступим:
1. Запускаем Хром и переходим в меню расширений по адресу chrome://chrome/extensions
2. Переключаемся в режим разработчика
3. Появляются дополнительные возможности, которые разработчики Google Chrome мило предоставили нам, обычным пользователям, а именно возможность заново упаковать установленные в Google Chrome расширения.
4. Нажимаем кнопку «Упаковка расширений» и перед нами появляется следующее окошко:
Теперь немного подробнее о путях местонахождения расширений, установленных в Гугл Хром для Windows 7:
C 1:\Users\Имя пользователя 2 \AppData\Local\Google\Chrome\User Data\Default 3 \Extensions\
для Linux Ubuntu 11. 04 4:
04 4:
/home/имя пользователя 5 /.config/google-chrome/Default 3 /Extensions/
1 – Имя диска может отличаться, обычно это тот диск, на котором стоит Windows 7
2 – Имя пользователя в системе, у которого установлен браузер Google Chrome
3 – Если у вас несколько пользователей в Google Chrome, то имя папки может быть другим (например Profile 1 и т.п.)
4 – Проверялось лично на Linux Ubuntu 11.04, возможно в других дистрибутивах пути могут немного отличаться (также путь может отличаться для beta, dev, canary версий Google Chrome)
5 – Имя пользователя в системе, у которого установлен браузер Google Chrome
5. Мы нашли папку с расширениями, заглянули в нее и увидели множество подпапок с именами в стиле «blpcfgokakmgnkcojhhkbfbldkacnbeo» – это и есть наши расширения, в каждой такой папке есть подпапка с именем в виде «4.2_0» – оно обозначает версию данного установленного расширения.
Теперь небольшое лирическое отступление: Каждое расширение лежит в папке, с именем – сгенерированным самим браузером, т. е. просто заглянув в папку с расширениями сложно сказать где какое, но можно включить голову и по косвенным данным узнать какое расширения лежит в конкретной папке. К таким данным относятся: а) версия расширения (имя папки с версией расширения будем нам хорошей подсказкой). б) значки внутри с папкой расширения будут тоже хорошим ориентиром. в) можно просто просмотреть содержимое скриптов и опознать какое расширение у нас перед носом.
е. просто заглянув в папку с расширениями сложно сказать где какое, но можно включить голову и по косвенным данным узнать какое расширения лежит в конкретной папке. К таким данным относятся: а) версия расширения (имя папки с версией расширения будем нам хорошей подсказкой). б) значки внутри с папкой расширения будут тоже хорошим ориентиром. в) можно просто просмотреть содержимое скриптов и опознать какое расширение у нас перед носом.
Я сильно не запаривался и сделал копию всех имеющихся у меня расширений, в последствии можно всем запакованным расширениям дать обычные имена.
6. Теперь непосредственно процесс запаковки, он может быть немного утомителен (а я предупреждал, что способ «замороченный», но мы же не ищем легких путей;), но зато реально работает (альтернативных способов я не нашел, да и особо не искал, меня устроил этот).
В окне «Упаковка расширений» указываем полный путь до упаковываемого расширения, для наглядности приведу пример полного пути до одного из расширений установленных в Google Chrome на моем компьютере в ОС Windows 7
С:\Users\Администратор\AppData\Local\Google\Chrome\User Data\Default\Extensions\capoflidgjlhkbndkbnopnbnmkfcjbgn\1. 6.0.8_0
6.0.8_0
(В windows 7 в окошке выбора папки расширения отключена возможность просматривать скрытые папки, какой папка AppData и является, поэтому проще скопировать полный путь к расширению заранее и просто вставить в окно выбора пути расширения, под ОС Ubuntu таких проблем не наблюдалось, там выбор папки проходит в штатном режиме).
Затем жмем кнопку «Упаковка расширений», если у вас выскочило сообщение
То вам нужно указать путь к файлу закрытого ключа, он лежит на один каталог вверх от папки с расширением.
Путь к расширению (как указано выше):
C:\Users\Администратор\AppData\Local\Google\Chrome\User Data\Default\Extensions\capoflidgjlhkbndkbnopnbnmkfcjbgn\1.6.0.8_0
Путь к файлу ключа:
С:\Users\Администратор\AppData\Local\Google\Chrome\User Data\Default\Extensions\capoflidgjlhkbndkbnopnbnmkfcjbgn\
Думаю, не составит трудности вставить в нижнее поле тот же самый, скопированный заранее путь, и удалить последний каталог.
7. Всё, ваши старание вознаграждены, должно появиться сообщение.
Всё, ваши старание вознаграждены, должно появиться сообщение.
Это значит, что наше расширение запаковалось и лежит по указанному адресу, необходимо скопировать/перенести файл расширения.crx и файл ключа в отдельную папку, для дальнейшего переноса данного расширения на другой компьютер с установленным браузером Google Chrome.
8. Для запаковки остальных расширений нужно повторить операции начиная с пункта 6 нашего мануала.
Теперь вы являетесь счастливым обладателем offline коллекции ваших любимых расширений для Google Chrome. Вы скопировали всё на флешку, принесли их куда вам необходимо и решили установить. Спросите меня «как сделать это?». Всё очень просто. Открываем Google Chrome и перетягиваем на его окно файл с расширением.crx, Chrome задаст вам один единственный вопрос:
Здесь, как всегда могло быть очередное бла-бла-бла, но сегодня его не будет. Коротко о главном: столкнулся с проблемой, переноса сохранённых закладок SpeedDial с windows 7 на windows 8.
Перенос расширений между windows.
Вы скажите, что тут помогла бы и синхронизация, но SpeedDial не в облаке хранит все ваши закладки (и это очень зря), а прямо на локальном диске.
Всё оказалось достаточно просто, стоило только поискать путь к расширениям.
В Windows 7 оно выглядит следующим образом.
С:\Пользователи\Юзверь\AppData\Local\Google\Chrome\User Data\Default\Extensions\
В Windows XP
C:\Documents and Settings\Юзверь\Local Settings\Application Data\Google\Chromee\User Data\Default\Extensions\
В папочке же находяться все установленные расширения, но с интересными партизанскими именами. Поэтому для простоты можно просто копировать папку Extensions полностью. Но со SpeedDial, оказалось не всё так просто. Это расширение хранит свои данные где-то в другом месте, и я просто копировал папку User Data .
Перенос расширений с windows в linux.
Берём всё что нам нужно из windows (подсмотреть можно чуть выше) и тащим по следующему пути.
~/.config/google-chrome/
Вариант для неженок.
Идём в Инструменты -> Расширения тыкаем галочку «Режим разработчика» и затем по кнопке «Упаковка расширений…» и вбиваем полный путь, который указан выше. И на системе реципиенте идём опять же в расширения и тыкаем «Загрузить распакованное расширение…» и выбираем файлик.
Если вы переносите полностью папочку User Data, то у вас перенесётся всё, включая открытые вкладки, закладки и прочее.
Тематические материалы:
Поиск и удаление вирусов вручную Kaspersky Free — новый бесплатный антивирус от «Лаборатории Касперского Handy recovery 5.5 серийный. Плюсы и минусы Iobit malware fighter 4.4 expired код лицензии. Инструкция по активации IObit Malware Fighter Pro Лицензионный ключ для hitman pro 3 Iobit uninstaller 5. 2 лицензионный ключ
Hetman partition recovery 2
Driver Updater ключ активации
2 лицензионный ключ
Hetman partition recovery 2
Driver Updater ключ активацииОбновлено: 17.02.2021
103583
Если заметили ошибку, выделите фрагмент текста и нажмите Ctrl+Enter
Где находятся расширения после упаковки гугл хром. Где находится папка Google Chrome в Windows, Linux, Mac OS X и Android
Бывают ситуации, когда необходимо скопировать папку профиля Google Chrome. Перенести профиль Хром может потребоваться в случае, если необходимо удалить и заново установить браузер Chrome или полностью переустановить систему. Еще могут быть и другие нештатные ситуации, мы же спай софт, мы же должны знать, где хранятся пароли и другие интересности)
Поэтому, если вы используете браузер Chrome, было бы не лишним знать где находится папка профиля, в которую сохраняются все настройки браузера, закладки, расширения, ну и конечно же сохраненные пароли. Кстати, подробнее о том где хранятся пароли Google Chrome и как их вытащить, вы можете узнать в другой нашей статье « ».
Профиль по умолчанию называется Default. Но если вы когда-то создавали, добавляли или редактировали профили, может называться иначе. Узнать к какому профилю принадлежит текущий открытый браузер можно с помощью команды:
chrome://version
Данную команду вбиваем в адресную строку браузера и жмем ввод.
После чего появится подробная информация, в которой вы и найдете путь текущего профиля.
Можете скопировать путь целиком и вставить в адресную строку проводника.
Профили браузера Chrome находятся в папкеВ операционной системе Windows, папка в которой Google Chrome сохраняет все данные по умолчанию скрыта. Поэтому для начала вам нужно .
Вместо spysoftnet ваше имя пользователя.
Папка Google Chrome Windows
C:\Users\spysoftnet\AppData\Local\Google\Chrome\User Data\Default
Папка Google Chrome Linux
/home/spysoftnet/.config/google-chrome/default
Папка Google Chrome Mac OS X
Users/spysoftnet/Library/Application Support/Google/Chrome/Default
Папка Google Chrome Android
/data/data/com. android.chrome
android.chrome
В Андроид доступ к данной папке возможен только в случае если телефон рутован.
Как удалить профиль Chrome?
Сделать это можно разными способами. Например, с помощью менеджера профилей. Но самый надежный — это удалить папку профиля в проводнике.
Где находится папка Хром вы уже знаете, а найти кнопку удалить я надеюсь не составит для вас труда.
Папка расширений Chrome
Все расширения браузера находятся в папке «Extensions»
C:\Users\spysoftnet\AppData\Local\Google\Chrome\User Data\Default\Extensions
Папка закладок Chrome
Для закладок Хром не выделяет отдельную папку, вместо этого все закладки находятся в файле «Bookmarks».
Если вы нечего не добавляли в закладки, то файла «Bookmarks» вам не видать.
На этом все, друзья. Теперь вы знаете, где Chrome хранит профиль пользователя, где находятся закладки, расширения и пароли. Подписывайтесь на нас в соцсетях. Всем досвидос!
Здесь, как всегда могло быть очередное бла-бла-бла, но сегодня его не будет. Коротко о главном: столкнулся с проблемой, переноса сохранённых закладок SpeedDial с windows 7 на windows 8.
Коротко о главном: столкнулся с проблемой, переноса сохранённых закладок SpeedDial с windows 7 на windows 8.
Перенос расширений между windows.
Вы скажите, что тут помогла бы и синхронизация, но SpeedDial не в облаке хранит все ваши закладки (и это очень зря), а прямо на локальном диске.
Всё оказалось достаточно просто, стоило только поискать путь к расширениям.
В Windows 7 оно выглядит следующим образом.
С:\Пользователи\Юзверь\AppData\Local\Google\Chrome\User Data\Default\Extensions\
В Windows XP
C:\Documents and Settings\Юзверь\Local Settings\Application Data\Google\Chromee\User Data\Default\Extensions\
В папочке же находяться все установленные расширения, но с интересными партизанскими именами. Поэтому для простоты можно просто копировать папку Extensions полностью. Но со SpeedDial, оказалось не всё так просто. Это расширение хранит свои данные где-то в другом месте, и я просто копировал папку User Data .
Перенос расширений с windows в linux.
Берём всё что нам нужно из windows (подсмотреть можно чуть выше) и тащим по следующему пути.
~/.config/google-chrome/
Вариант для неженок.
Идём в Инструменты -> Расширения тыкаем галочку «Режим разработчика» и затем по кнопке «Упаковка расширений…» и вбиваем полный путь, который указан выше. И на системе реципиенте идём опять же в расширения и тыкаем «Загрузить распакованное расширение…» и выбираем файлик.
Если вы переносите полностью папочку User Data, то у вас перенесётся всё, включая открытые вкладки, закладки и прочее.
Несмотря на достаточно объемную функциональность браузера Google Chrome, многие пользователи прибегают к установке специальных программ-расширений, которые направлены на добавление веб-обозревателю новых возможностей. Если вы только присоединились к пользователям Google Chrome, то вас наверняка интересует, каким образом в данный браузер выполняется установка расширений.
Браузер Google Chrome оснащен крупнейшим магазином расширений, в котором пользователь найдет инструменты на любой вкус: большой выбор блокировщиков рекламы, VPN-дополнения, инструменты для сохранения веб-страниц, информационные расширения и многое другое.
Как устанавливать расширения в Google Chrome?
Прежде всего, нам потребуется попасть в магазин расширений. Для этого в правом верхнем углу веб-обозревателя выбираем кнопку меню, после чего в отобразившемся списке проходим к разделу .
На экране отобразится список уже установленных в браузер дополнений (если в вашем случае такие имеются). Мы же прокручиваем к самому концу списка и щелкаем по кнопке «Еще расширения» .
Браузер создаст новую вкладку, в которой немедленно будет выполняться перенаправление на страницу магазина расширений для Google Chrome. Поиск в магазине выполняется двумя путями: или с помощью строки поиска, расположившейся в правом верхнем углу экрана, или с помощью различных подборок и рейтингов, коих в данном магазине немало.
Как только вы найдете интересующее вас дополнение, можно приступать к его установке. Для этого щелкните по дополнению, чтобы открыть подробную о нем информацию. Чтобы добавить дополнение в браузер, в правом верхнем углу щелкните по кнопке «Установить» .
Подтвердите инсталляцию инструмента, щелкнув по кнопке «Установить расширение» .
Установка расширения, как правило, выполняется в течение нескольких секунд. Как только инсталляция будет завершена, в правом вернем углу браузера отобразится сообщение об успешном окончании установки.
По умолчанию сразу после установки дополнение будет уже активировано, а значит, вы сразу можете переходить к его использованию. Как правило, иконки большинства дополнений отображаются в верхнем правом углу браузера.
Если же в вашем случае иконка дополнения не отобразилась, скорее всего, управление им осуществляется или в меню «Дополнительные инструменты» – «Расширения» , или в разделе «Сервисы» , к которому можно пройти, нажав соответствующую кнопку в левом верхнем углу экрана.
На экране отобразится список инструментов браузера, среди которых может иметься и ваше расширение. Вам потребуется лишь щелкнуть по иконке расширения, чтобы перейти в меню управления им.
Собственно, на этом все. Если у вас остались вопросы, связанные с установкой и управлением расширениями в Google Chrome, задавайте их в комментариях.
Доброго времени суток, уважаемые читатели, сегодня мы продолжим изучение браузера гугл хром, и рассмотрим еще немного вещей из его функционала. Темой сегодняшней заметки будет как сохранить расширение google chrome на компьютер, под этим подразумевается, создание папки на вашем компьютере из которой, в любой момент времени без наличия интернета, можно произвести установку расширения.
И так ранее я вам рассказывал какие , я использую в своей практике, мы рассмотрели как их устанавливать, отключать и удалять. Представим себе ситуацию. что вам всегда бы хотелось иметь в арсенале своих дистрибутивов, установочные файлы ваших расширений chrome, чтобы можно было поставить где угодно и без интернета. Давайте для начала поймем, где находится папка расширений в chrome.
Давайте для начала поймем, где находится папка расширений в chrome.
Она находится в профиле вашего пользователя, сама папка скрыта, поэтому вам нужно включить отображение скрытых и папок Windows. У меня это десятка, но делается это везде одинаково, почитайте статью по ссылке слева.
C:\Пользователи\Имя пользователя\AppData\Local\Google\Chrome\User Data\Default\Extensions
Как видите их названия не особо читаемые, вы конечно можете заходить в каждую из них и:
- Посмотреть значки расширения, для понимания, что тут
- Посмотреть версию
- Залезть в код скрипта
Но есть способ в разы проще, переходите по ссылке
https://chrome.google.com/webstore/category/apps
И в поисковую строку вставляете любое скопированное название из этой абракадабры. В итоге вы видите, я узнал, что это у нас расширение Доступ к Рутрекеру .
И так в какой папке расширения chrome мы выяснили, теперь нам нужно научиться их перетаскивать.
Если вы просто захотите скопировать папку с расширениями и перенести их на другой компьютер, то у вас ничего не выйдет. У нас с вами два варианта, для переноса.
У нас с вами два варианта, для переноса.
- Это упаковывание расширения chrome и перенос
- Скачивание пакетов.crx формата с последующей установкой.
Как установить расширение в google chrome вручную
И так для того, чтобы иметь возможность установить расширение в google chrome вручную, рассмотрим два вышеописанных варианта.
Упаковка расширений в chrome
Заходим в Настройка и управление Google Chrome > Дополнительные инструменты > Расширения. Ставим галочку Режим разработчика и нажимаем кнопку Упаковать расширение.
Выбираете обзор и указываете полный путь до папки с плагином у меня это получилось вот так
C:\Users\lacky\AppData\Local\Google\Chrome\User Data\Default\Extensions\apdfllckaahabafndbhieahigkjlhalf\14.1_0
У вас с генерируется файл формата.crx и.pem, первый это установщик, а второй это закрытый ключ.
Вот так это выглядит в папке.
Далее вы берете эти файлы и переносите на новый компьютер. После чего открываете Google Chrome и просто в него переносите файл с расширением.crx. В результате чего начнется установка, иногда вас могут спросить подтверждение.
После чего открываете Google Chrome и просто в него переносите файл с расширением.crx. В результате чего начнется установка, иногда вас могут спросить подтверждение.
Хочу заметить, что к сожалению так можно перенести 90 процентов расширений chrome
Для примера я так перенес плагин WOT
Альтернативный метод получить CRX файл
Нам поможет установка расширения Give Me CRX, после чего заходите в магазине в любой понравившийся плагин, смотрите его установочную страницу и щелкаете правым кликом
В итоге вас перекинет на страницу с загрузочной ссылкой
Если появится окно, что невозможно добавить приложение, расширение или скрипт с этого сайта, то перейдите в браузере по адресу chrome://extensions
После чего просто перенесите файл crx и увидите мастер установки.
Вот так вот просто создать свою офлайн коллекцию расширений Google Chrome,
В этом уроке я расскажу вам как установить расширение для браузера Google Chrome.
Все современные браузеры расcчитаны на расширение их функциональных способностей. Именно благодаря специальным расширениям у вас, как пользователя, есть дополнительные возможности, которых нет изначально у браузера Гугл Хром. С помощью расширений вы можете скачивать видео с видеохостингов, к примеру — youtube.com, свести ваши рутинные дела к одному клику и многое-многое другое. Стоит сказать, что устанавливать расширение в браузер Гугл Хром очень легко и поэтому давайте с вами приступим.
Первым делом необходимо зайти в управление расширениями вашего браузера. Нажмите в правом верхнем углу кнопку в виде трех полос, затем выберите из выпадающего меню пункт «Инструменты», а затем пункт «Расширения».
Я предлагаю воспользоваться обычным поиском и ввести или название расширения, если оно вам знакомо, или ключевое слово, по которому сайт попытается найти для вас что-то подходящее. Давайте просто попробуем найти что-то подходящее под запрос «youtube».
После этого расширение появиться у вас в общем списке установленных расширений. Поздравляю, вы установили новое расширение в свой браузер.
Поздравляю, вы установили новое расширение в свой браузер.
Для того, чтобы отключить установленное расширение или его удалить, достаточно или убрать галочку с опции «Включено» или нажать на иконку корзины, напротив самого расширения. После этого работа расширения будет остановлена или оно будет удалено из вашего браузера.
Ну вот и все, что нужно знать об установке новых расширений в ваш браузер Google Chrome. Надеюсь вы будете внимательны и осторожны, устанавливайте только проверенные расширения. В следующем уроке я расскажу вам как можно менять тему оформления для браузера Google Chrome .
Новый ТОП-проект от надежного админа, РЕГИСТРИРУЙТЕСЬ !
Оставайтесь в курсе обновлений сайта, обязательно подписывайтесь на канал Youtube и группу
Где хранятся расширения google chrome
Главная » Разное » Где хранятся расширения google chrome
Как в Chrome определить папку установленного расширения
Выполнив чистую переустановку Chrome и произведя синхронизацию путем авторизации в аккаунте Google, вы можете обнаружить, что некоторые из ваших любимых расширений не восстановились. Вы идете в Магазин Chrome и с огромной для себя досадой обнаруживаете, что эти расширения были из него удалены. Хорошо, если у вас в закладках лежит ссылка на сайт разработчика плагина, тогда его можно скачать и установить в автономном режиме, если же нет…
Вы идете в Магазин Chrome и с огромной для себя досадой обнаруживаете, что эти расширения были из него удалены. Хорошо, если у вас в закладках лежит ссылка на сайт разработчика плагина, тогда его можно скачать и установить в автономном режиме, если же нет…
Так вот, чтобы не попадать в такую малоприятную ситуацию, нужно делать резервные копии установленных расширений. Это несложно, нужно зайти на страницу chrome://extensions, включить режим разработчика , выбрать нужное расширение.
И нажать на странице с его подробным описанием кнопку «Упаковать расширение».
Мастер запакует плагин в CRX-архив (тот же ZIP), из которого вы затем сможете его установить.
Единственная трудность, с которой могут столкнуться начинающие пользователи, это определение пути к сохраняемому плагину. Дело в том, что мастер-упаковщик не показывает корневой каталог расширения, путь к нему пользователь должен указать сам.
Расширения Chrome хранятся по пути %userprofile%\AppData\LocalGoogle\Chrome\User Data\Default\Extensions в папках с длинными, ничего не говорящими на первый взгляд именами, так что определить в какой директории лежит какое расширение можно лишь просмотрев его код.
На самом деле это не нужно, определить папку нужного вам расширения очень просто, достаточно лишь посмотреть его идентификатор на странице с описанием. Этот же ID можно видеть в адресной строке браузера. Идентификаторы расширений в Chrome совпадают с именами папок, в которых хранятся их служебные файлы.
Паковать нужно, однако, не папку с именем идентификатора, а вложенный в нее каталог с индексом версии расширения. В него же сохраняются файл ключа PEM и файл резервной копии CRX, установить который можно, перетащив его на окно браузера на странице управления расширениями.
Где находятся расширения в Гугл Хром
Гугл Хром, бесспорно, является самым популярным веб-обозревателем. Обусловлено это его кроссплатформенностью, многофункциональностью, широкими возможностями настройки и кастомизации, а также поддержкой наибольшего (в сравнении с конкурентами) числа расширений (дополнений). Как раз о том, где последние расположены и пойдет речь в данной статье.
Обусловлено это его кроссплатформенностью, многофункциональностью, широкими возможностями настройки и кастомизации, а также поддержкой наибольшего (в сравнении с конкурентами) числа расширений (дополнений). Как раз о том, где последние расположены и пойдет речь в данной статье.
Читайте также: Полезные расширения для Гугл Хром
Место хранения дополнений в Google Chrome
Вопрос о том, где находятся расширения в Хроме, может интересовать пользователей по разным причинам, но прежде всего это требуется для просмотра и управления ими. Ниже мы расскажем о том, как перейти к дополнениям непосредственно через меню браузера, а также о том, где на диске хранится директория с ними.
Расширения в меню веб-обозревателя
Изначально иконки всех устанавливаемых в браузер дополнений отображаются в нем справа от поисковой строки. Кликнув по такому значу, можно получить доступ к настройкам конкретного аддона и элементам управления (если таковые предусмотрены).
При желании или необходимости иконки можно скрыть, например, чтобы просто не засорять минималистичную панель инструментов. Сам же раздел со всеми добавленными компонентами скрыт в меню.
Сам же раздел со всеми добавленными компонентами скрыт в меню.
- На панели инструментов Google Chrome, в ее правой части, найдите три вертикально расположенных точки и кликните по ним ЛКМ для открытия меню.
- Найдите пункт «Дополнительные инструменты» и в появившемся списке выберите «Расширения».
- Будет открыта вкладка со всеми браузерными дополнениями.
Здесь вы можете не только просмотреть все установленные расширения, но и включить или выключить их, удалить, просмотреть дополнительные сведения. Для этого предусмотрены соответствующие кнопки, иконки и ссылки. Также имеется возможность перехода на страницу дополнения в веб-магазине Гугл Хрома.
Папка на диске
Браузерные дополнения, подобно любой программе, записывают свои файлы на диск компьютера, и все они хранятся в одной директории. Наша с вами задача – ее отыскать. Отталкиваться в этом случае нужно от версии операционной системы, установленной на вашем ПК. Кроме того, чтобы попасть в искомую папку, потребуется включить отображение скрытых элементов.
- Перейдите в корень системного диска. В нашем случае это C:\.
- На панели инструментов «Проводника» перейдите во вкладку «Вид», нажмите по кнопке «Параметры» и выберите пункт «Изменить параметры папок и поиска».
- В появившемся диалоговом окне тоже перейдите во вкладку «Вид», пролистайте перечень «Дополнительных параметров» до самого конца и установите маркер напротив пункта «Показывать скрытые файлы, папки и диски».
- Нажмите «Применить» и «ОК» в нижней области диалогового окна для его закрытия.
Подробнее: Отображение скрытых элементов в Windows 7 и Windows 8
Теперь можно переходить к поиску директории, в которой хранятся инсталлированные в Google Chrome расширения. Так, в ОС Windows 7 и 10 версии потребуется перейти по следующему пути:
C:\Users\Имя пользователя\AppData\Local\Google\Chrome\User Data\Default\Extensions
C:\ — это буква диска, на котором установлена операционная система и сам браузер (по умолчанию), в вашем случае она может быть другой. Вместо «Имя пользователя» нужно подставить имя вашей учетной записи. Папка «Users», указанная в примере пути выше, в русскоязычных редакциях ОС носит название «Пользователи». Если вы не знаете имени своей учетной записи, посмотреть его можно именно в этой директории.
Вместо «Имя пользователя» нужно подставить имя вашей учетной записи. Папка «Users», указанная в примере пути выше, в русскоязычных редакциях ОС носит название «Пользователи». Если вы не знаете имени своей учетной записи, посмотреть его можно именно в этой директории.
В Windows XP путь к аналогичной папке будет иметь следующий вид:
C:\Users\Имя пользователя\AppData\Local\Google\Chrome\Data\Profile\Default\Extensions
Дополнительно: Если вернуться на шаг назад (в папку Default), можно увидеть и другие директории браузерных дополнений. В «Extension Rules» и «Extension State» хранятся заданные пользователем правила и настройки этих программных компонентов.
К сожалению, названия папок расширений состоят из произвольного набора букв (они же отображаются в процессе их скачивания и установки в веб-обозреватель). Понять, где и какое дополнение находится можно разве что по его иконке, изучив содержимое подпапок.
Заключение
Вот так просто можно узнать, где находятся расширения браузера Google Chrome. Если вам нужно просмотреть их, настроить и получить доступ к управлению, следует обратиться к меню программы. Если же необходимо получить доступ непосредственно к файлам, просто перейдите в соответствующую директорию на системном диске своего ПК или ноутбука.
Читайте также: Как удалять расширения из браузера Google Chrome
Мы рады, что смогли помочь Вам в решении проблемы.
Опишите, что у вас не получилось. Наши специалисты постараются ответить максимально быстро.
Помогла ли вам эта статья?
ДА НЕТ
Грядет геноцид расширений для Chrome. Вводятся новые жесткие правила для их разработчиков
| Поделиться
Google внедрит новые правила магазина расширений Chrome web store, которые позволят ему удалять вредоносные, бесполезные или спамерские расширения, а также клоны ранее выпущенных расширений. Изменения направлены на обеспечение безопасности пользователей, и в итоге из магазина могут пропасть тысячи расширений.
Изменения направлены на обеспечение безопасности пользователей, и в итоге из магазина могут пропасть тысячи расширений.
Очередные нововведения Google
Интернет-гигант Google готовится провести массовую зачистку магазина расширений для браузера Chrome (Chrome web store). В результате этих действий из магазина могут исчезнуть тысячи расширений, пишет ресурс ZDNet.
Геноцид будет осуществлен на фоне ввода новых правил магазина расширений, которые вступят в силу 27 августа 2020 г. Изгнанию из магазина подвергнутся лишь те расширения, которые могут нести в себе опасность для пользователя, в том числе содержащие в себе вредоносное ПО или мешающие работать в браузере путем постоянного спама через уведомления.
Другими словами, Google стремится очистить свой магазин от «мусорных» расширений. От разработчиков требуется «починить» свои расширения для соответствия их новым требованиям. На момент публикации материала число расширений для Chrome превышало 200 тыс., и пока неизвестно, насколько меньше их станет после 27 августа 2020 г.
Полный список изменений
В общей сложности Google внедрит шесть основных правил, которые позволят ей очистить магазин расширений. Первым в списке числится запрет для разработчиков на публикацию в Chrome web store двух и более расширений, представляющих собой дубликаты ранее выпущенных расширений.
Число расширений для Chrome может резко сократиться
Следующее правило запрещает искажать информацию в метаданных расширения. Под ними подразумеваются сведения о разработчике, название самого расширения, его иконка, скриншоты, описание и т.д.
Третье правило лишает девелоперов возможности в красках расхваливать свое творение в поддельных отзывах, в том числе и от анонимных пользователей. В четвертом правиле сказано о запрете накрутки рейтинга и скачиваний.
Еще одно правило гласит, что расширения, созданные исключительно для запуска сторонних программ или открытия веб-страниц в браузере и не содержащие других функций, тоже нельзя будет размещать в Chrome web store. Наконец, шестое правило подразумевает, что под запрет попадут и расширения, занимающиеся рассылкой спама, в том числе через уведомления в браузере.
Наконец, шестое правило подразумевает, что под запрет попадут и расширения, занимающиеся рассылкой спама, в том числе через уведомления в браузере.
Аналогичные изменения Google внедрила и в магазине приложений для устройств на базе Android – Google Play, но в нем эти правила заработали, как сообщал CNews, на семь лет раньше, в сентябре 2013 г. На устранение несоответствий новым требованиям разработчикам было дано всего 30 дней, и Google оставила за собой право удалять приложения, нарушающие новые правила.
Зачем нужны новые правила
К вводу новых правил в Chrome web store Google побудил тот факт, что магазин стал Меккой для разного рода мошенников и спамеров. В своем официальном блоге интернет-гигант подчеркнул, что вредоносные и нефункциональные расширения для Chrome в последнее время стали множиться, как и расширения-дубликаты, которые лишь с виду разные, а на деле имеют полностью идентичный список возможностей.
Константин Рензяев, Corpsoft24: Главный вызов «удаленки» — управление эффективностью сотрудников и предотвращение их выгорания
Удаленная работа
Дополнительно Google хочет отучить разработчиков продвигать свои продукты не совсем легальными средствами. Им будет запрещено накручивать рейтинги своих расширений и количество скачиваний, а также публиковать фальшивые отзывы, поскольку все это вводит пользователей в заблуждение и заставляет их скачивать ПО, которое на деле может оказаться бесполезным для них. В случае установления факта использования нечестных методов продвижения расширение будет удалено из магазина.
Им будет запрещено накручивать рейтинги своих расширений и количество скачиваний, а также публиковать фальшивые отзывы, поскольку все это вводит пользователей в заблуждение и заставляет их скачивать ПО, которое на деле может оказаться бесполезным для них. В случае установления факта использования нечестных методов продвижения расширение будет удалено из магазина.
Расширения для Chrome можно установить и на Opera
Следует отметить, что установить расширение для Chrome можно не только на фирменный браузер Google. Такая опция по умолчанию есть, к примеру, в браузере Vivaldi, а в фирменном магазине расширений для Opera присутствует расширение Install Chrome Extensions, позволяющее устанавливать расширения напрямую из Chrome web store.
Предыдущие зачистки расширений
Google регулярно меняет правила размещения расширений для Chrome в своем интернет-магазине. Так, в июле 2019 г. она потребовала от разработчиков внести изменения в политику конфиденциальности своих расширений.
Согласно новым правилам, вступившим силу 15 октября 2019 г., расширения обязаны запрашивать у пользователя доступ к любой информации, необходимой для их работы. Помимо этого, разработчики теперь должны размещать в открытом доступе сведения о том, какие именно пользовательские данные собирают их расширения, как они хранятся и для чего используются.
Вводя новые правила, Google стремится сделать свой браузер более безопасным
Девелоперам теперь запрещено передавать третьим лицам логины и пароли пользователей их расширений, платежные сведения, а также данные об активности пользователей в интернете, которые затем используются для таргетинга рекламы. Нарушителей перечисленных требований, как и в случае с правилами, действие которых начнется с 27 августа 2019 г., ждет наказание в виде удаления расширения из магазина, а также запрет на размещение новых продуктов.
В середине апреля 2019 г. Google удалил из Chrome web store около 50 опасных расширений, которые разработчики выдавали за популярные криптовалютные кошельки Ledger, Trezor, Jaxx, Electrum, MyEtherWallet, MetaMask, Exodus и KeepKey. Они похищали ключи от пользовательских криптокошельков и другие конфиденциальные данные, и все они были загружены одним человеком или одной группой лиц.
Они похищали ключи от пользовательских криптокошельков и другие конфиденциальные данные, и все они были загружены одним человеком или одной группой лиц.
Где находятся расширения в гугл хром
Выполнив чистую переустановку Chrome и произведя синхронизацию путем авторизации в аккаунте Google , вы можете обнаружить, что некоторые из ваших любимых расширений не восстановились. Вы идете в Магазин Chrome и с огромной для себя досадой обнаруживаете, что эти расширения были из него удалены. Хорошо, если у вас в закладках лежит ссылка на сайт разработчика плагина, тогда его можно скачать и установить в автономном режиме, если же нет…
Так вот, чтобы не попадать в такую малоприятную ситуацию, нужно делать резервные копии установленных расширений. Это несложно, нужно зайти на страницу chrome://extensions , включить режим разработчика, выбрать нужное расширение.
И нажать на странице с его подробным описанием кнопку «Упаковать расширение».
Мастер запакует плагин в CRX -архив (тот же ZIP) , из которого вы затем сможете его установить.
Единственная трудность, с которой могут столкнуться начинающие пользователи, это определение пути к сохраняемому плагину. Дело в том, что мастер-упаковщик не показывает корневой каталог расширения, путь к нему пользователь должен указать сам.
Расширения Chrome хранятся по пути %userprofile%AppDataLocalGoogleChromeUser DataDefaultExtensions в папках с длинными, ничего не говорящими на первый взгляд именами, так что определить в какой директории лежит какое расширение можно лишь просмотрев его код.
На самом деле это не нужно, определить папку нужного вам расширения очень просто, достаточно лишь посмотреть его идентификатор на странице с описанием. Этот же ID можно видеть в адресной строке браузера. Идентификаторы расширений в Chrome совпадают с именами папок, в которых хранятся их служебные файлы.
Паковать нужно, однако, не папку с именем идентификатора, а вложенный в нее каталог с индексом версии расширения. В него же сохраняются файл ключа PEM и файл резервной копии CRX , установить который можно, перетащив его на окно браузера на странице управления расширениями.
Папки предыдущих версий расширений Chrome
Оригинал статьи: Chrome Doesn’t Delete Old Extension Folders
Что в Chrome раздражает, так это то, что он в какой-то момент начал хранить все версии расширений и приложений. Помнится, было время, когда Chrome хранил только текущую и предыдущую версии — так же, как хранятся версии самого браузера.
У тех, кто установил много расширений и приложений, папка Extensions в профиле Chrome может занимать сотни и сотни мегабайт. В наши дни приложения бывают большие: например, свежайшая версия Polycraft занимает 76,6 Мб. Понятно, что после нескольких обновлений и одно приложение способно занять 1 Гб или даже больше.
Или вот ещё пример: расширение LastPass. Проверка GOS показала, что Chrome хранит 11 версий этого расширения, начиная с октября 2013 года, и занимает 107 Мб на диске вместо 9,6 Мб (столько занимает свежайшая версия).
Очевидно, старые версии совершенно не нужны, и хранить их — это ошибка программы. Один из сотрудников Google сообщил о ней, упомянув, что «приложение Google+ Photos довольно большое (56 Мб) и обновляется довольно часто (еженедельно?). При этом, похоже, старые версии не удаляются. Таким образом, приложение, которое должно занимать 56 Мб, занимает на диске 700 Мб».
Пока Google не устранил эту ошибку, можно удалить старые версии самостоятельно. Для этого нужно перейти в папку профиля, открыть папку Extensions, в которой хранятся все расширения — в подпапках, названных по идентификатору расширения, — и, открывая подпапки расширений одну за другой, удалить все версии, кроме самой свежей. Например, папка расширения LastPass называется hdokiejnpimakedhajhdlcegeplioahd, и в ней несколько папок с разными версиями. Упорядочив их по названию или по дате, определяем самую свежую версию (3.0.22_0), а остальные удаляем.
Упорядочив их по названию или по дате, определяем самую свежую версию (3.0.22_0), а остальные удаляем.
От переводчика
Какое-то время назад Switcher при каждом запуске начал выдавать мне сведения об обновлении всех расширений. И это, по всей видимости, связано с тем, что Chrome начал хранить старые версии расширений. Однако то ли из-за самого Switcher, то ли из-за каких-то флагов (я как раз экспериментировал с несколькими), то ли ещё из-за чего — я пока не разобрался — у меня Chrome хранит вообще только свежайшую версию.
Установка расширений Safari на компьютере Mac
Расширения Safari позволяют оптимизировать и адаптировать под потребности пользователя работу с веб-сайтами на компьютере Mac.
Расширения Safari — это новые функции для браузера, которые позволяют сделать работу в Интернете максимально удобной для пользователей. Среди возможностей расширений можно назвать отображение полезной информации о веб-страницах и заголовков новостей, помощь в использовании любимых служб, изменение внешнего вида сайтов и многое другое. Расширения — это отличный способ персонализировать веб-браузер.
Расширения — это отличный способ персонализировать веб-браузер.
App Store позволяет удобно загружать и устанавливать расширения Safari. Все расширения в App Store проверяются, подписываются и предоставляются компанией Apple, что гарантирует их безопасность.
Установка расширений
Начните с установки последних обновлений macOS, чтобы работать с обновленной версией Safari. Для загрузки и установки расширений Safari из App Store требуется Safari 12 или более поздних версий.
Поиск и установка расширения:
- Откройте браузер Safari и выберите Safari > «Расширения Safari» из меню.
- На странице «Расширения Safari» откроется App Store, как изображено выше. Чтобы загрузить и установить расширение, нажмите «Получить» или нажмите на цену. Возможно, потребуется выполнить вход с помощью идентификатора Apple ID.
- Нажмите кнопку «Установить».
- После установки расширения нажмите кнопку «Открыть» и следуйте инструкциям расширения на экране.

Затем вернитесь в браузер Safari, чтобы включить установленные расширения:
- Выберите Safari > «Настройки».
- Нажмите «Расширения».
- Поставьте галочку напротив названия расширения.
Все расширения, установленные из App Store, обновляются автоматически.
Отключение и удаление расширений
Выберите Safari > «Настройки», а затем перейдите на вкладку «Расширения».
- Чтобы отключить расширения, снимите соответствующую галочку.
- Чтобы удалить расширение, выберите нужно расширение и нажмите кнопку «Удалить». Если вы не знаете, для чего необходимо расширение, или не планируете использовать его в дальнейшем, данное расширение рекомендуется удалить.
Дополнительная информация
Safari больше не поддерживает большинство веб-плагинов. В целях ускорения загрузки веб-страниц, экономии заряда аккумулятора и повышения уровня безопасности браузер Safari оптимизирован для обработки содержимого с использованием веб-стандарта HTML5, не требующего плагинов. Используйте расширения Safari вместо веб-плагинов, чтобы оптимизировать и адаптировать под потребности пользователя работу с веб-сайтами.
Используйте расширения Safari вместо веб-плагинов, чтобы оптимизировать и адаптировать под потребности пользователя работу с веб-сайтами.
Информация о продуктах, произведенных не компанией Apple, или о независимых веб-сайтах, неподконтрольных и не тестируемых компанией Apple, не носит рекомендательного или одобрительного характера. Компания Apple не несет никакой ответственности за выбор, функциональность и использование веб-сайтов или продукции сторонних производителей. Компания Apple также не несет ответственности за точность или достоверность данных, размещенных на веб-сайтах сторонних производителей. Обратитесь к поставщику за дополнительной информацией.
Дата публикации:
10 полезных инструментов для мелких задач
В интернете я работаю, учусь, покупаю одежду и плачу за ЖКХ.
Полина Калмыкова
прокачала браузер по полной
Профиль автора
Чем чаще я открываю браузер, тем меньше мне хочется увязать в рутине: проверять цены и искать скидки, заполнять формы и придумывать сложные пароли — ну знаете, где нужно и цифры, и буквы разных регистров, и не короче 10 символов.
Для браузеров полно расширений, которые помогают справляться с мелкими задачами. Вот 10 моих фаворитов: эти расширения помогут сэкономить деньги, время и защититься от злоумышленников.
Сэкономить деньги
Otsledit
Установить: для Google Chrome, Mozilla Firefox
Это расширение подходит тем, кто планирует покупки заранее и готов ждать лучшей цены. Программа запоминает товары, которые нужны пользователю, и регулярно проверяет их стоимость. Частоту проверки можно настроить самостоятельно: от раза в минуту до раза в сутки.
Автоматически трекер выделяет на странице именно цены, но можно попросить его отслеживать любой другой блок. Например, проверять, не появился ли нужный товар в продаже.
Советую установить расширение перед распродажами: оно поможет трезво оценить размер скидки и не переплатить просто из-за громкой рекламы.
Я попросила расширение следить, когда на странице с книгой блок «Ожидается» изменится на «В наличии» — так я смогу не пропустить старт продаж. А еще я слежу за ценой витаминов на iHerb: сейчас они подорожали, поэтому отложу покупку до лучших времен
А еще я слежу за ценой витаминов на iHerb: сейчас они подорожали, поэтому отложу покупку до лучших времен
Сэкономить деньги
Alitools
Установить: для Google Chrome, Opera, Mozilla Firefox
Это расширение работает только с «Алиэкспрессом». Оно показывает рейтинг продавца и отзывы покупателей, отслеживает изменения в стоимости товара и советует, в каких магазинах продают похожие вещи.
Еще в Alitools можно посмотреть историю цены и оценить, выгодно ли покупать вещь прямо сейчас или лучше дождаться скидок. Помимо расширения есть и одноименное приложение: им удобно пользоваться, если вы чаще заказываете товары через мобильную версию.
Хороший момент для покупки: перед Новым годом рюкзак стоил на 2,5 $ дороже
Сэкономить деньги
Советник Яндекс.Маркета
Установить: для Google Chrome, Opera, Mozilla Firefox. В «Яндекс.Браузере» установлен по умолчанию
В «Яндекс.Браузере» установлен по умолчанию
«Советник» страхует от невыгодных покупок: расширение замечает, когда пользователь открывает страницу с каким-то товаром, и проверяет, нет ли предложений дешевле. Если есть — показывает всплывающее окно с названием товара и магазина, ценой, стоимостью доставки и суммой, которую получится сэкономить.
Всю информацию «Советник» получает из «Яндекс.Маркета» — можно посмотреть ее и вручную, но с расширением удобнее: потому что «Советник» круглосуточно мониторит, не появилось ли предложение подешевле.
Если навести курсор на строку, можно увидеть больше информации: цены в других магазинах, отзывы покупателей и основные характеристики товара. Все то же, что и в «Яндекс.Маркете», только автоматически
Сэкономить деньги
Cently
Установить: для Google Chrome
Часто магазины объявляют скидки только для тех, кто знает промокод. Cently ищет такие скрытые акции. Если промокодов несколько и условия у них разные, применяет тот, что дает наибольшую выгоду.
Cently ищет такие скрытые акции. Если промокодов несколько и условия у них разные, применяет тот, что дает наибольшую выгоду.
Расширение работает только с немногими зарубежными магазинами. Но тем, кто часто заказывает на iHerb, Yoox или Victoria’s Secret, оно точно пригодится.
Мюсли и так продавались по акции, но Cently смог снизить цену еще на 16 Р
Сэкономить время
The Great Suspender
Установить: для Google Chrome
Если вы держите открытыми много вкладок одновременно, это может замедлить работу компьютера. The Great Suspender «усыпляет» вкладки, которые пользователь давно не открывал, и они не используют оперативную память устройства. При этом вкладки все еще находятся на виду: когда они потребуются, их просто нужно будет перезагрузить.
Расширение можно настроить под свои задачи: например, попросить не приостанавливать работу вкладок с музыкой или с незаполненными полями.
Время, после которого вкладка «уснет», тоже настраивается: можно выбрать интервал от 20 секунд до двух недель
Сэкономить время
Typio Form Recovery
Установить: для Google Chrome. Для Opera и Mozilla Firefox есть аналоги: Form Filler и Form History Control, а в «Яндекс.Браузере» это встроенная функция
Это расширение спасает вкладки с заполненными формами, если вдруг завис браузер или не вовремя сел ноутбук: заполнять заново длинную анкету как минимум досадно.
Расширение запоминает, что именно вы написали, а потом подставляет нужные данные в связанные поля. Главное — успеть его установить до того, как возникнет необходимость заново вбивать данные в форму.
В анкете на визу расширение связало не все поля, но данные запомнило. Для того чтобы восстановить содержимое всей формы, потребуется несколько кликов
Сэкономить время
OneTab
Установить: для Google Chrome, Mozilla Firefox
Расширение OneTab тоже экономит память: закрывает все вкладки и оставляет только одну — со списком всех открытых до этого страниц.
Ориентироваться в списке удобнее, чем по иконкам, но есть и минусы. Когда вы будете заново открывать вкладки, они просто перезагрузятся — содержимое форм исчезнет.
Искать нужную вкладку проще, когда видишь название страницы полностью
Сэкономить время
StayFocusd
Установить: для Google Chrome
Расширение полезно для тех, кто часто отвлекается от работы на посторонние сайты. Пользователь выбирает страницы, которые притягивают его внимание, и устанавливает лимит времени: когда он истекает, доступ к сайту блокируется до следующего дня.
StayFocusd можно настроить на рабочий график: задать дни недели и часы, во время которых доступ к социальным сетям и развлечениям будет запрещен совсем — или открыт на небольшой промежуток времени, просто на всякий случай.
Изменить список заблокированных сайтов в течение дня тоже не выйдет
Обезопасить свои данные
LastPass
Установить: для Google Chrome, Opera, Mozilla Firefox
Личные данные от интернет-мошенников часто отделяет только пароль: чем длиннее и непредсказуемее он будет, тем меньше шансов, что его взломают. Мало придумать хороший пароль — его нужно еще и запомнить. Это обычно самое сложное, поэтому многие пользуются везде одними и теми же комбинациями.
Мало придумать хороший пароль — его нужно еще и запомнить. Это обычно самое сложное, поэтому многие пользуются везде одними и теми же комбинациями.
LastPass решает эту проблему: достаточно запомнить один пароль для входа в личный кабинет, а дальше расширение придумает и подставит нужные данные для авторизации на разных сайтах. Помимо паролей расширение может хранить заметки, фотографии важных документов и данные банковских карт.
В пароле используются буквы разных регистров, цифры и другие символы — угадать этот пароль просто невозможно, а подобрать перебором потребует слишком много сил. Вряд ли аккаунт на «Нетфликсе» настолько заинтересует мошенников
Обезопасить свои данные
HTTPS Everywhere
Установить: для Google Chrome, Opera, Mozilla Firefox
Адресная строка обычно начинается с одних и тех же наборов букв: «http» или «https». Это обозначения протокола передачи данных: принцип работы и у HTTP, и у HTTPS одинаковый, но первый передает информацию открыто, а второй — в зашифрованном виде.
Расширение HTTPS Everywhere заботится о том, чтобы данные пользователя всегда передавались секретно, когда это возможно, — или предупреждает о том, что находиться на сайте небезопасно.
Не заметить, есть ли в адресной строке замочек или какие именно буквы написаны — http или https, проще простого. А вот такой баннер точно не пропустишь
Браузер Chrome — Политика конфиденциальности
Последнее изменение: 23 сентября 2021 г.
Посмотреть заархивированные версии: Выберите дату 15 января 2021 г. 20 мая 2020 г. 17 марта 2020 г. 10 декабря 2019 г. 31 октября 2019 г. 12 марта 2019 г. 30 января 2019 г. 4 декабря 2018 г. 24 октября 2018 г. 24 сентября 2018 г. 6 марта 2018 г. 25 апреля 2017 г. 7 марта 2017 г. 17 ноября 24, 30 января , 2016 11 октября 2016 30 августа 2016 21 июня 20161 сентября 2015 г. 12 ноября 2014 г. 26 августа 2014 г. 20 мая 2014 г. 20 февраля 2014 г.
Узнайте, как управлять информацией, которая собирается, сохраняется и передается при использовании Google Chrome (как на вашем компьютере, так и на мобильном устройстве), а также в операционной системе Chrome и при включенном безопасном просмотре в Chrome. Хотя эти функции относятся к Chrome, любая личная информация, которую вы предоставляете Google или сохраняете в своей учетной записи Google, будет использоваться и защищаться в соответствии с Политикой конфиденциальности Google, в которую мы время от времени вносим изменения.В политике хранения данных Google мы описываем, как и почему Google хранит ваши данные.
Хотя эти функции относятся к Chrome, любая личная информация, которую вы предоставляете Google или сохраняете в своей учетной записи Google, будет использоваться и защищаться в соответствии с Политикой конфиденциальности Google, в которую мы время от времени вносим изменения.В политике хранения данных Google мы описываем, как и почему Google хранит ваши данные.
Если вы используете приложение Google Play на Chromebook, использование и защита информации, собранной Google Play или операционной системой Android, регулируются Условиями использования Google Play и Политикой конфиденциальности Google. Подробная информация о Chrome представлена в этом Уведомлении, где это применимо.
Информация о защите конфиденциальности — подробности
В этом Уведомлении о конфиденциальности мы используем термин «Chrome» для обозначения всех перечисленных выше служб семейства Chrome.Если для разных сервисов действуют разные правила, мы укажем на различия. Мы время от времени вносим изменения в настоящее Уведомление о конфиденциальности.
Версии Chrome «Beta», «Dev» и «Canary» позволяют тестировать новые функции, которые мы постоянно разрабатываем. Это Уведомление о конфиденциальности относится ко всем версиям Chrome, но может быть неактуальным для функций, находящихся в стадии разработки.
Подробные советы по управлению настройками конфиденциальности см. в этом обзоре настроек конфиденциальности Chrome.
В комплекте:
Режимы браузера
Вам не нужно предоставлять какую-либо личную информацию, чтобы использовать Chrome. Однако вы можете использовать различные режимы, доступные в Chrome, чтобы изменить или улучшить способ просмотра веб-страниц. Правила конфиденциальности различаются в зависимости от используемого режима.
Базовый режим браузера
В базовом режиме браузера информация хранится локально в системе пользователя.Они могут включать:
Просмотр истории информации. Например, Chrome сохраняет URL-адреса открываемых вами страниц, кеш-файл с текстом, изображениями и другими ресурсами с этих страниц, а также, если включено прогнозирование сетевой активности, список некоторых IP-адресов, связанных с этими страницами.

Персональные данные и пароли, облегчающие заполнение форм и вход на посещаемые веб-сайты.
Список разрешений, предоставленных отдельным сторонам.
Файлы cookie, то есть данные с посещенных веб-сайтов.
Данные сохраняются надстройками.
Реестр файлов, загруженных из Интернета.
Данной информацией можно управлять несколькими способами:
Личные данные, сохраненные Chrome, не отправляются в Google, если только вы не решите сохранить их в своей учетной записи Google, включив синхронизацию, или, для паролей, платежных карт и платежной информации, вы не решите хранить конкретную платежную карту и платежную информацию в своем аккаунте Google. Счет.Подробнее
Chrome
обработка данных
Информация для операторов веб-сайтов. Страницы, которые вы посещаете в Chrome, автоматически получают стандартные данные журнала, включая IP-адрес вашего компьютера и данные файлов cookie. Как правило, тот факт, что вы используете такие службы Google, как Gmail в Chrome, не отправляет в Google никакой дополнительной информации, которая может быть использована для вашей идентификации. Если Chrome обнаруживает признаки того, что кто-то в Интернете активно атакует вас в Google и других сайтах, использующих эту функцию (атака «человек посередине»), он может отправить данные об этом подключении в Google или на посещаемый веб-сайт, чтобы помочь в определение масштаба и способа атаки.Google отправляет отчеты об атаках на их сайты владельцам сайтов, использующих эту функцию.
Как правило, тот факт, что вы используете такие службы Google, как Gmail в Chrome, не отправляет в Google никакой дополнительной информации, которая может быть использована для вашей идентификации. Если Chrome обнаруживает признаки того, что кто-то в Интернете активно атакует вас в Google и других сайтах, использующих эту функцию (атака «человек посередине»), он может отправить данные об этом подключении в Google или на посещаемый веб-сайт, чтобы помочь в определение масштаба и способа атаки.Google отправляет отчеты об атаках на их сайты владельцам сайтов, использующих эту функцию.
Предварительный рендеринг. Чтобы ускорить загрузку страницы, Chrome предоставляет параметр, который может искать IP-адреса ссылок на странице и открывать сетевые подключения. Страницы и приложения Android также могут запрашивать у браузера предварительную загрузку страниц, которые вы можете посетить следующими. Запросы на предварительную загрузку из приложений Android контролируются теми же настройками, что и запросы Chrome. Напротив, запросы предварительной загрузки с веб-сайтов выполняются всегда, независимо от того, включена ли функция прогнозирования сети в Chrome. Если Chrome, страница или приложение запрашивает предварительную визуализацию, предварительно загруженная страница может читать и записывать свои собственные файлы cookie так же, как и при отображении (даже если вы в конечном итоге не откроете ее). Подробнее
Напротив, запросы предварительной загрузки с веб-сайтов выполняются всегда, независимо от того, включена ли функция прогнозирования сети в Chrome. Если Chrome, страница или приложение запрашивает предварительную визуализацию, предварительно загруженная страница может читать и записывать свои собственные файлы cookie так же, как и при отображении (даже если вы в конечном итоге не откроете ее). Подробнее
Местоположение. Чтобы отображать более географически релевантную информацию, Chrome позволяет вам делиться информацией о вашем местоположении с веб-сайтами.Chrome не будет передавать эту информацию без вашего разрешения. Службы определения местоположения Google используются для определения вашего местоположения. Информация, которую Chrome отправляет этим службам, может включать:
.
- Информация о ближайших Wi-Fi роутерах
- Идентификаторы ближайших станций сотовой связи
- Информация о силе сигнала Wi-Fi или мобильной связи
- IP-адрес, назначенный в настоящее время устройству
Google не контролирует сторонние веб-сайты или их политику конфиденциальности, поэтому будьте осторожны, сообщая им о своем местоположении.
Обновления. Chrome периодически отправляет информацию в Google для проверки наличия обновлений или состояния подключения, проверки текущего времени или оценки количества активных пользователей.
Функции поиска. Если вы вошли на любой веб-сайт, принадлежащий Google, и вашей поисковой системой по умолчанию является Google, слова, введенные в омнибокс или поле поиска на странице новой вкладки Chrome, будут сохранены в вашей учетной записи Google.
Подсказки. Чтобы помочь вам быстрее находить информацию, Chrome использует предложения вашей поисковой системы по умолчанию и предлагает вероятные окончания для введенного вами текста. Когда вы выполняете поиск в омнибоксе или в поле поиска на новой вкладке в Chrome, вводимые вами символы отправляются в поисковую систему по умолчанию (даже до того, как вы нажмете клавишу \»Enter\»). Если Google является вашей поисковой системой по умолчанию, предложения основаны на вашей истории поиска, темах, связанных с текстом, который вы вводите в омнибоксе или в поле поиска на странице новой вкладки, а также на поисковых запросах других пользователей. Больше информации. Предложения также могут зависеть от вашей истории просмотров. Подробнее
Больше информации. Предложения также могут зависеть от вашей истории просмотров. Подробнее
Навигационное средство. Если доступ к веб-сайту невозможен, вам могут быть предложены альтернативные страницы, похожие на ту, к которой вы пытаетесь получить доступ. Чтобы представить их, Chrome отправляет URL этой страницы в Google.
Автозаполнение, управление паролями и оплата. Чтобы повысить производительность служб автозаполнения и управления паролями, Chrome отправляет в Google ограниченную анонимную информацию о веб-формах, отображаемых или отправленных, когда включено автозаполнение или управление паролями.Эта информация включает зашифрованный URL-адрес веб-сайта и сведения о структуре формы. Подробнее
Когда вы входите в Chrome с помощью своей учетной записи Google, Chrome может предложить сохранить пароли, способы оплаты и связанную информацию для этой учетной записи. Chrome также может предлагать ввести пароли и информацию о способе оплаты из вашей учетной записи Google в веб-формы. Если вы сохраните свои пароли и способы оплаты локально в Chrome, Chrome может запросить у вас разрешение на их сохранение в вашей учетной записи Google.Если вы используете сохраненный способ оплаты или решите сохранить способ оплаты в своей учетной записи Google для удобства использования в будущем, Chrome загрузит информацию о вашем компьютере и сделает ее доступной для Google Pay. Это необходимо для защиты от мошенничества. Вы также можете оплатить с помощью Google Pay в Chrome, если это разрешено продавцом.
Если вы сохраните свои пароли и способы оплаты локально в Chrome, Chrome может запросить у вас разрешение на их сохранение в вашей учетной записи Google.Если вы используете сохраненный способ оплаты или решите сохранить способ оплаты в своей учетной записи Google для удобства использования в будущем, Chrome загрузит информацию о вашем компьютере и сделает ее доступной для Google Pay. Это необходимо для защиты от мошенничества. Вы также можете оплатить с помощью Google Pay в Chrome, если это разрешено продавцом.
Язык. Чтобы настроить работу в Интернете в соответствии с предпочитаемыми вами языками, Chrome регистрирует самые популярные языки посещаемых вами страниц.Информация о языковых настройках отправляется в Google для соответствующей настройки поведения Chrome. Если у вас включена синхронизация Chrome, этот языковой профиль будет связан с вашей учетной записью Google. А если вы добавите историю Chrome в свою историю приложений и веб-поиска, этот профиль можно будет использовать для персонализации других используемых вами сервисов Google. Просмотр управления активностью
Просмотр управления активностью
Интернет-приложений на Android-устройствах. Если вы добавите на главный экран своего устройства страницу, оптимизированную для быстрой и надежной работы на мобильных устройствах, с помощью параметра «Добавить на главный экран», Chrome будет использовать сервер Google для создания собственного пакета Android для этой страницы на твое устройство.Благодаря этому пакету вы можете использовать веб-приложение так же, как приложение для Android — оно появится, например, в списке установленных приложений. Подробнее
Статистика использования и отчеты о сбоях. Статистика использования и отчеты о сбоях отправляются в Google по умолчанию, что облегчает нам улучшение наших услуг. Статистика использования включает, например, информацию о настройках, нажатиях кнопок, использовании памяти и статистике производительности.Статистика использования в целом не включает URL-адреса веб-сайтов или личную информацию, но если вы включите «Улучшить поиск и просмотр / URL-адреса посещенных страниц будут отправлены в Google», статистика использования Chrome будет включать информацию о посещенных веб-сайтах и их использовании. Если вы включите синхронизацию Chrome, ваш браузер может объединить информацию о возрасте и поле, указанную в вашей учетной записи Google, с нашей статистикой. Это помогает нам создавать услуги, которые лучше подходят для определенных демографических групп.Мы можем собирать статистику, например, для выявления медленно загружаемых веб-сайтов. Мы используем эту информацию для разработки наших продуктов и услуг. Мы также делимся ими с владельцами веб-сайтов, чтобы они могли их улучшить. Отчеты о сбоях содержат системные данные, собранные при возникновении сбоя, и могут включать URL-адреса веб-сайтов или личную информацию в зависимости от причин создания отчета. Совокупная информация, на основании которой невозможно идентифицировать конкретных лиц, может быть публично представлена и передана партнерам (т.издатели, рекламодатели или разработчики веб-сайтов). Вы можете изменить настройку отправки статистики использования и отчетов о сбоях в Google в любое время. Узнать больше. Если вы используете приложение Google Play на Chromebook и у вас включена статистика использования Chrome, диагностические данные и данные об использовании Android также отправляются в Google.
Если вы включите синхронизацию Chrome, ваш браузер может объединить информацию о возрасте и поле, указанную в вашей учетной записи Google, с нашей статистикой. Это помогает нам создавать услуги, которые лучше подходят для определенных демографических групп.Мы можем собирать статистику, например, для выявления медленно загружаемых веб-сайтов. Мы используем эту информацию для разработки наших продуктов и услуг. Мы также делимся ими с владельцами веб-сайтов, чтобы они могли их улучшить. Отчеты о сбоях содержат системные данные, собранные при возникновении сбоя, и могут включать URL-адреса веб-сайтов или личную информацию в зависимости от причин создания отчета. Совокупная информация, на основании которой невозможно идентифицировать конкретных лиц, может быть публично представлена и передана партнерам (т.издатели, рекламодатели или разработчики веб-сайтов). Вы можете изменить настройку отправки статистики использования и отчетов о сбоях в Google в любое время. Узнать больше. Если вы используете приложение Google Play на Chromebook и у вас включена статистика использования Chrome, диагностические данные и данные об использовании Android также отправляются в Google.
Мультимедийные лицензии. Некоторые веб-сайты шифруют мультимедиа для защиты от несанкционированного доступа и копирования.На страницах HTML5 обмен ключами выполняется с помощью API Encrypted Media Extensions. В процессе предоставления доступа к этим носителям идентификаторы сеансов и лицензии могут храниться локально. Пользователь может удалить эти идентификаторы, нажав «Очистить данные браузера» в Chrome с установленным флажком «Файлы cookie и другие данные сайтов». Для сайтов, использующих Adobe Flash Access, Chrome предоставляет уникальный идентификатор сайтам и партнерам по контенту.Этот ID сохраняется в системе, но вы можете изменить политику общего доступа в настройках. Просто выберите «Настройки контента», а затем «Защищенный контент». Чтобы сбросить свой идентификатор, нажмите «Очистить данные браузера» с установленным флажком «Файлы cookie и другие данные сайтов». Если вы используете защищенный контент в Chrome для Android или просматриваете более качественный или автономный контент в Chrome OS, провайдер может запросить у Chrome сертификат, чтобы убедиться, что у устройства есть соответствующие разрешения. Для этого ваше устройство предоставляет веб-сайту соответствующий идентификатор, чтобы подтвердить, что используемые им ключи шифрования защищены оборудованием Chrome. Подробнее
Для этого ваше устройство предоставляет веб-сайту соответствующий идентификатор, чтобы подтвердить, что используемые им ключи шифрования защищены оборудованием Chrome. Подробнее
Другие сервисы Google. Эта информация описывает службы Google, которые по умолчанию включены в Chrome. Chrome также может предлагать другие веб-службы Google. Если, например, вы найдете страницу на иностранном языке, Chrome предложит отправить текст на перевод в Google.Информация о вашей способности управлять этими службами будет отображаться при первом использовании. Для получения дополнительной информации см. Политику конфиденциальности Chrome.
Идентификаторы в Chrome
Chrome использует множество уникальных и неуникальных идентификаторов для использования различных функций. Например, если вы используете push-сообщения, создается идентификатор для доставки вам уведомлений. По возможности мы используем неуникальные идентификаторы и удаляем их, когда они больше не нужны. Кроме того, следующие идентификаторы помогают нам разрабатывать, распространять и продвигать Chrome, но не имеют прямого отношения ни к одной из его функций.
Кроме того, следующие идентификаторы помогают нам разрабатывать, распространять и продвигать Chrome, но не имеют прямого отношения ни к одной из его функций.
Трассировка установки. Каждый экземпляр версии Chrome для настольных ПК в Windows включает временный, случайно сгенерированный номер установки, который отправляется в Google при установке и первом использовании Chrome. Он помогает нам оценить количество установленных браузеров и удаляется после первого обновления Chrome.Мобильная версия Chrome постоянно использует вариант идентификатора устройства для отслеживания количества установок Chrome.
Отслеживание продвижения. Чтобы помочь нам отслеживать эффективность рекламных кампаний, Chrome создает уникальный токен, который отправляется в Google при первом запуске и использовании браузера. Если вы приобрели или повторно активировали версию Chrome для ПК в рамках рекламной кампании, а поисковой системой по умолчанию является Google, при поиске в омнибоксе будет создан дополнительный неуникальный рекламный тег.
 Все мобильные версии Chrome также добавляют неуникальный промо-тег при поиске в омнибоксе. Chrome OS также может отправлять в Google неуникальный рекламный тег — периодически (включая первоначальную настройку) и при поиске в Google. Подробнее
Все мобильные версии Chrome также добавляют неуникальный промо-тег при поиске в омнибоксе. Chrome OS также может отправлять в Google неуникальный рекламный тег — периодически (включая первоначальную настройку) и при поиске в Google. ПодробнееФункциональные тесты. Иногда мы проводим ограниченное тестирование новых функций. Chrome имеет начальное значение, которое выбирается случайным образом при первом запуске и назначает браузеры каждой экспериментальной группе.Доступ к экспериментам также может быть ограничен по стране (определяется вашим IP-адресом), операционной системе, версии Chrome и другим параметрам. Список всех функциональных тестов, которые в настоящее время выполняются в вашей установке Chrome, включается во все запросы, отправляемые в Google. Подробнее
Режим Chrome для зарегистрированных пользователей с включенной синхронизацией
Вы также можете использовать Chrome после входа в свою учетную запись Google с включенной или выключенной синхронизацией.
Логин. В случае Chrome на компьютере вход или выход из одной из веб-служб Google (например, google.com) приводит к тому, что пользователь входит или выходит из Chrome соответственно. Вы можете отключить его в настройках. Больше информации. Когда вы входите в веб-службу Google на устройствах Android или iOS, Chrome может предложить выполнить вход с использованием учетных записей Google, которые хранятся на вашем устройстве. Вы можете отключить его в настройках.Больше информации. Если вы вошли в Chrome со своей учетной записью Google, Chrome может предложить вам сохранить ваши пароли, способы оплаты и связанную информацию в вашей учетной записи Google. Эти личные данные будут использоваться и защищаться в соответствии с Политикой конфиденциальности Google.
Синхронизация. Когда вы входите в Chrome или Chromebook и включаете синхронизацию со своей учетной записью Google, ваши личные данные будут сохранены в этой учетной записи Google, управляемой серверами Google. Это позволяет вам использовать эти данные при входе в свою учетную запись и синхронизации данных Chrome на других компьютерах и устройствах. Эти данные будут использоваться и защищаться в соответствии с Политикой конфиденциальности Google. Они могут включать:
Это позволяет вам использовать эти данные при входе в свою учетную запись и синхронизации данных Chrome на других компьютерах и устройствах. Эти данные будут использоваться и защищаться в соответствии с Политикой конфиденциальности Google. Они могут включать:
- История просмотров
- Закладки
- Карты
- Пароли и данные автозаполнения
- Другие настройки браузера, например, установленные расширения
Синхронизация включается, только если вы выберете ее.Больше информации. Чтобы определить, какая информация должна быть синхронизирована, используйте меню «Настройки». Больше информации. Вы можете просмотреть объем данных Chrome, хранящихся в вашей учетной записи Google, и управлять ими в настройках синхронизации Chrome вашей учетной записи. В Личном кабинете (в дополнение к учетным записям Google, созданным в Family Link) вы также можете полностью отключить синхронизацию и удалить все связанные данные с серверов Google. Больше информации. Для учетных записей Google, созданных с помощью Family Link, требуется вход в систему, и синхронизацию нельзя отключить, поскольку она предоставляет родителям функции управления учетной записью, такие как ограничение доступа к веб-сайтам.Однако дети с учетными записями Family Link могут удалить свои данные и отключить синхронизацию для большинства типов данных. Больше информации. Примечание о конфиденциальности для учетных записей Google, созданных с помощью Family Link, распространяется на данные синхронизации Chrome, хранящиеся в этих учетных записях.
Для учетных записей Google, созданных с помощью Family Link, требуется вход в систему, и синхронизацию нельзя отключить, поскольку она предоставляет родителям функции управления учетной записью, такие как ограничение доступа к веб-сайтам.Однако дети с учетными записями Family Link могут удалить свои данные и отключить синхронизацию для большинства типов данных. Больше информации. Примечание о конфиденциальности для учетных записей Google, созданных с помощью Family Link, распространяется на данные синхронизации Chrome, хранящиеся в этих учетных записях.
Сохранение синхронизированных данных в Chrome
Когда у вас включена синхронизация с вашей учетной записью Google, мы используем ваши данные просмотра, чтобы помочь вам использовать Chrome более удобно и лично.Вы также можете настроить поведение других служб Google, разрешив включить вашу историю Chrome в веб-активность и приложения, записанные Google. Подробнее
Вы можете изменить этот параметр в любое время на странице «История учетной записи» и управлять своими личными данными. Если вы не используете данные Chrome для персонализации среды Google за пределами Chrome, Google не будет использовать их до тех пор, пока они не будут анонимизированы и объединены с данными других пользователей.На основе этих данных Google разрабатывает новые функции, продукты и услуги и улучшает общее качество существующих продуктов и услуг. Если вы хотите хранить и синхронизировать данные Chrome в Google Cloud, но не хотите, чтобы мы имели к ним доступ, вы можете зашифровать все синхронизированные данные с помощью собственного пароля синхронизации. Подробнее
Если вы не используете данные Chrome для персонализации среды Google за пределами Chrome, Google не будет использовать их до тех пор, пока они не будут анонимизированы и объединены с данными других пользователей.На основе этих данных Google разрабатывает новые функции, продукты и услуги и улучшает общее качество существующих продуктов и услуг. Если вы хотите хранить и синхронизировать данные Chrome в Google Cloud, но не хотите, чтобы мы имели к ним доступ, вы можете зашифровать все синхронизированные данные с помощью собственного пароля синхронизации. Подробнее
Режим инкогнито и гостевой режим
Вы можете ограничить объем информации, которую Chrome сохраняет на вашем компьютере, используя режим инкогнито или гостевой режим.В этих режимах Chrome не сохраняет некоторую информацию, например:
- Основная информация из вашей истории посещенных страниц, например URL-адреса, кешированный текст страниц или IP-адреса страниц, на которые есть ссылки со страниц, которые вы посещаете .
- Снимки посещенных страниц
- Журнал загруженных файлов, хотя сами файлы сохраняются в другом месте на компьютере или устройстве

Обработка данных в режиме инкогнито или в гостевом режиме в Chrome
Печенье. Chrome не передает существующие файлы cookie страницам, которые вы посещаете в режиме инкогнито или в гостевом режиме. В этих режимах веб-сайты могут размещать новые файлы cookie в системе вашего компьютера, но они сохраняются и передаются только до тех пор, пока вы не закроете окно режима инкогнито или гостевого режима.
Изменения конфигурации браузера. Изменения, которые вы вносите в конфигурацию браузера, например добавление веб-сайта в закладки или изменение настроек, сохраняются.На них не влияет ни режим инкогнито, ни гостевой режим.
Разрешения. Разрешения, которые вы предоставляете в режиме инкогнито, не сохраняются в существующем профиле.
Информация о профиле. При просмотре веб-страниц в режиме инкогнито вы можете получить доступ к данным из своего существующего профиля, например к подсказкам, основанным на истории просмотров и сохраненных паролях. В гостевом режиме вы можете работать в Интернете, не просматривая данные из существующих профилей.
При просмотре веб-страниц в режиме инкогнито вы можете получить доступ к данным из своего существующего профиля, например к подсказкам, основанным на истории просмотров и сохраненных паролях. В гостевом режиме вы можете работать в Интернете, не просматривая данные из существующих профилей.
Управление пользователями в Chrome
Управление пользователями, использующими Chrome в частном порядке
Для пользователей, использующих одно и то же устройство или компьютер, вы можете настроить персонализированные версии Chrome. Однако помните, что любой, у кого есть доступ к устройству, может просматривать всю информацию во всех профилях. Чтобы эффективно защитить свои данные от посторонних, создайте отдельные учетные записи пользователей в операционной системе.Подробнее
Управление пользователями с помощью Chrome для предприятий
Некоторые Chrome или Chromebook управляются школой или компанией. В этом случае администратор может применять к ним собственные политики. Chrome связывается с Google, чтобы проверить эту политику, когда пользователь впервые начинает просмотр (кроме гостевого режима). Chrome периодически проверяет наличие обновлений политики.
Chrome связывается с Google, чтобы проверить эту политику, когда пользователь впервые начинает просмотр (кроме гостевого режима). Chrome периодически проверяет наличие обновлений политики.
Администратор может настроить политику, требующую отправки отчетов о статусе и действиях Chrome (включая данные о местоположении для устройств под управлением Chrome OS).Администраторы также могут просматривать, контролировать, использовать и раскрывать информацию, к которой вы обращаетесь на управляемом устройстве.
Процедуры безопасного просмотра
Google Chrome и некоторые сторонние браузеры (например, определенные версии Firefox и Safari от Apple) поддерживают безопасный просмотр от Google. Он позволяет обмениваться информацией о подозрительных веб-сайтах между используемым браузером и серверами Google.
Как работает Безопасный просмотр
Браузер периодически связывается с серверами Google, чтобы загрузить последний список известных фишинговых и распространяющих вредоносные программы сайтов безопасного просмотра. Актуальная копия списка хранится локально в используемой вами системе. При получении списка Google не собирает никакой информации об учетной записи или других данных, которые могут быть использованы для идентификации пользователя, но получает стандартные данные журнала, включая IP-адрес и файлы cookie.
Актуальная копия списка хранится локально в используемой вами системе. При получении списка Google не собирает никакой информации об учетной записи или других данных, которые могут быть использованы для идентификации пользователя, но получает стандартные данные журнала, включая IP-адрес и файлы cookie.
Каждый веб-сайт, который вы посещаете, сверяется со списком безопасного просмотра, хранящимся в используемой вами системе. Если страница находится на странице, браузер отправляет зашифрованную частичную копию URL-адреса в Google, чтобы мы могли отправить браузеру дополнительную информацию. Из полученной информации Google не может определить фактический URL страницы. Подробнее
Эти функции безопасного просмотра работают только в Chrome:
Если вы включите Безопасный просмотр в усиленном режиме защиты, Chrome применит дополнительные меры безопасности и отправит дополнительные данные в Google, как описано в настройках Chrome.Больше информации. Некоторые из этих защит также могут быть доступны при стандартной включенной защите как независимые функции, которыми можно управлять отдельно.

Если вы включите «Улучшить поиск и просмотр / URL-адреса посещенных страниц будут отправлены в Google» с включенным безопасным просмотром, Chrome будет отправлять Google полный URL-адрес каждой посещаемой вами страницы, чтобы определить, безопасна ли она.Если вы также включите синхронизацию истории посещенных страниц без использования пароля синхронизации, эти URL-адреса будут временно связаны с вашей учетной записью Google для более персонализированной защиты. Эта функция отключена в режимах инкогнито и гостевой.
Некоторые версии Chrome поддерживают технологию безопасного просмотра, которая позволяет идентифицировать потенциально опасные веб-сайты и типы файлов, еще не известные Google. Чтобы выявить угрозы, Chrome может отправить в Google полный URL такой страницы или потенциально опасного файла.
Chrome использует технологию «Безопасный просмотр» для периодического сканирования вашего компьютера на наличие нежелательного программного обеспечения, которое не позволяет вам изменить настройки или иным образом влияет на безопасность и стабильность вашего браузера.
 Больше информации. Если он обнаружит такое программное обеспечение, Chrome может предложить загрузить инструмент очистки Chrome, чтобы удалить его.
Больше информации. Если он обнаружит такое программное обеспечение, Chrome может предложить загрузить инструмент очистки Chrome, чтобы удалить его.Чтобы улучшить Безопасный просмотр, вы можете выбрать отправку дополнительных данных, когда вы открываете страницу, которая, вероятно, содержит вредоносное ПО, или Chrome обнаруживает нежелательное программное обеспечение на вашем компьютере.Подробнее
Если вы используете диспетчер паролей в Chrome и вводите сохраненные пароли на необычной странице, Безопасный просмотр связывается с Google, чтобы защитить вас от фишинговых атак. Chrome не отправляет ваши пароли в Google в рамках этой защиты. Кроме того, эта функция защищает пароль вашей учетной записи Google. Если вы введете их на подозрительном фишинговом сайте, Chrome попросит вас сменить пароль учетной записи Google.Если вы синхронизируете свою историю посещенных страниц или войдете в свою учетную запись и уведомите Google о ситуации, Chrome также пометит вашу учетную запись как возможную жертву фишинга.

Если вы вошли в свою учетную запись Google с именем пользователя и паролем, которые могли быть скомпрометированы в результате утечки данных, Chrome также предупредит вас. Чтобы получить соответствующую контрольную информацию, Chrome отправляет частично хешированное имя пользователя и другие зашифрованные данные пароля в Google после входа в систему.В ответ Google отправит вам список раскрытых данных, которые могут совпадать с вашими данными для входа. На этом основании Chrome определяет, были ли раскрыты ваше имя пользователя и пароль. Во время этой процедуры ваше имя пользователя, пароль и любое раскрытие этих данных не будут переданы в Google. Эту функцию можно отключить в настройках Chrome. Подробнее
В версиях Chrome для ПК и Android вы можете отключить безопасный просмотр в любое время в настройках Chrome.В случае версии для iOS технология безопасного просмотра, используемая на вашем устройстве, контролируется Apple, которая может передавать данные поставщикам услуг, отличным от Google.

Процедуры защиты конфиденциальности в приложениях, расширениях, темах, сервисах и других дополнениях
Вы можете использовать приложения, расширения, темы, сервисы и другие надстройки в Chrome, в том числе предустановленные или интегрированные с Chrome.Надстройки, разработанные и предоставленные Google, могут обмениваться данными с серверами Google и регулируются Политикой конфиденциальности Google, если не указано иное. Разработчики несут ответственность за надстройки, разработанные и предоставленные другими компаниями. На эти надстройки могут распространяться разные политики конфиденциальности.
Управление надстройками
Перед установкой надстройки следует проверить, какие разрешения она запрашивает. Надстройкам можно разрешить выполнять различные действия, например:
- Сохраняйте, читайте и делитесь данными, хранящимися локально или в вашей учетной записи Google Диска .
- Отображение и чтение содержимого посещенных страниц
- Использование уведомлений, отправленных серверами Google
Chrome может взаимодействовать с надстройками, выполняя такие действия, как:
.
- Проверка обновления
- Загрузите и установите обновление .
- Отправлять показатели использования дополнений в Google
Некоторым надстройкам может потребоваться доступ к уникальному идентификатору для управления цифровыми правами или доставки push-сообщений.Вы можете отключить использование идентификаторов, удалив надстройку из Chrome.
Время от времени Google может обнаруживать, что надстройка представляет собой проблему безопасности или нарушает условия для разработчиков Интернет-магазина Chrome или другие соглашения, законы или политики. Chrome периодически загружает список таких опасных надстроек, чтобы отключить или удалить их удаленно из системы.
информация о конфиденциальности журнала сервера
Как и большинство веб-сайтов, наши серверы автоматически записывают запросы страниц, отправляемые при посещении вами наших веб-сайтов.Журналы сервера обычно содержат запрос страницы, IP-адрес, тип и язык браузера, дату и время запроса, а также один или несколько файлов cookie, которые позволяют однозначно идентифицировать браузер.
Вот пример типичной записи в журнале, которая представляет собой запись поиска «автомобилей», и мы объясняем ее компоненты:
.
123.45.67.89 - 25 марта / 2003 г. 10:15:32 - https://www.google.com/search?q=cars - Firefox 1.0.7; Виндовс НТ 5.1 - 740674ce2123e969
-
123.45.67.89— это адрес, присвоенный пользователю провайдером. В зависимости от типа услуги, которую использует пользователь, адрес, назначаемый поставщиком услуг при подключении к Интернету, может каждый раз отличаться. -
25 марта 2003 г. 10:15:32— дата и время выполнения поиска. -
https://www.google.com/search?q=cars— это запрошенный URL-адрес, содержащий поисковые слова. -
Firefox 1.0.7; Windows NT 5.1относится к браузеру и операционной системе, используемой пользователем. -
740674ce2123a969— это уникальный идентификатор файла cookie, который присваивается этому конкретному компьютеру при первом посещении веб-сайта Google. (Пользователи могут удалять файлы cookie. Если пользователь удалил файл cookie со своего компьютера с момента последнего посещения сайта Google, при следующем доступе к нему с этого конкретного компьютера пользователю будет присвоен уникальный идентификатор файла cookie).
(Пользователи могут удалять файлы cookie. Если пользователь удалил файл cookie со своего компьютера с момента последнего посещения сайта Google, при следующем доступе к нему с этого конкретного компьютера пользователю будет присвоен уникальный идентификатор файла cookie).
Больше информации
Информация, которую Google получает, когда вы используете Chrome, используется и защищается в соответствии с Политикой конфиденциальности Google. Информация, полученная сторонними операторами и авторами надстроек, включая файлы cookie, регулируется политиками конфиденциальности этих сайтов.
Законы о защите данных различаются в разных странах. Некоторые из них более ограничительны, чем другие.Независимо от того, где обрабатывается ваша информация, мы применяем тот же уровень защиты ваших данных, который описан в Политике конфиденциальности Google. Мы также придерживаемся определенных правовых положений, регулирующих международную передачу персональных данных, включая европейские процедуры, изложенные в нашей Политике передачи данных. Подробнее
Подробнее
Ключевые термины 9000 3
Печенье
Файл cookie небольшого размера и содержит строку символов, которая отправляется на ваш компьютер при посещении веб-сайта.Файл cookie позволяет этому веб-сайту распознавать ваш браузер при повторном посещении. Магазин файлов cookie, среди прочего данные о пользовательских настройках. Вы можете настроить свой браузер таким образом, чтобы он отклонял все файлы cookie или уведомлял вас каждый раз, когда файл cookie отправляется. Однако некоторые функции или услуги веб-сайта могут работать неправильно без файлов cookie. Узнайте больше о том, как Google использует файлы cookie и как он использует данные, в том числе файлы cookie, собранные при использовании вами веб-сайтов и приложений наших партнеров.
аккаунт Google
Доступ к некоторым из наших услуг можно получить после создания учетной записи Google и предоставления определенной личной информации (обычно ваше имя, адрес электронной почты и пароль). На основе этой информации учетной записи выполняется аутентификация при доступе к службам Google. Они также используются для защиты вашей учетной записи от несанкционированного доступа. Вы можете изменить информацию своей учетной записи или удалить свою учетную запись в любое время в настройках своей учетной записи Google.
Они также используются для защиты вашей учетной записи от несанкционированного доступа. Вы можете изменить информацию своей учетной записи или удалить свою учетную запись в любое время в настройках своей учетной записи Google.
.
сохранить закладки для последующего расширения в Chrome
Просто щелкните правой кнопкой мыши в свободном месте вверху рядом с вкладками, затем выберите «Добавить в закладки все вкладки». .Chrome создаст новую папку для всех открытых вкладок. Если вы хотите, вы можете переименовать его, а затем нажмите «Сохранить».
- Могу ли я сохранять группы вкладок в Chrome?
- Потеряю ли я свои карты, если обновлю Chrome?
- Как сохранить расширения Chrome?
- Что случилось с групповыми вкладками в Chrome?
- Как сохранить несколько закладок в Chrome?
- Как сохранить вкладки Chrome перед перезагрузкой?
- Как сохранить вкладки Chrome после перезапуска?
- Нужно ли обновлять мой Google Chrome?
- Могу ли я сохранить напрямую на Google Диск?
- Как вручную добавить расширения в Chrome?
- Где хранятся расширения в Chrome?
- Как остановить группировку вкладок в Chrome?
- Как просмотреть все открытые вкладки в Chrome?
- Как включить вертикальные вкладки в Chrome?
Можно ли сохранять группы вкладок в Chrome?
Решение. Вы можете использовать расширение Chrome Tab Group Saver для сохранения групп вкладок.
Потеряю ли я свои карты, если обновлю Chrome?
После обновления Google Chrome вы не потеряете ни одной открытой вкладки. Это не влияет на ваши сохраненные закладки и другие настройки. Google Chrome может быть недоступен во время обновления.
Как сохранить расширения Chrome?
Использование загрузчика расширений Chrome
Просто зайдите на сайт, введите URL-адрес или идентификатор расширения Chrome, которое вы хотите загрузить, и нажмите кнопку «Загрузить».В моем случае я ввел идентификатор расширения. Если вы загружаете в Chrome, вы можете получить предупреждающее сообщение. Просто нажмите кнопку «Сохранить».
Что случилось с групповыми вкладками в Chrome?
Компания Google представила новое обновление Chrome для Android, в котором представлен новый интерфейс для управления вкладками. Вместо того, чтобы располагать вкладки вертикально, вкладки теперь сортируются в виде сетки всякий раз, когда вы открываете ссылку. Если вы не любите группы вкладок, вы можете легко вернуться к старой вертикальной компоновке.
Вместо того, чтобы располагать вкладки вертикально, вкладки теперь сортируются в виде сетки всякий раз, когда вы открываете ссылку. Если вы не любите группы вкладок, вы можете легко вернуться к старой вертикальной компоновке.
Как сохранить несколько закладок в Chrome?
Как и в Chrome, щелкните правой кнопкой мыши вкладку и выберите «Добавить закладки на все вкладки» или нажмите Ctrl + Shift + D. Щелкните значок «Просмотреть избранное», а затем раскрывающееся меню «Добавить в избранное». Выберите «Добавить текущие вкладки в избранное. Вы можете сэкономить несколько шагов, нажав Alt + Z, а затем нажав «Добавить текущие вкладки в избранное».
Как сохранить вкладки Chrome перед перезапуском?
Сохранить все открытые вкладки Chrome на будущее просмотр сеанса
- Откройте Chrome.
- Щелкните значок справа от адресной строки с тремя точками (как диагональный эллипс).
- Прокрутите вниз до «Закладки» и выберите «Закладки». Открыть страницы.

- Щелкните Новая папка.
- Назовите новую папку и нажмите Сохранить.
Как сохранить вкладки Chrome после перезагрузки?
Откройте меню Chrome и наведите указатель мыши на пункт меню истории. Должна быть опция «# вкладок», например «12 вкладок». Вы можете выбрать эту опцию, чтобы восстановить предыдущий сеанс.Команда Ctrl + Shift + T также может повторно открыть поврежденные или закрытые окна Chrome.
Нужно ли обновлять мой Google Chrome?
На вашем устройстве установлена ОС Chrome, в которую уже встроен браузер Chrome. Нет необходимости устанавливать или обновлять вручную — благодаря автоматическим обновлениям вы всегда будете получать последнюю версию. Узнайте больше об автоматических обновлениях.
Могу ли я сохранить напрямую на Google Диск?
Если вы используете настольный клиент Google Диска для Windows или macOS, вы можете сохранять загруженные файлы непосредственно в локальную папку Google Диска, и они будут автоматически загружены в вашу учетную запись Google Диска.
Как вручную добавить расширения в Chrome?
Чтобы установить расширение вручную, щелкните меню гаечного ключа, выберите «Инструменты» и выберите «Расширения», чтобы открыть страницу «Расширения». Если вы видите это сообщение, Chrome уже загрузил расширение, приложение или пользовательский скрипт на ваш компьютер. Вы найдете его в папке загрузки Chrome по умолчанию.
Где хранятся расширения в Chrome?
Когда расширения установлены в Chrome, они извлекаются в C:\Users\[логин]\AppData\Local\Google\Chrome\User Data\Default\Extensions.Каждое расширение будет храниться в отдельной папке, названной в соответствии с идентификатором расширения.
Как остановить группировку вкладок в Chrome?
Просто выберите его и измените его значение с «По умолчанию» на «Отключено». Затем перезапустите Chrome несколько раз, чтобы увидеть, что макет сетки снова вернется к старому доброму вертикальному представлению вкладок.
Как просмотреть все открытые вкладки в Chrome?
- В Chrome нажмите три точки.
 в правом верхнем углу браузера > История > История.
в правом верхнем углу браузера > История > История. - Слева нажмите Карты с других устройств. Теперь вы сможете видеть, какие вкладки открыты на других устройствах, и при желании открывать ссылки.
Как включить вертикальные вкладки в Chrome?
Вот как это сделать. Нажмите кнопку настроек на боковой панели «Вертикальные вкладки». Теперь в разделе «Положение боковой панели» выберите «Справа». Боковая панель вертикальных вкладок переместится вправо.
.
Как найти папку профиля Chrome в Windows, Mac и Linux
ИНТЕГРИРОВАННОЕ СОДЕРЖИМОЕ
В вашем профиле Chrome хранятся настройки браузера, закладки, расширения, приложения и сохраненные пароли. Ваш профиль хранится в отдельной папке на вашем компьютере, поэтому, если с Chrome что-то пойдет не так, ваша информация будет сохранена.
Если у вас когда-нибудь возникнут проблемы с Chrome, попробуйте новый профиль, чтобы решить проблему. Некоторые настройки также могут потребовать от вас найти и отредактировать свой профиль Chrome вручную, поэтому полезно знать, где он находится.
Некоторые настройки также могут потребовать от вас найти и отредактировать свой профиль Chrome вручную, поэтому полезно знать, где он находится.
Расположение папки профиля Chrome по умолчанию зависит от платформы. Места:
- Windows 7, 8.1 и 10:
C:\Users\\AppData\Local\Google\Chrome\User Data\Default - Mac OS X Эль-Капитан:
Пользователи / / Библиотека / Поддержка приложений / Google / Chrome / По умолчанию - Линукс:
/home//.конфиг/гугл-хром/по умолчанию
Просто замените его имя папки пользователя. Папка профиля по умолчанию называется просто Default (или по умолчанию в Linux). Однако, если вы создали дополнительные профили, имена их папок не так очевидны. Имя, присвоенное профилю при его создании, отображается на кнопке имени справа от строки заголовка в окне Chrome. К сожалению, имя, которое Chrome использует для связанной папки профиля, является общим пронумерованным именем, например«Профиль 3».
Если вы хотите отредактировать один из других профилей, вы можете просто указать для него имя папки. Каждый раз, когда вы меняете профили, открывается новое окно Chrome с этим профилем. В окне Chrome, показывающем профиль на кнопке имени, которую вы хотите найти, введите хром: // версия в адресной строке и нажмите Enter.
«Путь к профилю» показывает расположение текущего профиля.Например, местоположение моего «Рабочего» профиля в Windows 10 на самом деле C:\Users\Lori\AppData\Local\Google\Chrome\User Data\Profile 3 . Вы можете выбрать путь, скопировать и вставить его в Проводник в Windows, Finder в OS X или файловый менеджер, такой как Nautilus в Linux, чтобы получить доступ к этой папке.
СВЯЗАНЫ С: Все, что вам нужно знать о переключателе профилей Google Chrome
Чтобы создать резервную копию своих профилей, скопируйте папку профиля по умолчанию и все пронумерованные папки профиля в папке UserData в Windows, папке Chrome в Mac OS X El Capitan или папке google-chrome в Linux на внешний жесткий диск или в облачную службу. Вы можете полностью сбросить настройки Google Chrome, удалив (либо переименовав, либо переместив) папку с данными (User Data, Chrome или Google-Chrome). При следующем запуске Chrome будет создана новая папка данных с новым профилем по умолчанию.
Вы можете полностью сбросить настройки Google Chrome, удалив (либо переименовав, либо переместив) папку с данными (User Data, Chrome или Google-Chrome). При следующем запуске Chrome будет создана новая папка данных с новым профилем по умолчанию.
Если вы действительно хотите запачкать руки, вы можете настроить много профилей с различными настройками браузера, закладками, расширениями, приложениями и сохраненными паролями. Это полезно, если вы хотите протестировать такие вещи, как расширения или устранить проблемы с Chrome, не нарушая свой основной профиль.Вы даже можете иметь разные профили для разных пользователей или разных ситуаций, таких как «Работа» и «Личное».
.
Как создать резервную копию настроек профиля Chrome, закладок, расширений и т. д.
Это руководство с пошаговыми инструкциями по резервному копированию и восстановлению вашего профиля Chrome. Если вы хотите создать резервную копию своего профиля Google Chrome, вы находитесь в правильном месте, чтобы узнать, как это сделать. Если вы используете Google Chrome в качестве своего любимого веб-браузера, вы не хотите пропустить свои закладки, настройки и расширения Chrome, если хотите переустановить операционную систему или заменить компьютер на новый.
Если вы используете Google Chrome в качестве своего любимого веб-браузера, вы не хотите пропустить свои закладки, настройки и расширения Chrome, если хотите переустановить операционную систему или заменить компьютер на новый.
Где хранится профиль Chrome?
Профиль Chrome содержит все закладки, настройки и расширения, загруженные в Chrome. По умолчанию профиль Google хранится в папке с именем « Default » в следующем месте на диске:
.
Если вы используете Windows 10, 8, 7 или Vista:
- C: Пользователи% Имя пользователя% AppDataLocalGoogleChromeUser DataDefault
- Например, если ваше имя пользователя User , то ваши закладки хранятся в «C: UsersUserAppDataLocalGoogleChromeUser Data» По умолчанию ‘
Если вы используете Windows XP:
- C:Документы и настройки%Имя пользователя%Локальные настройкиДанные приложенияGoogleChromeДанные пользователяПо умолчанию
- напр.
 «Если ваше имя пользователя Пользователь , ваши закладки хранятся в папке «C: Documents and SettingsUserLocal SettingsApplication DataGoogleChromeUser Data Default » .
«Если ваше имя пользователя Пользователь , ваши закладки хранятся в папке «C: Documents and SettingsUserLocal SettingsApplication DataGoogleChromeUser Data Default » .
- напр.
Как сделать резервную копию и восстановить настройки профиля Google Chrome, закладки, расширения и ПАРОЛЬ и т. д.
Метод 1. Создайте резервную копию своего профиля Chrome, используя свою учетную запись Google.
Способ 2. Создайте резервную копию своего профиля Chrome без использования учетной записи Google.
Способ 1. Создайте резервную копию своего профиля Google Chrome с помощью своей учетной записи Google.
Первый способ создать резервную копию вашего профиля Google — синхронизировать все ваши данные Chrome (история настроек, закладки, пароли, расширения и т. д.) с вашей учетной записью Google, используя Настройки синхронизации в настройках Chrome. Для этого:
1. В меню Chrome Options в правом верхнем углу выберите Settings .
В меню Chrome Options в правом верхнем углу выберите Settings .
2. Войдите в Chrome , используя свою учетную запись Google.
3. Щелкните Sync , чтобы просмотреть Дополнительные параметры синхронизации.
4. Включить Синхронизировать все или c выбрать информацию, которую вы хотите синхронизировать с вашей учетной записью Google.
— Всё! Если вы хотите восстановить данные своего профиля Chrome в будущем, просто войдите в ту же учетную запись Google на новом компьютере.
Способ 2. Создайте резервную копию своего профиля Google Chrome без использования учетной записи Google.
Если вы хотите создать резервную копию профиля Chrome без использования учетной записи Google, выполните следующие действия:
Шаг 1. Создайте резервную копию папок профиля Chrome.

1. Нажмите Windows + R s, чтобы открыть окно команд запуска.
2. В поле «Открыть» введите соответствующую команду ниже в соответствии с вашей операционной системой и нажмите OK .
A. Если у вас Windows 10, 8, 7 или Vista , введите:
- % LOCALAPPDATA% GoogleChromeПользовательские данные
Б.Если вы используете Windows XP , введите:
- % ПРОФИЛЬ ПОЛЬЗОВАТЕЛЯ% Локальные настройкиДанные приложенияGoogleChromeДанные пользователя
3. Найдите папку « Default » и скопируйте в место резервного копирования (например, на USB-накопитель). *
* Примечания. Если у вас несколько профилей в Chrome, также скопируйте их в резервную копию. (Дополнительные профили сохраняются как «Профиль 2», «Профиль 3» и т. д.)
Шаг 2.Сделайте резервную копию настроек реестра Chrome.

1. Откройте редактор реестра . Для этого:
1. Нажмите Windows + R s, чтобы открыть окно команд запуска.
2. Введите regedit и нажмите Введите .
2. Перейдите к следующему ключу:
- HKEY_CURRENT_USERSOFTWAREGoogleChromePreferenceMAC
3. Щелкните правой кнопкой мыши в разделе реестра PreferenceMACs и выберите Экспорт.
4. Введите имя файла реестра (например, «Настройки Chrome») и сохраните его в резервной папке.
Шаг 3. Сделайте резервную копию паролей Chrome.
1. Нажмите на меню Chrome в правом верхнем углу и выберите Настройки .
2. В разделе «Автозаполнение» нажмите Пароли .
3. Щелкните значок с тремя точками рядом с пунктом «Сохраненные пароли» и выберите «Экспортировать пароли».*
4. Нажмите Экспортировать пароли , затем введите пароль Windows (пользователя) и нажмите OK .
5. Сохраните этот файл « Chrome Passwords.csv » в резервную копию.
6. Продолжайте читать ниже, чтобы узнать, как восстановить все настройки и пароли Chrome на новом компьютере.
Как восстановить НАСТРОЙКИ И ПАРОЛИ для профиля Google Chrome.
Чтобы восстановить настройки профиля Chrome, закладки и пароли на новом компьютере, закройте Google Chrome и выполните следующие действия:
Шаг 1. Восстановите папки профиля Chrome.
1. Нажмите Windows + R s, чтобы открыть окно команд запуска.
2. В поле «Открыть» введите соответствующую команду ниже в соответствии с вашей операционной системой и нажмите OK .
A. Если у вас Windows 10, 8, 7 или Vista , введите:
- % LOCALAPPDATA% GoogleChromeПользовательские данные
Б.Если вы используете Windows XP , введите:
- % ПРОФИЛЬ ПОЛЬЗОВАТЕЛЯ% Локальные настройкиДанные приложенияGoogleChromeДанные пользователя
3. Найдите папку « Default » и переименуйте ее в « DefaultOLD ».
4. Затем скопируйте и вставьте сюда « Default » из резервной копии.
* Примечание. Если у вас несколько профилей, скопируйте сюда и другие папки профилей (например, «Профиль 2», «Профиль 3» и т. д.).
Шаг 2. Восстановите настройки реестра Chrome.
1. Дважды щелкните на файле реестра , который вы экспортировали со старого компьютера (например, «ChromeSettings.reg»), и нажмите OK , чтобы добавить параметры реестра Chrome на новый компьютер.
Шаг 3. Восстановите пароли Chrome.
1. Откройте Google Chrome и нажмите OK в сообщении «Некоторые настройки были сброшены».
2. В адресной строке Chrome введите:
- хром: // флаги / # PasswordImport
3.Установите Импорт пароля на Включено и нажмите кнопку Перезапустить .
4. После перезапуска Chrome из меню Chrome выберите Настройки .
5. Щелкните Пароли , а затем щелкните значок с тремя точками рядом с «Сохраненные пароли» и выберите Импорт.
6. Выберите файл «Chrome Passwords.csv » из резервной копии и нажмите Открыть.
Вот и все люди! Это сработало для вас?
Оставьте комментарий в разделе комментариев ниже, или еще лучше: отметьте и поделитесь этим сообщением в социальных сетях, чтобы помочь распространить информацию об этом решении.
.90 000 5 советов по повышению безопасности в Chrome
Популярные веб-браузеры, такие как Chrome, Edge, Firefox и Opera, вполне безопасны сами по себе, если мы используем их текущие версии и рекомендуемые настройки, а наша обновленная операционная система работает под управлением пакета безопасности. Однако это абсолютный минимум. Вы можете улучшить свою интернет-безопасность, выполнив несколько простых шагов. Посмотрите, как это сделать в Google Chrome.
Chrome в течение многих лет был самым популярным и наиболее часто используемым веб-браузером как на ПК, так и на мобильных устройствах. Неудивительно, что это самая привлекательная цель из всех браузеров для вредоносных программ, мошенников и киберпреступников. Текущая версия Chrome — это прочная основа, чтобы чувствовать себя в безопасности. Однако стоит предпринять дополнительные шаги, чтобы наши данные и удостоверения были лучше защищены при просмотре веб-страниц.В этой статье мы собрали 5 простых способов повысить безопасность в Google Chrome.
1. Измените настройки безопасности
Параметры безопасности Chrome по умолчанию установлены по умолчанию. Это стандартная защита от опасных веб-сайтов, загрузок и расширений. Чтобы повысить уровень безопасности, перейдите в Настройки , перейдите на вкладку Конфиденциальность и безопасность и нажмите Безопасность . В разделе «Безопасный просмотр» выберите Более сильная защита.
Более сильная защита расширяет вышеупомянутый набор механизмов несколькими дополнительными, такими как прогнозирование и предупреждение об опасных событиях, повышение безопасности в приложениях Google, повышение вашей безопасности и безопасности других пользователей Интернета, а также оповещение вас, если пароли были раскрыты как результат утечки данных. Стоит использовать этот вариант.
2. Всегда используйте безопасные соединения HTTPS
Chrome позволяет принудительно переходить с устаревшего и гораздо более уязвимого HTTP на HTTPS-навигацию везде, где это возможно. Рекомендуется включить этот более безопасный протокол в настройках браузера. Для этого откройте Настройки , перейдите на вкладку Конфиденциальность и безопасность и нажмите Безопасность.
Рекомендуется включить этот более безопасный протокол в настройках браузера. Для этого откройте Настройки , перейдите на вкладку Конфиденциальность и безопасность и нажмите Безопасность.
Прокрутите страницу вниз и в разделе Дополнительно установите переключатель Всегда использовать безопасные соединения во включенное положение. Затем Chrome обновит элементы навигации до HTTPS, а также предупредит вас перед загрузкой страниц, которые не поддерживают HTTPS.
3. Защитите свою конфиденциальность с помощью VPN
VPN или Виртуальная частная сеть (Виртуальная частная сеть) расширяет нашу частную сеть до общедоступной и позволяет вам отправлять и получать данные, как если бы ваш компьютер был напрямую подключен к частной сети. VPN успешно гарантирует анонимность и защиту конфиденциальности при использовании браузера. Виртуальная частная сеть работает как туннель, который маскирует интернет-активность. Передаваемые и принимаемые пакеты данных проходят через этот туннель. В результате они шифруются и скрывается реальное местонахождение пользователя. Сайты и приложения, к которым мы подключаемся, не будут знать наш настоящий IP-адрес .
Передаваемые и принимаемые пакеты данных проходят через этот туннель. В результате они шифруются и скрывается реальное местонахождение пользователя. Сайты и приложения, к которым мы подключаемся, не будут знать наш настоящий IP-адрес .
В более древние времена VPN в основном использовались специалистами, сотрудниками, работающими с конфиденциальными данными (например, журналистами), или людьми, удаленно подключающимися к корпоративным сетям. Конфигурация такой сети также была относительно сложной. Сегодня это намного проще и гораздо более широко используется. Помимо обеспечения анонимности, VPN также позволяет получить доступ к ресурсам, недоступным в нашей стране, например к некоторым фильмам на потоковых сервисах или даже к целым интернет-порталам. Сегодня, чтобы использовать VPN, все, что вам нужно сделать, это загрузить плагин из внутреннего магазина вашего браузера. Мы рекомендуем решение Surfshark VPN для Chrome . Мы устанавливаем его так же легко, как и любое другое расширение из Интернет-магазина Chrome. Он хорошо работает как для нашей анонимизации в Интернете, так и для обеспечения доступа к контенту с региональными ограничениями.
Он хорошо работает как для нашей анонимизации в Интернете, так и для обеспечения доступа к контенту с региональными ограничениями.
4. Выключить FLoC
Наши читатели могут помнить статьи о FLoC . Это противоречивая функция Chrome, которая, если коротко, просматривает нашу историю посещенных страниц, чтобы увидеть, с какой большой группой пользователей («когортой») наша история совпадает больше всего. Это позволяет рекламодателям выбирать рекламу для этих групп, а не использовать традиционные файлы cookie.Некоторые люди обеспокоены тем, что FLoC позволяет Google собирать данные, которые ему совсем не нужны.
Чтобы отключить FLoC, перейдите в Настройки , перейдите на вкладку Конфиденциальность и безопасность и щелкните Песочница конфиденциальности. Прокрутите вниз до раздела Federated Learning Cohorts и, если переключатель включен (обведен синим цветом и указывает вправо), щелкните его, чтобы он стал серым и указывал влево.
5. Не забывайте регулярно обновлять
Ландшафт онлайн-угроз постоянно меняется. Каждый день обнаруживается новых типов вредоносных программ, действий киберпреступников, а также уязвимостей программного обеспечения. Вот почему так важно регулярно загружать обновления, особенно для операционной системы и веб-браузера. Они содержат последних обновлений безопасности , включая т.н. патчи, то есть код, который защищает программное обеспечение от возможности использования злоумышленниками уязвимости.Обновления время от времени также предоставляют новые функции и механизмы для повышения безопасности браузера.
Google Chrome
для многих людей является основным «окном в мир», через которое они подключаются к Интернету. Обновления должны быть загружены, чтобы всегда иметь самые последние функции безопасности. Чтобы проверить, обновлен ли ваш браузер, откройте Настройки и нажмите О Chrome. Браузер проверит свою версию и отобразит информацию.Если вы видите «У вас установлена текущая версия Chrome» (как на скриншоте выше), отлично! Если версия не самая последняя, начнется загрузка обновления.
Браузер проверит свою версию и отобразит информацию.Если вы видите «У вас установлена текущая версия Chrome» (как на скриншоте выше), отлично! Если версия не самая последняя, начнется загрузка обновления.
[Рекламная статья]
Вам нравится эта статья? Поделись с другими!
.
Опасные расширения для Chrome
Несколько дней назад наши решения начали отображать предупреждения об угрозах для пользователей Google Chrome. В качестве источника был указан объект Trojan.Multi.Preqw.gen, который браузер Chrome пытался загрузить с внешнего сайта. Ниже мы объясним, о чем речь и как можно справиться с этой проблемой.
Вредоносные расширения Наши специалисты совместно с Яндексом обнаружили, что человек пытался использовать более двадцати расширений для браузера Chrome.Среди них были самые распространенные: Frigate Light, Frigate CDN и SaveFrom.
Эти расширения установили более 8 миллионов пользователей упомянутого браузера. Они подключились к удаленному серверу в фоновом режиме, пытаясь загрузить вредоносный код, который наши решения по безопасности определили как вредоносный процесс.
Что было целью злоумышленников и как это повлияло на пользователей?Злоумышленники хотели искусственно увеличить количество просмотров фильмов.Эти расширения тайно воспроизводили определенные фильмы в браузерах, увеличивая количество просмотров на стриминговых сайтах.
Невидимый видеоплеер активировался только тогда, когда пользователь использовал браузер — таким образом, замедление работы компьютера было связано с загрузкой Chrome.
Наши коллеги из Яндекса обнаружили, что пользователи некоторых расширений могут слышать звуки в фоновом видео.
Кроме того, вредоносные плагины захватили доступ к социальным сетям, возможно, для того, чтобы набрать количество лайков.Здесь следует помнить, что когда кто-то хочет украсть доступ к нашему аккаунту в социальной сети, это всегда нежелательная ситуация — и не имеет значения, какова цель этого человека.
Если ваше защитное ПО начинает обнаруживать угрозу в Google Chrome или другом браузере на базе Chromium, сначала отключите вредоносные плагины, так как они вызывают реакцию защитного приложения. Если вы не знаете, какие из них представляют опасность, выключайте их по одному, пока не найдете виновника.
Яндекс автоматически отключил многие расширения в своем браузере Яндекс.Браузер (который также был основан на Chromium) и все еще ищет другие плагины, которые могут представлять угрозу.
Если вы еще не используете решения «Лаборатории Касперского», а также подозреваете, что на вашем компьютере установлено вредоносное приложение, установите один из наших домашних продуктов. Это точно не повредит.
.90 000 ▷ Расширение Chrome, которое понравится вашему принтеру 2022
Chrome — действительно отличный браузер, но он не идеален для всего этого. И если есть инструмент, которому в конечном итоге многого не хватает, то именно тот, который отвечает за печать. Неэффективно, быстро показывает ограничения макета на самых сложных веб-страницах или страницах с большим количеством изображений и рекламы. Это приводит к большему количеству отпечатков, чем необходимо.
Неэффективно, быстро показывает ограничения макета на самых сложных веб-страницах или страницах с большим количеством изображений и рекламы. Это приводит к большему количеству отпечатков, чем необходимо.
Тем не менее, существует расширение, позволяющее улучшить снимок, расширение, которое вам понравится: PrintFriendly.
Изображение takeapic с Pixabay
Но прежде чем мы двинемся дальше, необходимы некоторые пояснения.
PrintFriendly, больше, чем расширение
Первое, что нужно знать о PrintFriendly, это то, что этот инструмент не ограничивается расширениями, предлагаемыми для наших браузеров.
На самом деле, если вы откажетесь от главной страницы сервиса, вы окажетесь перед окном, где вы можете напрямую скопировать адрес ссылки страницы для печати.Это может быть полезно для людей, которые не хотят или просто не могут устанавливать слишком много расширений в свой браузер.
Но это еще не все. Разработчики инструмента также предлагают плагины для издателей, в том числе тот, который работает с WordPress и позволит вам интегрировать кнопку печати в ваши статьи.
Однако опыт научил меня, что лучше максимально ограничить количество плагинов в WordPress. Поэтому я советую вам делать это только тогда, когда вам это действительно нужно.
Читайте также: 34 необходимых сочетания клавиш для Chrome
Как использовать расширение?
Теперь, когда вы отправили свои заявки, пришло время перейти к делу и взглянуть на расширение PrintFriendly.
Поддерживаемые браузеры
Расширение, которое не ограничивается Chrome. Разработчики инструмента хорошо это поняли, поэтому расширение предлагается в большинстве браузеров на рынке.
В частности, в Chrome, Firefox, Microsoft Edge и Safari.
Если по какой-то причине вы не можете или не хотите его устанавливать, вы также можете выбрать букмарклет. На этой странице вам просто нужно нажать «другое», чтобы найти соответствующую ссылку. Ссылка, которую вы можете перетащить на панель избранного для этого удобно.
Так как же это работает?
PrintFriendly вполне оправдывает свое название. Расширение очень простое в использовании, а также обладает хорошей гибкостью.
Расширение очень простое в использовании, а также обладает хорошей гибкостью.
После установки кнопка обычно появляется на панели инструментов браузера.С другой стороны, в Chrome вам придется закрепить его, сначала нажав кнопку, предназначенную для расширений.
В Chrome вы должны начать с закрепления значка расширения.
Затем просто перейдите на страницу, которую вы хотите напечатать, например эту, и нажмите кнопку расширения.
PrintFriendly откроет окно, в котором отображается содержимое во время его печати. Вверху вы найдете панель инструментов, чтобы начать печать, преобразовать страницу в PDF, отправить ее по электронной почте или изменить размер текста и изображений.
PrintFriendly экономит бумагу
Но это еще не все. Если вы наведете курсор на документ, вы увидите области со значком, представляющим корзину. Последний позволит вам удалить любой контент, который вас не интересует. В нашем примере вы сможете удалить категорию статьи, имя автора или дату и время публикации.
Когда вы получите желаемый результат, просто начните печать, нажав кнопку. В данном случае печать этой статьи ограничена двумя страницами… по сравнению с шестью для инструмента, интегрированного с Chrome.
Ваш принтер обязательно скажет вам спасибо.
.
Расширения для мобильного Chrome
Изображение Androidcentral.comРасширения для браузера, если он построен на программном движке Chromium, – это целый мир средств и приятных мелочей, которые могут упростить жизнь пользователя, сделать ее комфортнее. Расширения могут убрать языковой барьер, выдавать меню для дополнительных действий, вставлять расписание, будильники и многое другое, что в итоге превращает браузер в некую специализированную операционную систему. Но все это не будет работать в фирменном приложении Chrome, потому что компания Google просто этого не хочет. Также на днях мне на глаза попалась неплохая статья по этой теме, привожу ее в полном виде, а потом предлагаю обсудить.
Расширения могут убрать языковой барьер, выдавать меню для дополнительных действий, вставлять расписание, будильники и многое другое, что в итоге превращает браузер в некую специализированную операционную систему. Но все это не будет работать в фирменном приложении Chrome, потому что компания Google просто этого не хочет. Также на днях мне на глаза попалась неплохая статья по этой теме, привожу ее в полном виде, а потом предлагаю обсудить.
Оригинальная статья Джерри Хильденбранда (androidcentral)
Почти все пользователи смартфонов используют Google Chrome в качестве основного веб-браузера. Да, я знаю много людей, которые этого не делают, и я сам время от времени использовал разные браузеры, но суть остается неизменной: Chrome – ведущий в мире браузер как для настольных, так и для мобильных устройств, что делает его самым распространенным веб-браузером для Android.
Основная причина такого положения вещей заключается в том, что он установлен по умолчанию. Если вы решите купить самый лучший Android-смартфон, то после первого включения вы увидите значок Chrome в центре рабочего стола. Вы сразу понимаете, что маленький разноцветный шарик предназначен для просмотра веб-страниц. Но верно и то, что Chrome сам по себе является достойным веб-браузером и имеет хороший набор функций, среди которых те, которые отвечают за безопасность данных, – одни из лучших в отрасли. (Помните, что между безопасностью и конфиденциальностью есть разница, так что не «хейтите» меня!)
Если вы решите купить самый лучший Android-смартфон, то после первого включения вы увидите значок Chrome в центре рабочего стола. Вы сразу понимаете, что маленький разноцветный шарик предназначен для просмотра веб-страниц. Но верно и то, что Chrome сам по себе является достойным веб-браузером и имеет хороший набор функций, среди которых те, которые отвечают за безопасность данных, – одни из лучших в отрасли. (Помните, что между безопасностью и конфиденциальностью есть разница, так что не «хейтите» меня!)
Однако у многих людей, в том числе и у меня, есть одна большая проблема, когда дело доходит до Chrome в Android, — это отсутствие поддержки расширений. Есть множество других браузеров, даже построенных на исходном коде Chromium, которые поддерживают расширения, так почему же Chrome не может? Поддержка Google не поможет, потому что, если вы ее спросите, вы получите тот же ответ, который команда Chrome поместила в FAQ для разработчиков :
Приложения и расширения Chrome в настоящее время не поддерживаются в Chrome для Android.
Мы не планируем анонсировать поддержку расширений в дальнейшем.
Это бесполезная информация. Мы знаем, что они не поддерживаются, но мы хотели бы знать, почему они не поддерживаются.
Сравнение возможностей различных расширений — блокировщиков рекламы. Комментарии под видео тоже интересны.Программное обеспечение для блокировки рекламы в Chrome не повредит бизнесу Google в мобильных устройствах. Это может затруднить жизнь отдельным веб-сайтам, которые зависят от доходов от рекламы, но Android — это экосистема, управляемая приложениями. Google может собрать более чем достаточно данных о вас и ваших привычках с помощью всех приложений, которые вы используете, поэтому отсутствие дополнительных данных через Chrome, на самом деле, не сильно повлияет на бизнес Google.
Правила разрешений и доступа к файлам Android немного запутанны, но это не значит, что нет безопасного способа включить поддержку расширений браузера. Это всего лишь означает, что есть два способа сделать это – правильный и неправильный. Большинство веб-браузеров, которые включают расширения, вероятно, делают это неправильно. Я говорю «вероятно», потому что не так много документации о частных API-интерфейсах, которые могут использоваться расширениями, или о том, как модель разрешений для расширений вписывается в общие разрешения операционной системы Android. Однако одна компания делает это правильно и находит время, чтобы все полностью задокументировать, и это Mozilla.
Firefox для Android – это не лучший браузер. Ненавижу говорить это так же, как многие из вас ненавидят это слышать, но это правда. Firefox использует свой собственный движок рендеринга, поэтому отображение веб-сайта может быть немного «шатким», приложение может работать медленно, а его настройки так же запутаны, как и настройки Chrome. Но Firefox действительно включает расширения безопасно и продуманно.
Но Firefox действительно включает расширения безопасно и продуманно.
Расширение браузера не может воздействовать на операционную систему так же, как и сам браузер. Для браузеров используется та же модель разрешений ОС Android, что и для игр. Если вы откажете Firefox в доступе к вашим файлам и папкам, то расширение, предназначенное для поиска и сохранения мемов, не будет работать, потому что оно не может получить доступ ни к чему, кроме папок личных данных Firefox, которые не может прочитать ни одно другое приложение. Это все равно что запереть ящик с чем-то важным, а затем выбросить ключ в океан.
Удивительно, но браузер Chrome, будучи системным, все равно запрашивает довольно широкий спектр разрешений после первого включения. У него есть полные права администратора (глядя на вас, интернет-браузер Samsung), поэтому, теоретически, легальное расширение (из магазина Chrome), которое остается в этих границах, сможет работать так, как должно.
Тем не менее, в сторонних браузерах расширения прекрасно работают, особенно те из них, которые всего лишь изменяют настройки самого браузера (например, блокировщики рекламы, которые действительно нужны всем). Для решения своих задач указанные выше расширения используют частные API браузера – правила и инструкции, которые браузер и только браузер должен поддерживать всегда и везде. И это пример «неправильного использования расширений», о которых я писал вше.
Для решения своих задач указанные выше расширения используют частные API браузера – правила и инструкции, которые браузер и только браузер должен поддерживать всегда и везде. И это пример «неправильного использования расширений», о которых я писал вше.
Этим и отличается Firefox. Mozilla имеет свою собственную программу рекомендованных расширений, которые, по мнению компании, заслуживают вашего внимания. Часть требований, которые должны быть выполнены для попадания в список рекомендуемых для Firefox, заключаются в том, что ваше расширение не должно пытаться делать что-либо сомнительное и обязано работать в точности так, как указано в описании. Увидеть исходный код расширения браузера несложно, поэтому проверка на наличие вредоносного намерения также очень проста.
Не все расширения в этой программе будут работать с Firefox для Android, потому что не все Firefox API включены в Firefox для Android. В Chrome то же самое – кодовая база для Chrome на Mac, ПК с Windows или смартфоне одинакова, но в зависимости от того, для какого вида устройств оно было создано, конечный продукт может немного отличаться.
Что делает Mozilla, так это позволяет пользователям устанавливать совместимые расширения, которые входят в ее рекомендуемый список. Пользователь может быть уверен, что эти расширения работают так, как указано в описании, и им можно доверять. Возможно, в других браузерах есть аналогичный способ контроля над расширениями, но Mozilla позволяет очень легко найти документацию о том, как все это работает. Я не говорю, что Brave — это плохо или «Яндекс» — это плохо. Я говорю, что Firefox дает мне информацию, чтобы я знал, как все это работает.
Нет причин, по которым Chrome для Android не может работать так же. Фактически это должно работать так же, если Google действительно заботится о безопасности браузера, то он должен предоставить пользователям Chrome доступ к безопасным расширениям. Это отвлечет пользователей от продуктов, которые могут быть не такими безопасными, как Chrome. Это более чем решаемо, и мы видим отличный пример работы Firefox Mozilla.
Вместо этого Google делает все возможное, чтобы расширения не работали на мобильных устройствах. Это написано прямо в make-файле браузера Google Chrome (Linux-часть программного кода приложения):
Это написано прямо в make-файле браузера Google Chrome (Linux-часть программного кода приложения):
declare_args()
enable_extensions = !is_android && !is_ios && !is_fuchsia
Это означает включение расширений, кроме случаев, когда целью является Android, iOS или Fuchsia. И поэтому никаких расширений в Chrome для следующей операционной системы Google тоже не будет. Разработчик, создающий веб-браузер на основе Chromium для Android, должен найти этот фрагмент кода и изменить его, прежде чем создавать приложение, если он хочет включить поддержку расширений на любом уровне.
Теперь, когда мы видим, что можно безопасно включить поддержку расширений для Chrome на мобильных устройствах, мы возвращаемся к вопросу, почему Google этого не делает. Мы, вероятно, никогда не узнаем настоящего ответа на этот вопрос. Я надеюсь, что это не потеря доходов от рекламы, потому что это означает, что следующим шагом будет блокировка VPN.
Мнение
Большинство более-менее продвинутых пользователей давно уже решили проблему рекламных баннеров, которые постоянно и назойливо лезут в глаза, вызывая только негатив (хорошо, что это не про Mobile-Review). Для кого-то таким решением стало использование браузера Opera или Kiwi с расширениями, другие смогли рутировать свой смартфон и воспользоваться ныне официально запрещенными приложениями, третьим хватает «лайт-режима», который заключается в прописывании собственного DNS. Последний способ работает только для сторонних приложений (на системном Google Chrome может не сработать), но очень прост, необходимо пройти в Настройки > Беспроводные сети > Частный DNS > Настройка частного DNS > и прописать dns.adguard.com (проверено на Huawei P30). В этом случае установка самого приложения AdGuard не требуется, но и реклама убирается не вся.
В своей статье Джерри Хильденбранд делает упор на то, что нет решительно никаких причин для отсутствия поддержки расширений в Google Chrome. Но все ли причины он указал? Не является ли еще одной причиной то, что расширение, которое не ориентировано на мобильный интерфейс, может просто-напросто сломать отображение сайта? Или бесконтрольно для Google показывать уже свою рекламу, что чревато потерей монополии? Не в этом ли кроется основная причина?
Но все ли причины он указал? Не является ли еще одной причиной то, что расширение, которое не ориентировано на мобильный интерфейс, может просто-напросто сломать отображение сайта? Или бесконтрольно для Google показывать уже свою рекламу, что чревато потерей монополии? Не в этом ли кроется основная причина?
И тем острее встает старинный вопрос «почему я должен покупать телефон с рекламой от Google и не могу купить телефон без рекламы от Google?». И теперь этот вопрос встает уже в западной части мира, о чем и свидетельствует само наличие статьи Джерри. Пользователи не хотят, чтобы им навязывали дополнительные услуги, а аргументы Google, которые звучат в итоге как «мы не сможем делать Android, если не будем навязывать вам рекламу», являются примером адской инфернальной софистики, вызванной жаждой наживы. И только.
Друзья, расскажите, какие расширения вы используете, и как боретесь с рекламой. Или уже сдались и перешли на платную подписку на все и вся?
Как находить, устанавливать и управлять расширениями в Chrome, Edge и Vivaldi
Автор Джой Окумоко
Делиться Твитнуть Делиться Электронная почта
Если вы хотите использовать некоторые расширения в своем браузере, вот как найти, установить и управлять ими в Chrome, Edge и Vivaldi.
Расширения браузера бывают всех форм и размеров. Их работа заключается в улучшении и расширении функциональности вашего браузера. С правильными расширениями вы, как правило, можете стать более организованным и продуктивным.
Например, есть расширения, которые могут помочь вам отслеживать ваши встречи, упорядочивать закладки, хранить пароли или даже действовать как VPN. С расширениями нет предела возможностям.
Но как найти, установить и управлять расширениями в браузере? В этой статье вы узнаете больше о поиске, установке и управлении расширениями в Chrome, Edge и Vivaldi.
Как находить, устанавливать и управлять расширениями в Chrome
Поиск, установка и управление различными расширениями в Chrome может быть утомительным, но это не обязательно. Давайте посмотрим, как это сделать в вашем любимом браузере Chrome.
Давайте посмотрим, как это сделать в вашем любимом браузере Chrome.
Как найти расширения в Chrome
В официальном Интернет-магазине Chrome можно найти тысячи расширений. Тем не менее, прочесывание всей коллекции будет пустой тратой времени. Вместо этого вот как легко найти расширение Chrome:
- Откройте Chrome на рабочем столе.
- Перейти в Интернет-магазин Chrome.
- Используйте поле Поиск в магазине для поиска расширения по имени.
- При необходимости вы можете сузить область поиска, выбрав соответствующую категорию.
- Теперь пролистайте результаты, пока не найдете то, что ищете. Вы можете использовать другие советы по поиску Google для лучших результатов.
Как установить расширения в Chrome
Существует два основных способа установки расширений Chrome. Вы можете сделать это прямо на своем рабочем столе или удаленно через мобильное устройство. Вот как установить расширения Chrome на рабочий стол:
- Перейдите в Интернет-магазин Chrome.

- Найдите расширение, которое вы хотите установить или добавить, как описано выше.
- Когда вы найдете его, нажмите на него, чтобы получить более подробную информацию. Рекомендуем обратить особое внимание на количество и качество отзывов, а также на количество пользователей. Еще одна вещь, которую вы хотите проверить, — это дата последнего обновления, чем новее, тем лучше.
- Теперь нажмите Добавить в Chrome , чтобы начать процесс.
- Появится сообщение с подтверждением, нажмите Добавить расширение . После установки вы получите уведомление об успешном завершении.
Как управлять расширениями в Chrome
Вот как управлять Chrome после его установки:
- Откройте браузер Chrome.
- Нажмите на серый значок расширений на панели инструментов, чтобы просмотреть список расширений, которые могут просматривать и изменять информацию о сайте.
- Синие значки-булавки обозначают закрепленные расширения.
 Они видны на панели инструментов. Чтобы открепить расширение, просто нажмите на синий значок булавки .
Они видны на панели инструментов. Чтобы открепить расширение, просто нажмите на синий значок булавки . - Чтобы закрепить расширение, нажмите кнопку серый значок булавки .
- Вы можете управлять отдельными расширениями, нажав кнопку с тремя точками (Дополнительные действия) рядом со значком булавки.
- Чтобы управлять всеми установленными расширениями, прокрутите вниз и нажмите Управление расширениями .
- Или перейдите по адресу chrome://extensions .
- Здесь вы можете просмотреть сведения о расширении, удалить и включить/отключить расширения, а также режим разработчика, нажав соответствующую кнопку.
Как найти, установить и управлять расширениями в Edge
Microsoft Edge — еще один популярный браузер на основе Chromium. Как и в Chrome, в Edge также есть расширения или надстройки, которые позволяют настраивать работу в Интернете.
Как найти расширения в Edge
Ищете расширение Edge? Вот как найти расширения в Edge.
- Запустите браузер Edge.
- Нажмите кнопку с тремя точками (Настройки и др.).
- Прокрутите вниз и нажмите Расширения или просто щелкните значок расширения.
- Нажмите Открыть надстройки Microsoft Edge .
- Чтобы найти конкретную надстройку, просто просмотрите библиотеку, используйте поле поиска или выберите любую из доступных категорий. Узнайте больше о том, как использовать поле поиска Microsoft 365.
Как установить расширения в Edge
Установка надстроек в Edge также проста. Вот как:
- Откройте браузер Edge.
- Найдите расширение или надстройку, которую хотите установить, как показано выше.
- Нажмите на него, чтобы просмотреть более подробную информацию. Не забудьте проверить отзывы, рейтинги и дату последнего обновления.

- Также проверьте, совместимо ли дополнение с вашим браузером.
- Нажмите Получите и просмотрите информацию во всплывающем окне.
- По завершении нажмите Добавить расширение , и надстройка будет установлена автоматически.
Когда вы в следующий раз нажмете кнопку расширения, вы увидите только что установленное расширение.
Как управлять расширениями в Edge
Вот как управлять расширениями Edge:
- Запустите браузер Edge.
- Нажмите кнопку расширения на панели инструментов.
- Нажмите кнопку с тремя точками (Дополнительные действия) рядом с установленным расширением. Здесь вы можете удалить, скрыть или дополнительно управлять отдельными расширениями.
- Чтобы управлять всеми установленными расширениями, нажмите Управление расширениями .
- Вы также можете сразу перейти по адресу edge://extensions/ , чтобы управлять своими расширениями.

- Здесь вы можете включить/отключить расширения, разрешить расширения из других магазинов, а также включить/отключить режим разработчика, нажав соответствующую кнопку.
Как найти, установить и управлять расширениями в Vivaldi
Vivaldi — еще один популярный браузер на основе Chromium, который также позволяет персонализировать работу в Интернете с помощью различных расширений или надстроек.
Как найти расширения в Vivaldi
Вот простой способ найти расширения в Vivaldi:
- Откройте браузер Vivaldi.
- Зайдите в Интернет-магазин Chrome через браузер Vivaldi.
- Просмотрите библиотеку в поисках расширения.
- Еще лучше, просто найдите расширение по имени или по категории.
- Если вы не уверены в названии или его написании, начните вводить текст в поле поиска и просмотрите предложения.
Как установить расширения в Vivaldi
Установка расширения в Vivaldi обычно очень проста. Для этого:
Для этого:
- Получите доступ к интернет-магазину Chrome через браузер Vivaldi.
- Найдите расширение, которое хотите установить.
- Не забывайте проверять отзывы пользователей, рейтинги и обновления.
- Нажмите Добавить в Chrome .
- Просмотрите сообщение с подтверждением во всплывающем окне и нажмите Добавить расширение .
Как управлять расширениями в Vivaldi
Вот как управлять своими расширениями в Vivaldi:
- Щелкните правой кнопкой мыши расширение на панели инструментов.
- Отсюда одним щелчком мыши вы можете просмотреть более подробную информацию о расширении, удалить его или скрыть с панели инструментов.
- Чтобы получить дополнительные параметры, нажмите «Управление расширениями» или перейдите по адресу vivaldi://extensions/ .
- Здесь вы можете удалить расширение, включить/отключить его, а также включить/отключить режим разработчика, нажав соответствующую кнопку.

Делайте больше с расширениями в Chrome, Edge и Vivaldi
Chrome, Edge и Vivaldi — одни из самых популярных браузеров, которые вы можете найти. Но когда дело доходит до браузеров, производительность всегда важнее популярности. Благодаря расширениям браузера теперь вы можете наслаждаться улучшенной эффективностью и производительностью. А если расширение выйдет из строя, теперь вы знаете, где его найти и даже как удалить.
Хотите ли вы делать заметки, сделать перерыв или прогуляться, для этого всегда найдется расширение. Используйте эти советы, чтобы найти, установить и управлять своими расширениями в Chrome, Edge и Vivaldi.
9 расширений Chrome для просмотра и организации истории просмотров
Читать Далее
Делиться Твитнуть Делиться Эл. адрес
Похожие темы
- Интернет
- Гугл Хром
- Microsoft Edge
- Браузер Вивальди
- Браузер
- Расширения браузера
Об авторе
Радость Окумоко (опубликовано 181 статья)
Джой пишет в MUO об Интернете и технологиях. У нее более двух лет опыта написания статей о повседневных технологиях для различных технических изданий.
У нее более двух лет опыта написания статей о повседневных технологиях для различных технических изданий.
Еще от Джой Окумоко
Подпишитесь на нашу рассылку
Подпишитесь на нашу рассылку, чтобы получать технические советы, обзоры, бесплатные электронные книги и эксклюзивные предложения!
Нажмите здесь, чтобы подписаться
Как добавить расширения в Chrome или удалить их
- Вы можете добавлять расширения в Chrome, используя магазин веб-браузера.
- Chrome совместим с тысячами расширений, которые добавляют функции и возможности в ваш браузер.
- Чтобы отключить или удалить расширение, нажмите кнопку «Расширения» на панели инструментов Chrome и перейдите в «Управление расширениями».

Расширения позволяют настраивать браузер Google Chrome практически неограниченным количеством способов. Вы можете добавить расширения, которые добавляют проверку орфографии, словарь или языковой переводчик, настраиваемые электронные письма, снимки экрана, инструменты веб-трансляции и многое другое. Однако, если у вас нет большого опыта работы с расширениями браузера, вы можете узнать, как добавлять и удалять расширения, а также как включать и выключать их.
Как добавить расширение в Chrome
Чтобы добавить расширение в Chrome, вам нужно найти расширение, которое вы хотите добавить, в интернет-магазине Chrome. Вот что вам нужно сделать:
1. Откройте Chrome и перейдите в интернет-магазин Chrome.
2. Найдите или найдите расширение, которое вы хотите добавить в Chrome. Щелкните расширение, чтобы открыть страницу сведений о нем.
3. Нажмите Добавить в Chrome . Во всплывающем окне нажмите Добавить добавочный номер .
Нажмите Добавить в Chrome . Во всплывающем окне нажмите Добавить добавочный номер .
4. Через мгновение расширение будет добавлено в Chrome. Некоторые расширения требуют от вас настройки некоторых параметров или входа в учетную запись. Если есть дополнительные инструкции, следуйте им сейчас.
5. Найдите расширение в Chrome. Для этого нажмите кнопку Extensions на панели инструментов (она выглядит как кусочек головоломки) и найдите новое расширение во всплывающем списке.
Подсказка: Чтобы закрепить расширение на панели инструментов, чтобы оно всегда было на расстоянии одного клика, нажмите кнопку Закрепить справа от имени расширения в раскрывающемся списке Расширения.
Как отключить расширение Chrome
Если вы хотите временно отключить расширение Chrome — возможно, оно конфликтует с другим программным обеспечением или вы хотите прекратить его работу — вы можете отключить его, не удаляя.
1. Щелкните Расширения на панели инструментов (она выглядит как кусочек головоломки), а затем нажмите Управление расширениями внизу списка расширений.
2. Найдите расширение, которое хотите отключить.
3. Нажмите кнопку в правом нижнем углу информационного окна расширения, чтобы оно смахнуло влево и сменило цвет с синего на белый.
Вы можете включать и выключать расширения на странице «Управление расширениями» в Chrome. Дэйв ДжонсонПодсказка: Вы можете вернуться сюда и снова включить отключенное расширение с помощью той же кнопки.
Как удалить расширение Chrome
Если вы хотите навсегда удалить расширение из Chrome — либо потому, что оно вам больше не нужно, либо потому, что оно вызывает несовместимость с другим программным обеспечением — вы можете сделать это за пару кликов.
1. Нажмите кнопку Extensions на панели инструментов (она выглядит как часть головоломки), а затем нажмите Управление расширениями внизу списка расширений.
2. Найдите расширение, которое хотите удалить.
3. В нижней части информационного окна расширения нажмите Удалить . Подтвердите, что хотите сделать это, нажав Удалить во всплывающем окне.
Чтобы удалить расширение, перейдите на страницу «Управление расширениями» в Chrome. Дэйв ДжонсонДэйв Джонсон
Внештатный писатель
Дэйв Джонсон — журналист, пишущий о потребительских технологиях и о том, как индустрия трансформирует спекулятивный мир научной фантастики в современную реальную жизнь. Дэйв вырос в Нью-Джерси, прежде чем поступить в ВВС, чтобы управлять спутниками, преподавать космические операции и планировать космические запуски. Затем он провел восемь лет в качестве руководителя отдела контента в группе Windows в Microsoft. Как фотограф Дэйв фотографировал волков в их естественной среде обитания; он также инструктор по подводному плаванию и соведущий нескольких подкастов. Дэйв является автором более двух десятков книг и участвовал во многих сайтах и публикациях, включая CNET, Forbes, PC World, How To Geek и Insider.
Дэйв вырос в Нью-Джерси, прежде чем поступить в ВВС, чтобы управлять спутниками, преподавать космические операции и планировать космические запуски. Затем он провел восемь лет в качестве руководителя отдела контента в группе Windows в Microsoft. Как фотограф Дэйв фотографировал волков в их естественной среде обитания; он также инструктор по подводному плаванию и соведущий нескольких подкастов. Дэйв является автором более двух десятков книг и участвовал во многих сайтах и публикациях, включая CNET, Forbes, PC World, How To Geek и Insider.
ПодробнееЧитать меньше
Как найти и просмотреть файлы, установленные расширением Chrome
Если вы подозреваете, что расширение Chrome является вредоносным, хотите создать резервную копию любимого расширения, поддержка которого больше не поддерживается, или просто хотите посмотреть, как работает расширение , полезно знать, как найти и просмотреть файлы, установленные расширением Chrome.
В этом руководстве мы собираемся предоставить два метода, которые вы можете использовать для просмотра файлов, связанных с расширением Chrome. Первый способ — просмотреть фактические файлы, установленные на вашем компьютере, что полезно, если расширение больше недоступно в Интернет-магазине Chrome или версия магазина отличается от версии, установленной на вашем компьютере.
Второй метод заключается в использовании расширения, называемого средством просмотра исходного кода расширений Chrome, которое упрощает просмотр исходного кода расширения непосредственно из Интернет-магазина Chrome.
Просмотр файлов, принадлежащих установленному расширению Chrome
Когда расширения установлены в Chrome, они извлекаются в папку C:\Users\[логин_имя]\AppData\Local\Google\Chrome\User Data\Default\Extensions . Каждое расширение будет храниться в отдельной папке, имя которой соответствует идентификатору расширения.
Например, ниже находится папка, содержащая установленные в настоящее время расширения Chrome, причем каждая вложенная папка соответствует установленному расширению.
Чтобы просмотреть содержимое расширения, сначала найдите его идентификатор, а затем откройте соответствующую папку. Когда вы откроете папку, вам будут показаны все изображения, html, файлы JavaScript, используемые расширением.
Файлы, принадлежащие расширениюЧтобы просмотреть исходный код определенного файла, просто щелкните его правой кнопкой мыши и выберите «Открыть с помощью» и откройте его с помощью приложения «Блокнот». Для файлов JS, HTML и JSON теперь вы сможете увидеть исходный код непосредственно в Блокноте.
Просмотр исходного файла в БлокнотеЕсли вы хотите создать резервную копию папки, содержащей установленное расширение, просто заархивируйте папку с именем, соответствующим идентификатору расширения, в папку C:\Users\[логин_имя]\AppData\Local\Google\Chrome \User Data\Default\Extensions папка.
Просмотр исходного кода расширения в Интернет-магазине Chrome
Если вы хотите просмотреть исходный код расширения перед его установкой, то существует отличное расширение, которое позволяет вам это сделать. Средство просмотра исходного кода расширения Chrome – это расширение, позволяющее просматривать исходный код любого расширения, доступного в Интернет-магазине Chrome.
Средство просмотра исходного кода расширения Chrome – это расширение, позволяющее просматривать исходный код любого расширения, доступного в Интернет-магазине Chrome.
После установки расширения вам будет предоставлена новая опция контекстного меню, вызываемая правой кнопкой мыши, под названием « Просмотреть источник расширения ».
ЗаголовокЩелкнув по этому пункту меню, вы откроете zip-файл с расширением и отобразите содержимое архива, как показано ниже. В этом интерфейсе вы можете нажимать на различные файлы, чтобы увидеть их содержимое.
ЗаголовокПосле просмотра содержимого окна можно закрыть.
Это расширение также позволяет загрузить соответствующий Zip-файл для расширения из Интернет-магазина Chrome, щелкнув значок Кнопка загрузки . Это особенно полезно, если вы хотите создать архив текущей версии расширения, предлагаемого Интернет-магазином Chrome.
Пользователи, которые читают это, также читают:
Как найти идентификатор расширения Chrome
Расширения Google Chrome – это небольшие программы, которые можно установить, чтобы добавить или изменить функциональные возможности браузера.
 Когда расширение создано и подписано Google, ему будет присвоен уникальный идентификатор, который будет связан с расширением. В этом руководстве объясняется, как найти этот идентификатор.
Когда расширение создано и подписано Google, ему будет присвоен уникальный идентификатор, который будет связан с расширением. В этом руководстве объясняется, как найти этот идентификатор.Что такое расширения Google Chrome?
Расширения Google Chrome — это программы, которые можно установить в Chrome, чтобы изменить функциональность браузера. Это включает в себя добавление новых функций в Chrome или изменение существующего поведения самой программы, чтобы сделать ее более удобной для пользователя.
Как очистить или сбросить кэш DNS в Windows
Если вы не можете подключиться к определенному сайту и его IP-адреса не разрешаются должным образом, это может быть проблема с DNS-серверами, к которым вы подключаетесь, или неправильный Запись DNS кэшируется в кэше DNS Windows. В этом руководстве объясняется, как очистить кеш DNS, чтобы увидеть, решит ли это проблему с подключением к сайту.
Как экспортировать ключ реестра в Windows
При внесении изменений в реестр рекомендуется сначала создать экспорт записей, которые вы собираетесь изменить.
 Это позволяет сохранить информацию в файле реестра или файле .reg, чтобы в случае возникновения проблемы можно было импортировать исходные настройки обратно в реестр.
Это позволяет сохранить информацию в файле реестра или файле .reg, чтобы в случае возникновения проблемы можно было импортировать исходные настройки обратно в реестр.Как перезапустить процесс Windows Explorer.exe
При использовании Windows 10 вы можете обнаружить, что рабочий стол Windows завис, и вы больше не можете использовать меню «Пуск», щелкать программы, перетаскивать файлы или переключаться между окнами. Когда это происходит, это может быть вызвано проблемами с процессом Windows Explorer или Explorer.exe, и обычно это можно исправить, перезапустив его.
70 лучших расширений Chrome на 2022 год
Расширения браузера Google Chrome позволяют повысить производительность, уменьшить количество отвлекающих факторов и получать исходный контент — и все это в комфорте вашего интернет-браузера.
Самое приятное то, что у вас есть множество вариантов. Интернет-магазин Google Chrome предлагает множество различных инструментов, которые помогут вам стать безопаснее, умнее и продуктивнее всего одним щелчком мыши. Мы собрали лучшие из них здесь.
Мы собрали лучшие из них здесь.
Мы не можем гарантировать, что эти расширения сделают щенячьи видео на YouTube менее привлекательными для просмотра, но мы рекомендуем их занятым маркетологам, которые хотят сделать свое время в Интернете более эффективным. Мы разбили их на разные категории, если вы хотите забежать вперед:
- Производительность
- Безопасность
- Социальные сети
- SEO
- Новая вкладка
- Поиск контента
- Ведение блога
Обратите внимание: : все это бесплатные инструменты, но некоторые службы, с которыми они работают, могут иметь платные функции или подписку.
Лучшие расширения Chrome для повышения производительности
- Продажи HubSpot
- Тодоист
- Ответить
- Пребывание в фокусе
- ЛастПасс
- Добавить в Trello
- Диспетчер расширений
- Перекидной трек
- Версия для печати и PDF
- Поиск электронной почты
- Писец
При всем величии, которое предоставляет Интернет — видео с милыми животными, GIF-файлы и интересные блоги — одним из его самых больших недостатков является то, насколько он может отвлекать. Сколько раз вы садились за работу и попадали в яму прокрастинации?
Сколько раз вы садились за работу и попадали в яму прокрастинации?
Возможно, вы внимательно следите за новостями в социальных сетях или щелкаете Википедию, пытаясь определить, какой именно была первая телевизионная роль Джины Родригес (она была в сериале «Закон и порядок»). Независимо от того, где вы нажимаете в Интернете, легко попасть в черную дыру отвлечения внимания и низкой производительности.
Ознакомьтесь с приведенными ниже расширениями, чтобы решить эту проблему и стать максимально продуктивным.
1. Продажи HubSpot
Пользователей: 800K+
Инструмент продаж HubSpot связывает вашу электронную почту с CRM. Вместо того, чтобы переключаться между двумя продуктами, это расширение позволяет вам передавать контактную информацию из электронной почты прямо в CRM. Это экономит время сотрудников в их повседневном рабочем процессе и сохраняет ценную информацию о клиентах.
Еще одна интересная функция, которую предоставляет HubSpot Sales, — отслеживание и регистрация электронных писем. Пользователи могут отправлять электронные письма и получать оповещения, когда их сообщение доставлено, открыто и на него нажали. Затем поток электронной почты может непрерывно регистрироваться в CRM на протяжении всей переписки.
Пользователи могут отправлять электронные письма и получать оповещения, когда их сообщение доставлено, открыто и на него нажали. Затем поток электронной почты может непрерывно регистрироваться в CRM на протяжении всей переписки.
2. Todoist
Источник изображения
Пользователей: 700 000+
Todoist — это инструмент управления проектами, который позволяет создавать четко организованные и визуально привлекательные списки дел на всех ваших устройствах. Что удобно в расширении Chrome, так это то, что вы можете видеть свой список дел или общие списки вашей команды и добавлять в него задачи, не открывая отдельную вкладку, приложение или устройство.
3. Ответить
Пользователей: 10 000+
Расширение Reply для Chrome поможет вам исследовать и взаимодействовать с вашими потенциальными клиентами в LinkedIn. Это быстрый и простой способ найти и подтвердить чей-либо адрес электронной почты — как по одному, так и сразу с помощью LinkedIn Sales Navigator.
Получив контакты, вы можете синхронизировать их со своей CRM, включая HubSpot, или сразу связаться с потенциальными клиентами.
4. StayFocusd
Пользователей: 600 000+
StayFocusd позволяет планировать свое время на определенных веб-сайтах, чтобы вы могли не отвлекаться, когда вам нужно пристегнуться и работать. Он легко настраивается — например, вы можете установить лимит времени на 20 минут в Twitter и всего на пять минут на Facebook. В нем также есть полезные функции, такие как Require Challenge: после того, как вы установили ограничения по времени на сайтах, если вы хотите вернуться и изменить свои настройки, вам нужно выполнить задание (подумайте: перепечатать фрагмент текста без опечаток или ответить на вопросы).
5. LastPass
Пользователей: 10M+
LastPass — это менеджер паролей, который автоматически заполняет пароли для всех учетных записей, которые вы сохраняете с помощью этого расширения. Вам нужно запомнить только один пароль: ваш пароль LastPass. Это сэкономит ваше время и нервы, а также повысит безопасность ваших личных данных.
Это сэкономит ваше время и нервы, а также повысит безопасность ваших личных данных.
6. Добавить в Trello
Пользователей: 10 000+
Если вы используете Trello для управления проектами, совместной работы в команде, календаря контента или просто личного списка дел, это расширение позволяет легко добавлять ссылки в виде карточек в ваши доски Trello.
7. Диспетчер расширений
Пользователей: 100K+
Мы не могли бы дать вам 50+ различных расширений для опробования, не предложив также Менеджер расширений. Попробуйте этот инструмент, чтобы упорядочить все ваши расширения, чтобы они не занимали половину экрана вашего браузера. Он показывает вам, какие расширения у вас работают в Google Chrome, и дает вам возможность скрыть некоторые значки, чтобы ваш браузер был лучше организован.
8. Toggl Track
Пользователей: 300K+
Если вы часто замечаете, что тратите слишком много времени на одну задачу — до такой степени, что у вас больше нет времени на выполнение других задач — рассмотрите возможность использования расширения Toggl Track для Chrome. Он запускает таймер прямо в браузере. Нет необходимости запускать таймер на телефоне. Просто откройте расширение и начните отслеживать время, которое вы тратите на задачи.
Он запускает таймер прямо в браузере. Нет необходимости запускать таймер на телефоне. Просто откройте расширение и начните отслеживать время, которое вы тратите на задачи.
9. Версия для печати и PDF
Пользователей: 700 тыс.+
Если вам когда-нибудь понадобится сохранить страницу в формате для печати или в формате PDF, вы можете легко сделать это с помощью расширения Chrome для печати и PDF. Расширение удаляет рекламу и другие загромождающие элементы с веб-страницы, чтобы сделать ее приятной для чтения. Вы также можете удалять изображения и изменять размер текста.
10. Поиск электронной почты
Пользователей: 200 000+
Независимо от того, занимаетесь ли вы продажами, ищете возможности гостевого блога или ищете владельца небольшого веб-сайта, Email Finder автоматически предоставит вам список проверенных электронных писем. связанные с этим доменом. Это абсолютно блестящий инструмент для торговых представителей и маркетологов, которые хотят сэкономить время при поиске потенциальных контактов в компании.
11. Писец
Пользователей: 50 тыс.+
Scribe — это бесплатное расширение, которое мгновенно создает пошаговые инструкции, захватывая ваш экран. Он принимает ваши клики и нажатия клавиш и преобразует их в письменные инструкции и снимки экрана. Писцами можно поделиться по ссылке или встроить в CMS, базу знаний или справочный центр. Используйте Scribe, чтобы показать коллеге, как быстро что-то сделать, создать учебные пособия или СОП или помочь своим клиентам.
Лучшие расширения безопасности Chrome
- HTTPS везде
- Нажмите и очистите
- Безопасность J2Team
- Привидение
- Чекбот
- Avast Online Security
- FlowCrypt
- Честный блокировщик рекламы
- Speedtest от Ookla
- Hola Бесплатный VPN
1. HTTPS везде
Пользователей: 2M+
«HTTPS» — это протокол веб-сайта, который обеспечивает безопасность сайта перед его посещением. И хотя вы можете узнать этот тег в начале большинства веб-сайтов, он не вездесущ в Интернете и не гарантирует, что просматриваемый вами сайт на 100% безопасен.
И хотя вы можете узнать этот тег в начале большинства веб-сайтов, он не вездесущ в Интернете и не гарантирует, что просматриваемый вами сайт на 100% безопасен.
Расширение Chrome, HTTPS Everywhere, переписывает запрос, который вы отправляете на любой веб-сайт, который вы посещаете в Chrome, чтобы вы могли быть уверены, что ваш браузер создает безопасную версию этого сайта. Browse гарантирует, что вся ваша личная информация находится в безопасности, а ваш компьютер не заразится вредоносными программами, пока вы находитесь в сети.
2. Click&Clean
Пользователей: 1M+
Если вы постоянно ищете и загружаете рабочие материалы в течение дня, очистка истории браузера может оказаться утомительной задачей. У вас просто нет времени постоянно открывать страницу истории и вручную очищать кеш или журнал загрузок.
Расширение Click&Clean для Chrome позволяет очищать кеш, поиск по URL-адресам, файлы cookie веб-сайтов и историю загрузок одним нажатием кнопки на панели инструментов браузера. Расширение также может сканировать ваш компьютер на наличие вирусов и очищать жесткий диск от неиспользуемых приложений, что в результате помогает вашему компьютеру работать быстрее.
Расширение также может сканировать ваш компьютер на наличие вирусов и очищать жесткий диск от неиспользуемых приложений, что в результате помогает вашему компьютеру работать быстрее.
3. J2TEAM Security
Пользователей: 200 тыс.+
J2TEAM Security — это не обычный брандмауэр. Это расширение Chrome начинается с базовой защиты от вирусов. Это также позволяет вам настроить список заблокированных веб-сайтов и гарантирует, что ваш браузер Chrome использует тег безопасности «HTTPS» на сайтах блогов, предотвращая посещение вами блогов пользователей, которые считаются небезопасными.
Расширение также предлагает различные настройки конфиденциальности для Facebook, такие как блокировка тега «просмотрено» после прочтения определенных личных сообщений и скрытие того, как долго вы были активны в Facebook Messenger.
4. Ghostery
Пользователей: 2M+
Ghostery — это сложное расширение для блокировки рекламы, предназначенное для удаления рекламы, которая отвлекает или мешает вам просматривать определенный контент веб-сайта. Он также маскирует ваши данные просмотра, поэтому инструменты отслеживания рекламы не могут собирать личную информацию, которую вы предпочитаете держать в секрете. Эти функции помогают ускорить время загрузки веб-страниц и, в конечном счете, улучшить работу в Интернете.
Он также маскирует ваши данные просмотра, поэтому инструменты отслеживания рекламы не могут собирать личную информацию, которую вы предпочитаете держать в секрете. Эти функции помогают ускорить время загрузки веб-страниц и, в конечном счете, улучшить работу в Интернете.
5. Checkbot
Пользователей: 40 000+
Checkbot сочетает техническое SEO с современной безопасностью, чтобы помочь вам проанализировать, насколько безопасный и оптимизированный веб-сайт для поисковых систем. Поскольку поисковые системы, такие как Google, уделяют приоритетное внимание безопасности веб-сайтов в дополнение к качеству контента в своих рейтингах, это расширение Chrome является удобным ударом один-два для создателей контента и веб-разработчиков.
Checkbot может бесплатно протестировать скорость страницы, SEO и общую безопасность более чем 250 URL-адресов для каждого домена и помочь вам улучшить эти три категории, чтобы защитить вас и посетителей вашего сайта от небезопасных материалов.
6. Avast Online Security
Пользователей: более 10 миллионов
Avast Online Security известен как «плагин веб-репутации», проверяющий каждый отдельный веб-сайт, который вы посещаете, на наличие подозрительной информации. Расширение также предупреждает вас, если сайт, который вы посещаете, просто имеет плохую репутацию. В свою очередь, вы можете оценивать веб-сайты, которые посещаете, чтобы помочь Avast лучше помечать потенциально небезопасные веб-страницы в Chrome.
7. FlowCrypt
Пользователей: 70K+
Это расширение безопасности предназначено для электронной почты и позволяет отправлять и получать зашифрованные электронные письма (и вложения) своим коллегам и от них. Это один из лучших способов обеспечить конфиденциальность и безопасность ваших электронных писем во время их передачи получателю.
FlowCrypt использует шифрование PGP, что означает «Pretty Good Privacy» — стандарт шифрования в большинстве почтовых клиентов. Инструмент идеально интегрируется с Gmail, добавляя кнопку «Безопасное написание» в папку «Входящие».
Инструмент идеально интегрируется с Gmail, добавляя кнопку «Безопасное написание» в папку «Входящие».
8. Fair AdBlocker
Пользователей: 1M+
Fair AdBlocker предлагает как вредоносное, так и рекламное ПО в одном расширении для браузера. Инструмент защищает вас от вредоносных программ, а также от отвлекающей рекламы и всплывающих окон. После установки вы можете настроить параметры блокировки, чтобы скрыть типы рекламы, которые вам меньше всего интересны, особенно те, которые несут опасную информацию, которая может заразить ваш компьютер.
9. Speedtest от Ookla
Пользователей: 2M+
Узнайте, насколько быстро ваше интернет-соединение, и узнайте, как быстро загружаются веб-сайты. Знание этой информации может помочь вам перейти на другое подключение к Интернету, если это необходимо, и вы также сможете увидеть показатели производительности для своего собственного сайта.
10. Hola Free VPN
Пользователей: 7 млн+
Если вам нужно скрыть свою личность в Интернете или просматривать контент из другой страны, Hola Free VPN позволяет вам делать это бесплатно. Инструмент может помочь вам безопасно и анонимно просматривать Интернет без необходимости платить за внешний VPN-сервис.
Инструмент может помочь вам безопасно и анонимно просматривать Интернет без необходимости платить за внешний VPN-сервис.
Расширения Chrome для социальных сетей
1. Bitly
Пользователей: 500 тыс.+
Это расширение позволяет маркетологам быстро и легко сокращать ссылки и делиться ими в социальных сетях прямо из браузера. Это особенно полезно для маркетологов в социальных сетях и позволяет персонализировать план Enterprise.
2. BuzzSumo
Пользователей: 20 000+
BuzzSumo дает представление об эффективности контента. Находясь на веб-странице, щелкните расширение, чтобы отобразить такие показатели, как количество публикаций в социальных сетях и обратных ссылок на статью. Этот инструмент предоставляет простой способ увидеть, насколько интересен ваш контент. Вы также можете использовать BuzzSumo для анализа конкурентов и выявления стратегий, которые могут сделать ваш контент более доступным.
3. Pinterest
Пользователей: 8M+
Это расширение позволяет легко сохранять элементы на ваших досках Pinterest, не отвлекаясь от того, что вы делаете. Что хорошо в этом инструменте, так это то, что он показывает вам несколько закрепляемых элементов, доступных на каждом веб-сайте, поэтому вы можете сохранять более одного элемента на доске одновременно. (Обычно вам нужно щелкнуть каждое сообщение в блоге или изображение, чтобы отдельно закрепить каждое из них на своих досках.)
Что хорошо в этом инструменте, так это то, что он показывает вам несколько закрепляемых элементов, доступных на каждом веб-сайте, поэтому вы можете сохранять более одного элемента на доске одновременно. (Обычно вам нужно щелкнуть каждое сообщение в блоге или изображение, чтобы отдельно закрепить каждое из них на своих досках.)
4. Сохранить в Facebook
Пользователей: 1M+
Функция Facebook «Сохранить» позволяет пользователям собирать ссылки, изображения и видео, которые они находят на Facebook, в одном месте своей учетной записи. Это расширение позволяет вам делать то же самое из любого места в Интернете, превращая Facebook в централизованное место для сохранения контента, который вы хотите проверить позже.
5. RiteTag
Пользователей: 30K+
RiteTag показывает вам, как работают хэштеги в Twitter и Facebook, прежде чем вы публикуете контент. Когда вы входите в RiteTag, используя свои учетные данные Twitter или Facebook, он проверяет хэштеги, которые вы начинаете вводить, в режиме реального времени и кодирует их цветом:
- Если ваш хэштег зеленого цвета, это означает, что хэштег поможет увидеть ваш контент сейчас.

- Если ваш хэштег синего цвета, это означает, что хэштег поможет вашему контенту быть видимым с течением времени.
- Если ваш хэштег серый, вам следует выбрать новый хэштег, так как уровень вовлеченности у него низкий.
- Если ваш хэштег красный, вам следует выбрать новый хэштег, потому что он настолько популярен, что ваш контент исчезнет в толпе.
6. Буфер
Пользователей: 200 тыс.+
Буфер позволяет легко делиться контентом с любого веб-сайта в своих профилях Facebook, Twitter и LinkedIn. Если вы являетесь клиентом Buffer, вы также можете использовать расширение, чтобы планировать публикации из своего браузера без необходимости доступа к веб-сайту Buffer. Вы также можете ставить сообщения в очередь для будущей публикации.
7. Приложение для Instagram
Пользователей: 90K
Хотите следить за уведомлениями Instagram без необходимости постоянно проверять свой телефон? С помощью этого расширения пользователи могут видеть, что происходит с их контентом в Instagram, прямо в браузере. Вместо того, чтобы проверять свой телефон, вы можете получить доступ к своей ленте Instagram прямо в браузере и увидеть контент других пользователей Instagram более подробно.
Вместо того, чтобы проверять свой телефон, вы можете получить доступ к своей ленте Instagram прямо в браузере и увидеть контент других пользователей Instagram более подробно.
8. Reddit Enhancement Suite
Пользователей: 1 млн+
Регулярно ли вы используете Reddit в личной жизни или в маркетинговых целях? А вы конкретно фанат старой версии Reddit? Загрузите расширение Reddit Enhancement Suite для Chrome, чтобы улучшить работу с веб-сайтом и просматривать сообщения гораздо проще, чем раньше. Это расширение совместимо только с оригинальной версией Reddit.
9. Социальный анализатор
Пользователей: 800+
SocialAnalyzer — это инструмент для мониторинга социальных сетей, который позволяет вам быть в курсе популярных сообщений на одном из ваших целевых рынков или в одной из отраслей. Просматривайте самые последние опубликованные сообщения и видео на YouTube, Twitter и Facebook, а также узнавайте, взаимодействуют ли люди с контентом, который они уже публикуют. Вы можете использовать этот инструмент для дальнейшего совершенствования своих маркетинговых усилий в социальных сетях и отслеживания отношения к бренду.
Вы можете использовать этот инструмент для дальнейшего совершенствования своих маркетинговых усилий в социальных сетях и отслеживания отношения к бренду.
10. Социальный центр HubSpot
Пользователей: 20K+
Вы являетесь клиентом HubSpot? HubSpot Social позволяет публиковать сообщения в ваших профилях в социальных сетях прямо из браузера. Вы можете планировать публикации заранее, делиться цитатой из сторонней статьи прямо в своей социальной ленте, а также делиться веб-страницами. Нет необходимости заходить на портал HubSpot на другой вкладке. Сделайте это прямо с вашей текущей веб-страницы.
Расширения Chrome для SEO
1. SEOQuake
Пользователей: 700K+
SEOQuake — это расширение для Chrome, которое позволяет SEO-маркетологам легко получать информацию о различных веб-сайтах, не выходя из браузера. Одним щелчком мыши вы можете найти рейтинг поиска и информацию о обратных ссылках на результаты поиска на странице результатов Google. Он также предоставляет подробную информацию о количестве обратных ссылок на веб-сайте (согласно SEMRush), показывает плотность ключевых слов на странице и перечисляет внешние и внутренние ссылки.
Он также предоставляет подробную информацию о количестве обратных ссылок на веб-сайте (согласно SEMRush), показывает плотность ключевых слов на странице и перечисляет внешние и внутренние ссылки.
2. Проверьте мои ссылки
Пользователей: 200 тыс.+
Check My Links делает то, что заявлено: быстро сканирует веб-страницы и показывает, какие ссылки работают правильно, а какие нет. С помощью этого расширения маркетологи могут обеспечить правильную работу своих веб-сайтов для своих посетителей. Кроме того, маркетологи могут проверять наличие неработающих обратных ссылок на свой контент на других веб-сайтах. Таким образом, они могут создавать обратные ссылки на свой контент и повышать авторитет своего домена.
3. NoFollow
Пользователей: 100K+
NoFollow быстро индексирует веб-страницы и идентифицирует ссылки, закодированные с помощью метатега no-follow. Ссылки без подписки не сканируются поисковыми системами и не влияют на авторитет поисковых систем, поэтому SEO-специалисты могут использовать это расширение, чтобы определить, ссылаются ли на них внешние сайты с отслеживаемыми или проиндексированными ссылками.
Кроме того, вы можете использовать ссылки nofollow на веб-страницах, которые вы не хотите сканировать, таких как целевая страница или страница благодарности, и это расширение может легко перепроверить, правильно ли вы закодировали ссылки. На приведенном ниже примере снимка экрана ссылки nofollow выделены красным цветом.
4. Панель инструментов Ahrefs SEO
Пользователей: 80K+
Панель инструментов Ahrefs SEO — это инструмент SEO, который отлично подходит как для начинающих, так и для экспертов. Панель инструментов Ahrefs SEO — это плагин для Google Chrome, который размещается на странице результатов поисковой системы (SERP), поэтому вы можете получать информацию о SEO для каждого веб-сайта и ключевого слова во время поиска в Google.
Откройте для себя тысячи самых эффективных ключевых слов для SEO и PPC. Следите за объявлениями ваших конкурентов в Google Ads, Facebook и Instagram и находите лучшие возможности для получения обратных ссылок.
5. Impactana
Пользователей: 2K+
Панель инструментов Chrome Impactana предлагает множество информации о SEO, социальных сетях и контент-маркетинге для любой веб-страницы. Двумя самыми важными показателями являются «Buzz», который измеряет охват веб-сайта в социальных сетях, и «Impact», который измеряет такие показатели SEO, как рейтинг кликов, обратные ссылки и время на странице. Он также делится такими сведениями, как контактная информация автора и издателя, которые полезны для специалистов по связям с общественностью.
6. Поиск ключевых слов
Пользователей: 300K+
Keyword Surfer так же, как расширение Arel=»noopener» target=»_blank» hrefs Chrome, в том, что оно дает вам связанные ключевые слова для ваших отраслевых запросов. Вы можете увидеть ежемесячный объем поиска по ключевому слову и создать схему статьи, которая потенциально может помочь вам ранжироваться по ключевому слову. Инструмент также позволяет увидеть количество слов на конкурирующих страницах и статьях.
7. Link Research SEO Toolbar
Пользователей: 10K+
Link Research Панель инструментов SEO позволяет вам увидеть основные показатели веб-сайта и понять, насколько хорошо он работает по сравнению с конкурентами. Расширение Chrome лучше всего сочетается с активной подпиской Link Research Tools, чтобы получить максимальную отдачу от него.
8. SEO META in 1 CLICK
Пользователей: 200K+
SEO META in 1 CLICK — фантастический инструмент для просмотра метаинформации веб-сайта — как вы уже догадались — в один клик! Не нужно щелкать правой кнопкой мыши, нажимать «Просмотреть исходный код страницы» и читать строку за строкой кода, чтобы увидеть метаописание веб-сайта. Вы можете использовать это как инструмент конкурентного исследования, чтобы увидеть, что ваши высокопоставленные конкуренты помещают в свои метаописания.
Вы также можете использовать его, чтобы перепроверить, оптимизирован ли ваш веб-сайт по всем направлениям. Он даже предлагает ярлыки для проверки удобства вашего веб-сайта для мобильных устройств и анализа плотности ключевых слов на странице.
Он даже предлагает ярлыки для проверки удобства вашего веб-сайта для мобильных устройств и анализа плотности ключевых слов на странице.
9. Serpstat Website SEO Checker
Пользователи: 20K+
Проанализируйте эффективность своих конкурентов с помощью расширения Serpstat Website SEO Checker. В зависимости от безопасности веб-сайтов ваших конкурентов вы сможете определить их CMS, статус карты сайта, структурированные данные и многое другое. Когда вы регистрируетесь в учетной записи Serpstat, вы также можете видеть самые популярные ключевые слова и трафик страницы.
10. SEO Minion
Пользователей: 100 000+
SEO Minion позволяет вам проводить углубленное исследование конкурентов, предоставляя вам доступ к показателям и данным веб-сайта вашего конкурента. Вы также можете проверить наличие неработающих ссылок, выделить все ссылки и просмотреть, как страница отображается в поисковой выдаче — все это удобные инструменты для изучения ваших собственных веб-страниц и статей и проверки их наилучшей формы.
Лучшие расширения для новой вкладки Chrome
- OneTab
- Импульс
- Пустая страница новой вкладки
- Бесконечность Новая вкладка
- Start.me
- Взгляд Земли
- Бесконечная новая вкладка
- Перенаправление новой вкладки
- Быстрый набор
1. OneTab
Пользователей: 2M+
Когда вы проводите исследование для части контента, легко застрять в нескольких открытых вкладках с отличными ресурсами, которые вы хотите процитировать. Проблема в том, что когда приходит время писать и ссылаться на источники, становится трудно перемещаться между всеми вкладками. К счастью, OneTab позволяет размещать несколько разных URL-адресов на одной вкладке для удобства поиска.
2. Momentum
Пользователей: 3M+
Momentum — это простое расширение для Chrome, которое заменяет пустые новые вкладки красивыми фотографиями, вдохновляющими цитатами, прогнозами погоды и местом для записи приоритетов на день, когда вы откройте браузер в первый раз. (Не волнуйтесь — температура измеряется в градусах Цельсия, в Бостоне не так холодно.)
(Не волнуйтесь — температура измеряется в градусах Цельсия, в Бостоне не так холодно.)
3. Пустая страница новой вкладки
Пользователей: 30K+
Пустая страница новой вкладки — это именно то, на что она похожа — полностью пустая белая страница при открытии новой вкладки в Chrome. Современные настройки и темы браузера, а также новые версии Google Chrome отображают предварительный просмотр недавно посещенных веб-сайтов или панель поиска Google на новых вкладках при их открытии. Если все, что вам нужно, — это пустая страница для перехода к чему-то новому, это расширение Chrome — то, что вам нужно.
4. Infinity New Tab
Пользователей: 400K+
Infinity New Tab включает функцию, известную как Speed Dial, на каждой новой вкладке, которую вы открываете в Chrome. Эта функция создает большие ярлыки на основе значков для наиболее часто посещаемых веб-сайтов, как показано на снимке экрана выше. Вы можете настроить эти значки для новых веб-сайтов по мере необходимости, а также добавить виджеты производительности, такие как списки дел, на каждую новую вкладку.
5. Start.me
Пользователей: 70K+
С помощью Start.me вы превращаете каждую новую вкладку, которую открываете в Chrome, в личную панель инструментов. Вы можете заполнить эту информационную панель закладками веб-страниц, виджетами производительности, новостными лентами с определенных веб-сайтов, а также различными фотографиями и видео. Если вы предпочитаете хранить свое ежедневное расписание в Интернете, а не в печатном виде или на рабочем столе, вам может пригодиться это расширение.
6. Earth View
Пользователей: 900 000+
Это расширение Chrome не упростит работу в Интернете, но сделает ее красивее. Расширьте свои географические навыки, работая в Интернете одновременно с Earth View от Google. Каждый раз, когда вы открываете новую вкладку, первое, что вы видите, это спутниковый снимок красивого места где-то на Земле. Посмотрите на скриншот выше некоторые изображения, которые появляются на новых вкладках.
7.
 Infinite New Tab
Infinite New TabПользователей: 200K+
Не путать с «Infinity New Tab» (четвертое расширение новой вкладки в этом списке), этот аксессуар для браузера превращает вашу новую вкладку в холст. Выберите один из более чем 100 обоев, чтобы настроить фон новой вкладки, а также список напоминаний и блокнот, чтобы не отвлекаться от задачи.
8. Homey
Пользователей: 30K+
Homey — это расслабляющее и лаконичное расширение для Chrome с новой вкладкой, которое превращает вашу новую вкладку в панель инструментов. Вы можете увидеть погоду в своем городе, получить доступ к своим закладкам или создать сетку с наиболее посещаемыми веб-сайтами. В качестве альтернативы, вы можете содержать приборную панель в чистоте и не загромождать ее, чтобы не переутомляться. Как и большинство расширений Chrome с новой вкладкой, оно также дает вам доступ к поисковой системе по вашему выбору.
9. Перенаправление на новую вкладку
Пользователей: 600K+
У вас есть веб-сайт, который всегда должен быть открыт? Это расширение Chrome автоматически открывает страницу по вашему выбору при нажатии на новую вкладку. Инструмент может даже перенаправить на определенный файл, который вы сохранили на Google Диске или в другом месте в Интернете.
Инструмент может даже перенаправить на определенный файл, который вы сохранили на Google Диске или в другом месте в Интернете.
10. Быстрый набор
Пользователей: 600 тыс.+
Быстрый набор — это очаровательное расширение Chrome старой школы, которое превращает вашу новую вкладку в трехмерную панель управления. Получите доступ к своим закладкам и более часто посещаемым сайтам на панели инструментов, которая может просто напомнить вам о ваших днях в MySpace. Не позволяйте его дизайну обмануть вас: расширение постоянно обновляется для повышения производительности и удобства использования.
Chrome Extensions for Content Sourcing
Иногда вам просто нужен хороший инструмент для управления контентом, который поможет вам сохранить важную информацию во время исследования или написания сообщения в блоге.
1. OneNote Web Clipper
Пользователей: 1M+
Вы пользователь OneNote? Проводите ли вы исследование для проекта или просто читаете различные статьи в Интернете, вы, скорее всего, столкнетесь с ресурсами, которые захотите сохранить и вернуться к ним для дальнейшего использования.
Здесь на помощь приходит OneNote Web Clipper. Вместо того, чтобы сохранять содержимое в другое приложение или документ, вы можете сохранить его непосредственно в существующие записные книжки OneNote для удобного использования, когда вы садитесь за написание сообщения в блоге или веб-страницы. Лучшая часть? Все будет доступно на любом устройстве, где вы используете OneNote.
2. AwesomeScreenshot
Пользователей: 2M+
AwesomeScreenshot — это расширение для захвата экрана с возможностями комментирования и редактирования фотографий, не выходя из браузера. Сделав снимок экрана выбранной области экрана или всей веб-страницы, вы можете обрезать, выделять, рисовать фигуры и размывать конфиденциальную информацию.
3. Evernote Web Clipper
Пользователей: 3M+
Evernote — это приложение для создания заметок и организации, которое может использоваться несколькими группами для совместной работы над контентом. С расширением Evernote Web Clipper пользователи могут сохранять ссылки в буфер обмена в своем приложении Evernote для последующего чтения и использования.
4. Giphy для Chrome
Пользователей: 300K+
Все любят анимированные GIF-файлы. Они делают электронные письма, блоги и сообщения в социальных сетях увлекательными и забавными, а с помощью этого расширения вы можете легко получить GIF-файл из огромной базы данных Giphy для любого контента, над которым вы работаете, не уходя от него.
5. Боковая панель
Пользователей: 20K+
Добавление веб-сайтов в закладки вручную иногда может быть утомительным процессом. Боковая панель позволяет упорядочивать веб-сайты, которые вы хотите сохранить, не открывая новую вкладку. Сохраняйте веб-сайты в закладки, создавайте папки и добавляйте заметки для дальнейшего использования.
6. Distill Web Monitor
Пользователей: 200 тыс.+
Distill Web Monitor позволяет отслеживать изменения на веб-сайтах или в статьях, которые вы цитировали в своей работе. Таким образом, вы можете быть уверены, что предоставляете своим читателям и посетителям веб-сайта самую актуальную информацию. Вы также можете использовать его, чтобы просто отслеживать страницы, которые вы хотите цитировать в будущем.
Вы также можете использовать его, чтобы просто отслеживать страницы, которые вы хотите цитировать в будущем.
7. Скриншот Nimbus
Пользователей: 1M+
Скриншот Nimbus — это еще одно расширение для создания скриншотов, которое будет жить в вашем браузере, упрощая захват части или всей страницы. Он автоматически сохранит ваши скриншоты в облаке, гарантируя, что вы их не потеряете.
8. LibKey Nomad
Пользователей: 200 тыс.+
Для маркетологов и блоггеров, работающих в технических или исследовательских отраслях, LibKey Nomad может быть чрезвычайно полезным расширением Chrome, которое должно быть в вашем арсенале. Расширение позволяет вам находить, получать доступ и получать доступ к миллионам научных статей на основе библиотеки, которую вы в основном используете.
9. Video Downloader Professional
Пользователей: 300 000+
Вам нужен источник видео не на YouTube для ваших постов в блоге? Попробуйте Video Downloader Professional, расширение для Chrome, которое позволяет загружать видео из Интернета. Это особенно полезно, если вы найдете видео в Twitter, Facebook или другом внешнем веб-сайте, где код для встраивания или исходная ссылка на видео недоступны.
Это особенно полезно, если вы найдете видео в Twitter, Facebook или другом внешнем веб-сайте, где код для встраивания или исходная ссылка на видео недоступны.
10. Кнопка Google Scholar
Пользователей: 2M+
Google Scholar — это еще один инструмент, который вы можете использовать, если вы пишете контент в технической, научной или иной отрасли, связанной с исследованиями. Вы можете найти статьи и книги прямо из вашего браузера. Инструмент иногда ссылается на целевую страницу статьи на исследовательском веб-сайте, а иногда — непосредственно на PDF-файл. В любом случае, это отличный способ упростить исследования, чтобы вам не приходилось вручную искать книги и статьи в Интернете.
Расширения Chrome для ведения блога
1. Grammarly
Пользователей: 10 млн+
Grammarly — это мое приложение для проверки сообщений в блогах на правильность правописания, грамматики и использования слов. Вы можете перетаскивать большие фрагменты текста в настольное приложение для просмотра или использовать удобное расширение Chrome, чтобы выявить любые грамматические ошибки, которые вы делаете при наборе текста в Интернете.
2. Словарь Google
Пользователей: 3M+
Сталкивались ли вы когда-нибудь с незнакомым словом во время поиска в Интернете? Вместо того, чтобы гуглить его на отдельной вкладке, быстро выделите слово и нажмите на расширение словаря Google, чтобы получить определение.
3. Office Editing for Docs, Sheets & Slides
Пользователи: не опубликовано
Если вы и ваши коллеги работаете на компьютерах с разными операционными системами или хотите совместно работать над документом в реальном времени, отметьте из офисного редактирования. Это расширение позволяет легко перетаскивать файлы Microsoft Office на Google Диск, чтобы просматривать и редактировать их, не требуя установки программного обеспечения на жесткий диск.
4. Дифри
Пользователей: 8
Иногда трудно освободиться от отвлекающих факторов, чтобы продуктивно писать, особенно если вы пишете онлайн. Это новое расширение быстро открывает новую вкладку для чистого и нейтрального текстового редактора, который автоматически сохраняется, пока вы работаете, если вам нужен перерыв от того, где вы обычно пишете.
5. LanguageTool
Пользователей: 1M+
LanguageTool — полезное расширение Chrome для проверки существующего текста на веб-сайте и проверки грамматики вашей работы во время написания. Он работает в Google Docs и на любом веб-сайте, где есть активное текстовое поле. Он также работает для разных языков, поэтому, если вы хотите писать для разных рынков и регионов, вам наверняка захочется добавить этот инструмент в свой арсенал.
6. Wordtune
Пользователей: 200 000+
Wordtune — это расширение Chrome на базе искусственного интеллекта, которое предоставляет несколько альтернатив тому, что в данный момент находится на странице. Независимо от того, какой инструмент вы используете — будь то Google Docs, Outlook или другой текстовый редактор — вы можете выделить предложение или фразу, которую хотите переписать, и Wordtune предложит несколько вариантов. После этого вам останется только выбрать тот, который вам больше нравится.
7. ProWritingAid
Пользователей: 200 тыс.+
ProWritingAid — еще одно интеллектуальное расширение Chrome для проверки грамматики, орфографии и четкости ваших сообщений в блогах, веб-страниц и статей. Как и другие инструменты в этом списке, он работает с Google Docs и любым текстовым редактором в вашем браузере. Он уловит любые ошибки, которые вы делаете во время написания, и предложит исправления.
8. Readme
Пользователей: более 100 тыс.
Readme — это программа для чтения текста в речь, которая работает прямо в браузере Chrome и повышает доступность при написании или чтении статей. Это также может помочь вам прослушать черновики вслух для корректировки. Прослушивание того, что вы пишете, может быть отличным способом выявить ошибки.
9. Helperbird
Пользователей: 20 000+
Helperbird — это расширение для Chrome, которое помогает писателям с дислексией, слепотой или другими нарушениями работать более эффективно. Вы можете изменить шрифт страницы, изменить размер шрифта, использовать лупу и превратить текст в речь. Вы также можете превратить страницы и статьи в обычный текстовый «Режим чтения» для более удобного чтения и сканирования.
Вы можете изменить шрифт страницы, изменить размер шрифта, использовать лупу и превратить текст в речь. Вы также можете превратить страницы и статьи в обычный текстовый «Режим чтения» для более удобного чтения и сканирования.
10. MyBib
Пользователей: 800K+
Указываете ли вы цитаты в постах и статьях вашего блога? Используйте расширение MyBib для Chrome, чтобы создавать цитаты прямо в браузере. Просто перейдите на страницу, твит, статью или видео, которые вы хотите процитировать, выберите формат, в котором вы хотите это процитировать, а затем скопируйте и вставьте. В качестве альтернативы, если вы собираете различные источники, сохраните их в «Проект». После этого вы сможете скачать все свои работы, процитированные в любом удобном для вас формате.
Бонус: это также дает вам цитату в тексте. Абсолютно блестящий.
Больше расширений Chrome означает большую производительность
Теперь, когда ваш браузер загружен расширениями, облегчающими ежедневный маркетинг, протестируйте их, чтобы увидеть, сколько времени и эффективности вы можете сэкономить. Когда вы будете готовы работать над следующим фрагментом контента, попробуйте все перечисленные выше инструменты, чтобы сделать процесс менее болезненным и трудоемким. Ваша команда будет вам за это благодарна.
Когда вы будете готовы работать над следующим фрагментом контента, попробуйте все перечисленные выше инструменты, чтобы сделать процесс менее болезненным и трудоемким. Ваша команда будет вам за это благодарна.
Примечание редактора. Этот пост был первоначально опубликован в ноябре 2016 года и обновлен для полноты информации.
Первоначально опубликовано 9 сентября 2021 г., 13:00:00, обновлено 23 мая 2022 г.
Другие варианты развертывания — расширения Google Chrome
Содержание
- Прежде чем вы начнете
- Использование файла настроек
- Использование реестра Windows
- Обновление и удаление
- Часто задаваемые вопросы
Другие варианты развертывания
true
Обычно пользователи устанавливают собственные расширения. Но иногда вам может понадобиться расширение
устанавливаться автоматически.
Вот два типичных случая:
Но иногда вам может понадобиться расширение
устанавливаться автоматически.
Вот два типичных случая:
- Расширение связано с каким-то другим программным обеспечением, и расширение должно быть установлено всякий раз, когда пользователь устанавливает это другое программное обеспечение. Расширение также может быть удалено. когда пользователь удаляет это другое программное обеспечение.
- Сетевой администратор хочет установить те же расширения по всей компании.
Расширение, устанавливаемое автоматически, называется внешний удлинитель . Google Chrome поддерживает два способа установка внешних расширений:
- Использование файла настроек JSON
- Использование реестра Windows (только для Windows)
Оба способа поддерживают установку расширения из расширения .crx .
файл на компьютере пользователя. Файл настроек JSON также поддерживает установку
расширение, размещенное на
обновить URL. Подробную информацию о размещении расширения см. в разделе хостинг.
Подробную информацию о размещении расширения см. в разделе хостинг.
Прежде чем начать
Сначала упакуйте .crx файл
и убедитесь, что он успешно устанавливается.
Если вы хотите установить с обновить URL, убедитесь, что расширение размещается должным образом.
Затем, прежде чем редактировать файл настроек или реестр, обратите внимание на следующее:
- Предполагаемое расположение файла расширения
.crx, или URL-адрес обновления, с которого оно обслуживается - Версия расширения (из файла манифеста или страницы chrome://extensions )
- Расширение ID (со страницы chrome://extensions когда вы загрузили упакованное расширение)
В следующих примерах предполагается, что используется версия 1.0 .
и ID aaaaaaaaaabbbbbbbbbcccccccccc .
Использование файла настроек
Примечание Windows: Пока ошибка 41902 не будет исправлена,
вы можете использовать реестр Windows
вместо файла настроек.
- Если вы устанавливаете из файла, сделайте
.crxрасширение файл, доступный для компьютера, на котором вы хотите установить расширение. (Скопируйте его в локальный каталог или в сетевой ресурс, например,\\сервер\доля\расширение.crxили/home/share/extension.crx.) - Найдите файл
external_extensions.json. в каталоге установки Google Chrome. Если файл не существует, создайте его. Расположение зависит от операционной системы.- Окна:
-
chrome_root \Приложение\ chrome_version \Расширения\
Пример:c:\Users\Me\AppData\Local\Google\Chrome\Application\6.0.422.0\Extensions\ - Mac OS X:
-
/Applications/Google Chrome.app/Contents/Extensions/ - Linux:
-
/opt/google/chrome/extensions/
Примечание: При необходимости используйтеchmodчтобы убедиться, чтоextensions/external_extensions.читается во всем мире. json
json
- Добавить запись в
external_extensions.jsonдля идентификатора вашего расширения. Если вы устанавливаете из файла, укажите местоположение и версия расширения с полями с именами «external_crx» и «внешняя_версия». Пример:{ "аааааааааабббббббббккккккк": { "external_crx": "/home/share/extension.crx", "внешняя_версия": "1.0" } }Примечание: Вам нужно сбежать каждый
\символ в локации. Например,\\server\share\extension.crxбудет"\\\\сервер\\общий ресурс\\расширение.crx".Если вы устанавливаете с URL-адреса обновления, укажите URL-адрес обновления расширения. с именем поля «external_update_url».
Пример:{ "аааааааааабббббббббккккккк": { "external_update_url": "http://myhost.com/mytestextension/updates.xml" } } - Сохраните файл JSON.
- Запустите Google Chrome и перейдите по адресу chrome://extensions ;
вы должны увидеть расширение в списке.

Использование реестра Windows
- Сделать файл с расширением
.crxдоступным на машину, на которую вы хотите установить расширение. (Скопируйте его в локальный каталог или в сетевой ресурс — например,\\server\share\extension.crx.) - Найдите или создайте следующий ключ в
реестр:
- 32-разрядная версия Windows:
HKEY_LOCAL_MACHINE\Software\Google\Chrome\Extensions - 64-разрядная версия Windows:
HKEY_LOCAL_MACHINE\Software\Wow6432Node\Google\Chrome\Extensions
- 32-разрядная версия Windows:
- Создать новый ключ (папку)
под ключом Extensions с ключом
то же имя, что и идентификатор вашего расширения
(например,
aaaaaaaaaabbbbbbbbbbbcccccccccc). - Создайте два строковых значения (
REG_SZ) с именами «путь» и «версия», и установите для них расположение и версию расширения. Например:- путь:
\\сервер\доля\расширение. crx
crx - версия:
1.0
- путь:
- Запустите браузер и перейдите на хром://расширения ; вам следует см. указанное расширение.
Обновление и удаление
Google Chrome сканирует записи метаданных в настройках и реестре каждый раз, когда браузер запускается, и делает любые необходимые изменения в установленном внешние расширения.
Чтобы обновить расширение до новой версии, обновите файл, а затем обновите версию в настройках или реестре.
Чтобы удалить расширение (например, если ваше программное обеспечение удалено), удалить метаданные из файла настроек или реестр.
Часто задаваемые вопросы
В этом разделе приведены ответы на распространенные вопросы о внешних расширениях.
Можно ли указать URL-адрес в качестве пути к внешнему расширению?
Да, если вы размещаете расширение, как описано в хостинг.
Распространенные ошибки при установке с настройками файл?
- Не указан тот же идентификатор/версия
как тот, что указан в
. crx
crx -
external_extensions.jsonнаходится не в том месте - Синтаксическая ошибка в файле JSON (забыв отделить записи запятой или оставляя где-то запятую)
- Дополнительные фигурные скобки вокруг словаря верхнего уровня
- Запись файла JSON указывает на неправильный путь
к
.crx(или указан путь, но без имени файла) - Обратная косая черта в пути UNC не экранирована
(например,
"\\server\share\file"неверно; должно быть"\\\\сервер\\общая папка\\расширение") - Проблемы с разрешениями на сетевом ресурсе
Какие типичные ошибки возникают при установке с использованием реестра?
- Не указан тот же идентификатор/версия
как тот, что указан в
.crx - Ключ создан в неправильном месте реестра
- Запись реестра указывает на неправильный путь к файлу
.. (или указан путь, но нет имени файла) crx
crx - Проблемы с разрешениями на сетевом ресурсе
Что делать, если пользователь удалит расширение?
Если пользователь удалит расширение через пользовательский интерфейс, оно не будет больше не будет устанавливаться или обновляться при каждом запуске. Другими словами, внешнее расширение занесено в черный список.
Как выйти из черного списка?
Если пользователь удалит ваше расширение, вы должны соблюдать это решение. Однако, если вы (разработчик) случайно удалили ваше расширение через пользовательский интерфейс, вы можете удалить тег черного списка установив расширение в обычном режиме через пользовательский интерфейс, а затем удалить его.
Сила расширений Google Chrome
Расширения Google Chrome могут значительно улучшить ваш пользовательский опыт, но только если вы знаете, как их использовать. Вы пользуетесь преимуществами этих расширений?
Расширения Google Chrome
Если вы являетесь пользователем Google Chrome, вы, вероятно, слышали о расширениях Google Chrome. Это небольшие дополнительные приложения и функции, которые могут обогатить ваш пользовательский опыт. Они помогают персонализировать и настраивать работу Google Chrome для вас, повышая вашу продуктивность и работая так, как вы предпочитаете.
Это небольшие дополнительные приложения и функции, которые могут обогатить ваш пользовательский опыт. Они помогают персонализировать и настраивать работу Google Chrome для вас, повышая вашу продуктивность и работая так, как вы предпочитаете.
Используете ли вы преимущества расширений Google Chrome? Нажмите кнопку воспроизведения ниже, чтобы посмотреть наше последнее видео о расширениях Google Chrome.
Как я могу получить доступ к моим текущим расширениям Google Chrome?
Чтобы получить доступ к расширениям Google Chrome…
- Нажмите на три точки в правом верхнем углу окна браузера
- Выберите «Дополнительные инструменты»
- Выберите «Расширения»
На этой странице вы Вы увидите каждое активное расширение, которое у вас запущено в Google Chrome. Отсюда вы можете удалить любые расширения, которые установлены, но вы не знаете — нет причин использовать какие-либо расширения, с которыми вы не знакомы.
Как я могу загрузить новые расширения Google Chrome?
Начните с посещения интернет-магазина Google Chrome (просто введите этот термин в Google и выберите первый результат). Здесь вы можете просмотреть тысячи и тысячи доступных расширений. Некоторые из них производятся крупными поставщиками, а некоторые разрабатываются отдельными пользователями.
Здесь вы можете просмотреть тысячи и тысячи доступных расширений. Некоторые из них производятся крупными поставщиками, а некоторые разрабатываются отдельными пользователями.
Цель состоит в том, чтобы предложить способы улучшить ваш пользовательский опыт и рабочий процесс. Примером одного из популярных расширений является «Screen Castify», которое позволяет вам записывать свой экран для целей производства видео.
Вы также можете получить расширения, которые будут интегрировать другие приложения, которые вы уже используете на своем смартфоне, с настольным браузером Google Chrome — LastPass, Pocket, Google Calendar, Grammarly, и этот список можно продолжить.
Что еще нужно знать о расширениях Google Chrome?
Вы не всегда можете доверять тому, что видите при просмотре расширений Google Chrome. В прошлом были случаи, когда вредоносный код проникал в системы пользователей через фальшивые расширения Google Chrome. Некоторые из этих расширений имеют до 50 000 загрузок, прежде чем они будут признаны опасными.




 Хотя, приложения – это отдельная категория в магазине Google Web Store, которая чаще всего представляет собой ссылки на другие веб сайты, или игры и не имеет ничего общего с расширениями.
Хотя, приложения – это отдельная категория в магазине Google Web Store, которая чаще всего представляет собой ссылки на другие веб сайты, или игры и не имеет ничего общего с расширениями.