Быстрый доступ к файлам Office в браузере
Расширение Office для браузера — это бесплатное расширение для Microsoft Edge и Chrome, обеспечивающее удобный доступ к приложениям и документам Office из Интернета. Чтобы получить доступ к этим преимуществам, войдите в свою учетную запись.
-
Удобный доступ к избранным приложениям, таким как Word и Outlook, непосредственно в браузере.
-
Быстрая отправка документов и начало работы с ними в Интернете.
-
Получение списка последних документов, над которыми вы работали.
Вход в расширение Office
После установки расширения на панель инструментов вашего браузера добавляется затененный значок Office.
Чтобы войти:
-
Щелкните значок расширения Office для браузера рядом с адресной строкой в браузере.
-
Примечания:
-
Не знаете, какую учетную запись использовать? См. статью Какую учетную запись использовать с Office и зачем она нужна?
-
Не помните сведения своей учетной записи? См.
 статью Я не помню имя пользователя или пароль учетной записи для Office.
статью Я не помню имя пользователя или пароль учетной записи для Office.
Если вы преподаватель или учащийся, выполняйте вход с использованием учебного адреса электронной почты, чтобы получить доступ ко всем приложениям и средствам, включенным в подписку для вашего образовательного учреждения. Вы сможете использовать приложения Word, Excel, PowerPoint, OneNote, Microsoft Teams и дополнительные средства работы в классе, чтобы выполнять задачи и взаимодействовать с другими пользователями. Дополнительные сведения см. на странице Microsoft 365 для образования.
Открытие приложений и документов Office
После входа щелкните значок расширения Office для браузера рядом с адресной строкой в браузере.
В меню откройте любое приложение или недавно использовавшиеся документы.

-
Нажмите Добавить и открыть, чтобы выбрать на компьютере файл Office для отправки в OneDrive и открыть его в браузере в соответствующем приложении Office.
Как получить расширения Office для браузера
Расширение браузера Office доступно в Microsoft Edge или Google Chrome. Вы можете скачать его из магазина приложений своего браузера:
См. также
-
Начало работы с приложениями Office для Интернета в Microsoft 365
- org/ListItem»>
Основные задачи в Word в Интернете
-
Основные задачи в Excel в Интернете
-
Основные задачи в PowerPoint в Интернете
-
Основные задачи в OneNote в Интернете
Начало работы с Outlook в Интернете
- org/ListItem»>
Проверка орфографии и грамматики в Word
Остались вопросы об Office в Интернете?
Посетите сообщество для получения ответов по Office в Интернете.
Помогите нам улучшить Office в Интернете
Как установить и удалить расширения в Google Chrome?
Раньше Google предлагал приложения, плагины и расширения для улучшения основных функций браузера Chrome. Позже, по разным причинам, Google прекратил поддержку подключаемых модулей для Chrome версии 57. Эти приложения также устарели, чтобы перейти на рынок. Теперь вы можете использовать расширения, чтобы получить большинство настраиваемых функций, о которых вы только можете подумать. В этой статье мы объясним, как устанавливать и удалять расширения в Google Chrome.
Установить расширения в Google Chrome
Расширения Chrome доступны в двух разных местах. Вы можете найти и установить расширения в свой браузер из Интернет-магазина Chrome. Для этого не требуется входить в свою учетную запись Google. В этой статье мы обсудим установку расширений из Интернет-магазина Chrome.
Однако вы также можете искать и устанавливать расширения для Google Apps из G Suite Marketplace. Здесь вы можете найти приложения и инструменты, связанные с Google Apps, такие как Gmail, Google Docs, Google Calendar и т. Д. Вам необходимо войти в свою учетную запись Google, чтобы устанавливать приложения из Marketplace. Мы не обсуждаем это в этой статье.
Открытие Интернет-магазина Chrome
Интернет-магазин Chrome — это формальный способ для разработчиков предлагать расширения для браузера Chrome. Следуйте приведенным ниже инструкциям, чтобы установить расширение из Интернет-магазина Chrome.
Программы для Windows, мобильные приложения, игры — ВСЁ БЕСПЛАТНО, в нашем закрытом телеграмм канале — Подписывайтесь:)
- Запустите браузер Chrome и откройте URL-адрес команды «chrome: // extensions» в адресной строке.

- Откроется страница расширений Chrome, где вы сможете увидеть все установленные расширения и приложения в своем браузере.
- Нажмите на гамбургерное меню «Расширения» и выберите «Открыть Интернет-магазин Chrome».
- Интернет-магазин Chrome откроется с отфильтрованной категорией в виде расширений. Помните, что в Интернет-магазине есть множество тем и расширений. Вы также можете напрямую открыть Интернет-магазин Chrome чтобы найти расширения и темы для ваших нужд. В противном случае перейдите по URL-адресу «chrome: // apps» и войдите в Интернет-магазин.
Поиск расширений в Интернет-магазине
Допустим, вы хотите установить расширение рекламного блока в Chrome. Введите «рекламный блок» в поле поиска.
Поиск и установка расширений из Интернет-магазина- Когда вы вводите ключевые слова, Chrome покажет самые популярные поисковые прогнозы. Нажмите Enter или выберите ключевое слово из подсказки.
- Вы увидите все соответствующие расширения на правой панели и каждое расширение с кнопкой «Добавить в Chrome».

Связанный: Как исправить проблемы с медленной загрузкой YouTube в Google Chrome?
Добавление расширения из Интернет-магазина Chrome
Когда вы найдете подходящее расширение, нажмите кнопку «Добавить в Chrome». Вам не нужно входить в свою учетную запись Google для установки расширений из Интернет-магазина.
- Chrome покажет вам, к чему будет обращаться расширение в браузере. В случае расширения для блокировки рекламы оно может получить доступ ко всем вашим данным о просмотре.
- Нажмите кнопку «Добавить расширение», чтобы подтвердить действие.
- Вы увидите, что расширение начинает загрузку, и в зависимости от разработчика вы увидите следующее действие.
- После установки расширения вы увидите ленту «Добавлено».
Настройка расширений Chrome
Как правило, после установки расширение покажет вам домашнюю страницу сайта разработчика для настройки вашего расширения.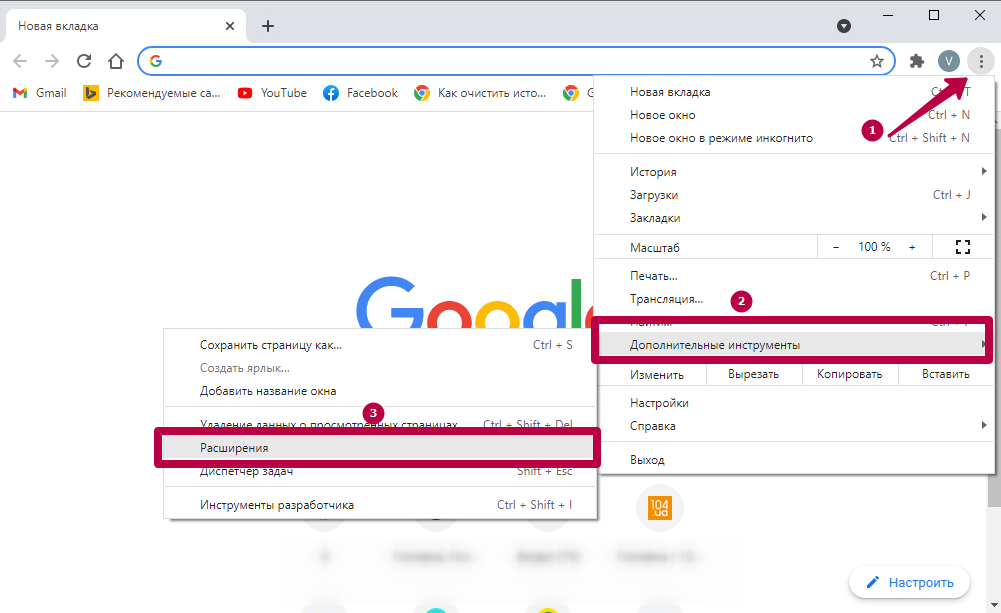 Chrome добавит значок расширения рядом с адресной строкой. Щелкните значок и начните настраивать расширение в соответствии с вашими потребностями.
Chrome добавит значок расширения рядом с адресной строкой. Щелкните значок и начните настраивать расширение в соответствии с вашими потребностями.
Отключение расширения
Расширения могут вызывать проблемы при просмотре, замедляя работу Chrome или даже собирая ваши личные данные при просмотре. Так что будьте осторожны при установке расширений от неизвестных разработчиков. Если вы хотите сначала устранить неполадки в браузере, вам необходимо отключить все расширения. Вы можете сделать это одним из способов:
- Нажмите «Shift + Command + N» на Mac или «Shift« Control + N »в Windows, чтобы открыть новое окно в режиме инкогнито. Когда вы открываете браузер в режиме инкогнито, Chrome по умолчанию отключает все расширения.
- Перейдите в «chrome: // extensions» и выключите расширение, которое хотите отключить.
- Нажмите на кнопку «Подробнее» и отключите, выключив.
Вы можете включить расширение в любое время, когда оно вам понадобится.
Удаление расширений
Отключение расширения — это временное действие, которое нужно просто отключить. Однако файлы расширений будут по-прежнему доступны в вашем браузере. Если вы хотите полностью удалить расширение, вы можете сделать это одним из способов:
- Когда вы находитесь на странице «chrome: // extensions», нажмите кнопку «Удалить» напротив расширения, которое хотите удалить.
- Щелкните правой кнопкой мыши значок расширения рядом с адресной строкой. Выберите «Удалить из Chrome…», чтобы удалить расширение.
- Когда вы подтвердите удаление, у вас будет возможность сообщить о нарушении. Вы можете сообщить в Google, если увидите, что расширение ведет себя злонамеренно, собирая личные данные, которые не упоминаются в документации.
После удаления расширения вам необходимо перейти в Интернет-магазин Chrome и установить его снова, когда оно вам понадобится.
Если вы эксперт, включите режим разработчика и поиграйте с обновлением расширений в Chrome.
Программы для Windows, мобильные приложения, игры — ВСЁ БЕСПЛАТНО, в нашем закрытом телеграмм канале — Подписывайтесь:)
Похожие записи
Советы по эффективной работе в интернете и полезные сочетания клавиш – Google Chrome
Главная страница
Советы
Узнайте, как объединять вкладки в группы и работать быстрее, используя сочетания клавиш. Эти и множество других советов помогут вам использовать Chrome ещё эффективнее.
Управляйте вкладками в Chrome с помощью групп
Развернуть все Свернуть все
Как создать группу вкладок
Вы можете объединять вкладки в группы. Чтобы создать группу, нажмите правой кнопкой мыши на вкладку и выберите «Добавить вкладку в новую группу».
- Нажмите на вкладку правой кнопкой мыши.
- Выберите Добавить вкладку в новую группу.

- Нажмите Новая группа или выберите одну из уже существующих.
Как указать название и выбрать цвет группы вкладок
Все вкладки в группе имеют один и тот же цвет. Но вы можете задавать разные цвета для самих групп. Просто нажмите на кружок рядом с группой вкладок, укажите ее название и выберите нужный цвет.
- Нажмите правой кнопкой мыши на цветной кружок рядом с группой вкладок, для которой хотите указать название.
- Введите название.
- Выберите цвет.
Как свернуть группу вкладок
Если вам нужно больше свободного пространства на экране, вы можете легко свернуть целую группу вкладок одним нажатием на ее название. Чтобы снова развернуть группу вкладок, нажмите на название ещё раз.
- Чтобы свернуть или развернуть группу вкладок, нажмите на ее название или цветной кружок.
Как переместить группу вкладок
Вы можете легко изменять порядок группы вкладок. Просто нажмите на название группы и, удерживая его, перетащите в нужное место.
Просто нажмите на название группы и, удерживая его, перетащите в нужное место.
- Чтобы переместить всю группу, нажмите на ее название или на цветной кружок и перетащите.
Настройте Chrome так, как удобно вам
Развернуть все Свернуть все
Как создать ярлыки для избранных сайтов
Ярлыки помогут вам работать быстрее. Чтобы создать их, перейдите в меню «Настроить», а затем – в диалоговое окно «Ярлыки».
- Откройте новую вкладку.
- В правом нижнем углу экрана нажмите Настроить.
- Выберите Ярлыки.
Как выбрать цветовое оформление браузера
Выберите цветовую тему, которая вам нравится. Вы можете устанавливать разные темы для разных профилей Chrome.
- Откройте новую вкладку.
- В правом нижнем углу экрана нажмите Настроить.
- Выберите

Как добавить профиль Chrome
Используя профиль Chrome, вы можете сохранять свои закладки и историю.
- В правом верхнем углу экрана нажмите на значок профиля .
- Нажмите Добавить.
- Укажите имя и выберите изображение.
- Нажмите Добавить.
Как синхронизировать данные Chrome на ноутбуке и телефоне
Благодаря синхронизации вы можете использовать автозаполнение для сохраненных имен пользователей и паролей, а также получить со всех своих устройств доступ к закладкам, истории и платежным данным.
Чтобы включить синхронизацию, вам нужен аккаунт Google.
- Войдите в Chrome, используя аккаунт Google.
- В правом верхнем углу экрана нажмите на значок с тремя точками .
- Выберите Настройки.
- В разделе «Я и Google» нажмите Синхронизация сервисов Google.

Используйте Chrome по максимуму
Развернуть все Свернуть все
Как заполнить и сохранять PDF-форму прямо в Chrome
Заполняйте PDF-формы прямо в Chrome. Не беспокойтесь, что введенные данные пропадут. Просто сохраните и закройте файл. Когда вы откроете его снова, вся информация будет на месте.
- Заполните PDF-форму в браузере.
- Нажмите «Скачать» .
- Выберите нужную версию: «С вашими изменениями» или «Без ваших изменений».
Как одним нажатием добавить в закладки все вкладки
В Chrome можно создать закладки сразу для всех открытых вкладок – выберите в меню параметр «Закладки» и нажмите «Добавить все вкладки в закладки».
- В правом верхнем углу экрана нажмите на значок с тремя точками .
- Выберите Закладки.
- Нажмите Добавить все вкладки в закладки…
Как автоматически открывать определенный набор страниц при запуске Chrome
Вы можете указать в Chrome страницы, которые будут открываться автоматически при каждом запуске браузера.
- В правом верхнем углу экрана нажмите на значок с тремя точками .
- Выберите Настройки.
- В разделе «Запуск Chrome» нажмите Заданные страницы.
Как быстро найти на странице нужное слово
Вам больше не нужно просматривать целые страницы в поисках определенного слова или фразы.
- В правом верхнем углу экрана нажмите на значок с тремя точками .
- Выберите Найти…
- Введите текст, который нужно найти.
Экономьте время, используя сочетания клавиш
Развернуть все Свернуть все
Как открыть последнюю закрытую вкладку
Бывало, что вы случайно закрывали нужную вкладку? Chrome поможет вам быстро открыть ее снова.
- Windows, Chrome OS & Linux: Ctrl + Shift + T
- Mac: Command + Shift + T
Как очистить историю
Вы можете легко удалить данные о работе в браузере с помощью сочетания клавиш.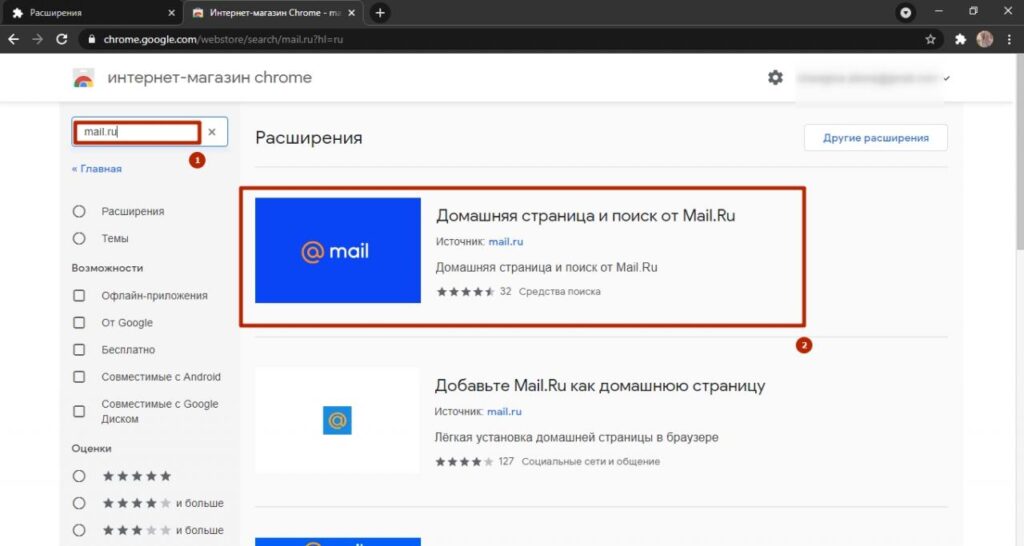
- Windows, Chrome OS & Linux: Ctrl + Shift + Delete
- Mac: Command + Shift + Delete
Как изменить масштаб
Увеличивайте и уменьшайте масштаб, а также возвращайтесь к масштабу, заданному по умолчанию, используя простые сочетания клавиш.
Увеличить:
- Windows, Chrome OS & Linux: Ctrl and +
- Mac: Command and +
Уменьшить:
- Windows, Chrome OS & Linux: Ctrl and —
- Mac: Command and —
Исходный масштаб:
- Windows, Chrome OS & Linux: Ctrl and 0
- Mac: Command and 0
Как добавить в закладки текущую страницу
Сохраняйте часто посещаемые или просто интересные сайты, используя сочетание клавиш.
- Windows, Chrome OS & Linux: Ctrl + D
- Mac: Command + D
Расширения
Больше возможностей с расширениями для Chrome
Ещё расширения
Google Переводчик
С легкостью переводите целые сайты на другой язык.
Установить Стрелка
Google Искусство и культура
Произведения мирового искусства в вашем браузере.
Установить Стрелка
Сохранить на Google Диске
Сохраняйте веб-контент и снимки экрана непосредственно на Google Диске.
Установить Стрелка
Google Keep
Сохраняйте контент в Google Keep одним нажатием.
Установить Стрелка
Как открыть дополнения в гугл хром. Как искать, скачивать и удалять расширения в google chrome
В этом уроке я расскажу вам как установить расширение для браузера Google Chrome.
Все современные браузеры расcчитаны на расширение их функциональных способностей. Именно благодаря специальным расширениям у вас, как пользователя, есть дополнительные возможности, которых нет изначально у браузера Гугл Хром. С помощью расширений вы можете скачивать видео с видеохостингов, к примеру — youtube.com, свести ваши рутинные дела к одному клику и многое-многое другое. Стоит сказать, что устанавливать расширение в браузер Гугл Хром очень легко и поэтому давайте с вами приступим.
Первым делом необходимо зайти в управление расширениями вашего браузера. Нажмите в правом верхнем углу кнопку в виде трех полос, затем выберите из выпадающего меню пункт «Инструменты», а затем пункт «Расширения».
Я предлагаю воспользоваться обычным поиском и ввести или название расширения, если оно вам знакомо, или ключевое слово, по которому сайт попытается найти для вас что-то подходящее. Давайте просто попробуем найти что-то подходящее под запрос «youtube».
После этого расширение появиться у вас в общем списке установленных расширений. Поздравляю, вы установили новое расширение в свой браузер.
Для того, чтобы отключить установленное расширение или его удалить, достаточно или убрать галочку с опции «Включено» или нажать на иконку корзины, напротив самого расширения. После этого работа расширения будет остановлена или оно будет удалено из вашего браузера.
Ну вот и все, что нужно знать об установке новых расширений в ваш браузер Google Chrome.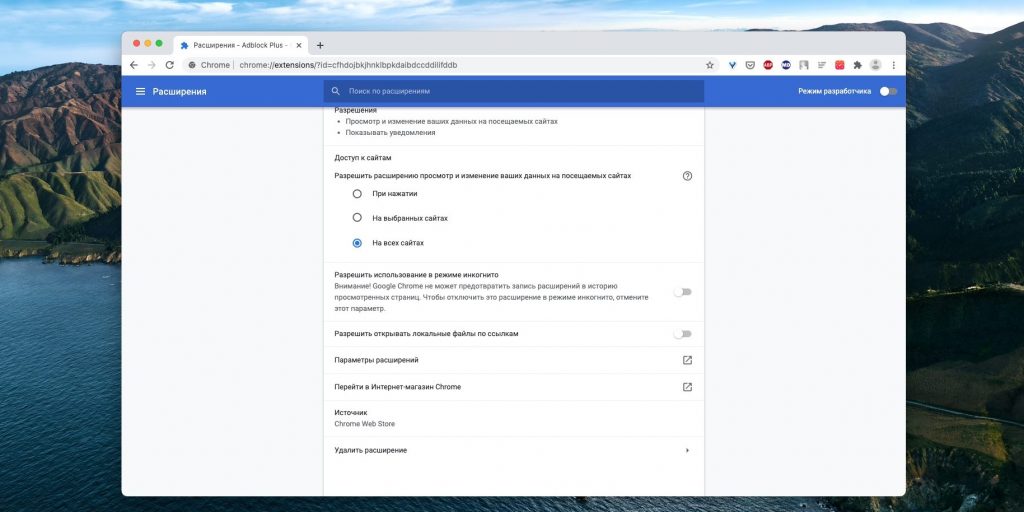 Надеюсь вы будете внимательны и осторожны, устанавливайте только проверенные расширения. В следующем уроке я расскажу вам как можно менять тему оформления для браузера Google Chrome .
Надеюсь вы будете внимательны и осторожны, устанавливайте только проверенные расширения. В следующем уроке я расскажу вам как можно менять тему оформления для браузера Google Chrome .
Новый ТОП-проект от надежного админа, РЕГИСТРИРУЙТЕСЬ !
Оставайтесь в курсе обновлений сайта, обязательно подписывайтесь на канал Youtube и группу
Бывают ситуации, когда необходимо скопировать папку профиля Google Chrome. Перенести профиль Хром может потребоваться в случае, если необходимо удалить и заново установить браузер Chrome или полностью переустановить систему. Еще могут быть и другие нештатные ситуации, мы же спай софт, мы же должны знать, где хранятся пароли и другие интересности)
Поэтому, если вы используете браузер Chrome, было бы не лишним знать где находится папка профиля, в которую сохраняются все настройки браузера, закладки, расширения, ну и конечно же сохраненные пароли. Кстати, подробнее о том где хранятся пароли Google Chrome и как их вытащить, вы можете узнать в другой нашей статье « ».
Профиль по умолчанию называется Default. Но если вы когда-то создавали, добавляли или редактировали профили, может называться иначе. Узнать к какому профилю принадлежит текущий открытый браузер можно с помощью команды:
chrome://version
Данную команду вбиваем в адресную строку браузера и жмем ввод.
После чего появится подробная информация, в которой вы и найдете путь текущего профиля.
Можете скопировать путь целиком и вставить в адресную строку проводника.
Профили браузера Chrome находятся в папкеВ операционной системе Windows, папка в которой Google Chrome сохраняет все данные по умолчанию скрыта. Поэтому для начала вам нужно .
Вместо spysoftnet ваше имя пользователя.
Папка Google Chrome Windows
C:\Users\spysoftnet\AppData\Local\Google\Chrome\User Data\Default
Папка Google Chrome Linux
/home/spysoftnet/.config/google-chrome/default
Папка Google Chrome Mac OS X
Users/spysoftnet/Library/Application Support/Google/Chrome/Default
Папка Google Chrome Android
/data/data/com. android.chrome
android.chrome
В Андроид доступ к данной папке возможен только в случае если телефон рутован.
Как удалить профиль Chrome?
Сделать это можно разными способами. Например, с помощью менеджера профилей. Но самый надежный — это удалить папку профиля в проводнике.
Где находится папка Хром вы уже знаете, а найти кнопку удалить я надеюсь не составит для вас труда.
Папка расширений Chrome
Все расширения браузера находятся в папке «Extensions»
C:\Users\spysoftnet\AppData\Local\Google\Chrome\User Data\Default\Extensions
Папка закладок Chrome
Для закладок Хром не выделяет отдельную папку, вместо этого все закладки находятся в файле «Bookmarks».
Если вы нечего не добавляли в закладки, то файла «Bookmarks» вам не видать.
На этом все, друзья. Теперь вы знаете, где Chrome хранит профиль пользователя, где находятся закладки, расширения и пароли. Подписывайтесь на нас в соцсетях. Всем досвидос!
Google Chrome являются мини-программами, которые ставятся «поверх» самого браузера и предназначены для дополнения его возможностей. Они так названы, потому что расширяю т функционал браузера, добавляя в него новые функции.
Они так названы, потому что расширяю т функционал браузера, добавляя в него новые функции.
В разных браузерах расширения названы по-разному, где-то они называются плагинами, а где-то дополнениями или аддонами, но суть у всех та же — сделать работу в интернете индивидуальной, подстроив программу под конкретного пользователя.
Помните, что расширения созданы сторонними разработчиками и могут влиять на качество работы браузера, то есть не всегда безопасны. Однако, не стоит паниковать раньше времени, просто ставьте расширения, которым доверяете, с большим количеством пользователей и положительных отзывов
Какие бывают расширения?
Количество расширений и их виды зависит от того браузера, который Вы используете. В google chrome тысячи различных расширений, от изменения темы браузера и добавления дополнительных настроек вконтакте, до установки специфичных возможностей, связанных с работой программистов.
В уроке о виртуальных мы говорили о том, что максимальное количество визуальных закладок в браузере «гугл хром» равно всего восьми, да и управлять ими не получится, они устанавливаются автоматически, исходя из вашей активности.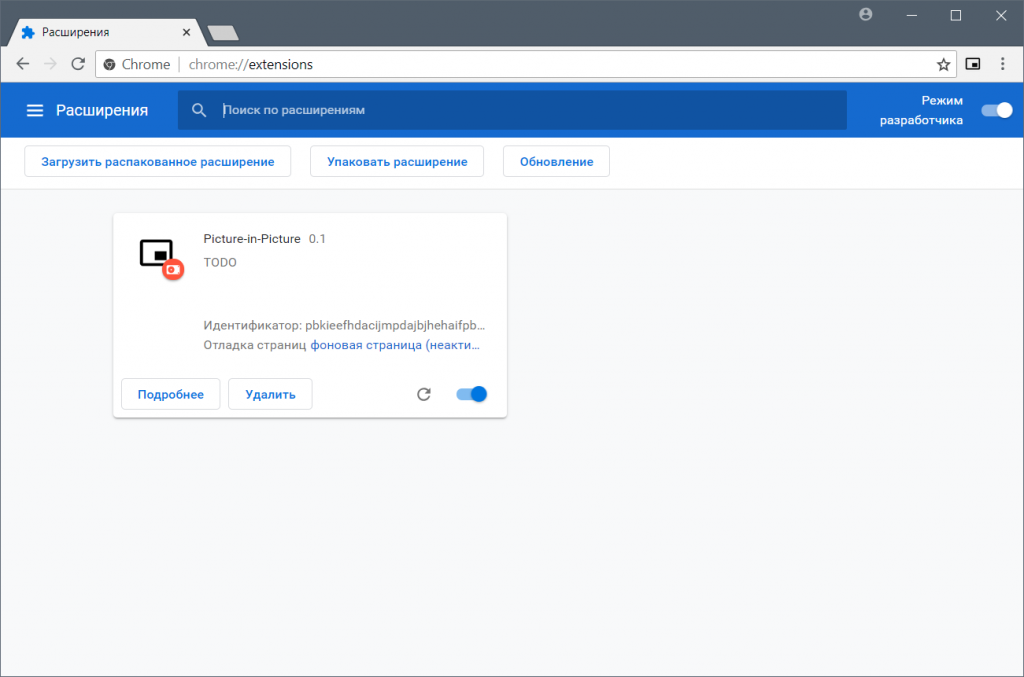
Кому-то покажется такое стандартное решение неудобным: слишком мало закладок или хочется ставить свои, что же делать? Ответ очевиден — ставить расширение. Но как узнать есть ли такое, а если и есть, то как называется, как его установить?
Где скачать расширения для «Гугл Хром»
Все расширения находятся в «Магазине» Гугла, но не пугайтесь, это не значит, что все они платные, большинство распространяется свободно. Попасть в магазин очень просто:
1. Нажмите на кнопку «Приложения» — она находится под адресной строкой браузера (там, где вводим название сайта) на панели закладок, стоит самая первая:
2. Нажмите на иконку «Магазина» в появившемся окне
Появится, собственно, сам магазин google, где можно скачивать приложения на компьютер, расширения и темы
Чем отличаются расширения от приложений в google chrome
Приложения являются отдельными интерактивными , которые предназначены для выполнения какой-то задачи (например, игра или страница, где можно обрабатывать фотографии), а расширения — небольшие программы, добавляющие полезные функции в браузер.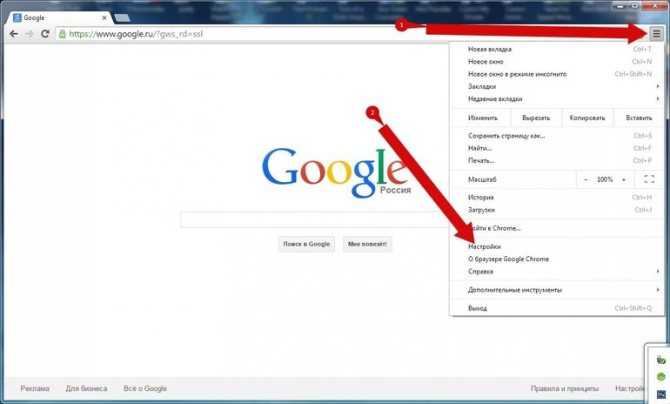
Как искать расширения
Прежде чем устанавливать какое-то приложение, нам нужно выбрать какое именно, можно это делать вручную, пролистывая все имеющиеся расширения в соответствующем пункте меню, а можно воспользоваться поиском. Необязательно знать точное название приложения, главное определить его главную функцию и уже искать по этой функции. Попробуем найти расширение для увеличения количества визуальных вкладок. Вбиваем в строку поиска «визуальные вкладки» и на этот запрос получаем примерно следующие результаты:
Обратите внимание, что в поиске результаты разделены на расширения и приложения. Приложения — отдельные веб-страницы, а расширения — программы для браузера
Результаты под пунктом «Приложения» отметаем сразу, они нам не нужны. Концентрируем внимание на трех оставшихся расширениях. Какое выбрать? Можно идти за большинством и в первую очередь смотреть расширения, которые установило множество людей. Или же руководствоваться рейтингом. Читайте описания, ищите то, что нужно именно Вам, пробуйте, устанавливайте, ведь, удалить можно всегда
Как установить расширение
Допустим, мы выбрали первый вариант «Визуальные закладки» от yandex.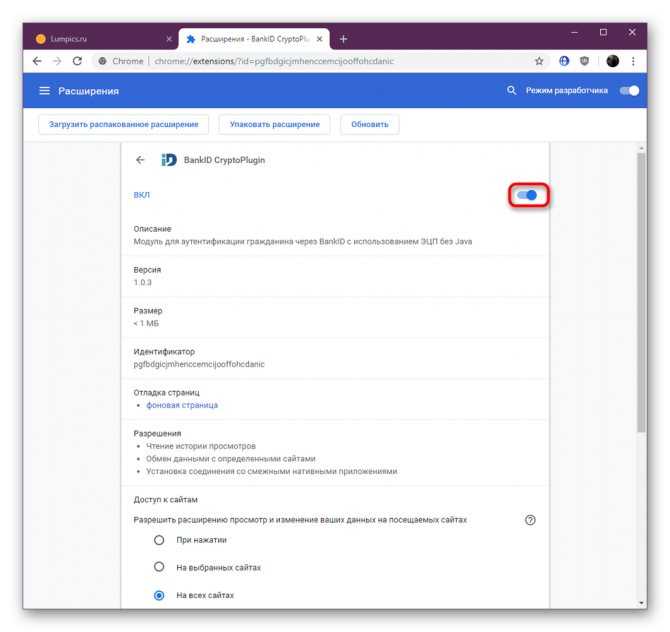 ru, все просто, жмите на синюю кнопку «+ Бесплатно», всплывет окошко с описанием программы, в верхней части которой будет еще одна подобная кнопка, смело нажимайте на неё. Возможно, всплывет еще одно окно подтверждения, действительно ли Вы хотите установить программу, если не передумали — вновь соглашайтесь. Всего лишь три клика мыши и расширение установлено, через пару секунд или минутку можно им пользоваться.
ru, все просто, жмите на синюю кнопку «+ Бесплатно», всплывет окошко с описанием программы, в верхней части которой будет еще одна подобная кнопка, смело нажимайте на неё. Возможно, всплывет еще одно окно подтверждения, действительно ли Вы хотите установить программу, если не передумали — вновь соглашайтесь. Всего лишь три клика мыши и расширение установлено, через пару секунд или минутку можно им пользоваться.
Итак, страница с визуальными закладками преобразились и выглядят теперь так:
Здорово, теперь их много! Если навести мышкой на закладку, в углу появятся кнопки, позволяющие управлять ей (удалять, изменять название, менять на другую), плюс ко всему закладки можно менять местами, перетаскивая.
Но вот незадача: хочется еще больше закладок, да и не нравится торчащая строка поиска. Что делать? Искать настройки. У многий расширений есть настройки, меняющие его внешний вид или работу. Визуальные закладки — не исключение.
Внизу страницы расположена копка настроек, открыв её, всплывет окно, где можно изменять некоторые параметры, в том числе можно снять галочку возле отображения поисковой строки
Как удалить расширения
Если Вы попробовали расширение и Вам не понравилось — беды нет никакой, все, что нужно сделать, так это удалить расширение.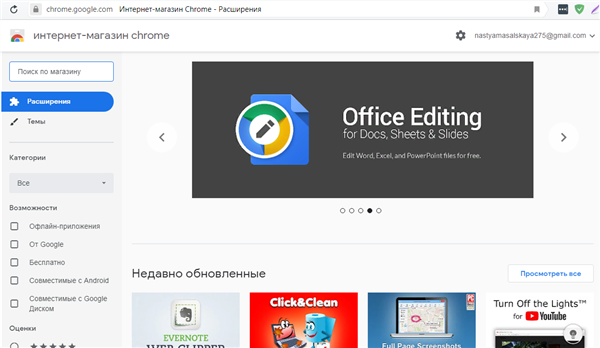 Но не так, как мы обычно удаляем полноценные программы, а намного проще.
Но не так, как мы обычно удаляем полноценные программы, а намного проще.
1. Заходим в настройки браузера
2. Открываем вкладку «Расширения»
3. Ищем то расширение, которое хотим удалить и либо выключаем его (оно не удаляется, но просто перестает действовать, пока Вы не включите его обратно), либо жмем на корзину, чтоб удалить
Доброго времени суток, уважаемые читатели, сегодня мы продолжим изучение браузера гугл хром, и рассмотрим еще немного вещей из его функционала. Темой сегодняшней заметки будет как сохранить расширение google chrome на компьютер, под этим подразумевается, создание папки на вашем компьютере из которой, в любой момент времени без наличия интернета, можно произвести установку расширения.
И так ранее я вам рассказывал какие , я использую в своей практике, мы рассмотрели как их устанавливать, отключать и удалять. Представим себе ситуацию. что вам всегда бы хотелось иметь в арсенале своих дистрибутивов, установочные файлы ваших расширений chrome, чтобы можно было поставить где угодно и без интернета. Давайте для начала поймем, где находится папка расширений в chrome.
Давайте для начала поймем, где находится папка расширений в chrome.
Она находится в профиле вашего пользователя, сама папка скрыта, поэтому вам нужно включить отображение скрытых и папок Windows. У меня это десятка, но делается это везде одинаково, почитайте статью по ссылке слева.
C:\Пользователи\Имя пользователя\AppData\Local\Google\Chrome\User Data\Default\Extensions
Как видите их названия не особо читаемые, вы конечно можете заходить в каждую из них и:
- Посмотреть значки расширения, для понимания, что тут
- Посмотреть версию
- Залезть в код скрипта
Но есть способ в разы проще, переходите по ссылке
https://chrome.google.com/webstore/category/apps
И в поисковую строку вставляете любое скопированное название из этой абракадабры. В итоге вы видите, я узнал, что это у нас расширение Доступ к Рутрекеру .
И так в какой папке расширения chrome мы выяснили, теперь нам нужно научиться их перетаскивать.
Если вы просто захотите скопировать папку с расширениями и перенести их на другой компьютер, то у вас ничего не выйдет.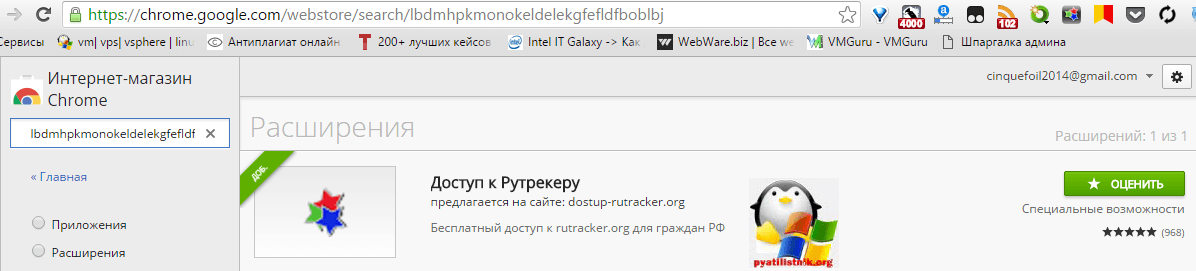 У нас с вами два варианта, для переноса.
У нас с вами два варианта, для переноса.
- Это упаковывание расширения chrome и перенос
- Скачивание пакетов.crx формата с последующей установкой.
Как установить расширение в google chrome вручную
И так для того, чтобы иметь возможность установить расширение в google chrome вручную, рассмотрим два вышеописанных варианта.
Упаковка расширений в chrome
Заходим в Настройка и управление Google Chrome > Дополнительные инструменты > Расширения. Ставим галочку Режим разработчика и нажимаем кнопку Упаковать расширение.
Выбираете обзор и указываете полный путь до папки с плагином у меня это получилось вот так
C:\Users\lacky\AppData\Local\Google\Chrome\User Data\Default\Extensions\apdfllckaahabafndbhieahigkjlhalf\14.1_0
У вас с генерируется файл формата.crx и.pem, первый это установщик, а второй это закрытый ключ.
Вот так это выглядит в папке.
Далее вы берете эти файлы и переносите на новый компьютер.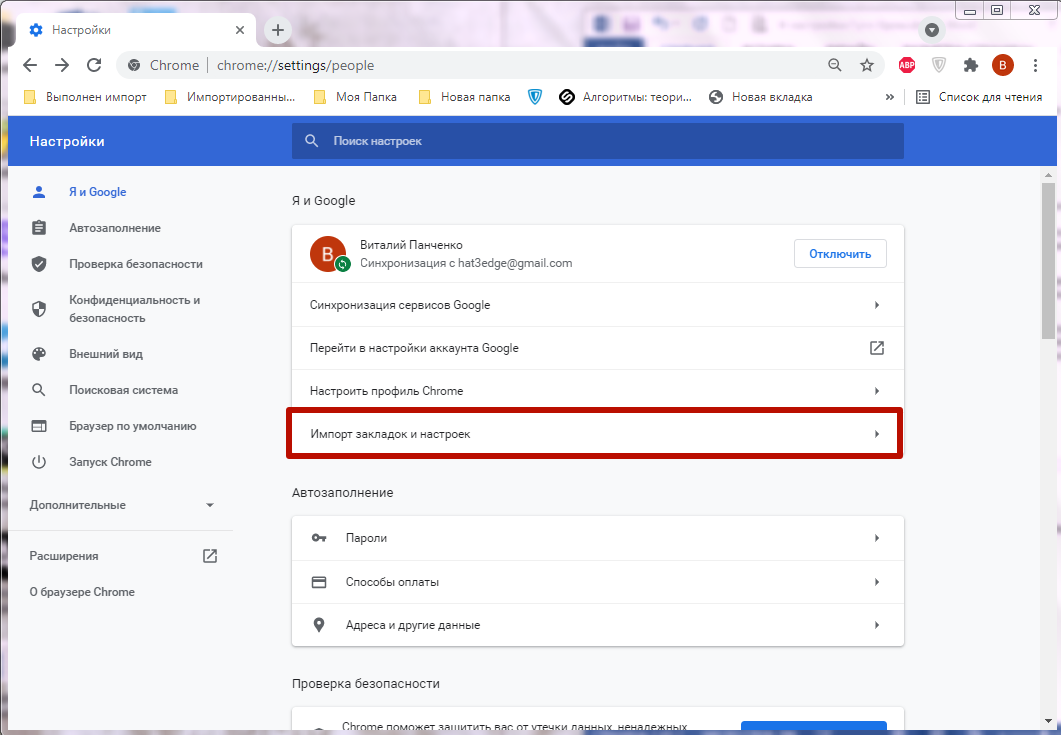 После чего открываете Google Chrome и просто в него переносите файл с расширением.crx. В результате чего начнется установка, иногда вас могут спросить подтверждение.
После чего открываете Google Chrome и просто в него переносите файл с расширением.crx. В результате чего начнется установка, иногда вас могут спросить подтверждение.
Хочу заметить, что к сожалению так можно перенести 90 процентов расширений chrome
Для примера я так перенес плагин WOT
Альтернативный метод получить CRX файл
Нам поможет установка расширения Give Me CRX, после чего заходите в магазине в любой понравившийся плагин, смотрите его установочную страницу и щелкаете правым кликом
В итоге вас перекинет на страницу с загрузочной ссылкой
Если появится окно, что невозможно добавить приложение, расширение или скрипт с этого сайта, то перейдите в браузере по адресу chrome://extensions
После чего просто перенесите файл crx и увидите мастер установки.
Вот так вот просто создать свою офлайн коллекцию расширений Google Chrome,
Здесь, как всегда могло быть очередное бла-бла-бла, но сегодня его не будет.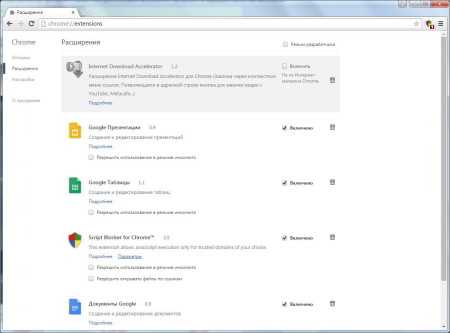 Коротко о главном: столкнулся с проблемой, переноса сохранённых закладок SpeedDial с windows 7 на windows 8.
Коротко о главном: столкнулся с проблемой, переноса сохранённых закладок SpeedDial с windows 7 на windows 8.
Перенос расширений между windows.
Вы скажите, что тут помогла бы и синхронизация, но SpeedDial не в облаке хранит все ваши закладки (и это очень зря), а прямо на локальном диске.
Всё оказалось достаточно просто, стоило только поискать путь к расширениям.
В Windows 7 оно выглядит следующим образом.
С:\Пользователи\Юзверь\AppData\Local\Google\Chrome\User Data\Default\Extensions\
В Windows XP
C:\Documents and Settings\Юзверь\Local Settings\Application Data\Google\Chromee\User Data\Default\Extensions\
В папочке же находяться все установленные расширения, но с интересными партизанскими именами. Поэтому для простоты можно просто копировать папку Extensions полностью. Но со SpeedDial, оказалось не всё так просто. Это расширение хранит свои данные где-то в другом месте, и я просто копировал папку User Data .
Перенос расширений с windows в linux.
Берём всё что нам нужно из windows (подсмотреть можно чуть выше) и тащим по следующему пути.
~/.config/google-chrome/
Вариант для неженок.
Идём в Инструменты -> Расширения тыкаем галочку «Режим разработчика» и затем по кнопке «Упаковка расширений…» и вбиваем полный путь, который указан выше. И на системе реципиенте идём опять же в расширения и тыкаем «Загрузить распакованное расширение…» и выбираем файлик.
Если вы переносите полностью папочку User Data, то у вас перенесётся всё, включая открытые вкладки, закладки и прочее.
Как сделать Chrome ещё удобнее: 19 расширений для работы с вкладками
26 марта 2018Браузеры
Эти расширения помогут организовать рабочее пространство и навести порядок в браузере, особенно если вы привыкли открывать сразу много вкладок.
Поделиться
0Управляйте вкладками
1. TooManyTabs
TooManyTabs соберёт все вкладки в одном месте и рассортирует их по имени, адресу и времени создания.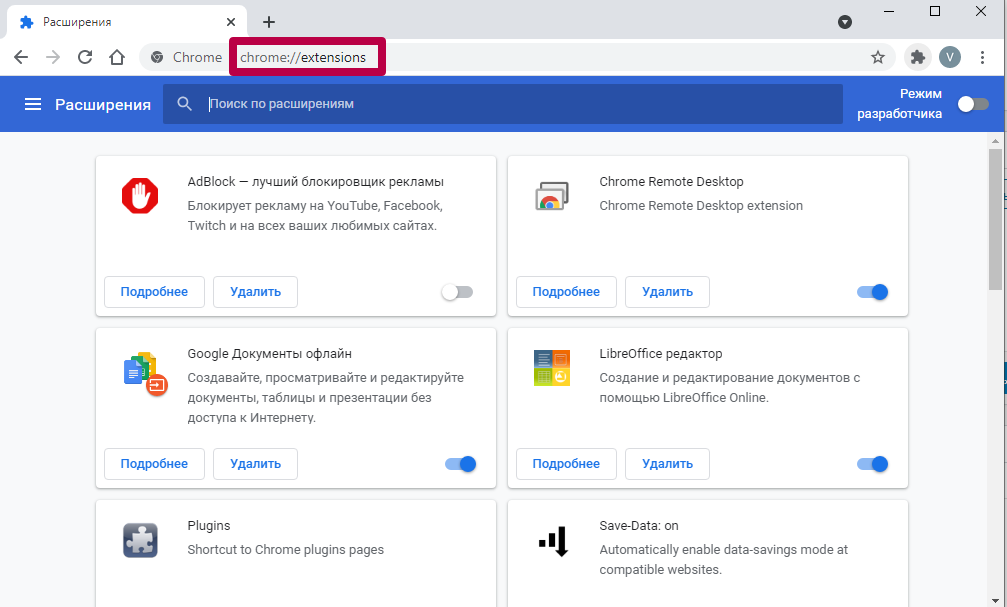 Восстановить закрытые вкладки или найти нужную страницу по ключевому слову не составит труда.
Восстановить закрытые вкладки или найти нужную страницу по ключевому слову не составит труда.
Загрузить
Цена: 0
2. Tabli
Расширение группирует открытые вкладки в удобный список. Помимо этого, Tabli интересно тем, что работает с несколькими открытыми окнами одновременно.
Загрузить
Цена: 0
3. Quick Tab
Расширение группирует вкладки в список. Можно открыть Quick Tab горячими клавишами и быстро перейти на нужную страницу.
Загрузить
Цена: 0
4. Tabman Tabs Manager
Tabman Tabs Manager собирает все вкладки вместе, а чтобы выбрать нужную страницу, достаточно покрутить колёсико мыши. Для удобства можно закрепить панель расширения.
Приложение не найдено
5. Tabs OutlinerЭто расширение пригодится всем, кто работает в Chrome с большим количеством информации. Tabs Outliner поможет организовать работу с вкладками и рассортировать их.
Загрузить
Цена: 0
Прокачайте окно новой вкладки
6. Currently
Превращает пустую вкладку в страницу с часами и прогнозом погоды. Можно изменить цвет фона самому или сделать так, чтобы он менялся в зависимости от времени суток и температуры на улице.
Приложение не найдено
7. Simple Speed Dial
Стартовая страница, на которой аккуратно расположатся все сохранённые закладки.
Загрузить
Цена: 0
8. Speed dial 2
Стильное и удобное расширение полностью меняет окно новой вкладки. Кроме того, что на основном экране находятся сайты, с которыми вы работаете, на страницу можно добавить панель с быстрым доступом к почте, документам, музыке и другим сервисам Google. Настройте расширение как вам угодно: поменяйте фон, измените отображение закладок или рассортируйте их по группам. Приятным бонусом будет возможность отследить свою активность в интернете.
Загрузить
Цена: 0
9. Mosaic
Дизайн расширения вдохновлён плитками в Windows. Никаких дополнительных возможностей Mosaic не предлагает, зато внешний вид страницы можно настроить по желанию.
Приложение не найдено
10. Start
Расширение открывает в новой вкладке страницу с закладками браузера. В боковом меню можно найти установленные приложения, а также настроить RSS-ленту.
Загрузить
Цена: 0
11. Start.me
В Start.me есть всё: виджеты, списки дел, RSS-рассылки, закладки. Создайте несколько домашних страниц и быстро переключайтесь между ними. Самое интересное, что вы можете поделиться домашней страницей с коллегами по работе.
Загрузить
Цена: 0
12. Card Board
Превращает новую вкладку в информативную страницу. Добавьте на неё топ посещаемых сайтов, панель с данными о вашей системе или меню с приложениями.
Приложение не найдено
Другие полезные и красивые расширения для вкладок
13. Taskade
Красивое расширение с минималистичным дизайном для составления списков дел и заметок. Откройте новую вкладку, запишите свои идеи и поделитесь ими с друзьями.
Загрузить
Цена: 0
14. Subtle tab
Превратите домашнюю страницу в галерею. Subtle tab предлагает множество красивых фотографий, разделённых по темам. Кроме этого, на главной странице можно отслеживать погоду и делать заметки.
Загрузить
Цена: 0
15. Pin Tabs
Небольшое расширение, которое закрепляет все вкладки в браузере так, что вы не сможете их случайно закрыть.
Приложение не найдено
16. TabCloud
С помощью TabCloud можно сохранять, а затем восстанавливать вкладки в браузере. Есть синхронизация между устройствами.
Загрузить
Цена: 0
17.
 Cute Animal Tab
Cute Animal TabЭто расширение добавляет в новую вкладку милейшие фото и видео с собачками, котиками, пандами и другими животными. Cute Animal Tab точно должно стоять на вашем рабочем компьютере.
Загрузить
Цена: 0
18. Tabbie
Tabbie позволяет сохранять вкладки, чтобы потом к ним вернуться.
Загрузить
Цена: 0
19. MovieTabs
Классное расширение для любителей кино. Заменяет поисковую страницу на постеры к фильмам. Так вы сможете найти интересное кино, посмотреть трейлер и рейтинг картины на IMDb.
Загрузить
Цена: 0
Читайте также 🧐
- 10 расширений для Google Chrome, которые помогут справиться с работой быстрее
- 16 расширений для Google Chrome от Google
- Лучшие расширения для Chrome 2017 года по версии Лайфхакера
*Деятельность Meta Platforms Inc. и принадлежащих ей социальных сетей Facebook и Instagram запрещена на территории РФ.
и принадлежащих ей социальных сетей Facebook и Instagram запрещена на территории РФ.
Расширения для Google Chrome, без которых вы уже не сможете представить свою работу
Google Chrome имеет возможность создания и установки собственных расширений, многие из которых сильно расширяют его базовый функционал, упрощают работу с ним и делают его более удобным. Самые полезные и незаменимые расширения я собрал в данной статье и хотел бы поделиться ими с сообществом. Разумеется, данный список может быть не полон, однако это действительно незаменимые помошники, без которых лично я не представляю свою работу в интернете. Названия всех расширений кликабельны и ведут на соответствующую страницу в интернет-магазине Google Chrome. Погнали!
1. Recent Tabs with your browsing history
Расширение из разряда must have для тех, кто иногда по ошибке закрывает нужные вкладки. По клику выводит 15 последних открытых вкладок. Это как Ctrl-Shift-T, только выбрать можно любую закрытую ранее вкладку.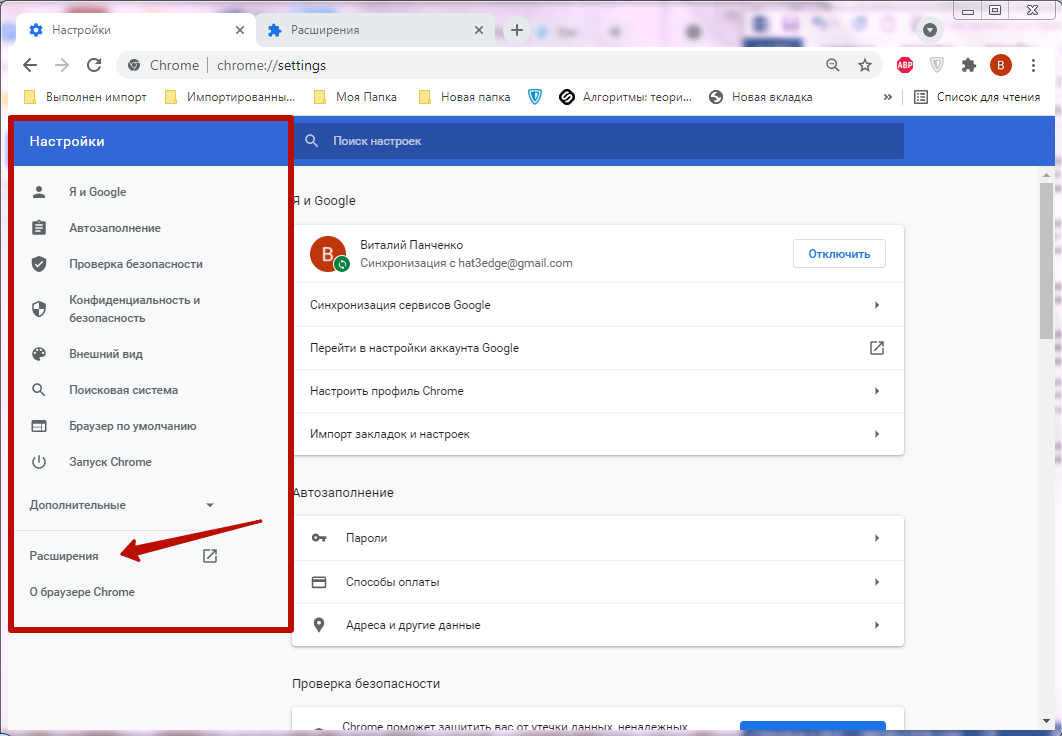
2. LongClick New Tab
Я частенько увлекаюсь серфингом по конкретным сайтам, и иногда хочется открыть их разные страницы в отдельных вкладках, чтобы прочитать их позднее. Особенно это удобно для интернет-магазинов, где можно открыть несколько разных товаров и переключаться между ними для сравнения, и т. д. К сожалению, многие сайты открывают новые страницы в том же окне, и поэтому уже забывается какие страницы хотелось посетить. Данное расширение открывает любую ссылку в новой вкладке, достаточно удерживать на ней мышку нажатой в течении пары секунд.
3. Better History
Замена стандартной истории браузера для более удобной работы с ней в виде (наконец-то) вкладок по часам и дням недели. Вызывается аналогично стандартной истории посещений из меню или по Ctrl + H
4. Группировка вкладок
Простое, но крайне удобное расширение для тех, у кого постоянно открыты десятки вкладок, особенно разных страниц одного сайта. Группирует все вкладки и создает страницу со всеми открытыми вкладками для каждого сайта.
5. Read This Later
По роду моей деятельности мне часто приходится открывать несколько вкладок одновременно для решения какой-либо задачи, причем иногда приходится откладывать эту задачу чтобы возвратиться к ней немного позднее, так как в приоритете возникла другая задача, либо вкладок открыто уже столько, что у них даже значков не видно. В этом случае на помощь приходит расширение Read This Later, которое позволяет сохранить нужные ссылки для того, чтобы прочитать их позднее. На любой странице кликаете правой кнопкой мыши и выбираете «Read This Later». Страница появится в меню самого расширения, там же можно удалить ненужные одним кликом. Зачем оно нужно если есть закладки из коробки, причем с папками? Главная проблема вкладок как раз и кроется в этих самых папках, которые просто хоронят в себе все страницы. Лично у меня в них уже пара десятков папок по разным темам, во многих из них еще по нескольку папок, и так далее, и разумеется я свято верю в то, что рано или поздно я все это буду читать. Когда-нибудь. А тут все динамично: сохранил нужные, вернулся к ним позднее, удалил ненужные, снова добавил новые, и так далее. Сдается мне что по этой причине папки оно и не поддерживает, ибо иначе это был бы просто очередной аналог закладок.
Когда-нибудь. А тут все динамично: сохранил нужные, вернулся к ним позднее, удалил ненужные, снова добавил новые, и так далее. Сдается мне что по этой причине папки оно и не поддерживает, ибо иначе это был бы просто очередной аналог закладок.
6. Translator
Настоящий мастхэв для тех, кому требуется время от времени переводить слова на другой язык или обратно. Очень сильно выручает когда нужно задать вопрос на StackOverflow (например), однако не получается вспомнить как пишется какое-либо слово. Ранее мне приходилось постоянно открывать Google Translate как новую страницу, что изрядно напрягало. Поддерживает какое-то просто неадекватно большое количество сервисов для перевода, однако Google Translate, конечно же, имеется.
7. Конвертер валют PRO
Конвертерами валют с каждым днем становится пользоваться все страшнее и страшнее, однако виноваты в этом конечно же не они. Это расширение мне нравится тем, что оно позволяет конвертировать в нескольких валютах одновременно, и даже поддерживает крипту и драгоценные металлы (!), а так же возможность автоматического перерасчета курса валют на странице. Добавляете нужную валюту, вводите нужную сумму напротив валюты, из которой вы хотите перевести, и получаете курс данной валюты в других валютах.
Добавляете нужную валюту, вводите нужную сумму напротив валюты, из которой вы хотите перевести, и получаете курс данной валюты в других валютах.
8. Strong Password Generator
Удобный генератор паролей с гибкими настройками. Поддерживаются буквы разного регистра, цифры, символы и даже возможность добавления своих символов (!). Имеет и историю ранее сгенерированных паролей, которую, ко всему прочему, можно и отключить.
9. OnionLink .onion plugin
Свершилось! Расширение для просмотра .onion сайтов прямо в Chrome для тех, кому важна не столько безопасность, сколько просмотр их контента. Просто установите данное расширение и переходите по ссылкам на .onion сайты или вводите их как обычные сайты в строке адреса. Расширение работает, и со своими прямыми обязанностями справляется, правда платное, хоть 64 рубля это и небольшая сумма.
10. Chrome extension source viewer
Расширение больше подойдет разработчикам, однако я просто не мог не добавить его в эту подборку, так как оно будет полезно и тем, кто предпочитает хранить файлы расширений локально (что довольно актуально, ибо на момент написания данной статьи некоторые расширения оказались удалены из магазина Chrome, поэтому пришлось искать их аналоги, причем в большинстве случаев это оказывались форки этих удаленных расширений.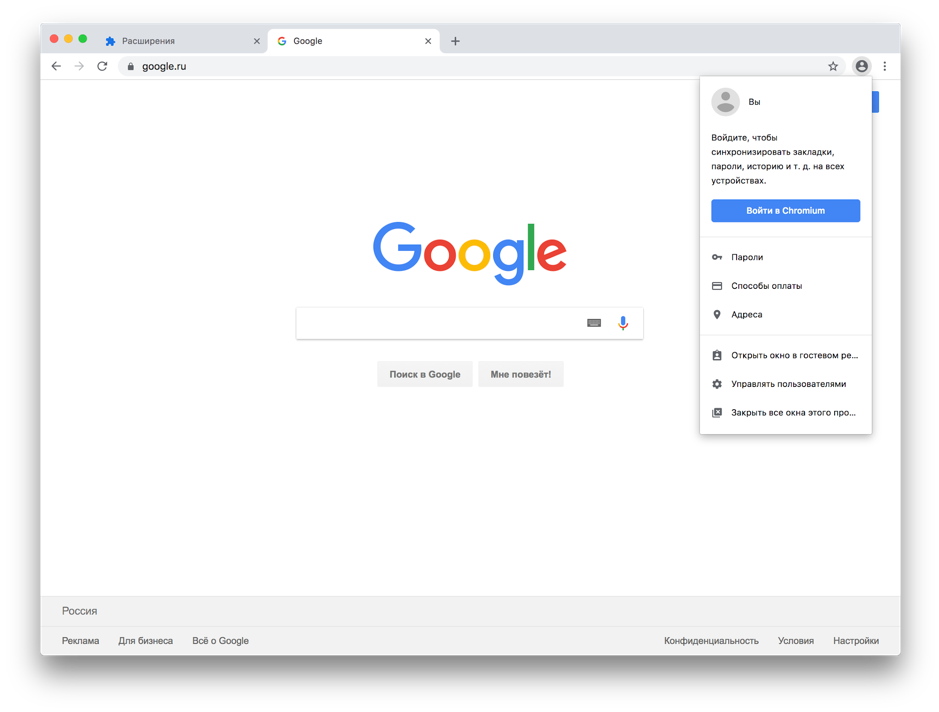 В самом Chrome удаленные расширения при этом работали и работают до сих пор. Поэтому позаботьтесь о резервных копиях заранее если не хотите остаться без любимых расширений на новом компьютере). Позволяет скачивать нужные расширения и/или просматривать их исходный код. Такие расширения можно устанавливать в дальнейшем в разделе «Загрузить распакованное расширение» в разделе «Расширения» в настройках Chrome. Работает на странице конкретного расширения в магазине расширений в Google Chrome («Настройки» > «Расширения» > «Подробнее» > «Перейти в Интернет-магазин Chrome»).
В самом Chrome удаленные расширения при этом работали и работают до сих пор. Поэтому позаботьтесь о резервных копиях заранее если не хотите остаться без любимых расширений на новом компьютере). Позволяет скачивать нужные расширения и/или просматривать их исходный код. Такие расширения можно устанавливать в дальнейшем в разделе «Загрузить распакованное расширение» в разделе «Расширения» в настройках Chrome. Работает на странице конкретного расширения в магазине расширений в Google Chrome («Настройки» > «Расширения» > «Подробнее» > «Перейти в Интернет-магазин Chrome»).
11. SimpleExtManager
И на десерт настоящая бомба! Расширение для работы… с расширениями и темами! Позволяет получить список установленных расширений и тем и отключать ненужные просто снимая соответствующие галочки без перехода в настройки браузера. Очень выручает когда некоторые расширения начинают чудить на некоторых сайтах, либо просто занимать место, особенно если расширений довольно много, не все они нужны часто, но удалять их при этом незачем, либо какое-то расширение просто упало (да, бывает и такое).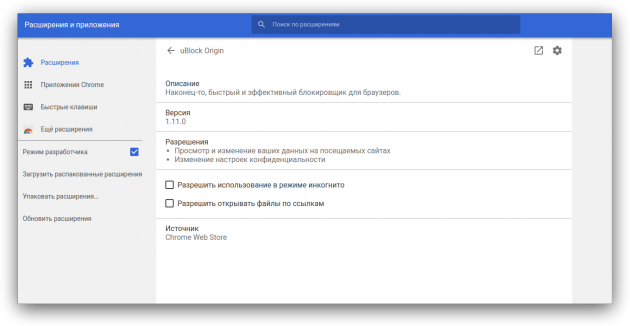 Их можно просто отключить, а потом снова включить буквально парой кликов, и самое главное здесь то, что они остаются в самом расширении даже когда отключены, поэтому для их последующего включения не нужно проходить целый квест.
Их можно просто отключить, а потом снова включить буквально парой кликов, и самое главное здесь то, что они остаются в самом расширении даже когда отключены, поэтому для их последующего включения не нужно проходить целый квест.
Я рассмотрел самые необходимые и удобные для работы расширения. Делитесь в комментариях расширениями, которыми пользуетесь вы, и которые удобны лично для вас, они так же могут быть полезны другим. Самые интересные и полезные я бы тоже хотел добавить в эту подборку чтобы не потерять их, и чтобы о них узнали и другие пользователи.
Благодарю за внимание!
2 лучших способа открывать расширения в Chrome
Эй, что это за закрепленные символы в моем браузере Chrome? Это что-то, что я могу открыть и использовать?
Если вы впервые видите эти значки в Chrome, вы называете их расширениями.
Расширения Chrome позволяют пользователям устанавливать в браузере определенные программы, которые изменяют его функциональность.
При этом добавление расширений Chrome не только персонализирует работу Chrome, но и обеспечивает удобство для пользователей.
Итак, как именно открывать расширения в Chrome и в конечном итоге использовать их?
Как открывать расширения в Chrome
Наиболее распространенный способ открытия расширений в Chrome — щелкнуть один из закрепленных маленьких значков справа от поля адреса. Если вы не можете найти его среди закрепленных расширений, щелкните значок «Расширения» или меню Chrome Kebab, чтобы открыть страницу «Расширения».
Открытие расширений Chrome: просто или сложно?
С технической точки зрения открыть расширения Chrome из браузера не так сложно, как кажется.
Однако обычно вы найдете эти расширения браузера в самой правой части поля адреса.
Итак, если добавленное вами расширение Chrome работает таким образом, вот как его открыть.
Открытие расширений Chrome из браузера с помощью значка расширений
Шаг 1: Введите «google.com» в поле адреса. Этот шаг приведет вас к поисковой системе Google.
Вы также можете открыть новую вкладку после открытия приложения Chrome на рабочем столе.
Шаг 2: Когда вы окажетесь на странице браузера Google, перейдите в правую часть поля адреса. Здесь находятся уже установленные вами расширения Chrome.
Однако обратите внимание, что расширения Chrome справа от поля адреса — это те, которые вы закрепили в браузере.
Шаг 3: Если вы найдете искомое расширение в области закрепленных расширений, щелкните значок, чтобы активировать его.
Шаг 4: Если расширение, которое вы хотите использовать, не отображается в области закрепленных расширений, нажмите кнопку «Расширения». Эта кнопка выглядит как часть головоломки.
В раскрывающемся меню вы увидите все установленные вами расширения Chrome, включая закрепленные. Нажмите на расширение, которое хотите использовать, как только найдете его.
Шаг 5: Однако, если вы хотите внести некоторые изменения в настройки расширений, перейдите в нижнюю часть раскрывающегося меню и выберите «Управление расширениями».
Откроется страница «Расширения», где вы увидите список установленных вами расширений Chrome.
Шаг 6: Если вы хотите проверить настройки определенного расширения, нажмите кнопку «Подробности» в указанном расширении.
Но если вы хотите навсегда удалить расширение из Chrome, вместо этого выберите «Удалить».
Очень просто, правда?
Однако, если этот метод вас смущает, вы всегда можете вернуться к старому школьному методу доступа к странице «Расширения» в методе ниже.
Открытие расширений Chrome через меню кебаба
Шаг 1: В браузере Chrome перейдите в крайнюю правую часть поля адреса и щелкните меню кебаба (значок вертикального многоточия).
Шаг 2: В появившемся раскрывающемся меню выберите опцию «Дополнительные инструменты». Нажмите здесь.
Шаг 3: Во втором раскрывающемся меню нажмите «Расширения».
Затем вы будете перенаправлены на страницу «Расширения» после выбора «Расширения» в раскрывающемся меню.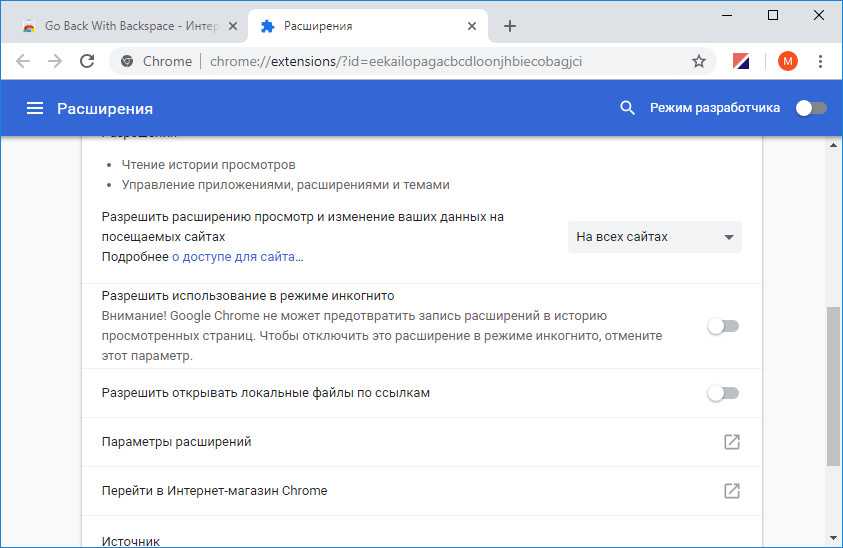
Отсюда вы можете продолжить прокручивать установленные вами расширения Chrome.
Затем вы можете либо выбрать «Подробности», чтобы открыть настройки этого расширения, либо нажать «Удалить», чтобы удалить его из Chrome.
И вот вы успешно открыли «Расширения» в Chrome.
Итак, какой из двух способов для вас проще?
Часто задаваемые вопросы о том, как открывать расширения в Chrome
Могу ли я изменить индивидуальные настройки расширений, установленных в Chrome?
Вы можете изменить отдельные настройки расширения Chrome. Просто щелкните правой кнопкой мыши значок расширения, чтобы активировать раскрывающееся меню. Нажмите «Управление расширениями», чтобы соответствующим образом изменить настройки расширения.
Как прикрепить расширение непосредственно к браузеру?
Чтобы прикрепить расширение к браузеру, выберите значок «Расширения». Затем вы найдете список расширений, установленных в Chrome. Сначала найдите расширение, прежде чем щелкнуть значок канцелярской кнопки. Когда значок канцелярской кнопки становится синим, это означает, что расширение закреплено в браузере.
Сначала найдите расширение, прежде чем щелкнуть значок канцелярской кнопки. Когда значок канцелярской кнопки становится синим, это означает, что расширение закреплено в браузере.
Как работают расширения в Chrome?
Некоторые расширения Chrome блокируют показ рекламы во время просмотра. Другие оптимизируют память Chrome, чтобы сделать его более эффективным, или добавляют заметки или списки в Chrome. Другие функции включают управление паролями, более простое копирование текста, защиту конфиденциальности и безопасный просмотр.
Марсель
Привет, ребята! Это я, Марсель, он же Маски. Я получаю постоянный доход в Интернете и на MaschiTuts с радостью делюсь с вами тем, как я остаюсь на вершине игры! Я веду несколько высокодоходных блогов и веб-сайтов и люблю говорить об этих проектах всякий раз, когда у меня появляется возможность сделать это. Я делаю это постоянно и от всего сердца. На самом деле, момент, когда я перестал работать с 8 до 5 и, наконец, занялся онлайн-бизнесом в качестве цифрового предпринимателя, вероятно, стал одним из лучших решений, которые я когда-либо принимал в своей жизни. И я хотел бы убедиться, что ВЫ тоже можете встать на этот путь! Не позволяйте никому говорить вам, что это невозможно. На самом деле нет предела возможностям… пока вы в это ВЕРИТЕ! И все начинается прямо здесь… в Масчитуце!
И я хотел бы убедиться, что ВЫ тоже можете встать на этот путь! Не позволяйте никому говорить вам, что это невозможно. На самом деле нет предела возможностям… пока вы в это ВЕРИТЕ! И все начинается прямо здесь… в Масчитуце!
google chrome — Установленное расширение не отображается
Спросил
Изменено 1 год, 8 месяцев назад
Просмотрено 73k раз
Я установил это расширение в Chrome.
Я хочу удалить его, но не могу найти на странице расширений.
Обратите внимание, что на рынке приложений Chrome приложение показывает кнопку установки как доступную, но при ее нажатии я вижу эту ошибку:
Я попытался перезапустить Chrome, но это не помогло.
Есть ли способ удалить расширение через Проводник Windows и т.д.
2
Хорошо. Я нахожу решение.
- Если вы входите в Chrome -> выходите из системы .

- Перейти к
%LocalAppData%\Google\Chrome\User Data\Default\Расширенияи удалить папку расширения - Перейти к
%LocalAppData%\Google\Chrome\User Data\Default\Локальный Настройки расширенияи удалить папку расширения - Перезапустите Chrome
- Войти
- …Готово!
2
Найдите значок головоломки справа от уже видимых установленных расширений (рядом с … ). Нажмите на нее, и теперь отображается раскрывающийся список установленных расширений. Нажмите на выбранные пустых булавки и должно работать.
Изображение из этого вопроса службы поддержки Google
1
- Введите
chrome://flags/в адресную строку - Изменить
Включить расширенные закладкина отключенные - Нажмите кнопку
Перезапустить Chromeвнизу
Теперь вы сможете снова установить расширение
4
Чтобы расширить ответ @jazkat, с середины 2020 года Google по умолчанию скрывает расширения приложений, теперь вам нужно искать значок головоломки
«Наша цель с этим новым пользовательским интерфейсом — упростить пользователям просмотр того, какие расширения могут получить доступ к их данным», — объяснил защитник разработчиков расширений Симеон Винсент в сообщении на форуме расширений Chromium в мае 2020 года.
«Когда пользователь щелкает значок кусочка головоломки, открывается меню расширений и отображается список всех включенных расширений, установленных пользователем. Список расширений сгруппирован по уровню доступа к данным, который расширение имеет на текущей выбранной вкладке».
Если вы уверены, что расширение не отображается в Настройки>Расширения:
Расположение по умолчанию для всех расширений Chrome:
C:\Users\
Когда вы перейдете туда, вы обнаружите, что все имена папок зашифрованы, поэтому вам придется изолировать конкретное расширение либо по дате изменения , либо по , либо щелкнув в каждой папке и сравнив номер версии на номер версии расширения (найдите на странице расширения в Chrome Store).
Чтобы удалить расширение, просто удалите определенную папку и перезапустите Chrome.
4
Для Chrome 75 в 2019 году:
В официальной документации указано
Разместить на панели инструментов
Справа от адресной строки найдите значки ваших расширений.
- На компьютере откройте Chrome.
- Перетащите значок расширения на новое место.
Скрытые расширения
- Чтобы скрыть расширения, щелкните правую часть адресной строки и перетащите ее вправо.
- Чтобы скрыть отдельные расширения, щелкните значок правой кнопкой мыши и выберите
Скрыть в Меню Chrome.- Чтобы просмотреть скрытые расширения, нажмите «Еще» ⫶.
Показать расширения
- Чтобы отобразить скрытые расширения, нажмите на правую часть адресную строку и перетащите ее влево.
- Чтобы вернуть скрытые расширения на панель инструментов, нажмите «Еще» ⫶.
Щелкните правой кнопкой мыши значки расширения и выберите
Показатьна панели инструментов.
- В некоторых расширениях этот параметр отсутствует.
П.С. В течение нескольких дней мое расширение LastPass не отображалось на панели инструментов или в скрытой области. Я нигде не мог найти его, даже после посещения chrome://extensions/ и отключения, а затем повторного включения. Что, наконец, исправило, так это отключение все моих расширений, затем включение только LastPass. Потом оно появилось. Затем я смог снова включить другие расширения.
1
Похоже, запущенный процесс Chrome находится в каком-то запутанном состоянии.
Решение Windows Перейдите в «Диспетчер задач» и уничтожьте все процессы «chrome.exe», нажав «Завершить процесс»
Платформа на базе Unix Найдите список идентификаторов процессов для Chrome, используя «ps -eaf» и используйте «kill -9». ‘ для использования убить этот процесс.
‘ для использования убить этот процесс.
Это закроет активное окно. Итак, перезапустите хром. Надеюсь, проблема решена.
1
Твой ответ
Зарегистрируйтесь или войдите в систему
Зарегистрируйтесь с помощью Google
Зарегистрироваться через Facebook
Зарегистрируйтесь, используя адрес электронной почты и пароль
Опубликовать как гость
Электронная почта
Обязательно, но не отображается
Опубликовать как гость
Электронная почта
Требуется, но не отображается
Нажимая «Опубликовать свой ответ», вы соглашаетесь с нашими условиями обслуживания, политикой конфиденциальности и политикой использования файлов cookie
Как установить расширения Chrome за 3 простых шага?
Вы ищете, как установить расширения Chrome? И как загрузить файлы CRX в Chrome? Google Chrome — это быстрый веб-браузер, и вы можете настроить его в соответствии со своим личным стилем. С расширением Chrome вы можете настроить дизайн и функциональность веб-браузера. Все расширения Chrome для веб-браузера Google Chrome доступны только в интернет-магазине Chrome. Это магазин Google, где можно получить ваши «Расширения», «Темы» и «Приложения». Обратите внимание, что приложения доступны только для пользователей Google Chromebook.
С расширением Chrome вы можете настроить дизайн и функциональность веб-браузера. Все расширения Chrome для веб-браузера Google Chrome доступны только в интернет-магазине Chrome. Это магазин Google, где можно получить ваши «Расширения», «Темы» и «Приложения». Обратите внимание, что приложения доступны только для пользователей Google Chromebook.
Кроме того, очень легко получить новое расширение Chrome в вашем личном веб-браузере Google Chrome. Итак, чтобы узнать, как установить расширение Chrome, следуйте приведенным ниже инструкциям для всех операционных систем (Windows, Linux и Mac):
Как установить все расширения Chrome из интернет-магазина Chrome- Посетите официальный Интернет-магазин Chrome
- Выберите расширение Chrome в магазине, например бесплатное расширение Chrome Turn Off the Lights
- Нажмите кнопку Добавить в Chrome
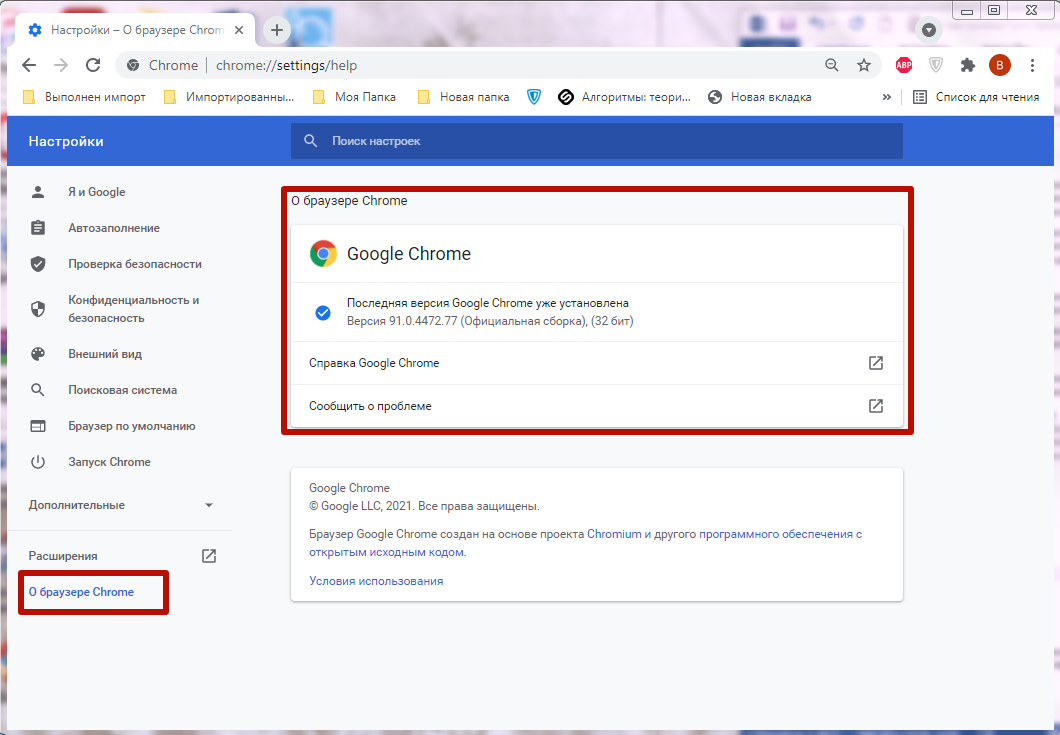 установлен в вашем веб-браузере Google Chrome. И большинство расширений Chrome предоставляют дополнительную страницу для настройки расширения Chrome. Например, чтобы изменить цвет или добавить другие визуальные эффекты. Или включите функцию YouTube AutoHD для 4K или используйте качество видео 360p, чтобы решить проблему климата, которая снижает высокую производительность на интернет-сервере, что приводит к значительному увеличению выхода углекислого газа (CO2). И повредит углеродный след.
установлен в вашем веб-браузере Google Chrome. И большинство расширений Chrome предоставляют дополнительную страницу для настройки расширения Chrome. Например, чтобы изменить цвет или добавить другие визуальные эффекты. Или включите функцию YouTube AutoHD для 4K или используйте качество видео 360p, чтобы решить проблему климата, которая снижает высокую производительность на интернет-сервере, что приводит к значительному увеличению выхода углекислого газа (CO2). И повредит углеродный след.Углеродный след – это общий объем выбросов парниковых газов, вызванных отдельным лицом, событием, организацией, услугой или продуктом, выраженный в эквиваленте двуокиси углерода.
Определение углеродного следа
Расширение Chrome Метод разработчика
Если вы хотите узнать, как установить расширения Chrome вручную. Затем вы можете использовать режим разработчика. Однако режим разработчика рекомендуется только для создания и отладки расширения Chrome. Поэтому его нельзя использовать для повседневного использования в веб-браузере Chrome.
Поэтому его нельзя использовать для повседневного использования в веб-браузере Chrome.
- Загрузите файл CRX на свой компьютер для расширения Chrome, которое вы хотите установить.
- Откройте веб-браузер Google Chrome.
- Перейдите на страницу chrome://extensions/ и установите флажок для режима разработчика в правом верхнем углу.
- Нажмите кнопку « Загрузить распакованный » и перейдите к расположению содержимого этого файла CRX. И нажмите кнопку ОК, чтобы установить это расширение Chrome.
Файл CRX представляет собой файл формата ZIP с подписанным текстовым файлом из интернет-магазина Chrome. Если вы хотите увидеть содержимое файла CRX, просто измените тип расширения файла с .crx на .zip. Затем откройте его с помощью приложения zip-менеджера (например, 7zip, Rar Extractor). Затем разархивированный файл можно открыть с помощью кнопки «Загрузить распакованное» в веб-браузере Chromium.
Затем разархивированный файл можно открыть с помощью кнопки «Загрузить распакованное» в веб-браузере Chromium.
Веб-браузеры Chromium — это Google Chrome, Opera, Brave, Vivaldi, Yandex, Naver Whale и Microsoft Edge.
Заключение
Надеюсь, что это ответ на один из ваших вопросов об установке расширения Chrome и загрузке файла CRX в Google Chrome:
- Где установить расширения Chrome в веб-браузере Google Chrome?
- Как установить расширения Chrome?
- Как загрузить файлы CRX в Chrome?
- Как установить расширения Chrome вручную?
- Как установить расширение Chrome из ZIP-файла?
Теперь вы знаете, как установить расширение Chrome в свой веб-браузер Google Chrome. И как загрузить файлы CRX в Chrome. Если вы сочтете это полезным, вы можете поделиться ссылкой на Facebook или поделиться ссылкой на Twitter. Чтобы ваша семья, друзья или коллеги могли узнать об этом полезном совете.
Как загрузить файлы CRX в Chrome Часто задаваемые вопросы по установке
🧩 Является ли процесс установки CRX одинаковым для всех веб-браузеров?
Да, шаги одинаковы для всех веб-браузеров Chromium, таких как Microsoft Edge, Opera, Brave, Vivaldi, Yandex и т. д. Однако Firefox не использует движок Chromium, и вы не можете установить файл CRX в этом веб-браузере. .
д. Однако Firefox не использует движок Chromium, и вы не можете установить файл CRX в этом веб-браузере. .
🌎 Могу ли я повторно опубликовать файл CRX на своем сайте?
Нет, CRX защищен DMCA, и лучше всего загружать официальные расширения Chrome из интернет-магазина Chrome.
🗄 Могу ли я изменить файлы и воссоздать файл CRX?
Нет, это приведет к потере подписанного подтверждения, и вы не сможете установить этот файл CRX в своем веб-браузере Chromium.
📄 Как посмотреть файлы в файле CRX?
CRX — это формат файла zip. Если вы измените расширение файла с CRX на ZIP. Вы можете разархивировать его в папку и просматривать файлы как обычный ZIP-файл.
Нашли ли вы технические, фактические или грамматические ошибки на веб-сайте Turn Off the Lights?
Вы можете сообщить о технической проблеме, используя онлайн-форму обратной связи по технической ошибке Turn Off the Lights.
Об авторе
Стефан Ван Дамм
Стефан Ван Дамм — ведущий разработчик браузерного расширения Turn Off the Lights для Google Chrome, Safari, Opera, Firefox, Maxthon, Brave, Vivaldi, Microsoft Edge и Naver Whale.
Extensions required for Read&Write for Google Chro
Последнее изменение: пятница, 20 мая 2022 г., 15:39:45 BST
Обзор
В продукт Read&Write for Google Chrome входят два расширения:
Read&Write для Google Chrome и Screenshot Reader. Часть вашей подписки Read&Write позволяет вам просматривать и читать PDF-файлы в OrbitNote. Чтобы узнать больше об OrbitNote, ознакомьтесь с нашим руководством по началу работы.
Расширения и приложение могут быть установлены из Интернет-магазина Chrome конечным пользователем или развернуты администратором Google. Этот документ знакомит вас с начальным пользовательским интерфейсом для каждого из них, начиная с расширения Read&Write для Google Chrome.
Если вы являетесь администратором Google:
Read&Write для Google Chrome, Screenshot Reader и OrbitNote можно развернуть через консоль администратора Google. См. Автоматическая установка приложений и расширений .
При развертывании через консоль администратора пользователям не нужно ничего устанавливать, и им нужно будет только принять разрешения при первом использовании чтения и записи для Google Chrome.
Чтение и запись для расширения Google Chrome
Чтобы начать работу с Read&Write для Google Chrome, вам необходимо установить расширение Read&Write для Google Chrome из Интернет-магазина Chrome, если оно еще не было установлено или развернуто администратором Google.
Как узнать, было ли расширение Read&Write для Google Chrome установлено или развернуто администратором Google?
Введите chrome://extensions и выполните поиск «Чтение и запись для Google Chrome». Если он установлен/развернут, он будет указан вместе с вашими расширениями.
Если Read&Write для Google Chrome отсутствует в списке ваших расширений, вы можете добавить его из Интернет-магазина Chrome .
Примечание: Если вы пытаетесь добавить расширение и видите кнопку Удалить из Chrome , расширение уже добавлено в Chrome.
После добавления расширения Read&Write для Google Chrome вы увидите фиолетовый значок расширения кусочка головоломки рядом с другими расширениями Chrome.
Чтобы открыть веб-панель инструментов «Чтение и запись» для Google Chrome на веб-странице, щелкните фиолетовый значок расширения фрагмента головоломки (также известный как вкладка «Обнаружение»)
Фиолетовый значок кусочка головоломки Read&Write для Google Chrome с расширениями Chrome Фиолетовая вкладка кусочка головоломки.
Вкладка «Чтение и запись для Google Chrome» фиолетового фрагмента головоломки на панели инструментов Google Docs
Панель инструментов «Чтение и запись для Google Chrome» в Документах Google
При первом открытии «Чтение и запись для Google Chrome» вам будет предложено выбрать учетную запись и предоставить разрешения. После проверки учетной записи и предоставления необходимых разрешений вы можете начать использовать Read&Write для Google Chrome.
После проверки учетной записи и предоставления необходимых разрешений вы можете начать использовать Read&Write для Google Chrome.
Дополнительные сведения о разрешениях см. в разделе . Предоставление или удаление разрешений — Чтение и запись для Google Chrome — Предоставление разрешений
Расширение для чтения скриншотов
Чтобы использовать функцию чтения скриншотов в Read&Write для Google Chrome, вам необходимо установить расширение для чтения скриншотов из Интернет-магазина Chrome, если оно еще не было установлено или развернуто администратором Google.
Кнопка «Считыватель снимков экрана» на веб-панели инструментов «Чтение и запись для Google Chrome»
панели инструментов Read&Write для Google Chrome.
При появлении запроса нажмите Установить .
Нажмите Добавить в Chrome .
После добавления расширения фиолетовый значок Texthelper появится рядом с другими расширениями Chrome.
Теперь вы можете использовать программу чтения снимков экрана, нажав кнопку «Программа чтения снимков экрана» на панелях инструментов «Чтение и запись» для Google Chrome.
Примечание: Если значок расширения Texthelper для чтения скриншотов отображается серым цветом, это означает, что средство чтения скриншотов недоступно на текущем веб-сайте.
Я не вижу расширений на панели инструментов Chrome
Чтобы убедиться, что у вас есть расширения, перейдите на chrome://extensions и выполните поиск Read&Write для Google Chrome и Screenshot Reader. Если расширения есть, выполните следующие действия:
1) Щелкните значок темного фрагмента головоломки справа от адресной строки Chrome, как показано на изображении ниже:
2) Найдите расширения и прикрепите значки к ваша панель инструментов
Была ли эта статья полезной?
Спасибо за отзыв!
21 Расширение Chrome для академических исследователей в 2022 году
Расширения Google Chrome — это необходимые инструменты в наборе инструментов академических исследователей. Это потому, что они помогают сделать исследовательские процессы максимально плавными. Исследователи могут использовать расширения Chrome для помощи в цитировании, добавления ссылок в закладки, получения рекомендаций по соответствующим статьям и поиска бесплатных версий дорогих журналов.
Это потому, что они помогают сделать исследовательские процессы максимально плавными. Исследователи могут использовать расширения Chrome для помощи в цитировании, добавления ссылок в закладки, получения рекомендаций по соответствующим статьям и поиска бесплатных версий дорогих журналов.
Вот в этой статье 21 расширение Chrome, которое академические исследователи должны иметь в 2021 году. Но прежде чем мы перечислим их, давайте сначала узнаем немного о том, что такое расширения
Что такое расширения Google Chrome? Расширения Google Chrome — это простые программы, которые вы можете добавить в свой браузер Chrome, чтобы настроить работу в Интернете и повысить производительность. Они позволяют вам получить доступ к функциям приложения, не выходя из браузера, чтобы запустить приложение вручную. Например, ученые-исследователи могут корректировать и редактировать тезисы и исследовательские работы с помощью расширения Grammarly Chrome, не открывая само веб-приложение.
Эти расширения имеют различные функции, включая блокировку рекламы, запись экрана, создание заметок и управление паролями. Вся идея состоит в том, чтобы дать пользователям (включая исследователей и ученых) лучший контроль над задачами и помочь им получить больше от посещаемых ими веб-сайтов. Неудивительно, что разработчики почти всегда создают версии своих приложений для Chrome, чтобы улучшить доступ и улучшить взаимодействие с пользователем.
Зачем академическим исследователям нужны расширения Chrome«Поскольку у меня уже есть доступ к веб-приложениям и исследовательским работам, зачем мне устанавливать расширения Chrome?» Этот вопрос волнует многих исследователей. Чтобы ответить на него, давайте рассмотрим несколько способов, с помощью которых расширение Chrome упрощает исследования для людей в академических кругах.
- Установка расширения для Chrome — это разумный способ защитить вашу конфиденциальность в Интернете и безопасно просматривать информацию.

- Предоставляет бесплатный или субсидируемый доступ к исчерпывающим первичным и вторичным источникам данных. Расширения
- Chrome автоматизируют несколько исследовательских задач, таких как создание ссылок, корректура и проверка фактов, экономя время на другие действия.
Прежде чем добавлять расширение в свой браузер, изучите его функции, безопасность и цены.
1. Особенности Часто расширения в одной и той же категории могут иметь схожие или частично совпадающие качества. Итак, чтобы сделать лучший выбор, найдите время, чтобы провести исследование и понять, как работают эти функции. 2. Безопасность Безопасность – один из самых важных факторов, который следует учитывать при выборе расширения для Chrome. Последнее, что вам нужно, — это установить расширение, которое нарушает безопасность вашей системы, крадет ваши пароли и компрометирует ваши данные с помощью вредоносных программ. Практическим правилом здесь является установка расширений только из надежных источников.
Практическим правилом здесь является установка расширений только из надежных источников.
NB: в интернет-магазине Chrome вы можете проверить количество установок, количество оценок, обзоров, качество обзоров и общее мнение комментаторов
3. ЦенообразованиеОбязательно выберите расширение, которое соответствует вашему исследовательскому бюджету. Во многих случаях вы найдете бесплатное расширение, которое предлагает те же функции, что и платное. В конце концов, вы должны сосредоточиться на установке безопасного расширения, которое обеспечивает наилучшее соотношение цены и качества.
Как добавить, установить и активировать расширения в Chrome По умолчанию расширения Chrome работают только в настольной версии браузера Chrome. Вы не можете устанавливать расширения в другие браузеры или мобильную версию Chrome. Также нельзя добавлять расширения во время просмотра веб-страницы в качестве гостя или в режиме инкогнито.
Вот пошаговое руководство по их установке и активации.
Шаг 1 : Перейдите в Интернет-магазин Chrome. Вы также можете искать расширение прямо в окне запросов Google.
Шаг 2 : Выберите расширение, которое хотите установить.
Шаг 3 : Нажмите «Добавить в Chrome».
Шаг 4 : Подтвердите любые запросы на разрешения. Вы можете добавить значок расширения на панель инструментов Chrome.
21 расширение Chrome, которое должны иметь академические исследователи в 2022 году 1. Ассистент по научным исследованиямЦена: бесплатно
Устали тратить слишком много времени на анализ источников информации для систематических исследований? Не ищите ничего, кроме помощника по научным исследованиям! Это расширение Chrome позволяет легко и быстро находить и извлекать релевантные данные из вторичных источников.
Помощник по научным исследованиям быстро сканирует любой сайт, который вы посещаете, и собирает данные на основе повторяющихся ключевых слов и фраз. Таким образом, вы можете сэкономить время, потраченное на чтение длинных первичных источников данных и извлечение информации вручную. Более того, вы можете изменить алгоритм расширения в соответствии со своими потребностями.
Особенности
- Исследование ключевых слов
- Трекер трендов
- Настраиваемый алгоритм
Что с ним можно делать
- Эффективно просматривайте научные журналы и другую информацию.
- Разблокируйте научные открытия, используя индуктивные или дедуктивные исследования.
- Извлечение соответствующих данных из существующих источников данных.
Цены: Бесплатно
Как и помощник по научным исследованиям, Lazy Scholar автоматически позволяет вам находить и сохранять научную информацию для вашей академической работы. Будь то стили цитирования, цитаты и тексты, Lazy Scholar хранит все в одном месте, чтобы вы могли легко их найти.
Будь то стили цитирования, цитаты и тексты, Lazy Scholar хранит все в одном месте, чтобы вы могли легко их найти.
Ленивый ученый не только сохраняет очень важную информацию для исследовательского процесса, но и рекомендует сопутствующие документы, которые придают дополнительный импульс исследовательской работе и повышают качество ваших знаний.
Основные характеристики
- Автоматический бесплатный полнотекстовый поиск
- Рекомендации по темам
- Показатели цитирования
Что с ним можно делать
- Найдите бесплатные PDF-копии статей и источников исследований.
- С легкостью делитесь ссылками на научные статьи.
- Извлечение информации из исследовательских работ, включая статистику, ссылки и сокращения.
Цены: Бесплатно
Средство импорта веб-ресурсов Mendeley позволяет академическим исследователям сохранять PDF-копии ссылок на свои библиотеки. При просмотре веб-страницы вы можете использовать этот инструмент для импорта ссылок открытого доступа из исходного документа прямо в вашу библиотеку. Это отличная альтернатива загрузке этих ресурсов вручную.
При просмотре веб-страницы вы можете использовать этот инструмент для импорта ссылок открытого доступа из исходного документа прямо в вашу библиотеку. Это отличная альтернатива загрузке этих ресурсов вручную.
Основные функции
- Управление цитированием и бумагой
- Синхронизация документов в реальном времени.
- Доступ к более чем 250 миллионам наборов данных в более чем 2000 хранилищах данных.
Что можно делать с
- Расширяйте свои списки ссылок в режиме реального времени.
- Наслаждайтесь открытым доступом к исходным документам.
- Упрощение исследовательского рабочего процесса
Scholarcy — это простой инструмент искусственного интеллекта, который за считанные секунды обобщает объемные исследовательские работы. Это расширение Chrome считывает источники данных и разбивает их информацию на простые, небольшие фрагменты, которые легко обрабатывать. Это означает, что вам не нужно часами читать утомительные документы и вручную извлекать информацию из источников данных.
Это означает, что вам не нужно часами читать утомительные документы и вручную извлекать информацию из источников данных.
Основные характеристики
- Обобщение статей на основе ИИ
- Сводные карточки
- Ежемесячная подписная библиотека Scholarship.
Что с ним можно делать
- Легко извлекайте факты, цифры и импортируйте данные из исследовательских источников.
- Экономьте время на своих академических исследованиях.
- Автоматически создавать сводные карточки для источников данных.
- Создайте краткую библиотеку соответствующих источников исследований.
Цена: Бесплатно
Formplus — это инструмент для сбора данных онлайн и оффлайн, который позволяет исследователям собирать количественные и качественные ответы от целевой группы. С помощью Formplus вы можете создавать и администрировать различные опросы, опросы и викторины в рамках вашего исследования.
Более того, Formplus имеет несколько функций, которые отличают его от других типов конструкторов форм. Например, вы можете отправлять удобные для мобильных устройств формы, участвовать в встраиваемых опросах и пользоваться нашими многочисленными функциями обмена формами, включая приглашения по электронной почте и кнопки прямого обмена в социальных сетях.
Основные функции
- Мобильные опросы, анкеты и опросы
- Несколько полей формы.
- Цифровые подписи (Электронные подписи)
- Интеграция с таблицами Google
- Команды и совместная работа
Что с ним можно делать
- Проводите опросы и заполняйте анкеты для систематического исследования.
- Создание форм с полями расчета.
- Собирайте цифровые подписи рецензентов и других лиц.
Apture Highlights — это простой инструмент, позволяющий выполнять мгновенный поиск терминов в Google на веб-странице. Все, что вам нужно сделать, это выделить слово или фразу, и Apture Highlights выведет соответствующие результаты поиска прямо в окно. Это поможет вам сэкономить время при проведении исчерпывающего систематического расследования.
Все, что вам нужно сделать, это выделить слово или фразу, и Apture Highlights выведет соответствующие результаты поиска прямо в окно. Это поможет вам сэкономить время при проведении исчерпывающего систематического расследования.
Основные функции
- Мгновенный поиск
- Всплывающие результаты поисковой системы на странице.
Что с ним можно делать
- Ускорьте свое систематическое расследование.
- Проверяйте источники данных, прежде чем добавлять их в свою научную статью. 7
Цены : Бесплатно
Cite This For Me — это бесплатное приложение для создания ссылок, которое помогает академическим исследователям ссылаться на источники данных их тезисов или диссертаций. С помощью этого инструмента вы можете быстро создать цитаты в стиле Гарварда, APA и MLA для своей библиографии и избежать смертного греха плагиата.
Основные характеристики
- Создание ссылок
- Средство проверки на плагиат
- Корректор и проверка орфографии
Что с ним можно делать
- Создавайте различные стили цитирования для научной статьи на основе стандартных рекомендаций.
- Избегайте плагиата
- Вычитка документов перед окончательной подачей.
Цены : Бесплатно
Как следует из названия, Unpaywall — это ресурс с открытым доступом для более чем двадцати миллионов бесплатных академических статей, включая диссертации, тезисы и исследовательские публикации. Когда вы добавляете расширение Chrome в свой браузер, оно предоставляет бесплатный доступ к соответствующим первичным и вторичным источникам данных, которые повышают качество вашего систематического расследования. И лучшая часть? Это бесплатно!
Top Feature
- Бесплатный доступ к исследовательской литературе из лучших библиотек.

Что с ним можно делать
- Получите мгновенный доступ к первичным и вторичным источникам данных за платным доступом.
- Избавьтесь от затрат на оплату доступа к исследовательской литературе из академических библиотек.
Цены : Бесплатно
Zotero Connector — это бесплатный инструмент, позволяющий легко сохранять источники данных из браузера. Всякий раз, когда вы найдете необходимую информацию для своей научной статьи, вам нужно всего лишь нажать кнопку, чтобы сохранить ее в Zotero для будущего доступа. Этот инструмент также позволяет легко делать снимки веб-страниц.
Основные функции
- Генерация цитирования
- Открытый доступ к источникам данных.
Что с ним можно делать
- Легко экономьте и организуйте ресурсы.
- Создавайте цитаты для своих списков литературы.

- Поделитесь результатами исследований с коллегами.
- Наслаждайтесь бесплатным доступом к закрытому контенту.
DocHub — это бесплатный редактор PDF и платформа для подписания документов, которая помогает исследователям упростить рабочий процесс и повысить производительность. Когда вы добавите расширение Chrome в свой браузер, вы сможете бесплатно редактировать PDF-файлы, создавать формы и шаблоны и подписывать PDF-документы прямо в браузере Chrome.
Основные функции
- Бесплатный редактор PDF
- Создание и экспорт PDF-документов
- Беспрепятственный обмен документами с соавторами.
- Шаблоны PDF-документов
Что с ним можно делать
- Открывайте PDF-файлы прямо из Gmail, Google Диска и Dropbox и сразу приступайте к редактированию!
- Упрощение документооборота
- Подписывайте PDF и другие документы.

- Редактируйте PDF-документы онлайн.
Цены : Бесплатно
Citelighter очень похож на Apture Highlights. Он работает как виртуальный маркер, который позволяет пользователям находить и фиксировать уникальные факты в Интернете и автоматически цитировать источники для своей диссертации. Citelighter поддерживает различные стили цитирования, включая ссылки APA, MLA и Chicago.
Основные функции
- Интуитивная онлайн-платформа для исследований
- Ускоряет исследования для нескольких проектов
- Генерация цитирования
- Бесшовная организация фактов и ресурсов
Что с ним можно делать
- Выделите и сохраните важную информацию, полученную в ходе систематического расследования.
- Проверьте информацию, прежде чем добавлять ее в исследовательскую работу.
- Автоматически цитируйте источники для своей диссертации.

Цены : Бесплатно
Веб-клиппер Evernote позволяет исследователям делать скриншоты соответствующих веб-страниц и сохранять их в своей учетной записи Evernote. Когда вы найдете какую-либо полезную информацию в Интернете, все, что вам нужно сделать, это сохранить ее в Evernote. Он имеет несколько функций, которые улучшают общий пользовательский опыт.
Основные функции
- Вырезка на всю страницу
- Закладка ресурсов
- Скриншоты и пользовательские клипы
Что с ним можно делать
- Сохраните важную информацию для своих научных работ.
- Организация источников данных для быстрого доступа.
- Устранение мертвых ссылок
Цена : Бесплатно
Search Highlighter работает как поиск ключевых слов. С помощью этого расширения Chrome вы можете быстро сканировать веб-страницы и документы по определенным ключевым словам вместо того, чтобы тратить часы на их чтение. Это бесплатно для использования, и вы должны освоить его в кратчайшие сроки.
С помощью этого расширения Chrome вы можете быстро сканировать веб-страницы и документы по определенным ключевым словам вместо того, чтобы тратить часы на их чтение. Это бесплатно для использования, и вы должны освоить его в кратчайшие сроки.
Top Feature
- Подсветка ключевых слов
Что с ним можно делать
- Экономьте время на исследованиях.
- Отрегулируйте функцию выделения для лучших результатов
- Поиск и выделение ключевых слов на любой веб-странице.
Веб-коллектор Diigo — это универсальный исследовательский инструмент, который позволяет пользователям сохранять важную информацию для повышения качества своих исследований. Одним нажатием кнопки вы можете добавлять исследовательские работы в закладки и делиться этими ресурсами со своим сообществом по электронной почте или в социальных сетях.
Основные функции
- Маркировка веб-страниц
- Стикеры для заметок
- Обмен электронной почтой и социальными сетями
Что с ним можно делать
- Выделение важной информации с веб-страниц.

- Автоматически создавать списки и теги для информации.
- Добавляйте в закладки ссылки для архивирования веб-страниц или для последующего чтения.
- Делитесь тщательно подобранным контентом с исследовательскими сообществами.
MyBib — это бесплатный генератор цитирования, который позволяет исследователям автоматически организовывать свои ссылки, используя стиль APA, формат MLA и стиль ссылок Гарварда. Просто перейдите на любую страницу в Интернете и нажмите кнопку MyBib, чтобы создать автоматически отформатированную цитату для этой страницы. Он также работает с веб-документами.
Основные функции
- Генератор ссылок
- Поддерживает до 9000 форматов цитирования, включая стиль APA, формат MLA и стиль ссылок Гарварда
Что с ним можно делать
- Создайте собственное цитирование, соответствующее стилю ссылок вашего учебного заведения.

- Автоматически форматировать веб-страницы.
- Сохраняйте цитаты и делитесь ими бесплатно.
Цена: Бесплатно
TLDR Это работает точно так, как следует из названия. Это расширение Chrome автоматически суммирует объемы текста, экономя массу продуктивных часов. Вместо того, чтобы тратить время на чтение больших объемов текста, вы можете использовать этот инструмент, чтобы разбить его на пять или меньше пунктов.
Основные характеристики
- Сборник статей
- Обработка естественного языка
Что с ним можно делать
- Быстро резюмируйте веб-страницы, статьи и исследовательские работы.
- Ускорьте свой исследовательский процесс.
- Извлечение ценной информации из длинных текстов.
Цена: Бесплатно
EquatIO позволяет пользователям легко создавать математические уравнения, формулы и тесты в своих научных работах. Все, что вам нужно сделать, это ввести вариант выражения в вашу систему, и EquatIO преобразует его в точную формулу на экране. Вы также можете использовать голосовую функцию на своем компьютере для ввода математических уравнений.
Все, что вам нужно сделать, это ввести вариант выражения в вашу систему, и EquatIO преобразует его в точную формулу на экране. Вы также можете использовать голосовую функцию на своем компьютере для ввода математических уравнений.
Основные функции
- Поддержка приложений Google
- Предсказание химической формулы
- Голосовая диктовка и распознавание рукописного ввода
- Предиктивный набор текстовых сообщений
Что с ним можно делать
- Введите математические выражения в свои исследовательские работы.
- Слушайте свои математические выражения вслух.
- Создавайте цифровые тесты и вводите ответы напрямую.
Цена: Бесплатно
С помощью похожих страниц Google вы можете быстро находить связанные веб-страницы, которые содержат информацию, аналогичную той, которую вы просматриваете в данный момент. Это отличный способ ускорить ваши исследования и просмотреть страницы, на которых может быть информация по изучаемой вами теме.
Это отличный способ ускорить ваши исследования и просмотреть страницы, на которых может быть информация по изучаемой вами теме.
Основные функции
- Быстрое обнаружение веб-страниц
- Превью веб-сайтов
Что с ним можно делать
- Ускорьте свой исследовательский процесс.
- Быстрый доступ к информации
- Беспрепятственно находите релевантные источники для систематического расследования.
Цена: Бесплатно
Расширение «Сохранить на Диск» позволяет сохранять веб-контент, включая изображения, документы, снимки экрана и даже аудиозаписи, непосредственно на Google Диск. После установки расширения просто добавьте действие браузера, чтобы сохранить текущую просматриваемую страницу, или используйте меню печати Chrome, чтобы сохранить ее в формате PDF.
Основные функции
- Сохранение файлов в режиме инкогнито.

- Обмен документами
- Преобразование документа
Что с ним можно делать
- Автоматическое преобразование файлов Microsoft Office в Документы Google.
- Систематизируйте документы и делитесь ими с соавторами.
- Открывайте, просматривайте и переименовывайте сохраненные файлы с помощью списка документов Google Диска.
Стоимость: Бесплатно
Кнопка Google Scholar — это простое расширение Chrome, которое позволяет исследователям получать доступ к Google Scholar с любого веб-сайта. Он поставляется с кнопкой браузера для поиска научных статей, когда вы просматриваете Интернет в поисках источников данных.
Основные характеристики
- Кнопка расширения Chrome
- Запрос переходит из веб-поиска в ученого
- Генератор цитат
Что с ним можно делать
- Найдите полные тексты научных статей из мировых библиотек.

- Форматируйте ссылки, используя стили цитирования, такие как APA и MLA.
- Сохраняйте статьи для дальнейшего использования.
Цена: Бесплатно
Кнопка открытого доступа позволяет ученым бесплатно находить копии полнотекстовых исследовательских работ для систематического исследования. Это также позволяет запрашивать доступ к документам, заблокированным платным доступом или подпиской, у их издателей.
Основные характеристики
- Автоматический доступ к полнотекстовым исследовательским работам
- Автоматические запросы платных документов.
Что с ним можно делать
- Доступ к первичным и вторичным источникам данных для исследований
- Ускорьте свой исследовательский процесс.
На первый взгляд кажется, что существует достаточно расширений Chrome, поддерживающих научные исследования. На самом деле это не всегда так. Иногда по той или иной причине ученым необходимо создавать свои расширения Chrome с нуля.
На самом деле это не всегда так. Иногда по той или иной причине ученым необходимо создавать свои расширения Chrome с нуля.
Например, некоторые из этих расширений могут не иметь всех функций, необходимых для поддержки систематических исследований, поскольку большинство из них созданы не исследователями. Еще один фактор, который следует учитывать, — это цена. Хотя у многих расширений Chrome есть бесплатные версии, вам, возможно, придется заплатить за доступ к расширенным функциям.
Все эти факторы оставляют несколько вариантов, включая создание собственного расширения Chrome для академических исследований. К счастью, его создание не так сложно, как кажется на первый взгляд. Даже если у вас нет опыта работы с технологиями, вы можете выполнить следующие шаги, чтобы создать расширения Chrome с первой попытки.
Шаг 1 : Создайте новый каталог для файлов расширения.
Шаг 2 : Создайте манифест, который формирует ядро расширения.
Шаг 3 : Установите каталог, содержащий манифест, в качестве расширения в режиме разработчика.
Шаг 4 : Добавьте фоновый сценарий для формирования инструкции для расширения.
Шаг 5 : Представьте пользовательский интерфейс, такой как всплывающее окно.
Шаг 6 : Слой логики для дальнейшего взаимодействия с пользователем.
Шаг 7 : Разнообразьте пользовательские параметры, чтобы дать людям больше контроля над тем, как работает расширение.
Вы можете прочитать эту документацию Google для пошагового руководства о том, как работает этот процесс.
Кроме того, вы можете поручить создание расширений Chrome разработчикам программного обеспечения и веб-программистам, которые предоставляют эту услугу через такие торговые площадки, как Fiverr и Upwork. Быстрый поиск на обеих платформах выдаст соответствующие профили, и вы сможете просмотреть их опыт и сделать выбор.
Примечание. Расширения и скорость браузера
Некоторые из этих расширений тяжелые, запускают множество сценариев и потенциально могут замедлить работу вашего браузера. Вот почему вам может потребоваться отключить или даже удалить менее полезные расширения, чтобы избежать беспорядка и освободить место. Если вы прикрепили значок к панели инструментов, вам нужно всего лишь щелкнуть значок правой кнопкой мыши и выбрать «Удалить из Chrome». Кроме того, вы можете:
- Откройте Chrome на своем компьютере
- Нажмите на три горизонтальные точки рядом с аватаром вашего профиля и выберите «Расширения».
- Выберите значок с тремя тире рядом с расширением, которое вы хотите удалить
- Нажмите «Управление расширениями» и прокрутите вниз
- Подтвердите свой выбор, нажав «удалить расширение».
Заключение
Хотя правильное расширение Chrome облегчает ряд проблем, связанных с систематическими исследованиями, оно не заменяет собой четко определенный исследовательский процесс. Поэтому, прежде чем устанавливать его, убедитесь, что вы выполнили предварительную работу, например, задали правильные вопросы для опроса, ограничили предвзятость исследователя и использовали подходящие методы. С их помощью вы можете максимально использовать любые расширения, которые вы выберете.
Поэтому, прежде чем устанавливать его, убедитесь, что вы выполнили предварительную работу, например, задали правильные вопросы для опроса, ограничили предвзятость исследователя и использовали подходящие методы. С их помощью вы можете максимально использовать любые расширения, которые вы выберете.
Создавайте бесплатные опросы для научных исследований
Как получить расширения Chrome на Android
Если вы студент, работаете дома или в офисе, в Chrome есть отличные расширения , которые помогают с организацией, продуктивностью, обучения и развлечения. Вы, вероятно, обнаружили на своем компьютере довольно много этих удобных расширений и плагинов. Итак, как вы можете получить эти расширения и на своем Android-устройстве? Это вообще возможно?
Хорошей новостью является то, что можно и относительно легко установить ваши любимые расширения Chrome на ваше устройство Android, и мы покажем вам, как это сделать. В этой статье о расширениях Chrome для вашего устройства Android мы рассмотрим следующие темы:
- Зачем вам устанавливать расширения Google Chrome для Android?
- Есть ли разница между расширениями Chrome для мобильных устройств и расширениями для ПК?
- шагов для установки расширений Chrome на Android
- Действия по удалению расширений Chrome с Android
Зачем вам устанавливать расширения Google Chrome для Android?
Для большинства из нас наши устройства Android — это гораздо больше, чем просто телефон. Это также рабочий инструмент, дневник, планировщик дня, источник вдохновения, планировщик еды, планировщик упражнений и многое другое. Просто имеет смысл, что с широким спектром расширений, доступных для помощи во всем этом, мы хотели бы, чтобы они были доступны и на нашем мобильном устройстве.
Это также рабочий инструмент, дневник, планировщик дня, источник вдохновения, планировщик еды, планировщик упражнений и многое другое. Просто имеет смысл, что с широким спектром расширений, доступных для помощи во всем этом, мы хотели бы, чтобы они были доступны и на нашем мобильном устройстве.
Подумайте, сколько раз вы должны введите электронные письма с вашего устройства . Сколько из этих писем профессиональные? Если бы у вас было расширение Grammarly Chrome на вашем телефоне Android, вы были бы уверены, что ваши электронные письма написаны правильно. Возможно, ваша главная забота — конфиденциальность, и вы хотели бы иметь расширение Privacy Badger для Chrome на своем Android-устройстве, чтобы оно также предлагало там свою защиту? Это всего лишь несколько из многих примеров того, почему вы должны установить расширения Chrome на свое устройство Android.
Есть ли разница между расширениями Chrome для мобильных устройств и расширениями для ПК?
Есть существенная разница между расширениями Chrome для Android и теми, которые доступны на ПК. Google Chrome — один из самых популярных браузеров на устройствах Android и Windows. Это один из самых быстрых, безопасных и простых в использовании. У вас также есть дополнительное преимущество, заключающееся в наличии широкого спектра доступных расширений и надстроек, чтобы вы могли полностью персонализировать свой опыт просмотра.
Google Chrome — один из самых популярных браузеров на устройствах Android и Windows. Это один из самых быстрых, безопасных и простых в использовании. У вас также есть дополнительное преимущество, заключающееся в наличии широкого спектра доступных расширений и надстроек, чтобы вы могли полностью персонализировать свой опыт просмотра.
Эти расширения Chrome легко доступны в браузере Chrome на ПК, но по какой-то причине они еще недоступны в версии Chrome для Android. Это странно, учитывая, что Google создала и Chrome, и Android. Можно было бы подумать, что они позволили бы устанавливать расширения Chrome на ваше устройство Android. Это особенно верно, если учесть, что пользователи Firefox уже некоторое время могут устанавливать и использовать расширения Chrome.
Единственный способ, которым вы сможете использовать расширения Chrome на своем устройстве Android, — это использовать другой браузер Chromium. К счастью для вас, для Android доступно множество хороших браузеров на основе хрома, которые также поддерживают расширения Chrome. Вот некоторые из наших любимых браузеров хрома , на которые стоит обратить внимание:
Вот некоторые из наших любимых браузеров хрома , на которые стоит обратить внимание:
- Яндекс (самый популярный вариант)
- Браузер Киви
- Браузер Бромит
- Браузер Dolphin
шагов для получения расширений Chrome на Android
Теперь, когда мы немного рассказали о том, почему вы хотите использовать расширения на Android, и о ключевой разнице между Chrome на ПК и Chrome на Android, давайте перейдем к фактическим шагам, которые необходимо предпринять для установки расширений Chrome на ваше Android-устройство.
Шаг 1. Загрузите новый браузер
Во-первых, вам необходимо загрузить новый браузер chromium, который может получить доступ к интернет-магазину Chrome и установить расширения. Для этого вы можете зайти в свой Play Store и загрузить один из упомянутых выше браузеров. Яндекс кажется одним из фаворитов, особенно когда речь идет об использовании расширений Chrome.
Шаг 2. Сделайте новый браузер браузером по умолчанию
После того, как новый браузер будет загружен и установлен на вашем Android-устройстве, вам необходимо сделать его браузером по умолчанию. Откройте настройки телефона на устройстве Android и нажмите «Приложения и уведомления». Затем нажмите «Дополнительно», а затем нажмите «Приложение по умолчанию».
Откройте настройки телефона на устройстве Android и нажмите «Приложения и уведомления». Затем нажмите «Дополнительно», а затем нажмите «Приложение по умолчанию».
Шаг 3. Перейдите в Интернет-магазин Chrome
Теперь вы можете зайти в новый браузер и ввести chrome.google.com/webstore, чтобы перейти в Интернет-магазин Chrome.
Шаг 4. Поиск расширения
В строке поиска введите имя нужного расширения. Вы также можете выполнить поиск нужного типа расширения, если не знаете точного названия. Как только вы увидите нужное расширение в результатах поиска, вы можете щелкнуть по нему, чтобы получить дополнительную информацию, и приступить к его установке, если хотите.
Шаг 5: Установите расширение
Нажмите на расширение в результатах поиска; вы попадете на страницу с дополнительной информацией и отзывами о расширении. Если вы хотите скачать его, нажмите «Установить» внизу страницы. Как только расширение будет установлено на вашем Android-устройстве, оно автоматически добавится в ваш браузер.
Совет: имейте в виду, что не все расширения будут работать в вашем новом браузере. По-прежнему существуют ограничения на типы расширений Chrome, которые будут работать на вашем мобильном устройстве. Тем не менее, есть несколько, которые обычно работают хорошо. Чтобы найти подходящие расширения для Chrome для мобильных устройств, может потребоваться несколько проб и ошибок.
Действия по удалению расширений Chrome на Android
Поскольку с расширениями Chrome на устройствах Android приходится работать методом проб и ошибок, возможно, вам придется удалить расширения после их установки. Это может быть связано с тем, что они не работают на вашем устройстве или, возможно, они не делают того, на что вы надеялись. Вот шаги по отключению и удалению расширений и надстроек.
Шаг 1. Откройте браузер
Откройте браузер, в котором есть расширения или надстройки, которые вы хотите удалить.
Шаг 2. Откройте настройки браузера
Теперь нажмите на настройки браузера. Обычно это изображается тремя вертикальными точками.
Обычно это изображается тремя вертикальными точками.
Шаг 3. Перейдите к своему расширению
В настройках браузера нажмите «Дополнения и темы» или аналогичный (название может различаться в разных браузерах), а затем нажмите «Расширения».
Шаг 4. Отключите расширения
Прокрутите список установленных расширений, пока не найдете то, которое хотите отключить или удалить. Если вы хотите отключить расширение, вы можете нажать на переключатель.
Шаг 5: Удалить расширение
Если вы хотите полностью удалить расширение, вам нужно нажать на три вертикальные точки рядом с расширением, а затем выбрать «Удалить».
Bottom Line
Наличие доступа к вашим любимым расширениям Chrome на Android может сделать всю разницу между хорошим просмотром веб-страниц и отличным. К сожалению, вы не сможете сделать это в своем браузере Chrome. К счастью, есть много других хромовых браузеров, таких как Яндекс или Firefox, которые позволяют устанавливать дополнения для Android Chrome.

 статью Я не помню имя пользователя или пароль учетной записи для Office.
статью Я не помню имя пользователя или пароль учетной записи для Office.


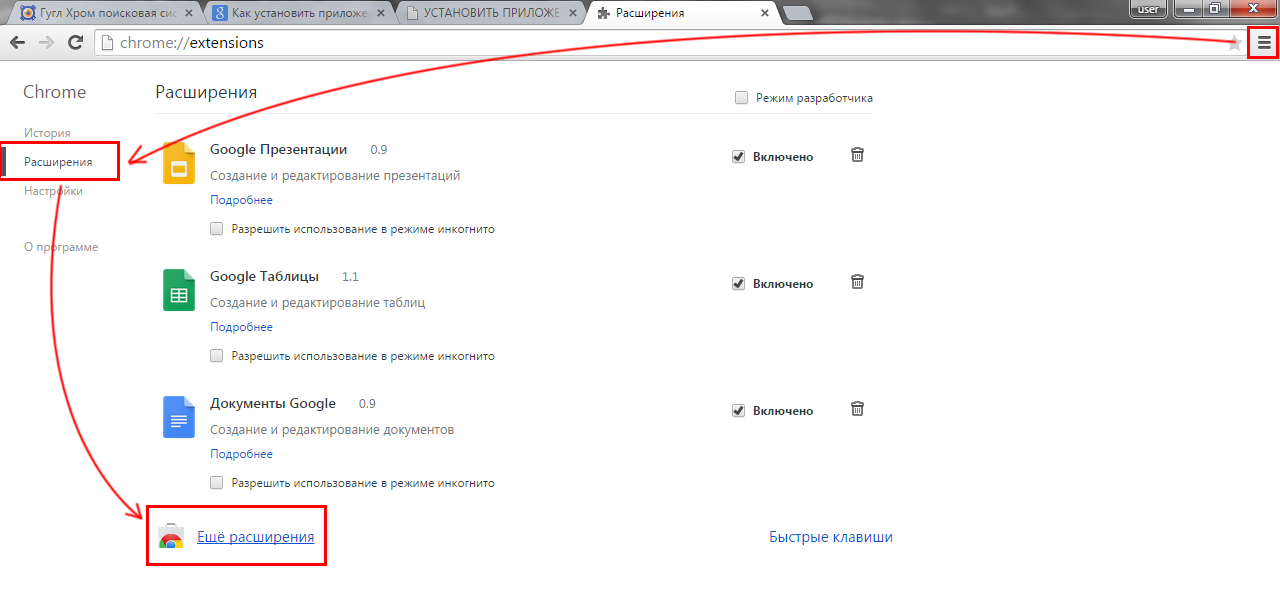


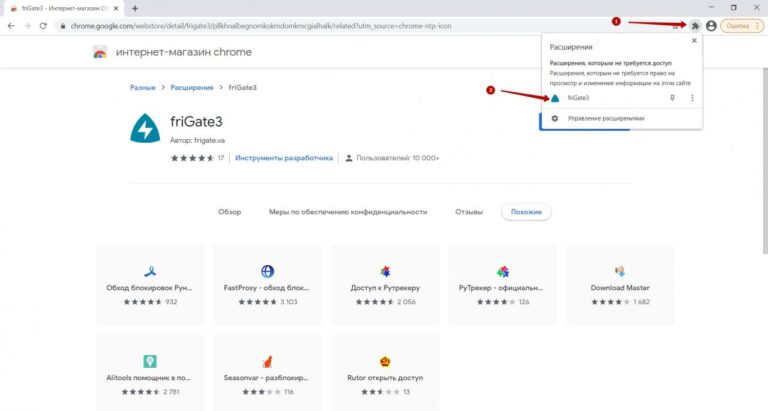
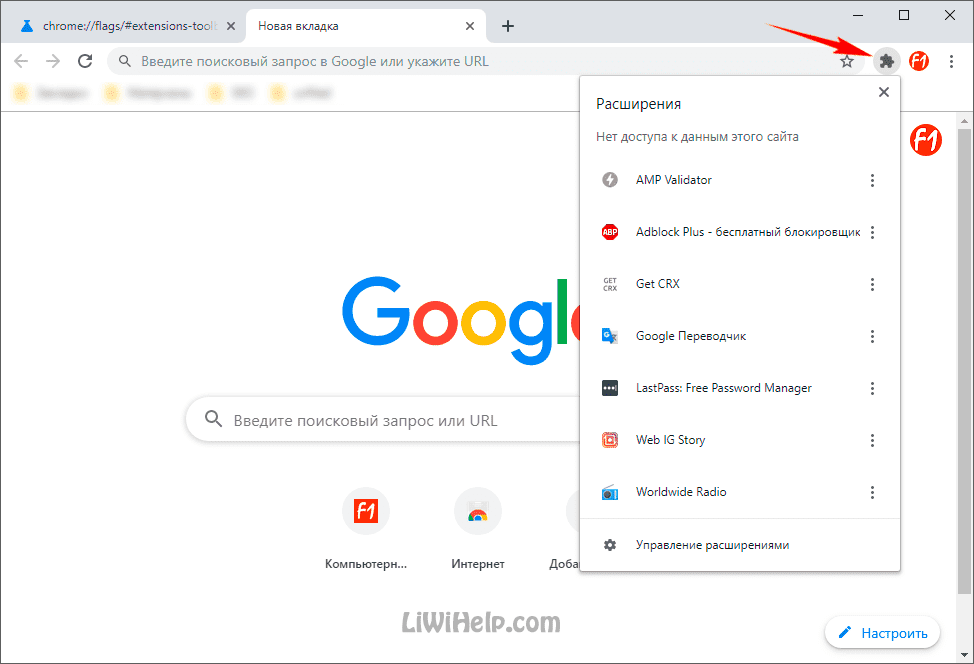 Щелкните правой кнопкой мыши значки расширения и выберите
Щелкните правой кнопкой мыши значки расширения и выберите