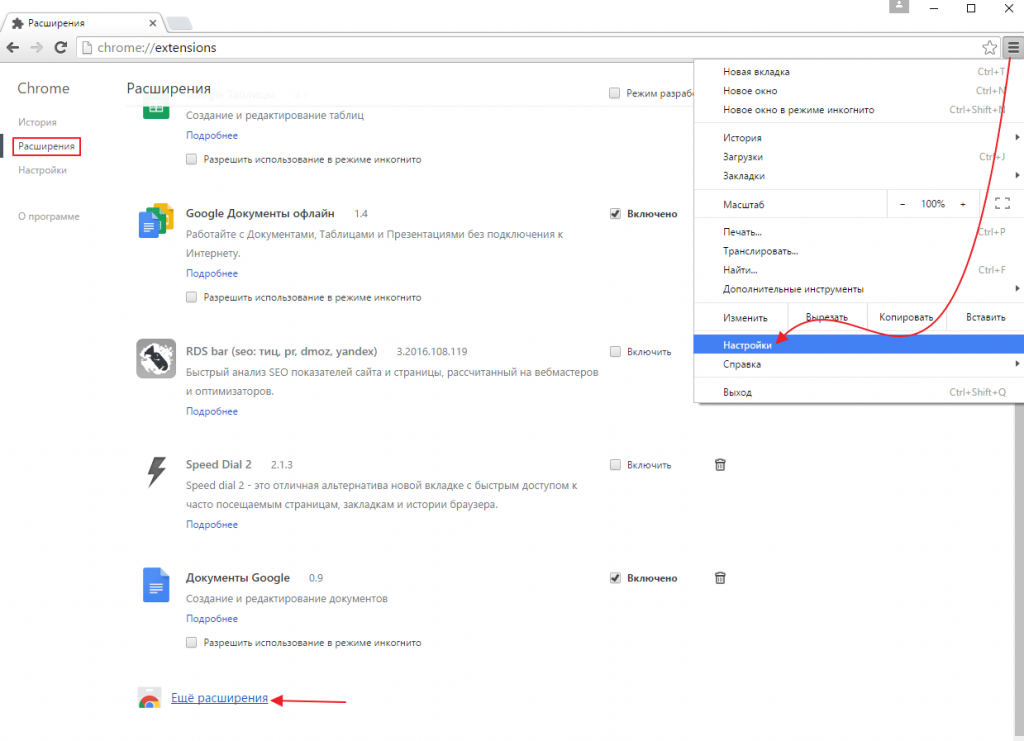Как установить, настроить и удалить любое расширение в Google Chrome
17 марта 2021 Ликбез Браузеры
Добавьте любимому браузеру новых возможностей.
Имейте в виду, что устанавливать стоит только те расширения, в которых вы уверены. Даже в Chrome Web Store можно наткнуться на вредоносный аддон.
Как установить расширение в Google Chrome
Как установить расширение из Chrome Web Store
Главный источник расширений для вашего браузера — официальный магазин Chrome Web Store. Тут они доступны для установки бесплатно. Чтобы установить расширение, сделайте следующее.
Откройте Chrome Web Store. Для этого введите в адресной строке браузера URL https://chrome.google.com/webstore/ и нажмите Enter.
Найдите нужное расширение. Можно воспользоваться строкой «Поиск по магазину» в левом верхнем углу экрана или выбрать что‑нибудь в категориях на главной странице. Щёлкнув нужное расширение, вы увидите его страничку. Справа будет большая синяя кнопка «Установить». Нажмите её.
Справа будет большая синяя кнопка «Установить». Нажмите её.
Нажмите «Установить расширение» во всплывающем окне и подождите немного. Когда установка закончится, Chrome покажет уведомление в левом верхнем углу окна. Опционально может открыться страничка расширения с инструкциями.
Теперь расширение готово к работе.
Найти его можно в специальном меню, которое открывается при нажатии на кнопку со значком пазла на панели инструментов. Если вы часто используете это расширение и хотите всегда иметь к нему быстрый доступ, нажмите на значок булавки рядом с ним, и оно будет закреплено на панели инструментов.
А если решите убрать расширение обратно в меню, щёлкните его значок правой кнопкой мыши и выберите «Открепить из Быстрого запуска».
Как установить расширение в формате ZIP
Иногда нужного расширения нет в Chrome Web Store, но разработчик позволяет скачать его на своём сайте. В этом случае его придётся добавить в браузер вручную. В прошлом достаточно было скачать расширение в формате CRX и перетянуть в окно Chrome. Теперь Google убрала эту возможность по соображениям безопасности. Тем не менее установить сторонние расширения всё ещё можно.
В прошлом достаточно было скачать расширение в формате CRX и перетянуть в окно Chrome. Теперь Google убрала эту возможность по соображениям безопасности. Тем не менее установить сторонние расширения всё ещё можно.
Загрузите нужное расширение. Как правило, оно запаковано в архив ZIP. Распакуйте его в новую пустую папку в любом удобном для вас месте.
В Chrome нажмите «Меню» → «Дополнительные инструменты» → «Расширения».
Щёлкните переключатель «Режим разработчика».
Нажмите «Загрузить упакованное расширение» и выберите вашу папку. Готово, расширение установлено.
Как установить стороннее расширение в формате CRX
Некоторые расширения по старинке содержатся не в архиве ZIP, а в формате CRX. Их браузер позволяет установить, только если они были скачаны из Chrome Web Store. Иначе он просто откроет страничку магазина. Вот как обойти это ограничение.
Загрузите расширение формате CRX. Откройте сайт CRX Extractor и перетащите скачанный файл в поле справа.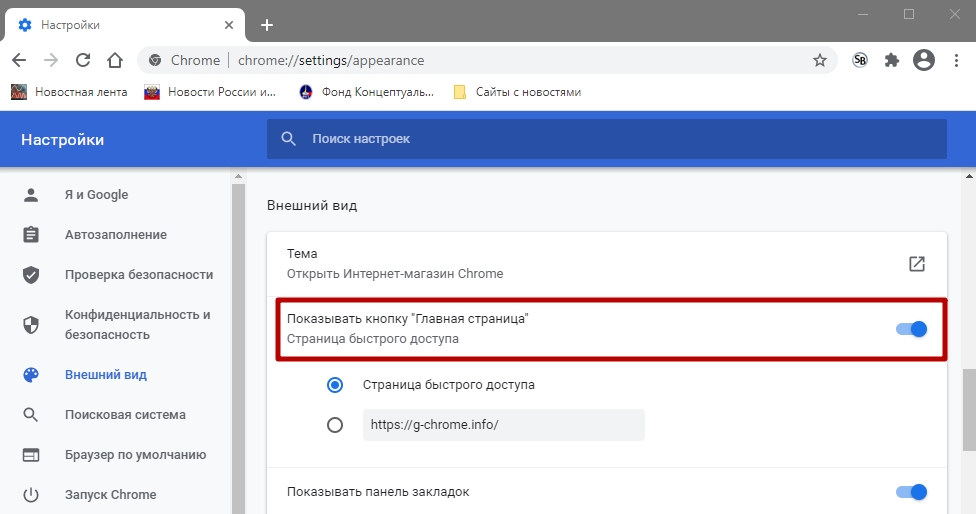
Нажмите кнопку «Получить исходный код». Браузер скачает архив ZIP.
Распакуйте полученный архив в новую папку и установите расширение, как показано в предыдущем пункте.
Как настроить расширение в Google Chrome
Нажмите «Меню» → «Дополнительные инструменты» → «Расширения» и найдите нужный вариант.
Щёлкните кнопку «Подробнее» рядом с ним — откроется окно параметров. Тут можно включить или выключить расширение, не удаляя его. В разделе «Доступ к сайтам» вы можете указать, нужно ли запускать расширение на всех сайтах, или на некоторых (их адреса нужно будет ввести вручную), или активировать его только при щелчке по значку аддона. А в «Разрешить использование в режиме инкогнито» — включить расширение для приватного режима.
Имейте в виду, что многие расширения собирают статистику посещений, так что используйте эту возможность с осторожностью.
Наконец, раздел «Параметры расширений» открывает меню настроек самого аддона.
У каждого расширения оно своё. Доступные для редактирования параметры, находящиеся тут, зависят от разработчика аддона.
Открыть параметры расширения также можно, щёлкнув по его значку на панели инструментов правой кнопкой мыши и выбрав «Параметры».
Кстати, не у всех расширений имеются настройки, открытые для редактирования, так что иногда эта кнопка недоступна.
Как удалить расширение из Google Chrome
Нажмите «Меню» → «Дополнительные инструменты» → «Расширения», найдите расширение, от которого хотите избавиться, и нажмите «Удалить». Ещё быстрее это можно сделать, щёлкнув правой кнопкой мыши по значку аддона на панели инструментов и выбрав в контекстном меню «Удалить из Chrome». Либо нажмите на значок пазла, отыщите нужное расширение там, нажмите на кнопку с тремя точками рядом с ним и щёлкните «Удалить из Chrome».
Подтвердите вашу команду, когда браузер переспросит вас, повторным нажатием кнопки «Удалить». Готово, расширение удалено.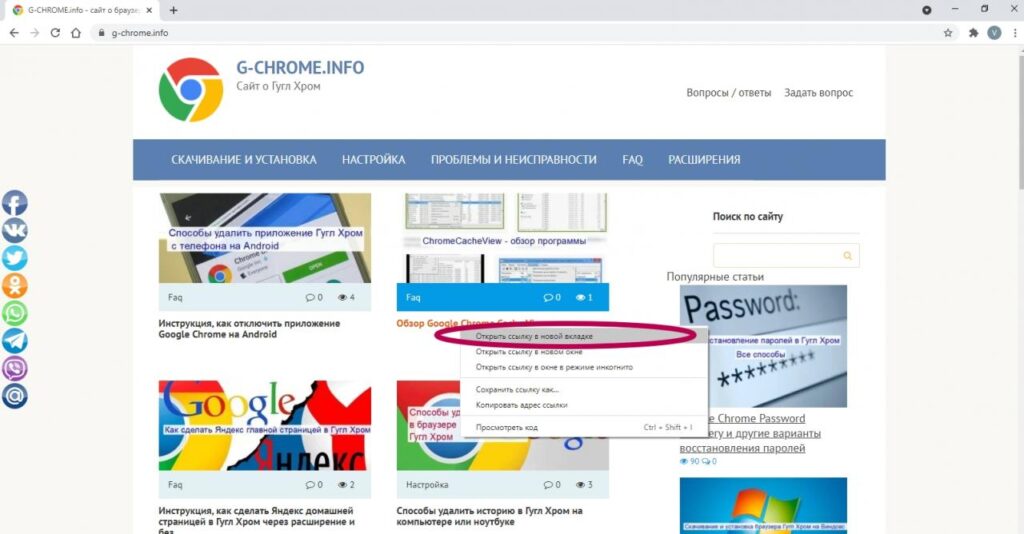
Читайте также 🧐
- Google выпустила новый Chrome для Android. Он более мощный, но доступен не всем
- В браузере Chrome на Android появился предпросмотр страниц
- В Chrome для Windows появилась поддержка сохранённых паролей из iCloud
Как установить и управлять расширениями в Google Chrome
Одним из преимуществ Google Chrome является возможность повысить его функциональность и удобство использования с помощью многочисленных расширений. Сегодня расскажем, как установить и управлять расширениями в Google Chrome.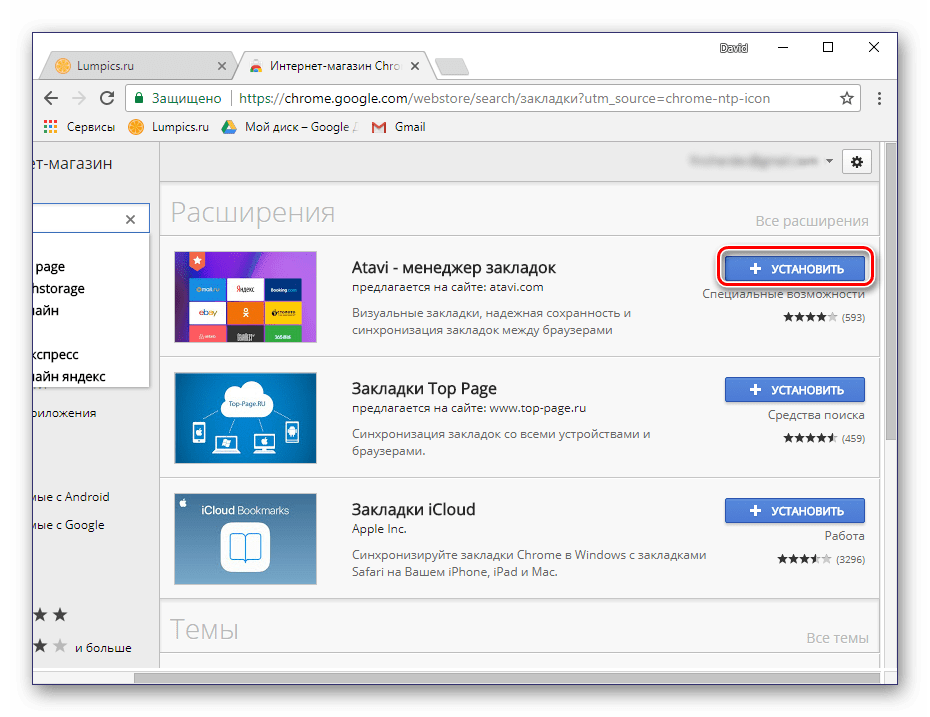
Все настройки и тестирование осуществлялись на ноутбуке Huawei MateBook 14s, который был любезно предоставлен представительством Huawei в Украине.
О расширениях многие слышали, большинство даже пользовались, но не все знают о них. Иногда пользователи боятся что-то менять в своем браузере, думая, что это навредит стабильности работы и продуктивности Google Chrome. Но это не совсем так. Иногда расширения помогают максимально использовать браузер, защищать личные данные, быстрее находить нужную информацию и, конечно же, защититься от надоедливой рекламы.
1. Что такое расширения Google Chrome
2. Как работают расширения в Google Chrome
3. Как установить расширения Chrome
4. Как удалить расширения в Google Chrome
5. Как управлять расширениями в Google Chrome
6. Как исправить расширение Google Chrome, которое перестало работать
Что такое расширения Google Chrome
Любые расширения для браузера — это небольшие приложения, которые позволяют добавлять новые функции. Это те функции, которые разработчик не собирается реализовывать или не хочет этого делать, поскольку они не вполне законны.
Это те функции, которые разработчик не собирается реализовывать или не хочет этого делать, поскольку они не вполне законны.
Хотя Google Chrome сейчас не ограничивает установку расширений, но мы должны помнить, что в их установке иногда нет необходимости. От большого количества расширений со временем страдает сам браузер, и мы будем вынуждены восстанавливать его до заводских настроек или удалять ненужные расширения.
Как работают расширения в Google Chrome
Основная функция расширения — уменьшить количество шагов, которые нам нужно сделать, чтобы выполнить определенное действие. Если коротко, то это подобно макросу, которому ранее назначались действия, выполняемые загруженным нами расширением.
Чтобы использовать расширение, нужно сначала посетить веб-сайт, на котором вы хотите выполнить действие, а затем щелкнуть на значок, представляющий расширение, который находится справа от адресной строки. Теперь расширение автоматически начнет выполнять поставленную задачу.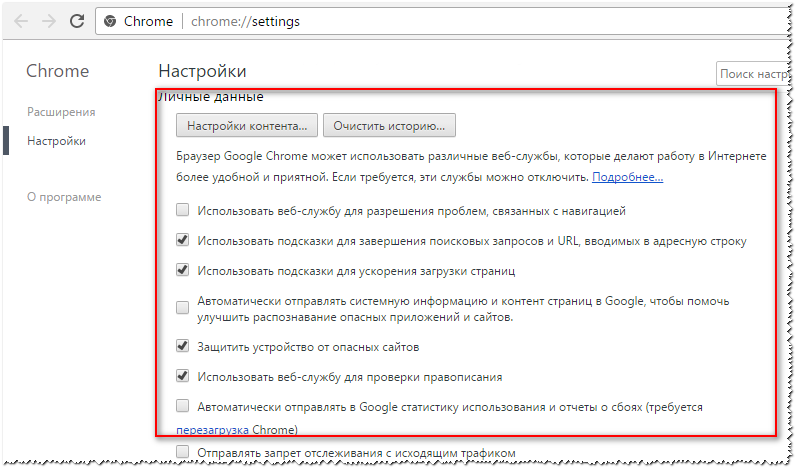
Как установить расширения Chrome
Загрузить официальное расширение для Google Chrome можно из Интернет-магазина Chrome или же из источников, которые вы знаете и которым доверяете. Правда, перед установкой вы должны убедиться, что это безопасно, проявив должное внимание и проверив веб-сайт разработчика, если он есть. Также можно более детально изучить рейтинги, или даже выполнить поиск исходного кода, если вы склонны к такому.
Если вы все же доверяете официальному Магазину Google, то мы рекомендуем именно оттуда скачивать и устанавливать расширения.
Для этого необходимо выполнить несколько простых шагов:
- Открываем Google Chrome, щелкаем на троеточие в правом верхнем углу, переходим в Дополнительные инструменты
- Слева нажимаем на Расширения и внизу выбираем Открыть Интернет-магазин Chrome.
- Браузер тут же откроет Интернет-магазин Chrome во вкладке Расширения.
 В строке поиска пишете название нужного расширения. Вы сможете найти его с помощью панели поиска или просмотра по категориям. Если вы не знаете, с чего начать, Google неплохо справляется с управлением магазином и рекомендует расширения на главной странице.
В строке поиска пишете название нужного расширения. Вы сможете найти его с помощью панели поиска или просмотра по категориям. Если вы не знаете, с чего начать, Google неплохо справляется с управлением магазином и рекомендует расширения на главной странице. - Как только вы найдете расширение, которое хотите добавить, щелкнув на значок, вы перейдете на его страницу.
- Как только нажмете на Установить, то тут же откроется окно с запросом разрешения, требуемого расширением. Пожалуйста, внимательно прочитайте разрешения и решите, хотите ли вы предоставить доступ этому расширению, затем нажмите Установить расширение.
- Когда расширение установлено, значок обычно добавляется в Chrome в правом верхнем углу рядом со значком настроек. Эта область может быть увеличена по мере установки дополнительных расширений. Однако, вы можете щелкнуть правой кнопкой мыши на значок расширения и выбрать «Открепить», чтобы переместить его в меню и за пределы панели инструментов Chrome.

Как удалить расширения в Google Chrome
Когда вы перестанете пользоваться расширением и не планируете в будущем его использовать, то можете отключить ненужное. Хотя лучше навсегда удалить его из нашего браузера, чтобы избежать проблем с другими приложениями, которые могут конфликтовать с ненужным расширением.
Есть простой способ удалить ненужное расширение:
- Находите его значок в правом верхнем углу, щелкаете по нему правой кнопкой мыши.
- В выпавшем меню выбираете опцию Удалить из Chrome. Расширение тут же будет удалено.
Но иногда у пользователей бывает очень много расширений и они не все помещаются рядом с Панелью закладок. В таком случае:
- Нажимаете на троеточие в правом верхнем углу, переходите в Дополнительные инструменты, где находите Расширения.
- Из списка всех расширений выберите то, которое хотите удалить, и нажмите слева на опцию Удалить.
 Вам потребуется подтвердить, что хотите удалить это расширение. Расширение мгновенно будет удалено из вашего браузера.
Вам потребуется подтвердить, что хотите удалить это расширение. Расширение мгновенно будет удалено из вашего браузера.
Как управлять расширениями в Google Chrome
Если количество расширений, которые вы установили в браузере, очень велико, возможно, пришло время начать очистку или деактивацию ненужных. Это также поможет расположить все расширения, которые мы используем, в конце адресной строки. Тогда вам не придется нажимать на стрелку раскрывающегося списка, чтобы получить доступ ко всем установленным расширениям.
Для этого:
- Нажимаем на знакомое уже троеточие в правом верхнем углу, в Дополнительных настройках открывает Расширение.
- Chrome откроет новую вкладку со всеми включенными расширениями. Напротив каждого из них есть небольшой переключатель для активации или деактивации его работы, который нужно переместить, чтобы активировать или деактивировать работу расширения.
Как исправить расширение Google Chrome, которое перестало работать
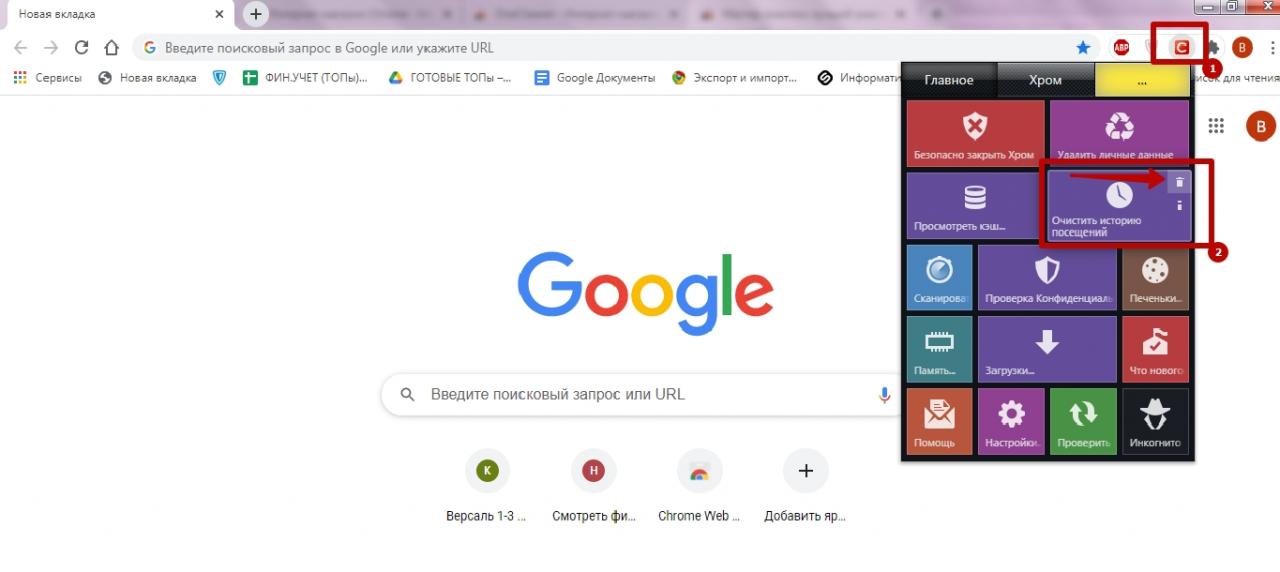 Google Chrome позволяет нам исправлять расширения до его удаления и повторной установки.
Google Chrome позволяет нам исправлять расширения до его удаления и повторной установки.Для этого необходимо:
- Нажать на троеточие в правом верхнем углу браузера.
- В меню выбрать Дополнительные инструменты и Расширения.
- Затем мы переходим к расширению, которое работает с ошибкой, и нажимаем на опцию Исправить.
Читайте также:
- Как ускорить работу Google Chrome
- Как создавать, просматривать и редактировать закладки в Google Chrome
Как запустить расширение Chrome, не заходя в магазин приложений?
спросил
Изменено 3 года назад
Просмотрено
124 тыс.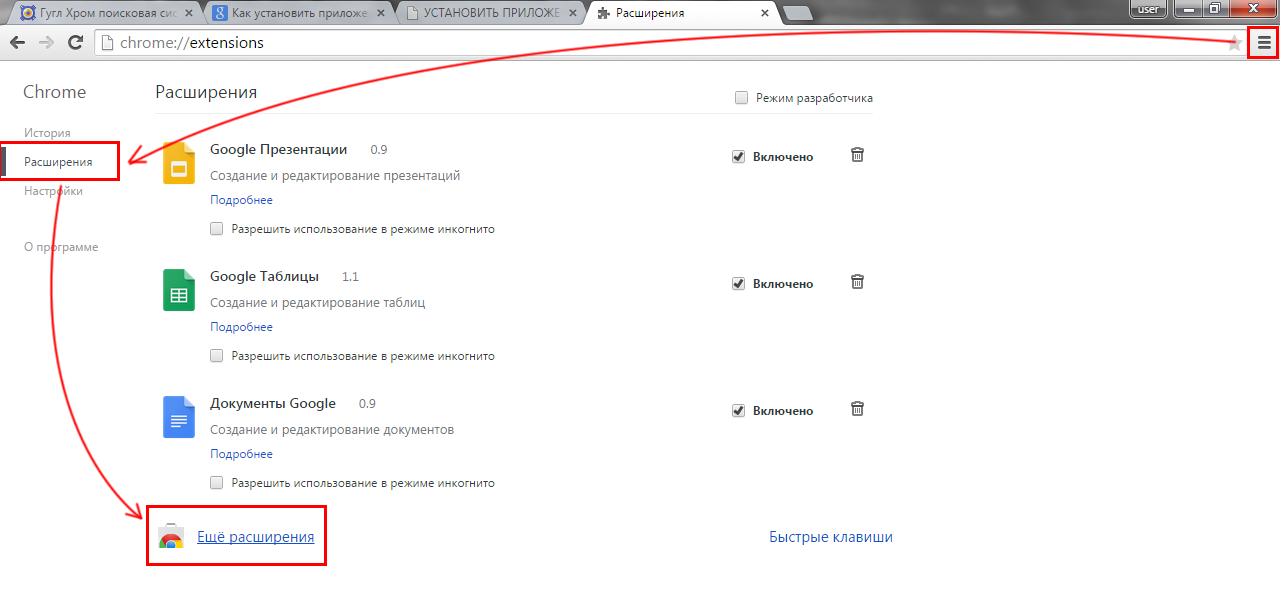 раз
раз
Несколько месяцев назад вышло обновление для Google Chrome, которое избавило меня от всех моих «Приложений» на домашней странице. Я пользуюсь только одним, и теперь, когда его нет, это невероятно расстраивает.
Я использую приложение PostMan для тестирования интерфейсов REST, и единственный способ запустить приложение, который я могу найти, — это сначала посетить Chrome App Store и запустить его оттуда.
Расширение установлено (в настройках > расширения) — и оно не появляется в омнибаре, когда я набираю «PostMan».
Как это исправить, чтобы я мог запускать приложение без предварительного поиска??
- google-chrome
- google-chrome-расширения
Это обновление немного раздражало. Вы можете увидеть это на chrome://apps/. Для более быстрого доступа к нему вы можете:
- установить панель запуска приложений Chrome, затем
- добавить ярлык на панель задач.

Теперь вы можете легко открыть приложение.
5
Как описано на странице справки о том, как использовать страницу «Новая вкладка», вы можете нажать кнопку «Приложения» в верхнем левом углу страницы новой вкладки (№ 3 ниже).
3
Если вы не видите ярлык «Приложения» в верхнем левом углу страницы новой вкладки, щелкните правой кнопкой мыши строку/область под полем URL/поиска и установите флажок «Показать ярлык приложений»
(извините, я не хватило кредита, чтобы опубликовать скриншот)
2
Теперь вы можете зайти в chrome://apps/ и щелкнуть правой кнопкой мыши приложение. Там можно создать шорт на рабочий стол
1
В пользовательском интерфейсе Google Chrome Версия 79. на панели закладок
1
Зарегистрируйтесь или войдите в систему
Зарегистрируйтесь с помощью Google
Зарегистрироваться через Facebook
Зарегистрируйтесь, используя адрес электронной почты и пароль
Опубликовать как гость
Электронная почта
Обязательно, но не отображается
Опубликовать как гость
Электронная почта
Требуется, но не отображается
Нажимая «Опубликовать свой ответ», вы соглашаетесь с нашими условиями обслуживания, политикой конфиденциальности и политикой использования файлов cookie
Как быстро получить доступ к расширениям Chrome?
спросил
Изменено 6 лет, 11 месяцев назад
Просмотрено 57 тысяч раз
Я пытаюсь переключиться с Firefox на Chrome, поэтому пытаюсь освоить интерфейс.
Я установил некоторые расширения Chrome, такие как World Clock.
Чтобы получить к нему доступ, мне нужно:
- Щелчок
Гаечный ключ - Нажмите
Инструменты - Нажмите
Расширения - В разделе «Мировые часы» нажмите
Параметры - Нажмите
Сохранить
и тогда я смогу его использовать.
Что я здесь упускаю, должен быть более простой способ.
Есть ли способ просто щелкнуть что-нибудь и получить все мои расширения в раскрывающемся списке, то есть в один клик?
Я не смог найти это в списке горячих клавиш Chrome.
- гугл-хром
- гугл-хром-расширения
1
Если у вас есть кнопка браузера, щелкните ее правой кнопкой мыши и выберите «Управление расширениями».
Создайте ключевое слово в качестве ярлыка для панели расширений.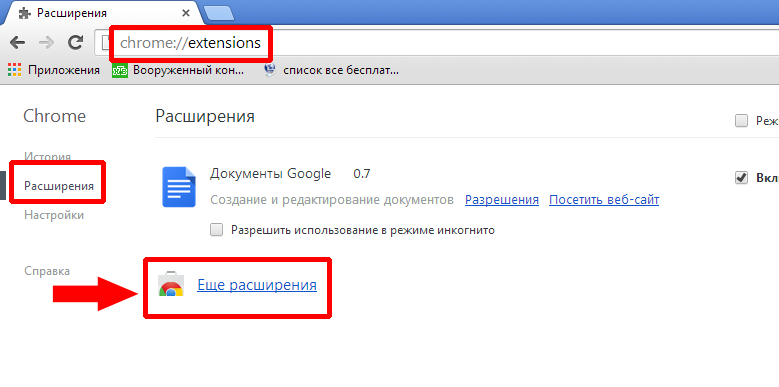
Щелкните правой кнопкой мыши на омнибаре и выберите Редактировать поисковые системы
Добавьте поисковую систему со значениями xtn / xtn / chrome://extensions/ и нажмите Введите
Создав ярлык, вы можете использовать его как веб-адрес в адресной строке. Чтобы открыть панель расширений Chrome, введите ext в омнибаре и нажмите . Введите
. Это можно сделать, чтобы обеспечить легкий доступ к любым внутренним функциям Chrome.
Эта команда: chrome://chrome-urls перечисляет все внутренние URL-адреса Chrome.
Самый простой способ для меня:
- Откройте Chrome.
- В адресной строке вверху введите chrome://apps.
- Нажмите Enter.
- Щелкните приложение, которое хотите открыть.
Я не думаю, что есть способ сделать это изначально в браузере Chrome, тем более что источником, который вы цитируете, является Google.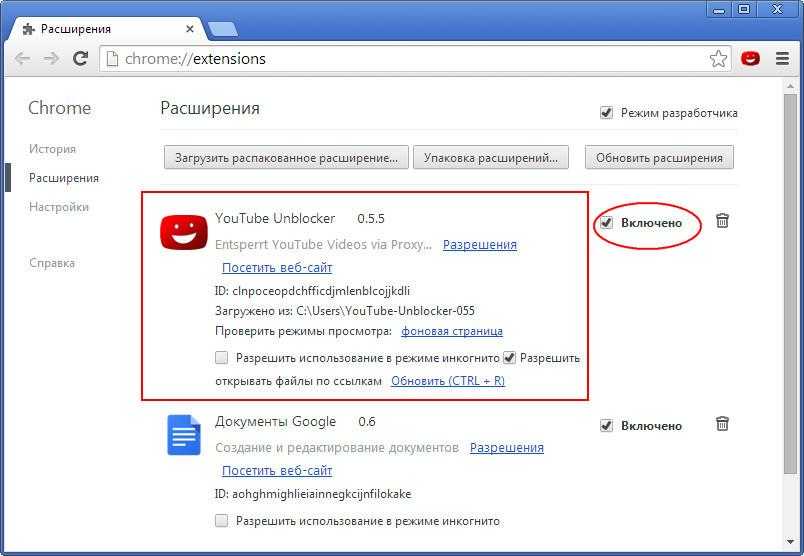
Тем не менее, единомышленники думают одинаково, и кто-то другой, кто думает так же, как и вы, придумал расширение Chrome, которое позволит вам устанавливать сочетания клавиш, называемое Менеджером ярлыков.
Вы можете пропустить первые несколько шагов процесса, перейдя по URL-адресу chrome://extensions/
Вы также можете разместить закладку для расширений на панели закладок.
Минимум нажатий клавиш
ALT ; ВВОД ; л ; ВВОД ; Е ; ENTER
Еще меньше нажатий клавиш, если вы автоматизируете это с помощью программного обеспечения, такого как PhraseExpress.
Наименьшее количество щелчков мышью
Создайте закладку на chrome://extensions/ .
Вы можете сделать это с помощью дополнительного расширения! Менеджер расширений в один клик https://chrome.google.com/webstore/detail/%E4%B8%80%E9%94%AE%E7%AE%A1%E7%90%86%E6%89%80%E6%9C%89 %E6%89%A9%E5%B1%95/niemebbfnfbjfojajlmnbiikmcpjkkja
1
Ответ Крану выше привел меня на правильный путь.

 В строке поиска пишете название нужного расширения. Вы сможете найти его с помощью панели поиска или просмотра по категориям. Если вы не знаете, с чего начать, Google неплохо справляется с управлением магазином и рекомендует расширения на главной странице.
В строке поиска пишете название нужного расширения. Вы сможете найти его с помощью панели поиска или просмотра по категориям. Если вы не знаете, с чего начать, Google неплохо справляется с управлением магазином и рекомендует расширения на главной странице.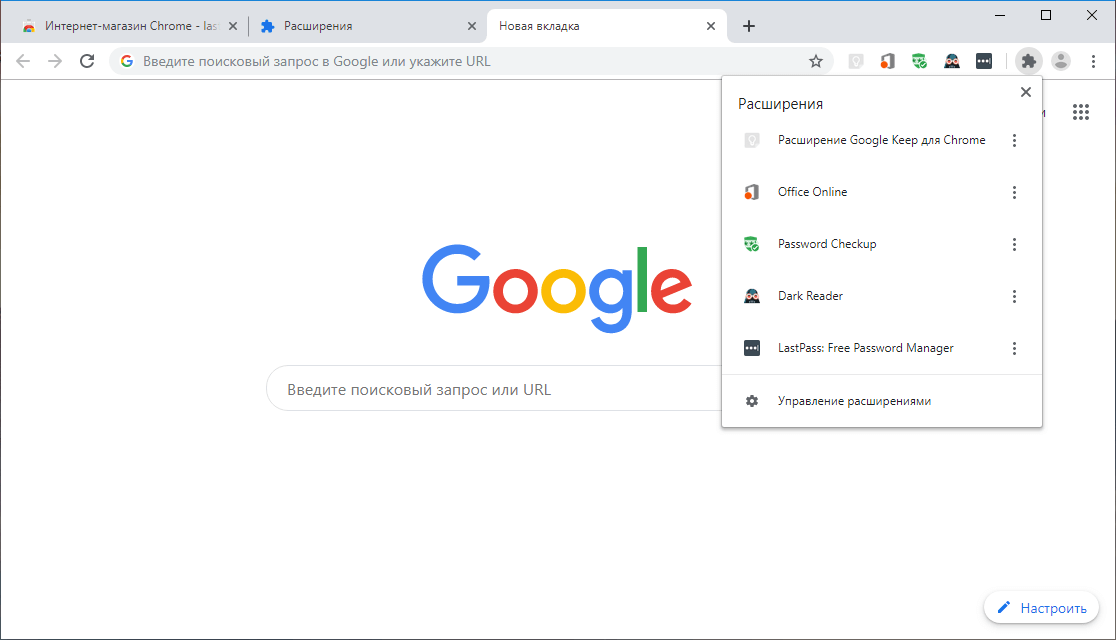
 Вам потребуется подтвердить, что хотите удалить это расширение. Расширение мгновенно будет удалено из вашего браузера.
Вам потребуется подтвердить, что хотите удалить это расширение. Расширение мгновенно будет удалено из вашего браузера.