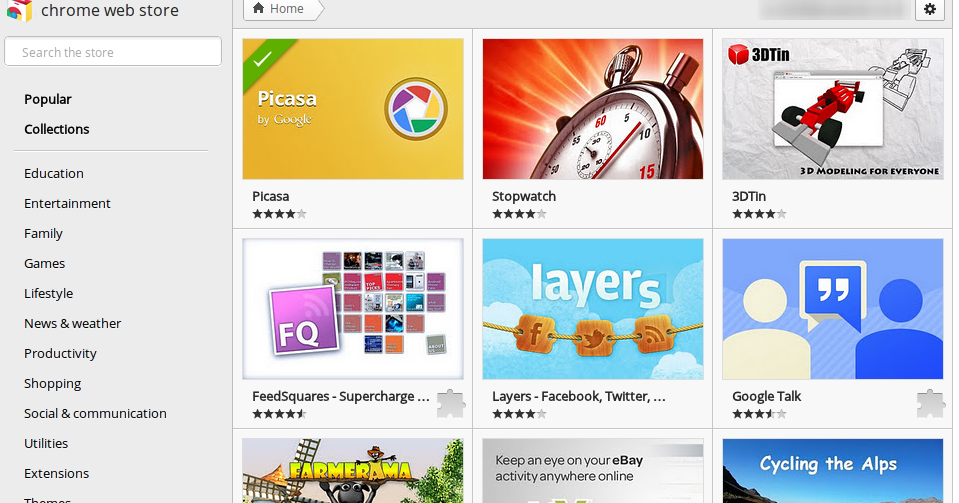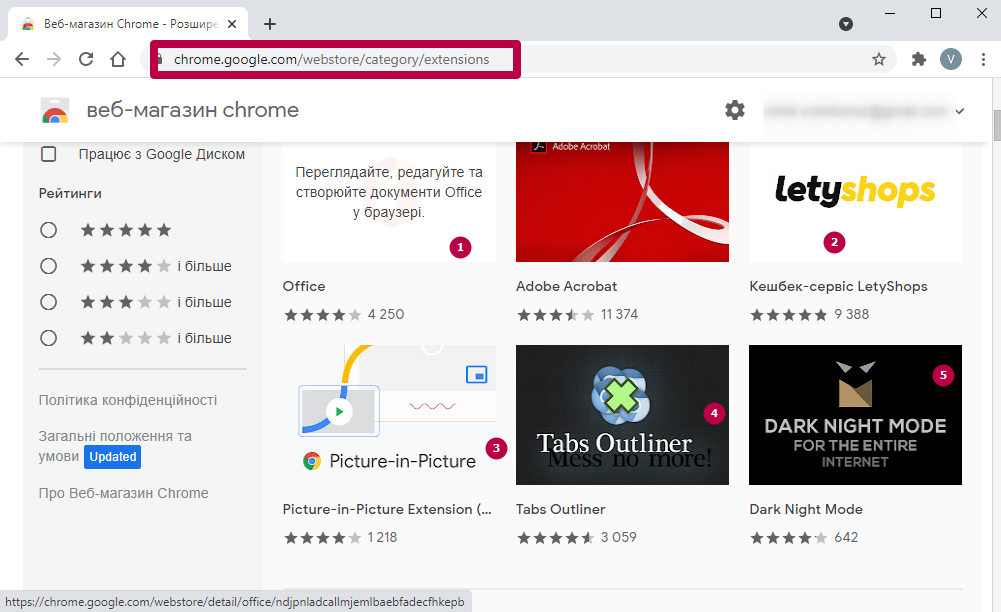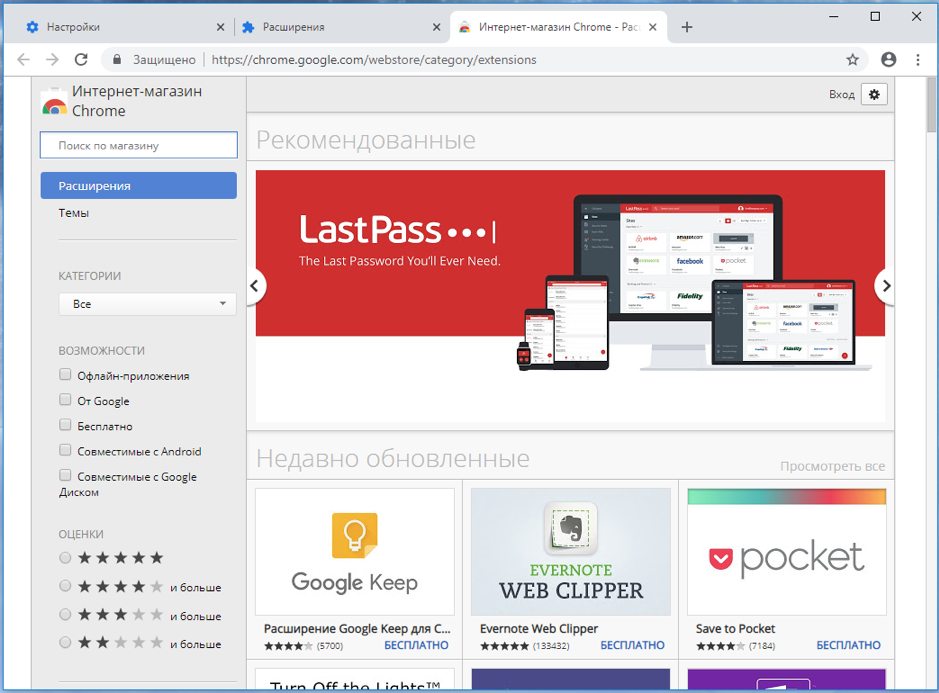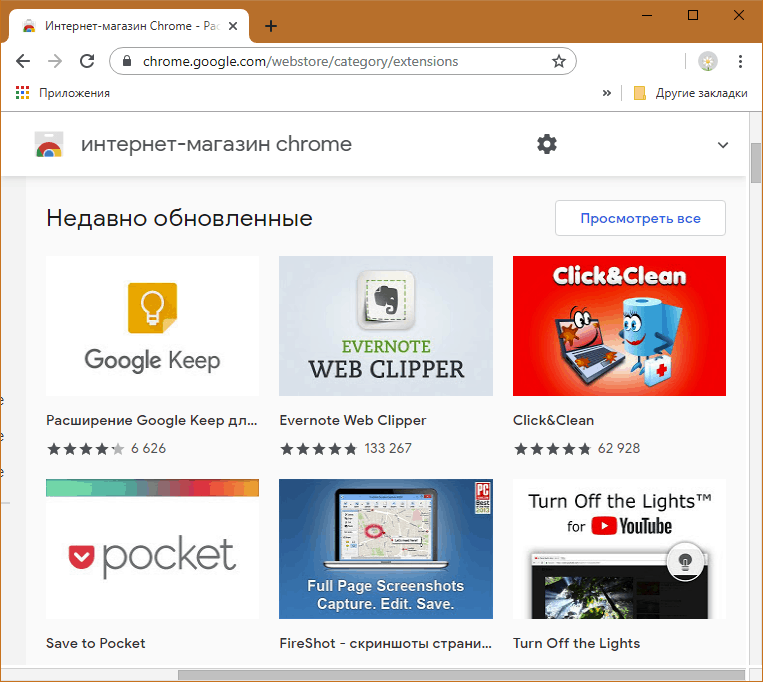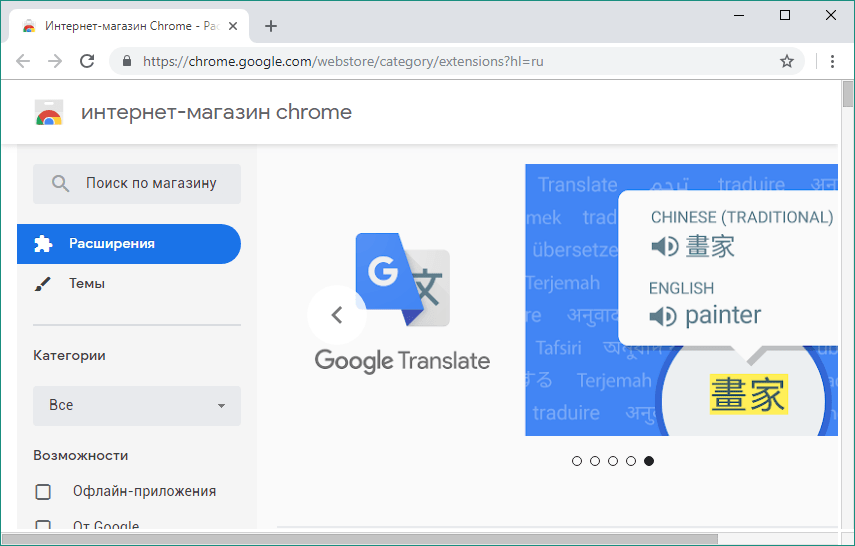Выгодный онлайн-шопинг через расширения для браузера
/Журнал/Накопить и сохранить
Дельные советы
Интернет-торговля непрерывно расширяет потребительскую аудиторию и демонстрирует последовательный рост объёмов бизнеса. Для удобства покупателей выпускаются сервисы-расширения для браузеров, о некоторых из них расскажем в этой статье.
10.07.19
316
Поделиться
LetyShops
LetyShops – это российский сервис, возвращающий покупателям часть средств за покупки на AliExpress, Booking.com, Lamoda, в Связном, М.Видео и ещё почти 2000 интернет-магазинов. Схема его работы заключается в следующем: LetyShops «приводит» пользователя в партнёрский магазин, а последний выплачивает сервису вознаграждение. Часть его перечисляется пользователю, совершившему оплату покупки, и поэтому может рассматриваться как традиционный кэшбэк.
Чтобы воспользоваться услугами LetyShop, нужно зарегистрироваться на нём через аккаунт в одной из соцсетей или указав е-мейл и пароль, создав тем самым личный кабинет (ЛК). В ЛК можно подобрать интернет-магазин и перейти в него, по каждой торговой площадке указывается ориентировочный размер кэшбэка. Вновь зарегистрированный пользователь получает бесплатно Premium статус на 7 дней с 30%-ной надбавкой к базовой величине кэшбэка.
Поиск магазинов осуществляется по названию или через товарную группу, кроме того, можно вывести список торговых площадок с повышенным кэшбэком до 10% и выше. Точная величина кэшбэка отображается после подтверждения заказа товара или услуги. Через некоторое время после оплаты покупки, которое может достигать одного-двух месяцев, на баланс пользователя зачисляется сумма возвращённых денег. На балансе отображаются история покупок через сервис, начисленные и ожидающие начисления средства.
Накопленные деньги можно вывести на карту, электронный кошелёк и счёт мобильного телефона.
Также пользователям предоставлена возможность зарабатывать на реферальной программе, получая деньги за привлечённых к сервису новых пользователей.
LetyShops даёт возможность совершать покупки в интернет-магазинах через сайт сервиса либо расширение браузера. При этом следует иметь в виду, что в расширении доступно меньше торговых площадок, чем на сайте.
Расширение устанавливается для Google Chrome, Firefox, Opera, Safari и Яндекс.Браузера.
Honey
Honey – англоязычное расширение для браузера, позволяющее приобретать товары и услуги со скидками. В партнёрах сервиса более 30 000 интернет-магазинов. Honey переправляет пользователя на сайт продавца и снабжает его купоном (промо-кодом) для получения скидки на покупаемый товар.
Воспользоваться сервисом можно после простой регистрации через аккаунт Google или вводом е-мейла и пароля и установки расширения в браузер, после чего можно приступать к онлайн-шопингу. Найти магазин можно через поиск по названию или категории товарных групп, по найденной позиции Honey отображает товары и услуги, которые можно приобрести со скидкой.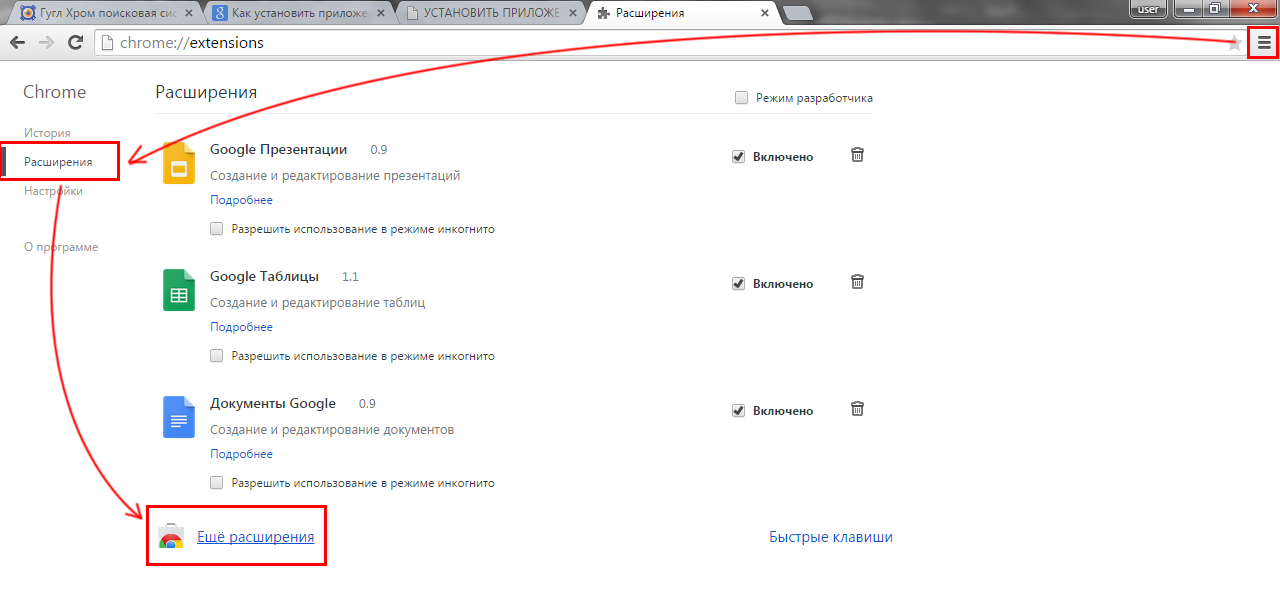 После выбора товара сервис предлагает скопировать номер купона, и затем перебрасывает в интернет-магазин оплаты.
После выбора товара сервис предлагает скопировать номер купона, и затем перебрасывает в интернет-магазин оплаты.
Другая полезная функция Honey – отслеживание снижений цен ниже заданных пользователем уровней.
Для этого товарная позиция добавляется в DropList, указывается желаемая скидка и период отслеживания, и сервис проинформирует пользователя о том, что покупку можно приобрести по цене ниже базовой. Для добавления товара (услуги) в DropList надо перейти в раздел описания товара на сайте торговой площадки и кликнуть по иконке сервиса. В настоящее время такая возможность доступна только для некоторых торговых площадок США (Amazon и др.), но разработчики обещают распространить её и на другие страны.
Ещё одна возможность (пока только для пользователей из США) – поиск лучшей цены товара, присутствующего на Amazon. Сервис собирает информацию по идентичным предложениям на других торговых площадках и сравнивает их. Когда пользователь заходит на страницу товара на Amazon, он может получить более привлекательные по цене варианты от Honey.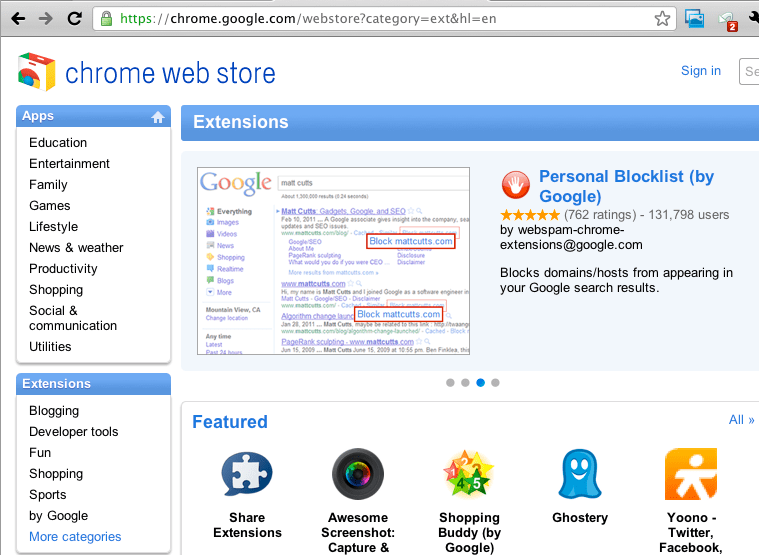
Honey доступно для браузеров Google Chrome, Opera, Firefox и Safari.
Wikibuy
Wikibuy – сервис, помогающий сделать онлайн шопинг более комфортным и сэкономить на покупках в интернет-магазинах. Он сравнивает цены на товары и услуги, отображает лучшие предложения и предлагает скидочные купоны. Для использования Wikibuy нужно его установить и зарегистрироваться через аккаунт Facebook или Google либо указав е-мейл и пароль. В списке магазинов представлены торговые площадки и мировые бренды, где можно приобрести товар или услугу со скидкой.
Найти магазин или товар можно через поиск или раздел по категориям. Сервис отображает предложения торговой площадки или товарной позиции от разных продавцов. По каждой из отображённых позиций указывается размер и способ экономии на покупке – кэшбэк или скидка по купону. Если пользователь соглашается с конкретным предложением, его перебрасывает на сайт интернет-магазина, где покупка оплачивается.
Wikibuy в своей работе не только использует автоматизированные средства поиска информации, но и поддерживается сообществом пользователей. Например, если кто-то из пользователей обнаруживает в каком-то магазине товар по более низкой цене, он может сообщить об этом сервису, и это будет учтено. Кроме того, покупателям начисляются баллы за покупки в таких магазинах, как Walmart, eBay и Macy’s, которые можно обменять на подарочные карты на Wikibuy.
Например, если кто-то из пользователей обнаруживает в каком-то магазине товар по более низкой цене, он может сообщить об этом сервису, и это будет учтено. Кроме того, покупателям начисляются баллы за покупки в таких магазинах, как Walmart, eBay и Macy’s, которые можно обменять на подарочные карты на Wikibuy.
Расширение доступно для использования только c Google Chrome.
Invisible Hand
Invisible Hand в переводе с английского означает «невидимая рука», именно так называется англоязычная надстройка интернет-браузера для онлайн-шоперов. Термин Invisible Hand применительно к экономике впервые применил в XVIII веке Адам Смит для обозначения того, что на свободном рынке люди преследуют собственные интересы. Сервис сравнивает цены на идентичные товары в более чем 11 тыс. магазинов и оповещает о самых привлекательных предложениях скидочных купонов. Для использования возможностей «Невидимой Руки» регистрация не требуется.
Механизм работы надстройки заключается в том, что она активируется при заходе пользователя на страницу товара какого-либо интернет-магазина или торговой площадки типа Amazon. Если сервис обнаруживает, что по аналогичному товару есть предложение по более низкой цене на сайте другого магазина, он информирует об этом пользователя и при желании перенаправляет его на страницу конкурента с описанием товара.
Если сервис обнаруживает, что по аналогичному товару есть предложение по более низкой цене на сайте другого магазина, он информирует об этом пользователя и при желании перенаправляет его на страницу конкурента с описанием товара.
При этом Invisible Hand честно предупреждает пользователей о том, что он не обладает полной информацией обо всех товарах и услугах, но постоянно расширяет ассортиментный состав. Более того, сервис признаёт, что допускает ошибки при информировании пользователей, но последовательно работает в этом направлении, стремясь обеспечить максимальную достоверность отображаемых сведений. На сегодняшний день надстройка информирует шоперов о товарах и услугах магазинов США, Великобритании и Германии, но декларирует намерение расширить географический охват.
Invisible Hand можно установить для Google Chrome, Firefox и Safari.
Kopykot
KopyKot – российский сервис, аналогичный LetyShops. Он даёт возможность вернуть часть денег, потраченных на покупки в 1300+ торговых площадок.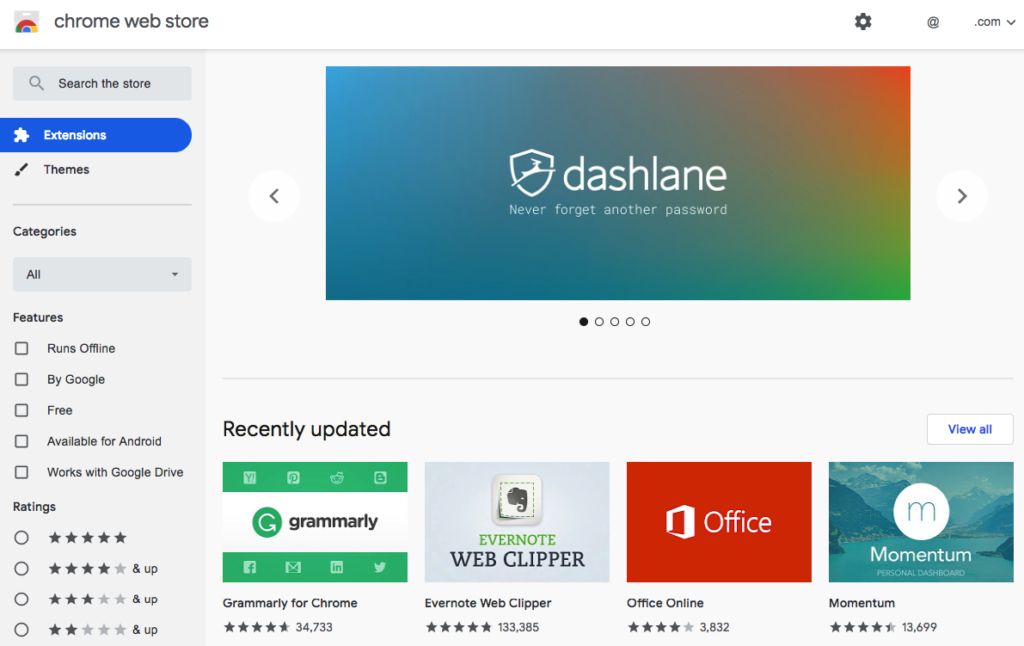 Для использования возможностей сервиса нужно установить расширение и зарегистрироваться, создав ЛК. Регистрация может быть проведена через аккаунты в соцсетях или указанием адреса электронной почты. После активации ЛК и создания пароля пользователь может заниматься онлайн-шопингом и рассчитывать на кэшбэк. Если для оплаты покупатель использует карту с кэшбэком, вознаграждения от банка и кэшбэк-сервиса суммируются.
Для использования возможностей сервиса нужно установить расширение и зарегистрироваться, создав ЛК. Регистрация может быть проведена через аккаунты в соцсетях или указанием адреса электронной почты. После активации ЛК и создания пароля пользователь может заниматься онлайн-шопингом и рассчитывать на кэшбэк. Если для оплаты покупатель использует карту с кэшбэком, вознаграждения от банка и кэшбэк-сервиса суммируются.
Вернуть часть денег за покупки через интернет через KopyKot можно следующим образом. Открыв сайт сервиса, нужно перейти в магазин к желаемой позиции, поиск осуществляется для более чем 10 товарных групп. Для каждого магазина отображается максимальный размер кэшбэка, который может получить покупатель при оплате товара. После того, как продавец подтвердит факт оплаты товара, заявку и/или исполнение других условий, возвращённые средства становятся доступными для вывода.
В ЛК пользователь может видеть, сколько денег было выведено, сумму, доступную к перечислению, и сумму по покупкам, по которым решение о выплате пока не принято (всё в рублях). Средства могут зачисляться на банковскую карту, электронный кошелёк и баланс мобильного телефона.
Средства могут зачисляться на банковскую карту, электронный кошелёк и баланс мобильного телефона.
Расширение доступно для Google Chrome, Firefox, Safari и Яндекс Браузера.
Пара слов о безопасности
При выборе расширения для выгодного онлайн-шопинга следует руководствоваться не только его функционалом, но и соображениями безопасности. Скачивать и устанавливать надстройку следует только с официального сайта сервиса, магазинов приложений типа Google Play Market или сайтов браузеров.
Реклама от партнера
- LetyShops
- Honey
- Wikibuy
- Invisible Hand
- Kopykot
- Пара слов о безопасности
Выгодные ставки по вкладам
Выбирайте и открывайте депозиты в разных банках в одном личном кабинете
Читайте также
Решения 2023, не устанавливаются расширения в Google Chrome (Гугл Хром): почему, как можно решить
В этой статье расскажу обо всех причинах, почему не устанавливаются расширения в Google Chrome и наглядно покажу способы решения проблемы, в том числе самые свежие, появившиеся в 2022 году.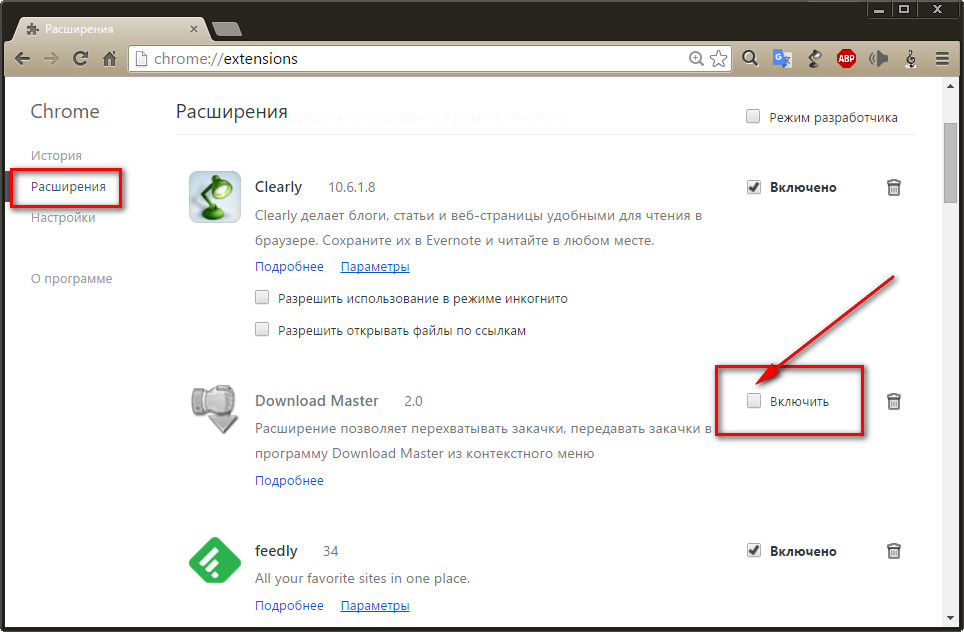
Именно с этого года из-за действий Роскомнадзора появилось больше всего жалоб на невозможность добавить продукты в браузер из интернет-магазина Chrome Web Store. Но способы исправления уже найдены, я их протестировал и делюсь с вами, включая дополнительные, встречающиеся реже.
Чтобы у вас получилось исправить ошибки при попытке установить дополнения в Гугл Хром, следуйте по представленным ниже вариантам по порядку. Если не сработал 1-й, применяем 2-й и т.д. Такой подход в 99% случаев позволяет устранить неполадку любого происхождения.
Почему не устанавливаются расширения в Google Chrome в 2022 году, решения
Сразу начну с главного — как исправить ситуацию.
Пока что есть 3 варианта без проблем установить расширения. Все очень подробно показал в отдельной статье: «как исправить Image decode failed в Google Chrome». Если у вас этот случай, переходите по ссылке выше и найдете подходящее решение.
Кому не требуется подробная инструкция, общий алгоритм такой:
- Этот метод (см.
 наглядную картинку внизу) срабатывает во всех браузерах Хромиум, где сторонние распакованные расширения могут устанавливаться в режиме разработчика. На сайте crx-downloader.com вставляется ссылка на страницу из магазина расширений и скачивается файл
наглядную картинку внизу) срабатывает во всех браузерах Хромиум, где сторонние распакованные расширения могут устанавливаться в режиме разработчика. На сайте crx-downloader.com вставляется ссылка на страницу из магазина расширений и скачивается файл CRX. В меню расширений Google Chrome включается режим разработчика и переносится загруженный файлик «crx» в окно браузера. Процедура завершится корректно. - Если этот вариант не помог, то можно использовать ВПН, например, бесплатный Planet VPN. Включив его и выбрав любую локацию (страну) кроме РФ, расширение из магазина Google Chrome установится без проблем. Затем VPN-соединение можно отключить.
- Последний выход из положения — установить нужное расширение в браузер Opera и временно работать в нем. Потому что в «Опера» устанавливаются продукты из магазина Google Chrome.
Визуальная инструкция к пункту №1 по установке расширения
Почему так происходит?
В связи с событиями 2022 года, Роскомнадзор то и дело блокирует ряд доменов, относящихся к компании Google.
Сначала пользователи заметили пропажу картинок, аватарок, оформления на видеохостинге Youtube (рассказал как исправить в заметке: «как вернуть аватарки на Ютуб»).
Затем перестали устанавливаться любые расширения из магазина Chrome с сообщением:
Код «image decode failed» при добавлении продукта в Google Chrome
И касается это не только Хрома, но и любых браузеров на движке Chromium, в которые могут устанавливаться плагины из магазина Chrome. Например, Microsoft Edge, Yandex Browser.
Затем начали пропадать изображения, иконки на других сервисах Гугла: документы (Docs), фото (Google Photos). Это связано с невозможностью подгрузки картинок с устройств на территории РФ из-за блокировок доменов yt3.ggpht.com, lh4.googleusercontent.com, h5.googleusercontent.com, lh5.googleusercontent.com, lh6.googleusercontent.com. Вероятно, список будет пополняться. Однако, Роскомнадзор утверждает, что поддомены googleusercontent не внесены в базу и возможно это временная мера после DDos атак и вскоре все исправится. Но не факт…
Но не факт…
Другие решения при ошибках добавления расширений в Google Chrome
Причины из данной главы не связаны с 2022 годом. Встречается ряд случаев, когда пользователи Windows, Linux, MacOS не могут установить никакие расширения в Google Chrome из-за неверных настроек самой системы, некорректной работы браузера и вирусной активности.
Чтобы все получилось, пройдите по шагам ниже по порядку и выполните указанные действия.
Если вместо кнопки «Установить» на странице расширения вы видите «Заблокировано администратором», то сразу обращайтесь к пункту №6. Это ваш случай.
1. Проверка, исправление даты / времени
Распространенное явление: если на неверно выставлены дата / время, может появляться ошибка при инсталляции расширений в Google Chrome и его аналогах.
Может отобразиться сообщение на экране:
Информация о неверных дате / времени при переходе на страницу расширения в Google Chrome
Решается просто: в этом же окне нажмите «Обновить дату и время» и попадете в параметры Windows, где поставьте верные значения и включите синхронизацию часов (автоматическое обновление).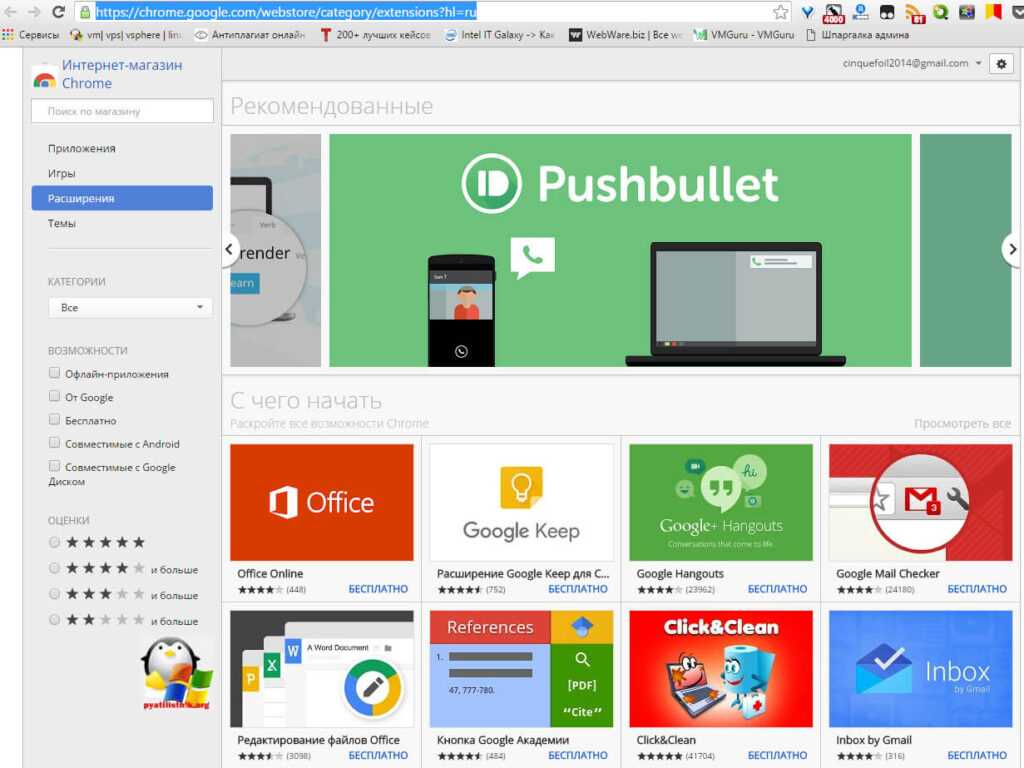
Если такой кнопки нет, то зажмите клавиши Win+R, введите timedate.cpl в окне, нажмите «ОК» и попадете в нужные настройки.
Переход в настройки даты и времени через окно «Выполнить»
Имейте ввиду, что если время на компьютере сбивается постоянно, то обычно это сигнал о необходимости заменить батарейку BIOS на материнской плате.
2. Обновление браузера Google Chrome
Старая версия веб-обозревателя Гугл Хром тоже может приводить к проблемам при установке расширений. Проверьте обновления:
- Запустите Хром, откройте меню (кнопка со значком в виде трех точек), «Справка», «О браузере Google Chrome».
- На открывшейся странице запустится поиск новой версии. Подождите 1-2 минуты, если обновление будут найдено, браузер автоматически его обработает.
- Перезагрузите браузер Google.
Как обновить Google Chrome
3.
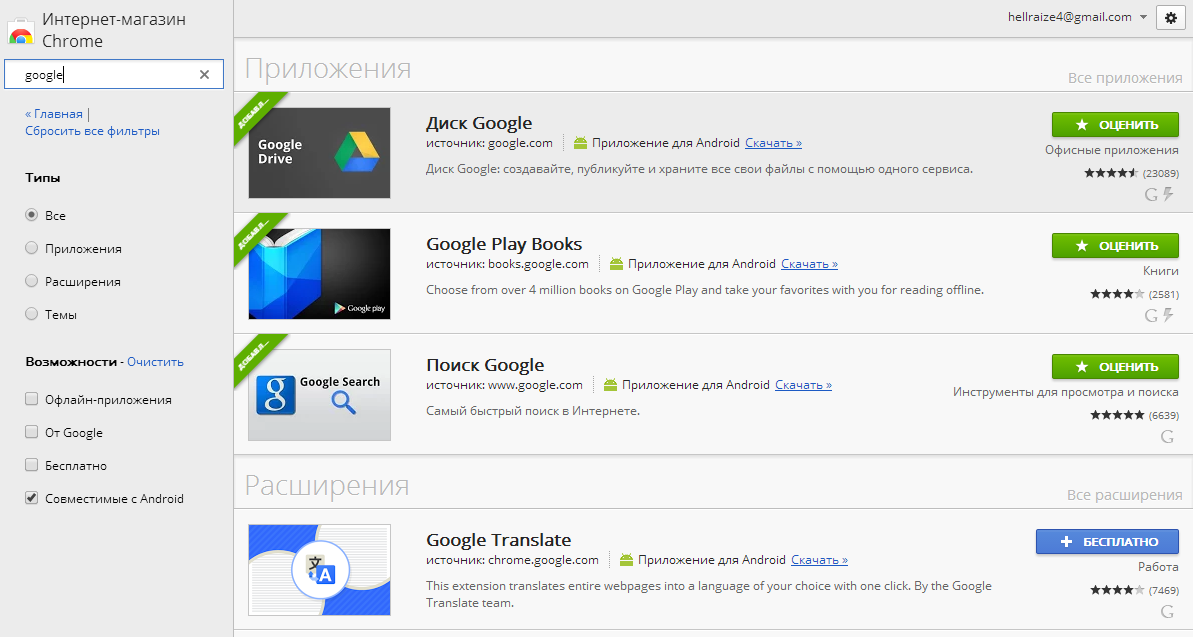 Очистка кэша и cookies браузера Google Chrome
Очистка кэша и cookies браузера Google ChromeРасширения могут не устанавливаться из-за переполнения и «засорения» кэша браузера, а также проблем с куки-файлами. Очистить их очень легко:
Важно! При выполнении пункта 2 сбрасывается авторизация на всех сайтах. Это значит, вам потребуется заново заходить в личный кабинет на всех нужных ресурсах. В некоторых случаях именно эта мера срабатывает.
- Зажмите комбинацию на клавиатуре
Ctrl+Shift+Deleteдля перехода в окно чистки. Если с горячими клавишами не получается, откройте меню браузера, «Настройки», вкладка слева «Конфиденциальность и безопасность», раздел «Очистить историю». - В окне вверху, рядом с надписью «Временной диапазон», выберите «За все время». Ниже отметьте галочками 2 пункта — «Файлы cookie и другие данные сайтов»; «Изображения и другие файлы, сохраненные в кеше». Нажмите «Удалить данные».
- Перезапустите Google Chrome.
Очистка куки и кэша в Chrome
4.
 Отключение расширений и антивирусных программ
Отключение расширений и антивирусных программБольшое количество установленных в веб-обозреватель Google дополнений, плагинов может приводить:
- К нехватке оперативной памяти RAM на слабых компьютерах;
- К конфликтам между расширениями.
И то и другое приводит к ошибкам при добавлении продуктов из интернет-магазина Google Chrome.
Рекомендую отключить все добавленные в Хром расширения и проверить, не изменилась ли ситуация с установкой новых:
- Зайдите в меню Chrome — «Дополнительные инструменты» — «Расширения».
- У всех поставьте переключатель в положение «Выкл.».
Как выключить расширения в Google Chrome
Помимо этого, попробуйте временно отключить все установленные приложения защиты: антивирусы, фаерволы. Зачастую они ложно запрещают определенные действия, в том числе установку дополнений в браузеры. Больше всего проблем встречается с антивирусными продуктами из расширенной категории Internet Security, включающими в себя Firewall и все возможные компоненты защиты и далеко не всегда срабатывающими правильно.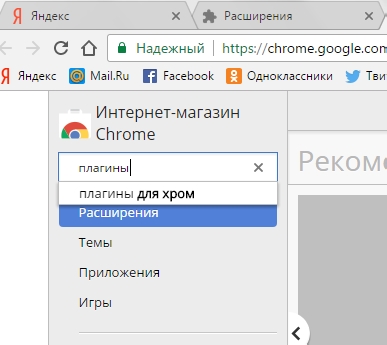
5. Очистка вредоносного ПО, сброс Google Chrome, переустановка
В Гугл Хром есть встроенная утилита для поиска и удаления вредоносных программ. Проверьте ей систему:
- Перейдите в меню браузера;
- Выберите «Настройки»;
- В левой колонке откройте «Сброс настроек и удаление вредоносного ПО»;
- Кликните по кнопке запуска удаления вредоносного ПО;
- Нажмите «Найти» и дождитесь результатов проверки.
Сканирование и удаление вирусов встроенным инструментом Google Chrome
Если что-то будет найдено, браузер это удалит.
Если браузер обнаружил и удалил вирусные программы, рекомендую просканировать ПК полностью дополнительно другим антивирусом. Например, используйте тот, который устанавливали в систему сами (проверьте только, что он обновлен до последней версии). Или воспользуйтесь бесплатным сканером Dr.Web CureIt. Для его загрузки нужно указать email (на него придет ссылка).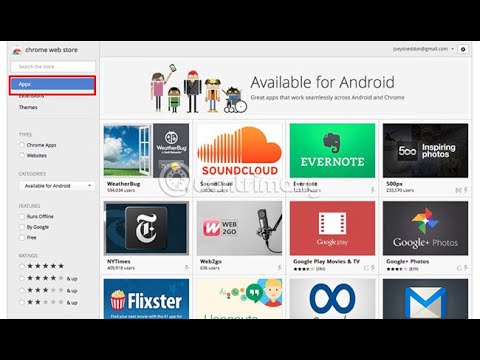 В систему утилита не устанавливается, работает прямо из скачанного файла exe.
В систему утилита не устанавливается, работает прямо из скачанного файла exe.
Если это не помогло или ничего опасного не нашлось, в том же разделе настроек Google Chrome выполните полный сброс браузера (пункты 1,2,3 выше). Это восстановит заводские параметры, удалит все лишнее и браузер будет как новенький. Или выполните переустановку по схеме:
- Загрузите актуальный установочный файл с официального сайта;
- Удалите старый браузер через панель управления или раздел «Приложения и возможности» и перезагрузите ПК / ноутбук;
- Запустите скачанный файл и установите браузер заново.
6. Снятие запрета на установку расширений в настройках Windows
Эта глава подойдет только для тех случаев, когда на странице расширения сайта Google Web Store, вместо кнопки «Установить» вы видите надпись «Заблокировано администратором».
Причиной может служить запрещенный доступ на добавление расширений и приложений в организации, если вы работаете за рабочим ПК.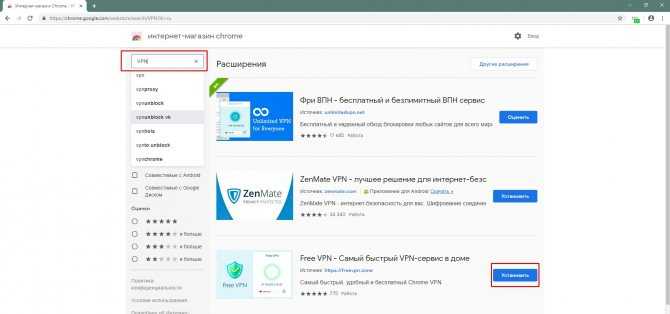 Такие запреты могут включаться только в корпоративных и профессиональных выпусках Windows и снять их реально с учетной записью администратора. Если вы работаете под пользователем с ограниченными правами на аккаунте, то останется только обращаться к админу, чтобы он установил нужное вам расширение.
Такие запреты могут включаться только в корпоративных и профессиональных выпусках Windows и снять их реально с учетной записью администратора. Если вы работаете под пользователем с ограниченными правами на аккаунте, то останется только обращаться к админу, чтобы он установил нужное вам расширение.
Снятие ограничений через редактор локальной групповой политики:
- Зажмите
Win+R, введите командуgpedit.mscи нажмите «ОК» или Enter на клавиатуре. - В левой части окна переходите по категориям (см. изображение ниже): «Конфигурация компьютера» — «Административные шаблоны» — «Классические административные шаблоны». Если последнего каталога у вас нет, то данный метод вам не подойдет и нужно попробовать снять запрет с помощью реестра (см. ниже).
- Далее откройте «Google» — «Google Chrome» — «Расширения».
- Справа в окне нужно изменить те политики, где значение в столбце «Состояние» отличается от «Не задана». Если есть такие, кликните дважды по параметру, выставляйте «Не задано» и сохраняйте.

Удаление административных запретов на установку расширений Google Chrome
Далее проверяем реестр.
Редактирование реестра:
- Зажмите
Win+R, введитеregedit, нажмите «ОК». - Скопируйте путь
HKEY_LOCAL_MACHINE\SOFTWARE\Policiesи вставьте его в строке сверху. Нажмите Enter (ввод) для перехода. Или, воспользовавшись папками слева, переходите последовательно к нужному разделу Policies. - Кликнув правой кнопкой мыши по разделу «Google», удалите его. Вместе с ним удалится подраздел Chrome и все что есть внутри.
Снятие ограничений на установку расширений в Chrome через реестр
Перезагрузите компьютер после выполнения действий в gpedit и regedit.
FAQ (вопрос— ответ)
Не могу установить расширение в Google Chrome, поскольку в 2022 г в России блокируют домены, что делать?Рассказал об этом подробно здесь. Есть 3 варианта решений. Изучите статью по ссылке и выберите подходящий вам метод.
Есть 3 варианта решений. Изучите статью по ссылке и выберите подходящий вам метод.
Основные выводы
Итак, в последнее время самая частая причина из-за которой не устанавливаются расширения в Google Chrome — постоянная или временная блокировка ряда доменов корпорации Гугл со стороны Российской Федерации. Методов борьбы не много, но они есть, не сложные и успешно отрабатывают.
Остальные перечисленные причины из 6 пунктов встречаются значительно реже и чаще всего решаются удалением вирусов и полной очисткой браузера Гугл Хром.
Не думаю, что стоит ждать скорого исправления ситуации и простой разблокировки доменов в РФ, поэтому рекомендую уже сейчас научиться за 10-15 минут по данной инструкции ставить расширения в обход ошибок. К тому же, например, умение добавлять плагины вручную — полезно и пригодится в любой внештатной ситуации с браузером.
Если что-то не получается или остались вопросы, с радостью отвечу на них в комментариях 😊 Пишите мне внизу этой страницы.
Интернет-магазин Chrome — Chrome Developers
Интернет-магазин, где пользователи могут просматривать интегрированные с Chrome веб-сайты, приложения, расширения и темы Chrome.
Что такое Интернет-магазин Chrome?
Объяснение Интернет-магазина Chrome и причин его использования.
- Панель разработчика
Публикуйте расширения и темы и управляйте ими.
Часто задаваемые вопросы
Часто задаваемые вопросы об интернет-магазине Chrome.
Подготовьте расширение #
- Рекомендации
Рекомендации по внедрению расширения и размещению его в Интернет-магазине Chrome.
- Интернационализация расширения
Как интернационализировать расширение Интернет-магазина Chrome.
- Идентификация пользователя
Как получить идентификационные данные учетной записи Google пользователя Интернет-магазина Chrome.
- Рекомендации
Опубликуйте расширение #
- Зарегистрируйтесь как разработчик Интернет-магазина Chrome
Как зарегистрироваться в качестве разработчика Интернет-магазина Chrome.

- Публикация в Интернет-магазине Chrome
Как опубликовать новое расширение или тему в Интернет-магазине Chrome.
- Управление товаром в Интернет-магазине Chrome
Как управлять расширением или темой («элементом») в Интернет-магазине Chrome.
- Обновите элемент в Интернет-магазине Chrome
Как обновить расширение или тему («элемент»), ранее опубликованные в Интернет-магазине Chrome.
- Процесс проверки Интернет-магазина Chrome
Обзор процесса проверки и последствий принудительных действий в результате обнаруженных нарушений политики.
- Устранение неполадок, связанных с нарушениями Интернет-магазина Chrome
Рекомендации по пониманию того, почему элемент был отклонен или удален из Интернет-магазина Chrome, и по устранению проблемы.
- Руководство по брендингу
Руководство по использованию товарных знаков Google.
- Рекомендации по оценке контента
Рекомендации о том, как Интернет-магазин Chrome оценивает зрелость контента.

- Настройка группового издателя
Как разделить право собственности на ваши элементы в Интернет-магазине Chrome с другими разработчиками.
- Удаление учетных записей разработчиков Chrome Web Store
Как удалить учетную запись разработчика или группового издателя в Chrome Web Store.
- Прекращение поддержки платежей в Интернет-магазине Chrome
Почему платежи устарели, сведения о сроках прекращения поддержки и многое другое.
- Зарегистрируйтесь как разработчик Интернет-магазина Chrome
Страницы сведений об изделии #
- Предоставление изображений
Рекомендации по типам изображений, которые необходимо предоставить в Интернет-магазин Chrome.
- Заполните информацию о товаре
Как добавить информацию о товаре в Интернет-магазине Chrome.
- Создание отличной страницы с описанием
Рекомендации по созданию высококачественной привлекательной страницы с описанием вашего товара в Интернет-магазине Chrome.
- Заполните поля конфиденциальности
Используйте вкладку конфиденциальности, чтобы помочь команде Chrome Web Store как можно быстрее просмотреть ваше расширение.

- Подготовка к публикации: настройка оплаты и распространения
Как выбрать, в каких странах будет отображаться ваш товар и кто увидит его в Интернет-магазине Chrome.
- Варианты публикации Enterprise
Как распространять расширения среди корпоративных пользователей
- Предоставление изображений
Обнаружение в Интернет-магазине Chrome
Обзор того, как пользователи находят элементы в Интернет-магазине Chrome и как наши редакторы выбирают элементы для показа.
Правила Интернет-магазина Chrome №
- Соглашение с разработчиком Интернет-магазина Google Chrome
Юридическое соглашение, регулирующее отношения между разработчиками Интернет-магазина Chrome и Интернет-магазином Chrome.
- Правила программы
Руководящие принципы проверки расширений Интернет-магазина Chrome.
- Идентификация разработчика трейдера/нетрейдера
Требование разработчика раскрыть свой статус трейдера/нетрейдера.

- Часто задаваемые вопросы о политике спама
Часто задаваемые вопросы о политике Интернет-магазина Chrome в отношении спама.
- Часто задаваемые вопросы о тактике обманной установки
Часто задаваемые вопросы о политике Интернет-магазина Chrome в отношении тактики обманной установки.
- Обновленная политика конфиденциальности и требования к безопасному обращению
Часто задаваемые вопросы о политике в отношении пользовательских данных Интернет-магазина Chrome.
- Приложение Google Play для образования к Соглашению с разработчиком Интернет-магазина Google Chrome
- Часто задаваемые вопросы о рассмотрении жалоб в Интернет-магазине Chrome
Часто задаваемые вопросы о процессе обработки жалоб в Интернет-магазине Chrome.
- Соглашение с разработчиком Интернет-магазина Google Chrome
API Интернет-магазина Chrome #
- Использование API публикации Интернет-магазина Chrome
Как программно создавать, обновлять и публиковать элементы в Интернет-магазине Chrome.

- Справочник по API Интернет-магазина Chrome
- Использование API публикации Интернет-магазина Chrome
5 Расширения Chrome для повышения производительности
Хром
22 марта 2023 г.
минут чтения
Достигайте своих целей, экономьте время и оставайтесь организованными прямо в браузере.
Участник, ключевое слово
Хотя моя цель всегда состоит в том, чтобы вычеркнуть как можно больше из моего списка дел, я всего лишь человек. Когда я не продвигаюсь вперед так, как хотелось бы, трудно не чувствовать себя немного напуганным задачами, которые меня ждут. К счастью, я, как правило, выполняю массу работы в Chrome, и у меня есть несколько любимых расширений Chrome, которые я использую, чтобы поддерживать актуальность списка дел. Посмотрите мои любимые расширения ниже, а чтобы установить и узнать больше об этих и других расширениях, созданных Google, посетите Интернет-магазин Chrome.
1. Преобразование файлов в документы, таблицы или слайды с легкостью
Работа с организациями, партнерами или поставщиками, которые не используют те же программы, которые я использовал для создания икоты в свое время. Я часами выяснял, как эффективно и безопасно конвертировать файлы в Документы, Таблицы и Слайды. Как только я нашел расширение Office Editing for Docs, Sheets & Slides, преобразование файлов стало намного проще. Если кто-то присылает мне файл, который мне нужно преобразовать, я не скачиваю его, а добавляю на Google Диск. Затем я выделяю файл и нажимаю значок расширения. Оттуда я могу редактировать файл прямо в Документах, Таблицах или Слайдах, не конвертируя его.
2. Перевод веб-сайтов более чем на 50 языков
Я работаю с глобальными командами и партнерами, поэтому мне часто приходится работать с онлайн-контентом не на моем родном языке. Расширение Google Translate позволяет мне быстро читать страницы на другом языке, и есть несколько способов его использования.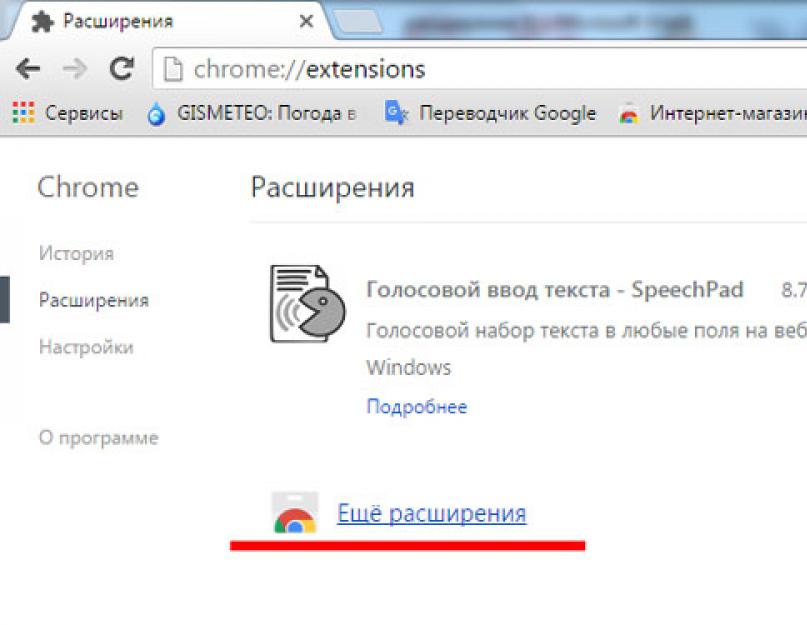 Я могу выделить или щелкнуть правой кнопкой мыши часть текста, затем щелкнуть значок «Перевести» на панели инструментов браузера или перевести всю страницу с помощью кнопки.
Я могу выделить или щелкнуть правой кнопкой мыши часть текста, затем щелкнуть значок «Перевести» на панели инструментов браузера или перевести всю страницу с помощью кнопки.
Формат видео не поддерживается
Перевести всю страницу одним нажатием кнопки.
Формат видео не поддерживается
Выделите и переведите часть текста.
3. Смотрите видео и работайте в одном браузере
Я первый признаюсь, что не все знаю, поэтому часто обращаюсь к YouTube, чтобы освоить новые навыки. Но просмотр видеоруководства, следуя его инструкциям в одном и том же браузере, может быть затруднительным, и сжатие окон, чтобы увидеть и то, и другое не всегда работает. Вот где расширение «Картинка в картинке» пригодится. Чтобы полностью просмотреть как видео, так и остальную часть окна браузера, я нажимаю значок «Картинка в картинке» справа от строки поиска в Chrome во время воспроизведения видео.
Формат видео не поддерживается
Сворачивайте видео и переходите к другим вкладкам с помощью функции «Картинка в картинке».
4. Сохраняйте содержимое на Google Диск одним нажатием кнопки
Когда я работаю над проектом или большим запуском, я могу получать сотни изображений и видеофайлов в неделю. Очень важно, чтобы все они были организованы. К счастью, расширение «Сохранить на Google Диск» позволяет мне легко сохранять документы, изображения и видео одним щелчком мыши. После сохранения содержимого я могу легко открыть, переименовать или просмотреть файл на Google Диске. И я могу быстро найти его на Диске, отсортировав по типу файла (Документы, Слайды и т. д.), владельцу, местоположению, дате последнего изменения и даже по файлам, которые имеют назначенные мне открытые комментарии.

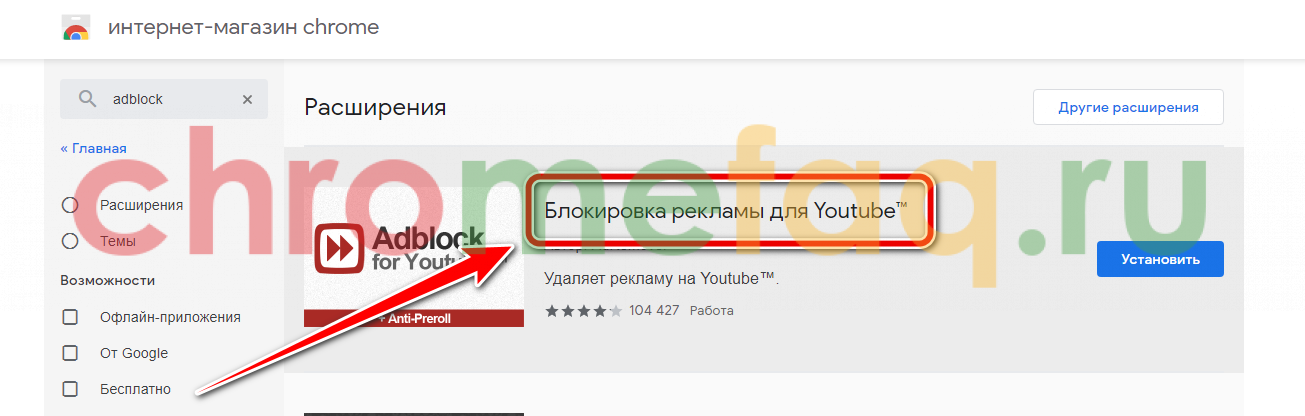 наглядную картинку внизу) срабатывает во всех браузерах Хромиум, где сторонние распакованные расширения могут устанавливаться в режиме разработчика. На сайте crx-downloader.com вставляется ссылка на страницу из магазина расширений и скачивается файл
наглядную картинку внизу) срабатывает во всех браузерах Хромиум, где сторонние распакованные расширения могут устанавливаться в режиме разработчика. На сайте crx-downloader.com вставляется ссылка на страницу из магазина расширений и скачивается файл