Мастер-класс смотреть онлайн: Печать маленьких и квадратных фото для скрапальбома — подготовка в Photoshop
Сегодня хочу рассказать, как я готовлю фотографии к печати.
Часто бывает такое, что фотографий очень много, а делать слишком толстый альбом не хочется и перед вами стоит задача уместить как можно больше фотографий на страничке. Или вы делаете миник, возможно даже из тегов, тогда уж точно обычные форматы для печати 9х13 см или 10х15 см вам не подойдут!
В салонах фотопечати вам могут напечатать, но обычно за эту услугу (размещение нескольких фото на одном формате) берут дополнительные деньги, а еще могут сделать криво (у меня так один раз было), оно вам надо? Лучше самим все подготовить заранее, чтобы в фото салоне просто распечатать.
Я расскажу вам свой метод, есть и другие способы, но мне этот кажется удобным и быстрым. Нам понадобится программа Photoshop, у меня стоит 5-й на английском языке. Урок этот длинный, потому что очень подробный, не пугайтесь, тут все просто! Итак начнем, открываем Photoshop, выбираем вкладку File — New (Файл — Новый):
![]()
Теперь нам нужно задать размеры нашего макета. Единицу измерения выбираем сантиметры (см), ширину ставим 10 см, высоту 15 см. Таким образом мы создаем лист 10х15 см. Разрешение ставим не меньше 300 пикс/дюйм.
![]()
Теперь нам надо задать направляющие для удобства. Выбираем вкладку View (Вид) — New Guide (Новая направляющая):
![]()
В появившемся окошке сначала задаем размер для горизонтальной направляющей — 7,5 см (обратите внимание, что нужно поставить именно «,» , а не «.»):
![]()
Появилась вот такая линия, которая делит наш лист ровно пополам по горизонтали:
![]()
Затем повторяем те же шаги, только теперь задаем вертикальную направляющую — 5 см.
![]()
Вот так теперь выглядит наш макет. Эти шаги нам нужно сделать всего один раз, мы сохраним макет, и дальше вы будете просто открывать его и вставлять фотографии.
![]()
Теперь откроем папку с фото, выберем мышкой нужную и не отпуская левой кнопки мышки, перетащим фото на наш макет:
![]()
Вот таким образом она вставилась, нажимаем Enter, когда исчезнут линии на фото, можно продолжать работу:
![]()
Двигаем фото вверх, равняем по горизонтальной линии:
![]()
Открываем снова папку с фото и повторяем все то же самое:
![]()
Перенесли фото, нажали Enter:
![]()
Передвинули фото вниз, иногда остается небольшой зазор, на него можно не обращать внимание, вы же потом по этой линии как раз будете разрезать фото, но если он слишком большой и беспокоит вас, надо его убрать:
![]()
Нажимаем Ctrl+T (свободное трансформирование), появляются направляющие на фото, зажимаем Shift и тянем за квадратик в углу по диагонали. Если вы не зажмете при этом Shift, фотография будет увеличиваться не пропорционально:
![]()
Таким образом мы получили 2 фотографии размером 10х7,5 см
![]()
Сбоку есть панелька со слоями (Layers), если мы уберем «глазки» напротив слоев с нашими фото, то они исчезнут и мы можем добавлять новые фото:
![]()
![]()
Теперь попробуем уместить 4 фотографии на формате 10х15 см. Снова открываем папку и перетаскиваем фото, оно появится по центру, перед тем как нажать Enter вверху напишем 90 (это угол поворота нашего фото):
![]()
После того, как фото повернулось, можно нажать Enter, направляющие на фото должны исчезнуть:
![]()
Передвигаем фото в уголок, нажимаем Ctrl+T, зажимаем Shift и тянем за квадратик по диагонали, пока наше фото не поравняется с горизонтальной направляющей макета:
![]()
![]()
Вставляем второе фото, так же его переворачиваем, перетаскиваем к правому уголку, нажимаем Ctrl+T, зажимаем Shift и тянем за квадратик по диагонали, пока наше фото не поравняется с горизонтальной направляющей макета:
![]()
Таким образом мы получили 4 фото размером 7,5х5 см:
![]()
Для удобства вам нужно создать 2 таких макета, один 10х15 см, другой 15х10 см (т.е. вертикальный и горизонтальный), чтобы не переворачивать фото каждый раз, как мы делали сейчас. А если наоборот у вас больше вертикальных фото, то вам такой макет как раз подойдет!
Теперь нам надо сохранить получившийся коллаж для печати. Нажимаем File-Save As (Файл — сохранить как), печатаем название (у меня «4 фото на 10х15»), формат выбираем jpg и нажимаем «сохранить», в появившемся окошке выбираем качество от 8 (у меня 10) и сохраняем.
![]()
![]()
Следующий макет, который мы создадим 13х18 см. Вы можете самостоятельно сделать по аналогии макет 9х13 см. На этот раз сделаем горизонтальный макет (высота 13, ширина 18 см). Не забываем про разрешение (300 пикс/дюйм):
![]()
Создаем направляющие:
![]()
Горизонтальная направляющая 6,5 см, вертикальная 9 см:
![]()
Перетаскиваем фото, вверху поворачиваем на 90 градусов, затем нажимаем Enter:
![]()
Сдвигаем фото влево, нажимаем Ctrl+T, зажимаем Shift и тянем за квадратик, пока фото не поравняется с направляющими. Перетаскиваем второе фото, его уже не переворачиваем, опускаем в нижний правый квадрат, иногда так получается, что фото выходит за пределы макета, если в этой части нет ничего важного, то смело можно оставить так, а если вам все-таки нужна вся фотография целиком, то уменьшайте ее при помощи Ctrl+T, равняя по вертикальным направляющим.
![]()
![]()
Здесь опять фото вылезло за пределы «своей территории», только на этот раз не справа, где мы могли так ее и оставить, а слева, где теперь она наслаивается на другое фото. Открываем слои (Layers) и двигаем слой с этим фото в самый низ (нажимаем на слой и перетаскиваем его):
![]()
Теперь этот слой самый первый и наш ненужный кусочек фотографии оказался под большим фото:
![]()
Таким образом у нас получилось одно фото 9х13 см и 2 фото 9х6,5 см.
Как сохранить макет? Надо было это сделать в самом начале, когда мы его создавали, но можно и сейчас. Убираем глазки напротив всех слоев, кроме первого (очищаем наш макет) или можем вообще удалить эти все слои, перетащив их в мусорку:
![]()
Затем File-Save As, называем наш макет, сохраняем в формате PSD (он у вас будет стоять по умолчанию), чтобы потом мы могли открыть в фотошопе наш макет и готовить фотографии для следующего альбома:
![]()
А если Вы хотите фото определенного размера, то помогут нам направляющие! Ими можно очертить любой квадрат (5х5 или 7х7 или любой другой):
![]()
А вот пример, как уместить «квадартики» разного размера. Создаем сначала направляющие: горизонтальную 5 см и вертикальную 5 см, помещаем туда наше фото. Затем добавляем вертикальную 12 (5+7 см) и горизонтальную 7 см, таким образом рядышком поместилось фото 7х7 см. Можем добавить еще горизонтальную 10 см, и внизу поместится еще один квадратик 5х5 см:
![]()
Вот и все хитрости, старалась рассказать очень подробно, чтобы всем было понятно, надеюсь, это урок будет полезным!
![]()
![]() .
.
Какие бывают размеры фотографий для печати. Стандартные размеры
Фотография – это один момент жизни, который остается в памяти на долгие годы. Чтобы там ни случилось, но когда берешь фотоснимок в руку, время возвращается как будто вспять. Да, былого не вернешь, но никто не запрещает вспоминать!

Ни один человек не представляет своей жизни без снимков. Каждое важное событие должно быть запечатленным на фотобумаге. Даже те, кто не любит делать фотографии для собственного использования, не могут отказаться от них на документах. Рано или поздно все идут в фотосалон для того, чтобы сфотографироваться на паспорт или сделать портфолио.
Какие бывают размеры фотографий для печати?
По причине разного назначения существует несколько размеров снимков, каждый из которых выполняет отдельную функцию. Какие бывают размеры фотографий для печати? Так как популярность такой процедуры растет, соответственно, форматов достаточно много. Речь идет о небольших размерах – это фотография на паспорт форматом 3 на 4 или обычная для оформления фотоальбома 10 на 15 или 13 на 18.
Фотография не является жизненно необходимой вещью. Без снимков можно жить, ведь все воспоминания хранятся в памяти. Но, благодаря передовым технологиям, мы все-таки имеем возможность смотреть на запечатлённые мгновения и вспоминать моменты. Поразительно, что в нашей голове появляются такие идеи.
Чтобы продлить счастливый момент, делают моментальный снимок, будь то свадьба или рождение ребенка — все запечатлевают. После необходимо лишь распечатать полученные фото и вложить себе в альбом. Совсем недавно люди пользовались пленкой, а сейчас цифровые технологии вытеснили ее с рынка продаж. Большой плюс прогресса в том, что полученный снимок виден сразу, то есть нет необходимости ждать и думать, как же получилась фотография.
Фотографии на документы
Самый распространенный вид снимка – это фотография на паспорт, который имеет несколько требований, обязательных для выполнения. Одно из главных – это фотография 3 на 4. Размер должен соответствовать нормативам, иначе документы не примут к рассмотрению.
При подаче пакета документов государственные органы требуют два фотоснимка. Такое фото делается в течение нескольких минут и полностью готово для дальнейшего использования. Помимо паспорта, часто фотографируются на студенческие документы или водительское удостоверение. Распечатывается фотография 3 на 4, размер которой идентичен паспортному варианту. Хотя стоит учитывать, что иногда на паспорт принимают снимок 3,5 на 4,5.
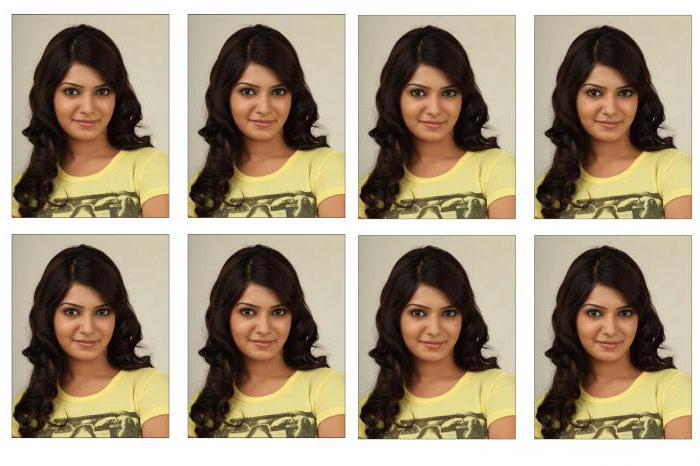
В фотосалоне знают все нормативы, так что не стоит переживать. Достаточно лишь сообщить, на какой документ необходимо сделать фото. Ведь фотографы знают, какие бывают размеры фотографий для печати. Профессионалы в своем деле имеют набитую руку, каждый день через них проходят десятки людей.
Любительские фото
Среди распространенных видов выделяют и любительское фото. Это простые фотографии, на которых изображены как люди, так и природа. Самый популярный формат – это фотография 10 на 15. Стандартный размер, на котором четко видны очертания человека или предмета. Идеально подходит для оформления фотоальбома.

Это далеко не все форматы. Но возникает вопрос, какие бывают размеры фотографий для печати. Их достаточно много, например, можно выделить снимок альбомного формата А4, а если говорить языком фотографа, то 21 на 30 сантиметров. Такой размер используют для больших снимков обычно с целью создать портфолио, так как на нем четко видно все черты человека. Также пользуется спросом фотография 13 на 18 – это немного меньший формат. Обычно используется для оформления портрета.
Как влияют пиксели на качество фотографии?
Пиксели – это наименьшая единица размера, другими словами, количество точек на снимке. Когда мало таких точек, то снимок получается расплывчатым, с нечеткими контурами. Большое количество пикселей делает фото ярким и четким, его можно увеличить практически до любого размера, например, сделать формата 21 на 30.
Качество фотографии и ее размер зависят от максимального разрешения матрицы фотоаппарата. На сегодняшнее время почти не осталось аппаратов, которые делают некачественные снимки. Так как даже самые заурядные телефоны имеют в своем арсенале камеру с двумя пикселями.
От этого показателя зависит, в каком формате в дальнейшем можно распечатать фото. Хотя такой стандартный размер, как 10 на 15, в любом случае получается. Чем меньше пикселей, тем хуже по качеству фото. Если самую обычную фотографию можно легко оформить в размер 10 на 15, то, например, увеличить не получится, так как снимок не будет четким.
Если есть желание сделать качественную профессиональную фотографию, необходимо обратиться в фотосалон. Фотограф, как никто другой, знает, как правильно направить свет, поможет подобрать красивую позу. Профессионал подгонит фотографию под требуемый формат и распечатает на фотобумаге.
Как распечатать фото необходимого размера?
Существует также два варианта распечатывания фотографии. Хотя сейчас такая услуга пользуется меньшим спросом, так как много людей просто хранят фото на компьютере. Но, можно заметить, что это совершенно другие чувства. Ведь когда держишь фотографию в руке, как будто становишься ближе к отображенному моменту.

Для того чтобы держать фото в руке, его необходимо распечатать, а сделать это можно двумя способами: дома или в салоне. В домашней обстановке чаще всего печатают фото стандартного размера 10 на 15. А вот фото большего формата не всегда удастся сделать качественным, ведь это зависит и от размера фотобумаги, и от возможностей принтера.
Для чего столько размеров фото?
Дело в том, что в жизни случаются разные события, которые хотелось бы запомнить надолго. Самый обычный формат снимка не может передать всей атмосферы. Когда делаешь фото побольше, например форматом 21 на 30, то сразу становишься участником тех счастливых моментов.

Время неугомонно бежит вперед, а благодаря фото человек остается неизменным. Так что можно поэкспериментировать и оформить снимок в разных форматах, затем посмотреть, какое фото наиболее гармонично впишется в альбом или интерьер квартиры.
Таблица размеров фотографий под печать
Для подготовки файлов к печати в одном из стандартных форматов (от 10х15 до 30х42 см) вы можете воспользоваться этой таблицей.
Размеры стандартных размеров для фотопечати:
| название формата | линейные размеры, см | размеры файла в пикселях |
| 10 x 15 | 15.2 х 10.2 | 1795 х 1205 |
| 15 x 20 | 20.2 х 15.2 | 2386 х 1795 |
| 20 x 30 | 30.5 х 20.3 | 3602 х 2398 |
| 21 x 30 | 30.5 х 21.0 | 3602 х 2480 |
| 30 x 30 | 30.5 х 30.5 | 3602 х 3602 |
| 30 x 40 | 40.3 х 30.5 | 4760 х 3602 |
| 30 x 42 | 45.7 х 30.5 | 5398 х 3602 |
Рекомендуемое разрешение для широкоформатной печати :
| Формат: | 40х60 |
50х75 |
60х90 |
90х120 |
| Разрешение: | 4000х6000 |
5000×7500 |
6000×9000 |
9000×12000 |
| Формат: | 60х180 |
100х100 |
100х150 |
100х300 |
| Разрешение: | 6000×1800 |
10000×10000 |
10000×15000 |
10000×30000 |
Незначительная часть изображения всегда будет уходить за обрез вне зависимости от значений параметра «кадрирование». Это связано с техническими допусками печатных машин на люфт бумаги. Мы не рекомендуем размещать значимые фрагменты изображения (например, подписи) ближе 2 мм от его края.
Часто используемые форматы и размеры фото :
| Формат | Ширина (см) | Высота (см) | Ближайший по размеру формат фотографии (см) |
| A0 | 84.1 | 118.8 | 90 x 120 |
| A1 | 59.4 | 84.1 | 60 x 90 |
| A2 | 42.0 | 59.4 | 40 x 60, 42 x 60 |
| A3 | 29.7 | 42.0 | 30 x 40, 30х42, 30 x 45 |
| A4 | 21.0 | 29.7 | 20 x 30, 21 x 30 |
| A5 | 14.8 | 21.0 | 15 x 21 |
| A6 | 10.5 | 14.8 | 10 x 15 |
Как подготовить размеры фотографии для печати?
Всем читателям fotodizart.ru огромный привет! Довольно часто бывают ситуации, когда скопилось большое количество фотографий в фотоаппарате и мы естественно хотим их напечатать. Идем (если нет своего принтера) в фотоателье. И платим за это денюжку. А тут еще выясняется что ваша фотография обрезалась в самом неподходящем месте, например, часть тела или какой-то интересный элемент этой самой фотографии. И чтобы это исправить, надо опять же заплатить.
Но зачем платить? Подготовить к печати фотографию можно самостоятельно.
Как подготовить размеры фотографии для печати?
Самое первое, что мы должны сделать для получения качественной и соразмерной фотографии в фотошопе — это задать размер холста. Размер холста будет зависеть от того, для каких целей будет использоваться ваше произведение искусства. Будет оно распечатываться на стандартных форматах фотобумаги или будет использована для размещения в сети Интернет, а может просто использоваться для установки фото на рабочий стол. Я же хочу рассказать о фотографии, которая будет печататься на фотобумаге.
Приступим к подготовке для печати, открываем фотошоп и во вкладке «Файл» меню «Новый…» задаем параметры необходимые для получения наиболее подходящего размера фотографии. Это необходимо, для того чтобы в дальнейшем вам не пришлось обрезать фотографию, которую так долго и кропотливо делали. Поверьте моему опыту, что как на зло обрезать придется те фрагменты фотографии, без которых она потеряет свой шарм и смысл.
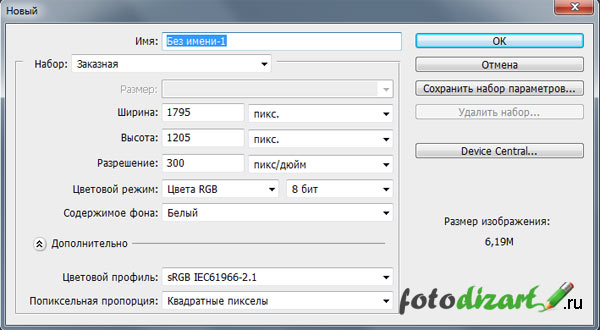
Задаем один из параметров указанных в таблице. Тот который подходит под формат бумаги на котором планируется в дальнейшем печать снимков.
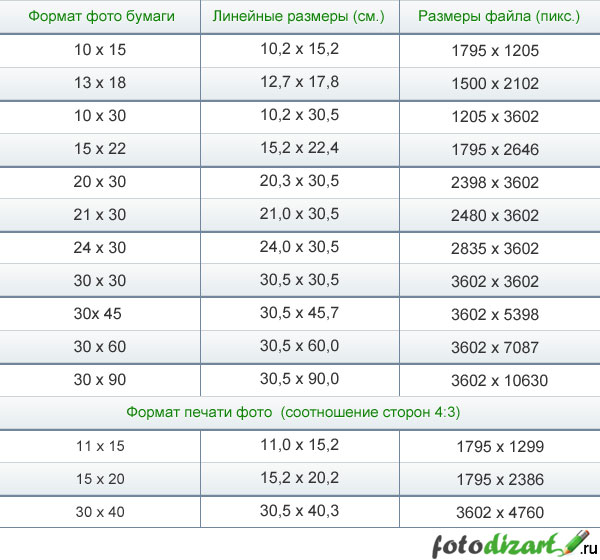
Используя параметры размеров из таблицы при распечатке файла у вас получилась корректная фотография к примеру 10х15. Разрешение для правильных размеров холста мы должны принимать равным 300dpi в противном случае мы получим размер фото при печати не 13х18, а приблизительно 10х13, что для нас не приемлемо.
После того как мы создали холст нужных нам размеров и разрешения, нам остается лишь загрузить фотографию, выставить ее в нужное положение и сохранить. Чтобы загрузить изображение достаточно его просто перетянуть из папки в фотошоп на холст.
Если вам необходимо обрезать фотографию под нужные размеры воспользуйтесь уроком по обрезке фото в фотошопе.
Надеюсь, теперь вы сами сможете подготовить к печати фотографии и больше никогда при распечатке не будите расстраиваться из-за частично обрезанных фотографий.
Технические размеры для фотографий — Москва
При подготовке изображений в графических редакторах (например, Photoshop) пользуйтесь только ДООБРЕЗНЫМИ размерами!
| Формат | Дообрезной размер (мм) | Послеобрезной размер (мм) | |
| DPI — 300 | |||
| Отпечаток цифровой 10х10 | 102×102 | 102×102 | |
| Отпечаток цифровой 10х13,5 | 137х102 | 137х102 | |
| Отпечаток цифровой 10х15 | 152*х102 | 152х102 | |
| Отпечаток цифровой 13х18 | 176х127 | 176х127 | |
| Отпечаток цифровой 15х15 | 152х152 | 152х152 | |
| Отпечаток цифровой 15х21 | Стандарт | 203х152 | 203х152 |
| Премиум | 203х152 | 203х152 | |
| Металлик | 203х152 | 203х152 | |
|
|
|||
| DPI — 200 | |||
| Отпечаток цифровой 20х30 | 305х203 | 305х203 | |
| Отпечаток цифровой 30х45 | 457х305 | 457х305 | |
| DPI — 200 | |||
| Широкоформат 40х50 | 400х500 | 400х500 | |
| Широкоформат 40х60 | 600х400 | 600х400 | |
| Широкоформат 50х75 | 750х500 | 750х500 | |
| Широкоформат 60х90 | 900х600 | 900х600 | |
| Широкоформат 75х100 | 750х1000 | 750х1000 | |
| DPI — 200 | |||
| Фотопанорама 30х91 | 910х305 | 910х305 | |
*Обратите внимание: размер фотобумаги по длинной стороне может варьироваться от 14,7 до 15,2 см.
Чтобы узнать пиксельные размеры страниц, воспользуйтесь формулой: px=dpi*cm/2.54
Обратите внимание! При переносе изображения его часть экспонируется за пределы фотобумаги, при этом смещение может быть неравномерным, но не более 2% от каждого края изображения.
Большие фотографии. Предпечатная подготовка файла — Ferra.ru
Что же это получается, обладателям младших моделей остаётся только пересылать свои фото по электронной почте, а хозяевам многочисленных 6-мегапиксельных цифрозеркалок – довольствоваться только форматом В5?
Конечно же, нет. Практика показывает, что при печати вполне хватает разрешения 150-200 dpi, это во-первых, а во-вторых, при разглядывании фотографии важную роль играет не линейный, а угловой размер объекта.
В самом деле, фото 10х15 вы рассматриваете с расстояния примерно 35 см, 15х20 – уже примерно с 45, фотографии 20х30 и 30х40, если держать их в руках, мы разглядываем примерно с 50-55см, а вот если они висят на стене – то с 70-80 и далее. Вот и получается, что для всех фотографий привычным является расстояние восприятия, равное полутора-двум диагоналям снимка и более.
Значит ли это, что мы можем напечатать плакат, используя даже 2-мегапиксельное изображение? И да, и нет.
Здесь вступают в игру факторы, которые, помимо разрешения, составляют качество снимка: цветовой и яркостной диапазоны, детализация, шумы матрицы.
На постер можно взглянуть и поближе – именно детальки посмотреть. И вот тут, если вместо деталек будут видны артефакты, впечатление от снимка будет испорчено.
Детализация у разных фотоаппаратов, несмотря на примерно равное количество пикселей, разумеется, будет разная. Но на эту тему написано немало статей, посвящённых выбору фотоаппарата. В общих чертах: чем больше физический размер матрицы, тем больше на неё падает света, соответственно, различимее детали и меньше шумов.
Достаточно вспомнить первые профессиональные одномегапиксельные цифрозеркалки. Снимки, сделанные ими, публиковались в разных, в том числе и больших, форматах.
Если говорить про бытовое фото, то формат А4 и А3 сейчас может быть напечатан практически с любого 3- и более мегапиксельного фотоаппарата. Но просто так увеличить фото мы не можем – нужны алгоритмы сглаживания, выделения деталей и сокрытия шумов.
Для фотошопа существует немало плагинов, в которых такие алгоритмы реализованы.
Здесь будет описана работа с Neat Image – программой для удаления шумов, и с плагином Genuine Fractals, который позволяет растянуть изображение до большого размера.
Возьмём простую учебную задачку. У нас есть исходный снимок.
Как уменьшить размер JPEG
JPEG (произносится как «jay-peg») — самый распространенный формат изображений в Интернете, позволяющий фотографам и графическим дизайнерам отправлять файлы, сохраняющие их качество, но не слишком большие. Стандарт JPEG, созданный Объединенной группой экспертов по фотографии, был впервые выпущен в 1992 году, заложив основу того, как мы делимся изображениями сегодня.
Нужны изображения для вашего проекта? В этом вам может помочь впечатляющая коллекция Shutterstock, состоящая из более чем 70 миллионов изображений! Посмотрите, что может предложить наша библиотека.
Изучение того, как уменьшить размер JPEG , очень важно, особенно когда вы отправляете его по электронной почте или в социальных сетях. При более высоком разрешении изображение будет иметь больше пикселей, что добавит деталей, которые наиболее заметны при просмотре изображения в полном размере. Однако это также увеличивает размер файла, и это может быть проблематичным при создании веб-контента.
Как правило, для цифровых нужд достаточно разрешения около 70 пикселей на дюйм. Прежде чем выбрать размер файла, важно подумать, как будет использоваться изображение.Например, если изображение будет отображаться только в виде эскиза, нет причин тратить место в хранилище на загрузку файла с высоким разрешением в Интернет. Ниже мы описали , как уменьшить размер JPEG в Windows и Mac.
Для Windows
Запустите MS Paint : каждый пользователь Windows играл с Paint, забавной программой, которую можно использовать для любительского рисования карикатур и абстрактных работ. Однако не все знают, что Paint также может изменять размер изображений и настраивать их разрешение.Это так легко сделать! Сначала найдите программу Paint, нажав «Пуск», «Все программы», а затем «Стандартные». Не имеет значения, установлена ли на вашем компьютере Windows 95 или Windows 10 — в вашей операционной системе будет предустановлена версия Paint.
F Индикация параметра изменения размера : Чтобы изменить размер изображения, выберите вкладку «Главная» и найдите заголовок «Изображение». Будет опция «Изменить размер». Когда вы щелкнете по нему, появится новое диалоговое окно с более расширенными настройками.Перед настройкой размера или количества пикселей важно установить флажок «Сохранить соотношение сторон», чтобы сохранить размеры изображения.
Настройка разрешения : Помимо настройки размера изображения на определенный процент, вы также можете изменить разрешение. Просто нажмите «Пиксели» и решите, сколько пикселей на дюйм вы хотите для меньшего размера JPEG.
Сохраните новую версию : Если вас устраивают новые настройки размера, выберите «Сохранить как» в главном меню.Мы рекомендуем сохранить новую версию изображения на случай, если в какой-то момент вам понадобится использовать исходный файл.
Для Mac
Launch Preview : На каждом Mac с OS X предварительно установлена версия Preview. Удобная программа позволяет просматривать и редактировать файлы изображений, поэтому она идеально подходит для изменения размера JPEG. Сначала откройте изображение в режиме предварительного просмотра — либо запустив предварительный просмотр в папке «Приложения», либо удерживая нажатой клавишу Control + щелкнув изображение и выбрав «Открыть с помощью».
Отрегулируйте размер : Любые корректировки вашего JPEG можно найти в разделе «Инструменты» в строке меню. Выберите «Настроить размер», чтобы открыть новое диалоговое окно под названием «Размеры изображения». Это позволяет вам изменять ширину / высоту, разрешение и другие измерения. Для обычного пользователя мы рекомендуем изменить измерение на «процент», а затем выбрать число, которое соответствует вашему целевому размеру. Когда вы измените это значение, в разделе «Результирующий размер» вы точно узнаете, насколько большим будет ваш новый файл.
Сохранение новой версии : После нажатия «ОК» вы сможете увидеть, как изображение выглядит с новым размером. Не бойтесь — вы можете отменить изменения, если все выглядит неправильно. Просто нажмите Command + Z, чтобы отменить. Однако, если вас устраивают результаты, выберите «Файл», а затем «Сохранить как», чтобы создать новую версию вашего JPEG. Дайте ему новое имя, например «[Изображение] Маленькое» или «[Изображение] Веб-версия», и нажмите «Сохранить».
Как изменить размер слишком большого изображения на меньший? | Малый бизнес
Кимберли Леонард Обновлено 17 октября 2019 г.
Цифровые изображения легко снимаются с помощью современных технологий с помощью фотоаппаратов, смартфонов, iPad и даже компьютерных мониторов. Загрузить изображения на веб-сайты или отправить их друзьям по электронной почте обычно просто, если размер файла не слишком велик.
Многие сайты ограничивают размер профиля и размещают изображения, чтобы обеспечить эффективную скорость передачи данных.Большие файлы изображений также составляют значительную часть общего пространства для хранения на жестком диске. Способ изменения размера изображения с большого на меньший зависит от используемого устройства и операционной системы.
С телефонов и других мобильных устройств
Смартфон — это наиболее распространенное устройство, на котором выполняются снимки, но большие фотографии занимают много места. Для изменения размера файла может потребоваться загрузка стороннего приложения или перемещение файла на ваш компьютер.
Один из быстрых способов изменить размер файла с помощью iPhone — отправить фотографию по электронной почте человеку или себе на другой адрес электронной почты. Программа электронной почты спросит вас, хотите ли вы отправить фотографию в виде небольшого, среднего или большого файла. При выборе файла малого или среднего размера размер файла уменьшается.
Имейте в виду, что это не приведет к сохранению разрешения. Самые маленькие файлы могут быть пиксельными, то есть изображение может выглядеть зернистым или «блочным».
Сторонние приложения уменьшают общий размер фотографий, пока они еще находятся в телефоне, поэтому вам не нужно отправлять или загружать их по электронной почте.Для iPhone приложение Shrink My Pictures — одно из нескольких приложений, доступных в App Store. После загрузки запустите приложение, которое предложит вам добавить фотографии. Это открывает всю библиотеку фотографий. Выберите фотографию или фотографии, размер файла которых вы хотите уменьшить, и нажмите Готово. Вкладка «Параметры» содержит настройки сжатия для сохранения максимально высокого качества важных изображений.
Обратите внимание, что сжатие изображения снижает его качество.
Приложение Photo Compress, доступное в Google Play, делает то же самое для пользователей Android.Скачайте приложение и запустите его. Выберите фотографии для сжатия и настройте размер, выбрав «Изменить размер изображения». Обязательно сохраните соотношение сторон, чтобы изменение размера не искажало высоту или ширину фотографии.
Изменение размера изображения на Mac
Откройте изображение в режиме предварительного просмотра, который есть на всех компьютерах Mac. Выберите Инструменты, а затем — Отрегулируйте размер. Откроется всплывающее окно с полями, в которых вы можете ввести новую высоту или ширину изображения. Установите флажок для пропорционального масштабирования, чтобы не искажать изображение с измененным размером.При снятии флажка «Изменить размер изображения» перед настройкой размера детали сохраняются, но размер файла больше. Сохраните файл под новым именем, чтобы сохранить исходное изображение.
Изменение размера изображения в Windows
Откройте изображение в программе, в которой вы работаете, например Word или PowerPoint. (Вы также можете открыть его в диспетчере изображений, если вы используете версии Office старше 2013 года.) Щелкните меню «Формат» программного обеспечения, затем выберите «Сжать изображения». Ищите значок изображения со стрелками, указывающими в углы изображения.Это кнопка сжатия. Выделите его и выберите желаемое разрешение или размер. Убедитесь, что флажок «Применить только к этому изображению» установлен, если вы настраиваете только одно изображение, а не все изображения в документе. Сохраните файл.
Photoshop и другие программы
Программное обеспечение для редактирования изображений, такое как Adobe Photoshop, GIMP и Skitch, позволяет редактировать различные уровни, регулировать разрешение изображения и манипулировать изображениями. Это программное обеспечение часто используется не только для изменения размера изображения, но и при необходимости легко изменить размер.Вы можете найти инструкции для этих программ в Интернете.
.фото форматов для Tumblr | Small Business
Поскольку платформа для ведения блогов Tumblr предназначена для поддержки сообщений, которые состоят только из изображений, ее правила размера изображений весьма разрешительны, что позволяет загружать и публиковать изображения большого размера. Однако, если вы превысите эти ограничения, ваша загрузка может завершиться ошибкой или ваше изображение может быть повреждено. Знание того, насколько большими могут быть ваши изображения, повысит вашу эффективность при публикации и обеспечит отображение всех изображений в ваших публикациях так, как вы планировали.
Ограничения на размер файла
Максимальный размер файла, поддерживаемый Tumblr для статических изображений, составляет 10 мегабайт.Хотя сервер Tumblr автоматически попытается изменить размер любого изображения, превышающего этот размер, процесс может завершиться ошибкой, поэтому вы всегда должны следить за тем, чтобы загружаемые вами изображения были меньше 10 МБ. Точно так же максимальный размер файла, поддерживаемый Tumblr для анимированных изображений GIF, составляет 512 килобайт. Анимированные изображения GIF с большим размером файла будут автоматически изменены. Однако, поскольку этот процесс требует больших вычислительных ресурсов, ваше изображение может потерять свою анимацию и превратиться в статическое изображение, если на сервере загрузки закончится память.
Ограничения размера изображения
Вы можете загружать статические изображения в Tumblr размером до 1280 на 1280 пикселей. Хотя изображения, которые появляются в ваших сообщениях, автоматически ограничиваются максимальным размером 500 пикселей в ширину и 700 пикселей в высоту, ваши читатели смогут щелкнуть изображение, чтобы увидеть исходную версию с высоким разрешением, если вы включите параметр «Показать полностью. размер фото «в настройках Tumblr. С другой стороны, анимированные изображения GIF ограничены максимальной шириной 500 пикселей.Как и в случае с файлами GIF, размер больших анимированных изображений GIF будет автоматически изменен, но они могут быть преобразованы в статическое изображение, если на сервере загрузки заканчивается память.
Рекомендации
Всегда проверяйте размер выбранных вами изображений, прежде чем пытаться загрузить их в Tumblr. Если они превышают ограничения по размеру файла или пикселя, используйте программу редактирования изображений, такую как Photoshop, GIMP или Picasa, чтобы изменить их размер перед загрузкой. Делая это вместо того, чтобы полагаться на автоматическое изменение размера Tumblr, вы можете точно контролировать качество своих изображений и гарантировать, что все изображения, которые вы публикуете в Tumblr, будут выглядеть настолько хорошо, насколько это возможно с учетом ограничений.
Другие ограничения изображения
Возможность загрузки изображения в Tumblr также может зависеть от других факторов, таких как формат файла изображения и его цветовое пространство. Tumblr принимает изображения только в форматах GIF, JPEG, PNG и BMP и в цветовом пространстве RGB. Если ваше изображение сохранено в другом формате или находится в цветовом пространстве CMYK, вам нужно будет сохранить его в приемлемом формате и цветовом пространстве с помощью программы редактирования изображений, прежде чем вы сможете загрузить его в Tumblr.
.изображений, фотографий и векторных изображений маленькой груди
В настоящее время вы используете более старую версию браузера, и ваш опыт работы может быть не оптимальным. Пожалуйста, подумайте об обновлении. Выучить больше. ImagesImages homeCurated collectionsPhotosVectorsOffset ImagesCategoriesAbstractAnimals / WildlifeThe ArtsBackgrounds / TexturesBeauty / FashionBuildings / LandmarksBusiness / FinanceCelebritiesEditorialEducationFood и DrinkHealthcare / MedicalHolidaysIllustrations / Clip-ArtIndustrialInteriorsMiscellaneousNatureObjectsParks / OutdoorPeopleReligionScienceSigns / SymbolsSports / RecreationTechnologyTransportationVectorsVintageAll categoriesFootageFootage homeCurated collectionsShutterstock SelectShutterstock ElementsCategoriesAnimals / WildlifeBuildings / LandmarksBackgrounds / TexturesBusiness / FinanceEducationFood и DrinkHealth CareHolidaysObjectsIndustrialArtNaturePeopleReligionScienceTechnologySigns / SymbolsSports / RecreationTransportationEditorialAll categoriesEditorialEditorial ГлавнаяРазвлеченияНовостиРоялтиСпортМузыкаМузыка домойПремиумBeatИнструментыShutterstock EditorМобильные приложенияПлагиныИзменение размера изображенияКонвертер файловСоздатель коллажейЦветовые схемыБлог Главная страница блогаДизайнВидеоКонтроллерНовостиPremiumBeat blogEnterprisePric ing
Войти
Зарегистрироваться
Меню
ФильтрыВсе изображения- Все изображения
- Фото
- Векторы
- Иллюстрации
- Редакционные
- Кадры
- Музыка
- Поиск по изображению
маленькая грудь
Поиск по изображению
- Сортировать по
Наиболее актуально
Свежий контент
- Тип изображения
Все изображения
Фото
Векторы
Ориентация
Ориентация
Все ориентации
По горизонтали
По вертикали
