Как сделать размытие в Photoshop: эффект профессионального фото
Если у профессиональной фотокамеры максимально открыть диафрагму, получается интересный эффект: задний план фотографии слегка «размывается». Такого эффекта можно добиться и в Photoshop, чтобы придать выразительности вашему фото, даже если оно снято на обычную «мыльницу». Расскажем, как сделать красивое размытие в Photoshop за пять простых шагов.
Шаг 1. Разделим фото на передний и задний план. Откройте в Photoshop ваше фото, которое вы хотите отредактировать.
На панели инструментов Слои (Layers) нажмите правой кнопкой мыши по слою с фотографией и выберите Создать дубликат слоя (Duplicate Layer). Это будет наш задний план.
Шаг 2. Уберем объект переднего плана с заднего. Перейдите на новый созданный слой. В панели инструментов выберите Штамп (Clone Stamp). Зажмите Ctrl и кликните по области фона рядом с объектом. Затем отпустите Ctrl и кликните по самому объекту.
Шаг 3. Приступим, собственно, к размытию в Photoshop. В главном меню выберите Фильтр > Размытие (Filter > Blur). Откроется меню фильтров размытия; в нем можно выбрать тот, который лучше походит к ситуации вашего фото. Например, если объект на фото движется, можно выбрать Размытие в движении (Motion Blur), если неподвижен — Размытие поля (Field Blur). Для примера, воспользуемся вторым.
На панели настроек Размытие поля (Field Blur) передвигайте ползунок влево-вправо, чтобы задать интенсивность размытия в Photoshop. Так мы сделаем задний план размытым.
Шаг 4. Теперь нужно вернуть объект на фото! Для этого сделайте следующее:
- Выберите на панели Слои (Layers) тот слой, который вы только что размыли.

- Нажмите на кнопку Добавить маску слоя (Add Layer Mask) в самом низу панели.
- Нажмите Ctrl + I.
Шаг 5. Размытие пропадет с фотографии, но оно никуда не делось! Выберите на панели инструментов Кисть (Brush) и аккуратно двигайте ей по фотографии вокруг объекта. Там, где вы нажимаете кистью, размытие будет возвращаться. Используйте кисти разного размера, чтобы аккуратно обвести объект.
После этого сохраните готовое фото. Результат будет таким, как на картинке.
Таким образом можно красиво и правдоподобно сделать размытие в Photoshop. Объект (или объекты, если вы захотите обвести несколько) на переднем плане будет четким, края его — аккуратными, без перехода от размытого к резкому. Фон же будет мягким и не отвлекающим внимание от объекта — как на фотографии, сделанной профессиональной камерой.
Читайте также:
- Как сделать тень в Photoshop
- Как сделать зеркальное отображение в Photoshop
- Фотоэффекты в Photoshop: как использовать маски слоев
Фото: Morgan Burks, Vaibhav Sharan
Как размыть края изображения в Фотошопе
Одна из самых важных вещей для качественного монтажа фотографии в Фотошопе и не только – органичность всех предметов на изображении. Если вы вырезаете объект с одной фотографии и вставляете в другую, вам нужно сделать это как можно более незаметно. Нужно создать однородность всей композиции – соблюсти интенсивность освещения, реалистичность масштабов, плавность переходов.
Если вы вырезаете объект с одной фотографии и вставляете в другую, вам нужно сделать это как можно более незаметно. Нужно создать однородность всей композиции – соблюсти интенсивность освещения, реалистичность масштабов, плавность переходов.
В этой статье речь пойдет именно о последнем перечисленном аспекте – плавности перехода. Если вы просто вырежете объект, он получится грубым и угловатым, а его искусственность будет бросаться в глаза. Adobe Photoshop предоставляет средства для решения этой проблемы, и заключается она в размытии краев объекта.
Кроме того, эта функция позволяет работать с интенсивностью цвета и плавным переходом от более освещенных участков к менее освещенным. Также она может делать объект более размытым в целом, что может быть конечной целью обработки фотографии. Ниже описаны два способа работы с этим инструментом.
Содержание: “Как размыть края изображения в Фотошопе”
- Метод №1: с помощью “Растушевки”
- Метод №2: с помощью “Размытия по Гауссу”
С помощью “Растушевки”
Первый способ – попроще.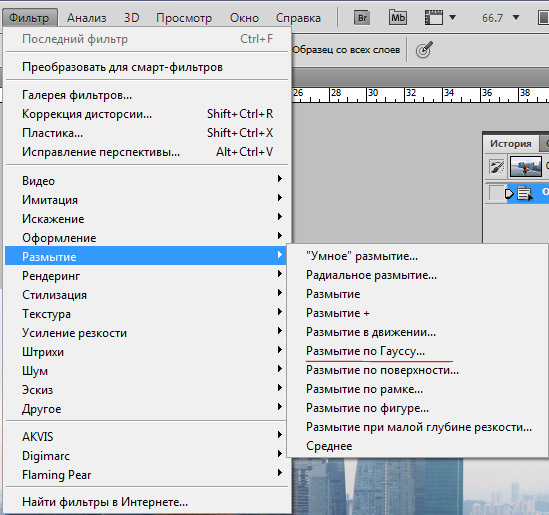 Запустите Photoshop и откройте в нем целевое изображение. Мы для урока выбрали фото всем известного рэпера – Эминема.
Запустите Photoshop и откройте в нем целевое изображение. Мы для урока выбрали фото всем известного рэпера – Эминема.
Первым делом нужно понять, с какой областью изображения необходимо работать.
Обратите внимание! Лучше всего производить все действия с копией исходного слоя с изображением. Либо создайте копию файла изначально и открывайте именно ее, либо создайте дубликат слоя поверх оригинала и работайте с ним.
На расположенной слева панели инструментов найдите “Выделение” (обычно второе сверху) и нажмите на него правой кнопкой мыши. Среди появившихся вариантов выберите “Овальную область”.
После этого выделите область, которую вам не нужно размывать.
Затем перейдите к верхнему меню и выберете “Выделение”. В открывшемся списке наведите курсор на “Модификацию” и выберите “Растушевку”, либо сразу нажмите на сочетание клавиш Shift+F6.
Откроется диалоговое окно, в которое вам нужно будет ввести значение радиуса растушевки. Чем он больше, тем мягче будет переход и шире захваченная область.
Чем он больше, тем мягче будет переход и шире захваченная область.
Теперь нужно удалить все ненужное. Инвертируйте выделение сочетанием клавиш Ctrl+Shift+I и нажмите на кнопку Delete. Если вы работали с копией изначального слоя – скройте его, нажав на кнопку с изображением глаза слева от миниатюры слоя.
Вы увидите мягкий переход от максимально насыщенного цвета к полностью прозрачному. Размытие готово.
С помощью “Размытия по Гауссу”
Есть еще один способ размытия краев – осуществляется он посредством инструмента “Быстрая маска”. Находится он на втором снизу месте в панели инструментов слева, а горячая клавиша для его включения – Q.
После выбора инструмента необходимо найти в верхнем меню программы пункт “Фильтр”, внутри которого выбрать “Размытие” и “Размытие по Гауссу”.
Откроется окно, в котором точно также можно настроить радиус, но у этого метода есть огромное преимущество – результаты его работы будут видны сразу же, благодаря чему можно быстро настроить нужный вариант и не терять время из-за необходимости перебора множества вариантов.
После применения настроек нужно отключить “Быструю маску” (Q), инвертировать выделение (Ctrl+Shift+I) и удалить выделенную область (Delete). Снять само выделение можно нажатием клавиш Ctrl+D.
Размытие сделано. Этот способ требует большего количества шагов, но позволяет сэкономить значительный объем времени и подобрать удобные настройки на ходу.
С помощью двух этих методов можно за несколько секунд сделать размытие краев или целых областей изображения в Фотошопе. Они не требуют точной настройки, и при этом все равно выдают качественные результаты. Самое главное – подобрать правильный радиус размытия и выбрать область, над которой будут происходить эти действия. После нескольких попыток это становится довольно легко.
Как размыть фон для фокуса в Adobe Photoshop
НАЧИНАЮЩИЙ · 2 МИН
Узнайте, как размыть определенные части фотографии, чтобы привлечь внимание к фокусу.
Что вам понадобится
Открыть образец файла в Photoshop
Практическое руководство в приложении (JPG, 973 КБ)
Чему вы научитесь
Как применить эффект размытия диафрагмы в галерее размытия Photoshop, чтобы можно было размыть определенную часть фотографии и создать фокус.
Открыть фото
В Photoshop выберите «Файл» > «Открыть…» и выберите фотографию на своем компьютере или, если вы следуете образцу, перейдите к «selective-focus-blur.jpg». Щелкните Открыть.
Открыть галерею размытия
Перейдите в меню «Фильтр» > «Галерея размытия» и выберите «Размытие диафрагмы» в параметрах галереи размытия.
Используйте функцию «Размытие диафрагмы», чтобы определить точку фокусировки на изображении и размыть остальную часть фотографии.
Определить фокус
Когда откроется Iris Blur, вы увидите большое кольцо предварительного просмотра размытия и несколько точек на изображении.
В середине кольца находится «булавка». Штифт похож на мишень: в центре мишени изображение четкое и четкое; Чем дальше от цели, тем больше размытость изображения.
Щелкните центр булавки и перетащите ее на рисунок. Отпустите кнопку мыши, чтобы поместить булавку.
Настройка области размытия
Внешнее кольцо предварительного просмотра размытия определяет точку, в которой эффект размытия достигает 100%. Все, что находится за пределами кольца, имеет максимальный эффект размытия.
Все, что находится за пределами кольца, имеет максимальный эффект размытия.
Вдоль внешнего кольца предварительного просмотра размытия расположены четыре маленькие точки. Наведите указатель мыши на одну из маленьких точек, пока курсор не примет форму изогнутой двусторонней стрелки. Для образца фотографии щелкните и перетащите, чтобы удлинить эллипс предварительного просмотра размытия, и слегка поверните его против часовой стрелки.
Чтобы изменить размер области размытия, ограничивая форму, щелкните и перетащите линию (а не одну из точек) на кольце предварительного просмотра размытия.
Настройка перехода размытия
Внутри кольца предварительного просмотра размытия видны четыре большие белые точки, которые определяют область перехода размытия. Между этими большими белыми точками и предварительным просмотром размытия (внешнее кольцо) эффект размытия изменяется от 0% размытия до 100% размытия.
Нажмите и перетащите белые точки, чтобы отрегулировать размер области перехода размытия. Переместите точки ближе к точке фокусировки, чтобы сделать переход размытия более плавным, или отодвиньте точки от точки фокусировки, чтобы сделать переход размытия более четким.
Переместите точки ближе к точке фокусировки, чтобы сделать переход размытия более плавным, или отодвиньте точки от точки фокусировки, чтобы сделать переход размытия более четким.
Для образца фотографии переместите большие белые точки немного ближе к фигуре, чтобы сделать переход размытия более плавным.
Настройка степени размытия
Вы можете настроить шкалу размытия, расположенную вокруг булавки в центре области предварительного просмотра размытия, чтобы контролировать степень применяемого размытия.
Нажмите и перетащите диск размытия по часовой стрелке, чтобы увеличить размытие, или перетащите диск размытия против часовой стрелки, чтобы уменьшить размытие. Для образца примените размытие 8.
Вы также можете настроить размытие с помощью ползунка «Размытие» на панели «Инструменты размытия» справа от рабочей области.
Когда вы закончите, нажмите Enter или OK в верхней части окна галереи размытия.
Применение эффекта «Размытие диафрагмы» — это творческий способ выделить объект фотографии и придать изображению уникальный вид. Попробуйте использовать этот эффект, чтобы обрамить лицо на портрете или выделить определенную область пейзажа.
Попробуйте использовать этот эффект, чтобы обрамить лицо на портрете или выделить определенную область пейзажа.
Фильтры размытия Photoshop Elements
Руководство пользователя Отмена
Поиск
Последнее обновление: 12 января 2022 г., 12:43:32 по Гринвичу
- Руководство пользователя Photoshop Elements
- Введение в Photoshop Elements
- Системные требования | Элементы Фотошопа
- Основы рабочего пространства
- Ведомый режим
- Создание фотопроектов
- Рабочее пространство и среда
- Знакомство с главным экраном
- Основы рабочего пространства
- Инструменты
- Панели и ящики
- Открыть файлы
- Линейки, сетки и направляющие
- Расширенный быстрый режим
- Информация о файле
- Пресеты и библиотеки
- Поддержка мультитач
- Скретч-диски, плагины и обновления приложений
- Отмена, повтор и отмена действий
- Просмотр изображений
- Исправление и улучшение фотографий
- Изменение размера изображений
- Обрезка
- Обработка необработанных файлов изображений камеры
- Добавление размытия, замена цветов и клонирование областей изображения
- Настройка теней и света
- Ретушь и корректировка фотографий
- Повышение резкости фотографий
- Трансформация
- Автоматический интеллектуальный сигнал
- Перекомпоновка
- Использование действий для обработки фотографий
- Фотообъединение Составление
- Создать панораму
- Перемещение наложений
- Подвижные элементы
- Добавление фигур и текста
- Редактировать текст
- Создание фигур
- Редактирование фигур
- Обзор окраски
- Инструменты для рисования
- Настройка кистей
- Узоры
- Заливки и штрихи
- Градиенты
- Работа с азиатским типом
- Управляемое редактирование, эффекты и фильтры
- Управляемый режим
- Фильтры
- Управляемый режим редактирования Photomerge
- Управляемый режим Основные правки
- Регулировочные фильтры
- Эффекты
- Управляемый режим Забавные правки
- Управляемый режим Специальные правки
- Художественные фильтры
- Управляемый режим Редактирование цвета
- Управляемый режим черно-белого редактирования
- Фильтры размытия
- Фильтры мазка кистью
- Фильтры искажения
- Прочие фильтры
- Помехоподавляющие фильтры
- Фильтры визуализации
- Эскизные фильтры
- Фильтры для стилизации
- Текстурные фильтры
- Пиксельные фильтры
- Работа с цветами
- Понимание цвета
- Настройка управления цветом
- Основы коррекции цвета и тона
- Выберите цвет
- Настройка цвета, насыщенности и оттенка
- Исправить цветовые оттенки
- Использование режимов изображения и таблиц цветов
- Цвет и камера RAW
- Работа с выборками
- Сделайте выбор в Photoshop Elements
- Сохранение выбора
- Изменение выбора
- Перемещение и копирование выделенных фрагментов
- Редактировать и уточнить выборки
- Сглаживание краев выделения со сглаживанием и растушевкой
- Работа со слоями
- Создание слоев
- Редактировать слои
- Скопируйте и расположите слои
- Корректирующие слои и слои-заливки
- Обтравочные маски
- Маски слоя
- Стили слоя
- Непрозрачность и режимы наложения
- Создание фотопроектов
- Основы проекта
- Создание фотопроектов
- Редактирование фотопроектов
- Сохранение, печать и обмен фотографиями
- Сохранение изображений
- Печать фотографий
- Поделиться фотографиями в Интернете
- Оптимизация изображений
- Оптимизация изображений для формата JPEG
- Дизеринг веб-изображений
- Управляемое редактирование — панель «Поделиться»
- Предварительный просмотр веб-изображений
- Использовать прозрачность и матовость
- Оптимизация изображений для формата GIF или PNG-8
- Оптимизация изображений для формата PNG-24
- Сочетания клавиш
- Клавиши для выбора инструментов
- Клавиши выбора и перемещения объектов
- Клавиши для панели «Слои»
- Клавиши для отображения или скрытия панелей (экспертный режим)
- Ключи для рисования и кисти
- Клавиши для использования текста
- Ключи для фильтра Liquify
- Ключи для преобразования выделений
- Клавиши для панели «Образцы цвета»
- Клавиши для диалогового окна Camera Raw
- Ключи для галереи фильтров
- Клавиши для использования режимов наложения
- Клавиши для просмотра изображений (экспертный режим)
Среднее
Среднее
фильтр находит средний цвет изображения или выделения, а затем
заполняет изображение или выделение цветом, чтобы создать плавный вид. Например, если вы выберете область травы, фильтр изменится
участок в однородный зеленый участок.
Например, если вы выберете область травы, фильтр изменится
участок в однородный зеленый участок.
Размытие и еще раз размытие
Фильтры размытия смягчают выделение или изображение и полезны при ретушировании. Они сглаживают переходы, усредняя цветовые значения пикселей. рядом с жесткими краями определенных линий и затененных областей.
Размытие
Устраняет шумы при значительных цветовых переходах в изображении. Размытие фильтрует плавные переходы, усредняя цвет значения пикселей рядом с жесткими краями определенных линий и заштрихованы области.
Размыть больше
Производит эффект в несколько раз сильнее, чем у Размытие фильтра.
Примечание:Перед применением фильтра «Размытие» снимите флажок «Блокировать прозрачность». пикселей на панели «Слои».
Размытие фона фотографииРазмытие по Гауссу
Фильтр Gaussian Blur быстро размывает выделение с помощью регулируемого
количество. Гауссова кривая — это колоколообразная кривая, которую Photoshop Elements создает при применении взвешенного
в среднем на пиксели. Фильтр Gaussian Blur добавляет низкие частоты
детали и может создать эффект тумана. Вы можете установить радиус размытия
в параметрах фильтра, чтобы определить, как далеко фильтр ищет
разнородные пиксели для размытия.
Гауссова кривая — это колоколообразная кривая, которую Photoshop Elements создает при применении взвешенного
в среднем на пиксели. Фильтр Gaussian Blur добавляет низкие частоты
детали и может создать эффект тумана. Вы можете установить радиус размытия
в параметрах фильтра, чтобы определить, как далеко фильтр ищет
разнородные пиксели для размытия.
Размытие объектива
Объектив
Размытие можно использовать для создания эффекта более узкой глубины резкости.
что одни объекты на изображении остаются в фокусе, а другие
размытый. Части изображения, которые размыты, и те, которые
оставаться в фокусе в зависимости от маски слоя, сохраненного выделения или прозрачности
применены настройки. То, как появляется размытие, зависит от формы радужной оболочки.
твой выбор. Формы радужной оболочки определяются количеством лопастей.
содержать. Вы можете изменить лепестки диафрагмы, изогнув их (сделав их
более круглые) или вращая их. Используйте параметры предварительного просмотра, чтобы увидеть
как изменение настроек в диалоговом окне «Размытие объектива» повлияет на вашу фотографию.
Размытие в движении
Фильтр Motion Blur размывает в определенном направлении (от -360º до +360º) и на определенном расстоянии (от 1 до 999). фильтр эффект аналогичен съемке движущегося объекта с фиксированное время экспозиции. Вы можете установить угол размытия и расстояние.
Радиальное размытие
Фильтр радиального размытия имитирует размытие масштабируемой или вращающейся камеры. для создания мягкого размытия. Параметр «Количество» управляет степенью размытия. Вращение размывает концентрические круговые линии и позволяет указать градус вращения. Масштаб размывается по радиальным линиям, как будто масштабируется внутри или вне изображения и позволяет указать количество от 1 до 100. Качество размытия варьируется от Draft для быстрых, но зернистых результатов на Good и Best для более гладких результатов, которые неразличимы кроме большого выбора. Вы можете указать источник размытия перетащив шаблон в поле «Размытие в центре».
Умное размытие
Фильтр Smart Blur точно размывает изображение.

