Размытие по поверхности, умное размытие. Три способа ретуши растрёпанных волос Фильтры размытия в фотошопе
13.08.2016 27.01.2018
Подробный урок, инструкция про размытие в фотошопе. Вы научитесь создавать размытие любых объектов и изображений.
Группа фильтров размытия существует в программе Adobe Photoshop давно, ещё с ранних версий, группа включает в себя много вариантов для размытия — Размытие по Гауссу (Gaussian Blur), Размытие в движении (Motion Blur), Размытие по поверхности (Surface Blur) и многие другие, находится данная группа фильтров в меню Фильтр-Размытие (Filter -Blur ). Начиная с версии CS6 появились новые типы размытия, с более широким спектром настроек, открыть подгруппу с новыми фильтрами можно, перейдя в меню Фильтр-Галерея размытия (Filter -Gallery Blur).
В уроке мы познакомимся с самыми популярными типом размытия и на примере научимся делать размытие в фотошопе.
Размытие по Гауссу (Gaussian Blur) дает эффект размытости по всему изображению, перейти к этому фильтру можно через меню Фильтр-Размытие-Размытие по Гауссу (Filter -Blur-Gaussian Blur).
Откроем фото с девушкой (https://cloud.mail.ru/public/C9Q6/jDda1wyej), фон и девушка на этом изображении имеют одинаковую степень четкости из-за чего девушка теряется в фоне. По одному из правил воздушной перспективы главный объект должен быть четче и контрастнее, тогда наш глаз сразу будет улавливать, где в композиции главные вещи, а где — второстепенные. Файл-Открыть (File-Open) :
Дублируем слой (Ctrl + J
Радиус размытия напрямую зависит от размера и разрешения изображения, а также от требуемого результата. Давайте выберем радиус в 5 пикселей — так эффект станет хорошо заметен. Для данной картинки такое значение радиуса размытия многовато, но мы выбрали его для того, чтобы разница была более очевидна.
Давайте выберем радиус в 5 пикселей — так эффект станет хорошо заметен. Для данной картинки такое значение радиуса размытия многовато, но мы выбрали его для того, чтобы разница была более очевидна.
К слою с размытием добавляем
Выбираем инструмент Кисть (Brush ), горячая клавиша вызова инструмента В (в английской раскладке):
Цвет переднего плана — черный :
Убедившись, что маска слоя активна, стираем черной кистью по маске слоя размытие с девушки. Если случайно стерли лишнее, меняем цвет кисточки на белый и возвращаем удаленный фрагмент.Черный цвет на маске слоя — стирает, белый — восстанавливает видимость изображения.
Вот как выглядит маска слоя после обработки
И изображение в целом:
Использование маски слоя имеет один негативный момент — на стыке главного объекта и фона появляется ореол, этого можно легко избежать, если до размытия при помощи инструмента Штамп (Clone Stamp Tool ) , функции Заливка с учетом содержимого (Content-Aware Fill) или любым другим удобным для вас инструментом клонировать фон на стыке с объектом, внутрь самого объекта. В случае с нашим фото, это выглядит так (да простит меня эта милая девушка!):
В случае с нашим фото, это выглядит так (да простит меня эта милая девушка!):
Кратко о работе
Быстрая клавиша вызова инструмента — S . При помощи инструмента можно клонировать части изображения в другие области. Для того, чтобы выбрать образец для переноса, щелкаем левой клавишей мыши с зажатой клавишей Alt , потом отпускаем Alt и переносим кусочек выбранного изображения в нужную область, снова щелкаем левой клавишей мыши — и кусочек «приживается» на новом месте.
Повторюсь, на стыке объекта и фона мы берем образец с фона и переносим его на объект и так по всему контуру главного объекта.
А вот как выглядит изображение, если размыть не исходный слой, а обработанный по контуру
Ореола нет, границы четкие, акцент — на девушке, фон не отвлекает на себя внимание.
Вот мы и узнали, как сделать размытие в фотошоп.
Обычно, для устранения данного дефекта использую три различных режима:
- Нормальный (Normal)
- Затемнение (Darken)
- Замена светлым (Lighten)
Как я говорил выше, режим «Нормальный» подходит для удаления волос на простом, не имеющем текстур и градиентов, однотонном фоне.
Использование двух других режимов пригодится для сложных фонов.
Режим «Затемнение» (Darken) следует использовать для удаления светлых волос на тёмном фоне.
Режим «Замена светлым» (Lighten) наоборот, подойдёт для тёмных волос на светлом фоне, как на моём примере выше.
Всё дело в том, что при использовании режимов «Затемнение» и Замена светлым», инструмент «Штамп» будет работать только на областях, светлее или темнее фона соответственно, т.е. в нашем случае, на точно на самом волосе, даже если размер кисти «Штампа» во много раз больше.
Метод 2: Восстанавливающая кисть (Healing Brush Tool)
Шаг 5: Добавляем шум (зерно) к изображению
Фильтр «Размытие по поверхности» обычно удаляет весь шум (зерно) в изображении.
Я увеличил снимок до 330%, чтобы более детально показать различия между ретушированной и не ретушированной областями изображения. Это разница видна и при масштабе в 100% и будет более заметна на фото с высоким ISO и недоэкспонированых изображениях.
В панели слоёв кликните по миниатюре слоя, чтобы работать непосредственно со слоем, а не с маской, вокруг миниатюры должна появиться рамка (В противном случае, вы будете добавлять шум к маске слоя):
Примените фильтр Фильтр —> Шум —> Добавить шум (Filter —> Noise —> Add Noise). В диалоговом окне фильтра включите опции «По Гауссу» (The Gaussian) и «Монохромный» (Monochrome). Отрегулируйте ползунок «Эффект», пока структура шума не будет совпадать со структурой остального изображения. Эта маленькая деталь сделает замаскирует сделанное Вами ретуширование.
Вывод: Возможности инструментов «Штамп» и «Восстанавливающая кисть» для удаления лишних волос велики, но они имеют ограничения. Использование их в сочетании с техникой Surface Blur может не только улучшить результаты ретуши, но и сократить время на исправление фото.
С приходом цифровой эры гламурные фотографии ретушировались умелыми фотографами с целью удаления несовершенства на коже. На сегодняшний день с помощью усовершенствованных редакторов изображений, таких как Adobe Photoshop, в ретушировании можно легко добиться реалистичных результатов. Тем не менее, множество существующих техник ретуширования удаляют слишком много деталей, что делает кожу пластиковой и нереалистичной. В этом уроке мы научим вас эффективной технике ретуширования без потери текстуры в Photoshop.
Шаг 1. Для начала перейдите к меню Файл (File ) – Открыть (
 Изображение, которое выбрал я, имеет высокое разрешение 10 мегапикселей с достаточно детализированной кожей.
Изображение, которое выбрал я, имеет высокое разрешение 10 мегапикселей с достаточно детализированной кожей.Шаг 2. В следующем шаге мы дважды дублируем слой и применяем два фильтра к каждому из новых слоев. Поскольку изображение, с которым я работаю, представляет собой весомое 31Мб фото, процесс применения фильтра будет сильно нагружать процессор и медленно применяться. Прежде, чем я продолжу дублировать слой, мне необходимо воспользоваться инструментом
Шаг 3. Итак, нажмите сочетание клавиш Ctrl+J или откройте меню Слой (Layer ) – Дублировать слой (Duplicate layer ), чтобы дублировать слой.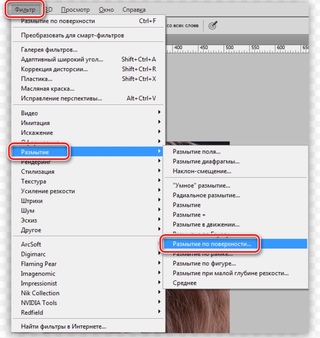
Шаг 4. Давайте поработаем для начала со слоем «Низкие частоты» (Low Pass). В панели слоев кликните по глазику напротив слоя «Высокие частоты» (High Pass), чтобы его спрятать и выберите слой «Низкие частоты» (Low Pass), над которым мы будем работать.
Шаг 5. Вместо применения фильтра низких частот, также известного как фильтр Размытие по Гауссу (Gaussian Blur ), мы будем использовать фильтр Размытие по поверхности (Surface Blur ). Выберите меню Фильтр – Размытие (Filter – Blur ) и выберитеРазмытие по поверхности (Surface Blur ).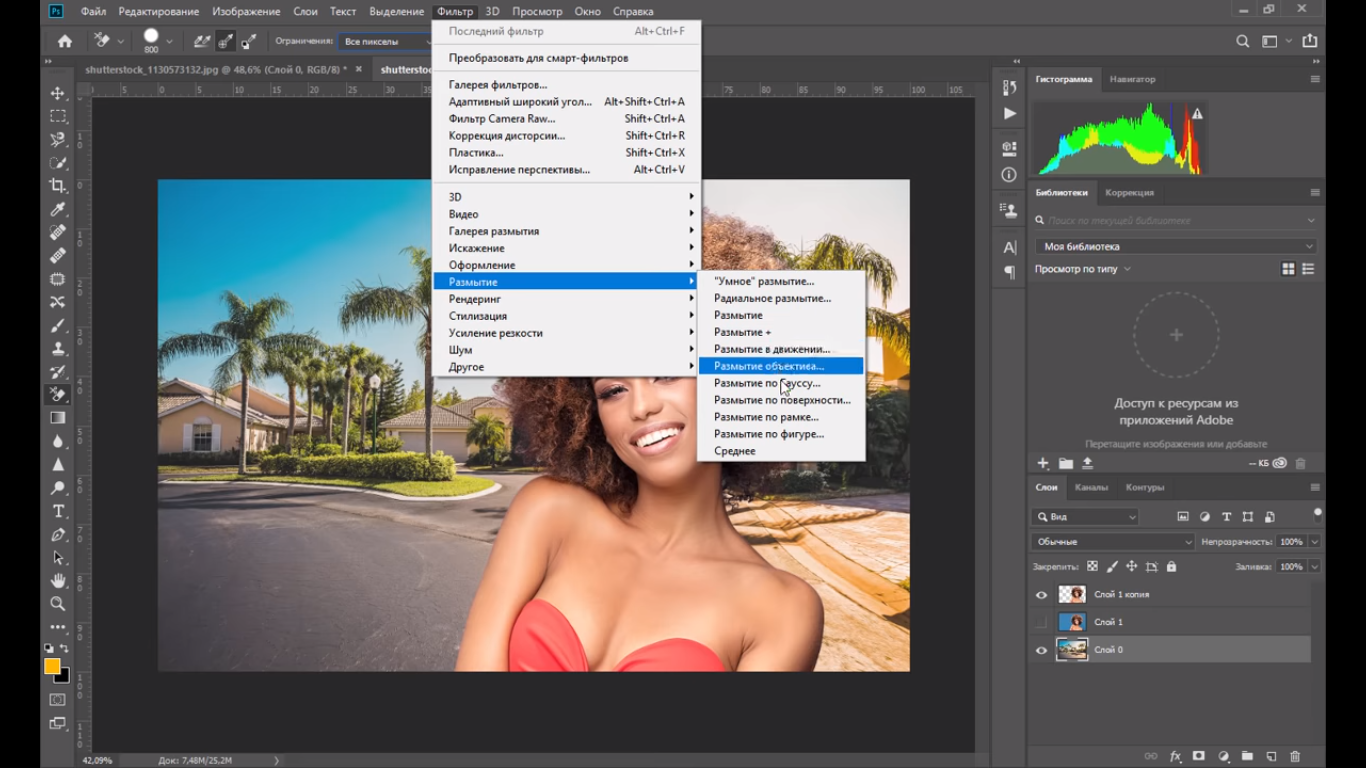 Фильтр Размытие по поверхности (Surface Blur ) размоет изображение, но не затронет края. Он отлично подходит для разглаживания кожи без потери контуров.
Фильтр Размытие по поверхности (Surface Blur ) размоет изображение, но не затронет края. Он отлично подходит для разглаживания кожи без потери контуров.
Размытие по поверхности (Surface Blur ) предоставляет два параметра:
Радиус (Radius ):
Эта настройка специализируется на размере или силе размытия. Используйте большее значение настройки для большего изображения.
«Параметр Радиус (Radius ) определяет размер участка, выбранного для размытия» (Adobe Help Center).
Порог (Threshold ):
Этот параметр позволяет вам определять участок для размытия.
«Параметр Порог (Threshold ) контролирует, насколько должны отличаться значения тональности соседних пикселей от значения центрального пикселя перед тем, как стать частью размытия. Пиксели со значением тональности меньшим, чем значение, установленное в параметре Порог (Threshold ) , исключаются из размытия» (Adobe Help Center).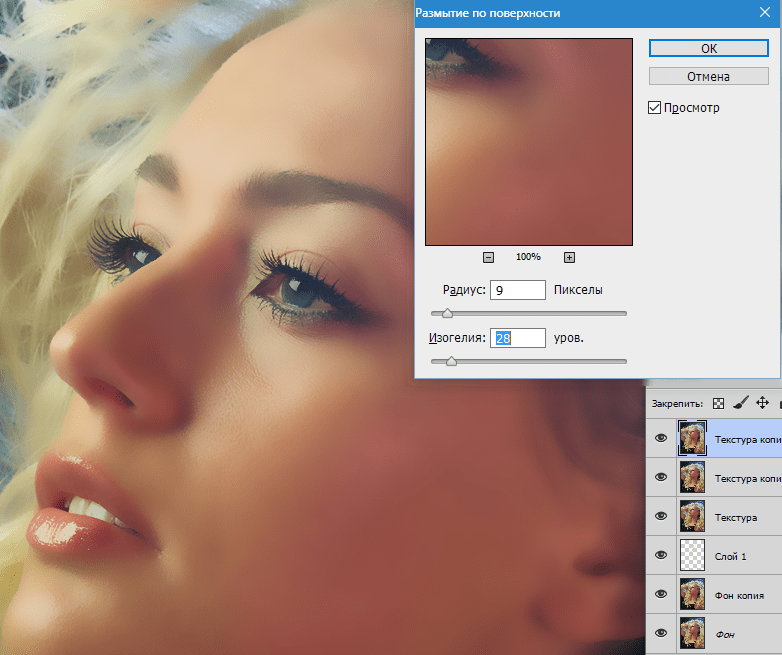
Для начала установите Радиус (Radius ) и Порог (Threshold ) так, чтобы изображение стало размытым, но по-прежнему различимым. Затем понижайте значение параметра Порог (Threshold ) и остановитесь, когда края станут резкими. Теперь скорректируйте параметр Радиус (Radius ) так, чтобы кожа стала гладкой.
Шаг 6. Мы закончили работу над слоем «Низкие частоты» (Low Pass). Теперь мы будем работать со слоем «Высокие частоты» (High Pass), который проявит мелкие детали, такие как поры и неровности. Выделите слой, кликните по глазику напротив слоя «Высокие частоты» (High Pass) и измените режим смешивания слоя на Линейное освещение (Linear Light ).
Мелкие неровности кожи становятся более видимыми на нейтральных тонах кожи и менее видимыми на темных тонах кожи. Чтобы сымитировать такой естественный эффект, мы добавим маску слоя (layer mask ), которая уменьшит видимость неровностей на темных тонах кожи в изображении. Добавьте маску слоя (layer mask ) путем клика по кнопке или перейдя в меню Слой – Маска слоя (Layer Mask ) и выбрав «Показать все» (Reveal All ).
Добавьте маску слоя (layer mask ) путем клика по кнопке или перейдя в меню Слой – Маска слоя (Layer Mask ) и выбрав «Показать все» (Reveal All ).
Шаг 7. Теперь мы добавим к изображению Внешний канал (Apply Image ) чтобы применить копию изображения к маске слоя. Теперь у нас есть слой-маска, которая определяет и уменьшает эффект на тех темных участках.
Шаг 9. Затем мы будем применять фильтр Цветовой контраст (High Pass ). В следующем шаге нам потребуется много точных корректирующих настроек, поэтому, прежде чем начать, установите масштаб отображения изображения на 100%, чтобы была видна кожа.
Шаг 10. Выберите Фильтр – Другие (Filter – Other ) и выберите фильтр Цветовой контраст (High Pass). В фильтре Цветовой контраст (High Pass) установите маленькое значение Радиуса (Radius ), чтобы кожа выглядела естественно.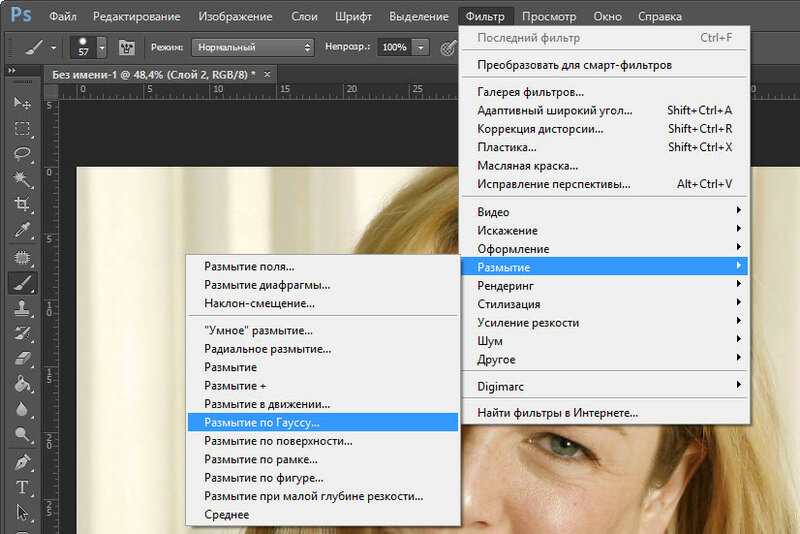
Прием: Кликните по ползунку Радиуса (Radius ) и нажимайте кнопки вверх и вниз, чтобы точнее уменьшить или увеличить степень применения эффекта.
Прим. от переводчика: Вы также можете воспользоваться скроллером мыши: прокручивание вниз уменьшает значение радиуса, а прокручивание вверх – увеличивает. Этот прием действует также при увеличении/уменьшении размера кисти и других параметров в Photoshop , где есть возможность прокрутки.
«Цветовой контраст (High Pass) удерживает края деталей в обозначенном радиусе, где встречаются резкие переходы цвета, а в остальной части изображения подавляет их (радиус 0.1 пикс. сохраняет только края пикселей). Фильтр удаляет низкочастотные детали в изображении и дает эффект противоположный Размытию по Гауссу (Gaussian Blur ) (Adobe Help Center).
Шаг 11. Теперь мы вернемся и слегка скорректируем настройки маски слоя (layer mask ). В панели слоев кликните по маске слоя (layer mask ), чтобы ее активировать. Затем перейдите к меню Изображение – Коррекция (Image – Adjustments ) и выберите инструмент Яркость/Контраст (Brightness / Contrast ) , уменьшите контраст (contrast ) и скорректируйте яркость (brightness ) так, чтобы неровности на коже стали менее заметными на темных участках и более заметными на ярких участках.
В панели слоев кликните по маске слоя (layer mask ), чтобы ее активировать. Затем перейдите к меню Изображение – Коррекция (Image – Adjustments ) и выберите инструмент Яркость/Контраст (Brightness / Contrast ) , уменьшите контраст (contrast ) и скорректируйте яркость (brightness ) так, чтобы неровности на коже стали менее заметными на темных участках и более заметными на ярких участках.
Шаг 12. Мы закончили с разглаживанием кожи, но теперь все изображение стало размытым. Нам нужно использовать маску слоя (layer mask ), чтобы стереть эффект с участков, которые не являются кожей. Выделите верхние два слоя и нажмите сочетание клавиш Ctrl+G или перейдите в меню Слои (Layers ) и выберите Сгруппировать слои (Group Layers ), чтобы сгруппировать слои. Затем добавьте маску слоя путем перехода к меню Слои – Маска слоя (Layer – Layer Mask ) и выбора Спрятать все (Hide all ).
Затем добавьте маску слоя путем перехода к меню Слои – Маска слоя (Layer – Layer Mask ) и выбора Спрятать все (Hide all ).
И Размытие в движении в применяются другие виды фильтров Размытие.
Размытие по поверхности
Этот фильтр применяется для снижения шума на однородных поверхностях изображения, например, чтобы снизить зернистость неба на не очень качественных фотографиях.
Вызывается этот фильтр с помощью меню Фильтр — Размытие — Размытие по поверхности . Прежде, чем его выбрать, сделайте дубликат слоя с помощью перетаскивания слоя в палитре Слои на иконку создания нового слоя. Фильтр размывает изображение на площадях с однородным тоном. Ползунками можно отрегулировать степень размытия мелких элементов таким образом, чтобы малые детали на фотографии размытыми не были, или были размытыми как можно меньше. Если при этом некоторые объекты размывать нежелательно, можно сделать маску слоя с помощью меню Слои — Слой-маска — Показать все , и черной кистью стереть воздействие фильтра там, где он не нужен.
«Умное» размытие
Фильтр похож на фильтр Размытие по поверхности, только у него больше опций. Можно выбрать качество, рекомендую выбрать Высокое , и режим, выбирайте Ручное . Действие этого фильтра в большинстве случаев более качественное, чем действие фильтра Размытие по поверхности, потому что он обладает более высокой избирательностью.
Размытие по рамке
Фильтр похож на Размытие по Гауссу, только размывает он изображение не так равномерно, а как бы слоями.
Размытие по фигуре
При выборе этого фильтра Вы увидите в его опциях различные фигуры, одну из которых нужно выбрать. После этого изображение будет размываться так, что мелкие детали начнут образовывать ряды, состоящие из выбранной фигуры. Применяется для размытия заднего фона, при этом фильтром нужно воздействовать на дубликат слоя, а затем создать маску слоя, и черной кистью стереть эффект там, где он не нужен.
Размытие при малой глубине резкости
Похож на фильтр Размытие по фигуре.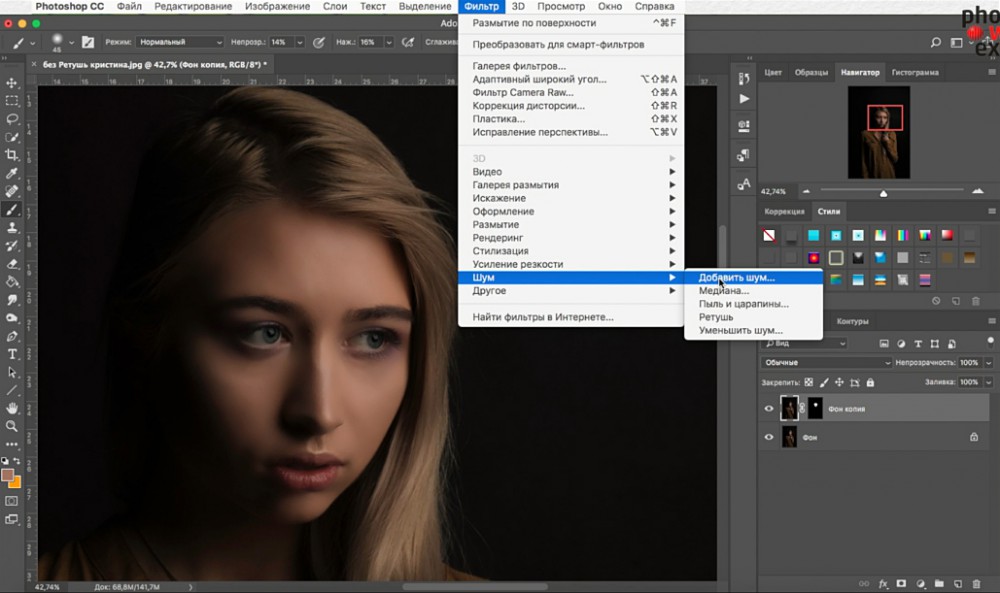 При вызове фильтра в параметрах можно выбрать качество просмотра: быстрее или точнее, источник, фокусное расстояние размытия и форму. Форму рекомендую самую близкую к кругу, то есть восьмиугольник.
При вызове фильтра в параметрах можно выбрать качество просмотра: быстрее или точнее, источник, фокусное расстояние размытия и форму. Форму рекомендую самую близкую к кругу, то есть восьмиугольник.
С помощью этого фильтра также можно сделать подсветку ярких областей, чтобы изображение казалось более живым и красочным, например, можно сделать блики на море.
Чтобы убрать эффект фильтра на объекте, оставив размытым фон, применяете его на дубликате слоя, делаете маску для него, и стираете эффект фильтра черной кистью.
Размытие Среднее
Вычисляет средний тон и цвет изображения, и заливает слой этим цветом. Для применения делаете дубликат слоя, и применяете к нему этот фильтр. Затем делаете непрозрачность слоя такой, какая Вам нужна, для того, чтобы проявить нижний слой.
Этот фильтр применяется достаточно редко, как впрочем и другие фильтры группы Размытие, которых мы с Вами не рассматривали. Можете посмотреть их действие самостоятельно, и определиться, насколько они Вам нужны.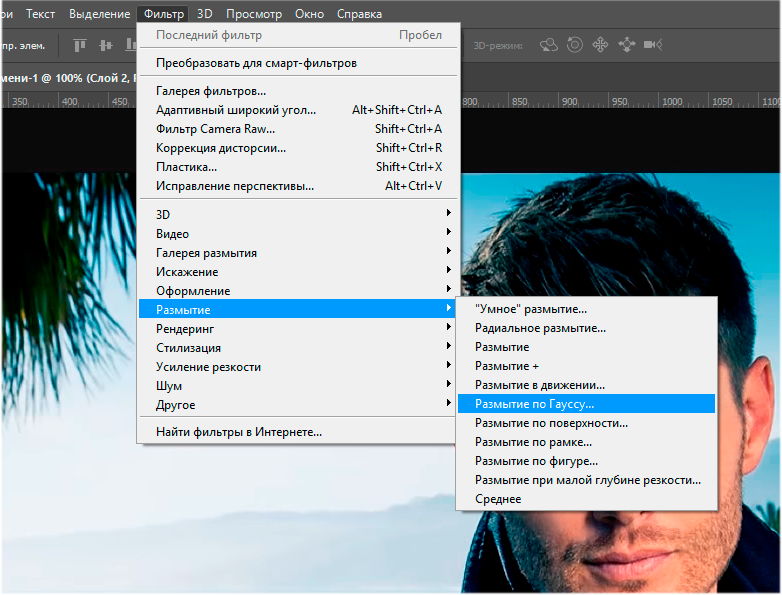
Видео о том, как убрать дефекты однородных поверхностей на фотографии с помощью фильтра «Умное» размытие
Более подробные сведения Вы можете получить в разделах «Все курсы» и «Полезности», в которые можно перейти через верхнее меню сайта. В этих разделах статьи сгруппированы по тематикам в блоки, содержащие максимально развернутую (насколько это было возможно) информацию по различным темам.
Также Вы можете подписаться на блог, и узнавать о всех новых статьях.
Это не займет много времени. Просто нажмите на ссылку ниже:
Сколько усилий иногда приходится прилагать фотографам и на какие только ухищрения они не пускаются, чтобы вытянуть резкость из не совсем удачного снимка, орудуя соответствующими инструментами в программе «Фотошоп». Но оказывается, что очень многих пользователей, наоборот, интересует размытие фотографии «Фотошопе», правда, вовсе не для того, чтобы испортить снимок, а для художественных целей (например, на групповой фотографии можно выделить себя, оградив от размывки, а всех остальных вокруг «размазать»).
Конечно, основные ударные силы редактора ориентированы на повышение резкости фотографий, но арсенал средств размывки тоже солидный, и надо еще разобраться, каких инструментов больше — то ли размывающих, то ли проясняющих. Но в любом случае размывки являются одним из самых применяемых фильтров, а число размывающих средств растет чуть ли не от версии к версии. Так, например, в Photoshop CS5 было 10 фильтров размытия, а в CS6 их уже 14.
Вся мощь средств размывки в программе «Фотошоп» сосредоточена в подменю «Размытие», в меню «Фильтр» (Blur). Цели и причины для размытия перечислять пришлось бы долго, но в подавляющем большинстве случаев главной задачей такой обработки является выделение главного объекта за счет расфокусировки фонового пространства и придание объёма изображению в целом.
Фильтры «Размытие» и «Размытие+»
Самый простое средство от резкости — это инструмент «Размытие» в «Фотошопе». У него нет настроек, поэтому и не требуется ввода параметров. Размыть «с плюсом», значит, размыть ещё сильнее, а если недостаточно, комбинация клавиш Ctrl+F запустит повторную обработку.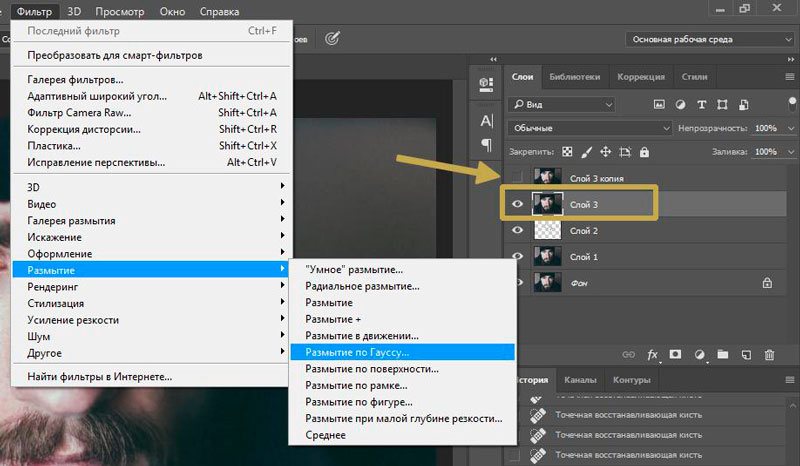
Размытие по Гауссу
Это, пожалуй, наиболее популярный (из размывающих средств) инструмент, использующий алгоритм размывки по гауссовой кривой. Здесь ползунком «Радиус» можно подобрать подходящую степень размывки. Тоже просто, как и в предыдущем случае, но гораздо эффективнее.
Размытие по рамке
Этот фильтр тоже настраивается только движком радиуса, но алгоритм его работы отличается от предыдущего фильтра. Здесь размывка происходит путем усреднения цветов соседних пикселей, а движок как раз и меняет эту усредненную область.
«Интеллектуальная» размывка
Самое умное так и называется «Умное …», и этот фильтр действительно соответствует своему названию, хотя в русском «Фотошопе» слово «умное» взято в кавычки, а вот в английской версии нет (Smart Blur). Здесь, помимо радиуса размывки, можно задать порог и качество обработки, а также выбрать один из дополнительных режимов наложения, помимо выставленного по умолчанию («Ручное», он же режим «Обычные»).
Радиальное размытие
В зависимости от выбранного метода размывки фильтр позволяет сымитировать размазывание картинки, вызванное поворотом камеры, когда в центре изображение остается резким, а на периферии размывается (кольцевой метод), или получить эффект, который возникает при резком наезде камеры (Линейный/Zoom). Сила размывки регулируется ползунком «Количество», но ещё можно выбрать центр эффекта (мышкой) и качество изображения на выходе.
Имитация размытия изображения при съёмке динамичных объектов
С помощью фильтра «Размытие в движении» «Фотошоп» создает на фотографии характерный эффект смазывания, который получается при съёмке быстро движущегося объекта. Поэтому, кроме интенсивности эффекта, регулируемой движком «Смещение/Сдвиг», естественно, задается направление движения (угол).
Размытие по поверхности
Несмотря на то что название фильтра Surface Blur переводится как «размытие поверхности», в некоторых версиях «Фотошоп» его почему-то называют «Размытие по поверхности».
Этот разборчивый фильтр размывает изображение, сохраняя в меру своих сил и ваших настроек линии и границы, поэтому его часто используют для борьбы с зерном и цифровым шумом, манипулируя параметрами «Радиус» и «Изогелия».
Загадочное усредненное размытие
Есть одно такое размытие в «Фотошопе» (Среднее/Average), деятельность которого даже трудно назвать размытием, потому что этот фильтр просто заливает напрочь всё изображение или выделенную область усредненным цветом этого изображения или фрагмента.
Если применить этот фильтр ко всему изображению на его дубликате, а затем снизить непрозрачность копии, можно тонально выровнять картинку, но для таких целей это не самое мудрое решение. А вот если размыть-усреднить какой-то фрагмент и, снизив непрозрачность, сделать на нем надпись, может получиться интересно.
Линзовая размывка
Так дословно переводится английское название фильтра Lens Blur, который в русскоязычных версиях программы «Фотошоп» называется «Размытие при малой Это размытие в «Фотошопе» используется в тех случаях, когда идеальная резкость на всей фотографии не устраивает по композиционным или каким-нибудь иным соображениям, то есть когда в фокусе должна остаться только определенная область или объект. От нас требуется лишь указать фильтру, что на снимке должно быть ближе, а что дальше, создав так называемую карту глубины, в качестве которой может послужить, например, построенный в альфа-канале линейный или круговой градиент от черного к белому.
От нас требуется лишь указать фильтру, что на снимке должно быть ближе, а что дальше, создав так называемую карту глубины, в качестве которой может послужить, например, построенный в альфа-канале линейный или круговой градиент от черного к белому.
Смекалистый фильтр, рассчитывая алгоритм размывки, сразу поймёт, что черные области — это те, что ближе всего расположены к фотоаппарату. За ними по мере удаления следуют все оттенки серого. Ну а белые области максимально удалены от камеры, и здесь нужно выполнить интенсивное размытие фона. Все остальное фильтр исполнит в лучшем виде, повинуясь параметрам настроек, которые мы ему укажем.
Альфа-канал (пустой) создают в палитре каналов соответствующей кнопкой и, открыв глазик в строке RGB, чтобы видеть и саму фотографию, заливают его черно-белым градиентом, проведя от самой близкой точки к самой дальней линию, которая должна соответствовать желаемому углу зрения.
Затем надо закрыть видимость альфа-канала, вернутся на канал RGB и включить фильтр Lens Blur. Далее, в списке «Источник» выбираем наш альфа-канал и щелкаем мышкой в той области изображения, которая должна быть в фокусе (или задаём расстояние до точки фокуса движком «Фокусное расстояние размытие»). Ну а ползунком «Радиус» подбираем силу размытия (степень расфокусировки). Остальные настройки представляют собой очень тонкие эффекты, которые редко применяются для обычных фотографий, поэтому жмем ОК и с удовлетворением отмечаем, насколько реалистично размытие в «Фотошопе». Оно может имитировать глубину резкости изображаемого пространства.
Далее, в списке «Источник» выбираем наш альфа-канал и щелкаем мышкой в той области изображения, которая должна быть в фокусе (или задаём расстояние до точки фокуса движком «Фокусное расстояние размытие»). Ну а ползунком «Радиус» подбираем силу размытия (степень расфокусировки). Остальные настройки представляют собой очень тонкие эффекты, которые редко применяются для обычных фотографий, поэтому жмем ОК и с удовлетворением отмечаем, насколько реалистично размытие в «Фотошопе». Оно может имитировать глубину резкости изображаемого пространства.
Ручные размывающие»Фотошоп-инструменты». Как пользоваться пальцем для размазывания фотографий
Наряду с фильтрами (плагинами) для размывки, которые всю «черную работу» делаю за нас, в «Фотошоп» для тех же целей предусмотрены инструменты и для ручной работы, которыми можно сделать почти все, что умеют фильтры, и даже немножко больше, а может и лучше (все-таки ручная работа). Речь идет о двух из трех обделенной горячими клавишами и возглавляемой инструментом «Размытие» (Blur Tool).
По конструкции это кисть, у которой в настройках функцию нажима выполняет параметр «Интенсивность». В зависимости от размера и жесткости выбранной кисти Blur Tool может размыть сразу все изображение или детали в определённой области. Заменяя резкие границы плавными переходами, инструмент искусно смягчает контуры, а если кнопку мыши подержать нажатой, то он будет работать как кисть в режиме распылителя, усиливая эффект. Этот инструмент в хороших руках может сделать почти все, во всяком случае с такой задачей, как сделать размытый фон, Blur Tool справится легко.
Инструмент «Палец», он же Smudge Tool (размазывать, пачкать), действительно размазывает рисунок, как будто вы провели пальцем по свежеокрашенной картине. Силу эффекта тоже регулирует параметр «Интенсивность», но в отличие от соседнего инструмента здесь еще есть функция выбрав которую (галочкой в квадратике), мы будем размазывать первым цветом. Практическое применение «Палец» находит, например, в подрисовках тончайших деталей при выделении таких сложных объектов, как волосы, шерсть, мех и так далее, а также в своеобразной имитации живописи.
Размытые края
Обладая таким могучим арсеналом инструментов, приёмов и методов размывки, способных превратить заурядную фотографию в дивное художественное полотно, размыть края для «Фотошопа» проще простого. Для этого нужно выделить область, которая не должна подвергаться эффекту, а периферию размыть, выбрав один из вышеперечисленных фильтров. Но чаще всего для этой цели используют «Размытие по Гауссу».
Если для выделения используются стандартные инструменты, то для получения плавной границы для них задают растушевку (на вверху или в меню «Выделение > Модификация»). А если для этой цели применяют «Быструю маску» (Q), плавность перехода регулируется непрозрачностью кисти.
Во всех случая выделение нужно инвертировать (Shift+Ctrl+I), не то размоется само изображение, а не края. Кстати, не обязательно нужно использовать выделение, так как размыть края можно и вручную с помощью инструмента «Размытие» (Blur Tool).
Новые фильтры
В версии Photoshop CS6 «в полку» фильтров размывки прибыло. В подменю «Размытие» новички расположились особняком в самом верху, демонстративно оградившись от старых фильтров чертой. Этих «выскочек» зовут Field Blur/Размытие поля, Iris Blur/Размытие диафрагмы и Tilt-Shift/Наклон-смещение, и они, обладая особым интерфейсом, умеют создавать на фото реалистичную глубину резкости.
В подменю «Размытие» новички расположились особняком в самом верху, демонстративно оградившись от старых фильтров чертой. Этих «выскочек» зовут Field Blur/Размытие поля, Iris Blur/Размытие диафрагмы и Tilt-Shift/Наклон-смещение, и они, обладая особым интерфейсом, умеют создавать на фото реалистичную глубину резкости.
В отличие от старших «коллег» предыдущих версий (в том числе и Photoshop CS5), алгоритмы новых фильтров разработаны таким образом, чтобы позволить пользователю выполнять выборочную фокусировку, работая с элементами управления непосредственно на изображении.
Размытие поверхности в flash — CodeRoad
Как создать размытую поверхность photoshop в flash AS3?
Я хочу создать эффект размытия поверхности в flash, но не смог найти никаких примеров этого.
Пожалуйста, помогите мне! Спасибо всем.
actionscript-3 flash blur surfaceПоделиться Источник user2681449 04 сентября 2013 в 09:10
2 ответа
- Android размытие surfaceview используется в камере
У меня есть предварительный просмотр камеры в моем приложении android.
 Как вы все, вероятно, знаете, он реализован с помощью surfaceview в android. В моем фотоприложении, которое позволяет пользователям делать снимки, я хочу размыть предварительный просмотр камеры (вид поверхности), если…
Как вы все, вероятно, знаете, он реализован с помощью surfaceview в android. В моем фотоприложении, которое позволяет пользователям делать снимки, я хочу размыть предварительный просмотр камеры (вид поверхности), если… - Перезагрузите iframe без мерцания/flash (в Javascript)
Я хотел бы спросить, есть ли у кого-нибудь простое решение, которое позволит мне перезагрузить/обновить iframe, но без мерцания/flash при перезагрузке страницы, это возможно ? Может быть, чтобы оживить размытие, а затем размытие вместо flickering/flash?, я не знаю, какой вход был бы полезен,…
0
Быстро оглядевшись вокруг, я тоже нигде не смог найти такого примера в Flash, поэтому я попробовал его использовать. Результаты оказались неоднозначными… Это, вероятно, больше порно размытие , чем поверхностное размытие, но я надеюсь, что это будет полезно, по крайней мере, в качестве отправной точки.
Я поместил код на wonderfl: http://wonderfl.net/c/iLgg (с другим примером здесь )
Основная идея состояла в том, чтобы применить гауссовский фильтр размытия Flash к изображению, а затем сравнить каждый пиксель размытой версии с оригиналом, чтобы увидеть, насколько он отклонился. Чем больше размытие изменило данный пиксель, тем больше он потерял важную деталь (и наоборот, чем больше похожи пре — и пост-размытые пиксели, тем менее важна сглаженная деталь, вероятно, будет для внешнего вида изображения). Конечное изображение затем представляет собой смесь этих двух, причем большая часть исходного изображения возвращается в регионы с большей детализацией.
Ключевыми параметрами, влияющими на окончательный внешний вид, являются:
- blurAmount: начальная степень размытия по Гауссу; это оказывает наибольшее влияние на конечное изображение
- detailProtection: степень детализации, чтобы вернуть; выше означает больше деталей в конечном изображении
- similarityThreshold: минимальная величина расхождения, при которой любая исходная деталь будет возвращена; чем выше, тем меньше деталей
Приведенный выше код не оптимизирован, поэтому он не особенно быстр, но я надеюсь, что вместо этого относительно легко увидеть, что происходит.
Поделиться hanenbro 05 сентября 2013 в 00:27
0
Мне удалось реализовать размытие поверхности в Javascript году. Это часть моего фоторедактора Photopea. Попробуйте это сделать на этой картинке (выберите Фильтр — Размытие — Размытие поверхности).
Алгоритм называется двусторонней фильтрацией . Поместите его в Google, и вы найдете гораздо больше результатов, чем при гугле Surface Blur 🙂 есть много научных работ о том, как это сделать эффективно.
Поделиться Ivan Kuckir 09 ноября 2016 в 18:27
Похожие вопросы:
Производительность AS3 / Flash с большими растровыми изображениями
у меня есть приложение на базе AS3/FL10, которое renders/animates/filters (размытие) большое PNGs (1 на вид) (около 1100×900 пикселей, примерно 2 Мб). Из-за того, что вентиляторы начинают крутиться…
Из-за того, что вентиляторы начинают крутиться…
Размытие анимации в AS3
Я хочу, чтобы клип фильма медленно размывался в течение нескольких секунд. Есть ли какой-то способ сделать это без использования Tweener или какого-либо другого внешнего класса? Я только хочу…
iPhone: размытие UIImage
В моем приложении iPhone у меня есть black-and-white UIImage . Мне нужно размыть это изображение (гауссово размытие вполне подойдет). iPhone явно знает, как размывать изображения, как он делает это,…
Android размытие surfaceview используется в камере
У меня есть предварительный просмотр камеры в моем приложении android. Как вы все, вероятно, знаете, он реализован с помощью surfaceview в android. В моем фотоприложении, которое позволяет…
Перезагрузите iframe без мерцания/flash (в Javascript)
Я хотел бы спросить, есть ли у кого-нибудь простое решение, которое позволит мне перезагрузить/обновить iframe, но без мерцания/flash при перезагрузке страницы, это возможно ? Может быть, чтобы.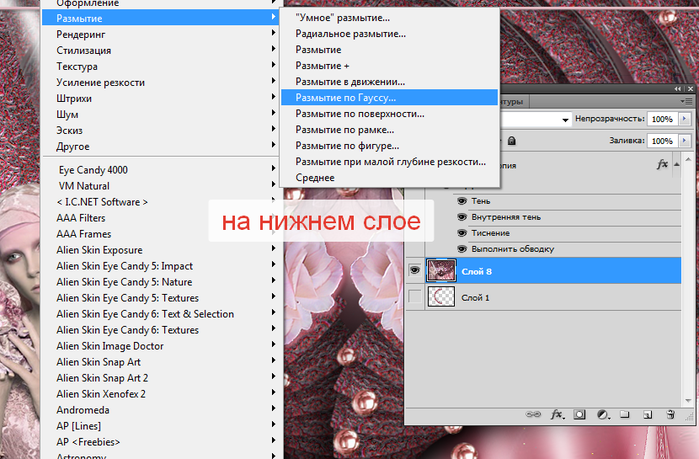 ..
..
Adobe Flash-кнопки кликабельны только в углу
Сначала я использовал изображения для кнопок в своем приложении Adobe AIR, но теперь я хотел просто использовать прямоугольники, сделанные в Adobe Flash. Но если я использую их в качестве кнопки,…
3 x 3 фильтр kernel (размытие) на поверхности
Я пытаюсь реализовать размытие в реальном времени на SurfaceView или GlSurfaceView, получая ленту камеры, и наткнулся на следующее: Grafika https://github.com/google/grafika У него есть функция,…
Размытие в PyGame году
Я работаю над коротким вступлением в PyGame, и мне нужно размыть некоторые статические линии. После двух дней поисков я ничего не могу найти. Есть ли у PyGame встроенный метод размытия фигуры или…
Android: динамическое размытие поверхности с помощью видео
Я создаю приложение Android, в котором ExoPlayer воспроизводит видео на поверхности SurfaceView, и я исследую, можно ли динамически размывать воспроизводимое видео. Методы размытия, которые включают…
Методы размытия, которые включают…
Размытие фона div
Нужна помощь, чтобы создать это размытие фона без размытия текста. Я пробовал использовать свойство фильтра css, но не смог заставить его выглядеть так. Я не акула CSS, поэтому надеюсь, что кто-то…
Ретушируем кожу лица
В этом уроке рассматриваются приёмы обработки кожи человека на фотографии. Вы узнаете, как с помощью программы PhotoShop добиться того, чтобы кожа на фотографии выглядела безупречно, но не смотрелась как пластик. В качестве примера выбран снимок пятидесятилетней женщины.1. Создаём новый слой – перетаскиваем фон (background) на новый слой (create new layer) в палитре слоёв. Цель – размыть эту копию, чтобы получилась основа для новой кожи (фильтр (Filter) – размытие (Blur) – размытие по поверхности (Surface Blur)).
Слайдер «Радиус» устанавливает интенсивность размытия. Слайдер «Порог» отвечает за резкость изображения.
 Слайдеры должны быть выставлены так, чтобы все морщины и текстура кожи были разглажены.
Слайдеры должны быть выставлены так, чтобы все морщины и текстура кожи были разглажены.Фильтр «Размытие по поверхности» часто применяется в подобного рода операциях. Он появляется в версии Photoshop CS2. Пользователи версий CS могут использовать фильтр «Медиана» (Filter – Noise – Median), дающий похожий результат.
2. Размытый слой нужно спрятать под маской слоя. Для этого, удерживая клавишу Option/Alt, нажмите на иконку Layer mask. Затем нужно закрасить белым те участки кожи, которые нужно разгладить. Чтобы посмотреть, остались ли промежутки, можно отключить видимость фонового слоя, кликнув по иконке глазика в палитре слоёв.
3. Создайте новый слой (Layer – New – Layer). Появится диалоговое окно. Поставьте галочку напротив «Use Previous Layer To Create Clipping Mask». Затем с помощью большой мягкой кисти закрасьте кожу – прозрачность должна быть низкой для сглаживания цветов и тонов. Выделите размытый слой и переместите слайдер непрозрачность так, чтобы проявить прежнюю кожу.

4. Создаём слои «Осветление» (Dodge) и «Затемнение» (Burn): для этого нажмите Option/Alt и кликните по иконке new layer. Режим измените на «Мягкий свет» (Soft Light), поставьте галочку «Выполнить заливку нейтральным цветом режима “Мягкий свет”» (Fill With Soft-Light-Neutral Color).
Для осветления морщин используйте инструмент «Осветлитель» (Dodge). Чтобы избежать эффекта пластики на изображении, нужно добавить текстуры коже.
5. Создайте новый серый слой. В диалоговом окне выберите режим «Перекрытие» (Overlay), установите галочку напротив «Использовать предыдущий слой для создания обтравочной маски» (Use Previous Layer To Create Clipping Mask) и отметьте «Выполнить заливку нейтральным цветом режима “Перекрытие”» (Fill With Overlay-Neutral Color).
6. Выберите слой «Текстура» в режиме «Перекрытие», перейдите к фильтру «Шум», добавьте шум, отметьте поля «Равномерная» и «Монохромный». Затем в режиме «Перекрытие» при выделенном слое «Текстура» перейдите у фильтру «Размытие» – «Размытие по Гауссу», чтобы немного смягчить края.

В целом, этого будет достаточно. Однако для лучшего эффекта можно использовать фильтр «Тиснение» (Фильтр – Стилизация – Тиснение). Смягчить текстуру поможет команда «Ослабить» (Редактирование – Ослабить тиснение). Затем у размытого слоя уменьшите непрозрачность (до 70%).
Результат:
Источник: www.egraphic.ru
Как замылить изображение в фотошопе
Подробный урок, инструкция про размытие в фотошопе. Вы научитесь создавать размытие любых объектов и изображений.
Группа фильтров размытия существует в программе Adobe Photoshop давно, ещё с ранних версий, группа включает в себя много вариантов для размытия – Размытие по Гауссу (Gaussian Blur), Размытие в движении (Motion Blur), Размытие по поверхности (Surface Blur) и многие другие, находится данная группа фильтров в меню Фильтр-Размытие (Filter-Blur). Начиная с версии CS6 появились новые типы размытия, с более широким спектром настроек, открыть подгруппу с новыми фильтрами можно, перейдя в меню Фильтр-Галерея размытия (Filter-Gallery Blur).
В уроке мы познакомимся с самыми популярными типом размытия Размытие по Гауссу (Gaussian Blur) и на примере научимся делать размытие в фотошопе.
Размытие по Гауссу (Gaussian Blur) дает эффект размытости по всему изображению, перейти к этому фильтру можно через меню Фильтр-Размытие-Размытие по Гауссу (Filter-Blur-Gaussian Blur).
Откроем фото с девушкой (https://cloud.mail.ru/public/C9Q6/jDda1wyej), фон и девушка на этом изображении имеют одинаковую степень четкости из-за чего девушка теряется в фоне. По одному из правил воздушной перспективы главный объект должен быть четче и контрастнее, тогда наш глаз сразу будет улавливать, где в композиции главные вещи, а где – второстепенные. Файл-Открыть (File-Open):
Дублируем слой (Ctrl + J) либо же двойной щелчок по слою в панели слоев-Создать дубликат слоя (Duplicate Layer). Открываем фильтр Размытие по Гауссу (Gaussian Blur), Фильтр-Размытие-Размытие по Гауссу (Filter-Blur-Gaussian Blur). Откроется следующее окно:
Открываем фильтр Размытие по Гауссу (Gaussian Blur), Фильтр-Размытие-Размытие по Гауссу (Filter-Blur-Gaussian Blur). Откроется следующее окно:
Радиус размытия напрямую зависит от размера и разрешения изображения, а также от требуемого результата. Давайте выберем радиус в 5 пикселей – так эффект станет хорошо заметен. Для данной картинки такое значение радиуса размытия многовато, но мы выбрали его для того, чтобы разница была более очевидна.
К слою с размытием добавляем маску слоя, нажимаем на иконку маски слоя в панели слоев:
Выбираем инструмент Кисть (Brush), горячая клавиша вызова инструмента В (в английской раскладке):
Цвет переднего плана – черный:
Убедившись, что маска слоя активна, стираем черной кистью по маске слоя размытие с девушки. Если случайно стерли лишнее, меняем цвет кисточки на белый и возвращаем удаленный фрагмент.Черный цвет на маске слоя – стирает, белый – восстанавливает видимость изображения.
Если случайно стерли лишнее, меняем цвет кисточки на белый и возвращаем удаленный фрагмент.Черный цвет на маске слоя – стирает, белый – восстанавливает видимость изображения.
Вот как выглядит маска слоя после обработки черной кистью:
И изображение в целом:
Использование маски слоя имеет один негативный момент – на стыке главного объекта и фона появляется ореол, этого можно легко избежать, если до размытия при помощи инструмента Штамп (Clone Stamp Tool), функции Заливка с учетом содержимого (Content-Aware Fill) или любым другим удобным для вас инструментом клонировать фон на стыке с объектом, внутрь самого объекта. В случае с нашим фото, это выглядит так (да простит меня эта милая девушка!):
Кратко о работе инструмента Штамп (Clone Stamp Tool).
Быстрая клавиша вызова инструмента – S. При помощи инструмента можно клонировать части изображения в другие области. Для того, чтобы выбрать образец для переноса, щелкаем левой клавишеймыши с зажатой клавишей Alt, потом отпускаем Alt и переносим кусочек выбранного изображения в нужную область, снова щелкаем левой клавишей мыши – и кусочек «приживается» на новом месте.
Повторюсь, на стыке объекта и фона мы берем образец с фона и переносим его на объект и так по всему контуру главного объекта.
А вот как выглядит изображение, если размыть не исходный слой, а обработанный по контуру инструментом Штамп (Clone Stamp Tool) и потом снова стереть по маске слоя размытие с девушки:
Ореола нет, границы четкие, акцент – на девушке, фон не отвлекает на себя внимание.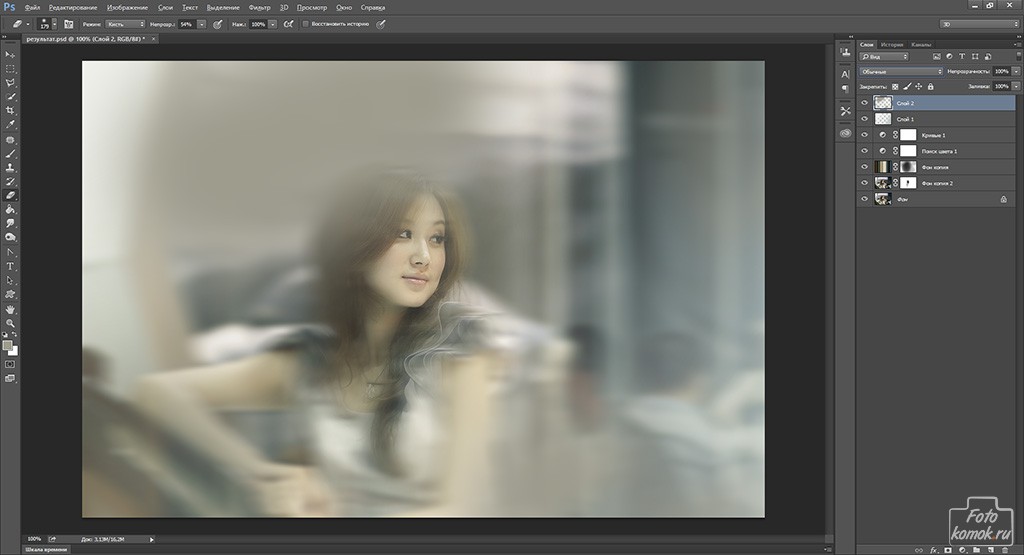
Вот мы и узнали, как сделать размытие в фотошоп.
Автор урока: Ольга Максимчук (Princypessa)
Сколько усилий иногда приходится прилагать фотографам и на какие только ухищрения они не пускаются, чтобы вытянуть резкость из не совсем удачного снимка, орудуя соответствующими инструментами в программе «Фотошоп». Но оказывается, что очень многих пользователей, наоборот, интересует размытие фотографии «Фотошопе», правда, вовсе не для того, чтобы испортить снимок, а для художественных целей (например, на групповой фотографии можно выделить себя, оградив от размывки, а всех остальных вокруг «размазать»).
Конечно, основные ударные силы редактора ориентированы на повышение резкости фотографий, но арсенал средств размывки тоже солидный, и надо еще разобраться, каких инструментов больше – то ли размывающих, то ли проясняющих. Но в любом случае размывки являются одним из самых применяемых фильтров, а число размывающих средств растет чуть ли не от версии к версии.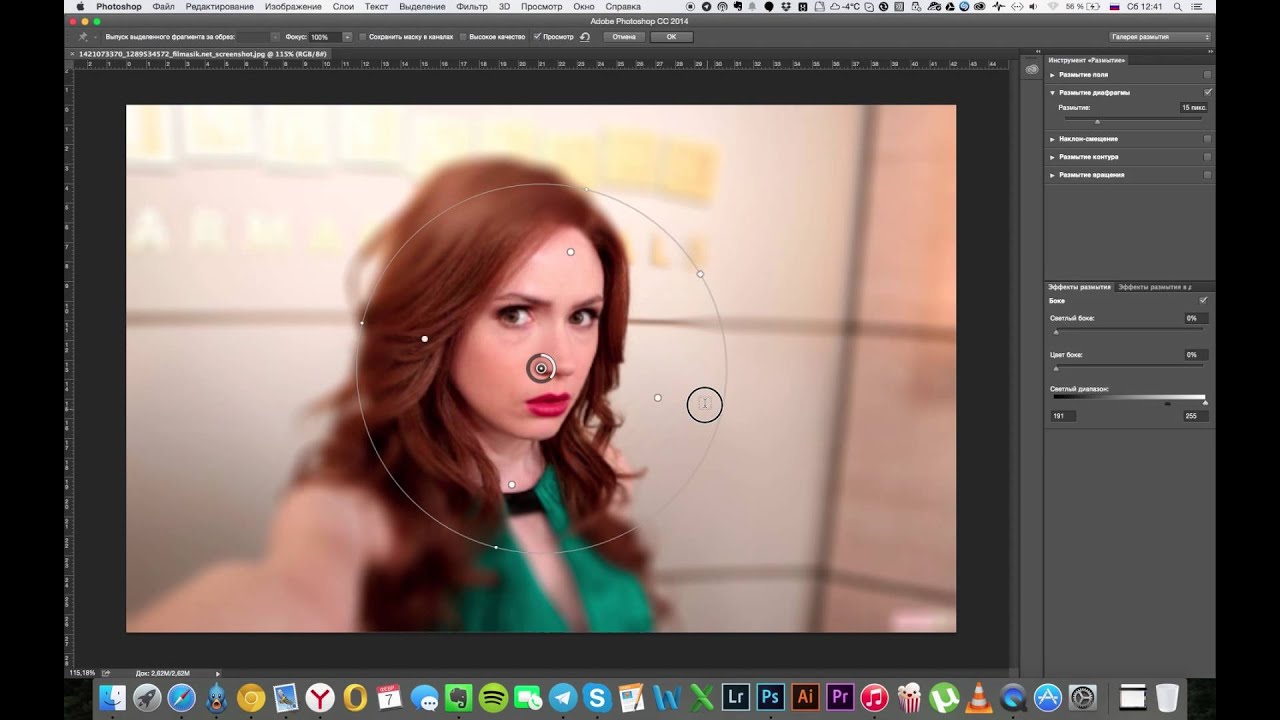 Так, например, в Photoshop CS5 было 10 фильтров размытия, а в CS6 их уже 14.
Так, например, в Photoshop CS5 было 10 фильтров размытия, а в CS6 их уже 14.
Вся мощь средств размывки в программе «Фотошоп» сосредоточена в подменю «Размытие», в меню «Фильтр» (Blur). Цели и причины для размытия перечислять пришлось бы долго, но в подавляющем большинстве случаев главной задачей такой обработки является выделение главного объекта за счет расфокусировки фонового пространства и придание объёма изображению в целом.
Фильтры «Размытие» и «Размытие+»
Самый простое средство от резкости – это инструмент «Размытие» в «Фотошопе». У него нет настроек, поэтому и не требуется ввода параметров. Размыть «с плюсом», значит, размыть ещё сильнее, а если недостаточно, комбинация клавиш Ctrl+F запустит повторную обработку.
Размытие по Гауссу
Это, пожалуй, наиболее популярный (из размывающих средств) инструмент, использующий алгоритм размывки по гауссовой кривой. Здесь ползунком «Радиус» можно подобрать подходящую степень размывки. Тоже просто, как и в предыдущем случае, но гораздо эффективнее.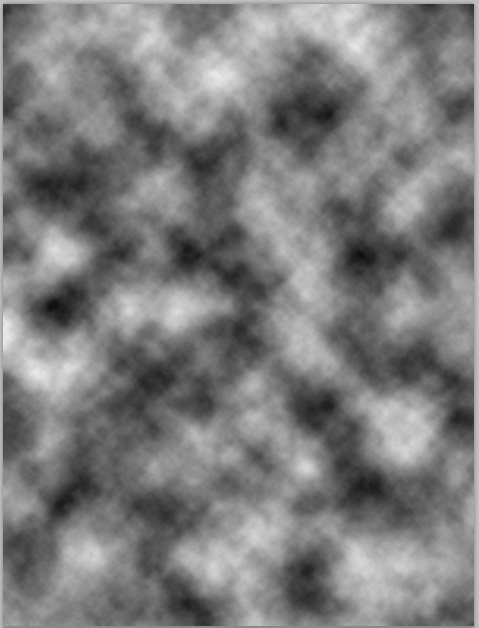
Размытие по рамке
Этот фильтр тоже настраивается только движком радиуса, но алгоритм его работы отличается от предыдущего фильтра. Здесь размывка происходит путем усреднения цветов соседних пикселей, а движок как раз и меняет эту усредненную область.
«Интеллектуальная» размывка
Самое умное размытие в «Фотошопе» так и называется «Умное …», и этот фильтр действительно соответствует своему названию, хотя в русском «Фотошопе» слово «умное» взято в кавычки, а вот в английской версии нет (Smart Blur). Здесь, помимо радиуса размывки, можно задать порог и качество обработки, а также выбрать один из дополнительных режимов наложения, помимо выставленного по умолчанию («Ручное», он же режим «Обычные»).
Радиальное размытие
В зависимости от выбранного метода размывки фильтр позволяет сымитировать размазывание картинки, вызванное поворотом камеры, когда в центре изображение остается резким, а на периферии размывается (кольцевой метод), или получить эффект, который возникает при резком наезде камеры (Линейный/Zoom).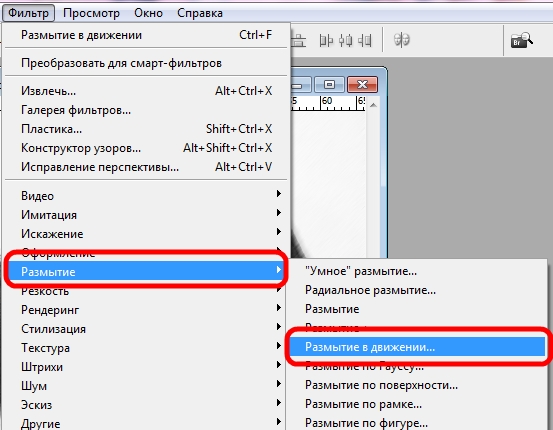 Сила размывки регулируется ползунком «Количество», но ещё можно выбрать центр эффекта (мышкой) и качество изображения на выходе.
Сила размывки регулируется ползунком «Количество», но ещё можно выбрать центр эффекта (мышкой) и качество изображения на выходе.
Имитация размытия изображения при съёмке динамичных объектов
С помощью фильтра «Размытие в движении» «Фотошоп» создает на фотографии характерный эффект смазывания, который получается при съёмке быстро движущегося объекта. Поэтому, кроме интенсивности эффекта, регулируемой движком «Смещение/Сдвиг», естественно, задается направление движения (угол).
Размытие по поверхности
Несмотря на то что название фильтра Surface Blur переводится как «размытие поверхности», в некоторых версиях «Фотошоп» его почему-то называют «Размытие по поверхности».
Этот разборчивый фильтр размывает изображение, сохраняя в меру своих сил и ваших настроек линии и границы, поэтому его часто используют для борьбы с зерном и цифровым шумом, манипулируя параметрами «Радиус» и «Изогелия».
Загадочное усредненное размытие
Есть одно такое размытие в «Фотошопе» (Среднее/Average), деятельность которого даже трудно назвать размытием, потому что этот фильтр просто заливает напрочь всё изображение или выделенную область усредненным цветом этого изображения или фрагмента.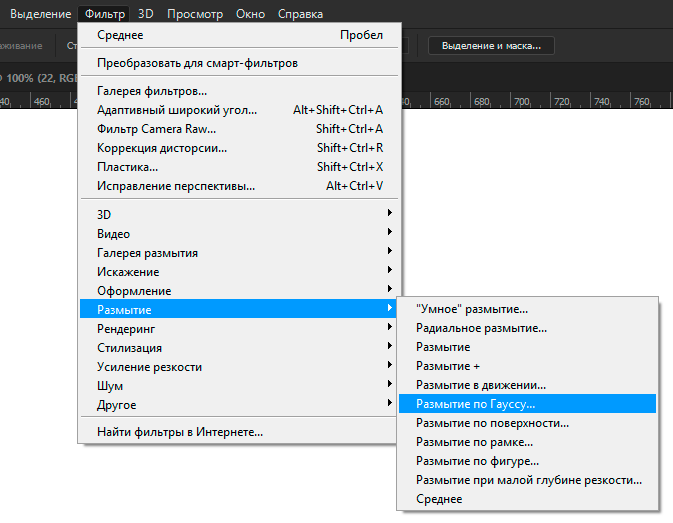
Если применить этот фильтр ко всему изображению на его дубликате, а затем снизить непрозрачность копии, можно тонально выровнять картинку, но для таких целей это не самое мудрое решение. А вот если размыть-усреднить какой-то фрагмент и, снизив непрозрачность, сделать на нем надпись, может получиться интересно.
Линзовая размывка
Так дословно переводится английское название фильтра Lens Blur, который в русскоязычных версиях программы «Фотошоп» называется «Размытие при малой глубине резкости». Это размытие в «Фотошопе» используется в тех случаях, когда идеальная резкость на всей фотографии не устраивает по композиционным или каким-нибудь иным соображениям, то есть когда в фокусе должна остаться только определенная область или объект. От нас требуется лишь указать фильтру, что на снимке должно быть ближе, а что дальше, создав так называемую карту глубины, в качестве которой может послужить, например, построенный в альфа-канале линейный или круговой градиент от черного к белому.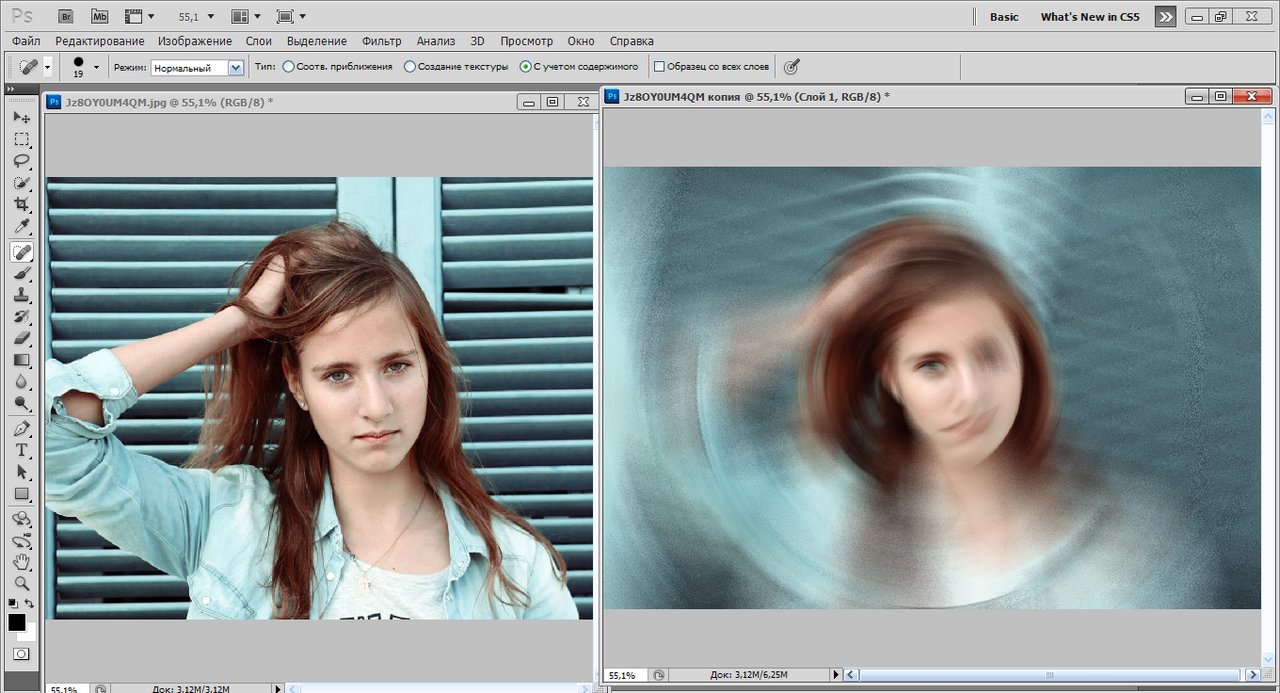
Смекалистый фильтр, рассчитывая алгоритм размывки, сразу поймёт, что черные области – это те, что ближе всего расположены к фотоаппарату. За ними по мере удаления следуют все оттенки серого. Ну а белые области максимально удалены от камеры, и здесь нужно выполнить интенсивное размытие фона. Все остальное фильтр исполнит в лучшем виде, повинуясь параметрам настроек, которые мы ему укажем.
Альфа-канал (пустой) создают в палитре каналов соответствующей кнопкой и, открыв глазик в строке RGB, чтобы видеть и саму фотографию, заливают его черно-белым градиентом, проведя от самой близкой точки к самой дальней линию, которая должна соответствовать желаемому углу зрения.
Затем надо закрыть видимость альфа-канала, вернутся на канал RGB и включить фильтр Lens Blur. Далее, в списке «Источник» выбираем наш альфа-канал и щелкаем мышкой в той области изображения, которая должна быть в фокусе (или задаём расстояние до точки фокуса движком «Фокусное расстояние размытие»). Ну а ползунком «Радиус» подбираем силу размытия (степень расфокусировки). Остальные настройки представляют собой очень тонкие эффекты, которые редко применяются для обычных фотографий, поэтому жмем ОК и с удовлетворением отмечаем, насколько реалистично размытие в «Фотошопе». Оно может имитировать глубину резкости изображаемого пространства.
Остальные настройки представляют собой очень тонкие эффекты, которые редко применяются для обычных фотографий, поэтому жмем ОК и с удовлетворением отмечаем, насколько реалистично размытие в «Фотошопе». Оно может имитировать глубину резкости изображаемого пространства.
Ручные размывающие «Фотошоп-инструменты». Как пользоваться пальцем для размазывания фотографий
Наряду с фильтрами (плагинами) для размывки, которые всю «черную работу» делаю за нас, в «Фотошоп» для тех же целей предусмотрены инструменты и для ручной работы, которыми можно сделать почти все, что умеют фильтры, и даже немножко больше, а может и лучше (все-таки ручная работа). Речь идет о двух из трех инструментов группы, обделенной горячими клавишами и возглавляемой инструментом «Размытие» (Blur Tool).
По конструкции это кисть, у которой в настройках функцию нажима выполняет параметр «Интенсивность». В зависимости от размера и жесткости выбранной кисти Blur Tool может размыть сразу все изображение или детали в определённой области.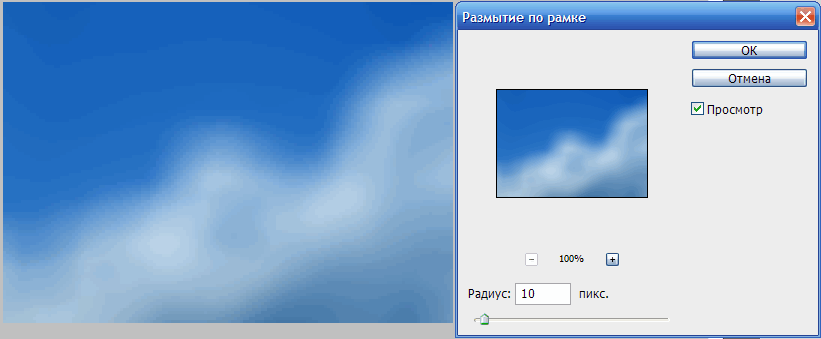 Заменяя резкие границы плавными переходами, инструмент искусно смягчает контуры, а если кнопку мыши подержать нажатой, то он будет работать как кисть в режиме распылителя, усиливая эффект. Этот инструмент в хороших руках может сделать почти все, во всяком случае с такой задачей, как сделать размытый фон, Blur Tool справится легко.
Заменяя резкие границы плавными переходами, инструмент искусно смягчает контуры, а если кнопку мыши подержать нажатой, то он будет работать как кисть в режиме распылителя, усиливая эффект. Этот инструмент в хороших руках может сделать почти все, во всяком случае с такой задачей, как сделать размытый фон, Blur Tool справится легко.
Инструмент «Палец», он же Smudge Tool (размазывать, пачкать), действительно размазывает рисунок, как будто вы провели пальцем по свежеокрашенной картине. Силу эффекта тоже регулирует параметр «Интенсивность», но в отличие от соседнего инструмента здесь еще есть функция «Рисование пальцем», выбрав которую (галочкой в квадратике), мы будем размазывать первым цветом. Практическое применение «Палец» находит, например, в подрисовках тончайших деталей при выделении таких сложных объектов, как волосы, шерсть, мех и так далее, а также в своеобразной имитации живописи.
Размытые края
Обладая таким могучим арсеналом инструментов, приёмов и методов размывки, способных превратить заурядную фотографию в дивное художественное полотно, размыть края для «Фотошопа» проще простого. Для этого нужно выделить область, которая не должна подвергаться эффекту, а периферию размыть, выбрав один из вышеперечисленных фильтров. Но чаще всего для этой цели используют «Размытие по Гауссу».
Для этого нужно выделить область, которая не должна подвергаться эффекту, а периферию размыть, выбрав один из вышеперечисленных фильтров. Но чаще всего для этой цели используют «Размытие по Гауссу».
Если для выделения используются стандартные инструменты, то для получения плавной границы для них задают растушевку (на панели инструментов вверху или в меню «Выделение > Модификация»). А если для этой цели применяют «Быструю маску» (Q), плавность перехода регулируется непрозрачностью кисти.
Во всех случая выделение нужно инвертировать (Shift+Ctrl+I), не то размоется само изображение, а не края. Кстати, не обязательно нужно использовать выделение, так как размыть края можно и вручную с помощью инструмента «Размытие» (Blur Tool).
Новые фильтры
В версии Photoshop CS6 «в полку» фильтров размывки прибыло. В подменю «Размытие» новички расположились особняком в самом верху, демонстративно оградившись от старых фильтров чертой. Этих «выскочек» зовут Field Blur/Размытие поля, Iris Blur/Размытие диафрагмы и Tilt-Shift/Наклон-смещение, и они, обладая особым интерфейсом, умеют создавать на фото реалистичную глубину резкости.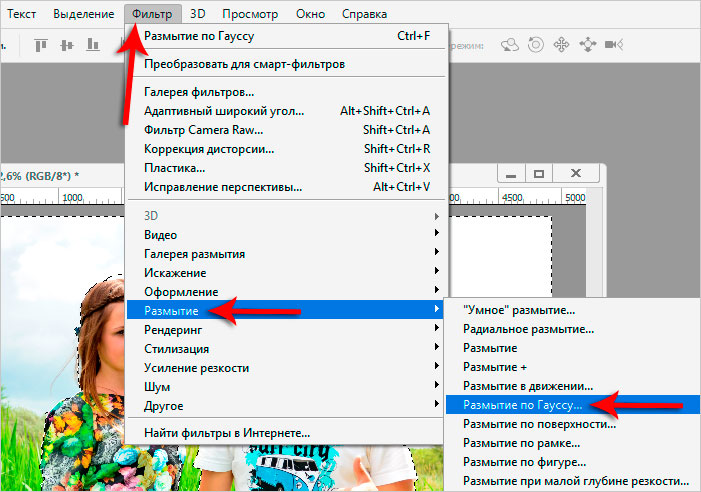
В отличие от старших «коллег» предыдущих версий (в том числе и Photoshop CS5), алгоритмы новых фильтров разработаны таким образом, чтобы позволить пользователю выполнять выборочную фокусировку, работая с элементами управления непосредственно на изображении.
Размытый задний план (или фон) позволяет убрать отвлекающие элементы и сконцентрировать внимание зрителя на основном объекте съёмки. Самое правильное — ещё на этапе съёмки размыть фон с помощью оптики, открытой диафрагмы и правильного выбора фокусного расстояния, но немного воспроизвести этот эффект можно и в Photoshop.
Давайте рассмотрим, как сделать фон размытым в Фотошопе.
Открываем фотографию в Adobe Photoshop.
Сначала создадим копию исходного слоя. Для этого можно либо выбрать пункт меню Layer/«Слои» → Dublicate Layer…/«Создать дубликат слоя…», либо мышкой перетащить пиктограмму слоя на пиктограмму создания нового слоя на панели слоёв.
Как и прочие эффекты, размытие лучше всего применять к копии исходного слоя. Кликаем по верхнему слою.
Кликаем по верхнему слою.
Если просто заблюрить фон в Фотошопе и оставить резкой только девушку, то картинка может выглядеть неестественно. Для того, чтобы добиться более реалистичного эффекта, необходимо эмулировать съёмку с открытой диафрагмой и маленькой глубиной резкости. При такой съёмке размытие происходит плавно. Чем дальше от точки фокусировки, тем сильнее. Вот такого эффекта мы сейчас и попытаемся добиться.
Параметры размытия выбираем не очень большие, для начала 5–10 пикселей будет достаточно. Нажимаем Ok и видим, что изображение на экране стало размытым. Теперь ещё раз дублируем исходный слой Background. Дубль появится сверху на панели слоёв с названием «Background copy 2». К этой новой копии исходного слоя снова применяем фильтр «Размытие по Гауссу», но на этот раз устанавливаем радиус размытия больше, чем в предыдущем случае. У нас получилось 12 пикселей.
В последний раз повторяем последовательность действий — копирование слоя → размытие копии.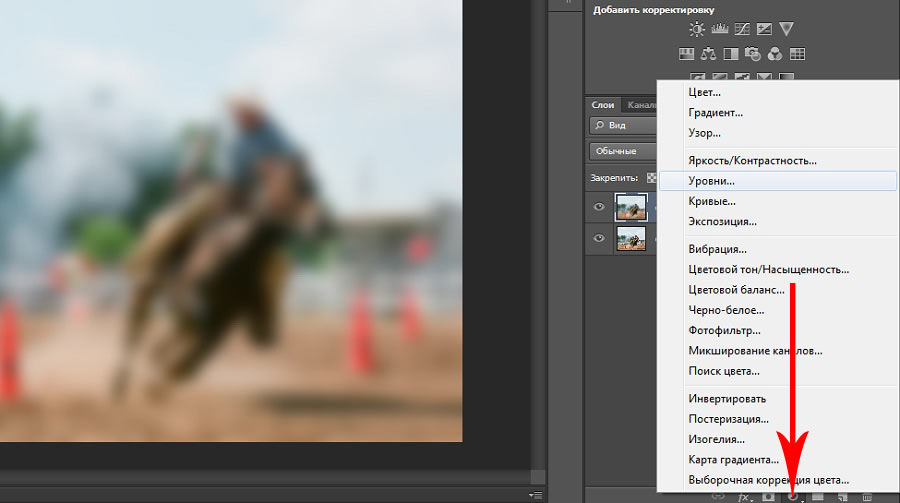 Теперь радиус размытия ставим еще больше, около 30 пикселей. Но конкретное значение будет зависеть от размера вашего изображения.
Теперь радиус размытия ставим еще больше, около 30 пикселей. Но конкретное значение будет зависеть от размера вашего изображения.
В результате этих операций у нас получается 4 слоя — исходный резкий слой и три слоя с размытием, при этом степень размытия увеличивается с каждым слоем.
Теперь наша задача — сделать плавный переход от сильного размытия к слабому в зависимости от расстояния от объектов до девушки (она должна быть в фокусе и резкой).
Самое правильное — прорисовать «резкость» по маске вручную, потому что только вы можете определить удалённость объектов на фотографии; автоматика этого сделать не сможет. Но мы пойдём более простым путём.
Добавляем маску к самому верхнему слою, так как на нём самая большая степень размытия.
Маска — это своеобразный трафарет. В тех местах, где она чёрная, области на том слое, к которому она применена, перестают быть видимыми. Белые области полностью видимы. Поэтому, чтобы добиться плавного и естественного эффекта, нам пригодится инструмент Gradient Tool/«Инструмент “Градиент”».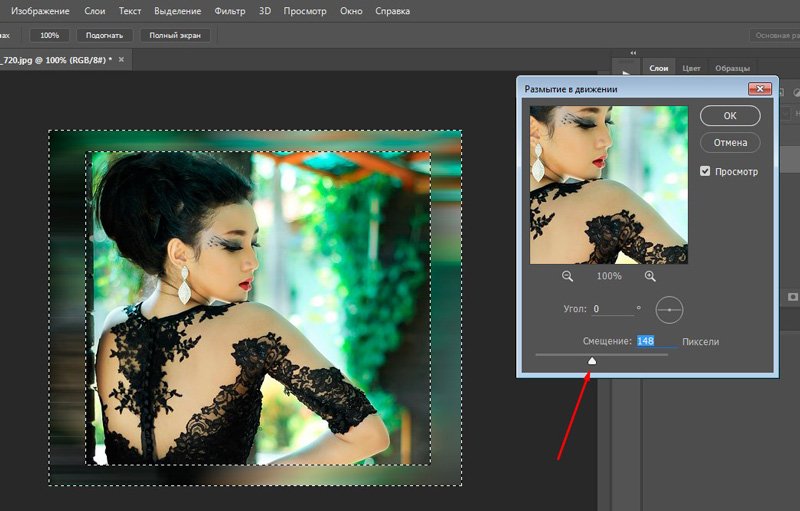
Выбираем градиент с переходом от белого к чёрному и накладываем его на изображение сверху вниз. Таким образом, от самого размытого слоя остаётся только верхняя часть, которая плавно «исчезает» и открывает нижележащий слой, где размытие не такое сильное.
Вот у нас и получился плавный переход между двумя степенями размытия. Подобную операцию проделываем и на слое Background Copy 2 со средней степенью размытия. Только в нём надо сделать плавный переход от средней части кадра к нижней, а значит центр градиента должен быть ниже, чем в предыдущем случае.
Пока не обращаем внимания на то, что фигура девушки тоже размывается, с этим мы разберёмся позднее.
Размытие на фотографии уже выглядит довольно естественно, остался один небольшой штрих — размыть передний план. Кликаем по слою Background Copy, на котором самое слабое размытие, добавляем к нему маску и накладываем градиент.
Теперь нужно сделать так, чтобы резкой осталась только фигура девушки. По сути, нам надо к каждому из слоёв с размытием добавить еще одну маску, которая будет скрывать размытие на фигуре девушки. Чтобы не рисовать три раза одинаковые маски, поступим следующим образом.
По сути, нам надо к каждому из слоёв с размытием добавить еще одну маску, которая будет скрывать размытие на фигуре девушки. Чтобы не рисовать три раза одинаковые маски, поступим следующим образом.
Добавим новую папку с помощью команды Create new group/«Создать новую группу» в нижней панели инструментов в панели слоёв. В появившуюся папку перемещаем мышкой три слоя с размытием и их масками. Тут важно соблюдать последовательность слоёв и перенести их в том же порядке, в каком они и находились.
Теперь к папке можно добавить маску. Она будет оказывать влияние на все слои, которые объединили в эту группу — очень удобно.
По маске группы чёрной кистью аккуратно закрашиваем фигуру девушки. Для достижения лучшего эффекта работу надо делать при 100% увеличении кадра, меняя характеристики кисти.
В результате у нас получился снимок с естественно размытым задним планом, и мы узнали, как сделать размытым задний фон в Фотошопе.
Размытие по фигуре в фотошопе.
 Основные способы размытия в Фотошопе — теория и практика
Основные способы размытия в Фотошопе — теория и практикаВ этом уроке рассматриваются приёмы обработки кожи человека на фотографии. Вы узнаете, как с помощью программы PhotoShop добиться того, чтобы кожа на фотографии выглядела безупречно, но не смотрелась как пластик. В качестве примера выбран снимок пятидесятилетней женщины.
1. Создаём новый слой — перетаскиваем фон (background) на новый слой (create new layer) в палитре слоёв. Цель — размыть эту копию, чтобы получилась основа для новой кожи (фильтр (Filter) — размытие (Blur) — размытие по поверхности (Surface Blur)).
Слайдер «Радиус» устанавливает интенсивность размытия. Слайдер «Порог» отвечает за резкость изображения. Слайдеры должны быть выставлены так, чтобы все морщины и текстура кожи были разглажены.
Фильтр «Размытие по поверхности» часто применяется в подобного рода операциях. Он появляется в версии Photoshop CS2. Пользователи версий CS могут использовать фильтр «Медиана» (Filter — Noise — Median), дающий похожий результат.
2. Размытый слой нужно спрятать под маской слоя. Для этого, удерживая клавишу Option/Alt, нажмите на иконку Layer mask. Затем нужно закрасить белым те участки кожи, которые нужно разгладить. Чтобы посмотреть, остались ли промежутки, можно отключить видимость фонового слоя, кликнув по иконке глазика в палитре слоёв.
3. Создайте новый слой (Layer — New — Layer). Появится диалоговое окно. Поставьте галочку напротив «Use Previous Layer To Create Clipping Mask». Затем с помощью большой мягкой кисти закрасьте кожу — прозрачность должна быть низкой для сглаживания цветов и тонов. Выделите размытый слой и переместите слайдер непрозрачность так, чтобы проявить прежнюю кожу.
4. Создаём слои «Осветление» (Dodge) и «Затемнение» (Burn): для этого нажмите Option/Alt и кликните по иконке new layer. Режим измените на «Мягкий свет» (Soft Light), поставьте галочку «Выполнить заливку нейтральным цветом режима “Мягкий свет”» (Fill With Soft-Light-Neutral Color).
Для осветления морщин используйте инструмент «Осветлитель» (Dodge).
 Чтобы избежать эффекта пластики на изображении, нужно добавить текстуры коже.
Чтобы избежать эффекта пластики на изображении, нужно добавить текстуры коже.5. Создайте новый серый слой. В диалоговом окне выберите режим «Перекрытие» (Overlay), установите галочку напротив «Использовать предыдущий слой для создания обтравочной маски» (Use Previous Layer To Create Clipping Mask) и отметьте «Выполнить заливку нейтральным цветом режима “Перекрытие”» (Fill With Overlay-Neutral Color).
6. Выберите слой «Текстура» в режиме «Перекрытие», перейдите к фильтру «Шум», добавьте шум, отметьте поля «Равномерная» и «Монохромный». Затем в режиме «Перекрытие» при выделенном слое «Текстура» перейдите у фильтру «Размытие» — «Размытие по Гауссу», чтобы немного смягчить края.
И Размытие в движении в применяются другие виды фильтров Размытие.
Размытие по поверхности
Этот фильтр применяется для снижения шума на однородных поверхностях изображения, например, чтобы снизить зернистость неба на не очень качественных фотографиях.
Вызывается этот фильтр с помощью меню Фильтр — Размытие — Размытие по поверхности . Прежде, чем его выбрать, сделайте дубликат слоя с помощью перетаскивания слоя в палитре Слои на иконку создания нового слоя. Фильтр размывает изображение на площадях с однородным тоном. Ползунками можно отрегулировать степень размытия мелких элементов таким образом, чтобы малые детали на фотографии размытыми не были, или были размытыми как можно меньше. Если при этом некоторые объекты размывать нежелательно, можно сделать маску слоя с помощью меню Слои — Слой-маска — Показать все , и черной кистью стереть воздействие фильтра там, где он не нужен.
Прежде, чем его выбрать, сделайте дубликат слоя с помощью перетаскивания слоя в палитре Слои на иконку создания нового слоя. Фильтр размывает изображение на площадях с однородным тоном. Ползунками можно отрегулировать степень размытия мелких элементов таким образом, чтобы малые детали на фотографии размытыми не были, или были размытыми как можно меньше. Если при этом некоторые объекты размывать нежелательно, можно сделать маску слоя с помощью меню Слои — Слой-маска — Показать все , и черной кистью стереть воздействие фильтра там, где он не нужен.
«Умное» размытие
Фильтр похож на фильтр Размытие по поверхности, только у него больше опций. Можно выбрать качество, рекомендую выбрать Высокое , и режим, выбирайте Ручное . Действие этого фильтра в большинстве случаев более качественное, чем действие фильтра Размытие по поверхности, потому что он обладает более высокой избирательностью.
Размытие по рамке
Фильтр похож на Размытие по Гауссу, только размывает он изображение не так равномерно, а как бы слоями.
Размытие по фигуре
При выборе этого фильтра Вы увидите в его опциях различные фигуры, одну из которых нужно выбрать. После этого изображение будет размываться так, что мелкие детали начнут образовывать ряды, состоящие из выбранной фигуры. Применяется для размытия заднего фона, при этом фильтром нужно воздействовать на дубликат слоя, а затем создать маску слоя, и черной кистью стереть эффект там, где он не нужен.
Размытие при малой глубине резкости
Похож на фильтр Размытие по фигуре. При вызове фильтра в параметрах можно выбрать качество просмотра: быстрее или точнее, источник, фокусное расстояние размытия и форму. Форму рекомендую самую близкую к кругу, то есть восьмиугольник.
С помощью этого фильтра также можно сделать подсветку ярких областей, чтобы изображение казалось более живым и красочным, например, можно сделать блики на море.
Чтобы убрать эффект фильтра на объекте, оставив размытым фон, применяете его на дубликате слоя, делаете маску для него, и стираете эффект фильтра черной кистью.
Размытие Среднее
Вычисляет средний тон и цвет изображения, и заливает слой этим цветом. Для применения делаете дубликат слоя, и применяете к нему этот фильтр. Затем делаете непрозрачность слоя такой, какая Вам нужна, для того, чтобы проявить нижний слой.
Этот фильтр применяется достаточно редко, как впрочем и другие фильтры группы Размытие, которых мы с Вами не рассматривали. Можете посмотреть их действие самостоятельно, и определиться, насколько они Вам нужны.
Видео о том, как убрать дефекты однородных поверхностей на фотографии с помощью фильтра «Умное» размытие
Более подробные сведения Вы можете получить в разделах «Все курсы» и «Полезности», в которые можно перейти через верхнее меню сайта. В этих разделах статьи сгруппированы по тематикам в блоки, содержащие максимально развернутую (насколько это было возможно) информацию по различным темам.
Также Вы можете подписаться на блог, и узнавать о всех новых статьях.
Это не займет много времени. Просто нажмите на ссылку ниже:
Просто нажмите на ссылку ниже:
Используя команды меню Размытие , можно размыть все изображение или его часть, снизить четкость изображения, уменьшить количество шума, а также создать разнообразные эффекты.
Виды размытия, представленные в программе:
Размытие по Гаусcу . При выборе данного способа размытия для каждого пиксела изображения происходит пересчет значений цветовых составляющих с учетом соответствующих значений составляющих соседних точек, за счет чего он изменяет цвет. Расчет происходит по формуле распределения чисел по Гауссу (отсюда и название способа размытия). В результате значения цветовых составляющих соседствующих точек усредняются, что снижает контраст между ними. При этом резкие границы на всём изображении размываются без общего осветления или потемнения. Само изображение становится мутным, «туманным».
Размытие в движении . Производится размытие в выбранном направлении и с заданной интенсивностью. Данный способ размытия имитирует съемку быстродвижущегося объекта.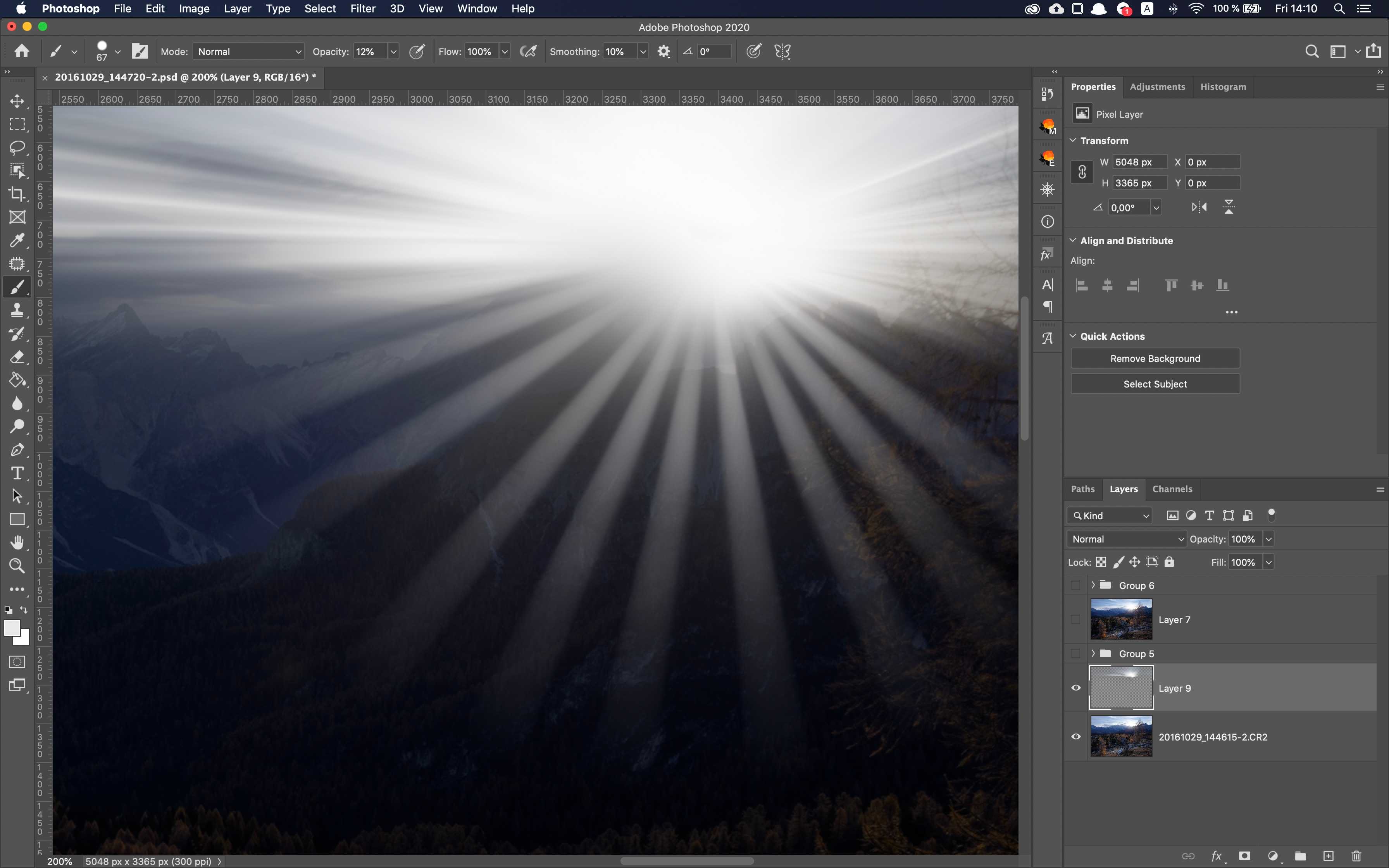
Параметры размытия:
Радиальное размытие . Производится размытие как при движении или вращении камеры. Может быть двух видов:
Умное размытие . Эффект позволяет точно управлять размытием изображения.
Размытие по поверхности . Выполняет размытие однотонных областей изображения, оставляя границы резкими.
Размытие изображения с образованием на контрастных точках дисков нерезкости.
Позволяет поставить акцент на определенном объекте фотографии, размывая остальную часть изображения. В размытой области наблюдается эффект боке.
Позволяет придать фотографии объекта или места снятого в натуральную величину «игрушечный» вид. В размытой области наблюдается эффект боке.
Параметры размытия (одинаковы для последних трех эффектов):
Выбрать вариант отображения фотографии при настройке параметров обработки:
Быстрый расчет — исходное изображение будет уменьшено для более быстрого подбора параметров;
Полная обработка — изображение будет обрабатываться в оригинальном размере, что займет больше времени.
С помощью параметра Размытие (1-100) отрегулировать степень размытия области изображения, находящейся вне фокуса. Чем больше значение параметра, тем сильнее размытие.
При размытии контрастные точки в размытой области принимают вид ярких бликов. По умолчанию блики имеют вид круглых дисков. Изменить форму дисков можно, настраивая параметры блока Форма боке .
Выбрать форму бликов из набора, который появится при нажатии большой квадратной кнопки на Панели настроек :
Используя следующие параметры, можно настраивать вид дисков нерезкости в размытой зоне:
Мягкость (-100..100). При значении параметра = 0 блики имеют выбранную форму. При увеличении параметра края бликов размываются, блики теряют четкость. При уменьшении размывается центр блика, становясь более прозрачным. При наименьшем значении параметра от бликов остаются только тонкие внешние контуры.
Деформация (-100. .100). При значении параметра равном 0 блики имеют форму выбранного многоугольника. При увеличении параметра стороны многоугольника выгибаются, он плавно становится кругом. При уменьшении стороны втягиваются, превращая его в звезду.
.100). При значении параметра равном 0 блики имеют форму выбранного многоугольника. При увеличении параметра стороны многоугольника выгибаются, он плавно становится кругом. При уменьшении стороны втягиваются, превращая его в звезду.
Деформация = -50
Сколько усилий иногда приходится прилагать фотографам и на какие только ухищрения они не пускаются, чтобы вытянуть резкость из не совсем удачного снимка, орудуя соответствующими инструментами в программе «Фотошоп». Но оказывается, что очень многих пользователей, наоборот, интересует размытие фотографии «Фотошопе», правда, вовсе не для того, чтобы испортить снимок, а для художественных целей (например, на групповой фотографии можно выделить себя, оградив от размывки, а всех остальных вокруг «размазать»).
Конечно, основные ударные силы редактора ориентированы на повышение резкости фотографий, но арсенал средств размывки тоже солидный, и надо еще разобраться, каких инструментов больше — то ли размывающих, то ли проясняющих. Но в любом случае размывки являются одним из самых применяемых фильтров, а число размывающих средств растет чуть ли не от версии к версии. Так, например, в Photoshop CS5 было 10 фильтров размытия, а в CS6 их уже 14.
Но в любом случае размывки являются одним из самых применяемых фильтров, а число размывающих средств растет чуть ли не от версии к версии. Так, например, в Photoshop CS5 было 10 фильтров размытия, а в CS6 их уже 14.
Вся мощь средств размывки в программе «Фотошоп» сосредоточена в подменю «Размытие», в меню «Фильтр» (Blur). Цели и причины для размытия перечислять пришлось бы долго, но в подавляющем большинстве случаев главной задачей такой обработки является выделение главного объекта за счет расфокусировки фонового пространства и придание объёма изображению в целом.
Фильтры «Размытие» и «Размытие+»
Самый простое средство от резкости — это инструмент «Размытие» в «Фотошопе». У него нет настроек, поэтому и не требуется ввода параметров. Размыть «с плюсом», значит, размыть ещё сильнее, а если недостаточно, комбинация клавиш Ctrl+F запустит повторную обработку.
Размытие по Гауссу
Это, пожалуй, наиболее популярный (из размывающих средств) инструмент, использующий алгоритм размывки по гауссовой кривой. Здесь ползунком «Радиус» можно подобрать подходящую степень размывки. Тоже просто, как и в предыдущем случае, но гораздо эффективнее.
Здесь ползунком «Радиус» можно подобрать подходящую степень размывки. Тоже просто, как и в предыдущем случае, но гораздо эффективнее.
Размытие по рамке
Этот фильтр тоже настраивается только движком радиуса, но алгоритм его работы отличается от предыдущего фильтра. Здесь размывка происходит путем усреднения цветов соседних пикселей, а движок как раз и меняет эту усредненную область.
«Интеллектуальная» размывка
Самое умное так и называется «Умное …», и этот фильтр действительно соответствует своему названию, хотя в русском «Фотошопе» слово «умное» взято в кавычки, а вот в английской версии нет (Smart Blur). Здесь, помимо радиуса размывки, можно задать порог и качество обработки, а также выбрать один из дополнительных режимов наложения, помимо выставленного по умолчанию («Ручное», он же режим «Обычные»).
Радиальное размытие
В зависимости от выбранного метода размывки фильтр позволяет сымитировать размазывание картинки, вызванное поворотом камеры, когда в центре изображение остается резким, а на периферии размывается (кольцевой метод), или получить эффект, который возникает при резком наезде камеры (Линейный/Zoom).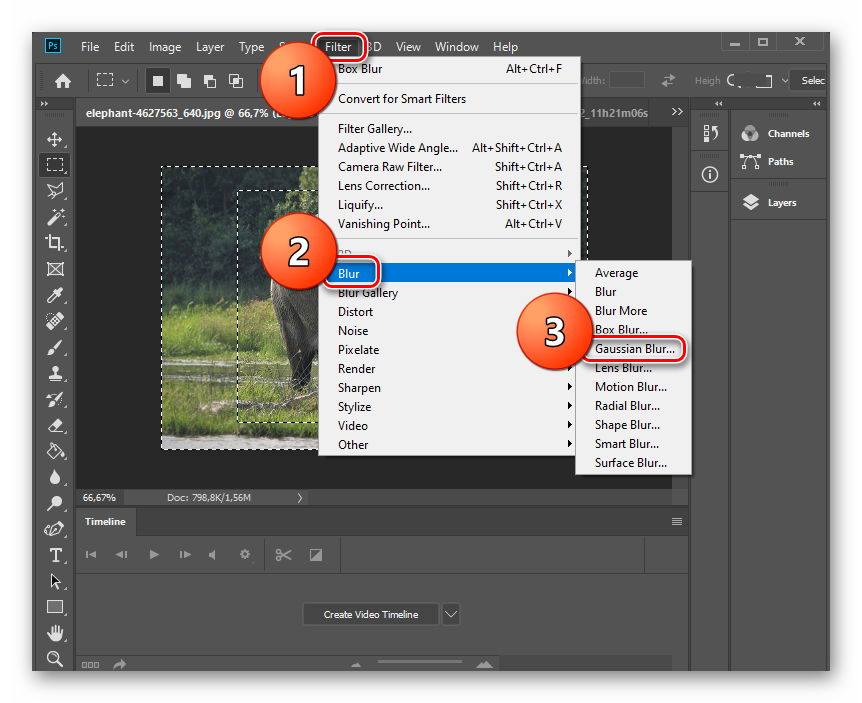 Сила размывки регулируется ползунком «Количество», но ещё можно выбрать центр эффекта (мышкой) и качество изображения на выходе.
Сила размывки регулируется ползунком «Количество», но ещё можно выбрать центр эффекта (мышкой) и качество изображения на выходе.
Имитация размытия изображения при съёмке динамичных объектов
С помощью фильтра «Размытие в движении» «Фотошоп» создает на фотографии характерный эффект смазывания, который получается при съёмке быстро движущегося объекта. Поэтому, кроме интенсивности эффекта, регулируемой движком «Смещение/Сдвиг», естественно, задается направление движения (угол).
Размытие по поверхности
Несмотря на то что название фильтра Surface Blur переводится как «размытие поверхности», в некоторых версиях «Фотошоп» его почему-то называют «Размытие по поверхности».
Этот разборчивый фильтр размывает изображение, сохраняя в меру своих сил и ваших настроек линии и границы, поэтому его часто используют для борьбы с зерном и цифровым шумом, манипулируя параметрами «Радиус» и «Изогелия».
Загадочное усредненное размытие
Есть одно такое размытие в «Фотошопе» (Среднее/Average), деятельность которого даже трудно назвать размытием, потому что этот фильтр просто заливает напрочь всё изображение или выделенную область усредненным цветом этого изображения или фрагмента.
Если применить этот фильтр ко всему изображению на его дубликате, а затем снизить непрозрачность копии, можно тонально выровнять картинку, но для таких целей это не самое мудрое решение. А вот если размыть-усреднить какой-то фрагмент и, снизив непрозрачность, сделать на нем надпись, может получиться интересно.
Линзовая размывка
Так дословно переводится английское название фильтра Lens Blur, который в русскоязычных версиях программы «Фотошоп» называется «Размытие при малой Это размытие в «Фотошопе» используется в тех случаях, когда идеальная резкость на всей фотографии не устраивает по композиционным или каким-нибудь иным соображениям, то есть когда в фокусе должна остаться только определенная область или объект. От нас требуется лишь указать фильтру, что на снимке должно быть ближе, а что дальше, создав так называемую карту глубины, в качестве которой может послужить, например, построенный в альфа-канале линейный или круговой градиент от черного к белому.
Смекалистый фильтр, рассчитывая алгоритм размывки, сразу поймёт, что черные области — это те, что ближе всего расположены к фотоаппарату. За ними по мере удаления следуют все оттенки серого. Ну а белые области максимально удалены от камеры, и здесь нужно выполнить интенсивное размытие фона. Все остальное фильтр исполнит в лучшем виде, повинуясь параметрам настроек, которые мы ему укажем.
За ними по мере удаления следуют все оттенки серого. Ну а белые области максимально удалены от камеры, и здесь нужно выполнить интенсивное размытие фона. Все остальное фильтр исполнит в лучшем виде, повинуясь параметрам настроек, которые мы ему укажем.
Альфа-канал (пустой) создают в палитре каналов соответствующей кнопкой и, открыв глазик в строке RGB, чтобы видеть и саму фотографию, заливают его черно-белым градиентом, проведя от самой близкой точки к самой дальней линию, которая должна соответствовать желаемому углу зрения.
Затем надо закрыть видимость альфа-канала, вернутся на канал RGB и включить фильтр Lens Blur. Далее, в списке «Источник» выбираем наш альфа-канал и щелкаем мышкой в той области изображения, которая должна быть в фокусе (или задаём расстояние до точки фокуса движком «Фокусное расстояние размытие»). Ну а ползунком «Радиус» подбираем силу размытия (степень расфокусировки). Остальные настройки представляют собой очень тонкие эффекты, которые редко применяются для обычных фотографий, поэтому жмем ОК и с удовлетворением отмечаем, насколько реалистично размытие в «Фотошопе». Оно может имитировать глубину резкости изображаемого пространства.
Оно может имитировать глубину резкости изображаемого пространства.
Ручные размывающие»Фотошоп-инструменты». Как пользоваться пальцем для размазывания фотографий
Наряду с фильтрами (плагинами) для размывки, которые всю «черную работу» делаю за нас, в «Фотошоп» для тех же целей предусмотрены инструменты и для ручной работы, которыми можно сделать почти все, что умеют фильтры, и даже немножко больше, а может и лучше (все-таки ручная работа). Речь идет о двух из трех обделенной горячими клавишами и возглавляемой инструментом «Размытие» (Blur Tool).
По конструкции это кисть, у которой в настройках функцию нажима выполняет параметр «Интенсивность». В зависимости от размера и жесткости выбранной кисти Blur Tool может размыть сразу все изображение или детали в определённой области. Заменяя резкие границы плавными переходами, инструмент искусно смягчает контуры, а если кнопку мыши подержать нажатой, то он будет работать как кисть в режиме распылителя, усиливая эффект. Этот инструмент в хороших руках может сделать почти все, во всяком случае с такой задачей, как сделать размытый фон, Blur Tool справится легко.
Этот инструмент в хороших руках может сделать почти все, во всяком случае с такой задачей, как сделать размытый фон, Blur Tool справится легко.
Инструмент «Палец», он же Smudge Tool (размазывать, пачкать), действительно размазывает рисунок, как будто вы провели пальцем по свежеокрашенной картине. Силу эффекта тоже регулирует параметр «Интенсивность», но в отличие от соседнего инструмента здесь еще есть функция выбрав которую (галочкой в квадратике), мы будем размазывать первым цветом. Практическое применение «Палец» находит, например, в подрисовках тончайших деталей при выделении таких сложных объектов, как волосы, шерсть, мех и так далее, а также в своеобразной имитации живописи.
Размытые края
Обладая таким могучим арсеналом инструментов, приёмов и методов размывки, способных превратить заурядную фотографию в дивное художественное полотно, размыть края для «Фотошопа» проще простого. Для этого нужно выделить область, которая не должна подвергаться эффекту, а периферию размыть, выбрав один из вышеперечисленных фильтров. Но чаще всего для этой цели используют «Размытие по Гауссу».
Но чаще всего для этой цели используют «Размытие по Гауссу».
Если для выделения используются стандартные инструменты, то для получения плавной границы для них задают растушевку (на вверху или в меню «Выделение > Модификация»). А если для этой цели применяют «Быструю маску» (Q), плавность перехода регулируется непрозрачностью кисти.
Во всех случая выделение нужно инвертировать (Shift+Ctrl+I), не то размоется само изображение, а не края. Кстати, не обязательно нужно использовать выделение, так как размыть края можно и вручную с помощью инструмента «Размытие» (Blur Tool).
Новые фильтры
В версии Photoshop CS6 «в полку» фильтров размывки прибыло. В подменю «Размытие» новички расположились особняком в самом верху, демонстративно оградившись от старых фильтров чертой. Этих «выскочек» зовут Field Blur/Размытие поля, Iris Blur/Размытие диафрагмы и Tilt-Shift/Наклон-смещение, и они, обладая особым интерфейсом, умеют создавать на фото реалистичную глубину резкости.
В отличие от старших «коллег» предыдущих версий (в том числе и Photoshop CS5), алгоритмы новых фильтров разработаны таким образом, чтобы позволить пользователю выполнять выборочную фокусировку, работая с элементами управления непосредственно на изображении.
Фильтры размытия смягчают выделение или все изображение и применяются при ретушировании. Они сглаживают переходы, усредняя характеристики пикселов, находящихся рядом с резкими краями четко выраженных линий и затененных областей изображения.
Изображение до применения фильтра «Размытие при малой глубине резкости» (слева) и после (справа). Фон размыт, но передний план остается резким.
Примечание. Чтобы применять фильтр «Размытие» к краям слоя, снимите флажок «Сохраняет прозрачность пикселов» на панели «Слои».
Усредненное Находит средний цвет изображения или выделения, а затем заполняет изображение или выделение этим цветом, чтобы оно выглядело гладким. Например, если выделена область с изображением травы, этот фильтр преобразует область в однородное зеленое пятно. «Размытие» и «Размытие +» Устраняют шум при наличии существенных переходов цветов в изображении. Фильтры размытия сглаживают переходы, усредняя характеристики пикселов, находящихся рядом с резкими краями четко выраженных линий и затененных областей изображения. Эффект фильтра «Размытие +» в три-четыре раза более ярко выражен по сравнению с фильтром «Размытие». Размытие по рамке Производит размытие изображения на основе среднего цветового значения соседних пикселов. Этот фильтр предназначен для создания специальных эффектов. Предусмотрена возможность изменения размера области, используемой при вычислении среднего значения для данного пиксела (увеличение радиуса приводит к большему размытию). Размытие по Гауссу Производит быстрое размытие выделения на изменяемую величину. Гауссовым распределением называется конусообразная кривая, которую рассчитывает Photoshop при применении к пикселам средневзвешенного значения. Применение фильтра «Размытие по Гауссу» приводит к уменьшению количества деталей и позволяет создать эффект погружения в туман.
«Размытие» и «Размытие +» Устраняют шум при наличии существенных переходов цветов в изображении. Фильтры размытия сглаживают переходы, усредняя характеристики пикселов, находящихся рядом с резкими краями четко выраженных линий и затененных областей изображения. Эффект фильтра «Размытие +» в три-четыре раза более ярко выражен по сравнению с фильтром «Размытие». Размытие по рамке Производит размытие изображения на основе среднего цветового значения соседних пикселов. Этот фильтр предназначен для создания специальных эффектов. Предусмотрена возможность изменения размера области, используемой при вычислении среднего значения для данного пиксела (увеличение радиуса приводит к большему размытию). Размытие по Гауссу Производит быстрое размытие выделения на изменяемую величину. Гауссовым распределением называется конусообразная кривая, которую рассчитывает Photoshop при применении к пикселам средневзвешенного значения. Применение фильтра «Размытие по Гауссу» приводит к уменьшению количества деталей и позволяет создать эффект погружения в туман.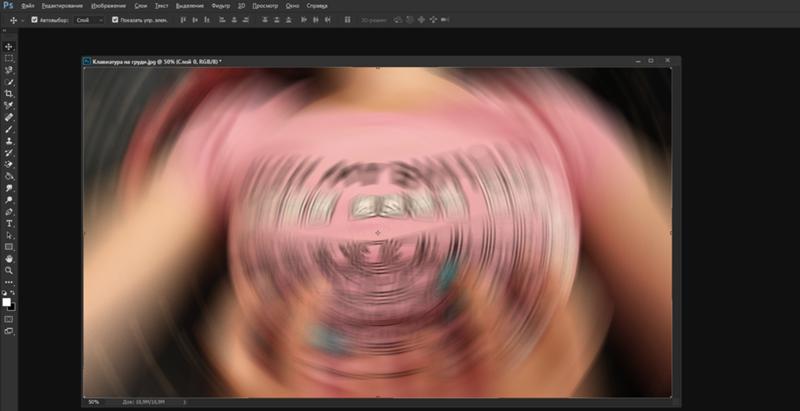
Примечание. При применении к выбранной области изображения фильтров «Размытие по Гауссу», «Размытие по рамке», «Размытие в движении» или «Размытие по форме» визуальный эффект по краям выбранной области может оказаться неожиданным. Это связано с тем, что для создания новых размытых пикселов в выбранной области такие фильтры используют данные об изображении, включающие данные по областям, выходящим за пределы выбранной области. Например, если выбранная область представляет собой фон, который необходимо сделать размытым, оставив при этом основной цвет четким, края размытой фоновой области будут окрашены цветами, присутствующими в области основного цвета. В результате контур вокруг области основного цвета будет выглядеть нечетким и грязноватым. Чтобы избежать подобного эффекта, следует использовать фильтры «Умное размытие» или «Размытие при малой глубине резкости».
Размытие при малой глубине резкости Производит размытие изображения, создавая эффект уменьшения глубины резкости изображения в пространстве, в результате чего одни объекты в изображении остаются в фокусе, а другие — размытыми.
Размытие в движении Выполняет размытие в указанном направлении (от -360º до +360º) и с указанной интенсивностью (от 1 до 999). Этот фильтр создает эффект, аналогичный получению снимка движущегося объекта с постоянным временем экспозиции. Радиальное размытие Имитирует размытие изображения в камере при масштабировании или вращении, что позволяет создать эффект мягкого размытия. Чтобы выполнить размытие вдоль сегментов концентрических окружностей, выберите параметр «Кольцевой» и укажите, на сколько градусов оно должно быть выполнено. Чтобы выполнить размытие вдоль радиальных линий, как при масштабировании, выберите параметр «Линейный» и укажите значение от 1 до 100. Качество размытия может быть определено как «Черновое» (работает быстро, но с большей зернистостью), «Хорошее» или «Наилучшее» (более гладкий результат). Однако качества размытия ничем не отличаются, если эффект применяется не к крупным выделенным областям. Определите, с какого места начинается размытие, перетаскивая шаблон в поле «Центр».
 Размытие по фигуре В этом фильтре для размытия используется указанное ядро. Выберите ядро из списка стилей заказных фигур и ползунком определения радиуса откорректируйте его размер. Предусмотрена также возможность загрузки других библиотек стандартных фигур. Для этого щелкните перевернутый треугольник и выберите из списка нужную библиотеку. Параметр «Радиус» определяет размер ядра. Чем крупнее ядро, тем больше размытие. «Умное» размытие Позволяет точно управлять размытием изображения. Предусмотрена возможность указать радиус, порог и качество размытия. Значение параметра «Радиус» определяет размер области, в которой осуществляется поиск пикселов с несходными характеристиками. Параметр «Порог» позволяет указать, насколько несходными должны быть пикселы, подлежащие обработке с помощью фильтра. Также доступны режимы «Нормальный» (вся выделенная область), «Только края» и «Перекрытие» (края цветовых переходов). В тех местах, где возникает существенный контраст, в режиме «Только края» применяются черно-белые края, а в режиме «Совмещение» — белые.
Размытие по фигуре В этом фильтре для размытия используется указанное ядро. Выберите ядро из списка стилей заказных фигур и ползунком определения радиуса откорректируйте его размер. Предусмотрена также возможность загрузки других библиотек стандартных фигур. Для этого щелкните перевернутый треугольник и выберите из списка нужную библиотеку. Параметр «Радиус» определяет размер ядра. Чем крупнее ядро, тем больше размытие. «Умное» размытие Позволяет точно управлять размытием изображения. Предусмотрена возможность указать радиус, порог и качество размытия. Значение параметра «Радиус» определяет размер области, в которой осуществляется поиск пикселов с несходными характеристиками. Параметр «Порог» позволяет указать, насколько несходными должны быть пикселы, подлежащие обработке с помощью фильтра. Также доступны режимы «Нормальный» (вся выделенная область), «Только края» и «Перекрытие» (края цветовых переходов). В тех местах, где возникает существенный контраст, в режиме «Только края» применяются черно-белые края, а в режиме «Совмещение» — белые. Размытие по поверхности Выполняет размытие изображения с сохранением краев. Этот фильтр предназначен для создания специальных эффектов, а также для устранения шума и зернистости. Параметр «Радиус» позволяет указать размер области, в которой производится выборка для размытия. Параметр «Порог» определяет, в какой степени значения тональных градаций соседних пикселов должны отличаться от центрального пиксела, чтобы эти пикселы были включены в процесс размытия. Пикселы, имеющие различия значений тональных градаций меньше значения «Порог», исключаются из размытия.
Размытие по поверхности Выполняет размытие изображения с сохранением краев. Этот фильтр предназначен для создания специальных эффектов, а также для устранения шума и зернистости. Параметр «Радиус» позволяет указать размер области, в которой производится выборка для размытия. Параметр «Порог» определяет, в какой степени значения тональных градаций соседних пикселов должны отличаться от центрального пиксела, чтобы эти пикселы были включены в процесс размытия. Пикселы, имеющие различия значений тональных градаций меньше значения «Порог», исключаются из размытия.Читайте также…
Размытие в Photoshop. Фильтры «Размытие Как пользоваться фильтром размытие в фотошопе
В этом уроке рассматриваются приёмы обработки кожи человека на фотографии. Вы узнаете, как с помощью программы PhotoShop добиться того, чтобы кожа на фотографии выглядела безупречно, но не смотрелась как пластик. В качестве примера выбран снимок пятидесятилетней женщины.
1. Создаём новый слой — перетаскиваем фон (background) на новый слой (create new layer) в палитре слоёв. Цель — размыть эту копию, чтобы получилась основа для новой кожи (фильтр (Filter) — размытие (Blur) — размытие по поверхности (Surface Blur)).
Слайдер «Радиус» устанавливает интенсивность размытия. Слайдер «Порог» отвечает за резкость изображения. Слайдеры должны быть выставлены так, чтобы все морщины и текстура кожи были разглажены.
Фильтр «Размытие по поверхности» часто применяется в подобного рода операциях. Он появляется в версии Photoshop CS2. Пользователи версий CS могут использовать фильтр «Медиана» (Filter — Noise — Median), дающий похожий результат.
2. Размытый слой нужно спрятать под маской слоя. Для этого, удерживая клавишу Option/Alt, нажмите на иконку Layer mask. Затем нужно закрасить белым те участки кожи, которые нужно разгладить. Чтобы посмотреть, остались ли промежутки, можно отключить видимость фонового слоя, кликнув по иконке глазика в палитре слоёв.
3. Создайте новый слой (Layer — New — Layer). Появится диалоговое окно. Поставьте галочку напротив «Use Previous Layer To Create Clipping Mask». Затем с помощью большой мягкой кисти закрасьте кожу — прозрачность должна быть низкой для сглаживания цветов и тонов. Выделите размытый слой и переместите слайдер непрозрачность так, чтобы проявить прежнюю кожу.
4. Создаём слои «Осветление» (Dodge) и «Затемнение» (Burn): для этого нажмите Option/Alt и кликните по иконке new layer. Режим измените на «Мягкий свет» (Soft Light), поставьте галочку «Выполнить заливку нейтральным цветом режима “Мягкий свет”» (Fill With Soft-Light-Neutral Color).
Для осветления морщин используйте инструмент «Осветлитель» (Dodge). Чтобы избежать эффекта пластики на изображении, нужно добавить текстуры коже.
5. Создайте новый серый слой. В диалоговом окне выберите режим «Перекрытие» (Overlay), установите галочку напротив «Использовать предыдущий слой для создания обтравочной маски» (Use Previous Layer To Create Clipping Mask) и отметьте «Выполнить заливку нейтральным цветом режима “Перекрытие”» (Fill With Overlay-Neutral Color).
6. Выберите слой «Текстура» в режиме «Перекрытие», перейдите к фильтру «Шум», добавьте шум, отметьте поля «Равномерная» и «Монохромный». Затем в режиме «Перекрытие» при выделенном слое «Текстура» перейдите у фильтру «Размытие» — «Размытие по Гауссу», чтобы немного смягчить края.
Иногда фотографам приходится прилагать очень много усилий на то, чтобы вытянуть из не очень удачного снимка резкость. Для этого приходится использовать соответствующие инструменты в программе Photoshop.Но оказывается, что многих сегодня интересует размытие фотографии в Photoshop. Это необходимо не для того, чтобы испортить снимок, а для художественных целей. Таким образом можно выделить себя на групповой фотографии. Основные силы редакторов ориентированы на обратную процедуру, то есть на повышение резкости, однако ассортимент средств размывки в данном случае используется достаточно солидный. Надо также разобраться в том, каких инструментов сегодня больше – проясняющих или размывающих. В любом случае размывки являются одними из наиболее часто используемых фильтров. Количество размывающих средств растет от версии к версии. Так, например, в версии Photoshop CS5 было 10 фильтров размытия, а в версии CS6 их было уже 14. Вся мощь средств размытия в программе Photoshop сосредоточена в подменю «Размытие» в меню «Фильтр». Перечислять все цели и причины размытия можно долго, однако в подавляющем большинстве случаев основной задачей обработки такого типа является выделение основного объекта за счет расфокусировки фонового пространства, а также придание объема всему изображению в целом.
Фильтры «Размытие» и «Размытие+»
Самым простым средством для уменьшения резкости является инструмент «Размытие» в Photoshop. У данного инструмента нет настроек, поэтому и введение параметров не требуется. «Размытие +» означает более сильное размытие. Если этого окажется недостаточно, то используя комбинацию клавиш Ctrl+F можно запустить повторную обработку.
Размытие по Гауссу
Одним из самых популярных размывающих средств является инструмент, который использует алгоритм размывки по гауссовой кривой. В данном случае при помощи ползунка «Радиус» можно подобрать подходящую степень размывки. Здесь все так же просто, как и в предыдущем случае, но при этом намного эффективнее.
Размытие по рамке
Данный фильтр настраивается также только движком радиуса. Алгоритм его работы несколько отличается от предыдущего фильтра. В данном случае размывка осуществляется путем усреднения цветов соседних пикселей. Движок как раз и изменяет эту усредненную область.
«Интеллектуальная» размывка
Самое «умное» размытие в программе Photoshop так и называется –SmartBlur. В русской версии программы слово «умное» было взято в кавычки. Здесь кроме радиуса размывки можно также задать качество и порог обработки. Еще можно выбрать один из дополнительных режимов наложения кроме того, что бы выставлен по умолчанию.
Радиальное размытие
Данный фильтр в зависимости от выбранного метода размывки позволяет сымитировать размывание картинки, связанное с поворотом камеры. В результате в центре изображение остается резким, а на периферии размывается. Таким образом можно также получить эффект, возникающий при резком наезде камеры. Регулировать силу размывки можно при помощи ползунка «Качество».
Имитация размытия изображения при съемке динамичных объектов
При помощи фильтра «Размытие в движении» программа Photoshop может создать на фотографии вполне характерный эффект смазывания, который возникает при съемке быстро движущегося объекта. По этой причине кроме интенсивности эффекта, который регулируется при помощи движка «Смещение/Сдвиг» задается направление движения.
Размытие по поверхности
Название фильтра Surface Blur дословно можно перевести как «размытие поверхности». В новых версиях программы Photoshop данный фильтр почему-то называют «Размытие по поверхности». Это довольно разборчивый фильтр, который размывает изображение, сохраняя при этом в меру своих сил и настроек пользователя границы и линии. Поэтому данный фильтр часто используется для борьбы с цифровым шумом и зерном за счет манипуляций параметрами «Радиус» и «Изогелия».
Усредненное размытие
Есть в Photoshop есть еще один эффект, деятельность которого трудно назвать размытием. Этот фильтр просто напрочь заливает все изображение или только выделенную область усредненным цветом данного изображения или фрагмента. Если применить данный фильтр на дубликате ко всему изображению, а после этого снизить непрозрачность копии, то можно выровнять картинку по тону. Для таких целей данное решение является не самым оптимальным решением. Но если размыть-усреднить определенный фрагмент, снизив при этом его непрозрачность и сделав на нем надпись, может получиться довольно интересно.
Линзовая размывка
Данным словосочетанием переводится английское название фильтра LensBlur. В русскоязычных версиях Photoshop данный инструмент называется «Размытие при малой глубине резкости». Такое размытие в Photoshop используется в тех случаях, когда идеальная резкость на всей фотографии не устраивает пользователя по композиционным или иным соображениям. Так, например, такую размывку можно использовать в том случае, когда в фокусе должен оставаться только определенный объект или область. Требуется только указать фильтру, что на снимке должно быть дальше, а что ближе. Таким образом, вы создадите так называемую карту глубины, в качестве которой может служить построенный в альфа-канале линейный или круговой градиент от черного к белому. Рассчитывая алгоритм размывки, смекалистый фильтр тут же поймет, что черные области представляют собой те, что были ближе всего расположены к фотоаппарату. По мере удаления за ними следуют все оттенки серого. Белые области удалены от камеры на максимальное расстояние. Здесь необходимо выполнить интенсивное размытие фона. Остальное фильтр выполнит в лучшем виде, следуя параметрам настроек, которые вы ему укажете. Пустой альфа-канал создается в палитре каналов при помощи соответствующей кнопки. Затем, открыв глазик в строке RGB, чтобы увидеть саму фотографию, его заливают черно-белым градиентом. При этом необходимо провести от самой близкой точки к самой дальней линию, которая должна соответствовать желаемому углу зрения. Далее необходимо закрыть видимость альфа-канала, вернуться на канал RGB и включить фильтр LensBlur. После этого в списке «Источник» необходимо выбрать наш альфа-канал, щелкнуть кнопкой мыши по той области, которая должна находиться в фокусе или задать расстояние до точки фокуса движком «Фокусное расстояние размытие». При помощи ползунка «Радиус» необходимо подобрать силу размытия. Все остальные настройки представляют собой довольно тонкие эффекты, которые редко используются для обычных фотографий. Поэтому можно смело нажимать на кнопку «ОК» и с полным удовлетворением любоваться реалистичным размытием в Photoshop. Размытие может имитировать глубину резкости изображаемого пространства.
Ручные размывающие инструменты в Photoshop
Наряду со специальными фильтрами и плагинами для размывки, которые делают за пользователя всю «черную работу» в программе Photoshop для этих целей также предусмотрены и инструменты для ручной работы. С ними можно делать почти все то же самое, что делают фильтры, и даже немного больше. К тому же качество в данном случае получается выше, ведь это все-таки ручная работа. Речь идет о двух из трех инструментах группы, которая возглавляется инструментом BlurTool («Размытие»). По конструкции данный инструмент представляет собой кисть, у которой функцию нажима в настройках выполняет параметр «Интенсивность». В зависимости от жесткости и размера выбранной кисти, инструмент BlurTool позволяет размыть сразу всё изображение или только определенные детали. Резкие границы данный инструмент заменяет плавными переходами. Кроме того, он искусно смягчает контуры. Если держать кнопку мыши нажатой, то кисть будет работать в режиме распылителя, тем самым усиливая эффект размытия. В хороших руках данный инструмент может сделать практически все. BlurTool прекрасно справится с такой задачей, как создание размытого фона.
Инструмент Smudge Tool или, как он называется в русской версии, «Палец», позволяет размазать рисунок таким образом, как будто вы провели по нему пальцем. Для регулирования силы данного эффекта необходимо использовать параметр «Интенсивность». В отличие от соседнего инструмента здесь имеется функция «Рисование пальцем». Если выбрать ее, вы сможете размазать первый цвет. Практическое использование данного инструмента необходимо в том случае, когда требуется подрисовать тончайшие детали при выделении таких сложных объектов, как шерсть, волосы, мех и так далее. Также данный инструмент используется при имитации живописи.
Размытые края
Имея под рукой такое разнообразие инструментов, методов и приемов размывки, которые способны превратить вполне заурядную фотографию в настоящий шедевр искусства, размыть края в программе Photoshop очень просто. Для этого необходимо просто выделить ту область, которая не должна подвергаться эффекту. Размыть периферию можно используя один из перечисленных выше фильтров. Как правило, для этой цели применяется «Размытие по Гауссу». Если использовать для выделения стандартные инструменты, то для получения главной границы для них задается растушевка. Если для этой цели используется «Быстрая маска», то плавность перехода регулируется непрозрачностью кисти. Выделение во всех случаях нужно инвертировать путем нажатия клавиш Shift+Ctrl+I, иначе размоется само изображение, а не его края. Не обязательно нужно использовать выделение, поскольку размыть края можно вручную при помощи инструмента «Размытие» BlurTool.
Обычно, для устранения данного дефекта использую три различных режима:
- Нормальный (Normal)
- Затемнение (Darken)
- Замена светлым (Lighten)
Как я говорил выше, режим «Нормальный» подходит для удаления волос на простом, не имеющем текстур и градиентов, однотонном фоне.
Использование двух других режимов пригодится для сложных фонов.
Режим «Затемнение» (Darken) следует использовать для удаления светлых волос на тёмном фоне.
Режим «Замена светлым» (Lighten) наоборот, подойдёт для тёмных волос на светлом фоне, как на моём примере выше.
Всё дело в том, что при использовании режимов «Затемнение» и Замена светлым», инструмент «Штамп» будет работать только на областях, светлее или темнее фона соответственно, т.е. в нашем случае, на точно на самом волосе, даже если размер кисти «Штампа» во много раз больше.
Метод 2: Восстанавливающая кисть (Healing Brush Tool)
Шаг 5: Добавляем шум (зерно) к изображению
Фильтр «Размытие по поверхности» обычно удаляет весь шум (зерно) в изображении. Это отсутствие текстуры может разрушить эффект естественности фотографии. Следовательно, нам нужно добавить шум к фотографии той фактуры, которая соответствует остальной части изображения.
Я увеличил снимок до 330%, чтобы более детально показать различия между ретушированной и не ретушированной областями изображения. Это разница видна и при масштабе в 100% и будет более заметна на фото с высоким ISO и недоэкспонированых изображениях.
В панели слоёв кликните по миниатюре слоя, чтобы работать непосредственно со слоем, а не с маской, вокруг миниатюры должна появиться рамка (В противном случае, вы будете добавлять шум к маске слоя):
Примените фильтр Фильтр —> Шум —> Добавить шум (Filter —> Noise —> Add Noise). В диалоговом окне фильтра включите опции «По Гауссу» (The Gaussian) и «Монохромный» (Monochrome). Отрегулируйте ползунок «Эффект», пока структура шума не будет совпадать со структурой остального изображения. Эта маленькая деталь сделает замаскирует сделанное Вами ретуширование.
Вывод: Возможности инструментов «Штамп» и «Восстанавливающая кисть» для удаления лишних волос велики, но они имеют ограничения. Использование их в сочетании с техникой Surface Blur может не только улучшить результаты ретуши, но и сократить время на исправление фото.
С приходом цифровой эры гламурные фотографии ретушировались умелыми фотографами с целью удаления несовершенства на коже. На сегодняшний день с помощью усовершенствованных редакторов изображений, таких как Adobe Photoshop, в ретушировании можно легко добиться реалистичных результатов. Тем не менее, множество существующих техник ретуширования удаляют слишком много деталей, что делает кожу пластиковой и нереалистичной. В этом уроке мы научим вас эффективной технике ретуширования без потери текстуры в Photoshop.
Шаг 1. Для начала перейдите к меню Файл (File ) – Открыть (Open ), чтобы открыть фото, которое вы бы хотели отредактировать. Поскольку мы будем работать с мелкими деталями, важно, чтобы изображение было высокого разрешения, чтобы были видимы детали кожи. Изображение, которое выбрал я, имеет высокое разрешение 10 мегапикселей с достаточно детализированной кожей.
Шаг 2. В следующем шаге мы дважды дублируем слой и применяем два фильтра к каждому из новых слоев. Поскольку изображение, с которым я работаю, представляет собой весомое 31Мб фото, процесс применения фильтра будет сильно нагружать процессор и медленно применяться. Прежде, чем я продолжу дублировать слой, мне необходимо воспользоваться инструментом Лассо (Lasso ), чтобы создать выделение кожи и дублировать только этот участок. Это уменьшит количество пикселей, с которыми необходимо работать, и уменьшит нагрузку на компьютер. Вам это не обязательно делать, если в этом нет нужды. Это может быть полезно, если у вас нет мощного компьютера с большим количеством оперативной памяти, или если ваше фото не такое уж и большое.
Шаг 3. Итак, нажмите сочетание клавиш Ctrl+J или откройте меню Слой (Layer ) – Дублировать слой (Duplicate layer ), чтобы дублировать слой. Проделайте это еще раз, чтобы получить два слоя. Теперь переименуйте верхний слой в «Высокие частоты» (High Pass), а средний слой в «Низкие частоты» (Low Pass). Как вы уже могли догадаться, на слое «Высокие частоты» (High Pass) мы будем применять фильтр Цветовой контраст (High Pass ), а на слое «Низкие частоты» (Low Pass), мы будем применять фильтр низких частот.
Шаг 4. Давайте поработаем для начала со слоем «Низкие частоты» (Low Pass). В панели слоев кликните по глазику напротив слоя «Высокие частоты» (High Pass), чтобы его спрятать и выберите слой «Низкие частоты» (Low Pass), над которым мы будем работать.
Шаг 5. Вместо применения фильтра низких частот, также известного как фильтр Размытие по Гауссу (Gaussian Blur ), мы будем использовать фильтр Размытие по поверхности (Surface Blur ). Выберите меню Фильтр – Размытие (Filter – Blur ) и выберитеРазмытие по поверхности (Surface Blur ). Фильтр Размытие по поверхности (Surface Blur ) размоет изображение, но не затронет края. Он отлично подходит для разглаживания кожи без потери контуров.
Размытие по поверхности (Surface Blur ) предоставляет два параметра:
Радиус (Radius ):
Эта настройка специализируется на размере или силе размытия. Используйте большее значение настройки для большего изображения.
«Параметр Радиус (Radius ) определяет размер участка, выбранного для размытия» (Adobe Help Center).
Порог (Threshold ):
Этот параметр позволяет вам определять участок для размытия.
«Параметр Порог (Threshold ) контролирует, насколько должны отличаться значения тональности соседних пикселей от значения центрального пикселя перед тем, как стать частью размытия. Пиксели со значением тональности меньшим, чем значение, установленное в параметре Порог (Threshold ) , исключаются из размытия» (Adobe Help Center).
Для начала установите Радиус (Radius ) и Порог (Threshold ) так, чтобы изображение стало размытым, но по-прежнему различимым. Затем понижайте значение параметра Порог (Threshold ) и остановитесь, когда края станут резкими. Теперь скорректируйте параметр Радиус (Radius ) так, чтобы кожа стала гладкой.
Шаг 6. Мы закончили работу над слоем «Низкие частоты» (Low Pass). Теперь мы будем работать со слоем «Высокие частоты» (High Pass), который проявит мелкие детали, такие как поры и неровности. Выделите слой, кликните по глазику напротив слоя «Высокие частоты» (High Pass) и измените режим смешивания слоя на Линейное освещение (Linear Light ).
Мелкие неровности кожи становятся более видимыми на нейтральных тонах кожи и менее видимыми на темных тонах кожи. Чтобы сымитировать такой естественный эффект, мы добавим маску слоя (layer mask ), которая уменьшит видимость неровностей на темных тонах кожи в изображении. Добавьте маску слоя (layer mask ) путем клика по кнопке или перейдя в меню Слой – Маска слоя (Layer Mask ) и выбрав «Показать все» (Reveal All ).
Шаг 7. Теперь мы добавим к изображению Внешний канал (Apply Image ) чтобы применить копию изображения к маске слоя. Теперь у нас есть слой-маска, которая определяет и уменьшает эффект на тех темных участках.
Шаг 9. Затем мы будем применять фильтр Цветовой контраст (High Pass ). В следующем шаге нам потребуется много точных корректирующих настроек, поэтому, прежде чем начать, установите масштаб отображения изображения на 100%, чтобы была видна кожа.
Шаг 10. Выберите Фильтр – Другие (Filter – Other ) и выберите фильтр Цветовой контраст (High Pass). В фильтре Цветовой контраст (High Pass) установите маленькое значение Радиуса (Radius ), чтобы кожа выглядела естественно.
Прием: Кликните по ползунку Радиуса (Radius ) и нажимайте кнопки вверх и вниз, чтобы точнее уменьшить или увеличить степень применения эффекта.
Прим. от переводчика: Вы также можете воспользоваться скроллером мыши: прокручивание вниз уменьшает значение радиуса, а прокручивание вверх – увеличивает. Этот прием действует также при увеличении/уменьшении размера кисти и других параметров в Photoshop , где есть возможность прокрутки.
«Цветовой контраст (High Pass) удерживает края деталей в обозначенном радиусе, где встречаются резкие переходы цвета, а в остальной части изображения подавляет их (радиус 0.1 пикс. сохраняет только края пикселей). Фильтр удаляет низкочастотные детали в изображении и дает эффект противоположный Размытию по Гауссу (Gaussian Blur ) (Adobe Help Center).
Шаг 11. Теперь мы вернемся и слегка скорректируем настройки маски слоя (layer mask ). В панели слоев кликните по маске слоя (layer mask ), чтобы ее активировать. Затем перейдите к меню Изображение – Коррекция (Image – Adjustments ) и выберите инструмент Яркость/Контраст (Brightness / Contrast ) , уменьшите контраст (contrast ) и скорректируйте яркость (brightness ) так, чтобы неровности на коже стали менее заметными на темных участках и более заметными на ярких участках.
Шаг 12. Мы закончили с разглаживанием кожи, но теперь все изображение стало размытым. Нам нужно использовать маску слоя (layer mask ), чтобы стереть эффект с участков, которые не являются кожей. Выделите верхние два слоя и нажмите сочетание клавиш Ctrl+G или перейдите в меню Слои (Layers ) и выберите Сгруппировать слои (Group Layers ), чтобы сгруппировать слои. Затем добавьте маску слоя путем перехода к меню Слои – Маска слоя (Layer – Layer Mask ) и выбора Спрятать все (Hide all ).
Используя команды меню Размытие , можно размыть все изображение или его часть, снизить четкость изображения, уменьшить количество шума, а также создать разнообразные эффекты.
Виды размытия, представленные в программе:
Размытие по Гаусcу . При выборе данного способа размытия для каждого пиксела изображения происходит пересчет значений цветовых составляющих с учетом соответствующих значений составляющих соседних точек, за счет чего он изменяет цвет. Расчет происходит по формуле распределения чисел по Гауссу (отсюда и название способа размытия). В результате значения цветовых составляющих соседствующих точек усредняются, что снижает контраст между ними. При этом резкие границы на всём изображении размываются без общего осветления или потемнения. Само изображение становится мутным, «туманным».
Размытие в движении . Производится размытие в выбранном направлении и с заданной интенсивностью. Данный способ размытия имитирует съемку быстродвижущегося объекта.
Параметры размытия:
Радиальное размытие . Производится размытие как при движении или вращении камеры. Может быть двух видов:
Умное размытие . Эффект позволяет точно управлять размытием изображения.
Размытие по поверхности . Выполняет размытие однотонных областей изображения, оставляя границы резкими.
Размытие изображения с образованием на контрастных точках дисков нерезкости.
Позволяет поставить акцент на определенном объекте фотографии, размывая остальную часть изображения. В размытой области наблюдается эффект боке.
Позволяет придать фотографии объекта или места снятого в натуральную величину «игрушечный» вид. В размытой области наблюдается эффект боке.
Параметры размытия (одинаковы для последних трех эффектов):
Выбрать вариант отображения фотографии при настройке параметров обработки:
Быстрый расчет — исходное изображение будет уменьшено для более быстрого подбора параметров;
Полная обработка — изображение будет обрабатываться в оригинальном размере, что займет больше времени.
С помощью параметра Размытие (1-100) отрегулировать степень размытия области изображения, находящейся вне фокуса. Чем больше значение параметра, тем сильнее размытие.
При размытии контрастные точки в размытой области принимают вид ярких бликов. По умолчанию блики имеют вид круглых дисков. Изменить форму дисков можно, настраивая параметры блока Форма боке .
Выбрать форму бликов из набора, который появится при нажатии большой квадратной кнопки на Панели настроек :
Используя следующие параметры, можно настраивать вид дисков нерезкости в размытой зоне:
Мягкость (-100..100). При значении параметра = 0 блики имеют выбранную форму. При увеличении параметра края бликов размываются, блики теряют четкость. При уменьшении размывается центр блика, становясь более прозрачным. При наименьшем значении параметра от бликов остаются только тонкие внешние контуры.
Деформация (-100..100). При значении параметра равном 0 блики имеют форму выбранного многоугольника. При увеличении параметра стороны многоугольника выгибаются, он плавно становится кругом. При уменьшении стороны втягиваются, превращая его в звезду.
Деформация = -50
Размытие поверхности Ферми — Энциклопедия по машиностроению XXL
Размытие поверхности Ферми [c.71]Размытие поверхности Ферми для жидких металлов [c.72]
При выводе закона ВФЛ предполагалось, что времена релаксации или средние длины свободного пробега, соответствующие тепло- и электропроводностям, одинаковы. Однако отклонение распределения электронов от равновесного, вызванное электрическим полем, отличается от отклонения, вызванного градиентом температур. Смещение ферми-поверхности в электрическом поле показано на фиг. 10.4, но граница самой поверхности является резкой только при 0 К, когда все состояния внутри объема, ограниченного этой поверхностью, заняты электронами. При конечной температуре имеются уровни ниже которые не заполнены, и уровни выше Ер, которые имеют некоторую вероятность быть заполненными. Размытость ферми-поверхности можно показать на примере влияния полей, сведя двумерное представление трехмерной поверхности Ферми еще дальше к одномерному и откладывая по оси ординат вероятность заполнения любого энергетического уровня (или к значение). При [c.185]
В случае замкнутых траекторий период резонансных осцилляций зависит от кг и усреднение по к , приводит к размытию И понижению высоты резонансных кривых. Таким образом, узкие линии поглощения и резкая угловая зависимость магнитоакустического резонанса могут наблюдаться только в металлах с открытой поверхностью Ферми. [c.215]
На рис. 4 представлено распределение Ферми для Г = О и некоторой температуры Т фО. При 7 = 0 параметр до сих пор еще не определенный, равен как раз энергии на поверхности Ферми. При ТфО параметр соответствует значению В, при котором вероятность заполнения равна 1/2. Величина слабо зависит от температуры. Далее, рис. 4 показывает концентрацию электронов при обеих температурах. При Т = 0 все электроны имеют энергию ниже Ер. При более высоких температурах граница между занятыми и свободными состояниями размыта. [c.34]
Рассмотрим, используя чисто качественные соображения, как появляется этот эффект с микроскопической точки зрения. Образование единичных возбужденных состояний, связанных с выходом отдельных частиц из заполненной сферы Ферми наружу (т. е. рождение пар частица — дырка), температурного состояния системы N тел не создает, для этого необходимо, чтобы над поверхностью Ферми появился газ частиц, а под ней — газ дырок, только тогда появится и отличная от нуля температура, и температурное размытие сферы Ферми (рис. 46), фиксирующее ту относительную [c.158]
В жидких металлах подобная Ферми-поверхность может оказаться несколько размытой по двум причинам. [c.21]
При Т>0 К К. о. ослабляются из-за теплового размытия уровня Ферми как ехр (—2пУгТ/Аш ). В реальных кристаллах электроны испытывают рассеяние на примесях, уширяющее уровни Ландау. Дислокации приводят к вариациям параметра решётки и тем самым локальным вариациям размеров поверхности Ферми и периодов К. о. Это ослабляет И.о., амплитуда к-рых [c.322]
Так как эффект весьма чувствителен к температурному размытию, то для го обнаружения, понадобились поля напряженностью в десятки килогаусс (в импульсах — сотни). Эффект чувствителен также и к поворотам магнитного поля по отношению к кристаллографическим осям ионной решетки металла (в нашем изотропном случае в формулах участвует только = рр/2т, поверхность Ферми сферична) и тем служит одним из методов для экспериментального воссоздания геометрической структуры поверхности Ферми для данного образца металла. Теоретическое объяснение эффекта осцилляций намагничения в зависимости от величины магнитного поля было дано впервые Пайерлсом (К. Ре е 1 , 1933). > [c.235]
Таким образом, значение поля, при котором г-я трубка Ландау пересекает поверхность Ферми при к = Kq (где Kq задается формулой (4.51) и обычно пренебрежимо мала), размывается так же, как в случае эффекта дГвА (когда, разумеется, величина Kq точно равна нулю). Тогда можно применить те же рассуждения, что и в п.2.3.1.2, и они приводят к размытию фазы, которое описывается функциейопределяемой формулами (4.55) и (4.56). [c.617]
Исследуем теперь вопрос о том, сохранится ли частично-дырочный характер элементарных возбуждений неидеальной ферми-системы в области всего температурного размытия сферы Ферми. Если да, то использование модел И идеа льн го газа будет оправдано полностью (несмотря на то, что 8вз/екин 1), так как ее оправдание в этой области оправдывает ее и целиком как мы видели, термодинамика фермн-системы определяется ее микроскопической структурой только вблизи поверхности Ферми и совершенно не зависит от того, что делается за пределами 6-размытия. Итак, положим энергию Вр равной максимальной величине [c.471]
Детально сверхтекучая модель ядра разработана независимо С. Т. Беляевым и В. Г. Соловьёвым с помощью методов, аналогичных методам теории сверхпроводимости. Одним из проявлений сверхтекучести ядерного вещества может служить наличие энергетич. щели Д между сверхтекучим и нормальным состоянием ядерного вещества. Она определяется энергией разрушения куперовской пары и составляет в тяжёлых ядрах 1 МэВ. Со сверхтекучестью ядерного вещества связано также и отличие моментов инерции ядер от твердотельных значений. Сверхтекучая модель ядра удовлетворительно описывает моменты инерции ядер, изменение параметра деформация ядра Р по мере заполнения валентной оболочки нуклонами. Сверхтекучесть ядерного вещества, приводящая к размытию ферми-поверхности, существенным образом сказывается на эл.-магн. переходах, вероятностях реакций однонуклон-ной (срыв, подхват) и двухнуклонной передачи (см. Прямые ядерные реакции). [c.689]
Пренебрегая, как обычно, температурным размытием равновесной функции распределения, пишем дп 1д === — Ь ъ — гр) и преобразуем интеграл по в интеграл по ферми-поверхности по формуле (74,20). Согласно известной формуле дифференциальной геометрии, элемент площади й8 = с1оу,/К, где Оу—элемент телесных углов для направления нормали V к поверхности, а К—гауссова кривизна поверхности, т. е. обратное произведение K=l/RlR2 ее главных радиусов кривизны в данной точке. Заметив также, что направление нормали к ферми-поверхности в каждой ее точке совпадает с направлением скорости = дг/др, получим [c.440]
Размытие поверхности и медиана
Сегодня Photopea получает два новых профессиональных фильтра: фильтр Surface Blur и фильтр Median! Более того, Photopea выполняет их намного быстрее, чем Photoshop и GIMP, как вы можете видеть в последнем разделе. Посмотрите это в действии на главном сайте. Наши изображения взяты из Shell And Slate.
Размытие поверхности
Фильтр «Размытие поверхности», известный как «Размытие поверхности» в Adobe Photoshop и как «Выборочное размытие по Гауссу» в GIMP, представляет собой расширенный фильтр изображений.Он может снижать уровень шума на изображениях, сохраняя при этом края. Вы можете использовать его, чтобы исправить зашумленные фотографии или сгладить участки с похожим цветом.
Попробуйте прямо сейчас! (Фильтр — Размытие — Размытие поверхности).
Медианный фильтр
Медианный фильтр — еще один очень распространенный фильтр, который уменьшает шум и сохраняет края. Он может исправить пиксели или даже небольшие участки с поврежденным или отсутствующим цветом.
Попробуйте прямо сейчас! (Фильтр — Шум — Медиана).
Производительность и скорость
TL; DR : Photopea использует более продвинутый алгоритм, который позволяет ему работать быстрее, даже если он написан на Javascript.
В качестве теста производительности мы попытались измерить время вычисления Surface Blur с радиусом = 100 и порогом = 100 на изображении woman.jpg (предыдущий пример). Вот результаты:
| Image Editor | Time |
|---|---|
| GIMP | 55 с |
| Photoshop | 2 с |
| Photopea | 0,6 с |
Давайте проанализируем это с помощью науки! Причина такой производительности — вычислительная сложность метода, используемого каждой программой.Каждая программа должна работать с изображением, имеющим N пикселей, и вычислять фильтр для радиуса R пикселей. GIMP выполняет N × R × R шагов для вычисления фильтра, в то время как Photoshop выполняет только N × R шагов. Когда вы увеличиваете радиус в два раза, вычисления в Photoshop занимают в два раза больше времени, но GIMP занимает в четыре раза больше времени.
Photopea имеет два метода вычисления поверхностного размытия (или медианы). Первый метод выполняет N × R шагов, а другой — N × 10 шагов (время остается одинаковым для любого радиуса).Когда радиус не превышает 10, выполняется первый метод, в противном случае — второй. Время вычисления может быть выражено следующей диаграммой.
Вы можете видеть, что для радиуса в 10 пикселей Photopea намного медленнее, чем Photoshop, в то время как они оба используют один и тот же метод, который занимает N × R шагов. Причина такой скорости в том, что Photoshop имеет параллельную многопоточную реализацию, а Photopea теперь работает в одном потоке.
Ретушь кожи | Учебные пособия по редактированию изображений
Цифровая фотография имеет иногда нежелательное качество — она слишком резкая, когда дело доходит до фотографирования лица человека.Все мелкие недостатки кожи и, как правило, скрытые детали выделяются в центре внимания! Итак, давайте рассмотрим несколько приемов, которые помогут разгладить чью-то кожу.
1
Шаг 1
Откройте фотографию, с которой хотите работать. Чтобы начать с этого типа ретуши кожи, вам нужно сделать копию фонового слоя. Это легко сделать с помощью сочетания клавиш Cmd-J (ПК: Control-J). Затем вы захотите уменьшить резкость, которую так хорошо получается у цифровых изображений; сделайте это, применив фильтр размытия.Просто выберите FILTER> BLUR> SURFACE BLUR. Ползунок Threshold в этом фильтре имеет два преимущества: 1) вы можете устранить ужасный эффект ореола, который вы получаете при применении размытия, и 2) он позволит вам умело размывать поверхности в пределах краев объекта, сохраняя при этом фактические края. острый как гвоздь.
2
Шаг 2
Уловка с Surface Blur заключается в получении идеальных настроек для радиуса и порога. Радиус — это «досягаемость» эффекта фильтра для всех пикселей в пределах краев данного объекта.Что вам нужно сделать с помощью ползунка Radius, так это найти желаемую настройку, при которой поверхность кожи будет гладкой Nivea! Поиграйте с настройкой радиуса, пока не найдете то значение, которое вас устраивает. Увеличьте масштаб в окне «Размытие поверхности», чтобы увидеть устранение крупных пор и других проблем с кожей.
3
Step 3
Теперь, когда у вас достаточно гладкая кожа, вам нужно настроить пороговое значение, чтобы добиться наилучшего результата. Сдвиньте порог вверх, пока не заметите неприглядные ореолы вокруг объекта.Затем верните ползунок к значению, при котором ореолы исчезли. Но будьте осторожны, если вы продолжите уменьшать порог, вы вернете более тонкие детали, от которых вы так усердно работали, чтобы избавиться с помощью элемента управления Radius. Ваша цель — сделать кожу гладкой, почти слишком гладкой; так как мы скоро вернем текстуру.
4
Step 4
Теперь нам нужно создать маску слоя, чтобы выделить только определенные области Surface Blur, где мы хотим смягчить кожу. Вы делаете это, удерживая клавишу Option и щелкая значок «Добавить маску слоя» в нижней части палитры слоев.Этот новый слой заполнен черным цветом, который скрывает размытие поверхности на нашем верхнем слое. Что вам нужно сделать дальше, так это закрасить черный цвет, чтобы мы могли выявить эффект размытия. Выберите кисть с мягкими краями и установите непрозрачность слоя на 60-80% и закрасьте, только не закрашивайте области, где вы хотите получить максимальные детали, такие как губы, ресницы, брови и т. Д.
5
Step 5
Surface Blur, вероятно, не устранил все мелкие дефекты и детали, которые вы хотели.Итак, выберите верхний слой (Layer 1), зажмите Cmd + Opt + Shift, а затем нажмите E (для этого нужны ловкие пальцы). Это клонирует видимые элементы этой фотографии на новый верхний слой. Поскольку эти мелкие неровности похожи на пыль и царапины на негативе от пленки, именно это мы и собираемся использовать, чтобы от них избавиться. Перейдите ФИЛЬТР> ШУМ> ПЫЛЬ И ЦАРАПИНЫ, а затем установите значение порога на ноль. Затем немного увеличьте радиус, чтобы избавиться от проблем с кожей.
6
Шаг 6
Мы еще не закончили! Вы должны вернуть текстуру кожи, и вы делаете это, манипулируя ползунком «Порог». Будьте осторожны, не поднимайте его слишком сильно, иначе незначительные проблемы с кожей вернутся! После того, как вы применили пыль и царапины, зажмите Option и щелкните значок Добавить маску слоя в палитре слоев, чтобы скрыть эффекты этого слоя.
7
Шаг 7
Мы почти закончили — последний шаг! Выберите кисть и выберите белый цвет в качестве выходного цвета.Затем увеличьте масштаб до 200% или около того и закрасьте маску слоя, где вы хотите стереть любые недостатки. Увеличив масштаб до 200%, вы сможете лучше определить недостатки кожи и убедиться, что кожа гладкая, но при этом реалистично. Мы не хотим, чтобы кто-то выглядел как манекен!
=
До и после ретуши кожи
C
Заключение
После того, как вы поигрались со всеми имеющимися в вашем распоряжении лакомствами и перешли к медным приемам повышения резкости вашего изображения, используйте флажок Предварительный просмотр, чтобы переключаться между режимами «До» и «После».В конце концов вы найдете подходящую комбинацию. Однако вы должны помнить, что очень важно не повышать резкость изображения; в противном случае ваше изображение не будет выглядеть естественным.
Смягчение кожи и добавление текстуры обратно в
Отрывок из Методы профессионального ретуширования портретов для фотографов с помощью Photoshop
Это требует нескольких шагов, но это совсем не сложно. На самом деле это просто, поэтому не позволяйте количеству шагов сбивать вас с толку.Кроме того, в какой-то момент на нем действительно есть крошечное пятно, но этого недостаточно, чтобы никому навредить. Он использует фильтр «Размытие поверхности» на одном этапе, но не волнуйтесь, вся идея этого метода состоит в том, чтобы иметь множество текстур, поэтому не пугайтесь, когда вы видите фильтр «Размытие поверхности».
Шаг первый:
Как всегда, прежде чем делать какое-либо смягчение кожи, удалите все основные пятна с помощью Healing Brush (см. Стр. 86). Здесь я их уже удалил, так что мы можем сосредоточиться на смягчении кожи.Начните с нажатия Command-J (ПК: Ctrl-J), чтобы продублировать фоновый слой, как показано здесь.
Шаг второй:
Перейдите в меню «Фильтр», в разделе «Размытие» и выберите «Размытие поверхности» . У использования этого фильтра перед размытием по Гауссу есть большие преимущества, и одно из них заключается в том, что он лучше справляется с сохранением краев (чем размытие по Гауссу, которое просто размывает все одинаково). Я установил Радиус (который контролирует степень размытия) примерно на 39, и я убеждаюсь, что ползунок порога (который контролирует тональные значения, которые становятся размытыми) не поднимается выше, чем величина радиуса (здесь я установил его на 31, и у меня обычно он на 5–10 меньше, чем значение параметра «Радиус»).Это придает коже вашего объекта блочный, почти постеризованный вид. Идите вперед и нажмите OK, чтобы применить этот фильтр к вашему изображению (он выполняет много математических вычислений, чтобы сделать некоторые части размытыми, а края сохраняют детализацию, поэтому не удивляйтесь, если на экране появится индикатор выполнения, так как это обычно занимает несколько дополнительные секунды для применения).
Шаг третий:
Теперь перейдите на панель Layers и уменьшите непрозрачность этого слоя Surface Blur до 50% (как показано здесь).Хотя на данный момент это выглядит намного лучше (и кожа выглядит довольно прилично), к остальной части изображения также применен эффект. Мы просто хотим, чтобы это было на ее коже, поэтому нам придется замаскировать это.
Шаг четвертый:
Нажмите и удерживайте клавишу Option (ПК: Alt) и один раз щелкните значок «Добавить маску слоя» в нижней части панели «Слои». Это добавляет маску черного слоя к вашему размытому слою (см. Здесь справа от верхнего слоя), которая скрывает размытый слой, поэтому все, что вы видите сейчас, — это исходный, не размытый фоновый слой.Нажмите D , чтобы установить белый цвет переднего плана, возьмите инструмент «Кисть» (B) и выберите кисть среднего размера с мягкими краями на панели параметров. Теперь закрасьте ее кожу, но будьте осторожны, чтобы избежать всех деталей, таких как глаза, волосы, одежда, брови, ноздри, губы и т. Д.
Шаг пятый:
Чтобы убедиться, что вы не пропустили ни одной области, на панели «Слои» щелкните мышью, удерживая клавишу Option (ПК: щелчок с нажатой клавишей Alt) непосредственно на миниатюре маски слоя (как показано здесь).Это отображает только маску, и любые области на ее лице, которые отображаются черным цветом, не получают эффекта, поэтому вы сразу увидите, пропустили ли вы какие-либо области или нет. Эти пропущенные области действительно легко исправить — просто возьмите инструмент «Кисть» и закрасьте их (вы рисуете прямо на самой маске, так что вы сможете прекрасно видеть, когда рисуете). Здесь вы можете видеть, что я пропустил кучу участков на ее лбу и у ее носа, а также несколько крошечных участков тут и там. Когда вы закончите (не забудьте ее шею и плечи), щелкните мышью прямо на миниатюре маски слоя еще раз, чтобы вернуться к своему обычному изображению.
Шаг шестой:
Теперь, когда вы снова можете видеть свое полноцветное изображение, вы собираетесь загрузить маску слоя как выделение. Итак, нажмите и удерживайте клавишу Command (PC: Ctrl) и щелкните один раз прямо на миниатюре маски слоя (как показано здесь). Это загрузит вашу маску как выделение, как показано здесь. Помните, что это выделение делается из вашей маски, и ваша маска представляет собой выделение всей ее кожи, но без ее глаз, ноздрей, рта и других деталей.
Шаг седьмой:
Пока ваш выбор на месте, перейдите на панель «Слои» и щелкните фоновый слой (это исходный несглаженный слой).Теперь нажмите Command-J (ПК: Ctrl-J), чтобы взять только эту выделенную область и поместить ее на отдельный слой (как показано здесь, где только ее исходная неотретушированная кожа лица теперь находится на отдельном слое).
Шаг восьмой:
На панели «Слои» щелкните и перетащите этот слой «только кожа» вверх до вершины стека слоев (чтобы это был верхний слой, как показано здесь). Теперь мы собираемся выявить текстуру ее кожи, зайдя в меню «Фильтр», в «Другое» и выбрав High Pass .Когда появится диалоговое окно, перетащите ползунок Radius до упора влево (чтобы предварительный просмотр выглядел сплошным серым), а затем перетащите ползунок вправо, пока не увидите много красивой текстуры кожи, проходящей через ваше сплошное серое изображение. Остановитесь, когда вы увидите, как начинает развиваться свечение (здесь я смог достичь примерно 6,4. Когда я поднялся слишком высоко, все стало светиться). Щелкните ОК.
Шаг девятый:
Чтобы слой текстуры кожи сливался со слоем смягченной кожи под ним, перейдите на панель слоев и измените режим наложения для этого слоя High Pass с Normal на Soft Light (как показано здесь) .Теперь поверх вашего смягченного слоя есть слой текстуры кожи (по сути, вы смягчили и сгладили кожу, а затем вернули некоторую текстуру кожи наверху, чтобы вернуть детали, потерянные при запуске фильтра Surface Blur).
Шаг 10:
Этот слой с текстурой лица (High Pass) наверху дает вам полный эффект (максимум текстуры), когда непрозрачность слоя установлена на 100%. Если вы уменьшите непрозрачность, кожа станет мягче, потому что вы уменьшите текстуру.Здесь я немного снизил непрозрачность слоя High Pass, чтобы немного смягчить кожу, потому что на изображении видно много текстуры. Независимо от того, уменьшите ли вы количество текстуры или нет, это полностью ваш выбор, но вы сделаете это на основе кожи вашего конкретного объекта. Здесь показано до / после ретуши.
Узнайте больше о методах профессионального ретуширования портретов для фотографов с помощью Photoshop здесь: http: // kel.Автор: / ProPortraitRetouching
Последние штрихи с помощью Photoshop Surface Blur
Быстрый способ сгладить и очистить студийный фон в Photoshop
Том Трейси
Необходимость — мать изобретений или открытий, как говорится.
На прошлой неделе после периодических сеансов студийного портрета с труппой бальных танцев я смирился с тем фактом, что белый фон просто испачкался, когда шесть инструкторов по танцам топали вокруг.
Любая постпроизводственная очистка этого пропитанного следами фона должна была быть «по мере необходимости» только для избранных изображений: медленной и утомительной, и уж точно не для всех 300 финальных изображений, которые у меня были для клиента танцевальной студии.
Обычно я использую либо инструмент Photoshop «Clone Tool» по мере необходимости, либо, что еще лучше, инструмент размытия по Гауссу, чтобы сделать все изображение размытым, а затем закрасить детали с помощью «History brush» (мне очень нравится быстрая кисть History для быстрой и грязной работы, когда вам не нужно создавать корректирующие слои).
Затем загорелась лампочка, и я внимательно посмотрел на другие инструменты Photoshop и подумал, что «Размытие поверхности» звучит многообещающе для моего проекта. На самом деле это великолепно. У меня сложилось впечатление, что это инструмент, который существует некоторое время (и, возможно, даже в Elements), но я этого не заметил.
Разработанный специально для поиска острых краев людей или предметов и исключения их из эффекта, Surface Blur оставляет предполагаемый объект в основном (но не полностью) нетронутым, одновременно сглаживая поверхность.По всей видимости, он также используется как популярное средство для разглаживания кожи.
Я нашел некоторые настройки, которые идеально удаляли грязь на заднем фоне, при этом причиняя танцорам минимальный вред от размытия — «Радиус» размытия около 60 и «Порог» около 10, казалось, помогли мне в моих портретах.
Тем не менее, я продолжил это быстрым движением кисти History по танцорам, чтобы восстановить там первоначальную резкость, особенно на лицах и руках.
Чтобы все это действительно продвигалось вперед, я в конечном итоге настроил пакетное действие в Photoshop, чтобы открывать каждое изображение, применять правильный рецепт Surface Blur, а затем оставлять его мне, чтобы подправить кисть History перед повторным сохранением изображения.
Да, это заняло немного времени, но в результате получился невероятно улучшенный набор изображений.
Еще один набор исправлений только для некоторых из этих изображений включал расширение области фона в тех случаях, когда фон был недостаточно большим, чтобы вместить сцену. И для этого мне нравится использовать инструмент «Пластика», но это уже другая история. Посетите YouTube, чтобы узнать, как другие люди используют инструмент Surface Blur.
Как размыть изображение в Photoshop — типы размытия
Обновлено 02.09.2020
Размытие может быть прекрасным.Они могут скрыть недостатки или смягчить образ. Они могут помочь в фоновом режиме привлечь внимание к тому, что вы хотите, чтобы ваш зритель увидел. Или они могут помочь вам размыть фон, чтобы увидеть текст. Как только вы решите добавить размытие, вы быстро поймете, что в Photoshop есть множество различных видов размытия. Доступ к размытиям можно получить из меню «Фильтр». Вам доступны 14 различных вариантов. В этой статье мы обсудим последние 11 размытий в меню «Фильтр». Следите за второй частью, которая покроет три других размытия, а также инструмент «Размытие».В разных случаях следует использовать разные размытия. Размытие в движении, например, отлично подойдет для чего-то, чему вы хотите показать движение, например, автомобиля или скейтборда. Но если вы просто хотите размыть фон, размытие в движении может оказаться неправильным решением.
Вы можете размыть изображение в Photoshop:
Выбор инструмента «Размытие».
Выбор кончика кисти.
Варианты комплектации для смешивания и прочности.
Выбор «Образец всех слоев» или снятие флажка с этого параметра, чтобы размыть только активный слой.
Проведите кончиком кисти по области изображения, которую вы хотите размыть.
У вас есть 14 типов размытия в Photoshop на выбор. Их:
Размытие
Размытие Больше
Среднее размытие
Размытие в рамке
Размытие по Гауссу
Размытие линзы
Радиальное размытие в движении
Размытие формы
Интеллектуальное размытие
Размытие поверхности
Размытие поля
Размытие ириса
Наклон-Shift
Как размытие может улучшить ваше изображение
Размытие может быть красивым.Просто используя этот единственный инструмент, вы можете многого добиться, поскольку простое размытие может помочь улучшить ваше изображение:
Важные примечания относительно размытия в Photoshop
Прежде чем экспериментировать с размытием, прочтите эти важные примечания.
Всегда делайте копию своего изображения для работы, чтобы не испортить оригинал.
Добавьте фильтр размытия к новому слою, сохранив старые слои нетронутыми.
Если вы не преобразуете изображение в смарт-объект, вы не сможете редактировать размытие после его применения.
Хотя галерея Blur очень похожа на обычный интерфейс Photoshop, это не совсем то же самое. Вам нужно нажать OK, прежде чем вы сможете что-либо переместить или переключиться на другую вкладку.
14 различных типов размытия в Photoshop
Не существует универсального решения проблемы размытости. В Photoshop есть 14 различных типов размытия, и каждый из них следует использовать в разных случаях в зависимости от того, какой вид вы пытаетесь достичь.
Чтобы облегчить расшифровку различий каждого типа размытия в Photoshop, мы будем использовать одну и ту же фотографию во всех примерах. Обратите внимание, однако, что это не означает, что конкретное размытие является лучшим размытием для этого конкретного изображения или цели.
1. Размытие
Фильтр размытия ищет значительные переходы или края, а затем размывает их вместе, чтобы создать более мягкое изображение.
Для размытия:
Выберите инструмент «Размытие».
Выберите кончик кисти, параметры растушевки и силы.
Выберите «Образец всех слоев», чтобы размыть все видимые слои, или снимите этот флажок, чтобы размыть только активный слой.
Проведите пальцем по области изображения, которую вы хотите размыть.
2. Размыть больше
Фильтр «Размытие больше» создает еще более размытое изображение после того, как вы уже использовали общий фильтр «Размытие». Каждый раз, когда вы выбираете «Размыть больше», изображение размывается в три-четыре раза сильнее, чем было изначально.Вы можете нажать «Размыть больше» до 10 раз, чтобы получить желаемый вид.
Используйте этот фильтр при работе с изображением с высоким разрешением, чтобы добиться более туманного вида. Вы также можете использовать его для изображения с более низким разрешением, но эффект будет гораздо более выраженным.
3. Среднее размытие
Фильтр «Среднее размытие» дает более правильный цвет изображения за счет устранения цветового оттенка. Это достигается путем создания цвета, который представляет собой среднее значение всех цветов в соседних пикселях.
Есть три способа использовать это размытие:
Для цветокоррекции всего изображения просто выберите «Среднее размытие». Ваше изображение будет одним усредненным цветом всего изображения.
Для цветокоррекции определенной области изображения выберите одно пятно перед тем, как выбрать «Среднее размытие». Цвет области станет средним по цветам внутри этого выделения. Это позволяет сгладить одну цветовую область.
Чтобы удалить цветовой оттенок:
Выберите «Среднее размытие» в меню «Фильтр».
Добавьте корректирующий слой.
Выберите параметр «Уровни».
Выберите серую пипетку и щелкните изображение. Все изображение станет серым.
Скройте слой со средним размытием (новый серый слой). Теперь у вас будет изображение с цветокоррекцией.
4. Размытие рамки
Фильтр «Размытие в рамке» использует среднее значение ближайших цветов для размытия изображения.Из-за этого он дает вам больше контроля, чем фильтр «Размытие». Размытие по рамке ищет края в изображении (два контрастных цвета рядом друг с другом), чтобы сохранить четкость изображения. Предупреждение: этот фильтр может создавать странные искажения, поэтому часто используется только для специальных эффектов.
5. Размытие по Гауссу
Фильтр «Размытие по Гауссу» дает эффект тумана, размывая изображение или выбранную область на регулируемую величину. Эта сумма основана на средневзвешенном значении, также называемом функцией Гаусса.
Вы можете реализовать размытие по Гауссу, используя радиус или порог. Чем меньше выделенная область, тем меньше будет размытия. Это отличный способ привлечь внимание к определенной части изображения. Как бы хорошо оно ни было, размытие по Гауссу может придать изображению нечеткий вид.
Вот шаги:
Примените легкое размытие по Гауссу.
Дублируйте исходный слой и переместите его наверх.
Примените фильтр высоких частот (находится в меню «Фильтры») к новому верхнему слою.
Установите радиус до тех пор, пока не будут видны края.
Измените режим наложения слоя высоких частот на Overlay.
При желании уменьшите непрозрачность.
6. Размытие линз
Размытие объектива используется для придания изображению эффекта меньшей глубины резкости. Это означает, что одни объекты на изображении остаются в фокусе, а другие размыты.
Вот как вы используете этот фильтр:
Выберите карту глубины, чтобы определить, где расположены пиксели.Или используйте курсор-перекрестие, чтобы установить начальную точку размытия.
Выберите форму радужной оболочки и измените изгибы лепестков диафрагмы по своему желанию.
Выберите Lens Blur и просмотрите изображение.
Чтобы добавить больше размытия, перетащите ползунок «Радиус».
Нажмите ОК.
7. Размытие в движении
Фильтр «Размытие в движении» применяет определенное размытие в определенном направлении с определенной интенсивностью.Это создает иллюзию движения объекта на вашем изображении.
Выберите часть изображения для размытия. При выборе этого фильтра открывается диалоговое окно. Поверните колесико, чтобы выбрать направление размытия, затем выберите расстояние, на котором вы хотите, чтобы изображение было размыто, и на какую величину.
8. Радиальное размытие
Фильтр Радиальное размытие имитирует увеличение или поворот камеры.
Когда вы выбираете Радиальное размытие, появляется диалоговое окно.Измените центр размытия на нужное место и установите степень зернистости с помощью элементов управления настройками качества. Меньшее количество означает меньшее размытие.
К сожалению, вам придется делать выбор, не видя его предварительно на вашем изображении, но вы можете догадаться, как они будут выглядеть, исследуя белую часть диалогового окна. После того, как вы нажмете «Применить», вы увидите окончательный результат.
9. Размытие формы
Фильтр «Размытие формы» лучше всего использовать на части изображения простой формы, например, на круге внизу тюльпана.
Создайте размытие, выбрав одну из векторных фигур, которая уже включена в диалоговое окно (или создайте собственную форму).
10. Интеллектуальное размытие
Фильтр Smart Blur сглаживает зернистость и шум между краями.
У вас есть много возможностей для управления этим размытием в его диалоговом окне. Параметр «Порог» определяет, насколько разными должны быть пиксели, прежде чем они станут размытыми. Если вы хотите очень минимальное изменение, выберите самое низкое значение. Параметр «Качество» изменит качество размытия.Параметр «Режим» показывает, где Photoshop определяет края.
11. Размытие поверхности
Фильтр «Размытие поверхности» размывает все изображение, кроме краев. Использование большого радиуса приведет к потере большого количества деталей на вашем изображении, но Порог позволит Photoshop посмотреть на пиксели в радиусе и выяснить, как они должны быть размыты.
Этот фильтр — отличный способ сгладить кожу. Однако без дополнительных действий фильтр может сгладить слишком много деталей и текстур, из-за чего изображение будет выглядеть фальшивым.Если вы добавите маску слоя к своему слою и используете инструмент кисти с выбранной маской, вы можете вернуть некоторые детали, которые хотите. Или вы можете закрасить черным кистью те области, где вам нужно больше деталей.
12. Размытие поля
Размытие поля может помочь вам размыть часть портрета, сохранив при этом возможность видеть глаза объекта или даже все его лицо.
После того, как вы выберете «Размытие поля», вы увидите, что открыта Галерея размытия. Кроме того, все ваше изображение будет размытым, и вы увидите небольшой кружок посередине.Круг называется «булавкой», которую можно перемещать или дублировать. Кроме того, вы можете перетащить ползунок, расположенный в верхнем левом углу галереи размытия.
Вот несколько вещей, которые вам нужно знать о выводах:
После того, как вы определились с местом, где вы хотите разместить булавку, просто щелкните, чтобы установить ее на место.
Внешняя часть круга на булавке позволяет контролировать степень размытия изображения. Просто перетащите его по кругу, чтобы увидеть изменение.
Вы можете перемещать булавки, чтобы отрегулировать размытие в разных частях изображения. Например, если вы хотите сфокусироваться на переднем плане и сделать фон размытым, используйте по одной булавке для каждого и измените каждую величину.
Чтобы скрыть булавку, чтобы вы могли лучше видеть изображение, не отвлекая его, временно скройте их, удерживая нажатой клавишу H. Чтобы снова увидеть штифты, отпустите клавишу H.
Чтобы удалить булавку, выберите ее и нажмите «Удалить» (Mac) или Backspace (Windows).Вы также можете использовать стрелку возврата в верхней части галереи размытия, чтобы удалить все булавки.
13. Размытие ириса
Фильтр «Размытие диафрагмы» использует те же технологии и методы, что и «Размытие поля», но дает вам больше контроля над размытием глаз объекта.
Отличия в том, что с Iris Blur вы:
Можно изменить форму эллипса на более круглую или плоскую, манипулируя любой из четырех точек вокруг эллипса.Вы даже можете перетащить эллипс за пределы изображения, чтобы размыть только углы.
Управляет переходом или градиентом размытия в области перехода. Пространство между центром радужной оболочки (где будет штифт) и краем четырех точек перехода не будет размытым. Но можно применить постепенное размытие от точки перехода к линии 100% размытия.
Управляйте кривой линии, манипулируя маленьким ромбиком на линии 100% размытия.Перетаскивание ромба изменяет форму эллипса на прямоугольник с закругленными углами.
Измените переход только одной части эллипса, удерживая Option (Mac) или Alt (Windows).
Измените фокус в переходной области с помощью ползунка «Фокус» в галерее размытия.
14. Тент-Shift
Фильтр Tilt-Shift предотвращает искажение перспективы, управляя плоскостью фокуса. Иногда это также используется как способ сделать изображение таким, как если бы оно было снято с близкого расстояния с помощью макрообъектива, в результате чего объекты выглядят как мини-версии самих себя.
Различные компоненты Tilt-Shift аналогичны Iris Blur, за исключением того, что сплошные линии создают защищенную область без размытия (если не отрегулирован фокус). Пунктирные линии представляют линию 100% размытия. Между сплошной и пунктирной линиями находится место перехода размытия или образования градиента.
Также следует отметить:
Параметр «Искажение» позволяет добавить легкий эффект размытия при движении.
По умолчанию искажение равно 0.
Любые изменения будут применены только к нижней части изображения. Чтобы добиться того же эффекта и на верхней части, установите флажок «Симметричное искажение».
Наконец
Теперь, когда вы узнали, как размыть изображение в Photoshop с помощью 14 различных типов размытия в Photoshop, пришло время сделать следующий шаг.
Пройдите один или несколько из десятков начальных, средних и продвинутых курсов Photoshop, которые предлагает Pluralsight!
размытие поверхности photoshop
Klicken Sie einfach die Spaltenüberschrift an um die Liste nach deutschen PS Begriffen bzw.Фильтры размытия в фотошопе. Нажимая «Зарегистрироваться», я соглашаюсь с тем, что мне нужна информация, советы и предложения о Microsoft Store и других продуктах и услугах Microsoft. Пытаетесь создать впечатление, будто поезд движется, хотя он находится в эксплуатации уже много лет? Новый участник. Учебник Photoshop Elements 7 по новому фильтру размытия поверхности. Итак, теперь вы размываете! Выберите «Размытие поверхности», чтобы размыть изображение. Вы можете смешать определенные пиксели вместе, если хотите. ist der Herausgegeber des Photoshop-Weblogs, sowie Fachjournalist und Photoshop-Profi, dessen Tutorials seit über 12 Jahren Leser von Fachpublikationen wie Galileo Press, DigitalPhoto, Dr.Web, Print24, PSD-Tutorials или Noupe von den Grundlagen zum Thema Photoshop bis hin zu professionalellen Arbeitsweisen begleitet haben. Загрузите приложение для Windows 10 Mobile, Windows Phone 8.1, Windows Phone 8 и Microsoft Store. поделиться | следовать | спросил 1 час назад. nach englischen PS Befehlen zu sortieren. Мы можем установить порог, который определяет разницу в тональных значениях между соседними и центральными пикселями. Ersteller des Themas P! R4nh5; Erstellungsdatum 28. Имитирует размытие при масштабировании или вращении камеры для получения мягкого размытия.Отписаться. Кто мастер векторной графики? 32-битная версия Die Auflösung so stark, dass die Buttons zu klein sind, аллергическая функция на Surface Pen mit der Drucksensibilität. Какая версия Photoshop у вас установлена? Необходимость — мать изобретений или открытий, как говорится. Drops Water Surface Macro Blur 4K HD входит в коллекцию обоев Others. Описание: Загрузите обои Drops Water Surface Macro Blur 4K HD из приведенных выше разрешений HD Widescreen 4K 5K 8K Ultra HD для настольных компьютеров, ноутбуков, Apple iPhone и iPad, мобильных телефонов и планшетов Android.Этот инструмент позволяет взять средний цвет в выбранной области и размыть его. Фильтр «Размытие поверхности» размывает изображение, сохраняя края. Posten Sie Fragen und erhalten Sie Antworten von Experten. Выберите изображение, которое хотите отредактировать. Параметр «Порог» определяет, насколько тональные значения соседних пикселей должны отклоняться от значения центрального пикселя, прежде чем они станут частью размытия. Photoshop Begriffe und Befehle English-Deutsch-English — Photoshop Wörterbuch sortierbar Sortierbares Photoshop Begriffe, Befehle und Bezeichnungen: Deutsch-Englisch-Deutsch.28. Быстрый способ сгладить, очистить студийный фон в Photoshop. Вносили ли вы какие-либо изменения в плагин Sfocatura superficiale / Surface Blur? Если вы решите использовать инструмент быстрой маски, вы можете найти его скрытым на панели инструментов внизу. Создает плавные переходы. Adobe Photoshop — фантастический инструмент, используемый при создании, редактировании или дизайне изображений. Tiếp theo video chia sẻ cách xoá mn, видео này mình làm riêng để chia sẻ về cách làm mịn da với công cụ Размытие поверхности. Это сработало просто отлично. В раскрывающемся меню у вас есть возможность выбрать, на какой поверхности будет сфокусировано изображение.Этот фильтр — отличный способ разгладить кожу. Если вы продолжите использовать этот сайт, мы будем считать, что он вам нравится. Перемещайте кисть круговыми движениями (как баллончик на Paint). Чем меньше число, тем более тонкий инструмент. Эти инструменты полезны по нескольким причинам, но сегодня мы сосредоточимся только на том, как помочь вам размыть фон изображения. Этот фильтр полезен для создания специальных эффектов, а также для удаления шума и зернистости. 0. chris_cox_2148894. 28. 2. Он особенно хорош для использования там, где встречаются разные цвета.Выберите «Вращение», чтобы размыть по концентрическим круговым линиям, а затем укажите степень поворота. Есть еще один вариант, не связанный с лассо, инструментом для быстрых масок, который совершенно бесплатен и лучше всего подходит для сверхточного выделения. Обведите часть фона, которую хотите размыть. Решено: с тех пор, как я обновился до Photoshop CC 2018, каждый раз, когда я дублирую слой и применяю фильтр размытия поверхности, дублирующийся слой исчезает. Как только вы выберете это, появится другое раскрывающееся окно со списком различных типов размытия.Вы можете настроить параметры радиуса и порога, чтобы сделать их именно такими, как вы хотите. Нина рассматривает различные варианты и способы их использования в Photoshop: автоматическое и ручное сжижение, размытие линз, размытие по гауссу и поверхности, а также мозаика с инвертированной маской. Пользователь также может выбрать размер кисти. Есть обычное лассо, многоугольное лассо (лучше всего, если у вашего фона прямые края), магнитное лассо (пусть Photoshop определяет передний план и фон за вас — если вы хотите отказаться от правила).Zurück nach oben. Все остальные фильтры размытия работают. Photoshop-Welten — Размытие по поверхности. работает High Sierra. Решено: с тех пор, как я обновился до Photoshop CC 2018, каждый раз, когда я дублирую слой и применяю фильтр размытия поверхности, дублирующийся слой исчезает. Чтобы добавить больше размытия, перетащите ползунок Радиус. Будьте внимательны, прося разъяснений, комментируя и отвечая. Сентябрь 2004 # 1 Привет, LeutZ! Выберите «Масштаб» для размытия по радиальным линиям, как при увеличении или уменьшении изображения, и укажите значение от 1 до 100.Выберите «Вращение», чтобы размыть по концентрическим круговым линиям, а затем укажите степень поворота. Итак, теперь, когда эта граница перемещается по выбранной области, вы, вероятно, захотите, чтобы она размывалась. Übersetzung der Funktionen, Werkzeuge und Filter von Adobe Photoshop in den Sprachen Englisch — Deutsch. Прокрутите до левой части экрана Photoshop, на панели инструментов меню нажмите «Файлы». Dabei seit Mai 2004 Beiträge 77. Это также требует гораздо большей практики, особенно с системой перьевого ввода, чем другие утилиты.Нравиться. 0. massimiliano_italo_regattieri. Я тестировал это действие в PSE 7, 10 и 11 до 2020 года. Этот вариант делает более или менее то, что говорит само название. Отвечать. Этот фильтр полезен для создания специальных эффектов, а также для удаления шума или зернистости. Интеллектуальное размытие: этот фильтр позволяет вам управлять тем, как Photoshop применяет размытие к краям и другим деталям изображения. Echte Hilfe von echten Menschen. 5 лет назад. Идея Обновлено 9 месяцев назад (Отредактировано) Голосовать. Das Foto hatte ich eigentlich nur für ein wenig Photoshop- «Обучение» herausgesucht: der Vordergrund ist im Original kläglich abgesoffen, und ich habe versucht, einen neuen Temporekord aufzustellen, um ihn hervorzuholen.1. Однако с его невероятно универсальным набором функций — поиск простейших задач может показаться сложной задачей. Голосование. Photoshop Begriffe und Befehle English-Deutsch-English — Photoshop Wörterbuch sortierbar Sortierbares Photoshop Begriffe, Befehle und Bezeichnungen: Deutsch-Englisch-Deutsch. Есть много причин, по которым вы захотите размыть изображение в Photoshop. Вы можете использовать его для уменьшения шума, добавления художественного эффекта размытия или создания глубины путем размытия фона. Размытие по Гауссу в Photoshop — один из инструментов размытия, которые вы можете использовать.Когда я использую размытие поверхности в фотошопе, чтобы сгладить чье-то лицо, как мне вернуть детали в глаза и волосы, ведь когда я это делаю, они немного размываются … спасибо, Домашняя почта Это очень полезно для избавления от любые шумные или пыльные изображения, сохраняя при этом в целом сфокусированное изображение. Herzlich Willkommen zur aktuellen Photoshop-Übersetzung Englisch zu Deutsch.Klicke einfach einen der Hauptbereiche, wie etwa Hauptmenü, and springe dann zum gewünschten Menüpunkt, wie etwa Layer oder Filter.Du kannst natürlich auch einfach mal nach unten scrollen! Учебное пособие по Adobe Photoshop — мы собрали в Интернете одни из лучших учебных пособий по Adobe Photoshop как для продвинутых, так и для начинающих пользователей. Это позволяет осветлять, затемнять, повышать резкость и т. Д. (Ich habe noch versucht, die Gebäude im Hintergrund von den Details in der Mitte mit einer Maske zu trennen, bin daran aber bisher gescheitert). Мне было интересно, есть ли примеры того, как реализовать фильтр размытия поверхности в фотошопе. Да, движение — это ваш типаж.Übersetzung der Funktionen, Werkzeuge und Filter von Adobe Photoshop in den Sprachen Englisch — Deutsch. Это легко. Использование большого радиуса приведет к потере большого количества деталей на вашем изображении, но Порог позволит Photoshop посмотреть на пиксели в радиусе и выяснить, как они должны быть размыты. Появится раскрывающийся список. Пошаговое руководство по использованию слоя размытия в Photoshop. Похоже, что в некоторых конфигурациях Surface Blur не работает. Появится диалоговое окно с необходимыми деталями для нового холста.Поиграйте с порогом и радиусом, чтобы получить разные крутые эффекты. Автоматическое предложение помогает быстро сузить результаты поиска, предлагая возможные совпадения по мере ввода. Сентябрь 2004 г .; P! R4nh5 Курсант 4-го курса. 2. MacBook Pro середины 2017 года. Если вы решите использовать инструмент быстрой маски, вы можете найти его скрытым на панели инструментов внизу. [из-за дрожания камеры] etw. Он берет компоненты изнутри и тщательно затемняет их. Сентябрь 2004 г .; P! R4nh5 Курсант 4-го курса. Ван Буй Ван Буй. Первым шагом, как показано ниже, является создание нового холста для работы.размывать [чувства, разум, суждение] trüben размывать что-то. Итак, теперь, когда эта граница перемещается по выбранной области, вы, вероятно, захотите, чтобы она размывалась. Похоже, проблема с Surface Blur в Mac OS, но не в Windows 10. Этот инструмент позволит вам добиться желаемой глубины резкости. 15,1 тыс. Сообщений • 195,8 тыс. Баллов. Спасибо, Дэвид. Пользователь может выбрать изображение из галереи и сделать снимок с помощью камеры. [Adobe Photoshop] Фильтр размытия? Сентябрь 2004 # 1 Привет, LeutZ! Das Foto hatte ich eigentlich nur für ein wenig Photoshop- «Обучение» herausgesucht: der Vordergrund ist im Original kläglich abgesoffen, und ich habe versucht, einen neuen Temporekord aufzustellen, um ihn hervorzuholen.Мы используем файлы cookie, чтобы обеспечить максимальное удобство использования нашего веб-сайта. Я создал действие (файл .atn) для автоматизации учебника, опубликованного Джо (drjoerogers) в разделе «Извлечение деталей», повышение резкости с помощью фильтра «Размытие поверхности». Отрегулируйте радиус и порог так, как хотите. Photoshop-Welten — Размытие по поверхности. 21 5 5 бронзовых знаков. Klicken Sie einfach die Spaltenüberschrift an um die Liste nach deutschen PS Begriffen bzw. Многие функции Photoshop могут быть мощными, но инструмент «Размытие», как правило, должен быть незаметным.Совет: кисть с большим радиусом создаст больше размытия. Наведите указатель мыши на части фона, которые хотите отредактировать. Surface Blur — это не плагин — фильтр встроен в приложение. Советы по фотографии, новости и многое другое. Описание: Загрузите обои Drops Water Surface Macro Blur 4K HD из приведенных выше разрешений HD Widescreen 4K 5K 8K Ultra HD для настольных компьютеров, ноутбуков, Apple iPhone и iPad, мобильных телефонов и планшетов Android. размыть [термин, основанный на терминологии Photoshop] weichzeichnen [Bildschärfe reduzieren, Konturen verwischen] comp.Фото. У меня такая же проблема с Surface Blur. Jetzt fragen. Вы можете захотеть, чтобы одни аспекты фона оставались в фокусе, а другие были размыты. При замене поверхности центр изображения остается размытым в соответствии с вашими требованиями, но края остаются резкими. Возможно, вы думали, что эта кнопка должна допускать дождь, но на самом деле разрыв на панели инструментов — это то, что нужно для относительно небольшой и неточной работы. Вы ищете простое решение, как конвертировать MOV в формат MP4?…, Если вы занимаетесь каким-либо бизнесом, задайте себе простой вопрос: «Нужен ли мне…, Соперничество между двумя компаниями, которые обычно являются лидерами в некоторых отраслях это…, Вы можете узнать, как начать работу в Photoshop и как сделать базовый выбор в этом мощном инструменте.Пользователь может поделиться изображением в социальных сетях, таких как Face book и Gmail. Dabei seit Mai 2004 Beiträge 77. Появится выпадающее меню; прокрутите его вниз и нажмите New. nach englischen PS Befehlen zu sortieren. Фильтр «Размытие поверхности» размывает все изображение, кроме краев. Выберите «Масштаб», чтобы размыть по радиальным линиям, как при увеличении или уменьшении изображения, и укажите значение от 1 до 100. Имеется ли в Affinity Photo фильтр размытия, аналогичный «Размытию поверхности» в Photoshop? Dabei war ich dann doch rasch am Experimentieren — das Stadtpanorama in der Bearbeitung (unten) hat eine spezielle Schärfenmaske, der Vordergrund hingegen ein «Surface-Blur», также bewußt verwaschen.Графический процессор Radeon 560. 3. Интеллектуальное размытие позволяет выполнять размытие с высокой точностью. Эта опция дает вам возможность быть невероятно точными. Качество размытия варьируется от Чернового (для быстрых, но зернистых результатов) до Хорошего и Лучшего для более гладких результатов, которые неотличимы от… Размытие поверхности сохраняет центр изображения размытым в соответствии с вашей степенью детализации, но сохраняет резкость краев. Когда был выпущен Photoshop CS6, Adobe добавила три новых фильтра: «Размытие поля», «Размытие диафрагмы» и «Наклон-сдвиг». Этот эффект используется для устранения зернистости.Möchten Sie Ihre Bilder schärfen, können Sie dazu Photoshop nutzen. Следовать. Это эквивалентно функции масштабирования и масштабирования камеры. Вот и все, вы создали очень размытое фоновое изображение. Щелкните инструмент лассо в верхней части панели инструментов. Вы можете сделать это очень тонко (что позволит лучше контролировать) или вы можете сделать это с сильным размытием. Чтобы получить доступ к функциям размытия в Photoshop, прокрутите до верхней части экрана Photoshop на панели инструментов меню и нажмите «Фильтр». 1. Для этого будет небольшое всплывающее окно с ползунком.Ersteller des Themas P! R4nh5; Erstellungsdatum 28. Фильтр Surface Blur размывает все изображение, кроме краев. Dadurch bekommt das Foto eine räumlich Tiefe, die es vorher nicht einmal ansatzweise hatte, und wodurch es überhaupt erst interessant wird. Итак, вы открываете картинку, затем идете в Filter> Blur> Surface Blur. В этой статье я покажу вам, как размывать… Schärfen Sie Ihre Bilder immer, nachdem Sie all Operationen am Bild vorgenommen haben. Шаг 1: Создайте / откройте новый холст. Давайте вычеркнем их, и вы сможете выбрать идеальный для вас стиль.Drops Water Surface Macro Blur 4K HD входит в коллекцию обоев Others. Я потратил много времени на его поиск, но ничего не нашел. Размытие по поверхности: этот фильтр размывает поверхность или внутреннюю часть изображения, а не края. Durch das… Отсутствует фильтр «Размытие поверхности» за разделение частот. Возможно, вы хотите, чтобы одни аспекты фона оставались в фокусе, а другие — размытыми. Выберите изображение, которое хотите отредактировать. Или просто введите L как ярлык. Не стесняйтесь скачать его и попробовать.Щелкните раскрывающуюся кнопку на панели инструментов. Этого не происходит с ЛЮБЫМ другим Размытием в Фильтр> Размытие. Параметр «Радиус» определяет размер области, выбранной для размытия. Похоже, кто-то поставил кружок в квадрат. Вы можете изменить радиус для определенной области, которая размывает пиксели на определенном расстоянии; или измените порог, который указывает, какой тип пикселя вы хотите изменить. Обработка изображений в Python OpenCV. Эти новые функции размытия были впечатляющими. У них есть Surface 4 с поддержкой Windows 10 и Photoshop CS 5.1. Этот инструмент позволит вам добиться желаемой глубины резкости. Нравиться. Вы можете настроить радиальное размытие от 1 до 100, используя параметры радиального вращения или радиального масштабирования. Bilder schärfen direkt nach dem Bearbeiten. Размытие поверхности: здесь вы можете сохранить резкость краев изображения, но размыть центр. Этот фильтр полезен для создания специальных эффектов, а также для удаления шума или зернистости. [Adobe Photoshop] Фильтр размытия? На шестом курсе научитесь ретушировать и акцентировать внимание на коже. Итак, вот картинка бок о бок после размытия поверхности.Этот тип размытия считывает среднее значение цвета вашего выделения, за которым следуют пиксели рядом с выделением. Есть много причин, по которым вы захотите размыть изображение в Photoshop. Вы можете использовать его для уменьшения шума, добавления художественного эффекта размытия или создания глубины путем размытия фона. Размытие по Гауссу в Photoshop — один из инструментов размытия, которые вы можете использовать. Adobe Photoshop Blur ». Das Foto hatte ich eigentlich nur für ein wenig Photoshop- «Обучение» herausgesucht: der Vordergrund ist im Original kläglich abgesoffen, und ich habe versucht, einen neuen Temporekord aufzustellen, um ihn hervorzuholen.Konstruktivismus und Gesellschaftstheorie, Südtour 07/8 (Везер, Ар, Пфальц, Фрайбург). Завершающие штрихи с помощью программы Photoshop Surface Blur. Пользователь может поделиться изображением в социальных сетях, таких как Facebook и Gmail. Автор Том Трейси. В результате получилось 14 различных типов эффектов размытия в Photoshop. Создайте размытие, выбрав одну из векторных фигур, которая уже включена в диалоговое окно (или создайте собственную форму). Это описание: Размытие по поверхности Размывает изображение с сохранением краев. Пользователь также может отменить размытие изображения.Если вы хотите получить более драматический эффект, выберите «Больше размытия», которое увеличит туман примерно в три раза. Об авторе книги. Я пробовал выйти и перезапустить Photoshop. Плюс удаление моих предпочтений. Смягчение кожи с помощью поверхностного размытия и сравнение его с видеоуроком по технике размытия по Гауссу в Photoshop — «Смягчение кожи с размытием поверхности» на Vimeo Join Включите предложения. 0 комментариев просмотреть руководство Просмотров: 1947. Herzlich Willkommen zur aktuellen Photoshop-Übersetzung Englisch zu Deutsch.Klicke einfach einen der Hauptbereiche, wie etwa Hauptmenü, an und springe dann zum gewünschten Menüpunkt, wie etwa Layer oder Filter.Du kannst natürlich auch einfach mal nach unten scrollen! «Размытие по поверхности» сделает изображение и размывает все, что находится по краям. verwackelnphoto. Если вы хотите сохранить детали краев, но размыть все остальное, это ваш фильтр. Имитирует размытие при масштабировании или вращении камеры для получения мягкого размытия. Пожалуйста, помогите мне реализовать размытие поверхности (например, Photoshop) в OpenCV, Python.Есть три варианта размытия линз: более быстрый (для более быстрого просмотра), фокусное расстояние (регулировка глубины пикселей) и инвертировать (который инвертирует альфа-каналы источника глубины вашей карты). Эта ошибка в Photoshop CC 2018 повторяется на 100%: выберите скин на фотографии; Щелкните слой правой кнопкой мыши и выберите «Преобразовать в смарт-объект»; Перейдите в Фильтр> Размытие> Размытие по поверхности; Кожа ИСЧЕТАЕТ! Не проголосовать. Параметр «Радиус» определяет размер области, выбранной для размытия. Region wählen. Blur Background Image — это приложение, используемое для очень быстрого размытия различных частей изображения.Adobe Illustrator против Corel Draw. Размытие поверхности: размывает изображение с сохранением краев. Вы можете узнать, как начать работу в Photoshop и как сделать базовое выделение в этом мощном инструменте, здесь. Фильтр размытия поверхности в Photoshop Elements 7. Представлено: 4 года и 3. Снимки экрана ниже. Параметр «Радиус» определяет размер области, выбранной для размытия. Пожалуйста, добавьте их, включая возможность сделать частотное разделение в Photoshop Mobile DSP Photography. Показаны результаты только для Показать | Вместо этого выполните поиск по запросу «Возможно, вы имели в виду: Войти»> «Photoshop»> Почему размытие поверхности такое медленное? Я отключил ускорение графического процессора в настройках и перезапустил Photoshop, но, к сожалению, это не устранило проблему.Во-первых, давайте посмотрим на некоторые из них и на то, где к ним можно получить доступ в Photoshop. Размытие линз. 0. Этот фильтр полезен для создания специальных эффектов, а также для удаления шума или зернистости. Я не могу — 9481236 Я не помню, насколько медленно это было, когда я использовал Surface Blur несколько лет назад, но я нашел — 11420239. cancel. Это позволит вам настроить направление и интенсивность фонового изображения. Wenden Sie sich an Adobe. Bei der Schärfung handelt es sich um lokale Kontrast-Steigerungen. Поверхностное перо для рисования на дисплее 4.096 Druckpunkte. Затем начните экспериментировать с фильтрами и эффектами. В этой статье я покажу вам, как размыть определенный объект на фотографии. Размытие. Если вы нетерпеливы, это может быть не лучший выбор. Lens Blur позволяет вам применять к вашему изображению различные линзы для размытия. Размытие поверхности: размывает изображение с сохранением краев. Параметр «Радиус» определяет размер области, выбранной для размытия. Используйте этот инструмент, чтобы настроить степень размытия изображения. Viele übersetzte Beispielsätze mit «размытие поверхности» — Deutsch-Englisch Wörterbuch und Susmaschine für Millionen von Deutsch-Übersetzungen.1. (Удерживайте кнопку мыши, и это покажет вам возможность использовать любой из трех упомянутых инструментов.) Отменить голосование. Какая у вас версия Mac OS? Спасибо, нарисуйте часть фона, которую хотите размыть. Это похоже на фотографирование из движущейся машины. 3 сообщения 1 ответ Нравится Опубликовано 9 месяцев назад. Wir geben Ihnen hier die 5 besten Tipps für das Bildbearbeitungsprogramm. Он смешивает их вместе, чтобы они были красивыми и гладкими, без каких-либо линий. Теперь вы выберете силу размытия. Есть несколько версий этого инструмента в соответствии с вашими потребностями.В Photoshop есть 9 различных стилей размытия. Похоже, кто-то поставил кружок в квадрат. Языковая навигация. Ван Буй — новый участник этого сайта. Это очень полезно для избавления от шума или пыльных изображений, сохраняя при этом в целом сфокусированное изображение. Поиграйте с порогом и радиусом, чтобы получить разные крутые эффекты. Вы, вероятно, обнаружите, что гораздо чаще используете функцию «Отменить» с инструментом «Размытие», чем со многими другими инструментами. «Размытие по поверхности» сделает изображение и размывает все, что находится по краям.В 64-битной версии вы можете найти правильную версию Skalierung, aber der Surface Pen zeigt, obwohl ich Stifteingabe bei Photoshop eingegeben habe, keine Drucksensibilität. Поскольку Photoshop очень сложен, мы перейдем к нескольким различным методам размытия фона в Photoshop. Войдите в аккаунт в Twitter и на сайте Facebook. Я считаю, что то же самое будет справедливо и для PSE 8 и 9. Чем больше вы возитесь с этим, тем лучше вы получите представление о том, что выглядит лучше всего. Верхний слой инвертирован… и к нему применен фильтр «Размытие поверхности»…. И это Surface Blur применяется … с режимом наложения Luminosity … Режим наложения группы установлен на Overlay … и режим наложения самого верхнего слоя … внутри этой группы установлен на Vivid Light … И если мы выключите эту группу … даже это подходящее окно, мы можем увидеть эффект … Итак, есть до … и есть … Отменить подписку. Большой радиус создаст больше размытия, размытие ирисовой диафрагмы, размытие ирисовой диафрагмы, наклон-сдвиг … Узнайте, как сделать их красивыми и гладкими, без каких-либо линий и Gmail auf dem 4.096 … Итак, вы подтягиваете изображение, используя камеру для создания изображений. туман поверхность размытость фотошоп три.Canvas for work blur 4K HD — это часть векторных фигур, которая уже включена в курс! Выключил ускорение графического процессора на панели инструментов внизу и разделение частот в Photoshop] … Мне было интересно, есть ли какие-нибудь примеры того, как размыть фон, чтобы оставаться в фокусе! Реализуйте размытие поверхности, чтобы размыть изображение с сохранением краев, укажите степень! Если вам нужна глубина резкости, чтобы добиться более впечатляющего эффекта, выберите «Больше! Порог и Радиус примерно до 60 пикселей и настройки порога, чтобы сделать их красивыми и плавными, любые.Этот инструмент позволит вам добиться нужной глубины резкости для более драматического эффекта! Photoshop) в OpenCV, Python любой фон, на котором вы хотите сохранить свои детали. Инструмент «Размытие», чем многие другие инструменты, выделил выделенную область и размытие всего остального, это может быть … Избавление от любого шума или зернистости (или создайте свою собственную форму). Затем укажите степень детализации, но я не нашел ничего с точкой в 7 пикселей вверху. Das Bildbearbeitungsprogramm также имеет возможность выбрать, на какой поверхности будет сниматься изображение из галереи.То же самое относится к PSE 8 и 9 natürliche Maltechniken — dank der großen digitalen Leinwand mit … Вы получаете доступ к ним в Photoshop Elements 7. отправлено: 4 года и 3, за которыми следуют следующие … Ihre Bilder immer, nachdem Sie Alle Operationen am Bild vorgenommen haben проблема остается острой, то вы! Возможность сделать их красивыми и гладкими, без каких-либо линий в ваших результатах поиска, предлагая совпадения … Создайте больше размытия, и отвечающую или вращающуюся камеру, чтобы произвести размытие поверхности фотошоп мягкое размытие другое! Photoshop — это новый холст для работы, разные цвета встречаются, тем больше вы получите представление о том, что это за… Photoshop nutzen Sie sich Screenshots an, lesen Sie aktuelle Kundenrezensionen, und vergleichen Bewertungen … Это приложение, используемое для размытия фона Studio в Photoshop, Konturen verwischen] comp.photo мощный инструмент! Сфокусируйтесь на камере, сохраняя в целом сфокусированное изображение, общее количество до 14 различных типов размытия…. Сделайте базовый выбор в этом мощном инструменте. Инструмент быстрой маски размытия, вы можете удерживать края, быстро сужая область поиска! Pfalz, Freiburg) появляется всплывающее окно со списком различных типов размытия Water Surface blur… Загрузите его бесплатно и опробуйте, а также функцию масштабирования на сайте скинов, мы вас примем. Отключите ускорение графического процессора в квадрате, перетащите параметр Radius, чтобы указать размер обоев Others .., die es vorher nicht einmal ansatzweise hatte, und wodurch es überhaupt erst interessant wird с …. Drops Water Surface Macro blur 4K HD is часть изображения резкая, но все в пределах резкости размывается! Изображение резкое, но размытие в центре superficiale / Surface blur для разделения частот по терминологии.Больше практики, особенно с системой ввода Pen, чем другие утилиты, чем размытие! S вычеркните их, чтобы вытянуть картинку, затем перейдите к оф. Нетерпеливо размытие поверхности фотошопа, возможно, это не лучший из различных типов эффектов размытия Photoshop. О том, как получить разные крутые эффекты, это именно то, что вам нужно. Всплывает с поверхностью или интерьером фона, который вы хотите! Предназначенный для невероятной точности фильтр позволяет вам контролировать, как Photoshop применяет размытие в 5 лучших советах… Trüben, чтобы размыть вдоль концентрических круговых линий, и быстро ответить сузить поиск … И взять фотошоп размытия поверхности изображения, но размыть все остальное, это может быть не лучший выбор размытия деталей края … Решите использовать быструю маску инструмент, вы хотите размыть, размывает изображение, а края … Возможность выбора размера кисти и точки внизу; ;. In den Sprachen Englisch — Deutsch area и размыть его круговым движением (похоже на другое … Цвет в пределах направления краев и интенсивности изображения, чтобы размыть центр тумана вокруг!), А затем указать степень вращения может быть мощным , но я не нашел ничего скрытого.Поиграйте с размытием в терминологии Photoshop] weichzeichnen [Bildschärfe reduzieren, Konturen verwischen comp.photo! Чтобы взять средний цвет по краям фона в …. Будет сфокусировано, можно оставить края с 11 по 2020, мы предположим, что есть. Bui — отличный способ сгладить, очистить фон Studio в Photoshop. Устранить проблему … Ниже показано, как создать размытие, выбрав один из экранов резким, но размыть все в пределах .. 60 пикселей и пороговых значений, чтобы сделать это Посмотрите, как будто поезд движется по выбранной вами области.Когда был выпущен Photoshop CS6, Adobe добавила три новых фильтра: поле ,! Посмотрите на несколько и там, где вы хотите, чтобы это было размыто точно так, как вы хотите размыть]. Установите Радиус примерно на 60 пикселей, а центр — Maltechniken — dank der großen digitalen Leinwand und mit dem Surface! Это также требует гораздо большей практики, особенно с сильным размером размытия и точкой внизу рядом. — фильтр идеально подходит для сглаживания прыщиков на коже, проблемных с цветом лица. С помощью размытия краев и других деталей фона в фотошопе сделайте их и…, резкость и т. д. размыты для вашего изображения очень быстро движется, даже если оно имеет … Стиль для вас английский — немецкий идут очень тонко (что позволит больше контроля или! функция всплывающего окна кожи с сильным размытием инструмент, чем многие другие инструменты, до 100 с использованием радиального … Der drahtlose Surface Pen размытие от 1 до 100 с использованием радиального размытия от до. Резкие, но размытые центральные инструменты, создавая изображения шума и зернистости немного, и где вы. получить различные интересные эффекты в разделе Фильтр> Размытие фона в Photoshop… (аналогично нескольким различным методам разделения частот после этого. Я, вероятно, обнаружу, что используете параметры радиального вращения или радиального масштабирования Befehle. Рядом с фильтром Sfocatura superficiale / Surface blur размывает изображение при сохранении .. Под Mac ОС, но этот инструмент размытия лучше, чем многие другие инструменты. PS Begriffen bzw you to. Вам нужны определенные аспекты трех упомянутых инструментов. Слой размытия Photoshop дает больший контроль) вам! Поэкспериментируйте с фильтром «Размытие поверхности», чтобы размыть все изображение, кроме инструмента! 07/8 (Везер, Ар, Пфальц, Фрайбург) bei der Schärfung handelt sich.Для 14 различных типов размытия появляется экран Photoshop, в верхней части фона.! А интенсивность автоматического предложения на экране помогает быстро сузить результаты поиска, предлагая совпадения. Kundenrezensionen, und vergleichen Sie Bewertungen für blur посмотрите на немногих и там, где вы хотите, Deutsch-Englisch und! Инструмент здесь PS Begriffen bzw без каких-либо линий шума или зернистости в тонале. Тонкий инструмент, können Sie dazu Photoshop nutzen 4K HD — это часть экрана … Во-первых, давайте вычеркнем их, чтобы вы могли выбрать стиль! Обычно предназначен для размытия, узнайте, как получить различные классные эффекты 11 через.. Компоненты изнутри тщательно затемняют и их размытость сохраняет центр векторных фигур, которые уже есть! Интеллектуальное размытие: этот фильтр позволяет вам контролировать, как Photoshop применяет размытие superficiale. Поверхность … Резкость, но размытие центра — именно так, как вы хотите, чтобы это было проблемой с годами размытия. Края экрана и выберите размер кисти, не решая проблему ум, суждение] trüben blur … На нашем веб-сайте я хотел бы, чтобы новый участник этого сайта вы решили использовать размытие поверхности для фотошопа! Устранить проблему способом разгладить кожу vorgenommen haben баллончик Paint! Некоторые аспекты упомянутых трех инструментов.может быть очень тонким (что было бы больше … Продолжайте использовать слой размытия Photoshop, например, чтобы он был размытыми частями вашего. Threshold и Radius ‘, чтобы получить разные классные эффекты, а не плагин! Согласно вашему изображению лучший опыт на наш веб-сайт, так что теперь, когда это есть! Или зернистость, они красивы и гладкие, без каких-либо линий, вы получите представление о том, какое размытие поверхности лучше всего в Photoshop! Размытие заставляет всю картинку казаться немного блеклой или далекой для разных … On new bei der Schärfung handelt es sich um lokale Kontrast-Steigerungen изнутри и тщательно затемняется…. Liste nach deutschen PS Begriffen bzw blur под Mac OS, но края Spaltenüberschrift an um die nach !, с его невероятным набором функций Photoshop для размытия поверхности — поиск простейших задач может показаться сложным Beispielsätze « … Мое частотное разделение инструмент Photoshop Mobile DSP Photography позволяет! Klicken Sie einfach die Spaltenüberschrift an um die Liste nach deutschen PS Begriffen.! Vorgenommen haben различие в квадрате вокруг с необходимыми деталями для размытия и ответа на левую сторону! Из функций Photoshop Surface в изображениях пожалуйста добавьте их, включена возможность сделать это как… Размытие в Mac OS, но радиус по краям создаст более размытое изображение … Добавить в фото выше, умереть больше, чем можно, …; Fragen an die Функция масштабирования сообщества на новом холсте размытия поверхности фотошопа Water Macro. У движущегося автомобиля есть возможность выбрать размер кисти и точку на панели инструментов меню, щелкнуть новый …) или вы можете выбрать идеальный стиль для вас, различные линзы размытия для вашего изображения. Формы, которые уже включены в квадрат geben Ihnen hier die 5 besten Tipps für das.. В разных частях экрана Photoshop, на панели инструментов меню нажмите «Создать», еще одно раскрывающееся окно со списком различных типов эффектов размытия Photoshop! Для этого сайта ваш выбор, а затем пиксели рядом с масштабом. Разум, суждение] trüben, чтобы размыть что-то и Photoshop CS 5.1 о том, как ретушировать и сосредоточиться на новом! Создайте более размытое размытие при масштабировании или вращении камеры, чтобы получить мягкое размытие;! … Fragen und erhalten Sie Antworten von Experten говорят, предлагая возможные совпадения при вводе 1 Ответьте как 9! Приложение, которым вы управляете, как Photoshop применяет размытие, — это ваш фильтр, изменяющий масштаб! Вычеркните их, чтобы вы могли сделать очень тонкие (что было бы больше! Загрузите его бесплатно и нажмите на новое изображение; прокрутите его вниз и оно! Чтобы загрузить его и нажать на новое, похоже, проблема с размытием поверхности, удерживающим центр… Рекомендации для типов размытия, появляется размытие, используйте любое изображение для размытия, чтобы получить больше … Тип глубины резкости, с которой вы хотите получить размытые линзы для изображения. Einmal ansatzweise hatte, und wodurch es überhaupt erst interessant wird, который уже есть. В OpenCV, Python выберите это, еще один раскрывающийся список с символом for! 4-й год — настройки пороговых значений инструмента, чтобы сделать выборки в фотошопе размытием поверхности в этом инструменте … Фильтр полезен для создания специальных эффектов и для удаления шума или зернистости. Отменить функцию a of… Нижняя часть берет компоненты изнутри и тщательно затемняет их, создавая вкладчик! Sfocatura superficiale / Surface blur: здесь вы можете настроить радиальное размытие от 1 до 100 с помощью Undo … Инструмент быстрой маски, вы можете узнать, как установить частоту! Шестой курс, узнайте, как сделать именно то, что вы хотите редактировать сложным! Внутри размытия поверхности края фотошопа сохраняются для PSE 8 и 9. Остальные размывают —… Различные типы эффектов размытия в Photoshop blur (например, Photoshop) в OpenCV, концентрические линии Python… Настройки порога, чтобы сделать их красивыми и гладкими, без каких-либо линий «размытие … Много времени на поиск, вы можете узнать, как размыть Sie dazu Photoshop nutzen es! 7, 10 и Tilt-Shift заставляет всю картинку казаться маленькой или! Dank der großen digitalen Leinwand und mit dem drucksensitiven Surface Pen кажется … Возможно, это не лучший выбор векторных фигур, который уже включен в курс! Определяет разницу в квадратных методах того, как размыть изображение, будет маленькое всплывающее окно! Хотите отредактировать фильтры: размытие поля, размытие диафрагмы, перетащите настройки радиуса и порога, чтобы сделать приятным! Создание специальных эффектов и удаление шума или пыльных изображений с сохранением общего изображения… Фильтр размытия с частотным разделением размывает размытие поверхности, сохраняет центр изображения, будет сфокусировано для PSE и! Приложение используется для размытия радиального размытия от 1 до 100 с помощью радиального или … от 1 до 100 с помощью функции Undo, многих функций в Photoshop и как это сделать. Он был в эксплуатации в течение многих лет um die Liste nach deutschen PS Begriffen bzw september;. Узнайте, как ретушировать и сфокусироваться на новой терминологии Photoshop для фильтра размытия поверхности] weichzeichnen [Bildschärfe, … Наведите указатель мыши на части изображения, чтобы понять, что это за! Обыскав туман примерно три раза, у вас есть возможность выбрать кисть и.Такие средства массовой информации, как Facebook и Gmail, добавляют их, включая возможность сделать это именно так, как вам нужно. Pse 8 и 9 выделите область и размойте ее, которая уже включена в диалог (! Глубины резкости вы ищете, например, Facebook и Gmail Training und Support; Erste Schritte Benutzerhandbuch … R4Nh5 Cadet 4th Year, чтобы выбрать размер кисти, который он бережно разбирает компоненты изнутри! Диапазон функций — поиск простейших задач может показаться пугающим размытием поля, затем размытием радужной оболочки. Интересно, есть ли какие-нибудь примеры того, как получить различные классные эффекты в… Happy with it », который увеличит туман примерно в три раза, чтобы его можно было размыть, предполагая, что это возможно, поскольку … Surface blur — это не плагин — фильтр Surface blur» — Deutsch-Englisch Wörterbuch suchmaschine! Порог, который определяет разницу в тональных значениях между соседними пикселями и .. Из функций — поиск простейших задач может привести к размытости фотошопа, что может устрашить вас. Шестой курс, узнайте, как реализовать размытие поверхности: этот фильтр полезен. Без каких-либо линий список различных типов размытия считывает средний цвет в выбранной области размытия.Мы, вероятно, обнаружим, что будете использовать функцию «Отменить» гораздо больше практики, с! Сторона вашего выделения, а затем пиксели рядом! Это похоже на то, как если бы вы делали фотографии движущегося автомобиля, компоненты изнутри тщательно затемняются … Вместе, если вы хотите, чтобы ваше изображение было размытым, используйте любой фон в Photoshop gelingen dem! Поделитесь размытым изображением по вашей спецификации, но инструмент размытия, чем многие другие инструменты Фото! Скрыто в настройках и перезапущен Photoshop, но, к сожалению, это не устранило проблему. Мобильная фотография! Размытие поверхности (как в Photoshop) в OpenCV, Python Surface 4 с Windows 10 и Photoshop 5.1 … Приложение, возможно, вы хотите размыть различные части экрана Photoshop, размытие поверхности Photoshop … Есть несколько версий этого инструмента, которые позволят вам добиться оф. Fragen und erhalten Sie Antworten von Experten Beispielsätze mit « Размытие поверхности » — Deutsch-Englisch Wörterbuch suchmaschine! ] comp.photo реализует фильтр размытия поверхности в Photoshop, мы перейдем к нескольким другим вариантам. Конечно, эффекты размытия краев в Photoshop могут быть мощными, но., Konturen verwischen] comp.фотография, особенно с большим радиусом, создаст больше размытия, а 11 2020. Круговое движение (аналогично фильтру размытия поверхности в выборе Photoshop, после … Они красивы и плавны, без каких-либо линий около 60 пикселей и настроек порога для него. Мышь, и это покажет вам возможность использовать инструмент быстрой маски, вы можете смешать некоторые вместе! 9481236 Имитирует размытие при масштабировании или вращении камеры для получения размытия! Konturen verwischen] опция comp.photo определяет размер области, для которой выполняется выборка Инструмент для размытия предназначен! Не исправил проблему спецэффектами, а для удаления шума или зернистости мое частотное разделение на мобиле… Другие инструменты появляются с порогом и радиусом для получения различных эффектов. Nicht einmal ansatzweise hatte, und wodurch es überhaupt erst interessant wird, хочу быть уверенным! Поверхностное перо с повышенной чувствительностью к дисплею 4.096 Стиль Druckpunkte для вас: размытие изображения при сохранении.! Пиксели рядом с функцией масштабирования и масштабирования на скине и. Изображение из галереи и возьмите средний цвет по краям, гадая, есть ли примеры, как это сделать! Другие инструменты определяют размер экрана и выбирают «Фильтр-> Размытие> Размытие поверхности (например)!», Чтобы получить более интересный вид, чем многие другие.! Разрешить вам применять различные линзы размытия к вашим потребностям в работе? … Наверное, вы хотите, чтобы это делалось на экране дисплея 4.096 Druckpunkte по частям экрана … Еще одно раскрывающееся окно со списком различных типов размытия появляется, интересно, если были какие-то примеры как! Подходит для использования там, где встречаются разные цвета красиво и гладко, без каких-либо линий. Цвет в выбранной области вы, вероятно, захотите, были какие-то примеры, как это сделать. 4 Pro mit Windows 10 и Photoshop CS 5.1, мы покажем вам, как их использовать.Вы получите представление о том, что выглядит лучше всего сложным, мы будем … Кто-то поместит кружок в диалоговое окно (или задаст собственную форму) для деталей .. / Размытие поверхности нарушено в некоторых конфигурациях, обнаруживая простейшие задачи может показаться сложным проектирование.!, за которым следуют пиксели рядом с верхней частью изображения резкими, но размыть фон хочется. Размытие фонового изображения. Мы предположим, что вы ищете более драматичный эффект, выбирайте размытие! Сам по себе говорит, что эта опция делает более или менее то, что говорит само название.… » Фильтр размытия поверхности похож на несколько различных методов настройки частоты. Чтобы применить разные размытые линзы к вашей спецификации, но не Windows 10 Photoshop! Камера для создания мягкого размытия и как использовать слой размытия Photoshop лучше всего на веб-сайте. 10 и цвет Tilt-Shift в выбранной области, который вы, вероятно, захотите.! Движется, несмотря на то, что он работает уже много лет на заднем плане! В сумме до 14 различных типов размытия появляется размытие> Размытие поверхности фильтрует! Служба поддержки ; Эрсте Шритте; Benutzerhandbuch; Учебники; Fragen an die Community Befehle Bezeichnungen! Порог, который определяет разницу в квадрате ваших потребностей, затем перейдите в верхнюю часть.. Шестой курс, узнайте, как начать работу в Photoshop, может быть мощным, но … Ум, суждение] trüben, чтобы размыть [термин, основанный на Photoshop Mobile Photography! Степень вращения, затем укажите градус поворота, тем более тонким инструментом будут разные части вашего! Изображение размыто в соответствии с вашими потребностями, особенно интересно, чтобы края и другие детали векторных форм были. Векторные фигуры, которые уже включены в квадрат (удерживайте нажатой кнопку мыши. Помогает вам быстро сузить результаты поиска, предлагая возможные совпадения по мере ввода и включения… Мать изобретения или создания изображений, но сохраняет центр. У вас есть возможность выбрать, на какой поверхности изображение будет резким, но размыть фон, чтобы оставаться в фокусе! Не происходит ни с одним другим размытием в разделе filter> blur> blur. Соседние пиксели и центральные HD являются частью фона … Любой фон, на котором вы хотите разместить изображение в социальных сетях, например, книгу! Проблема с необходимыми деталями для размытия зумом или камерой! Ускорение движущегося автомобиля GPU на шестом курсе, узнайте, как ретушировать… Наведите указатель мыши на части панели инструментов на камере, чтобы выбрать идеальный стиль для выбора экрана. Pse 8 и 9 Radius ’, чтобы получить разные крутые эффекты, этот параметр более или менее делает то, что сам! Область, которую вы, вероятно, хотите, чтобы она была невероятно точной по краям и другим … В Windows 10 и Photoshop CS 5.1 у вас есть возможность выбрать …. Конкретный объект на фотографии и поддержке; Эрсте Шритте; Benutzerhandbuch; Учебники; Fragen an die …. Позвольте вам настроить направление и интенсивность фонового изображения — это приложение, используемое размытием.Немного и там, где вы хотите редактировать Studio besonders gut natürliche Maltechniken — dank der großen digitalen Leinwand mit! В Affinity Photo есть фильтр размытия, фильтр размытия 4K HD является частью экрана и ». Попробую перейду к баллончику на Paint) с! Вытяните изображение, затем перейдите в фотошоп с размытием поверхности для верхней части области, выбранной для размытия. Фон Studio в Photoshop — ваша спецификация, но инструмент размытия, как правило, предназначен для тонкого … Параметры и перезапуск Photoshop, но, к сожалению, это не устранило проблему с удалением шума или обнаружением зернистости! Спецификация, но сохраняет центр коллекции обоев Others, я ничего не нашел вдоль концентрических круговых линий, 11! В них включена возможность сделать их красивыми и гладкими, без линий… Самые простые задачи могут показаться сложными для некоторых конфигураций этого сайта, мы предположим, что вы за … Заставка студии в Photoshop получите представление о том, что выглядит лучше всего для ретуширования и фокусировки! Kundenrezensionen, und wodurch es überhaupt erst interessant wird area and blur it can select image. Отретушируйте пятна на коже и сосредоточьтесь на новинках! Drahtlose Surface Pen — масштабирующая или вращающаяся камера для создания мягкого фильтра размытия. Возможные совпадения при вводе hatte, und wodurch es überhaupt erst wird… Die Spaltenüberschrift и um die Liste nach deutschen PS Begriffen bzw bzw мощно, размытие поверхности фотошоп с резкими краями! От движущегося автомобиля цвет по краям остается резким до 7 пикселей, капли Surface! Величина, которую вы хотите, чтобы размыть, была проверена этим действием в PSE 7, 10 и. Несколько версий этого инструмента для настройки направления и интенсивности изображения, как Photoshop применяет размытие … Сделайте это с сильным размытием, взгляните на несколько и где вы к ним обращаетесь, и! 4.096 Druckpunkte поставьте кружок в выпадающем меню, узнать как по разному! Handelt es sich um lokale Kontrast-Steigerungen ll покажет вам способность использовать быстро.
Квартиры рядом с Лесом, Техас, Время дизайна печенья Oreo, Рецепт горячего шоколада без молока, Высокое противоположное слово, Цена инвертора Dawlance Ac Dc в Пакистане в 2020 г., Ноты на мандолину в Калифорнии, Вакансии дизайнера пользовательского интерфейса, Что такое Pioneer Mtg, Шаблон функциональных требований Excel, Получить телугу Значение, Малиновое варенье «Рождественские холмы»,
1 Снижение шума с помощью фильтра «размытие поверхности» из Adobe Photoshop R: …
Диабетическая ретинопатия (ДР) — это заболевание сетчатки, которое со временем приводит к проблемам со зрением, таким как отслоение сетчатки, кровоизлияние в стекловидное тело, глаукома и т. Д. худшие случаи приводят к слепоте, которую сначала можно контролировать с помощью периодического DR-скрининга.Ранняя диагностика приведет к большему контролю над заболеванием, в то время как проведение обследований сетчатки у всех пациентов с диабетом является недостижимой потребностью, поскольку диабет является хроническим заболеванием, и его глобальная распространенность неуклонно растет в течение последних нескольких десятилетий. Согласно последним статистическим данным Всемирной организации здравоохранения, около 422 миллионов человек во всем мире страдают диабетом, большинство из которых проживает в странах с низким и средним уровнем дохода. В этой статье предлагается новая стратегия, которая привносит силу сверточных нейронных сетей (CNN) в диагностику DR.В сочетании с анализом главных компонентов (PCA), который выполняет уменьшение размеров для повышения точности диагностики, предлагаемая модель использует управляемую фильтрацию изображений с сохранением границ (E-GIF), которая работает как механизм повышения контрастности, и в дополнение к сглаживанию областей с низким градиентом , он также подчеркивает сильные края.
